Лучшие способы изменить разрешение видео для всех платформ
Несколько факторов заставляют людей хотеть знать как изменить разрешение видео. Люди часто хотят и должны увеличить разрешение видео для лучшего воспроизведения. А иногда людям нужно было уменьшить разрешение из соображений совместимости и хранения. Таким образом, независимо от вашего намерения, мы здесь, чтобы помочь вам, предоставив лучшие инструменты, которые вы можете использовать на разных платформах. Мы знаем, что не все, что вы видите в магазине приложений, является надежным, поэтому сейчас мы представляем вам мощное и надежное средство смены разрешения видео, которое вы заслуживаете знать. Затем приготовьтесь значительно уменьшить или увеличить разрешение видео после прочтения всей этой статьи.
- Часть 1: Как наилучшим образом изменить разрешение видео на Windows и Mac
- Часть 2: Как изменить разрешение видео с помощью надежного онлайн-инструмента
- Часть 3: Решение для изменения разрешения видео на iPhone и Android
- Часть 4.
 Часто задаваемые вопросы об увеличении/уменьшении разрешения видео
Часто задаваемые вопросы об увеличении/уменьшении разрешения видео
Часть 1: Как наилучшим образом изменить разрешение видео на Windows и Mac
Видео конвертер Ultimate это то, что дает вам лучший способ изменить разрешение вашего видео. Это феноменальное программное обеспечение для конвертации видео, которое работает на компьютерах с Linux, Mac и Windows. Кроме того, он поставляется с множеством замечательных инструментов для редактирования видео, которые позволяют улучшить разрешение видео несколькими способами. Одним из эффективных способов использования этого программного обеспечения является инструмент для улучшения видео. Этот конкретный инструмент работает с технологией искусственного интеллекта, которая увеличивает разрешение. В то же время он может сразу удалить шум, уменьшить дрожание и оптимизировать яркость вашего видео.
С другой стороны, это также дает вам еще один эффективный способ преобразования, который является особенностью программного обеспечения.
Причины выбора Video Converter Ultimate
- 1. Он поддерживает и обеспечивает разрешение видео до 8K HD.
- 2. Он улучшает разрешение видео несколькими простыми способами.
- 3. Он работает с несколькими функциями.
- 4. Наполнен искусственным интеллектом и передовыми технологиями.
- 5. Поддержка значительного количества различных форматов видео.
- 6. Он поставляется с набором инструментов для редактирования видео, которые вы знаете.
Как изменить разрешение видео с помощью AI Video Enhancer
Шаг 1
Загрузите и установите программное обеспечение на свой компьютер. Для этого нажмите следующие кнопки загрузки выше. После установки запустите программу и нажмите кнопку Ящик для инструментов вверху вместе с функциями. Затем нажмите кнопку Видеоусилитель вариант в меню.
Затем нажмите кнопку Видеоусилитель вариант в меню.
Шаг 2
После этого появится новое окно, и вы сможете начать загрузку видео. Как? Ударь Добавить значок и выберите видео из локального хранилища для импорта.
Шаг 3
Вот как увеличить разрешение видео без потери качества. В следующем окне, где находятся параметры улучшения, отметьте Высококлассное разрешение выбор. Затем, если вы хотите, вы также можете отметить остальные параметры, чтобы применить их. После этого нажмите значок стрелки раскрывающегося списка рядом с параметром «Разрешение». Затем свободно выбирайте желаемое разрешение для вашего видео.
Шаг 4
На этот раз вы можете нажать кнопку предварительный просмотр кнопку, чтобы проверить, насколько изменения подходят для ваших видео. Затем нажмите на Усилить кнопка, чтобы применить их.
Часть 2: Как изменить разрешение видео с помощью надежного онлайн-инструмента
Для тех, кто хочет изменить скорость видео онлайн, вы можете использовать этот надежный инструмент, а именно Kapwing. Kapwing — это хорошая и безопасная онлайн-программа для редактирования видео, которая предлагает множество опций, таких как плагины, переходы, элементы и другие необходимые элементы для редактирования видео. Одним из его популярных инструментов является изменение размера видео, которое позволяет пользователям легко и свободно изменять разрешение видео онлайн. Вот шаги, чтобы использовать его для вашего файла.
Kapwing — это хорошая и безопасная онлайн-программа для редактирования видео, которая предлагает множество опций, таких как плагины, переходы, элементы и другие необходимые элементы для редактирования видео. Одним из его популярных инструментов является изменение размера видео, которое позволяет пользователям легко и свободно изменять разрешение видео онлайн. Вот шаги, чтобы использовать его для вашего файла.
Шаг 1
Откройте браузер и перейдите на сайт. Перейдите к изменению размера видео и нажмите кнопку Выберите видео вкладка для начала.
Шаг 2
Как только вы войдете, нажмите кнопку Add Media и продолжите загрузку видеофайла. Затем перетащите видео на временную шкалу, чтобы начать редактирование.
Шаг 3
Перейдите к ползунку в нижней части интерфейса, затем сдвиньте его, чтобы настроить по своему усмотрению. После этого уже можно сохранить файл, нажав кнопку Экспортный проект меню.
Часть 3: Решение для изменения разрешения видео на iPhone и Android
Теперь о мобильных решениях, которые мы подготовили для вас, мы разработали инструменты ниже.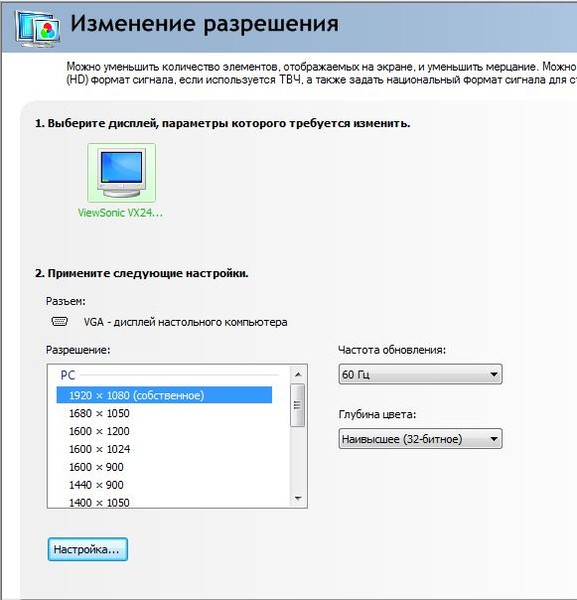
Чтобы изменить разрешение видео на Android, вы можете настроить телефон на достижение нужного разрешения перед записью видео. Однако, как уже упоминалось, он может обслуживать только те видео, которые вы собираетесь снимать. Это означает, что вы не можете применить этот параметр к существующим видео. По этой причине мы рекомендуем вместо этого использовать CapCut. CapCut — это фантастика. редактирование видео приложение, которое вы можете приобрести на iPhone и Android. Он поставляется со многими функциями и инструментами редактирования, включая переключатель разрешения, который позволяет масштабировать видео до 4K. Ниже приведены простые шаги, которые вы можете выполнить, чтобы бесплатно улучшить разрешение видео с помощью CapCut.
Шаг 1
Откройте приложение и начните с нового проекта. Затем загрузите свой видеофайл и перенесите его на временную шкалу.
Шаг 2
На экране временной шкалы коснитесь стрелки, показывающей текущее разрешение видео. Указанная стрелка расположена в самом верхнем правом углу рядом с Экспортировать значку.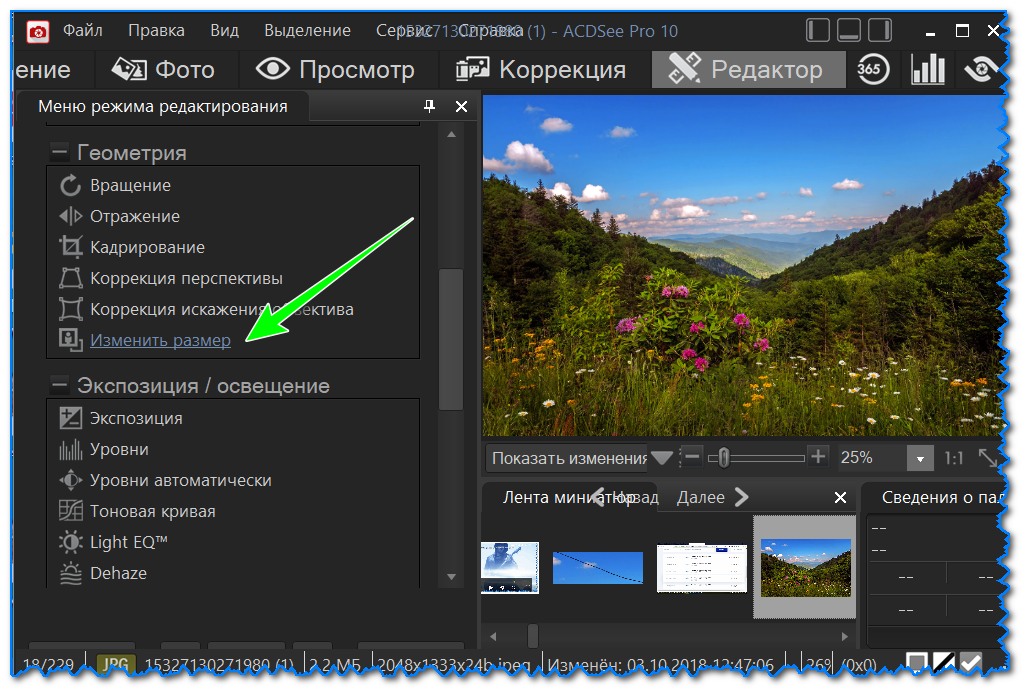
Шаг 3
Затем начните регулировать разрешение в зависимости от ваших предпочтений. Затем коснитесь Экспортировать значок сейчас.
Часть 4. Часто задаваемые вопросы об увеличении/уменьшении разрешения видео
Какое разрешение видео лучше всего подходит для мобильных телефонов?
Разрешение видео, наиболее рекомендуемое для современных мобильных телефонов, — 1080p HD. Это разрешение с высотой и шириной 1920×1080.
Могу ли я уменьшить разрешение видео после улучшения?
Да. Вы всегда можете уменьшить или наоборот видео даже после улучшения. Однако изменение разрешения одного и того же видео снова и снова ухудшает его качество.
Могу ли я поделиться увеличенным видео в Интернете с помощью Video Converter Ultimate?
Да. Вы можете поделиться всеми увеличенными видео, когда они выполняются с помощью преобразования. Преобразованные файлы с помощью Video Converter Ultimate можно публиковать на выбранных сайтах социальных сетей.
Заключение
Вот оно, лучшее решение вашей задачи изменение разрешения видео.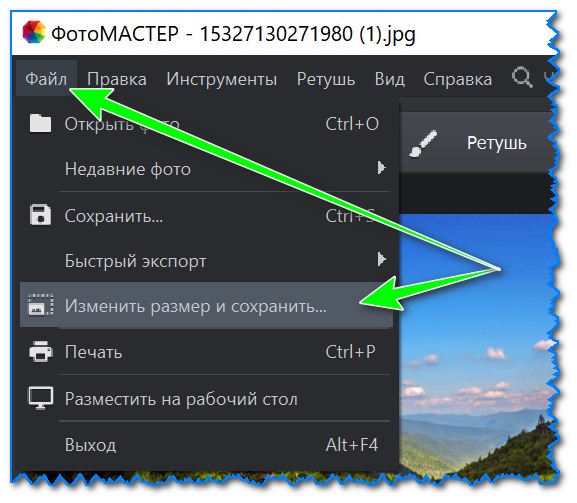
Что вы думаете об этом посте.
- 1
- 2
- 3
- 4
- 5
Прекрасно
Рейтинг: 4.9 / 5 (213 голосов)
Более Чтение
Пошаговое руководство по правильному изменению размера видеофайла для Instagram
Хотите изменить размер видео, чтобы он соответствовал ленте Instagram, истории и IGTV, следуя правилу рекомендаций? В этом руководстве показано все, что вам нужно по теме.
8 лучших средств изменения размера анимированных GIF в Windows, Mac OS X и в Интернете
Чтобы изменить размер изображения GIF бесплатно и простым способом, вы можете изучить лучший из них, прочитав наш лучший список инструментов для изменения размера GIF на ПК, Mac и в Интернете.
Узнайте, как EzGIF изменяет размер видео онлайн и офлайн [Windows]
Как обрезать видео в EZGIF? Узнайте, как EzGIF изменяет размер видео за пять простых шагов, а также отличное решение для обрезки видео, прочитав эту статью.
5 удивительных способов изменить скорость видео на всех платформах
Как изменить скорость видео онлайн, на компьютере и iPhone? Мы поможем вам, если вы только позволите нам показать вам лучшие инструменты, описанные в этой статье.
Как задать нужный размер видео для Instagram (на компьютере)
Даже если вы снимали видео на смартфон, иногда перед публикацией может потребоваться отредактировать его на компьютере. Это особенно актуально, если вы хотите добавить спецэффекты или обрезать одно и то же видео под разные типы публикаций.
В тех случаях, когда вам необходимо адаптировать видео под нужный размер, пригодится VSDC – бесплатный редактор видео на Windows. VSDC подойдёт как для внесения небольших изменений в видео, так и для полноценного монтажа и цветокоррекции.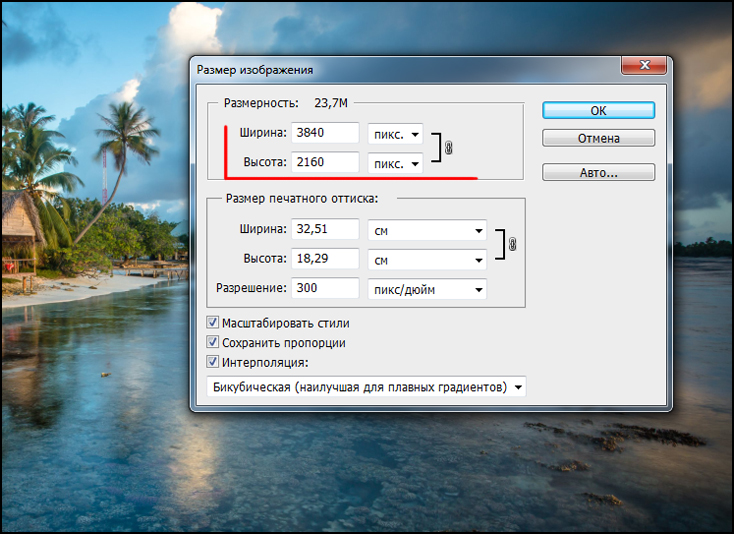 Инструментом можно пользоваться абсолютно бесплатно, и при этом он не добавляет водяные знаки на видео после экспорта.
Инструментом можно пользоваться абсолютно бесплатно, и при этом он не добавляет водяные знаки на видео после экспорта.
Чтобы быстро обрезать или адаптировать видео под размеры Instagram, в VSDC есть специальные преднастроенные профили, поэтому подгонять размеры вручную также не придётся.
В инструкции ниже мы расскажем, как использовать VSDC, чтобы применить нужный размер к видео перед публикацией в ленте Instagram, а также в Stories, Reels и IGTV.
Скачать бесплатный редактор VSDC
Как создать проект для Instagram в VSDC
Самый быстрый способ применить корректный размер к видео в VSDC – это создать пустой проект с требуемыми параметрами. Таким образом, любое видео, которое вы добавите в этот проект, автоматически адаптируется под его размеры.
Шаг 1. Создайте пустой проект в VSDC
Запустите VSDC на компьютере и выберите опцию Пустой проект

В зависимости от того, какой формат публикации вы планируете, вам подойдут следующие опции:
- Видео для публикации в ленте Instagram – 4:5 или 1:1 (максимальное разрешение 1080×1080 или 1080×1350)
- Видео для Instagram Stories, Reels или IGTV – 9:16 (максимальное разрешение 1080×1920)
Обратите внимание на то, что в меню доступны разные варианты разрешения как для вертикального, так и для горизонтального режимов. При этом, естественно, стоит выбирать максимально высокое разрешение, если качество вашего оригинального видеофайла ему соответствует.
После того, как вы определились с настройками, нажмите Принять.
Шаг 2. Импортируйте видео в проект
Чтобы добавить ваше видео в созданный проект, используйте кнопку Добавить объект в верхнем меню или соответствующую опцию для импорта файлов слева. Добавленное видео будет адаптировано под разрешение проекта, которое вы выбрали на предыдущем этапе. Это значит, что промежутки между размером сцены и размером видео, если таковые имеются, будут заполнены фоновым цветом.
Это значит, что промежутки между размером сцены и размером видео, если таковые имеются, будут заполнены фоновым цветом.
По умолчанию, цвет фона проекта – чёрный, однако, вы можете выбрать любой другой цвет во всплывающем окне шагом ранее.
Шаг 3. Выполните кадрирование
На данном этапе у вас есть два варианта: экспортировать видео с цветным фоном или кадрировать его, обрезав под размеры Instagram. В первом случае, просто перейдите во вкладку Экспорт проекта и сохраните видео в нужном формате. Во втором случае, выберите опцию Обрезать края ➝ Выбрать область обрезки в верхнем меню редактора.
В окне обрезки выберите Установить размер по соотношению сторон сцены ➝ Установить максимальный размер. Обратите внимание на то, что рамку кадрирования, которая определяет область обрезки кадра, можно двигать по вашему усмотрению.
Как только вы определитесь с областью кадрирования, нажмите Ок.
Шаг 4. Экспортируйте видео
Если вы готовы сохранить видео на компьютер, перейдите во вкладку Экспорт проекта и нажмите на кнопку Экспортировать. Поскольку все необходимые параметры проекта вы задали в начале работы, дополнительные настройки на данном этапе не требуются. Тем не менее, если вы решили что-то изменить, вы можете сделать это, используя меню Изменить профиль под окном предпросмотра.
Поскольку все необходимые параметры проекта вы задали в начале работы, дополнительные настройки на данном этапе не требуются. Тем не менее, если вы решили что-то изменить, вы можете сделать это, используя меню Изменить профиль под окном предпросмотра.
Всё готово! Теперь вы знаете, как можно быстро адаптировать размер видео под ленту Instagram, Stories, IGTV и Reels.
Рекомендованные настройки для публикации видео в Instagram
Если вы ищете общие рекомендации по размеру видео для Instagram, они следующие:
- Формат видео – MP4 (также MPEG-4)
- Кодек – H.264
- Количество кадров в секунду – 30 fps
- Ширина видео – 1080 пикселей
Видео меньшего размера (например, с шириной 600 пикселей) допустимы, однако, стоит понимать, что это скажется на качестве итогового контента. Помните о том, что Instagram может ужимать изображения, поэтому очень важно изначально снимать видео в максимальном качестве – особенно, если вы используете эту платформу для продвижения собственного блога или бренда.
Что касается наилучших разрешения и соотношения сторон, у вас есть несколько опций.
Для публикации видео в ленте, используйте соотношение сторон 1.91:1 (горизонтальный режим) или 4:5 (портретный режим). Как правило, второй вариант предпочтительнее, потому что видео, снятое в портретном режиме, занимает большую часть экрана – а значит, вовлечённость зрителя будет выше. Лучшие варианты разрешения в данном случае – это 1080×1350 и 864×1080. Если во время съёмки видео вы забыли перейти в портретный режим, предпочтительным решением будет соотношение 1:1 (то есть, квадрат). В таком случае, оптимальное разрешение —1080×1080.
Для Stories и Reels идеальное соотношение сторон – это 9:16 при разрешении 1080×1920 пикселей. Оба формата публикаций рассчитаны строго на вертикальные видео, и в идеале, контент для них вы должны изначально снимать в портретном режиме.
Наконец, при публикации видео в IGTV, вы можете использовать как вертикальные видео с соотношением сторон 9:16, так и портретные видео с соотношением сторон 16:9.
Бонус. Как быстро разбить видео на части перед публикацией в Instagram
Если продолжительность вашего видео дольше, чем допустимый максимум, вы можете разбить видеофайл на части с помощью маркеров. Этот приём особенно удобен, если вы планируете публиковать несколько видео последовательно в Stories или в карусели.
Чтобы разбить видео на части с помощью маркеров, вернитесь во вкладку Редактор и разместите курсор на моменте, где необходимо сделать разрез. Добавьте маркер из меню инструментов, выберите Маркер разбивки и нажмите Ок.
Нет никаких ограничений на количество созданных маркеров, поэтому вы можете повторить данные действия столько раз, сколько это необходимо. Во вкладке Экспорт проекта, откройте меню Дополнительные параметры и выберите опцию Разбить файл по маркерам. Затем снимите галочку с опции Объединить сцены в одну.
Затем снимите галочку с опции Объединить сцены в одну.
В результате, видео будет сохранено в виде нескольких файлов, в соответствии с расставленными маркерами. Ну а поскольку в Instagram теперь доступна загрузка файлов с десктопа, всё, что останется сделать на этом этапе – это открыть ваш аккаунт в браузере и загрузить полученные видео.
Ещё пара советов о том, как публиковать видео в Instagram
Применить нужный размер к видео для Instagram не так сложно, даже если вы по ошибке выбрали неверный режим съёмки. Однако помимо размера, есть ещё несколько важных моментов, о которых стоит помнить перед публикацией. Вот некоторые из них:
- убедитесь в том, что вы сохранили видео в формате MP4. Если ваше видео снято в каком-либо другом формате, используйте бесплатный видеоконвертер.
- изучите настройки камеры, на которую вы снимаете для Instagram, чтобы узнать, как получить видео в максимальном качестве. При перекидывании видео с устройства на устройство используйте решения, которые сохраняют качество.

- используйте субтитры и подписи. Большинство листают ленту с выключенным звуком. Если в вашем видео присутствует речь, добавьте текст, чтобы донести суть до всех категорий пользователей.
Наконец, для удобства вы можете использовать платформы для планирования публикаций в социальных сетях. Они не только экономят время, но и позволяют планировать публикации с десктопа, а также анализировать их эффективность. Если вы не знаете, с чего начать, Buffer и Hootsuite – отличные варианты с бесплатными планами.
Остались вопросы по поводу кадрирования видео для Instagram? Напишите нам на Этот адрес электронной почты защищен от спам-ботов. У вас должен быть включен JavaScript для просмотра., и мы постараемся помочь.
Скачать Бесплатный
Видеоредактор
Вы можете узнать больше о программе на странице описания продукта Бесплатный Видеоредактор
Как сжать видео, чтобы уменьшить размер файла
Как вам нравится смотреть видео на Youtube? При максимально возможном разрешении мы правы? Чем лучше качество, тем больше размер видеофайла. Это всегда было проблемой.
Это всегда было проблемой.
Вы когда-нибудь хотели поделиться видео с другом, но не могли, потому что оно было слишком большим?
Есть ответ на эту проблему: сжатие видео. Вы всегда можете уменьшить размер видеофайла, сжав его. Когда размер видеофайла меньше, вы можете без проблем поделиться им.
Существует множество способов сжатия видеофайлов. В этой статье мы расскажем, что такое сжатие видео и как это сделать.
Что такое сжатие видео?Сжатие видео – это метод уменьшения размера видеофайлов для размещения большего количества данных на носителе или для экономии полосы пропускания, например при передаче через Интернет.
Специальный алгоритм сжатия уменьшает количество битов, необходимых для каждого кадра. Сжатие видео можно выполнять на любом этапе процесса производства видео, от захвата до редактирования.
Если вы хотите уменьшить размер файла, чтобы сэкономить место на диске, или быстрее отправить файл через Интернет, сжатие видео может вам очень помочь.
На размер видеофайла влияет множество факторов. Ниже мы упомянули четыре важных фактора, влияющих на размер видеофайла.
ПродолжительностьЧем длиннее видео, тем больше вероятность того, что оно будет больше, чем более короткие видео. Это связано с тем, что более длинное видео содержит больше данных, чем более короткое.
Битрейт видео
Битрейт – это объем данных, которые видео потребляет за секунду. Чем выше битрейт, тем больше будет размер файла. Кроме того, видео более высокого качества имеют более высокий битрейт.
Видеокодек
Кодек — это программное или аппаратное обеспечение, кодер или декодер, который сжимает или распаковывает видео. Чем более продвинутый кодек, тем меньше будет размер файла.
Однако за это приходится платить — иногда для кодирования и хранения видеофайлов в высококачественных форматах, таких как h364 или h365 (HEVC), требуется более дорогое место для хранения.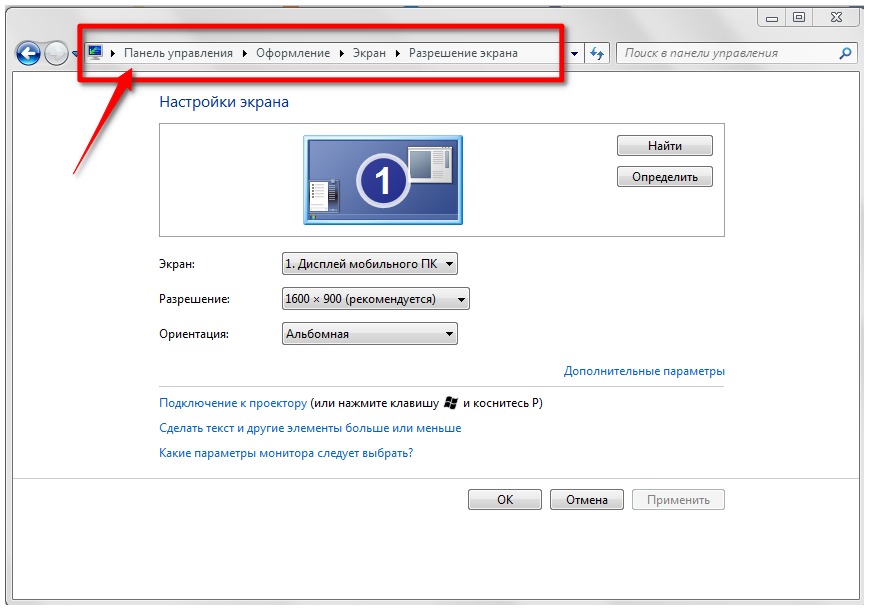
Частота кадров
Частота кадров — это скорость движения изображений в вашем видео. Чем выше частота кадров, тем лучше качество видео, а это означает, что видеофайлы будут занимать больше места, если они имеют высокую частоту кадров.
Разрешение
Разрешение — это количество пикселей в вашем видео. Чем выше разрешение, тем выше качество ваших видео. И тем больше будут ваши файлы. Видеофайлы с обычно низким разрешением имеют небольшой размер.
Как быстро и легко сжать видео?Лучший способ быстро сжать видео — преобразовать его в ZIP-файл. Вот как вы можете это сделать.
- Откройте папку, в которой находится нужный видеофайл.
- Щелкните правой кнопкой мыши видеофайл.
- Нажмите «Отправить»
- Выберите «Сжатая Zip-папка».
Это самый простой способ сжатия видео на вашем компьютере. Но остается вопрос, как разархивировать видео файл. Это просто. Вот как вы можете это сделать.
Вот как вы можете это сделать.
- Найдите заархивированный файл на своем компьютере.
- Щелкните правой кнопкой мыши.
- Нажмите «Извлечь все».
- Выберите место назначения, куда будут помещены все извлеченные файлы, и нажмите «Извлечь».
- Посетив место назначения, вы увидите извлеченный файл.
Вот как вы можете сжать большой видеофайл на вашем компьютере в несколько кликов. Но есть и другие способы сделать это.
Как я могу уменьшить разрешение видео онлайн?Уменьшение разрешения видео онлайн — это способ уменьшить размер файла и сжать его. Вы можете сжать большой видеофайл с разрешением 1280 x 720p до меньшего размера.
Вам не следует беспокоиться о качестве видео, поскольку сжатие не ухудшает качество видео.
Разрешение сжатого видео также можно уменьшить до 640 x 360p. Однако, если в вашем видео есть анимация и заметные эффекты, не сжимайте его слишком сильно, потому что это может помешать просмотру.
Откройте проигрыватель VLC Media, если он есть на вашем компьютере. Если нет, вы можете быстро скачать его здесь. Открыв медиаплеер VLC, выполните указанные ниже действия:
- Нажмите «Мультимедиа», затем выберите «Преобразовать/Сохранить».
- Нажмите «Добавить», затем выберите файл, который хотите сжать.
- Затем нажмите «Преобразовать/Сохранить».
- Выберите вариант преобразования в зависимости от того, почему вы сжимаете видео. Затем нажмите «Пуск».
Вы можете использовать VLC Media Player для сжатия видео для любых целей. Это также простой процесс.
Как уменьшить видео на Mac с помощью QuickTime?
Как и медиаплеер VLC для пользователей Windows, пользователи Mac OS также могут использовать QuickTime для сжатия видеофайлов. Это займет всего несколько минут.
- Открыть QuickTime
- Нажмите «Файл», затем «Открыть видео».

- Выберите видео, которое вы хотите сжать.
- Затем снова нажмите «Файл».
- Нажмите «Экспорт».
- Выберите разрешение, в которое вы хотите сжать видео. Убедитесь, что вы выбрали разрешение ниже, чем исходное видео.
Готово! Этот метод подходит только для пользователей Mac OS.
Как скачать видеофайл в более низком качестве?При загрузке видеофайла вы можете решить загрузить его с более низким качеством, если файл слишком велик.
Например, если вы создали видеофайл с помощью Offeo и хотите просмотреть его на своем компьютере или мобильном телефоне, вашему устройству потребуется слишком много времени для загрузки видео, если оно в более высоком разрешении.
Таким образом, вместо того, чтобы загружать видео в высоком качестве, вы можете загрузить его в низком качестве (веб-качество).
С другими видеоредакторами, такими как Adobe Premiere Pro и Final Cut Pro, вы можете сделать то же самое и загрузить видео в сжатом размере.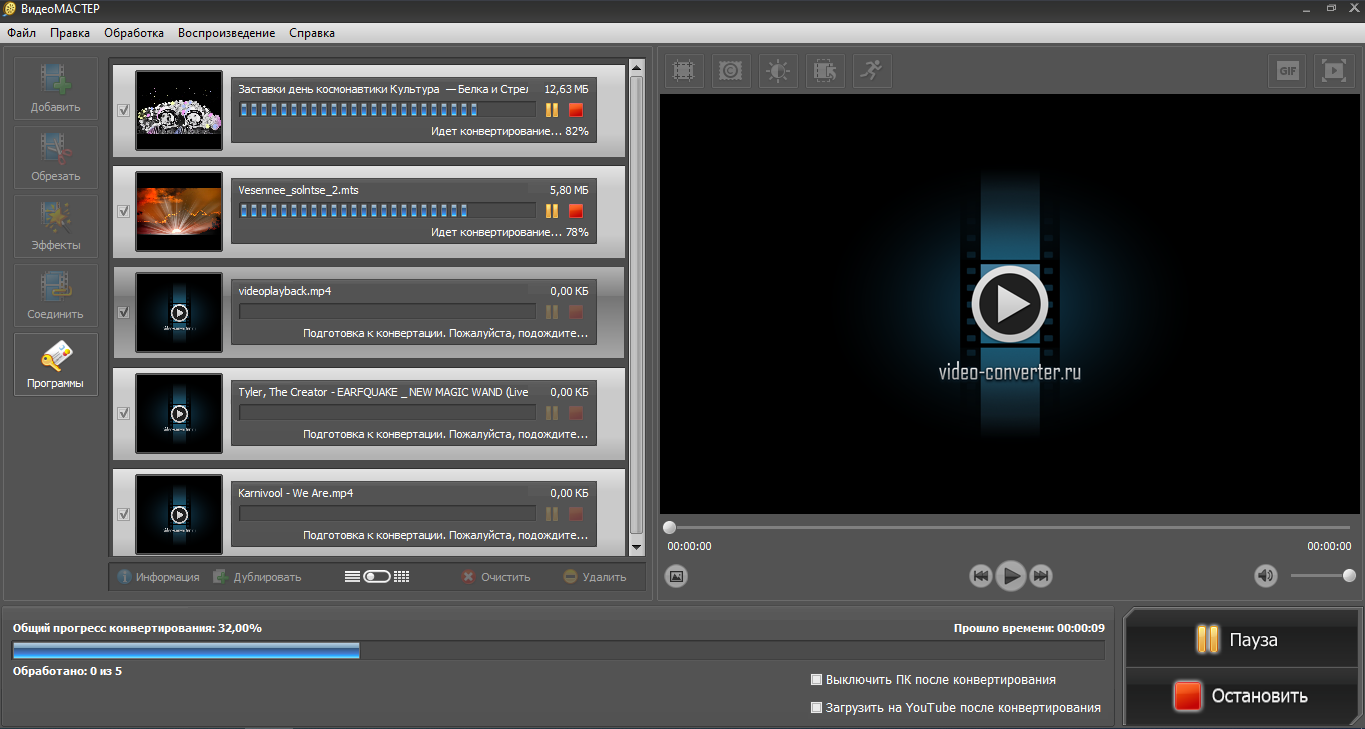
Заархивировать видеофайл в Mac OS очень просто. Все, что вам нужно сделать, это
- Щелкните правой кнопкой мыши видеофайл, который хотите сжать.
- Выберите «Сжать»
Готово! Вы можете легко сжимать видео в Mac OS. Вам просто нужно выполнить шаги, указанные выше.
Как уменьшить размер видеофайла на iPhoneСуществует множество способов сжатия видео на iPhone. Но самый быстрый и простой способ — использовать приложение для сжатия видео. Сжатие видео — это бесплатное приложение, которое вы можете использовать для уменьшения размера файла.
- Загрузите и установите приложение.
- Разрешить приложению доступ к содержимому вашего телефона.
- Выберите видео в галерее, которое вы хотите сжать.
- Вы можете перетащить ползунок на следующем экране, чтобы выбрать размер видео и степень сжатия.

- Если вы удовлетворены выбором, сохраните видео. Вы также можете удалить исходное видео после сжатия видео.
Хотите сжать видео на своем телефоне Android? Приложение для сжатия видео сделает это за вас. Инструмент сжатия видео работает так же, как и в iPhone.
- Загрузите и установите приложение
- Разрешите доступ к вашим файлам.
- Выберите файл, который вы хотите сжать.
- Выберите размер сжатого файла.
- После того, как файл экипировки готов, вы можете сохранить его.
Иногда загрузка и обмен видео может занимать много времени. В такие моменты лучше поделиться ссылкой, чтобы каждый мог посмотреть видео, не скачивая его. Вы можете отправлять свои видео в виде ссылок разными способами.
- Вы можете загрузить свое видео на Youtube (как закрытое или личное) и поделиться им с людьми.

- Вы можете поделиться видеофайлами, загрузив их в облачный сервис. Вы можете перетащить файл на Google Диск, Dropbox или OneDrive.
- Вы также можете использовать службу обмена файлами, например WeTransfer, или приложение для Android, например ShareIt.
- Offeo позволяет делиться ссылкой на видео с людьми.
Хотя сжатие видео может уменьшить размер файла, существует еще один способ уменьшить размер файла. Вы всегда можете обрезать видео и сделать его короче.
Некоторые инструменты для редактирования видео, такие как iMovie maker или Final cut pro, могут обрезать видео.
Если вы хотите обрезать видео онлайн, есть несколько способов сделать это. Вы можете использовать различные инструменты для редактирования видео, такие как iMovie maker или бесплатный видеоредактор Adobe. Вот как вы можете обрезать свое видео с помощью бесплатного видеорезака Adobe:
Все, что вам нужно сделать, это
- .
 Выберите клип, который вы хотите обрезать, на своем устройстве.
Выберите клип, который вы хотите обрезать, на своем устройстве. - Обрежьте клип, вручную сдвинув руль или введя интервалы времени.
- Мгновенно загрузите недавно обрезанный видеофайл!
Однако есть загвоздка; с помощью этого инструмента вы не можете обрезать видео продолжительностью более 1 часа. Итак, если вы не хотите загружать видео или иметь более длинное видео, iMovie maker и Final Cut Pro — лучший выбор.
Часто задаваемые вопросы: Как сжать видео Как узнать, какие параметры сжатия лучше всего подходят для вашего размера файла?Для кодировщика h364 вы можете выбрать битрейт около 5000 кбит/с. Если вы перейдете на 10 000 кбит/с, размер видео будет в два раза больше. Поэтому вам нужно помнить об этом при сжатии видео.
Если длина вашего видео составляет 5 минут (со скоростью 5000 кбит/с), размер видео будет 200 МБ. Вы можете использовать этот параметр, чтобы определить наилучшие настройки сжатия.
Вы можете легко сжать видео для платформ социальных сетей с помощью онлайн-компрессора видео, такого как Videoproc. Но если вы не хотите подписываться на услугу, вы всегда можете воспользоваться бесплатными инструментами сжатия видео, такими как Freeconvert, OnlineConverter и MP4Compress. Вы также можете использовать Adobe Premiere Pro для сжатия видео для социальных сетей.
Вывод: как сжать видеоЕсли вы сняли бесценный момент на свой новый iPhone или создали обучающее видео, вы можете сжать его перед публикацией на YouTube или других веб-сайтах.
В этой статье мы показали вам несколько способов сжатия видео, начиная с того, как уменьшить размер файла на iPhone, и заканчивая использованием медиаплеера VLC для сжатия видео на ноутбуке.
Выбор правильного способа сжатия видео имеет решающее значение. В частности, уменьшение размера файла путем его кодирования не обязательно ухудшает качество видео. Мы надеемся, что вы сможете выбрать лучший способ сжатия видео и сохранить его качество.
Мы надеемся, что вы сможете выбрать лучший способ сжатия видео и сохранить его качество.
Как уменьшить размер видеофайла для потоковой передачи
Лучший видеомаркетинг в мире не принесет пользы вашему бренду, если ваша аудитория не сможет его просмотреть. Ваше многофункциональное видеопроизводство замедлит работу устройств большинства потребителей, если вы не уменьшите размер видеофайла.
Продолжайте читать, чтобы узнать больше об уменьшении размера видеофайла для потоковой передачи.
Размер видеофайла имеет значениеТехнологии постоянно развиваются. Вместе с этим меняются и наши возможности обмена информацией.
Например, скорость интернета выше, чем когда-либо прежде. Однако видеофайлы по-прежнему относительно больше, чем аудиофайлы и изображения.
Такие большие файлы могут снизить скорость загрузки и скачивания. В результате, помимо создания привлекательных видеороликов, технология, называемая сжатием видео, так же важна, как и обеспечение того, чтобы ваша аудитория увидела ваш контент.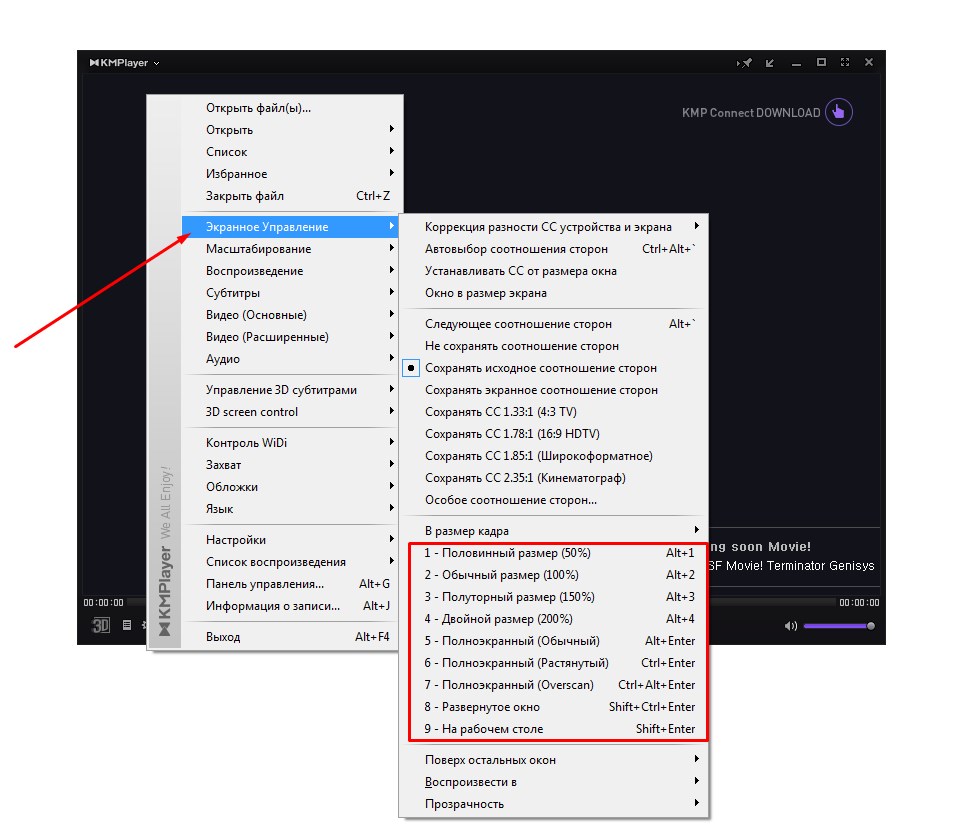
Здесь мы рассмотрим, как настроить видео для оптимальной загрузки.
Что такое сжатие видеофайлов?Сжатие видео — сложная тема. Сегодня коснемся основ.
Если вы никогда не работали с программным обеспечением для сжатия видео, термины, связанные с этой задачей, могут показаться запутанными. Тем не менее, их достаточно легко понять с небольшим объяснением, которое вы получите сегодня.
Короче говоря, сжатие файлов уменьшает размер видеофайлов. Чем меньше файл, тем быстрее ваши зрители смогут его скачать.
Битрейт тоже имеет значениеКаждая секунда вашего видео может быть заполнена цифровой информацией. Например, если бы вы производили высококачественное видео 4K на DVD, каждая секунда упаковывала бы огромное количество данных.
В качестве альтернативы, потоковое видео в реальном времени содержит гораздо меньше информации в секунду. Он имеет более низкое качество звука и видео.
Как видите, эти два типа видео имеют два очень разных количества данных в секунду.
Данные в секунду в видео называются битрейтом. Битрейт видео — это глубина информации как для аудио, так и для видео. Другими словами, это количество информации в видео каждую секунду.
Важно понимать, что битрейт отличается от других важных характеристик видео. Эти характеристики могут включать:
• Размер файла
• Формат
• Число кадров в секунду
• Разрешение
Хотя эти характеристики очень важны, битрейт является более важным. Чуть позже мы углубимся в технические аспекты битрейта.
А сейчас давайте рассмотрим несколько важных терминов.
Кодирование и транскодированиеЕсли ваш бренд публикует видео, вам необходимо знать еще два важных термина — кодирование и транскодирование.
Кодирование — это процесс форматирования видео для вывода. Сжатие происходит во время кодирования. Вы также можете добавлять главы, фильтры, субтитры и метаинформацию к вашему видео во время кодирования.
Транскодирование включает изменение вашего видео из одной формы кодирования в другую. Как правило, этот процесс представляет собой тип сжатия с потерями.
Мы также объясним сжатие с потерями через мгновение, но сейчас вам нужно знать, что когда вы сжимаете видео mp4 до меньшего размера с помощью бесплатного сервиса, это перекодирование или сжатие с потерями.
ВидеокодекНа языке цифрового видео кодек означает сжатие/распаковку. Другими словами, это программное обеспечение для уменьшения размера видео, сжатия и распаковки видео.
Кодеки используют различные алгоритмы сжатия. Алгоритмы кодируют видеофайлы.
Кодек вычисляет отношение качества сжатия к размеру файла. Доступны тысячи кодеков. Многие из них даже защищены патентами.
Ниже перечислены некоторые характеристики, на которые влияют видеокодеки.
Разрешение видео Разрешение видео — это количество горизонтальных строк в видеофайле в каждом кадре. Эта характеристика видео измеряется шириной и высотой. Чем меньше разрешение, тем меньше размер файла.
Эта характеристика видео измеряется шириной и высотой. Чем меньше разрешение, тем меньше размер файла.
Например, представьте, что ваше видео имеет разрешение 1366 x 768. В этом случае оно имеет 768 строк по горизонтали. Он также имеет 1366 пикселей в поперечнике.
Существует несколько распространенных разрешений экрана. Эти разрешения включают:
• 1024 х 768
• 1280 х 800
• 1366 х 768
• 1920 х 1080
• 2080 х 1024
Чем ниже разрешение, тем меньше размер файла.
Частота кадров (FPS)Частота кадров — это частота отдельных изображений в вашем видео. Измеряется в кадрах в секунду (FPS). Обычно видео имеет следующие значения FPS:
• 23,98
• 24
• 25
• 29,97
• 30
• 50
• 59,94
• 60
Это стандартная частота кадров для телевидения и видеоконтента.
Скорость передачи Скорость передачи также называется скоростью передачи данных. Он контролирует размер видеофайла.
Он контролирует размер видеофайла.
Видеофайл более высокого качества имеет более высокую скорость. Между тем, видео более низкого качества имеет более низкий битрейт. Вы бы измеряли битрейт в килобайтах в секунду (Кбит/с).
Существует два вида классов скорости передачи данных для видео: стандартный динамический диапазон (SDR) и расширенный динамический диапазон (HDR). Между тем, аудио имеет свой собственный битрейт.
Миссия Swarmify – обеспечить ускоренное воспроизведение видео без отвлекающих факторов на веб-сайтах любого размера. Являетесь ли вы владельцем веб-сайта , агентством или просто хотите принять участие в нашей партнерской программе , у нас есть план для вас!
Как уменьшить размер видеофайлаВы хотите, чтобы ваши видео были максимально удобными для пользователей. Частично вы можете выполнить эту задачу, уменьшив размер видеофайла.
На самом деле есть несколько способов уменьшить размер видео.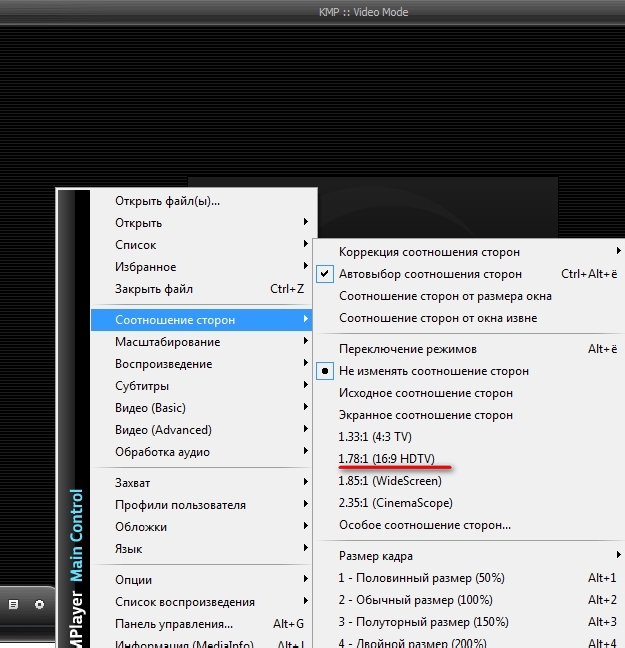 Тем не менее, вы захотите сохранить качество своих видео, когда сделаете их меньше.
Тем не менее, вы захотите сохранить качество своих видео, когда сделаете их меньше.
Тип сжатия определяет соотношение размера и качества вашего видео. Опять же, этот коэффициент автоматически определяется кодеком. Помните, что большая часть постобработки видео для уменьшения размера видео происходит во время кодирования.
А пока давайте рассмотрим несколько способов ускорить загрузку видео.
Длина видеоЕсли вы хотите изменить размер видеофайла, уменьшив его длину, ваши возможности будут различаться. Например, у вас может быть длинное видео. В этом случае вы можете разбить его на сегменты, чтобы сократить время загрузки.
Например, сайты с практическими рекомендациями часто разбивают длинные видеоуроки. Они будут публиковать свой видеоконтент как часть 1, часть 2 и так далее.
Если вы выберете этот маршрут, постарайтесь, чтобы ваши видео были как можно короче. Вы также хотите отредактировать все ненужные кадры.
Разрешение видео Также важно понимать, что вы можете создавать видео для разных размеров экрана. Меньший экран может хорошо работать с меньшим разрешением.
Меньший экран может хорошо работать с меньшим разрешением.
Видеофайл с более низким разрешением имеет меньший размер. Некоторые бесплатные хостинги веб-сайтов предлагают разрешение видео на месте для экономии полосы пропускания.
Этот тип сайта даст вам возможность вручную настроить разрешение вашего видеоплеера. Как правило, он настроен для бесперебойной работы с видео с низким разрешением. Тем не менее, он будет поддерживать контент высокой четкости.
Видеокодек Опять же, существует много доступных кодеков. H.264 — самый популярный кодек без потерь. Он сохраняет качество HD-видео.
Также доступны другие распространенные кодеки. Эти кодеки включают:
• AVI
• Real Audio
• WMA
• XviD
Apple Video — еще один популярный кодек.
Более низкий битрейт аудио Аудиодорожка является частью видеофайла. Ваше видео будет использовать другой кодек для сжатия звука.
Если вы не создали музыкальное видео, вам, скорее всего, не нужен высококачественный звук. В этом случае вы можете значительно уменьшить размер аудиофайла. Все, что вам нужно сделать, это снизить битрейт аудио.
Профессиональный видеохостингВы также можете воспользоваться профессиональным видеохостингом, если хотите, чтобы видеоконтент вашего бренда загружался быстрее. В качестве бонуса вы сэкономите место на своем сервере.
Если вы используете WordPress, вы можете легко добавлять видео на свой сайт с помощью шорткода. С помощью профессионального хостинга, такого как Swarmify, вы можете размещать быстро загружаемые видеоролики брендов, которые не уступают по производительности видеороликам, созданным крупнейшими компаниями.
Уменьшение размера видео с помощью сжатия Если вы хотите создавать самые быстрые видеоролики для своего бренда, вам стоит более внимательно изучить сжатие видео сейчас, когда вы немного лучше понимаете этот процесс.
Опять же, сжатие видео включает уменьшение общего размера вашего видеофайла или клипа. Вы бы выполнили эту задачу, используя определенный алгоритм сжатия. Алгоритм уменьшит общее количество битов, необходимых в каждом кадре.
Хороший кодек сжатия видео может уменьшить размер вашего видео в тысячу раз, и оно по-прежнему будет транслироваться в высоком качестве. Кроме того, неправильное сжатие может испортить видео или даже сделать его недоступным для просмотра.
Если вы собираетесь сжимать видео самостоятельно, важно использовать правильное программное обеспечение. Даже с правильным программным обеспечением очень важно следовать правильным шагам.
Пристальный взгляд на кодекиВ своей простейшей форме кодек представляет собой алгоритм. Кодеки жизненно важны для любого сжатия видео. Они также необходимы для редактирования, обмена и потоковой передачи видео.
Возможно, вы плохо знакомы с кодеками. Вы можете удивиться, узнав, что большинство компьютеров и операционных систем поставляются с предустановленными кодеками, необходимыми для просмотра видео- и аудиоконтента.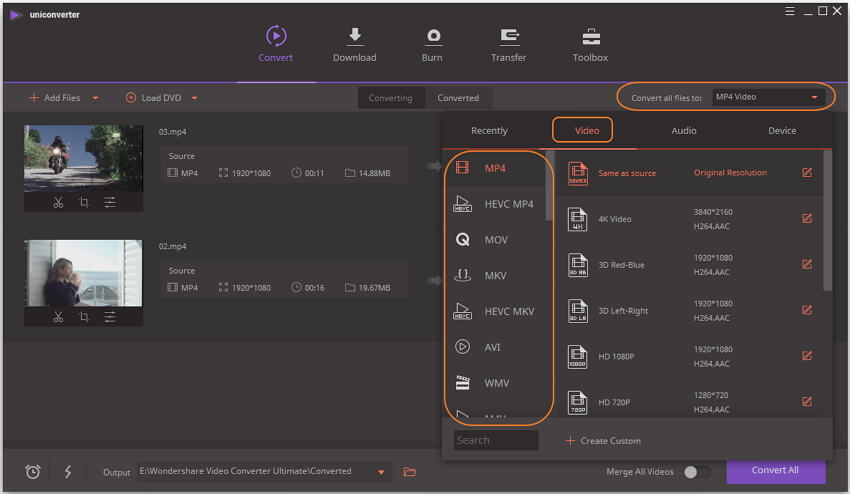 Вы уже часто использовали их для воспроизведения аудио- и видеофайлов.
Вы уже часто использовали их для воспроизведения аудио- и видеофайлов.
Вам важнее знать, что существует два типа кодеков — с потерями и без потерь. Давайте рассмотрим разницу между ними. Кроме того, давайте рассмотрим, что вам понадобится для сжатия видео вашего бренда.
С потерямиКодеки с потерями создают файлы меньшего размера. Их легче передавать и доставлять пользователям. Хотя кодеки с потерями значительно уменьшают размер файла, вносимые ими изменения незаметны невооруженным глазом.
Кодеки с потерями отлично подходят для потокового видео. Однако они не так хороши для расширенного редактирования видео. Они также плохо работают с цветокоррекцией и другими дополнительными эффектами.
Без потерьМежду тем кодек без потерь создает видеофайл большего размера. Однако файл по-прежнему сжат.
Таким образом, кодеки без потерь ускоряют передачу и доставку файлов.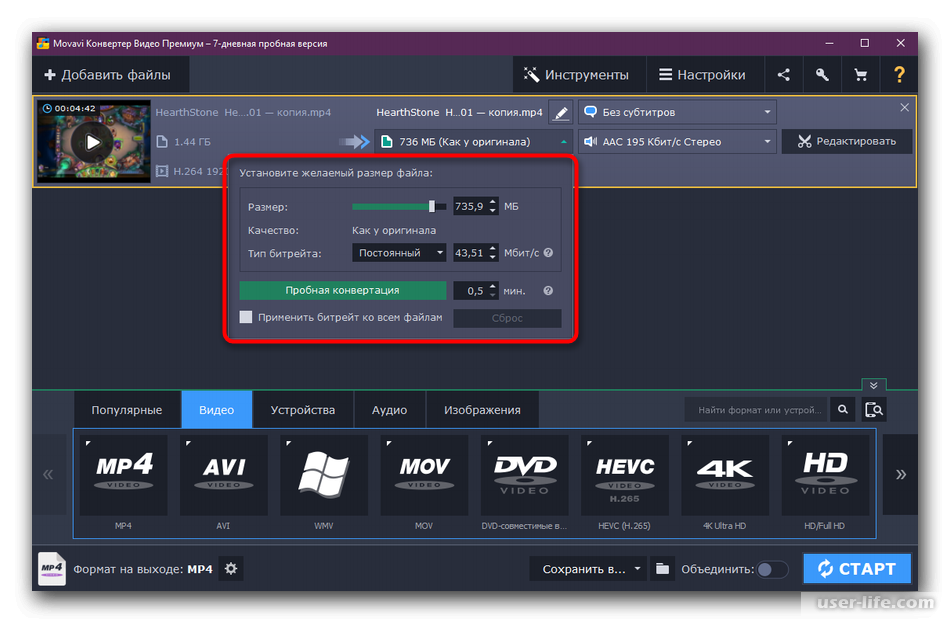 Однако они отличаются от кодеков с потерями.
Однако они отличаются от кодеков с потерями.
Файлы без потерь сохраняют все исходные данные видео. Эта характеристика увеличивает размер файла. Это также может привести к замедлению воспроизведения.
Однако это может оказаться полезным для пользователей, которым нужно больше информации в своем видеоконтенте. Например, они могут захотеть работать с необработанными данными в видео.
Форматы видеоФорматы видео также важны. Тип формата, который вы используете, может повлиять на то, как вы сжимаете свои видеофайлы и как вы их используете.
Давайте рассмотрим несколько популярных форматов видео.
MP4Формат файла MP4 (MPEG-4) является одним из наиболее распространенных видеоформатов. Это хорошо работает для публикации видео в социальных сетях.
AVI AVI (Audio Video Interleave) — еще один распространенный формат видео. Это предпочтительный формат для устройств Windows.
MOV — один из лучших доступных форматов видео. Вы, скорее всего, слышали, что это называется QuickTime. Кодек MOV создает файл большего размера, но также создает чрезвычайно высококачественное видео и аудио.
Кто твой хозяин?Теперь давайте подробнее рассмотрим использование Swarmify в качестве профессионального видеохостинга.
Swarmify освобождает вас от необходимости создавать несколько кодировок видеофайлов. Наша платформа автоматически балансирует размер файла с качеством видео. Вы можете тратить меньше времени и ресурсов на кодирование видеороликов вашего бренда для различных конечных устройств и больше времени на ведение своего бизнеса.
Например, если вы используете WordPress, вы можете установить наш плагин SmartVideo. Теперь вы можете настроить плагин на автоматическое преобразование видео.
Вы также можете настроить оптимизацию видео и автоматическое добавление субтитров. Вы также можете использовать Swarmify для настройки таких функций, как форма кнопки воспроизведения и другие функции. Вы даже можете использовать наш плагин SmartVideo для автоматического преобразования существующих видео.
Вы даже можете использовать наш плагин SmartVideo для автоматического преобразования существующих видео.
Лучше всего то, что добавить Swarmify для размещения видео на сайте WordPress так же просто, как скопировать и вставить URL-адрес видео в блок SmartVideo.
Преимущества Swarmify SmartVideoSwarmify SmartVideo ускоряет ваши высококачественные видео. Кроме того, вы можете легко просматривать производительность видео с помощью панели инструментов Swarmify.
Здесь вы можете без труда следить за своей статистикой. Эта статистика включает:
• Улучшение качества
• Оценка SmartVideo
• Сохранения видео
• Просмотры видео
Вы даже можете просматривать основные демографические данные видео. Благодаря этой информации вы будете точно знать, какой контент нравится вашей аудитории, а какой нуждается в улучшении.
Некоторые из самых известных производителей видео используют технологии, предоставляемые Swarmify.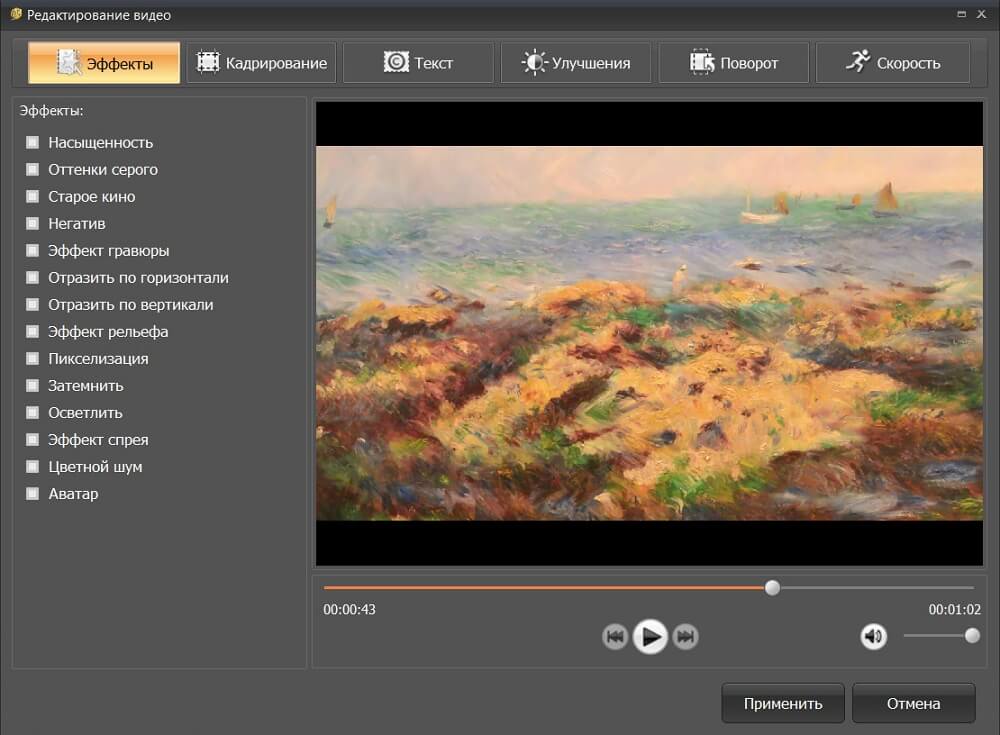

 Часто задаваемые вопросы об увеличении/уменьшении разрешения видео
Часто задаваемые вопросы об увеличении/уменьшении разрешения видео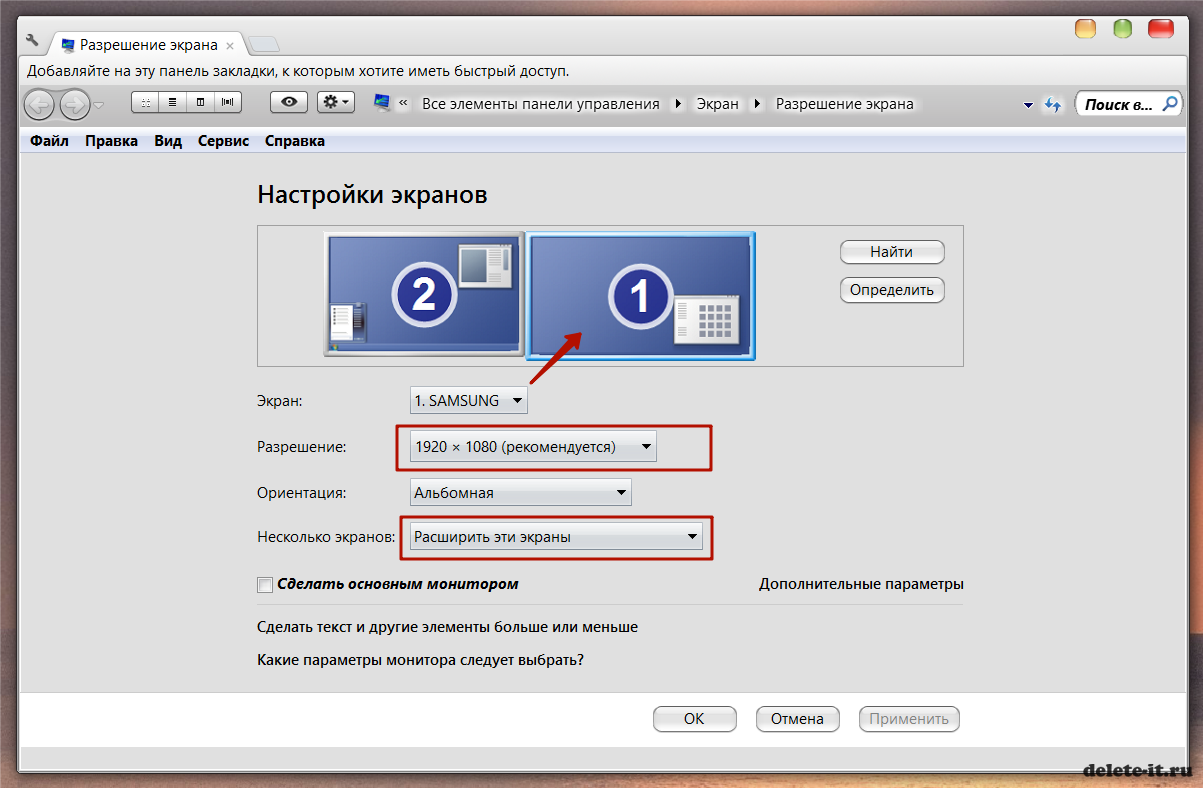
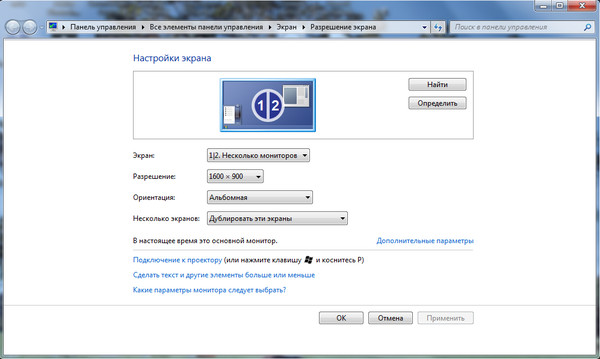
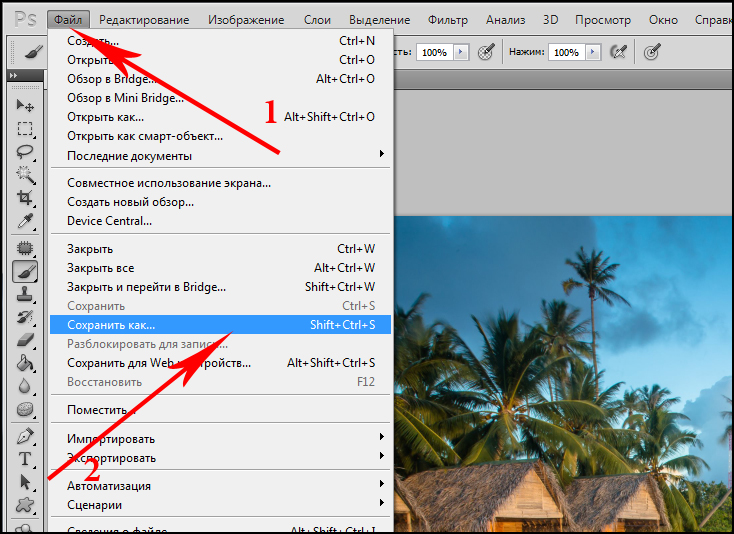

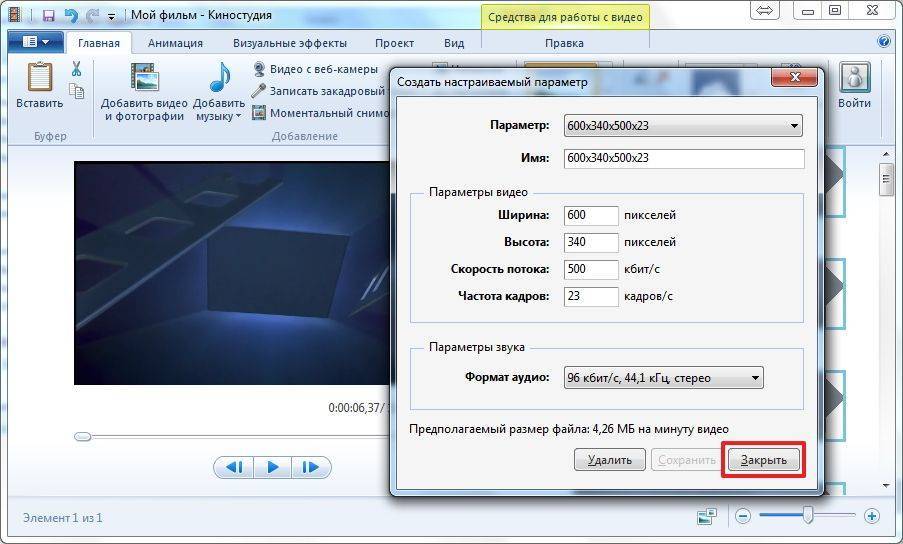 Выберите клип, который вы хотите обрезать, на своем устройстве.
Выберите клип, который вы хотите обрезать, на своем устройстве.