Как понизить разрешение видео тремя самыми простыми способами
Высокое разрешение видео сделает изображение более четким и изысканным. Однако до сих пор находятся люди, которые ищут способы более низкое разрешение видео по причинам, которые не все могут понять. Но чтобы дать вам несколько распространенных причин, по которым вам нужно уменьшить разрешение видео, вы сможете понять, почему это нужно сделать. Во-первых, это проблема совместимости, поскольку до сих пор существуют устройства, особенно телефоны, которые не могут воспроизводить высококачественное видео. Во-вторых, из-за емкости для хранения и воспроизведения. Видео с высоким разрешением, как правило, загружаются дольше и требуют больше времени для хранения. По этим двум причинам вы уже осознали важность этой задачи, поэтому теперь мы можем перейти к лучшим способам эффективного уменьшения разрешения видео.
- Часть 1: Самый простой способ снизить разрешение видео на компьютере
- Часть 2: Как конвертировать HD-видео в более низкое разрешение онлайн
- Часть 3: Как уменьшить разрешение видео на Android и iPhone
- Часть 4.
 Часто задаваемые вопросы о снижении разрешения видео
Часто задаваемые вопросы о снижении разрешения видео
Часть 1: Самый простой способ снизить разрешение видео на компьютере
Если вы ищете надежное, но нетребовательное программное обеспечение, вы не должны пропустить эту встречу. Видео конвертер Ultimate. Это мощный медиаконвертер, который занимает первое место среди самых ожидаемых программ. Кроме того, вы будете поражены тем, как он преобразует видео в более низкое разрешение, поскольку он свободно дает вам право настраивать параметры по своему усмотрению. При настройке разрешения видео этот инструмент предоставляет вам менее 300 различных форматов, включая MP4, AVI, WMV, MOV, MKV и многие другие. Что делает его впечатляющим, так это то, что он позволяет вам одновременно редактировать разрешение нескольких видео. Таким образом, вы можете сэкономить время, поскольку он работает в пакетном режиме.
Что делает его более впечатляющим, так это процесс преобразования. Это программное обеспечение оснащено технологией аппаратного ускорения, которая помогает конвертировать и редактировать пакетные видео в 70 раз быстрее.
Особенности:
- 1. Снижает разрешение видео, не влияя на качество.
- 2. Современные и впечатляющие технологии ускорения.
- 3. Множество оптимизируемых пресетов для вашего видео.
- 4. С набором инструментов, который содержит все необходимые и профессиональные инструменты для редактирования видео.
Как уменьшить разрешение видео в Video Converter Ultimate
Шаг 1
Запустите программное обеспечение после его приобретения на настольном компьютере или Mac. Теперь щелкните значок «Добавить» в центре интерфейса в меню «Конвертер», чтобы загрузить видеофайл. Кроме того, вы можете перетащить один или несколько видеофайлов прямо в интерфейс.
Шаг 2
После загрузки роликов перейдите на Конвертировать все В раздел и щелкните стрелку. Затем выберите выходной формат, который вы хотите получить для своего видео, во всплывающем окне. Затем нажмите на Зубчатый значок для доступа к настройке разрешения.
Затем нажмите на Зубчатый значок для доступа к настройке разрешения.
Шаг 3
После этого поместите курсор в разрешение раздел и щелкните стрелку раскрывающегося списка. Затем выберите один из вариантов с несколькими разрешениями. Обратите внимание, что вам нужно выбрать те, которые ниже ваших исходных видео. Примените настройку, нажав кнопку Создать новый вкладка после.
Шаг 4
Наконец, нажмите Конвертировать все вкладка, расположенная в нижней правой части основного интерфейса. Дождитесь завершения процесса, затем проверьте экспортированные выходные данные.
Часть 2: Как конвертировать HD-видео в более низкое разрешение онлайн
Вы должны выбрать надежный и безопасный редактор для преобразования HD-видео в более низкое разрешение онлайн. Есть много онлайн-инструментов, которые претендуют на звание лучших. Но кто узнает их величие, кроме их пользователей? Однако, если вы еще не использовали какой-либо онлайн-инструмент для редактирования видео, вам не нужно иметь лучшее для вас.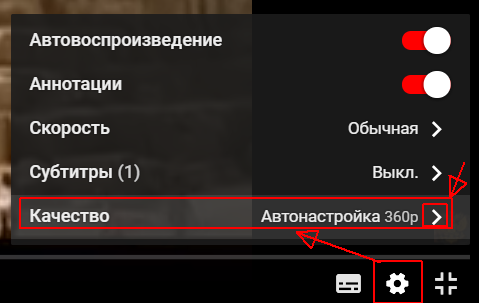 Вы можете использовать FlexClip, бесплатный и безопасный видео компрессор это позволит вам настроить размер, а также разрешение в соответствии с вашими потребностями. Кроме того, FlexClip поддерживает различные видеоформаты, такие как MOV, M4V, MKV, MP4, WEBM и другие. Что делает его впечатляющим, так это то, что, несмотря на то, что он является бесплатным инструментом, он выдает результаты без водяных знаков.
Вы можете использовать FlexClip, бесплатный и безопасный видео компрессор это позволит вам настроить размер, а также разрешение в соответствии с вашими потребностями. Кроме того, FlexClip поддерживает различные видеоформаты, такие как MOV, M4V, MKV, MP4, WEBM и другие. Что делает его впечатляющим, так это то, что, несмотря на то, что он является бесплатным инструментом, он выдает результаты без водяных знаков.
Как конвертировать видео в более низкое разрешение в FlexClip
Шаг 1
Посетите страницу FlexClip и найдите Видео Компрессор среди инструментов.
Шаг 2
Затем начните загружать свое видео, как только вы перейдете на страницу компрессора. Как только видео появится, перейдите в разрешение вариант, затем выберите один ниже, чем исходное видео.
Шаг 3
Выбрав желаемое разрешение, нажмите Сжать сейчас кнопка. Дождитесь окончания процесса и нажмите кнопку Скачать кнопку позже.
Часть 3: Как уменьшить разрешение видео на Android и iPhone
Для iPhone
Для тех, кто использует iPhone, вы должны увидеть это приложение камеры с очень низким разрешением.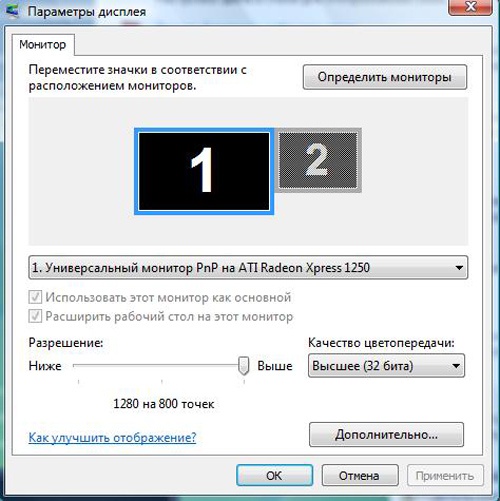 Это приложение, которое позволяет записывать видео с низким разрешением. Кроме того, он предлагает ценные функции, которые позволят вам создать шедевр даже в видео с низким разрешением. Поэтому ознакомьтесь с рекомендациями по уменьшению разрешения видео на iPhone ниже.
Это приложение, которое позволяет записывать видео с низким разрешением. Кроме того, он предлагает ценные функции, которые позволят вам создать шедевр даже в видео с низким разрешением. Поэтому ознакомьтесь с рекомендациями по уменьшению разрешения видео на iPhone ниже.
Шаг 1
Зайдите в магазин приложений и найдите этот инструмент. Установите его, а затем запустите.
Шаг 2
После запуска коснитесь Файл значок для загрузки видео, которое необходимо отредактировать. Затем коснитесь Изменение размера значку.
Шаг 3
После этого выберите разрешение записи, которое вы хотите применить. Следовательно, начнется преобразование. Дождитесь завершения, затем сохраните файл.
Для Android
Если вы пользователь Android, то вам лучше использовать видеоредактор CapCut. Вы никогда не ошибетесь с этим приложением, потому что оно имеет широкий выбор видеоэффектов и инструментов редактирования с преобразователь разрешения на стороне. Итак, без лишних слов, вот краткие шаги по уменьшению разрешения видео на Android с помощью CapCut.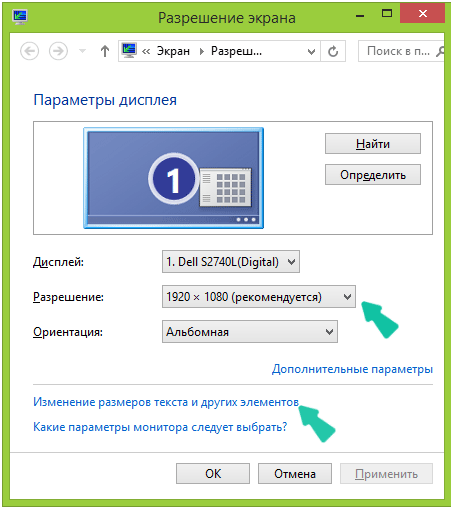
Шаг 1
Запустите приложение и коснитесь выделения, чтобы создать новый проект. Затем импортируйте видеофайл на временную шкалу инструмента.
Шаг 2
После этого коснитесь значка со стрелкой в правом верхнем углу экрана рядом с Экспортировать значку.
Шаг 3
Затем появится предустановка разрешения. Настроить разрешение полосу и перетащите ее влево, чтобы опустить. Затем коснитесь Экспортировать значок, чтобы сохранить видео на телефон.
Часть 4. Часто задаваемые вопросы об уменьшении разрешения видео
Могу ли я уменьшить разрешение 4K без ущерба для качества?
Нет. Уменьшение разрешения действительно ухудшит качество видео. Вам нужен хороший видеоредактор, такой как Video Converter Ultimate, чтобы аккуратно обрабатывать видео.
Могу ли я понизить качество видео с 4K до 720p?
Да. Просто установите видео 1280×720 из параметров настройки.
Могу ли я увеличить масштаб видео, которое я уменьшил?
Да, ты можешь. Но повторяя это снова и снова, вы никогда не вернете исходное качество видео.
Заключение
Так как вариантов может быть много более низкое разрешение видео, решения в этой статье по-прежнему являются лучшими. Это заявление подтверждается отзывами пользователей и тем, что мы сами их используем. В дополнение Видео конвертер Ultimate является лучшим среди них, если вам это интересно. Итак, сначала выберите его.
Что вы думаете об этом посте.
- 1
- 2
- 3
- 4
- 5
Прекрасно
Рейтинг: 4.9 / 5 (279 голосов)
Более Чтение
Лучшее приложение для ускорения видео для вашего рабочего стола, Android и iPhone.
В этой статье будут представлены хорошие и отличные приложения для быстрой перемотки видео для вашего рабочего стола, Android и iPhone, которые вы можете использовать для ускорения видео.
Как сделать видеоколлаж в Интернете, на компьютере и мобильном телефоне
Как сделать видеоколлаж? Вот 4 способа создать фильм с разделенным экраном с видео и фотографиями на компьютере, мобильном телефоне и в Интернете через браузеры.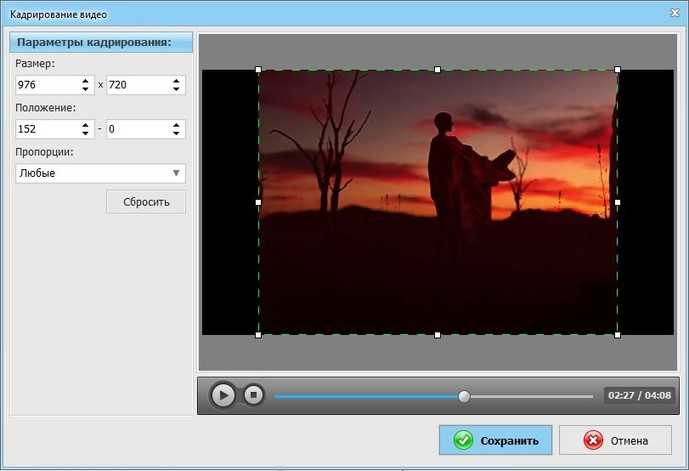
Самые технологически продвинутые рипперы 4k Blu-Ray
Вы ищете превосходный риппер 4K UHD Blu-ray? Вы, безусловно, в правильном месте. Мы выбрали пять лучших рипперов Blu-ray и показываем, что они предлагают.
5 лучших видеоколлажей для создания фильмов с разделенным экраном
Сделайте простой видеоколлаж, используя эти удивительные инструменты для создания видеоколлажей для мобильных устройств. Также есть отличная программа для создания видеоколлажей на ПК.
Как задать нужный размер видео для Instagram (на компьютере)
Даже если вы снимали видео на смартфон, иногда перед публикацией может потребоваться отредактировать его на компьютере. Это особенно актуально, если вы хотите добавить спецэффекты или обрезать одно и то же видео под разные типы публикаций.
В тех случаях, когда вам необходимо адаптировать видео под нужный размер, пригодится VSDC – бесплатный редактор видео на Windows. VSDC подойдёт как для внесения небольших изменений в видео, так и для полноценного монтажа и цветокоррекции. Инструментом можно пользоваться абсолютно бесплатно, и при этом он не добавляет водяные знаки на видео после экспорта.
Инструментом можно пользоваться абсолютно бесплатно, и при этом он не добавляет водяные знаки на видео после экспорта.
Чтобы быстро обрезать или адаптировать видео под размеры Instagram, в VSDC есть специальные преднастроенные профили, поэтому подгонять размеры вручную также не придётся.
В инструкции ниже мы расскажем, как использовать VSDC, чтобы применить нужный размер к видео перед публикацией в ленте Instagram, а также в Stories, Reels и IGTV.
Скачать бесплатный редактор VSDC
Как создать проект для Instagram в VSDC
Самый быстрый способ применить корректный размер к видео в VSDC – это создать пустой проект с требуемыми параметрами. Таким образом, любое видео, которое вы добавите в этот проект, автоматически адаптируется под его размеры.
Шаг 1. Создайте пустой проект в VSDC
Запустите VSDC на компьютере и выберите опцию Пустой проект, чтобы создать новый проект с пользовательскими настройками. Во всплывающем окне выберите Устройство ➝ Instagram затем откройте меню Разрешение.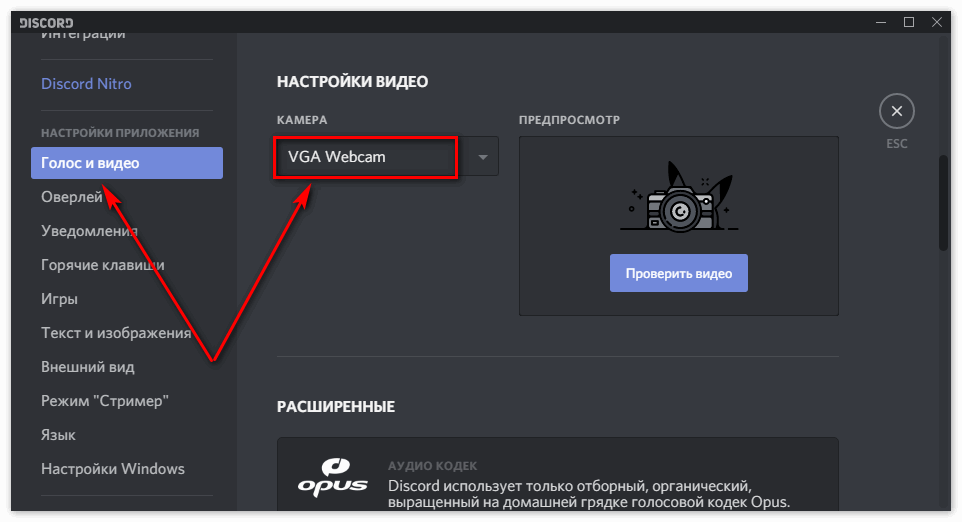
В зависимости от того, какой формат публикации вы планируете, вам подойдут следующие опции:
- Видео для публикации в ленте Instagram – 4:5 или 1:1 (максимальное разрешение 1080×1080 или 1080×1350)
- Видео для Instagram Stories, Reels или IGTV – 9:16 (максимальное разрешение 1080×1920)
Обратите внимание на то, что в меню доступны разные варианты разрешения как для вертикального, так и для горизонтального режимов. При этом, естественно, стоит выбирать максимально высокое разрешение, если качество вашего оригинального видеофайла ему соответствует.
После того, как вы определились с настройками, нажмите Принять.
Шаг 2. Импортируйте видео в проект
Чтобы добавить ваше видео в созданный проект, используйте кнопку Добавить объект в верхнем меню или соответствующую опцию для импорта файлов слева. Добавленное видео будет адаптировано под разрешение проекта, которое вы выбрали на предыдущем этапе. Это значит, что промежутки между размером сцены и размером видео, если таковые имеются, будут заполнены фоновым цветом.
Это значит, что промежутки между размером сцены и размером видео, если таковые имеются, будут заполнены фоновым цветом.
По умолчанию, цвет фона проекта – чёрный, однако, вы можете выбрать любой другой цвет во всплывающем окне шагом ранее.
Шаг 3. Выполните кадрирование
На данном этапе у вас есть два варианта: экспортировать видео с цветным фоном или кадрировать его, обрезав под размеры Instagram. В первом случае, просто перейдите во вкладку Экспорт проекта и сохраните видео в нужном формате. Во втором случае, выберите опцию Обрезать края ➝ Выбрать область обрезки в верхнем меню редактора.
В окне обрезки выберите Установить размер по соотношению сторон сцены ➝ Установить максимальный размер. Обратите внимание на то, что рамку кадрирования, которая определяет область обрезки кадра, можно двигать по вашему усмотрению.
Как только вы определитесь с областью кадрирования, нажмите Ок.
Шаг 4. Экспортируйте видео
Если вы готовы сохранить видео на компьютер, перейдите во вкладку Экспорт проекта и нажмите на кнопку Экспортировать.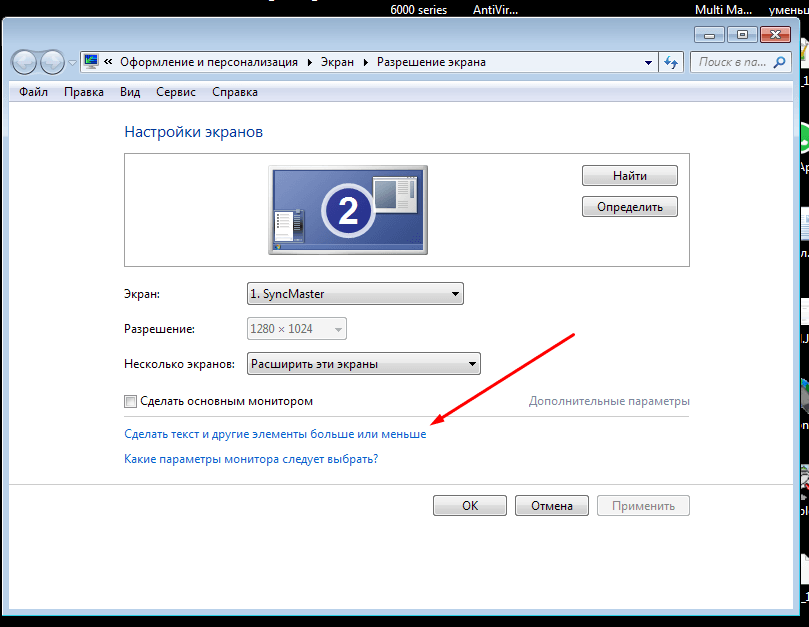 Поскольку все необходимые параметры проекта вы задали в начале работы, дополнительные настройки на данном этапе не требуются. Тем не менее, если вы решили что-то изменить, вы можете сделать это, используя меню Изменить профиль под окном предпросмотра.
Поскольку все необходимые параметры проекта вы задали в начале работы, дополнительные настройки на данном этапе не требуются. Тем не менее, если вы решили что-то изменить, вы можете сделать это, используя меню Изменить профиль под окном предпросмотра.
Всё готово! Теперь вы знаете, как можно быстро адаптировать размер видео под ленту Instagram, Stories, IGTV и Reels.
Рекомендованные настройки для публикации видео в Instagram
Если вы ищете общие рекомендации по размеру видео для Instagram, они следующие:
- Формат видео – MP4 (также MPEG-4)
- Кодек – H.264
- Количество кадров в секунду – 30 fps
- Ширина видео – 1080 пикселей
Видео меньшего размера (например, с шириной 600 пикселей) допустимы, однако, стоит понимать, что это скажется на качестве итогового контента. Помните о том, что Instagram может ужимать изображения, поэтому очень важно изначально снимать видео в максимальном качестве – особенно, если вы используете эту платформу для продвижения собственного блога или бренда.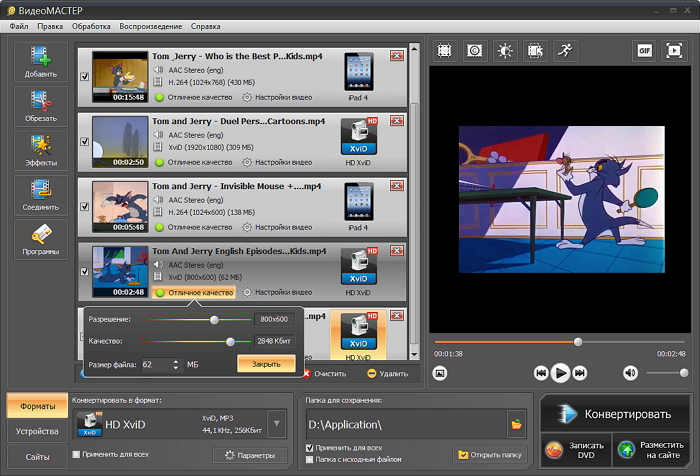
Что касается наилучших разрешения и соотношения сторон, у вас есть несколько опций.
Для публикации видео в ленте, используйте соотношение сторон 1.91:1 (горизонтальный режим) или 4:5 (портретный режим). Как правило, второй вариант предпочтительнее, потому что видео, снятое в портретном режиме, занимает большую часть экрана – а значит, вовлечённость зрителя будет выше. Лучшие варианты разрешения в данном случае – это 1080×1350 и 864×1080. Если во время съёмки видео вы забыли перейти в портретный режим, предпочтительным решением будет соотношение 1:1 (то есть, квадрат). В таком случае, оптимальное разрешение —1080×1080.
Для Stories и Reels идеальное соотношение сторон – это 9:16 при разрешении 1080×1920 пикселей. Оба формата публикаций рассчитаны строго на вертикальные видео, и в идеале, контент для них вы должны изначально снимать в портретном режиме.
Наконец, при публикации видео в IGTV, вы можете использовать как вертикальные видео с соотношением сторон 9:16, так и портретные видео с соотношением сторон 16:9.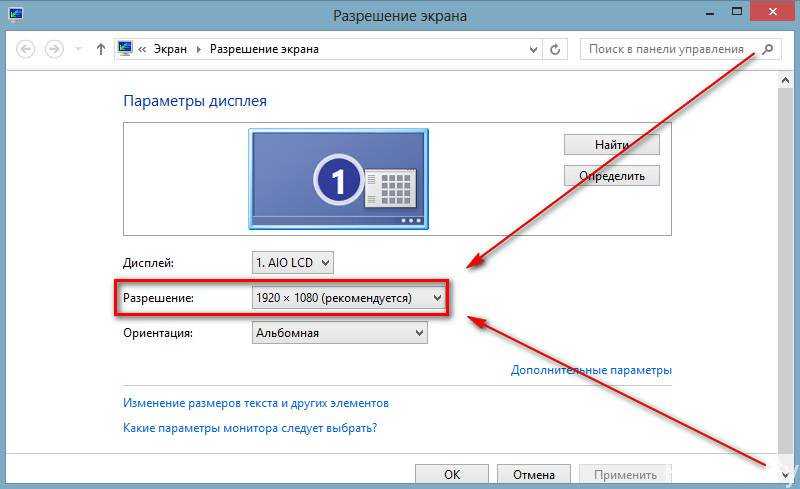 Однако имейте в виду, что при просмотре IGTV в ленте, видео будет загружаться в портретном режиме (поэтому и здесь вертикальные видео предпочтительнее).
Однако имейте в виду, что при просмотре IGTV в ленте, видео будет загружаться в портретном режиме (поэтому и здесь вертикальные видео предпочтительнее).
Бонус. Как быстро разбить видео на части перед публикацией в Instagram
Если продолжительность вашего видео дольше, чем допустимый максимум, вы можете разбить видеофайл на части с помощью маркеров. Этот приём особенно удобен, если вы планируете публиковать несколько видео последовательно в Stories или в карусели.
Чтобы разбить видео на части с помощью маркеров, вернитесь во вкладку Редактор и разместите курсор на моменте, где необходимо сделать разрез. Добавьте маркер из меню инструментов, выберите Маркер разбивки и нажмите Ок.
Нет никаких ограничений на количество созданных маркеров, поэтому вы можете повторить данные действия столько раз, сколько это необходимо. Во вкладке Экспорт проекта, откройте меню Дополнительные параметры и выберите опцию Разбить файл по маркерам. Затем снимите галочку с опции Объединить сцены в одну.
Затем снимите галочку с опции Объединить сцены в одну.
В результате, видео будет сохранено в виде нескольких файлов, в соответствии с расставленными маркерами. Ну а поскольку в Instagram теперь доступна загрузка файлов с десктопа, всё, что останется сделать на этом этапе – это открыть ваш аккаунт в браузере и загрузить полученные видео.
Ещё пара советов о том, как публиковать видео в Instagram
Применить нужный размер к видео для Instagram не так сложно, даже если вы по ошибке выбрали неверный режим съёмки. Однако помимо размера, есть ещё несколько важных моментов, о которых стоит помнить перед публикацией. Вот некоторые из них:
- убедитесь в том, что вы сохранили видео в формате MP4. Если ваше видео снято в каком-либо другом формате, используйте бесплатный видеоконвертер.
- изучите настройки камеры, на которую вы снимаете для Instagram, чтобы узнать, как получить видео в максимальном качестве. При перекидывании видео с устройства на устройство используйте решения, которые сохраняют качество.

- используйте субтитры и подписи. Большинство листают ленту с выключенным звуком. Если в вашем видео присутствует речь, добавьте текст, чтобы донести суть до всех категорий пользователей.
Наконец, для удобства вы можете использовать платформы для планирования публикаций в социальных сетях. Они не только экономят время, но и позволяют планировать публикации с десктопа, а также анализировать их эффективность. Если вы не знаете, с чего начать, Buffer и Hootsuite – отличные варианты с бесплатными планами.
Остались вопросы по поводу кадрирования видео для Instagram? Напишите нам на Этот адрес электронной почты защищен от спам-ботов. У вас должен быть включен JavaScript для просмотра., и мы постараемся помочь.
Скачать Бесплатный
Видеоредактор
Вы можете узнать больше о программе на странице описания продукта Бесплатный Видеоредактор
Как уменьшить размер видеофайла
Видеофайлы общеизвестно большие. Если вы регулярно используете видео в маркетинговых целях или просто для того, чтобы поделиться им с друзьями и семьей, вам может понадобиться знать, как уменьшить размер видеофайла или размер видеофайла.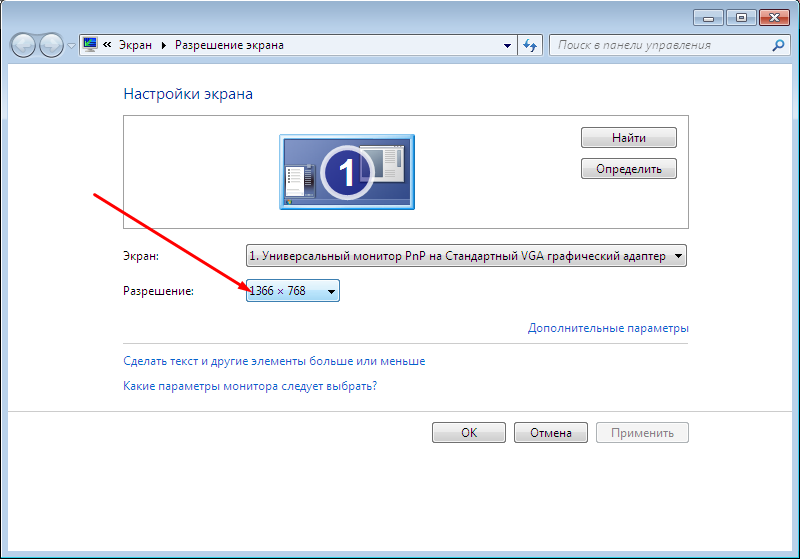 К счастью, существует множество способов уменьшить размеры файлов, и для этого вам не нужны продвинутые технические навыки. Давайте начнем!
К счастью, существует множество способов уменьшить размеры файлов, и для этого вам не нужны продвинутые технические навыки. Давайте начнем!
Что делает размер видеофайла слишком большим?
Иногда, когда вы видите всплывающее окно размера файла рядом с одним из ваших видео, вы можете быть удивлены, увидев, насколько он велик. Вы, наверное, уже понимаете, что длина вашего видео будет влиять на размер файла, но это лишь один из многих элементов, которые играют роль в пространстве, занимаемом файлом. Поняв некоторые другие важные элементы, вы сможете уменьшить размер видео с минимальными усилиями. Некоторые из важных элементов размера видео включают следующее:
- Формат видео
- Разрешение видео
- Частота кадров
Мы рассмотрим эти факторы более подробно ниже, чтобы вы могли понять, почему они важны и что вы можете сделать, чтобы убедиться, что ваши настройки подходят для каждого видео, которое вы записываете и распространяете.
Рекомендуемые спецификации
Прежде чем мы перейдем к техническим деталям элементов размера видеофайла, нам нужно поговорить о важности соблюдения рекомендуемых характеристик видео. Это рекомендации по размеру для социальных сетей, опубликованные популярными платформами, на которых вы можете размещать свои видео.
Вы должны следовать этим рекомендациям, чтобы убедиться, что ваши видео можно загружать, и чтобы их качество сохранялось при просмотре другими. Если ваши файлы слишком велики для рекомендуемых характеристик, которые вы найдете, вы всегда можете использовать приложения для сжатия видео, чтобы уменьшить размер видео.
Такие платформы, как YouTube, Facebook, Instagram и TikTok, имеют рекомендуемые характеристики, которые вы должны учитывать перед загрузкой своего контента. Стоит отметить, что характеристики будут различаться в зависимости от того, какой контент вы публикуете — например, для короткометражек YouTube действуют другие правила, чем для стандартных видеороликов YouTube.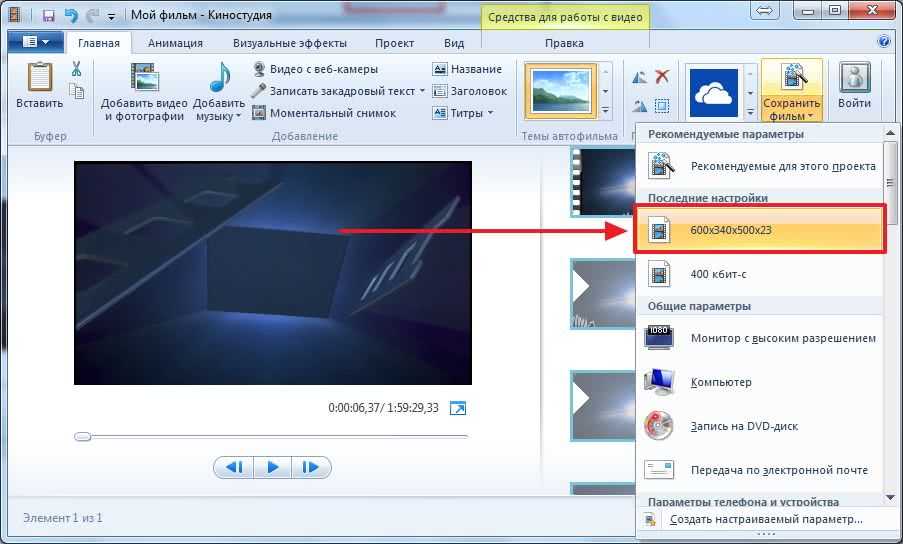 Выполнение домашней работы заранее может избавить вас от многих разочарований позже.
Выполнение домашней работы заранее может избавить вас от многих разочарований позже.
Формат видео
Формат файла, который вы выбираете для своих видео, будет играть роль в размере файла, который у вас останется в конце процесса. Сегодня используется множество различных форматов видеофайлов, и все они имеют свои плюсы и минусы. Некоторые из популярных форматов, с которыми вы, вероятно, столкнетесь, включают MOV, WMV, WEBM и AVI.
С учетом сказанного, в наши дни в сфере онлайн-видео доминирует один формат файлов — MP4. Если вы не уверены, какой формат файла вы хотели бы использовать — например, у вас нет веских причин использовать один из других вариантов — просто выберите MP4. Это безопасная ставка просто из-за ее популярности. Поскольку он используется многими платформами, включая YouTube, вы будете в отличной форме, чтобы ваш видеофайл соответствовал требованиям практически любой платформы, если вы выберете MP4.
Помимо повсеместной популярности, файлы MP4 также обеспечивают выдающееся качество.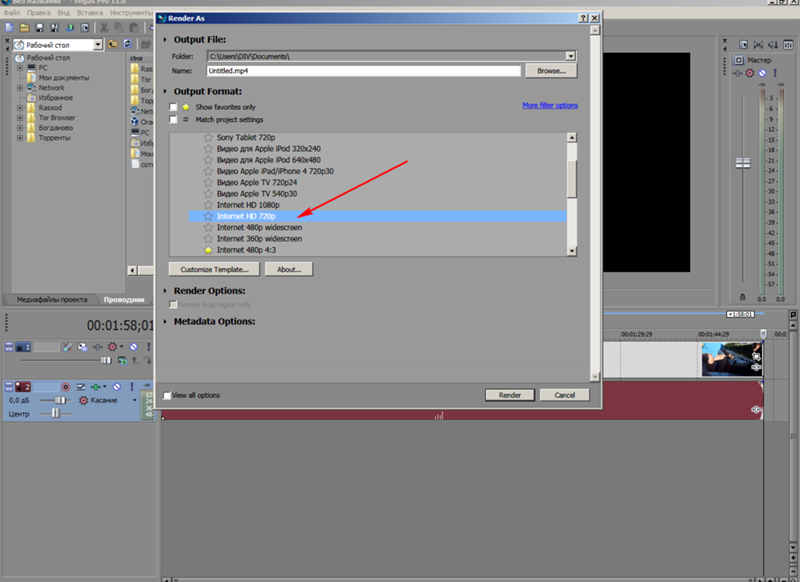 Даже если вам нужно уменьшить размер MP4 в процессе, чтобы довести размер файла до более удобного уровня, вы все равно получите превосходный готовый продукт. Вы не хотите уменьшать размер видеофайла и остаться с видео, которое вы не гордитесь показать миру, но здесь это не будет проблемой.
Даже если вам нужно уменьшить размер MP4 в процессе, чтобы довести размер файла до более удобного уровня, вы все равно получите превосходный готовый продукт. Вы не хотите уменьшать размер видеофайла и остаться с видео, которое вы не гордитесь показать миру, но здесь это не будет проблемой.
Разрешение видео
Проще говоря, разрешение видео показывает, сколько пикселей используется для создания каждого кадра. При прочих равных более высокое разрешение приведет к улучшению качества изображения. Конечно, все остальное не одинаково, и есть множество факторов, которые следует учитывать при попытке выбрать правильное разрешение для ваших нужд.
В вакууме вы сразу же подумали бы о том, чтобы выбрать максимально возможное разрешение, с которым может работать ваше оборудование. И это привело бы к выдающемуся качеству, но это также привело бы к огромному файлу. Вы можете быстро обнаружить, что изо всех сил пытаетесь уменьшить размер видео, когда исходное видео было записано с таким высоким разрешением.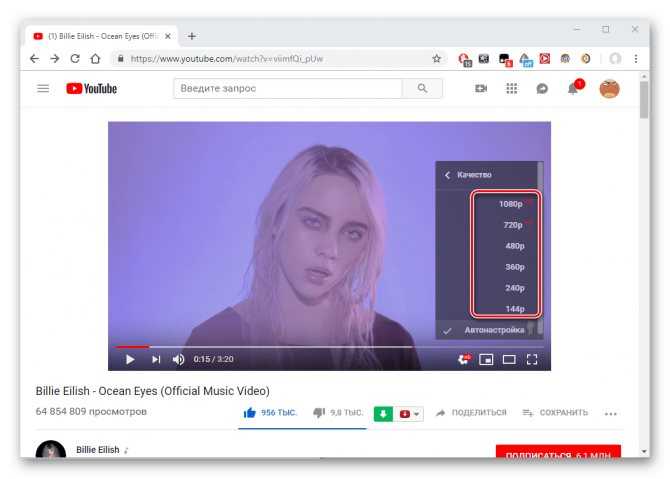
Чтобы избежать этой борьбы по уменьшению размера видео, возьмите за правило не выходить за пределы 1080p для вашего разрешения. На этом уровне вы все еще будете в области высокой четкости, но не будете в таком высоком разрешении, чтобы вам приходилось бороться с огромными размерами файлов. Не беспокойтесь о качестве — 1080p по-прежнему обеспечивает фантастическое изображение, и вы окажете своей аудитории услугу, не нагружая их системы файлами, которые поставляются с чем-то вроде 1440p.
Частота кадров
Другим техническим термином, с которым следует ознакомиться в мире видео, является частота кадров. Как следует из названия, это скорость, с которой кадры захватываются и отображаются. Скорость выражается в кадрах в секунду. Например, если вы смотрите фильм в кинотеатре, вполне вероятно, что видео показывается вам с частотой 24 кадра в секунду или FPS.
Есть два ключевых момента, связанных с частотой кадров. Во-первых, не обязательно верно, что большее количество кадров в секунду обеспечит зрителю продукт более высокого качества.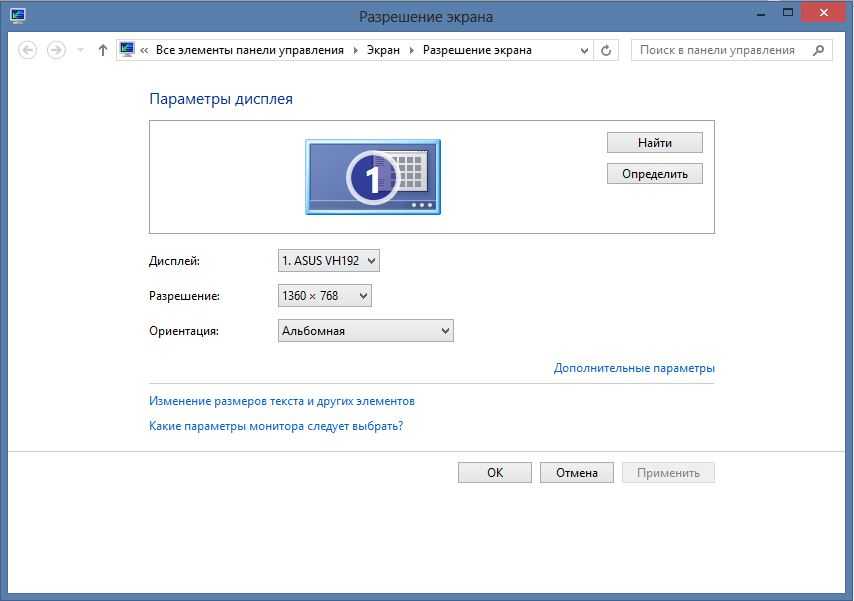 Высокобюджетные фильмы могут позволить себе технологию, необходимую для выхода далеко за пределы 24 кадров в секунду, но они остаются на этом уровне, потому что они обеспечивают отличные впечатления от просмотра. Кроме того, по мере увеличения частоты кадров увеличивается и размер файла. Таким образом, очень важно найти частоту кадров, которая соответствует вашим стандартам качества, но при этом оставаться достаточно низкой, чтобы контролировать размер файла. Запись с высокой частотой кадров, когда вам это не нужно, заставит вас позже уменьшить размер видео.
Высокобюджетные фильмы могут позволить себе технологию, необходимую для выхода далеко за пределы 24 кадров в секунду, но они остаются на этом уровне, потому что они обеспечивают отличные впечатления от просмотра. Кроме того, по мере увеличения частоты кадров увеличивается и размер файла. Таким образом, очень важно найти частоту кадров, которая соответствует вашим стандартам качества, но при этом оставаться достаточно низкой, чтобы контролировать размер файла. Запись с высокой частотой кадров, когда вам это не нужно, заставит вас позже уменьшить размер видео.
Используя YouTube в качестве примера, вы можете использовать видео с частотой от 24 кадров в секунду до 60 кадров в секунду для своих видео. Правильный выбор будет зависеть от типов видео, которые вы планируете создавать. Если на экране не будет много движения, 24 кадра в секунду должно быть вполне достаточно. С другой стороны, то, что имеет постоянное движение — например, записи видеоигр — почти наверняка потребует 60 кадров в секунду, чтобы выглядеть хорошо. Использование 60 кадров в секунду, вероятно, приведет к тому, что вы каким-то образом уменьшите размер видео после его записи, но это может быть необходимо для получения желаемого качества.
Использование 60 кадров в секунду, вероятно, приведет к тому, что вы каким-то образом уменьшите размер видео после его записи, но это может быть необходимо для получения желаемого качества.
Как уменьшить размер файла без потери качества
Когда кто-то решает, что ему нужно уменьшить размер видео, первое, что приходит на ум, всегда одно и то же: как насчет качества моего видео? К счастью, во многих случаях вы можете уменьшить размер видео без потери качества. И даже если вам придется немного пожертвовать качеством, чтобы уменьшить размер файла до приемлемого размера, зритель в конце концов может даже не заметить эти жертвы.
Определяющим фактором здесь будет то, насколько большим был ваш файл в начале и насколько маленьким вы хотите его сделать, прежде чем двигаться дальше. Например, если вы записали в высоком разрешении и с высокой частотой кадров, а теперь хотите резко уменьшить файл, качество обязательно потеряется. Однако, если вы с самого начала грамотно контролировали свои настройки и вам нужно только немного уменьшить размер файла, вы, вероятно, даже не заметите никакой разницы после сжатия.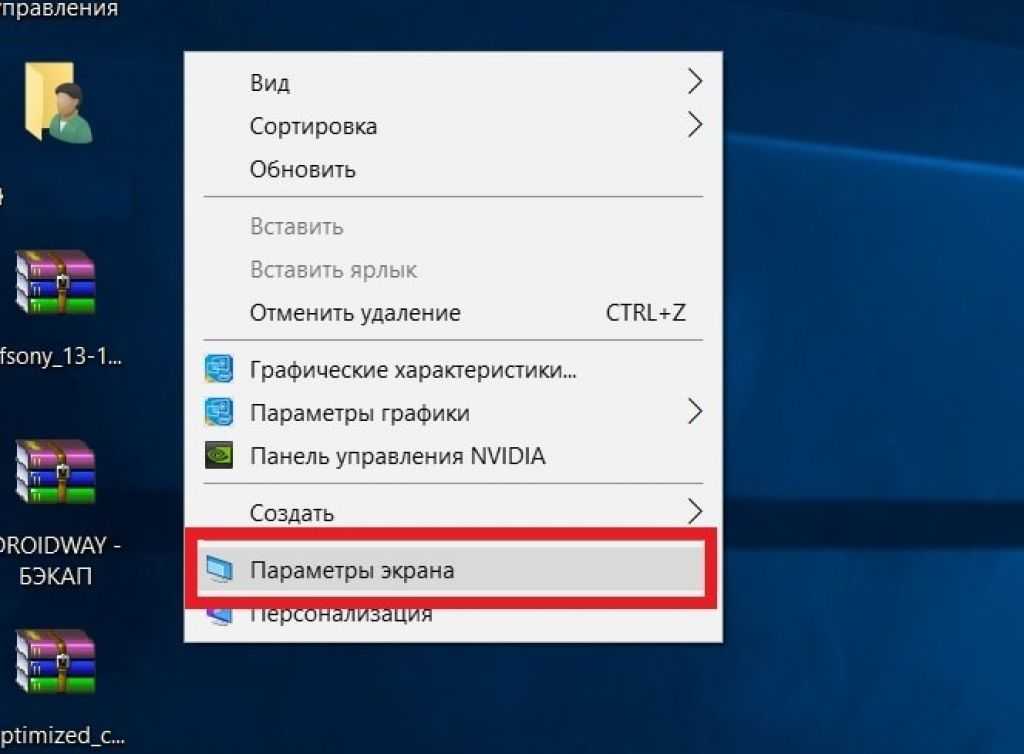
Попробуйте бесплатные инструменты для сжатия видео
Если у вас есть большие видеофайлы, которые нужно уменьшить до более приемлемого размера, рассмотрите возможность использования одного из четырех инструментов для сжатия видео, которые мы выделили ниже.
VLC
Будучи чрезвычайно популярным бесплатным инструментом, VLC, возможно, уже используется вами в процессе создания видео. Если это так, вы можете использовать его для сжатия видео, не загружая никаких других приложений для сжатия видео.
Просто зайдите в область Convert/Save в VLC и выберите файл, с которым хотите работать. Затем достаточно просто выбрать преобразование, которое вы хотите выполнить, а программное обеспечение сделает все остальное.
Как всегда, если вы хотите уменьшить размер видео, вы можете использовать другие методы помимо сжатия. Например, если вы хотите попробовать изменить частоту кадров, вы также можете сделать это в VLC. Этот подход, возможно, в сочетании с соответствующим преобразованием файла, может дать вам размер файла, который соответствует вашим потребностям.
Shotcut
Shotcut — это еще один инструмент, такой как VLC, который вы, возможно, уже используете. Если это так, просто зайдите в программное обеспечение и откройте нужный файл. Экспортируя этот файл с правильным параметром сжатия, вы можете уменьшить его размер всего за несколько минут. Как мы обсуждали ранее, формат MP4 является самым популярным в Интернете, и вы можете легко преобразовать свой существующий файл в MP4 на этом этапе, если это то, что вы хотите сделать.
Преимущество использования Shotcut для уменьшения размера видео по сравнению с одним из специализированных приложений для сжатия видео заключается в простом упрощении процесса. Вы не хотите добавлять какие-либо ненужные инструменты или программное обеспечение в свой процесс, когда этого можно избежать. Это упростит задачу с вашей стороны, а также снизит вероятность ошибки.
QuickTime Player
Для пользователей Mac QuickTime Player — это давний инструмент для работы с видео. Вы можете считать его само собой разумеющимся, поскольку он просто используется для воспроизведения видео, но он делает гораздо больше.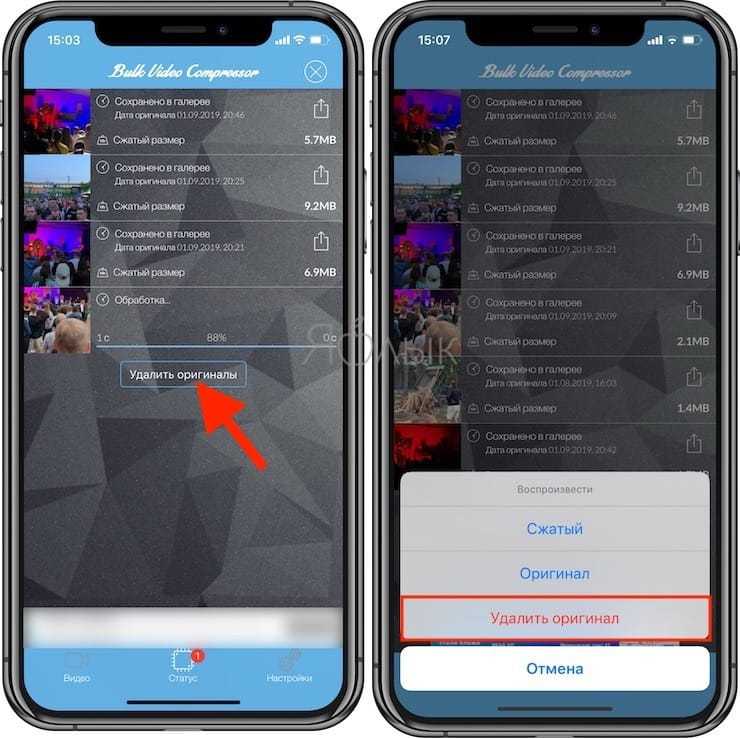 Что касается уменьшения размера видео, у вас будет множество вариантов уменьшения размера файла .mov.
Что касается уменьшения размера видео, у вас будет множество вариантов уменьшения размера файла .mov.
Чтобы увеличить размер файла до приемлемого, рассмотрите возможность уменьшения разрешения с помощью QuickTime Player. Вы можете выбрать из 480p, 720p и 1080p. Конечно, если вы записали в формате 1080p, сохранение в том же разрешении не сделает файл меньше. Итак, сначала посмотрите на 720p в качестве отправной точки и посмотрите, нравится ли вам размер и качество. Если с качеством все в порядке, но файл все еще слишком велик, попробуйте его в разрешении 480p и проверьте результат. Чтобы внести эти изменения, вы просто выбираете «Файл» > «Экспортировать как», работая с видео, которое хотите уменьшить.
FreeConvert
Наконец, мы хотели бы коснуться FreeConvert как нашего последнего инструмента. Самое замечательное в этом инструменте то, что он основан на веб-интерфейсе, поэтому вам не нужно ничего загружать на свой компьютер, чтобы начать работу. Просто зайдите на веб-сайт, добавьте свой файл и позвольте ему сделать все остальное.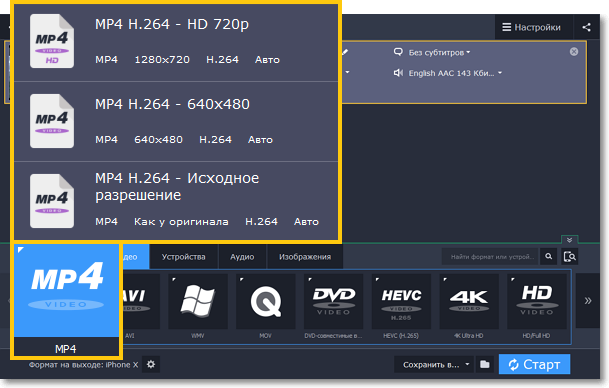 Если вы надеетесь уменьшить размер видео без потери качества, доступные здесь параметры помогут вам сделать это.
Если вы надеетесь уменьшить размер видео без потери качества, доступные здесь параметры помогут вам сделать это.
Чтобы начать уменьшать размер видео, перейдите на страницу сжатия видео и выберите файл, с которым хотите работать. Затем настройте поля, представленные на странице, включая желаемый видеокодек, метод сжатия, который вы хотите использовать, и целевой размер (в процентах от исходного файла). Этот инструмент прост в использовании, быстр и эффективен.
Как уменьшить размер видеофайла: Windows 10
Если вы используете компьютер под управлением Windows 10, вы можете быстро и легко уменьшить размер видеофайла с помощью редактора по умолчанию. Для большинства приложений вам не нужно загружать какое-либо специальное программное обеспечение или использовать какие-либо сторонние инструменты — вы можете выполнить свою работу с помощью программного обеспечения, включенного в вашу установку Windows 10.
Приложение, которое вы хотите отследить на своем компьютере с Windows 10, называется Video Editor. Предполагая, что у вас уже есть видео, которое можно уменьшить, запустите новый проект в редакторе видео и добавьте это видео в проект. На этом этапе вы сможете использовать этот инструмент для любых других настроек, которые вы можете сделать, кроме размера файла. Однако, если все, что вы пытаетесь определить, это как уменьшить размер видеофайла, вам нужно сразу нажать кнопку «Готово видео».
Предполагая, что у вас уже есть видео, которое можно уменьшить, запустите новый проект в редакторе видео и добавьте это видео в проект. На этом этапе вы сможете использовать этот инструмент для любых других настроек, которые вы можете сделать, кроме размера файла. Однако, если все, что вы пытаетесь определить, это как уменьшить размер видеофайла, вам нужно сразу нажать кнопку «Готово видео».
В этот момент, перед экспортом, вы можете снизить разрешение до более низкого уровня и в результате уменьшить размер файла. Как это часто бывает, вы можете выбрать высокое, среднее и низкое разрешение. Сохраните новый файл в нужном месте, и все будет готово.
Как уменьшить размер видеофайла: Mac
Для тех, кто использует Mac, QuickTime Player позволяет уменьшить размер видеофайла с минимальными усилиями и техническими ноу-хау. Если вы пытались выяснить, как уменьшить размер видеофайла на вашем Mac, и до сих пор у вас не получалось, приведенные ниже шаги должны помочь вам выполнить эту работу.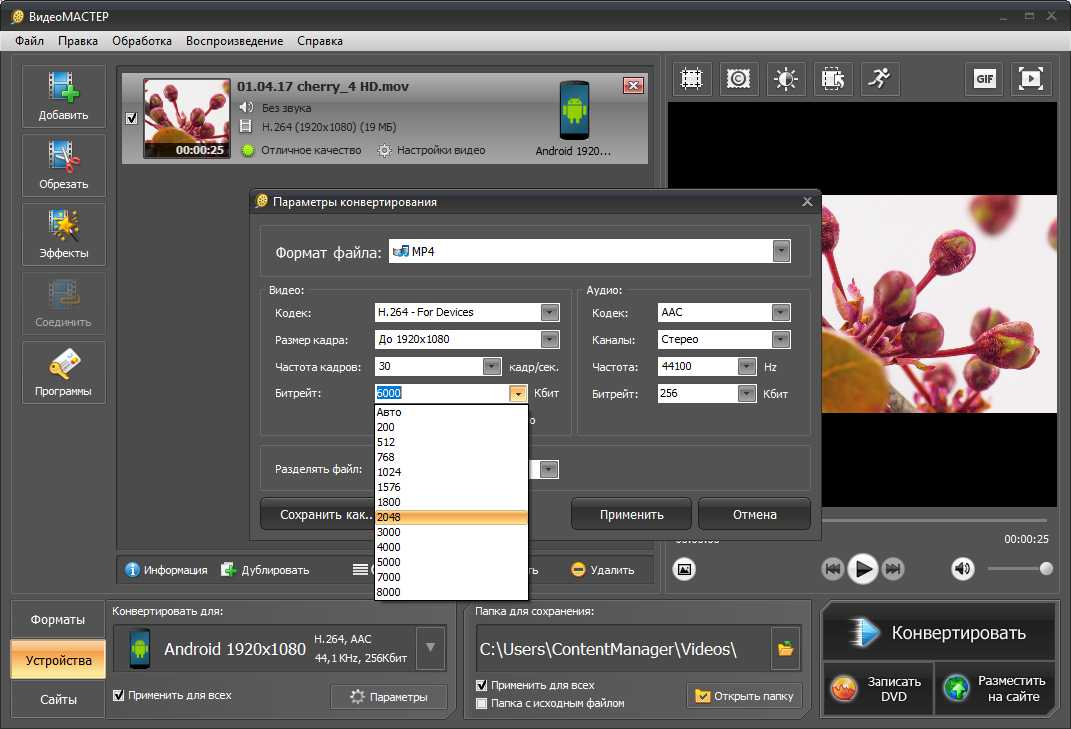
Приложение, которое вы хотите отследить на своем компьютере с Windows 10, называется Video Editor. Предполагая, что у вас уже есть видео, которое можно уменьшить, запустите новый проект в редакторе видео и добавьте это видео в проект. На этом этапе вы сможете использовать этот инструмент для любых других настроек, которые вы можете сделать, кроме размера файла. Однако, если все, что вы пытаетесь определить, это как уменьшить размер видеофайла, вам нужно сразу нажать кнопку «Готово видео».
В этот момент, перед экспортом, вы можете снизить разрешение до более низкого уровня и в результате уменьшить размер файла. Как это часто бывает, вы можете выбрать высокое, среднее и низкое разрешение. Сохраните новый файл в нужном месте, и все будет готово.
Часто задаваемые вопросы
Можно ли уменьшить размер видео на телефоне?
Да, есть несколько способов уменьшить размер видео прямо на телефоне. Во-первых, если вы подумаете об этом заранее, вы можете изменить настройки видео, чтобы создать файлы меньшего размера (например, уменьшив разрешение).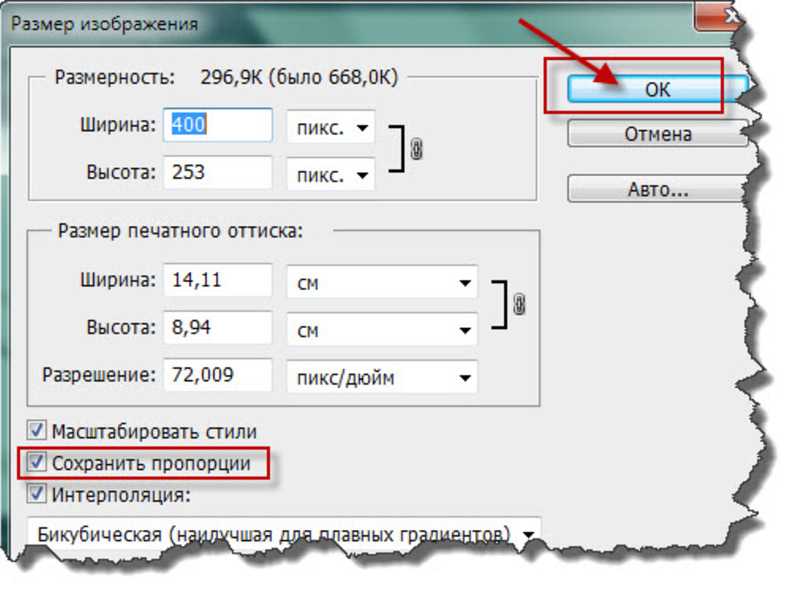 Если вы уже записали видео и теперь вам нужно уменьшить его, для этого есть приложения для Android и iPhone.
Если вы уже записали видео и теперь вам нужно уменьшить его, для этого есть приложения для Android и iPhone.
Зачем мне уменьшать размер файлов .mov для YouTube?
Существует ограничение на размер видео, которое вы можете загрузить на YouTube, поэтому вам может понадобиться уменьшить файл, прежде чем его можно будет добавить на платформу. Однако этот предел установлен на уровне 128 ГБ, что является огромным файлом. Маловероятно, что вы столкнетесь с этим ограничением — если вы это сделаете, использование инструмента сжатия должно помочь уменьшить размер вашего файла .mov.
Где я могу узнать, как уменьшить размер видеофайла на устройствах iPhone?
Вам не нужно изучать какие-либо специальные навыки или методы, чтобы уменьшить размер файла на вашем iPhone. Если вам нужно уменьшить размер видеофайла, который вы уже записали, просто загрузите одно из множества приложений, доступных для выполнения этой работы на iOS. Для видео, которое еще не снято, измените настройки, чтобы уменьшить размер файла, сохраняя при этом приемлемое качество.
Какое приложение может показать мне, как уменьшить размер видеофайла на телефонах Android?
Для выполнения этой работы на устройстве Android доступно несколько приложений. Некоторые из лидеров в этой области включают Video Compress, Resize Video и Video Dieter 2. Это бесплатные приложения, поэтому вы можете легко попробовать их, чтобы найти то, которое соответствует вашим потребностям.
Готовы уменьшить размер видеофайла?
Поначалу может показаться хлопотным уменьшать размер файла для ваших видео. Однако после того, как вы приобретете немного опыта, это будет довольно быстро и легко. Как вы можете видеть из множества ресурсов, включенных выше, существует множество инструментов, доступных для выполнения этой работы, и вы можете подойти к этой задаче с разных точек зрения, таких как сжатие файлов, уменьшение разрешения и многое другое. Как только вы научитесь уменьшать размер файлов в своих видео, одной мелочью станет меньше, чтобы отметить свой список дел по созданию видео.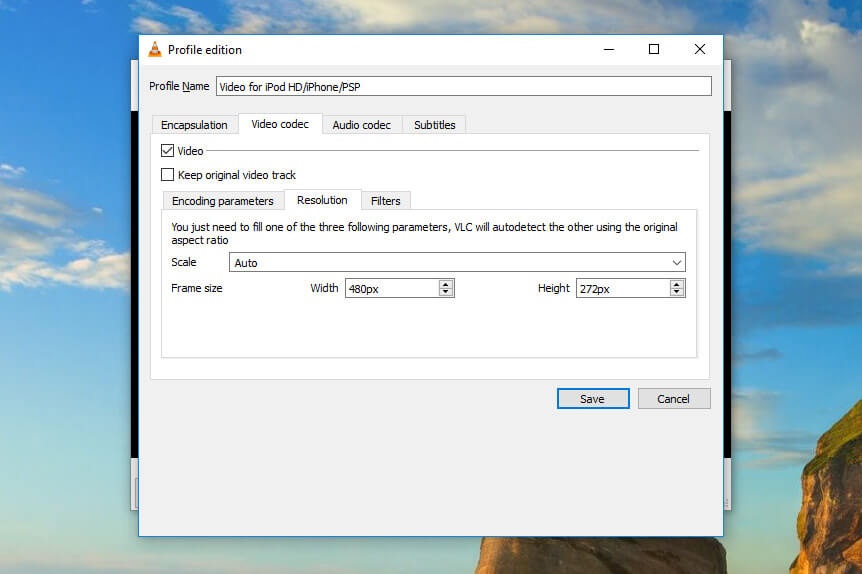
Сжимайте видео с помощью Promo.com
Уменьшите размер, но сохраните качество. Сжимайте видео за считанные минуты и делитесь
Сжатие видео
Как уменьшить размер видеофайла на Win/Mac/в сети
Liza Brown
09 декабря 2022 г.• Проверенные решения
Может быть, вам нужно быстро и легко уменьшить размер видеофайла для отправки по электронной почте или для публикации на YouTube, или для освобождения места для хранения. Есть три разных способа определить размер ваших видеофайлов. Один из них — уменьшить размер видеофайла, изменив разрешение видео, битрейт, частоту кадров и т. д. Другой — уменьшить размер видео, сохранив его в другом формате, таком как FLV и т. д. Последний — отрезать ненужные видеоклипы из большого видеофайла. . Вот умное уменьшение размера видео — Wondershare Filmora может удовлетворить все ваши требования к редактированию в Windows. В то же время мы также предложим решения для Mac и онлайн.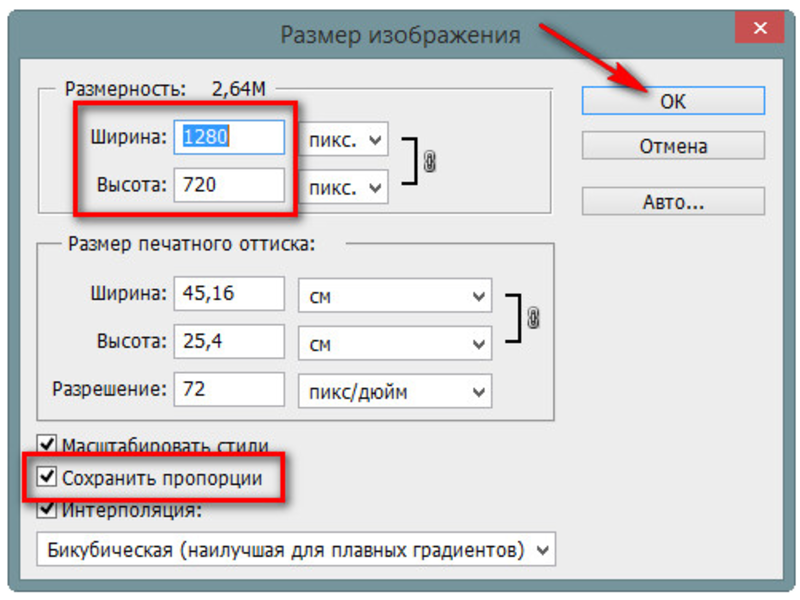
- Часть 1: Smart Video Size Reducer: Wondershare Filmora
- Часть 2. Как уменьшить размер видео с помощью Handbrake на Mac
- Часть 3. Как уменьшить размер видео с помощью VideoSmaller на Mac
Если вы хотите уменьшить размер видеофайла без потери качества видео, Filmora может помочь вам уменьшить размер видео при экспорте видео. Вы можете выбрать другой битрейт, формат и качество видео, чтобы уменьшить размер видеофайла. Учебный центр предложит вам больше информации. Ключевые особенности Wondershare Filmora перечислены ниже.
- Отрежьте ненужные фрагменты видеофайла.
- Позволяет изменить разрешение видео, битрейт и частоту кадров.
- Преобразование видео в другие форматы меньшего размера.
- Редактируйте видео с богатыми эффектами и шаблонами.
- Легко выкладывайте на YouTube или записывайте коллекцию DVD.

- Поддерживаемые ОС: Windows и Mac.
1. Импорт видеофайлов в альбом пользователя
Нажмите кнопку «Импорт» в верхнем левом углу, чтобы импортировать локальные видеофайлы в альбом этого видеоредактора. Кроме того, вы можете напрямую перетащить видео с компьютера в альбом этого приложения. Затем перетащите одно из желаемых видео из альбома на временную шкалу этого приложения внизу.
2. (Необязательно) Отрежьте несколько ненужных клипов
Перетащите видео из альбома пользователя на видеодорожку на временной шкале и следуйте этим инструкциям, чтобы вырезать видеофайлы. Во-первых, переместите ползунок в положение, в котором вы хотите вырезать видео. Если вы хотите удалить одну часть, просто разделите ее и удалите, нажав Удалить на панели инструментов или в правом меню. Повторите процесс, чтобы разрезать видео на несколько частей.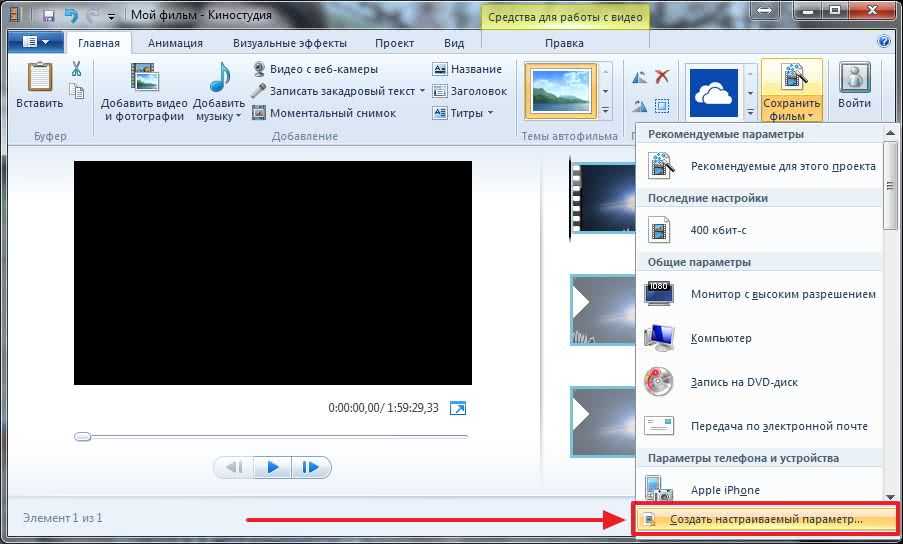 Но вы должны сохранить несколько разделов для разных файлов один за другим после удаления ненужных частей. Таким образом, вы можете легко уменьшить размер видео.
Но вы должны сохранить несколько разделов для разных файлов один за другим после удаления ненужных частей. Таким образом, вы можете легко уменьшить размер видео.
3. Измените некоторые настройки
Часть 2. Как уменьшить размер видео с помощью Handbrake на Mac
Handbrake — это простой в использовании видеоредактор с открытым исходным кодом. Вы можете использовать его, чтобы уменьшить размер видео всего за несколько шагов. Что еще более важно, это совершенно бесплатно уменьшить размер видео. Проверьте шаги ниже.
Шаг 1 : Установите ручной тормоз, а затем откройте его.
Шаг 2 : Выберите видео, которое вы хотите уменьшить, и дайте ему новое имя. В противном случае Handbrake закроет для вас оригинальное видео.
Шаг 3 : Перетащите ползунок постоянного качества влево. Вы должны помнить одну вещь: чем меньше число, тем меньше размер файла и ниже качество видео. Возможно, вам придется попробовать несколько раз, чтобы отрегулировать его, пока вы не останетесь довольны.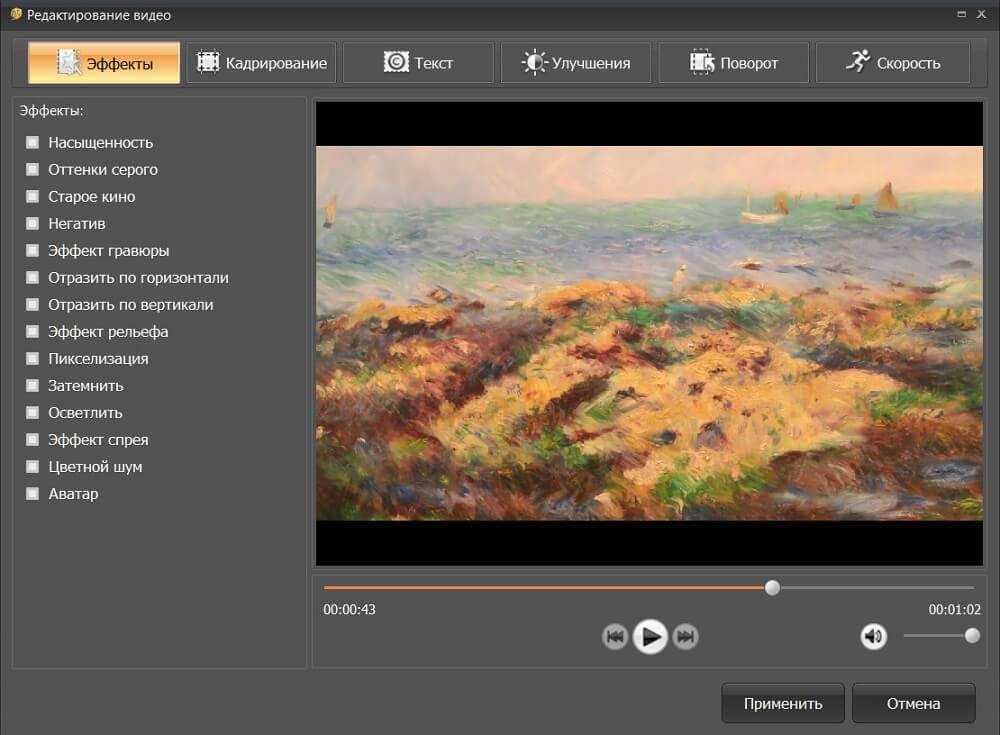
После того, как вы закончите, нажмите «Старт», чтобы закодировать видео. В зависимости от качества видео и размера файла время будет варьироваться.
Часть 3: Как уменьшить размер видео с помощью VideoSmaller на Mac
Если вы не хотите загружать какой-либо редактор, лучше всего подойдут онлайн-инструменты. VideoSmaller — это абсолютно бесплатная программа для уменьшения размера видео. Теперь я проведу вас по шагам.
Шаг 1 : Щелкните здесь, чтобы открыть эту страницу.
Шаг 2 : Импортируйте видео, которое хотите отредактировать. Вы можете выбрать, хотите ли вы использовать низкий уровень сжатия и масштабировать ширину видео. Ни один из них не является обязательным для выбора.
Шаг 3 : Затем нажмите Загрузить видео. Загрузка видео может занять некоторое время.
Примечание : Вы также можете нажать, чтобы удалить звук. Максимальный размер видео для загрузки составляет 500 МБ.
Вывод
Выше приведены решения, предлагаемые Filmora, Handbrake и VideoSmaller для Win, Mac и в Интернете.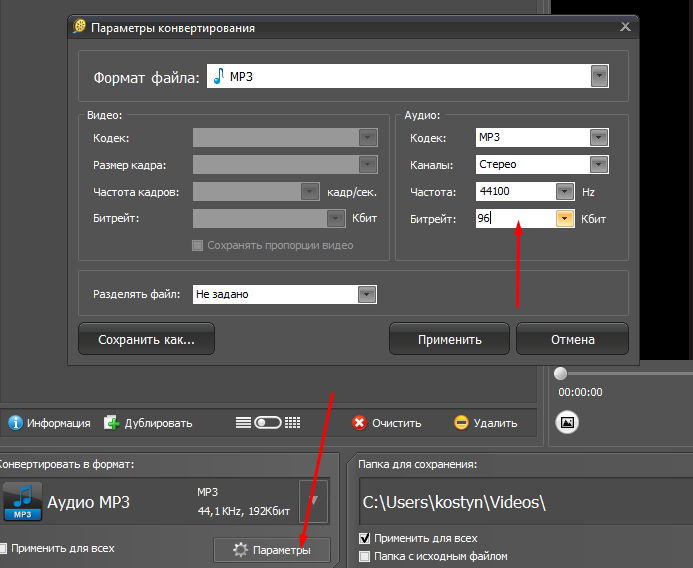

 Часто задаваемые вопросы о снижении разрешения видео
Часто задаваемые вопросы о снижении разрешения видео
