Как изменить размер изображения в Фотошопе, уменьшить или увеличить картинку, выделенный или вырезанный объект у Photoshop, растянуть фигуру с сохранением пропорций и без
На чтение 4 мин Опубликовано Обновлено
Resize — уменьшение и увеличение изображения с помощью Adobe Photoshop выполняется следующими способами:
- функция «масштабирование»;
- «трансформация»;
- «свободная трансформация»;
- масштабирование слоя;
- с помощью инструментов выделения.
Все методы отличаются друг от друга и используются в определенных ситуациях.
Содержание
- Масштабирование
- С сохранением пропорций
- Свободное трансформирование
- Изменить размер слоя
- Изменение размера выделенного изображения
- Качество при изменении размера
Масштабирование
Масштабирование используется, если пользователю необходимо изменить размер всего изображения, а не его части. Чтобы использовать эту функцию, вам нужно найти вкладку «редактирование» на верхней панели, перейти к «преобразованию», оттуда перейти и нажать «масштабирование». Вокруг холста должна появиться рамка, потянув за уголки пользователь сможет изменить пропорции изображения по своему усмотрению. Для того, чтобы объект не растягивался при увеличении или уменьшении изображения в Фотошопе, а сохранял свои пропорции, необходимо при изменении размера зажать клавишу SHIFT.
Чтобы использовать эту функцию, вам нужно найти вкладку «редактирование» на верхней панели, перейти к «преобразованию», оттуда перейти и нажать «масштабирование». Вокруг холста должна появиться рамка, потянув за уголки пользователь сможет изменить пропорции изображения по своему усмотрению. Для того, чтобы объект не растягивался при увеличении или уменьшении изображения в Фотошопе, а сохранял свои пропорции, необходимо при изменении размера зажать клавишу SHIFT.
Если пользователь заранее знает, какие параметры ширины и высоты нужно задать изображению, он должен ввести эти значения в специальное диалоговое окно. Это окно вызывается комбинацией клавиш ALT+CTRL+I, либо функцией «размер изображения» во вкладке «изображение» на верхней панели.
Для сохранения пропорций объекта при изменении масштаба необходимо установить флажок «сохранять пропорции».
Оба варианта работают примерно одинаково, но при использовании первого качество изображения резко ухудшается при увеличении, а во втором случае качество ухудшается не так сильно.
С сохранением пропорций
Для того, чтобы вставленное изображение или отдельная фигура сохранили свои пропорции при масштабировании, необходимо зажать клавишу SHIFT. Это увеличивает (уменьшает) объект относительно центра слоя, а при зажатой клавише ALT изображение меняет пропорции относительно центра.
Свободное трансформирование
Комбинация клавиш CTRL+T включает функцию «свободной трансформации» (Free Transform). Свободный от обычного отличается тем, что с ним объект можно вращать и отражать. Если не получается вызвать функцию комбинацией клавиш, можно воспользоваться верхним меню, там нужно найти вкладку «редактирование», перейти из нее на «преобразование», а затем нажать на «свободное преобразование».
Свечение в фотошопе — разные виды и способы использования инструментов
Что касается английской версии Photoshop, то путь выглядит так: «Редактировать» — «Трансформировать» — «Свободное трансформирование». С изображением можно выполнять различные действия, просто перетаскивая углы рамки, а при нажатии на него правой кнопкой мыши у пользователя откроется контекстное меню с расширенными функциями.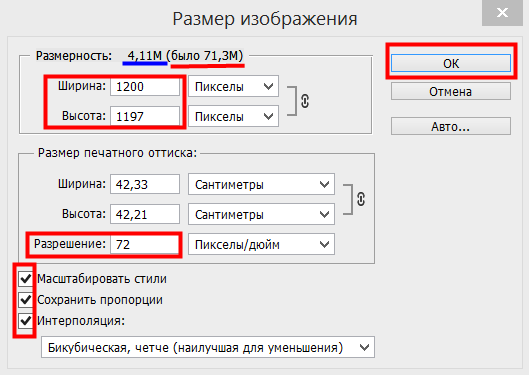
Изменить размер слоя
Этот параметр полезен, когда вам нужно уменьшить или увеличить весь слой, особенно при изменении размера вырезанного объекта. Масштабирование может быть выполнено следующими способами:
- Изменить масштаб содержимого. Чтобы использовать этот метод, вы должны использовать функцию «Свободное преобразование». Вокруг всего изображения появятся границы, перетащите их, чтобы увеличить или уменьшить их.
- Увеличение/уменьшение фона. Фон имеет множество ограничений, поэтому масштабирование отличается от масштабирования обычного слоя.
Чтобы изменить настройки фона, вам нужно перейти на вкладку «размер изображения», а затем просто установить нужные параметры ширины и высоты. Другой вариант — разблокировать фон, сделав его, таким образом, обычным слоем, после чего программа позволяет изменить его размер обычным способом. Чтобы разблокировать, дважды щелкните значок фонового слоя и нажмите «ОК», ничего не меняя. После разблокировки пользователь может изменить пропорции так же, как и при обычном.
Изменение размера выделенного изображения
Когда вам нужно изменить размер только части изображения, вам пригодится инструмент выделения, вы найдете его на боковой панели инструментов. Вы можете выделить объект с помощью эллипса, прямоугольника, вертикальной и горизонтальной линии, лассо и волшебной палочки. Необходимо щелкнуть правой кнопкой мыши по выделенной области изображения, после чего появится контекстное меню, где необходимо выбрать «свободное преобразование» или «преобразовать выделенную область».
Как размыть фон на изображении онлайн
Качество при изменении размера
Увеличение и уменьшение напрямую влияет на качество редактируемого изображения. Если взять объект, уменьшить его средствами фотошопа, а затем увеличить до прежних параметров, то невооруженным глазом видно, что изображение стало более размытым.
Качество прежде всего
Уменьшает изображение
Качество ПОСЛЕ
Ухудшение качества изображения связано с тем, что при уменьшении изображения уменьшается и количество пикселей в нем, а при увеличении потерянные пиксели не возвращаются, поэтому изображение становится более размытым, менее четким и высокого качества.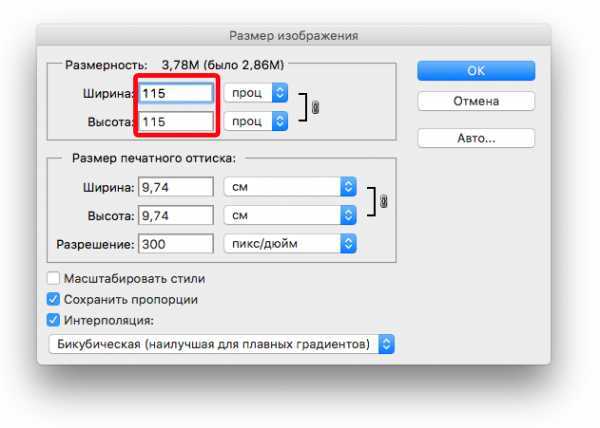
Как уменьшить объект в Фотошопе: полезный урок
Всем привет на портале WiFiGiD.RU. Сегодня в коротком уроке я расскажу вам, как уменьшить или увеличить любой объект в Фотошопе. Для этого в программе есть только одна функция, которой пользуются все специалисты и любители. Поэтому нам не нужно будет бродить по настройкам программы и использовать 100500 различных способов. Но саму функцию можно запускать двумя вариантами – вот о них мы и поговорим в статье ниже. Также дополнительно я буду давать некоторые советы от себя.
Содержание
- Способ 1: Через меню
- Способ 2: Горячие клавиши
- Задать вопрос автору статьи
Способ 1: Через меню
Давайте посмотрим, как изменить размер объекта в Фотошопе. Итак, в первую очередь у вас уже должен находиться вырезанный объект, который будет располагаться на отдельном слое. Если вы еще не знаете, как быстро и легко вырезать объекты с картинки – советую ознакомиться с уроком ниже.
Если вы еще не знаете, как быстро и легко вырезать объекты с картинки – советую ознакомиться с уроком ниже.
Читаем – как быстро выделить и вырезать любой объект.
Еще раз проверьте, чтобы на вкладке слои, ваш объект находился отдельно от других слоев и фона. Я для примера выключил задний фон, чтобы вы видели, что объект находится отдельно.
Теперь просто в самом верху переходим во вкладку «Редактирование». Находим пункт «Трансформация» и используем «Масштабирование».
Вокруг вашей вырезанной картинки появится вот такая вот рамка с углами. Попробуйте для начала потянуть один из углов к центру или к краям рамки основного холста.
Далее вы можете столкнуться с первой проблемой – объект будет неравномерно растягиваться по горизонтали или вертикали. Вручную пытаться удерживать изначальные пропорции объекта просто невозможно. Давайте вернем картинке нормальный вид и вернемся на шаг назад, зажав кнопки:
Ctrl + Z
Чтобы уменьшить или увеличить вырезанный объект в Фотошопе, сохранив при этом пропорции, нужно зажать на клавиатуре кнопку:
Shift
Не отпуская её, используем грани и растягиваем (или сужаем) наш объект.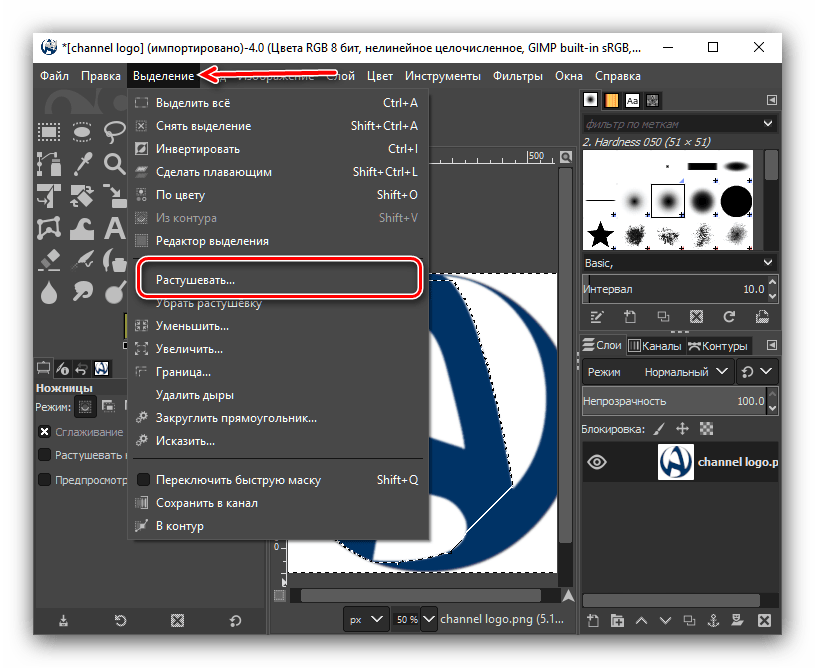 Как видите, тут нет ничего сложного. Дополнительно вы можете передвигать картинку, зажав левую кнопку мыши в центре объекта.
Как видите, тут нет ничего сложного. Дополнительно вы можете передвигать картинку, зажав левую кнопку мыши в центре объекта.
Способ 2: Горячие клавиши
Чтобы не тратить время и постоянно не лазить в основное меню, мы можем использовать волшебные горячие клавиши. Выделив объект на окне «Слои», одновременно зажмите кнопки:
Ctrl + T
После этого запустится стандартная трансформация. Кликните правой кнопкой мыши по изображению и выберите «Масштабирование».
Теперь давайте познакомимся с меню настроек. Если вам нужно точно в процентах изменить размер вставленного объекта, то лучше использовать это меню.
Ш и В – это процент увеличения или уменьшения конечного результата трансформации. Например, если вы хотите уменьшить размер, установите значение меньше 100%. Если же вы хотите наоборот увеличить картинку, то значение должно быть больше сотни.
Обратите внимание на замочек между двумя буквами Ш и В – этот параметр связывает ширину и высоту, и увеличение происходит пропорционально, так же как мы делали трансформацию с использованием кнопки:
Shift
X и Y – это расположение самого объекта на координатах холста. Параметры задаются в пикселях. Если вам нужно точно расположить сам объект относительно фона – используйте линейку.
Параметры задаются в пикселях. Если вам нужно точно расположить сам объект относительно фона – используйте линейку.
Читаем – как включить линейку и как её использовать.
Как изменить размер объекта в Photoshop (3 шага + советы)
Изменение размера является важным компонентом компоновки изображений. Редко бывает, что вы можете скопировать объект с одного изображения и перетащить его на другое изображение, и он будет точно правильного размера. А иногда вам может понадобиться изменить размер объекта, который уже есть на изображении.
Здравствуйте! Меня зовут Кара, и я так рада показать вам, как изменить размер объекта в Photoshop! Я постоянно использую этот прием при работе как над клиентскими, так и над личными проектами.
Приходите и позвольте мне показать вам, как легко изменить размер объектов с помощью инструментов «Преобразование» или «Перемещение».
Краткое примечание: приведенный ниже учебник основан на версии Adobe Photoshop CC для Windows. Если вы используете версию для Mac, она может немного отличаться.
Если вы используете версию для Mac, она может немного отличаться.
Содержание
- Шаг 1. Выберите объект
- Шаг 2. Откройте инструмент преобразования
- Шаг 3A. Изменение размера путем перетаскивания
- Шаг 3B. Изменение размера по измерениям
- Советы по изменению размера
- Правильный размер в кратчайшие сроки
Шаг 1. Выберите объект
Во-первых, вам нужно сообщить Photoshop, какой размер вы хотите изменить. Вы можете сделать это по-разному, в зависимости от того, что представляет собой ваш объект и откуда он исходит.
Если вы добавляете форму в свой проект, она будет автоматически добавлена как отдельный слой формы. Если вы вырезаете объект из другого изображения, вы начнете с выделения и копирования объекта на отдельный слой в документе.
Если вы изменяете размер объекта на том же изображении, вам все равно нужно сделать выбор. Затем нажмите Ctrl + J или Command + J , чтобы продублировать объект и поместить его на отдельный слой.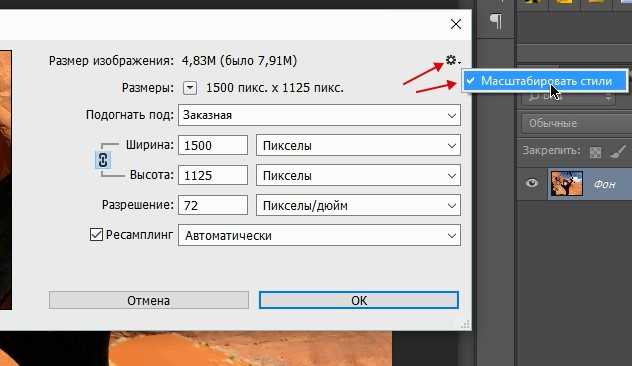
После того, как вы изолируете свой объект на своем собственном слое, вы можете выбрать этот слой и перейти к своим изменениям.
На этом изображении я выбрал букет цветов и продублировал его на новый слой.
Убедитесь, что вы выделили слой, размер которого хотите изменить, на панели слоев.
Шаг 2: Откройте инструмент преобразования
Теперь откройте инструмент преобразования, нажав Ctrl + T или Command + 5 9 на клавиатуре. Вы также можете получить доступ к инструменту через меню Edit в строке меню. Выберите Свободное преобразование.
Если вы только изменяете размер, а не деформируете, наклоняете или изменяете перспективу, вы можете использовать Вместо этого переместите инструмент . Нажмите клавишу V на клавиатуре, чтобы выбрать инструмент «Перемещение».
Следующие изменения можно внести с помощью инструмента «Трансформация» или инструмента «Перемещение».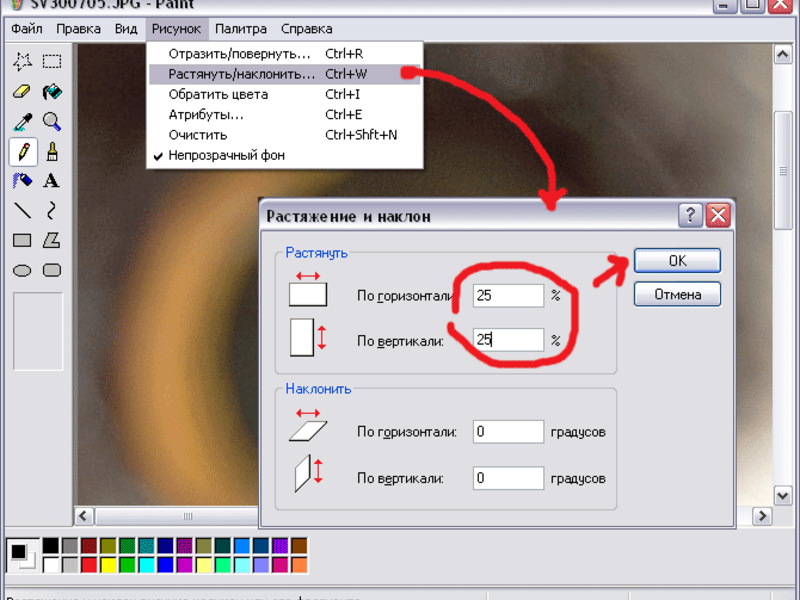
Теперь у вас есть два варианта для шага 3: вы можете изменить размер, перетащив ограничивающую рамку, или введя точную меру. Итак, выберите шаг 3A или шаг 3B.
Шаг 3A. Изменение размера путем перетаскивания
Вокруг выбранного объекта появится синяя ограничивающая рамка. Чтобы изменить размер, возьмите любую из маленьких квадратных ручек и перетащите. Выделение будет изменяться пропорционально при перетаскивании.
Возможно, вам придется изменить положение объекта. Просто нажмите и перетащите внутри ограничительной рамки, чтобы изменить положение объекта.
Если вы хотите изменить размер непропорционально , удерживайте нажатой клавишу Shift при перетаскивании.
Шаг 3B: изменение размера по измерениям
Если у вас есть определенные размеры, которые вы хотели бы использовать для своего объекта, нажатие и перетаскивание могут быть утомительными. Новые размеры будут появляться по мере перетаскивания, но сделать их одновременно правильными с помощью мыши сложно.
Вместо этого вы можете ввести точный размер, который вы хотите, в процентах от исходной высоты и ширины в поля вверху на панели параметров.
Советы по изменению размера
Помните, что при уменьшении изображения Photoshop удаляет информацию. Если вы позже снова масштабируете это изображение, Photoshop должен восполнить информацию, чтобы заменить то, что он удалил, что приведет к потере качества.
Чтобы избежать этой проблемы, перед изменением размера рекомендуется превратить слои в смарт-объекты. Это защищает слой изображения от потери качества. Вы можете масштабировать смарт-объект столько раз, сколько захотите, без проблем с качеством.
Правильный размер в кратчайшие сроки
Изменение размера объектов в Photoshop — это проще простого. Самое сложное — это определиться с нужным размером!
Хотите узнать больше советов по Photoshop? Ознакомьтесь с другими нашими руководствами, например, как добавить изображение в качестве слоя в Photoshop.
О Каре Кох
Кара увлеклась фотографией примерно в 2014 году и с тех пор исследует все уголки мира изображений. Когда она почувствовала, что Lightroom ограничена, она с головой погрузилась в Photoshop, чтобы научиться создавать изображения, которые она хотела.
как уменьшить размер объекта в фотошопе?
Ответить
- Есть несколько способов уменьшить размер объекта в Photoshop.
- Один из способов — использовать инструмент «Свободное преобразование» для изменения размера объекта.
- Другой способ — использовать диалоговое окно «Размер изображения», чтобы указать новый размер объекта.
Как изменить размер изображения БЕЗ его растягивания — Photoshop Tutorial
Как изменить размер выделения в Photoshop CC 2020
youtube.com/embed/8cyK9CO4j6o?feature=oembed" frameborder="0" allow="accelerometer; autoplay; clipboard-write; encrypted-media; gyroscope; picture-in-picture" allowfullscreen="">Как изменить размер объекта в Photoshop, не растягивая его?
Существует несколько способов изменить размер объекта, не растягивая его в Photoshop. Один из способов — использовать инструмент Free Transform. Для этого выберите объект, размер которого вы хотите изменить, а затем перейдите в меню «Правка» > «Свободное преобразование». Затем вы можете изменить размер объекта, перетаскивая углы или края рамки выбора.
Другой способ изменить размер объекта, не растягивая его, — использовать диалоговое окно «Размер изображения».
Как изменить размер фигуры в Photoshop?
Чтобы изменить размер фигуры в Photoshop, вы можете использовать инструмент «Свободное преобразование». Сначала выберите фигуру, размер которой вы хотите изменить. Затем выберите инструмент «Свободное преобразование» на панели инструментов. Инструмент Free Transform будет представлен маленьким квадратом с четырьмя стрелками, указывающими наружу.
Затем выберите инструмент «Свободное преобразование» на панели инструментов. Инструмент Free Transform будет представлен маленьким квадратом с четырьмя стрелками, указывающими наружу.
Как изменить размер изображения в Photoshop без искажений?
Существует несколько способов изменить размер изображения без искажений в Photoshop. Один из способов — использовать инструмент Free Transform. Для этого выберите изображение и перейдите в Edit > Free Transform. Затем вы можете изменить размер изображения, перетащив углы ограничительной рамки.
Другой способ изменить размер изображения без искажений — использовать диалоговое окно «Размер изображения». Для этого выберите изображение и перейдите в «Изображение» > «Размер изображения».
Существует несколько способов изменить размер изображения. Один из способов — использовать инструмент изменения размера в фоторедакторе. Другой способ — использовать инструмент обрезки, чтобы уменьшить изображение.
Что такое Ctrl + J в Photoshop?
Ctrl J — это сочетание клавиш, которое дублирует слой в Photoshop.
Как изменить размер изображения JPEG?
Существует несколько способов изменить размер изображения JPEG. Один из способов — использовать фоторедактор, такой как Photoshop или GIMP. Другой способ — использовать веб-сайт, например resizeimage.net.
Как уменьшить выделение в Photoshop?
Чтобы уменьшить выделение в Photoshop, используйте команду «Правка» > «Трансформировать» > «Масштаб». Введите процент, на который вы хотите уменьшить выделение, в поле «Масштаб», а затем нажмите «ОК».
Введите процент, на который вы хотите уменьшить выделение, в поле «Масштаб», а затем нажмите «ОК».
Как быстро изменить размер изображения в Photoshop?
На этот вопрос нет универсального ответа, так как лучший способ изменить размер изображения в Photoshop зависит от размера и разрешения изображения, которое вы хотите изменить.
Как уменьшить размер файла JPEG?
Существует несколько способов уменьшить размер файла JPEG. Один из способов — использовать фоторедактор, например Photoshop, для сжатия изображения. Другой способ — использовать веб-сайт, такой как TinyJPG или JPEGmini, для сжатия изображения.
Как уменьшить размер файла?
Существует несколько способов уменьшить размер файла документа. Один из них — использовать меньший размер шрифта. Другой — использовать меньшее форматирование, такое как границы и затенение.
Как уменьшить размер файла JPEG?
Существует несколько способов уменьшить размер файла JPEG. Один из способов — использовать компрессор JPEG, который уменьшит размер файла, удалив часть данных из изображения. Другой способ — использовать другой формат изображения, например PNG, что часто приводит к уменьшению размера файла.
Как уменьшить размер файла PNG?
Существует несколько способов уменьшить размер файла PNG. Один из способов — использовать программу, такую как Photoshop или GIMP, для оптимизации изображения. Другой способ — использовать веб-сайт, например TinyPNG или PNGGauntlet, для сжатия изображения.
Как уменьшить размер файла JPEG до 1 МБ?
Существует несколько способов уменьшить размер файла JPEG. Один из способов — использовать фоторедактор для сжатия изображения.
