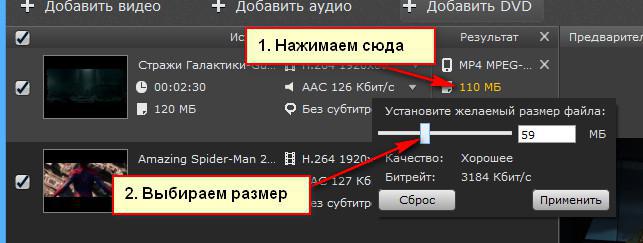Как уменьшить размер видео
Как известно, использование видеокамеры высокого разрешения заметно сказывается на итоговом размере видеозаписи. К примеру, 10 минутный Full HD видеоролик может занимать на цифровом носителе несколько гигабайт памяти. А размер двух-трех часовых видеозаписей может легко превысить десятки гигабайт.
Пересылка таких файлов через интернет вызывает определенные трудности:
- Не все файловые хостинги поддерживают отправку файлов больших размеров.
- Загрузка файла может быть многократно прервана из-за недостаточной скорости или надежности интернет-соединения.
Но, для корректной расшифровки видеоматериала заказчика, HD разрешение в 1280×720 и более пикселей, как правило и не требуется. Например, для идентификации участников интервью или фокус-группы расшифровщику достаточно видеофайла SD качества с разрешением 720х576 или 640х80 пикселей. Главным приоритетом остается качественная звуковая дорожка, тогда как видеоряд служит вспомогательным материалом. Тем не менее, в некоторых случаях без видеозаписи не обойтись.
Поэтому, с помощью специальных программ можно уменьшить исходное видео до таких размеров, когда сохраняется его приемлемое качество и первоначальные объемы сокращаются в несколько раз.
Одна из таких программ хорошо известна многим ПК пользователям — это популярный проигрыватель VLC media player. Встроенный конвертер позволяет переводить видео в разные форматы, в том числе менять его разрешение и размер.
Чтобы уменьшить размер видео с помощью VLC media player необходимо сделать следующие шаги:
1. Запустите программу.

2. Последовательно нажмите пункты «Медиа» и «Конвертировать/сохранить…».
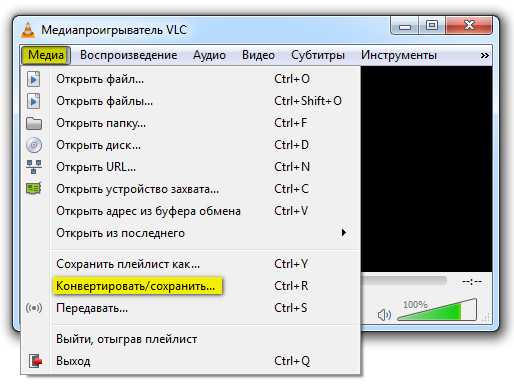
3. Добавьте в список воспроизведения видео, которое необходимо уменьшить.
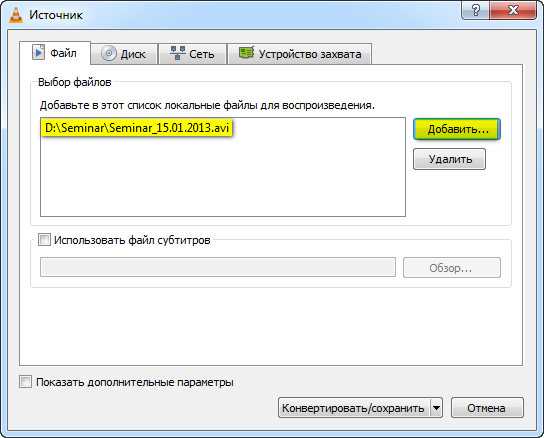
4. В выпадающем меню «Конвертировать/сохранить…» выберите пункт «Конвертировать».
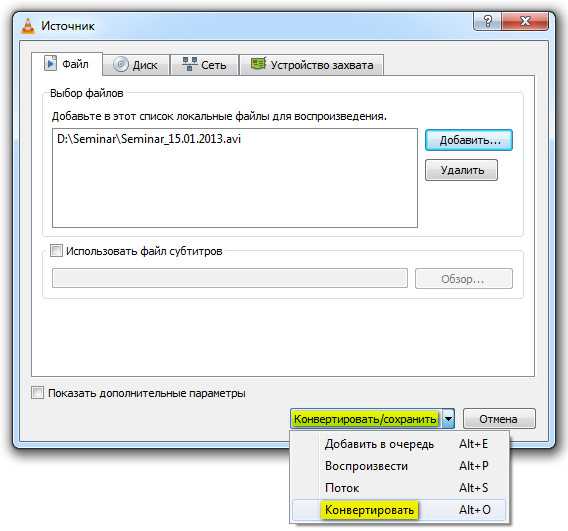
5. Откроется окно конвертера.
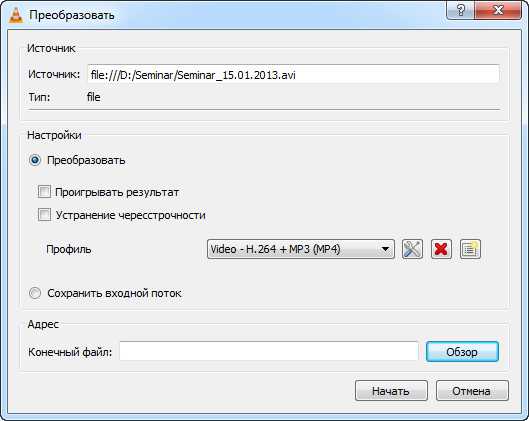
6. В профиле видео выберите режим «Video for YouTube SD».
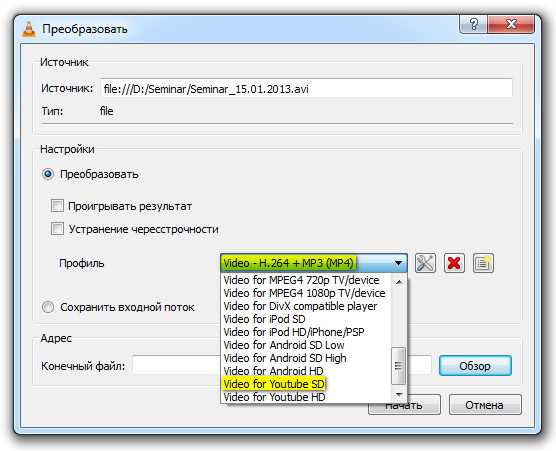
Этот профиль оптимален для получения видео в SD качестве. Исходное разрешение видеозаписи будет уменьшено до 640×480 пикселей и сжато в формате MP4.
7. Введите имя конечного файла и нажмите «Начать».
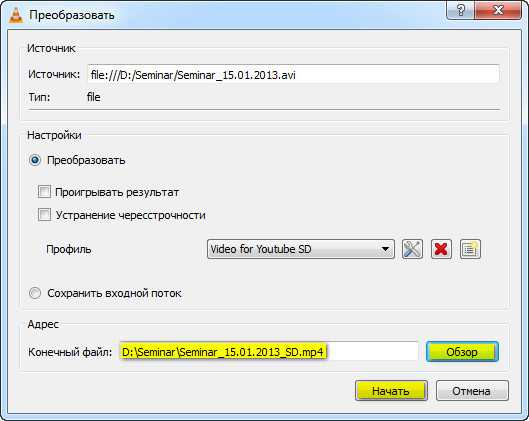
8. Запустится процесс кодирования.

9. Когда кодирование будет завершено, открываем папку с файлами.

В данном примере, использование конвертера VLC media player позволило уменьшить размер исходного видео почти в 2,5 раза. Ниже представлен кадр из полученного видеофайла.
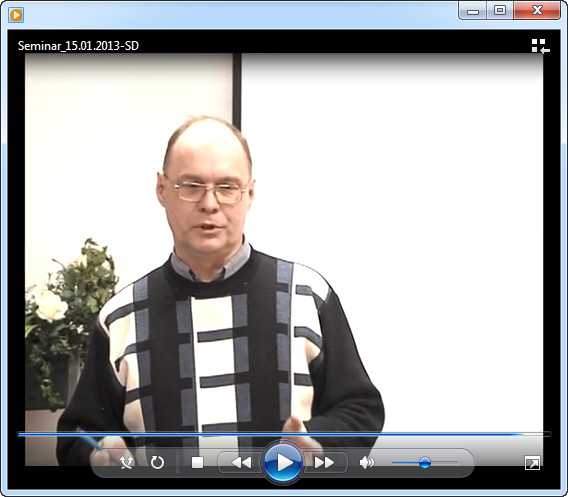
Такого качества картинки более чем достаточно для его последующих расшифровочных работ.
P.S. Стоит также отметить, что есть не только плюсы, но и минусы от такой операции с видеофайлами.
Уменьшение размера видео, перекодировка в другой формат — это очень ресурсоемкий процесс для вашего компьютера. И, чем больше длительность и разрешение исходного видео, тем дольше будет идти процесс уменьшения/конвертации этого видео до подходящего размера. На современных двух-четырех ядерных процессорах такая операция может занимать от нескольких минут, до нескольких часов.
Но, если ваше интернет-соединение жестко ограничено по скорости и объему трафика (например вы пользуетесь мобильным 3G-интернетом), то как раз уменьшение размера видео вышеназванным способом позволит значительно сократить объемы пересылаемых данных.
Автор: Юлия Панова.
04.04.2014 Просмотров: 12009
juliapanova.ru
Как уменьшить размер видео mp4
Здравствуйте! С вами Андрей Зенков, и сегодня хотелось бы начать статью с небольшого лирического отступления.
Знали ли вы, что ещё в 2000 годах компьютеры не обладали современными возможностями? Я говорю о старых моделях, винчестер которых составлял всего-то 20 ГБ или даже меньше. Однако в процессе «эволюции» техника очень быстро меняется. Современные жёсткие диски могут вмещать в себя до нескольких терабайтов, но пользователи постоянно ищут способы вместить как можно больше файлов. В этой статье вы узнаете о том, как уменьшить размер видео mp4.
Поговорим о конвертерах
С увеличением памяти на дисках аналогично растёт и объём хранимых данных. Современные фильмы, которые можно посмотреть онлайн или скачать бесплатно, имеют разрешение Full HD. Естественно, они весят достаточно много, так что вряд ли у вас получится хранить всё на ПК. Рекомендую позаботиться о сокращении размера видеофайла — а особенно если вы любите смотреть сериалы и кино на телефоне.
Конвертер Movavi позволяет сжать видео без потери качества и сохранить его в любом формате: MP4, MOV, AVI, MKV и пр. В этой программе встроены уже готовые «аккаунты» для всех современных гаджетов (на основе Андроид и iOS). Даже новичок справится с конвертацией после того, как скачает видео с интернета: программа действительно проста в использовании.
Как работать с конвертером Movavi
Читайте внимательно инструкцию и сможете самостоятельно уменьшить любой видеоролик! Для начала скачиваем и устанавливаем программу Movavi Видео Конвертер в нужную папку. Запускаем приложение и добавляем видео, которое хотим переконвертировать. Для этого находим пункт меню «Добавить файлы», который расположен в левом верхнем углу. Нажимаем на кнопку. Нажали? Теперь загрузите ролик при помощи поля «Добавить видео»:
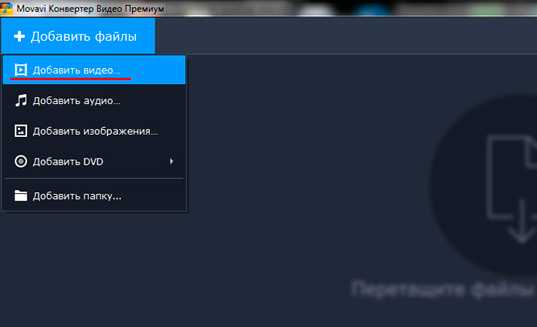
Всплывёт диалоговое окно, где вы сможете отметить нужные файлы.
Теперь задаём параметры выбранного видеоролика и определяем профиль. Находим раздел «Видео» и выбираем нужный формат из предложенных в списке. Наиболее используемым и известным является mp4:
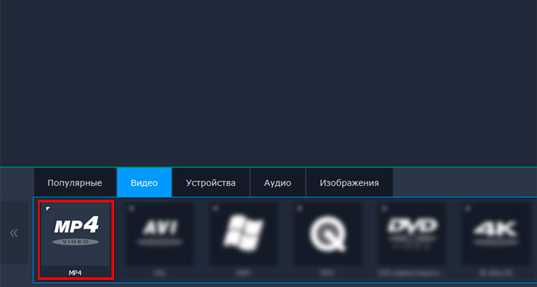
Он поддерживается как на ПК, так и на переносных приборах. Рекомендуемые кодеки для сжатия файла — H.264. Они дают возможность получить одновременно и высокое качество, и маленький вес.
В случае необходимости сохранения видео на телефон найдите графу «Устройства». В ней вы сможете выбрать ОС своего гаджета из списка и указать желаемый профиль:
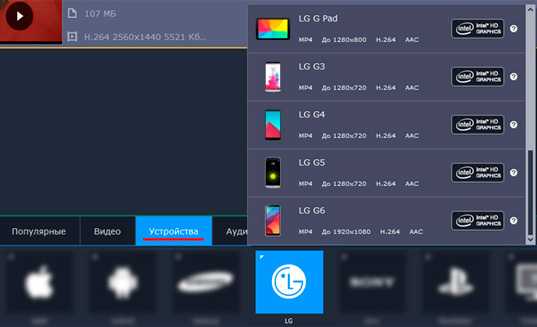
Существует такое понятие, как битрейт. Это количество бит, способных переместиться или обработаться за определённое время. Эта величина влияет на качество и объём итогового файла. Чем больше этот битрейт, тем выше и качество, и размер. Аналогично при уменьшении объёма видео необходимо сокращать и битрейт. Кликаем на размере файла и с помощью ползунка устанавливаем нужные параметры:
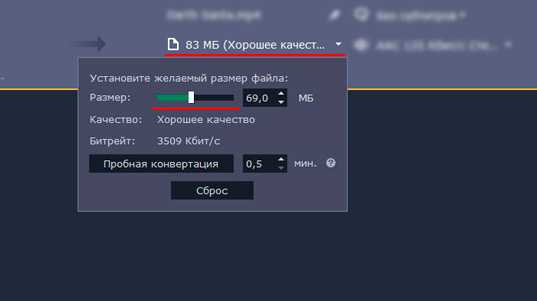
Завершающий шаг — запуск конвертации с выбором папки. Все изменённые файлы автоматически сохраняются в Movavi Library. Хотите выбрать другую? Тогда найдите соответствующий значок и поменяйте пункт назначения:
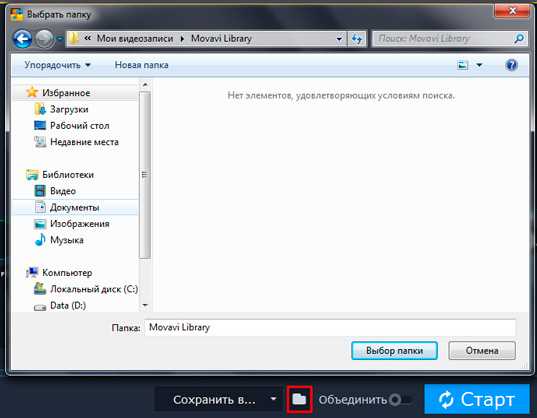
Для конвертации файла нажмите на кнопку «Старт», размещённую на нижней панели справа. По окончании процесса всплывёт окно с готовым видео в выбранной папке.
Подводим итоги
Собственно, на этом всё. Теперь вы сможете уменьшать вес файлов и хранить их на любом устройстве. Это особенно актуально для блогеров, которые постоянно монтируют ролики и зарабатывают на этом. Кстати, если вы относитесь к их числу, настоятельно рекомендую обратить внимание на видеокурс от Игоря Лохмана и Александра Борисова:

Если нет — наслаждайтесь просмотром любых фильмов, сериалов и кино в уменьшенном формате. Теперь на вашем компьютере или переносном устройстве останется больше места для хранения файлов. Не забудьте подписаться на группу ВКонтакте и обновления блога — и ни одна полезная статья не ускользнёт от вас.
Желаю хорошего дня, дорогие друзья!
Как уменьшить размер видео? | Видеомонтаж
Как уменьшить размер видео? Хоть объемы жестких дисков растут как на дрожжах, но и размеры видеофайлов за ними вполне поспевают, а где-то даже и опережают на несколько «корпусов». Как вам, например, 40 гигабайтные рипы фильмов с запредельным HD-качеством? Здесь даже терабайтные винчестеры на кажутся панацеей. В один прекрасный момент вы можете обнаружить, что бездумное складирование этих самых «рипов» приводит к предсказуемому результату — место на диске иссякло. Как же уменьшит размеры видеофайлов? Ответ очевиден — сжать их в более экономичный формат, что позволит уменьшить размер видео в несколько раз. При этом без ощутимой потери качества самого видео. Если же видео нужно «постольку-поскольку» и лишь в качестве архивных копий, можно и его разрешение уменьшить, что позволит ему еще сильней похудеть, в некоторых случаях — на порядки.
Вопрос первый — чем сжимать видео? Ответ — одной из программ для сжатия видео. Можно для этих целей использовать вездесущий Avidemux, где процесс сжатия моделируется за пару кликов.
Вопрос второй — каким кодеком сжимать? Ответ — ну конечно же экономичным mpeg4 (AVC), который на данный момент дает лучшее соотношение качество\размер.
И не менее важный третий вопрос — как жать? Какие настройки использовать? Сжимать (кодировать) видео желательно в 2 прохода, это позволит вам сохранить максимум качества на единицу размера.
Проиллюстрирую на примере сжатия видео в Avidemux (сжатие в mpeg4 (AVC)). Рассмотрим 2 варианта.
1. Сжатие видео без уменьшения его разрешения (видимого размера кадра).
Скачиваем Avidemux, устанавливаем, русифицируем если нужно.
Открываем видеофайл (Ctrl+O или файл>>>открыть). В левой панели видим вкладки video, audio, format, которые определяют формат нашего будущего «пересжатого» файла. Вкладка «video» отвечает за используемый для сжатия кодек, «audio» — формат сжатия аудиодорожки, а format — это, соответственно, формат видео или так называемый контейнер (avi, mp4, flv и т.д.) .
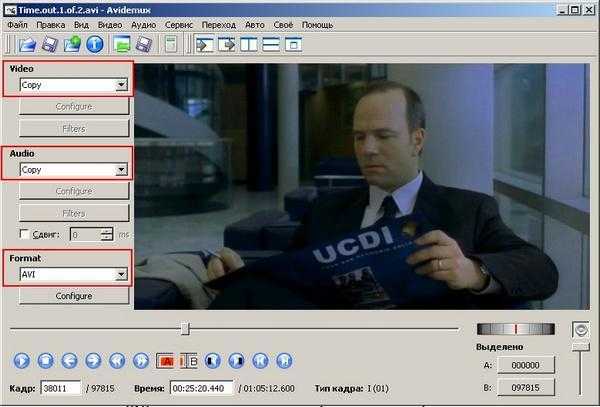
Для сжатия в в mpeg4 (AVC) выбираем:
format>>>AVI
video>>>mpeg4 AVC
audio>>>AC3(Aften).
Теперь вызываем диалог сохранения видео (Ctrl+S или файл>>>сохранить>>>сохранить видео). Вводим имя и расширение выходного файла (например video.avi) и жмем «сохранить».
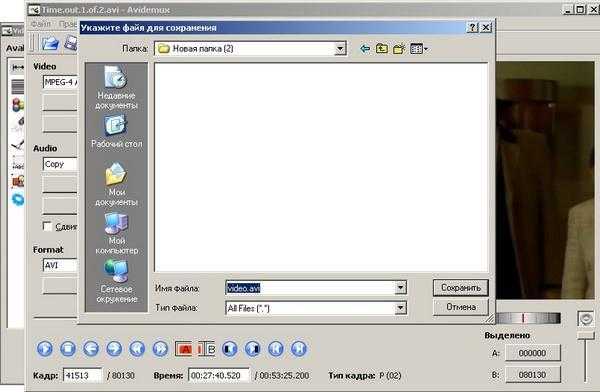
И дожидаемся пока программа перекодирует видеофайл ( в зависимости от мощности компьютера и продолжительности видео время может разниться). В данном случае мы сожмем видео, но его разрешение останется исходным.
2. Сжатие видео с уменьшением его разрешения (видимого размера кадра).
Если вы хотите уменьшить разрешение видео, то перед сохранением файла необходимо перейти в менеджера фильтров ( Ctrl+Alt+F либо видео>>>фильтры) .
Здесь нам нужен фильтр изменения разрешения видео (Transform>>>изменить размер). Дважды кликаем по нему, тем самым вызывая настроечное окно. Секция «Resize Dimensions» показывает вам текущее разрешение видео. Его можно изменить, задав параметры разрешения вручную. Или же воспользовавшись бегунком который задает процентное соотношение размера. Я выставлю 50%, что уменьшит разрешение в 2 раза.
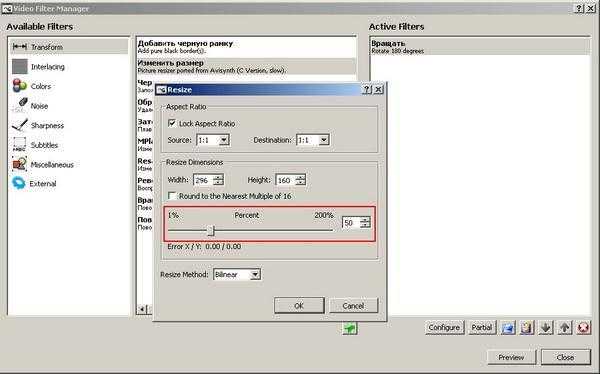
Далее жмем Ok и Close. Теперь все настройки выполнены, можно сохранять видео (Ctrl+S или файл>>>сохранить>>>сохранить видео)
Настройки по умолчанию для кодека (секция «video») определят некое компромиссное качество видео.
Но если вы хотите немного поупражняться и выжать максимум качества на единицу размера, можно указать конкретные настройки для кодека, в частности задать двухпроходное кодирование (Two Pass). При первом проходе кодек анализирует видеопоток с целью определить оптимальные настройки, которые он будет использовать для второго прохода, на котором, собственно видео и сжимается. Процесс кодирования в этом случае займет в полтора-два раза больше времени, но и качество выходного видео будет выше. Для того чтобы задать настройки жмем кнопку «configure» под вкладкой «video» и попадаем в окно настроек (вкладка General).
По умолчанию стоит однопроходное кодирование (Encoding mode>>>single pass).
Чтобы задать двухпроходное выбираем Average Bitrate (two pass) либо Video size (Two pass ).
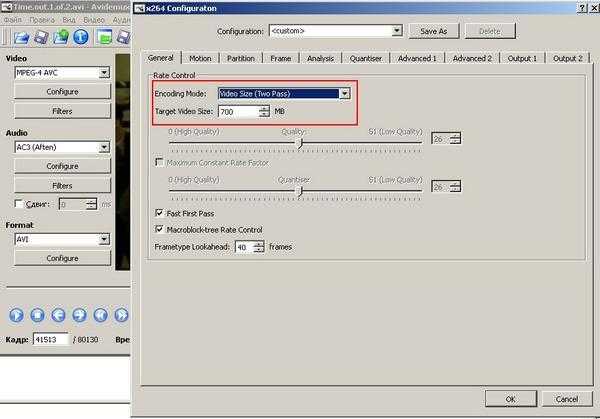
В первом случае необходимо вручную задать битрейт (см. также статью по теме Битрейт видео — как правильно рассчитать битрейт ), во втором — указать размер выходного видеофайла (например у вас есть двухчасовой фильм 720х400, в таком случае можете ставить где-то 1400мб).
Также в секции Configuration можно задать пресет. Пресет — это готовые настройки, оптимальные с точки зрения авторов программы для сжатия видео под конкретное устройство , например под IPhone, IPad и т.п.
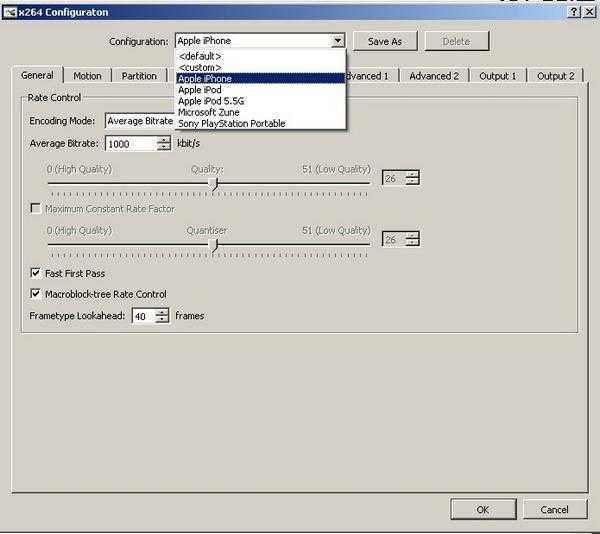
vide0.org.ua
Три простых способа уменьшить размер видео
Когда пользователь говорит, что ему необходимо изменить размер видео, он имеет в виду его уменьшение. На сегодняшний день встречается огромное количество тех или иных роликов, объемы которых доходят до двух и выше гигабайт. Это ужасно неудобно, поскольку взаимодействие с такими файлами значительно уменьшается. Здесь будут рассмотрены три программы, с помощью которых можно легко уменьшить размер видео.
Для начала следует ознакомиться с продуктом, который входит в перечень программ, предлагаемых в ОС из семейства Windows. Это Windows Movie Maker. К сожалению, несмотря на всю функциональность утилиты, она перестала включаться в клиентские
версии с Vista, однако существуют ее аналоги, которые бесплатно можно скачать в качестве дополнения с сайта Microsoft. После запуска программы следует найти кнопку «Import Video» и выбрать тот файл, который планируется уменьшить. Он появится в
 правом окне. Теперь надо кликнуть на него указателем и перетащить в Time Line, не отрывая при этом руки. После этого в левом верхнем углу следует нажать File и выбрать из предлагаемых операций Save Movie File. Затем нужно указать путь к тому месту, куда пользователь хочет сохранить новый файл. Дело в том, что оригинальная версия ролика останется, а после уменьшения размера появится второй файл. Затем надо будет пройти стандартную процедуру, где вводится название ролика и тому подобное, постоянно кликая «далее». В самой последней табличке будет предложен способ сохранения видео, связанный непосредственно с его размером. Здесь нужно будет выбрать метод, подходящий для пользователя, и закончить операцию. С помощью этого способа можно уменьшить размер видео по заданным программой параметрам. Но это не уменьшает функциональность утилиты.
правом окне. Теперь надо кликнуть на него указателем и перетащить в Time Line, не отрывая при этом руки. После этого в левом верхнем углу следует нажать File и выбрать из предлагаемых операций Save Movie File. Затем нужно указать путь к тому месту, куда пользователь хочет сохранить новый файл. Дело в том, что оригинальная версия ролика останется, а после уменьшения размера появится второй файл. Затем надо будет пройти стандартную процедуру, где вводится название ролика и тому подобное, постоянно кликая «далее». В самой последней табличке будет предложен способ сохранения видео, связанный непосредственно с его размером. Здесь нужно будет выбрать метод, подходящий для пользователя, и закончить операцию. С помощью этого способа можно уменьшить размер видео по заданным программой параметрам. Но это не уменьшает функциональность утилиты.Есть еще одна бесплатная программа с приятным интерфейсом, она называется
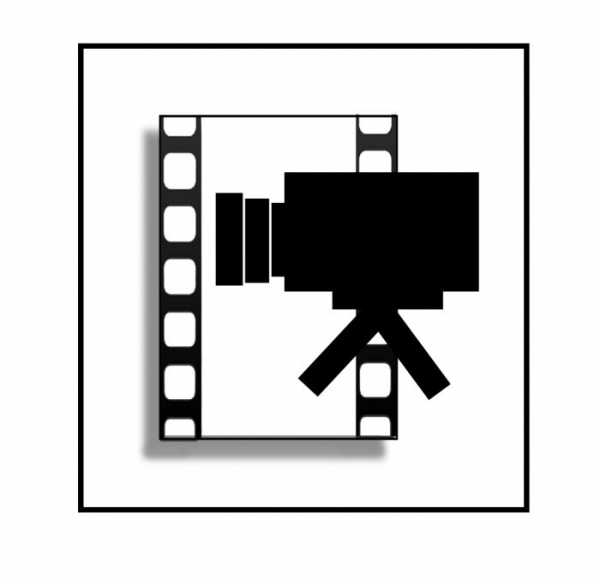 FreeStudio. Уменьшить размер видео с ее помощью не просто легко — с этой задачей справится даже новичок, никогда не сидевший за компьютером.
FreeStudio. Уменьшить размер видео с ее помощью не просто легко — с этой задачей справится даже новичок, никогда не сидевший за компьютером.Описание утилиты приводится на русском языке, а также имеется множество кнопок, каждая из которых отвечает за определенную операцию.
Это позволяет не заблудиться среди функций. Инструкции к работе с ней не требуется, так как все предельно понятно.
Кроме того, в потенциал программы также входит загрузка/скачивание с/на популярные ресурсы, преобразование видеофайлов в аудио. Это можно назвать отличным дополнением к конвертеру.
 И, наконец, последняя программа, которая, в отличие от предыдущих, носит профессиональный характер. Она называется FormatFactory. Помимо того, что она способна уменьшить размер видео без потери качества (конечно, до разумных пределов), утилита наделена еще рядом функций, которые выносят ее далеко за рамки обычного конвертора. Проще говоря, она является универсальным продуктом для взаимодействия с большинством файлов мультимедиа. Еще одним ее преимуществом можно назвать то, что работа с ней достаточно проста, однако новичок без посторонней помощи вряд ли справится.
И, наконец, последняя программа, которая, в отличие от предыдущих, носит профессиональный характер. Она называется FormatFactory. Помимо того, что она способна уменьшить размер видео без потери качества (конечно, до разумных пределов), утилита наделена еще рядом функций, которые выносят ее далеко за рамки обычного конвертора. Проще говоря, она является универсальным продуктом для взаимодействия с большинством файлов мультимедиа. Еще одним ее преимуществом можно назвать то, что работа с ней достаточно проста, однако новичок без посторонней помощи вряд ли справится.Таким образом, уменьшить размер видео пользователь может с помощью любой из данных утилит, распространение которых носит свободный и бесплатный характер.
fb.ru
Как уменьшить размер видео
Сейчас в мире цифровых технологий возможность снимать видеоролики есть практически у каждого. Данную функцию нам предоставляет не только цифровая видеокамера, а и мобильный телефон и фотоаппарат, скоро на фонарик можно будет видео снимать)))
Наверное, вы замечали, что когда снимаешь видео и после закидываешь на компьютер, то получается что по времени ролик идет мало, а места на жестком диске занимает много, а ведь нам хочется иногда и на YouTube видео закинуть и на диск записать, чтобы передать кому-то, и большой объем файла нам при этом ни к чему.
В данной статье я решил написать о том, как уменьшить размер видео с минимальными потерями качествами. Если вам кто-то скажет, что можно уменьшить его размер вообще без потерь, то не верьте, потому что такого не бывает, ведь объем за счет чего-то уменьшается, значит, в чем-то качество ролика становится хуже.
Есть большое количество программ, но поскольку в одной из статей, которая называется «Как соединить две песни» я уже писал про программу фабрика форматов либо Format Factory, то давайте на ней и остановимся. Скачиваем Format Factory с интернета и устанавливаем ее.
Запускаем программу и переходим в раздел «Видео», жмем кнопку «Все в AVI».
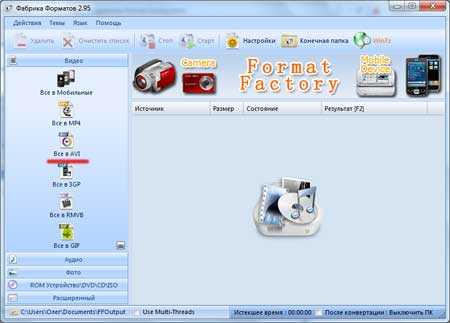
У нас открылось окошко, в которое нам необходимо добавить видеофайл для работы. Сделать это можно простым перетаскиванием либо нажатием на кнопку «Файл».
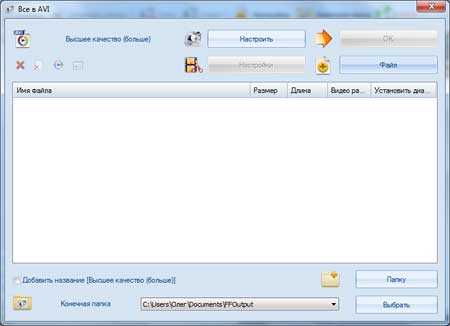
Однако прежде чем что-либо перетаскивать, давайте посмотрим на исходный размер файла, кликнув по нему правой кнопкой мыши и выбрав пункт «Свойства».
У меня это 984 МБ.

Теперь можно перетаскивать файл в окошко программы, вот он появился у нас, чтобы получить более подробную информацию о файле необходимо нажать на кнопку «Медиа – File Info». Она находится в левой части программы и подчеркнута красным на скриншоте. Будьте внимательно кнопочка маленькая.
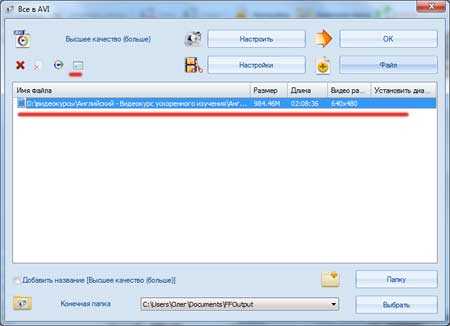
Подгрузилась информация. Обратите внимание на параметр «Overall bit rate», запомните, какое там число, потому что позже его нам необходимо будет сделать меньше.
Также можно обратить внимание на размер ролика в пикселях. Если вы захотите использовать ролик в интернете, то размеры также можно будет уменьшить.
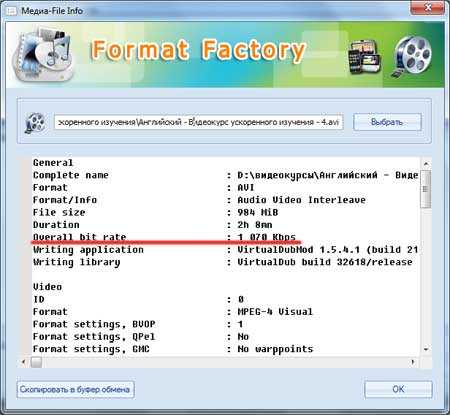
Теперь возвращаемся обратно, нажав на кнопку «ОК» в предыдущем окошке. Здесь же жмем на кнопочку «Настроить».
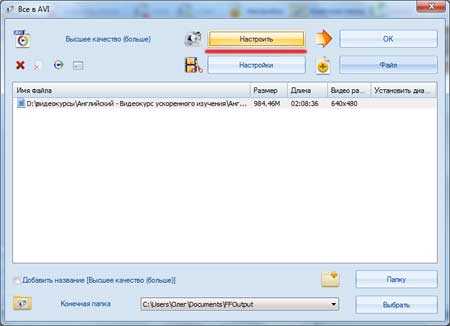
Ищем в открывшемся окне строчку «Битрейт» и открываем выпадающий список напротив него. Я надеюсь, что вы запомнили то число, о котором я писал выше. У меня было 1070, я ставлю 768, то есть необходимо указывать меньшее значение, чтобы как-бы ужимать видео.
Если есть желание, то можете еще и уменьшить параметр «Видео размер».
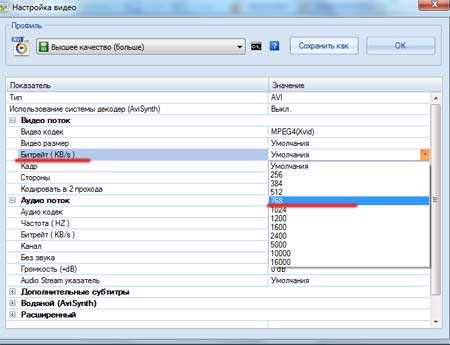
Жмем везде «ОК», чтобы вернуться в первоначальное окошко.
Осталось теперь только нажать на большую кнопку «Старт», чтобы начать конвертирование:
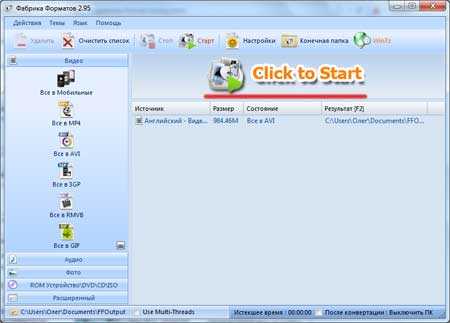
Конвертирование займет некоторое время, возможно около часа, если ролик достаточно большой. Чтобы найти файл, который у нас получился, достаточно просто нажать на кнопку «Конечная папка».

Я проверяю свойства получившегося файла и вижу, что он у меня уменьшился примерно на 200 МБ.

Вот таким образом нам удалось уменьшить размер видео.
pc-knowledge.ru
Как уменьшить размер видеофайла и файла MP3? :: SYL.ru
Уменьшение размера видео или музыкального файла может потребоваться в самых разных случаях. К примеру, на диске компьютера слишком мало места или отснятый (записанный) материал нужно переслать кому-нибудь через Интернет. Далее рассмотрим, как уменьшить размер видео и музыки подробно.
Уменьшение размера с помощью специальных программ
Чаще всего для уменьшения размера видеофайлов используют разного рода программное обеспечение, специально разработанное именно для этой цели. На данный момент существует несколько таких редакторов:
- Quick Media Converter.
- Format Factory.
- AudioConverter Studio.
- Any Video Converter Free.
- Movavi Конвертер Видео.
Принцип работы с видеофайлами в этих программах практически одинаковый. Похожи даже их интерфейсы. Давайте посмотрим, как уменьшать видео в программе Movavi Конвертер Видео. Сделать это можно как путем изменения разного рода настроек, так и путем перезаписи файла в другой формат.

Какие настройки можно изменить
Для того чтобы уменьшить видеофайл, можно изменить следующие его характеристики:
- Размер самого экрана (ширину и высоту).
- Уменьшить частоту кадров. Это сказывается на качестве видео.
- Снизить качество сопровождающего звука.
- Изменить битрейт видео. Битрейтом называют скорость движения битов. Чем их больше проходит за единицу времени, тем качественнее видео.
- Уменьшить продолжительность показа.
Итак, как уменьшить размер видео путем конвертации в другой формат с помощью Movavi Конвертер Видео? Скачав эту программу, следует установить ее на компьютер и запустить. Далее в верхнем углу слева нужно нажать на «Добавить видео». В открывшемся окошке выбираем «Обзор» и щелкаем по файлу, который нужно открыть. Нажимаем на «Открыть».
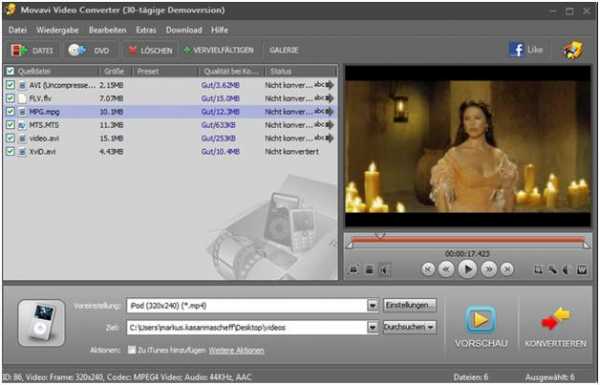
Формат видео можно изменить в списке «Конвертировать». Переходим на строку «Профили для форматов». В появившемся списке выбираем необходимое расширение. Не слишком много весят, к примеру, файлы формата WMV, MOV, MP4. Таким образом можно уменьшить размер видео AVI и другие.
Изменение настроек
Настройки в конвертере Movavi Конвертер Видео изменяются в разделе «Настройки». Здесь можно уменьшить размер экрана видео, изменить его битрейт, а также выполнить любые другие необходимые действия. Конвертер позволяет также выбирать параметры для просмотра файла на определенном устройстве. Для этого в меню следует перейти в «Профили для устройств». После этого откроется их список. Далее просто нужно будет выбрать необходимое. В результате после обработки получится файл с оптимальными для этого устройства настройками.
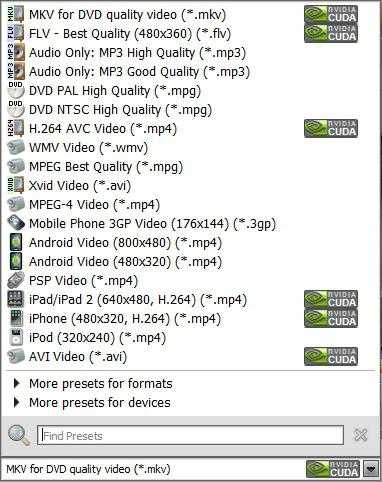
Для того чтобы сохранить измененное видео, следует выбрать папку, в которой оно будет лежать, и нажать на «Старт». После этого начнется процесс применения настроек.
Уменьшение видеофайла с помощью проигрывателя
Далее посмотрим, как уменьшить размер видео с помощью проигрывателя на примере VLC Media Player. В этом случае изменения могут быть выполнены только путем конвертации файла в другой формат.
Запускаем программу и нажимаем на пункт «Медиа», а затем на «Конвертировать/Сохранить…». После этого нужные файлы следует добавить в список воспроизведения. В меню «Конвертировать/Сохранить…» нужно будет выбрать пункт «Конвертировать». В открывшемся окне в строке «Профиль» имеется выпадающий список разных расширений. Выбираем нужное. Далее называем как-нибудь измененный файл и нажимаем на кнопку «Начать». После этого запустится процесс перекодирования. Как только он закончится, можно будет открыть папку, в которую была сохранена музыка, и убедиться в том, что у файла изменилось расширение.
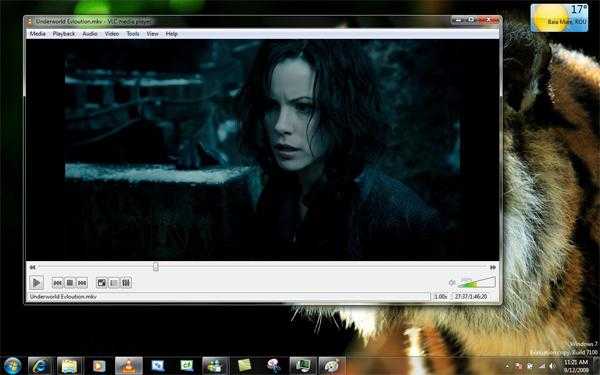
Как уменьшить размер видео онлайн?
Помимо программ, в Интернете существуют также сайты, специализирующиеся на конвертации таких файлов. Для того чтобы уменьшить видео, нужно открыть в браузере один из таких ресурсов и найти здесь страницу конвертера. Далее следует загрузить сам файл. После этого в меню настроек, которое обязательно будет присутствовать на странице, необходимо соответствующим образом изменить параметры видео. При желании можно уменьшить и размер файла, расположенного не на компьютере, а в самом Интернете. Для этого в соответствующую строку нужно будет вставить URL адрес видео, требующего корректировки. Далее нажимаем на кнопку «Преобразование файла» и ждем, пока процесс изменения окончится.
Как уменьшить размер файла в формате MP3
Уменьшить размер MP3-файла также можно при помощи специально предназначенного для этого редактора. Используется в том числе и для этой цели, к примеру, программа AudioConverter Studio. С ее помощью можно изменить битрейт файла MP3. Прежде всего следует добавить в конвертер требующие уменьшения музыкальные файлы. Для этого справа от адресной строки нужно нажать на кнопку «Обзор» и выбрать необходимую папку. После этого файлы, находящиеся в ней, появятся в списке.
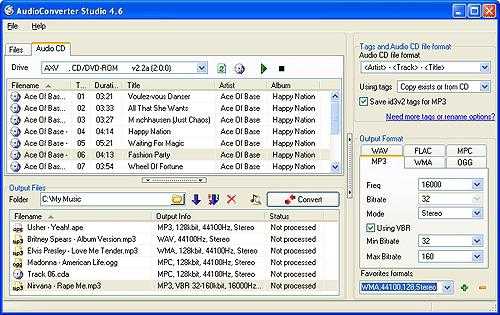
Справа в рабочем окне программы, в разделе «Выходной формат», нужно выбрать вкладку MP3. Здесь и выполняются все настройки. При желании можно изменить частоту кадров, режим и битрейт. Далее переходим в раздел «Теги и формат имени файлов» и из выпадающего списка выбираем Old filename. В этом случае измененный MP3 будет записан с тем же названием, что и раньше. Для того чтобы скопировать старые теги, следует выбрать опцию «Копировать существующие».
Чтобы уменьшить всю музыку, хранящуюся в выбранной папке, все ее файлы необходимо добавить в список изменения. Далее в следующем разделе «Выходные файлы» нужно выбрать папку, в которую они будут сохранены. При этом следует создать новую. Папку с исходными файлами использовать нельзя.
Плюсы и минусы уменьшения видео и музыкальных файлов
Ну вот, теперь вы знаете, как уменьшить размер видео разными способами. Конечно же, измененный таким образом файл занимает на диске меньше места. Кроме того, его будет проще переслать через Интернет или, скажем, закачать на какой-нибудь видеохостинг. Также уменьшение может позволить переписать его на флешку или DVD-диск. Однако стоит учитывать то, что такое изменение иногда приводит к ухудшению качества видео или музыки. Помимо этого, сам процесс уменьшения чрезвычайно ресурсоемок. На старом компьютере выполнение подобной операции может занять очень много времени.
www.syl.ru
Как уменьшить объем видеофайла 🚩 Компьютеры и ПО 🚩 Другое
Автор КакПросто!
Сталкивались вы когда-нибудь с проблемой объемных видеофайлов? Рано или поздно она возникает, т.к. эта проблема появляется, когда вы желаете записать на диск какой-либо фильм (или скинуть на flash-носитель), а он оказывается, что он слишком велик для данного носителя.

Статьи по теме:
Вам понадобится
- Программное обеспечение Super.
Инструкция
Размер видеофайла можно уменьшить несколькими способами:— конвертировать в другой формат без потери качества;
— конвертировать в этот же формат, но с потерей качества, за счет уменьшения размера файла;
— разбиение видеофайла на несколько частей.
Наиболее оптимальным вариантом считается конвертация видеофайла в другой формат без потери качества. Именно такое конвертирование позволяет сделать бесплатная программа Super. Она находится в бесплатном доступе, т.е. не требует дополнительных действий после ее скачивания. Для скачивания этой программы воспользуйтесь любой поисковой системой. Введите в поисковую строчку фразу Super и нажмите клавишу Enter. Перейдите по первой ссылке и скачайте программу на компьютер. После ее установки можно приступать к конвертированию файлов.
При запуске программы перед вами появится главное окно программы. Для добавления вашего видеофайла в рабочее поле программы нажмите правой кнопкой мыши по любому свободному полю. В открывшемся контекстном меню выберите первую сверху команду Add Multimedia File(s) или нажмите сочетание клавиш Ctrl + A. В окне выбора файла найдите свой файл, затем нажмите кнопку «Открыть».
После появления строчки с файлом в главном окне программы необходимо выбрать формат файла. Для сохранения качества можно попробовать перевести видео в другой формат, который позволит уменьшить размер файла.
После выбора формата и кодека, которым будет производиться декодирование необходимо выбрать размер изображения вашей видеозаписи. Если вы хотите изменить этот параметр, установите значение переключателя Video Scale Size в разделе VIDEO, поставив отметку на нужное значение, иначе поставьте отметку на значении No Change.
Для начала конвертирования видео нажмите кнопку Encode внизу окна программы, в открывшемся окне выберите нужную спецификацию вашего кодека и нажмите кнопку «ОК». Спустя некоторое время размеры окна программы должны слегка измениться – это значит, что конвертирование закончено. Просмотр получившегося видеофайла можно осуществить нажатием кнопки Preview.
Источники:
- как уменьшить файл видео
Совет полезен?
Статьи по теме:
Не получили ответ на свой вопрос?
Спросите нашего эксперта:
www.kakprosto.ru