Как уменьшить размер видео с помощью программы Xvid4PSP?
Оглавление:
- Параметры видео, влияющие на его размер
- Что такое видеокодек?
- В каком формате лучше сохранить видео?
- Обрезка и ресайз кадра
- Добавление глав в программе Xvid4PSP
С увеличением пропускной способности каналов интернет-провайдеров у пользователей появилась возможность обмениваться большими объемами информации. Даже те кто пользуется мобильным интернетом имеют возможность ежемесячно скачивать десятки гигабайт информации. Из всех типов материалов (текстовые, графические, звуковые и пр.) видеофайлы обладают наибольшим объемом. Поэтому не удивительно, что львиную долю передаваемой и сохраняемой информации занимает именно видео. Поэтому очень актуальным является вопрос — как уменьшить размер видео. Ведь файлы меньшего размера передаются по интернет-сетям быстрее. К тому же многие пользователи зачастую сохраняют на своих компьютерах полученную видеоинформацию. И качественное сжатие видео дает в итоге солидную экономию места на жестком диске.
И качественное сжатие видео дает в итоге солидную экономию места на жестком диске.
Другим аспектом конвертирования видео является смена видеокодека, что часто бывает актуально для устройств, которые поддерживают только ограниченный набор форматов.
Параметры видео, влияющие на его размер
У каждого видеофайла есть свой набор характеристик: размер и частота кадров, соотношение сторон кадра, цветовая схема, глубина цвета, тип и настройки кодека. И конечно же битрейт — параметр, напрямую влияющий на размер видеофайла.
Возьмем для примера файл trailer.mp4, скачаный с YouTube. Вот что для него показывает программа MediaInfo (сайт программы — ссылка ).
Мы видим что у этого файла битрейт — 1205 Кбит/с.
Битрейт (bit rate — скорость битового потока) — это количество бит, которое содержится в одной секунде видеопотока. Если средний битрейт умножить на длительность видео в секундах, то получится размер видеофайла в килобитах. А если эту цифру поделить на 8 — то это размер в килобайтах (ведь в одном байте содержится 8 бит). В конечном счете поделив на 1024 получим размер в мегабайтах. Такого рода вычисления часто приходится делать, если требуется вычислить точный битрейт — чтобы уменьшить размер видео до определенного значения. Для облегчения таких подсчетов существуют битрейт-калькуляторы. Например на этом сайте при вычислении видео-битрейта учитывается также битрейт аудиодорожек.
А если эту цифру поделить на 8 — то это размер в килобайтах (ведь в одном байте содержится 8 бит). В конечном счете поделив на 1024 получим размер в мегабайтах. Такого рода вычисления часто приходится делать, если требуется вычислить точный битрейт — чтобы уменьшить размер видео до определенного значения. Для облегчения таких подсчетов существуют битрейт-калькуляторы. Например на этом сайте при вычислении видео-битрейта учитывается также битрейт аудиодорожек.
Если же Вы хотите сжать видео эффективно и с оптимальным качеством, то лучше при сжатии задавать не битрейт, а значение CRF (constant rate factor — постоянное качество) или значение CQ (постоянный квантизатор). А также с целью экономии битрейта уменьшать размер кадра.
Откроем файл в программе Xvid4PSP (сайт программы — ссылка).
Если в появившемся окне задать формат видео MP4 YouTube 480p, то мы увидим что программа выставила рекомендуемые параметры сжатия видео и аудио. Экспериментируя с ними, можно добиться нужного соотношения размера и качества видео.
Экспериментируя с ними, можно добиться нужного соотношения размера и качества видео.
Но прежде настройки этих параметров надо определиться, какой нужен формат файла и видеокодек.
Что такое видеокодек?
Видеокодек — это специальная программа, которая по определенному алгоритму упаковывает в один поток серию одинаковых по размеру изображений (кадров). В итоге при воспроизведении этих кадров с заданной частотой кадров в секунду (FPS) можно наслаждаться просмотром фильма. За многие года существования мультимедиа-технологий кодеки совершенствовались и усложнялись. В итоге на данном историческом этапе мы имеем несколько популярных видеокодеков, каждый из которых обладает своими преимуществами и недостатками. Вот наиболее популярные из них, с которыми Вам придется иметь дело при работе с видео:
• MPEG2 — один из наиболее старых кодеков, широко использующийся до сих пор в формате DVD, и даже в BlueRay. Главное преимущество MPEG2 — это низкое потребление вычислительных ресурсов при проигрывании и хорошее качество картинки для высоких битрейтов. И связанный с этим недостаток — большой размер видеофайлов, исчисляющийся гигабайтами.
Главное преимущество MPEG2 — это низкое потребление вычислительных ресурсов при проигрывании и хорошее качество картинки для высоких битрейтов. И связанный с этим недостаток — большой размер видеофайлов, исчисляющийся гигабайтами.
• MPEG4 — формат появившийся как развитие MPEG2. Является основой для кодеков DivX и XviD, которые сейчас широко поддерживаются современными DVD-проигрывателями. Этот формат отличает более сильное сжатие видео. И на низких битрейтах он дает лучшее качество картинки по сравнению с MPEG2. Благодаря этому широко распространено создание т.н. DVD-рипов в AVI-файлах — когда 4-х или 8-гигабайтное видео с DVD-диска сжимается в несколько раз, благодаря чему на одном DVD-диске получается разместить не один полнометражный фильм, а 3 или даже 6.
• H.264 или AVC (Advanced Video Coding) — современный видеокодек, завоевавший просторы интернета, и в придачу поддерживаемый современными мобильными устройствами. Имеет несколько описанных стандартов уровней сжатия — от Level 1, использующимся в маломощных мобильных устройствах, до Level 5, применяемом в высококачественном телевизионном вещании. AVC-кодек оснащен технологией CABAC, которая значительно повышает уровень сжатия видео по сравнению даже с кодеком MPEG4, сохраняя при этом хорошее качество картинки. Однако использование этой технологии требует больших вычислительных ресурсов. Именно поэтому файлы, закодированные AVC-кодеком с хорошим качеством, не проигрываются на аппаратных DVD-плеерах, одноядерных компьютерах и простых мобильных устройствах. В то же время, если на каких-то мобильных телефонах и слабых компьютерах видео открывается, но «подтормаживает» (не успевает обрабатываться процессором), то отключение опции CABAC, уменьшение размера кадра и понижение битрейта до позволяет проигрывать видео без задержек.
AVC-кодек оснащен технологией CABAC, которая значительно повышает уровень сжатия видео по сравнению даже с кодеком MPEG4, сохраняя при этом хорошее качество картинки. Однако использование этой технологии требует больших вычислительных ресурсов. Именно поэтому файлы, закодированные AVC-кодеком с хорошим качеством, не проигрываются на аппаратных DVD-плеерах, одноядерных компьютерах и простых мобильных устройствах. В то же время, если на каких-то мобильных телефонах и слабых компьютерах видео открывается, но «подтормаживает» (не успевает обрабатываться процессором), то отключение опции CABAC, уменьшение размера кадра и понижение битрейта до позволяет проигрывать видео без задержек.
В каком формате лучше сохранить видео?
При выборе формата следует знать, что помимо кодека, в который сжат видеопоток, у видеофайлов могут быть различные типы, обусловленные контейнером, в который упакованы медиапотоки. Часто люди путают понятия кодек и контейнер. В двух файлах с одинаковым контейнером может быть видео, сжатое разными кодеками. И наоборот, один и тот же видеопоток в формате DivX или AVC можно упаковать в разные контейнеры. Наиболее популярные контейнеры — это MP4, MKV, AVI, 3GP, TS и пр.
В двух файлах с одинаковым контейнером может быть видео, сжатое разными кодеками. И наоборот, один и тот же видеопоток в формате DivX или AVC можно упаковать в разные контейнеры. Наиболее популярные контейнеры — это MP4, MKV, AVI, 3GP, TS и пр.
Поэтому перед тем, как уменьшить размер видео, нужно принять решение о нужном формате. Для этого следует выяснить:
1. Какие типы контейнеров понимает Ваш проигрыватель?
2. Какие видео и аудио кодеки он воспримет внутри этих контейнеров?
Наиболее распространенные варианты такие:
• MP4 или MKV-файл, в котором упаковано видео (в формате AVC) и аудио (в формате AAC). Такой файл предназначен для просмотра на современных компьютерах и может содержать видео любого битрейта и разрешения — лишь бы мощности компьютера хватало на его воспроизведение.
• AVI-файл, в котором упаковано видео в формате DivX или XviD, и аудио в формате MP3 или AC3. Используется в основном для аппаратных DVD-проигрывателей.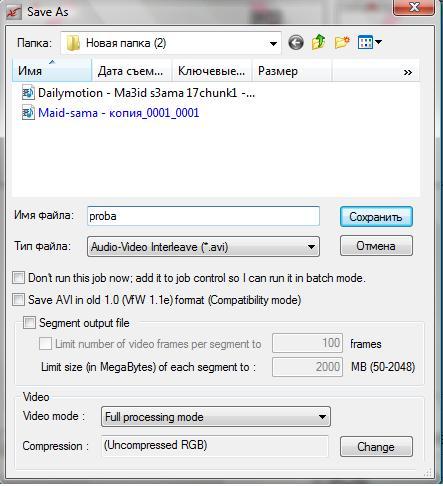 При этом такие проигрыватели могут не поддерживать файлы, ширина кадра которых по горизонтали превышает 720 пикселей.
При этом такие проигрыватели могут не поддерживать файлы, ширина кадра которых по горизонтали превышает 720 пикселей.
• 3GP или MP4-файл, в который упаковано видео в формате AVC с отключенной опцией CABAC. Такой формат файла актуален для мобильных устройств. При этом размеры кадра подбираются для совместимости с устройством — для маленьких экранов это может быть размер 320×240, а для экранов побольше — 864×360.
• DVD-Video (в формате MPEG2). Это специфический формат видео, рассчитанный на запись на DVD-диск с созданием анимированного или статического меню. Подготовка такого диска намного сложнее, чем работа с предыдущими вариантами форматов, и поэтому в данной статье не рассматривается. К тому же бесплатные MPEG2-кодировщики выдают видео, уступающее по качеству платным кодекам CCE и Carbon. А вот для кодеков MPEG4 и AVC бесплатные енкодеры XviD и x264 показывают отличные результаты.
Обрезка и ресайз кадра
Определившись с форматом, надо произвести операции над самим видео. Если видео содержит черные полосы по бокам, то стоит сделать его обрезку (crop). А для уменьшения битрейта — ресайз (resize — изменение размера кадра). В нашем случае мы, перейдя во вкладку «Фильтры», уменьшаем размер в 2 раза (до 640×360).
Если видео содержит черные полосы по бокам, то стоит сделать его обрезку (crop). А для уменьшения битрейта — ресайз (resize — изменение размера кадра). В нашем случае мы, перейдя во вкладку «Фильтры», уменьшаем размер в 2 раза (до 640×360).
Когда все параметры обработки и сжатия настроены, можно приступать непосредственно к сжатию видео, выбрав предварительно путь, куда сохранить файл.
По завершении процесса можно увидеть, что удалось уменьшить размер видео почти в 2 раза. И вместо 26,5 Мб получить 15 Мб.
Добавление глав в программе Xvid4PSP
Если в программах XMedia-Recode, MKVmerge и пр. редактирование чаптеров глав возможно в табличном виде, то в Xvid4PSP это можно сделать визуально. Поскольку эта функция в программе новая, работает она не стабильно. Тем не менее работать с ней можно.
Для этого надо перейти в раздел «Главы» — в боковой панели программы появится окно со списком глав.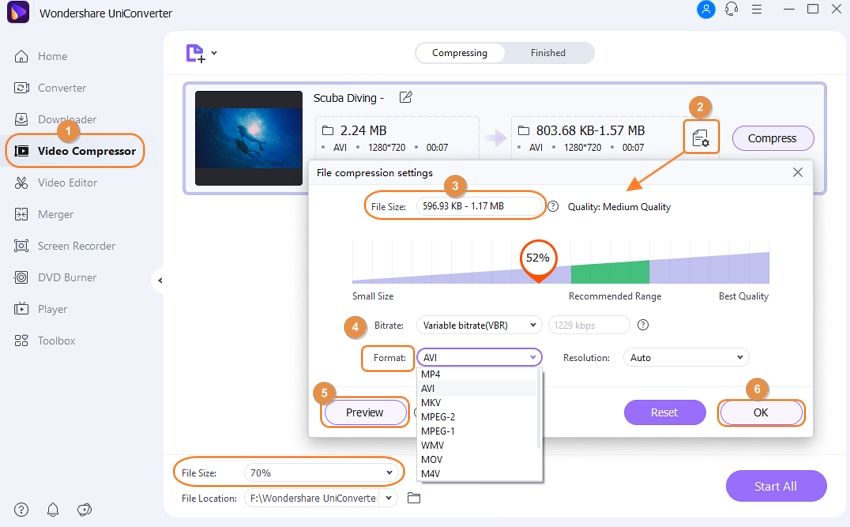 Установив ползунок проигрывателя в нужное место, достаточно нажать на кнопку «Плюс», чтобы добавить новую главу.
Установив ползунок проигрывателя в нужное место, достаточно нажать на кнопку «Плюс», чтобы добавить новую главу.
Когда главы подготовлены достаточно сохранить видео, чтобы получить файл с наличием глав. Многие современные плееры умеют работать с чаптерами в видеофайлах. Вот так например выглядят главы в плеере PotPlayer.
Итоги
Изучив типы видео контейнеров и типы видеокодеков Вы сможете правильно подбирать нужный Вам формат сохранения видеофайлов. И благодаря оптимальному подбору ключевых параметров у Вас будут получаться видеофайлы небольшого размера с хорошим качеством картинки.
Конечно, если к вам попал изначально хорошо сжатый файл, то уменьшить его размер получится только за счет ухудшения изображения. Поэтому сравнивайте получившееся видео с оригиналом, чтобы оценить не слишком ли дорогой ценой обошлось сжатие видео.
Как сжать видео в Мовави и уменьшить размер
Главная » Обучение
Автор Softexpert На чтение 3 мин Обновлено
Одни пользователи могут похвастаться объёмом жёстких дисков, достигающим 2-4 ТБ, а кому-то приходится ужимать видеоролики с отпуска или корпоративной вечеринки для экономии дискового пространства. Movavi Video Converter позволяет уменьшить размер видео путём снижения размера кадра, битрейта, удаления ненужных звуковых дорожек и субтитров. Рассмотрим возможности конвертера и способы сжать видеофайл на компьютере с его помощью.
Как сжать видео в Мовави?
Оригинальные видеоролики с камеры занимают много места, и для загрузки в интернет или просмотра на телефоне они не годятся. Приступим к оптимизации.
- Перетащите файл в окно программы Movavi Video Converter. Если в фильме есть субтитры, но они не нужны, удалите: кликните по соответствующей кнопке и выберите «Без субтитров».
Удаление текстовой дорожки в Мовави.
- Кнопкой со стрелочкой вниз можете извлечь титры из фильма. Занимают они десяток-второй килобайт, много не сэкономите.
- Щёлкните по названию активной звуковой дорожки и снимите флажки возле ненужных аудиодорожек.

Убираем лишние дорожки со звуком из видео.
- Кликните по названию видеоролика. Ползунком укажите желаемый размер файла, битрейт или введите значения с клавиатуры.
Настройки качества видео-ролика.
- Для ещё большей экономии можете выбрать переменный битрейт и задать желаемое качество видеоряда.Изменение качества видео.
Точный размер файла при изменяющемся количестве битов вычислить невозможно. Его использование может сжать видео в конвертере от Мовави до 2-3 раз без заметной потери качества.
- Можете провести пробную конвертацию для оценки длительности процесса, размера файла и его качества: видео и звука.
- Внизу посетите вкладку «Видео» и выберите формат выходящего файла. Во вкладке «Устройства» содержатся шаблоны настроек для мобильных телефонов, планшетов и плееров.
Выбор формата видео.
- Кнопки со стрелочкой вправо-влево отобразят другие поддерживаемые форматы видео, невидимые ныне. Среди них: MP4, AVI, MOV, FLV, WMV, MPG, M4V, WebM, SVG и прочие.

Поддерживаемые форматы в Мовави.
- В настройках во вкладке «Ускорение» поставьте галочки возле доступных опций.
Настройка опций видео.
- Жмите «Конвертировать» для сжатия файла.
Конвертирование файла Мовави.
Как уменьшить размер видео в пикселях?
- Чтобы уменьшить размер кадра видеоролика, добавьте его в окно конвертера, выберите выходящий формат и разрешение.
Выбор формата видео.
- Кликните «Настроить формат конвертации» (кнопка в виде шестерёнки), укажите размер кадра из списка стандартных разрешений или введите значение вручную.
Изменение разрешения видео.
- Клик по иконке цепи выключит опцию синхронного масштабирования – сможете ввести независимо длину и ширину (кратную двум) без сохранения пропорций.
Изменение размера кадра.
- Нажмите «ОК», затем – «Конвертировать» справа внизу.
( 2 оценки, среднее 4 из 5 )
Как уменьшить размер MP4 в Windows, Mac и в Интернете?
iMyFone AnySmall
- Уменьшите размер MP4 без ущерба для качества.

- Сжатие нескольких файлов MP4 одновременно.
Бесплатная загрузка
Категория: Сжатие видео
4 минуты чтения
Совместное использование большого видеофайла может занять много времени и быть сложной задачей. Пытаетесь ли вы отправить его по электронной почте или просто сохранить на нескольких устройствах — очень большой размер файла MP4 просто не идеален. Оптимизация ваших медиа очень важна, если вы хотите разместить отличный сервис потокового видео или просто сократить время загрузки для ваших пользователей.
Но не волнуйтесь! Вам не нужно жертвовать контентом, чтобы уменьшить надоедливые файлы. В этом посте мы обсудим эффективные способы уменьшить размер MP4 без ущерба для качества файла — так что все в выигрыше!
В этой статье:
- Часть 1.
 Уменьшение размера MP4 в Windows
Уменьшение размера MP4 в Windows - 1. iMyFone AnySmall
- 2. HitPaw
- Часть 2. Уменьшение размера видеофайла MP4 на Mac
- 1. Плеер QuickTime
- 2. iMovie
- Часть 3. Уменьшение размера MP4 онлайн
- 1. Видео меньшего размера
- 2. Media.io
- Часть 4. Часто задаваемые вопросы об уменьшении размера MP4
Часть 1. Уменьшение размера MP4 в Windows
1 iMyFone AnySmall
Если ваши видео занимают слишком много места, iMyFone AnySmall предлагает лучший способ уменьшить размер mp4 в Windows. Это самый профессиональный видеокомпрессор, позволяющий сжимать видео одним щелчком мыши, сохраняя при этом их высокое качество.
Более того, сжатие видео в пакетном режиме также позволяет вам лучше экономить свое время, оставляя больше места для хранения других файлов.
Основные характеристики:
- Позволяет сжимать видео MP4 без повреждения пикселей.
- Поддержка сжатия видео MP4 для электронной почты.
- Вы можете ввести желаемый размер файла перед процессом сжатия.
Попробуйте бесплатно
Как уменьшить размер видеофайла MP4 с помощью AnySmall?
Шаг 1: Загрузите и установите iMyFone AnySmall, запустите его, чтобы добавить любые видеофайлы, которые вы хотите сжать.
Шаг 2: Вы можете свободно выбирать степень сжатия. И если вы выберете здесь High, вы можете уменьшить больше файлов MP4. Кроме того, если вы не удовлетворены показанным результатом, нажмите Пользовательский размер и введите желаемые МБ.
Шаг 3: Когда все будет готово, нажмите кнопку Start , чтобы программа уменьшила размер MP4 для вас.
Шаг 4: Процесс не займет много времени, и когда он будет завершен, сжатые видео будут автоматически сохранены на вашем компьютере. Затем вы можете выбрать предварительный просмотр результата или сжать больше файлов MP4.
Тебе легко? Загрузите и позвольте iMyFone AnySmall уменьшить размер MP4 прямо сейчас!
Попробуйте бесплатно Купить сейчас
2 ХитПау
Чтобы уменьшить размер файла MP4, для пользователей Windows может быть доступен видеокомпрессор HitPaw. Он позволяет изменять размер видео до желаемого размера, а также поддерживает массовое сжатие видео.
Как уменьшить размер MP4 с помощью HitPaw?
Шаг 1: Загрузите HitPaw, затем откройте его.
Шаг 2: Один щелчок или перетаскивание, чтобы импортировать файл в программу.
Шаг 3: Перед сжатием установите качество, формат и место назначения для файла.
Шаг 4: Нажмите, чтобы сохранить и экспортировать сжатые файлы!
Часть 2: уменьшение размера видеофайла MP4 на Mac
1 проигрыватель QuickTime
Хотя QuickTime Player в основном предназначен для воспроизведения видео пользователями на Mac, его также можно использовать в качестве инструмента редактирования видео для сжатия видео MP4. Поскольку это программное обеспечение macOS по умолчанию, пользователи Mac могут найти его отличным выбором для сжатия видео.
Как уменьшить размер видеофайла MP4 с помощью QuickTime Player?
Шаг 1: Откройте его и выберите загрузку видео.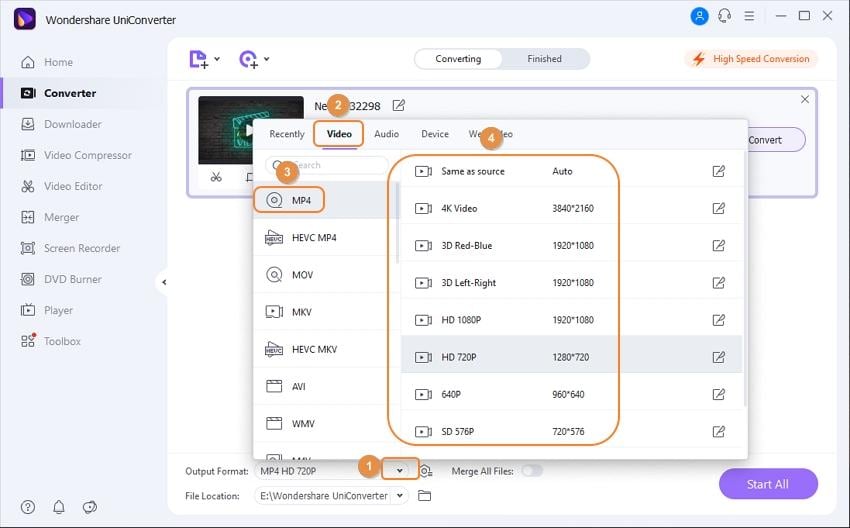
Шаг 2: Выберите Файл > Экспортировать как из раскрывающегося меню.
Шаг 3: Затем вы можете выбрать любое желаемое разрешение.
Шаг 4: Экспортируйте видео, назвав его.
2 iMovie
Другим популярным инструментом, который может сжимать видео в формате MP4, может быть iMovie. Это ваше приложение для создания видео кинематографического качества на вашем Mac. Кроме того, вы также можете использовать для уменьшения размера MP4 с его относительно мощными функциями.
Как уменьшить размер mp4 с помощью iMovie?
Шаг 1: Откройте iMovie, затем нажмите Создать новый > Фильм > Файл , чтобы выбрать нужные файлы MP4.
Шаг 2: Выберите параметры файла, такие как разрешение и качество, которые могут изменить размер файла вашего видео.
Шаг 3: Назовите видео и выберите путь сохранения, чтобы получить сжатые видео в формате MP4.
Часть 3. Уменьшение размера MP4 онлайн
1 ВидеоSmaller
Для тех, кто предпочитает не загружать какое-либо программное обеспечение на настольный компьютер, можно выбрать онлайн-продукты. И VideoSmaller может быть вашим вариантом. Это бесплатный онлайн-сервис, позволяющий легко уменьшить размер видеофайла и уменьшить размер видео. Вы можете загружать видео размером до 500 МБ, что может удовлетворить потребности большинства людей.
Как уменьшить размер MP4 с помощью VideoSmaller?
Шаг 1: Сначала откройте его и нажмите Browse .
Шаг 2: Выберите файл MP4 (только по одному) и нажмите кнопку Загрузить видео .
Шаг 3: Нажмите, чтобы загрузить файл на свой компьютер.
2 Медиа.ио
Media.io также является бесплатным пакетным видеокомпрессором, который предлагает вам инновационный способ сжатия и уменьшения размера файлов MP4 онлайн без ущерба для качества. Он поставляется без возможности настройки размера и позволяет сжимать только 2 видео за раз, что может занять больше времени для сжатия видео MP4.
Он поставляется без возможности настройки размера и позволяет сжимать только 2 видео за раз, что может занять больше времени для сжатия видео MP4.
Как уменьшить размер MP4 с помощью Media.io?
Шаг 1: Сначала добавьте любые видеофайлы MP4, которые вы хотите.
Шаг 2: Нажмите, чтобы сжать, и если вы видите ограничение, вам, возможно, придется перейти на профессиональную версию.
Шаг 3: Нажмите Загрузите , чтобы ваши сжатые видео были готовы к использованию.
Часть 4. Часто задаваемые вопросы об уменьшении размера MP4
1 Что делать, если файл MP4 слишком большой?
Если у вас слишком большой файл MP4, есть два основных способа его сжатия: сжать файл или преобразовать его с помощью конвертера. Сжатие включает в себя уменьшение размера видео без некоторого ухудшения качества. Преобразование включает в себя преобразование ваших файлов MP4 в другой формат, который занимает меньше места, например AVI или MOV.
2 Что происходит, когда вы сжимаете MP4?
3 Как уменьшить размер MP4 без потери качества?
Уменьшить размер MP4 без потери качества на удивление просто, все, что вам нужно, это простая в использовании программа, такая как AnySmall. Требуется всего 3 клика, чтобы уменьшить размер файла MP4, сохраняя при этом первоклассное качество видео.
Заключение
Если вы хотите уменьшить размер MP4, вам может быть достаточно вариантов здесь. И если вы сочтете необходимым сделать это с настольным программным обеспечением, iMyFone AnySmall затмит большинство. С помощью 3 кликов вы можете не только сжимать пакетные видео MP4, но и поддерживать высокое качество этих видеофайлов.
Попробуйте бесплатно Купить сейчас
(Нажмите, чтобы оценить этот пост)
Общий рейтинг 4.8 (256 участников)
Оценка прошла успешно!
Вы уже оценили эту статью, пожалуйста, не повторяйте оценку!
Главная > Сжать видео > Как уменьшить размер MP4 на Windows, Mac и в Интернете?
Сжатие размера файла MP4 без потери качества
MP4 — это формат цифрового мультимедийного контейнера, используемый для хранения видео и аудио и обычно используемый для обмена видеофайлами в Интернете. У вас много видео или фильмов в формате файла MP4 и вы хотите уменьшить размер файла MP4 по следующим причинам:
— освободить место на жестком диске вашего компьютера;
— загрузить на сайты обмена видео, которые ограничивают размер видео в формате MP4. ты загружаешь
ты загружаешь
— Отправить другим по электронной почте, которые отказываются принимать вложения электронной почты размером более 10 МБ
— Только для плавного воспроизведения на iPhone iPad или других портативных устройствах
На самом деле, вам не составит труда найти MP4 видеокомпрессор для уменьшения размера файла MP4. Что действительно важно здесь, так это то, как сохранить исходное высокое качество файлов MP4 во время процесса сжатия видео, другими словами, как уменьшить размер файла MP4 с меньшей потерей качества. Чтобы ответить на этот вопрос, мы должны четко понимать, какие важные факторы будут влиять на размер видеофайла в формате MP4 и как добиться хорошего баланса между размером и качеством видео.
Факторы, влияющие на окончательный размер видеофайла
На окончательный размер видеофайла влияет множество факторов, таких как видеокодек, контейнер, разрешение, битрейт, частота кадров. Для размера видео наиболее важными факторами или эталонными показателями являются кодек и битрейт видео. В широком смысле размер видео определяется битрейтом. При том же разрешении, чем выше битрейт видео, тем больше размер видео. И помните, разрешение не влияет на размер видео, если мы не меняем битрейт.
В широком смысле размер видео определяется битрейтом. При том же разрешении, чем выше битрейт видео, тем больше размер видео. И помните, разрешение не влияет на размер видео, если мы не меняем битрейт.
Статья по теме : Сжатие фильмов в файл размером менее 2 ГБ | Сжать MOV | Сжатие видео для электронной почты YouTube
Как сжать файлы MP4 с меньшей потерей качества?
Основываясь на перечисленных выше стандартах, мы можем сжать файлы MP4, изменив кодек или снизив битрейт.
Какой кодек лучше всего подходит для сжатия файлов MP4?
Файлы MP4 можно кодировать с помощью различных кодеков сжатия, среди которых H.264 — стандартный кодек, который сочетает в себе высокое визуальное качество и эффективный размер файла. Это гарантирует, что вы получите максимальную отдачу от квоты на загрузку, сведя к минимуму время загрузки и конверсии. Обязательно выберите настройку H.264 «Высокий профиль» вместо «Основной профиль». Обратите внимание, что видеокодек H. 264 поддерживает только разрешения до 4K.
264 поддерживает только разрешения до 4K.
Как понизить битрейт видео MP4?
Снижение битрейта видео приведет к уменьшению размера видеофайла, но всегда помните, что качество изображения будет плохим, если вы сделаете битрейт слишком низким.
Как настроить другие факторы, такие как частота кадров, разрешение, контейнер и т. д.?
Частота кадров
При сжатии видео лучше всего поддерживать исходную частоту кадров видео. Вы также можете снизить частоту кадров видео до диапазона 24-30 кадров в секунду (FPS), но это может повлиять на плавность видео и особенно сделать движение рывками или неестественным.
Разрешение
Как мы уже упоминали выше, разрешение сильно влияет на размер видео, но качество может не сильно пострадать.
Форматы файлов-контейнеров
Если вы хотите сжать MP4 для отправки по электронной почте или для экономии места на жестком диске, вы можете выбрать формат файла WMV, который создает относительно небольшие видеофайлы и сохраняет качество лучше, чем многие другие видеоформаты с высокой степенью сжатия. . Для популярных онлайн-сайтов, таких как YouTube, Vimeo, Facebook и т. д., FLV может быть лучшим выбором.
. Для популярных онлайн-сайтов, таких как YouTube, Vimeo, Facebook и т. д., FLV может быть лучшим выбором.
Лучший инструмент для сжатия файлов MP4 без потери качества
Если вы ищете мощное, но простое в использовании приложение для эффективного сжатия файлов MP4 на Windows и Mac без потери качества, мы настоятельно рекомендуем Pavtube Video Converter Ultimate вам. По сравнению с другими программами сжатия видео MP4 на рынке, она имеет следующие большие преимущества:
— Полная поддержка всех файлов MP4 4K/2K/HD/SD, закодированных с помощью различных кодеков сжатия, таких как H.264, H.265, MPEG. -4, MPEG-1, MPEG-2, WMV/VC1, MVC и т. д.
— Гибкое изменение выходного видеокодека, битрейта, частоты кадров, разрешения, контейнера и т. д. для MP4, чтобы обеспечить хороший баланс между размером файла и качеством.
– Сжатие файлов MP4 без потери качества с помощью функции обрезки, обрезать видео, чтобы удалить черные края или области нежелательного размера, или разделить большое видео на небольшие части или сегменты по размеру файла, количеству или длине.
Для пользователей Mac вы можете легко выполнить тот же процесс сжатия видео MP4 в macOS High Sierra, macOS Sierra, Mac OS X El Capitan, Mac OS X Yosemite, Mac OS X Mavericks и т. д. с Конвертер Pavtube iMedia для Mac .
Пошаговое сжатие файлов MP4 с меньшей потерей качества
Шаг 1: Добавьте видеофайлы MP4, которые вы хотите сжать.
Загрузите и установите лучший видеокомпрессор MP4. Откройте меню «Файл» и выберите «Добавить видео/аудио» или нажмите кнопку «Добавить видео» на верхней панели инструментов, чтобы импортировать исходные видеофайлы MP4 в программу.
Шаг 2: Выберите формат выходного файла.
В раскрывающемся меню панели «Формат» мы выбираем наиболее эффективный и совместимый с устройством кодек сжатия «H.264 HD Video (*.mp4)» в основной категории «HD Video» для сжатия видео HD MP4. Если вы хотите сжать видео 4K MP4, было бы идеально выбрать «H.264 High Profile Video (*.mp4)» в основной категории «Общее видео».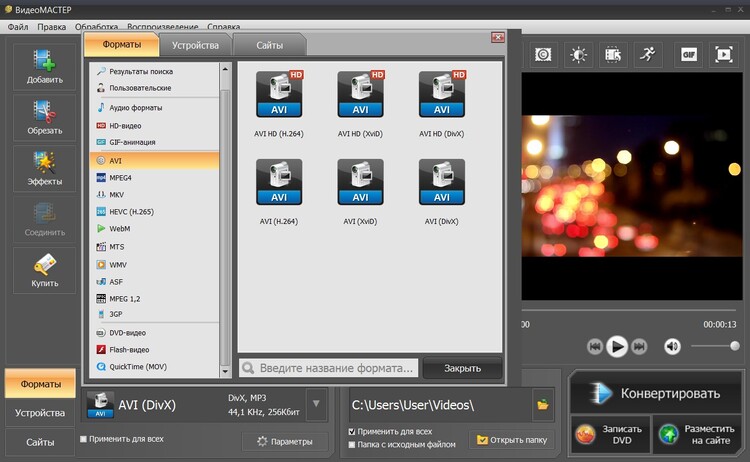
Лучший кодек для сжатия видео HD MP4
Лучший кодек для сжатия видео 4K MP4
Шаг 3. Гибкая настройка параметров выходного профиля.
Нажмите «Настройки» в главном интерфейсе, чтобы открыть окно «Настройки профиля». Здесь вы можете понизить битрейт выходного видео, частоту кадров и разрешение в соответствии с принципами, перечисленными выше, для создания файла MP4 меньшего размера без потери качества. .
Шаг 4: Обрезать/обрезать/разделить размер файла MP4.
Выберите один элемент в списке файлов, чтобы активировать карандаш, например, значок «Редактор» на верхней панели инструментов, нажмите значок «Редактировать», чтобы открыть окно видеоредактора.
Обрезать : Нажмите кнопку «Обрезать», вы можете перетащить ползунок, чтобы включить сегмент, который вы хотите оставить, щелкните левую квадратную скобку, чтобы установить начальную точку, и щелкните правую квадратную скобку, чтобы установить конечную точку при предварительном просмотре.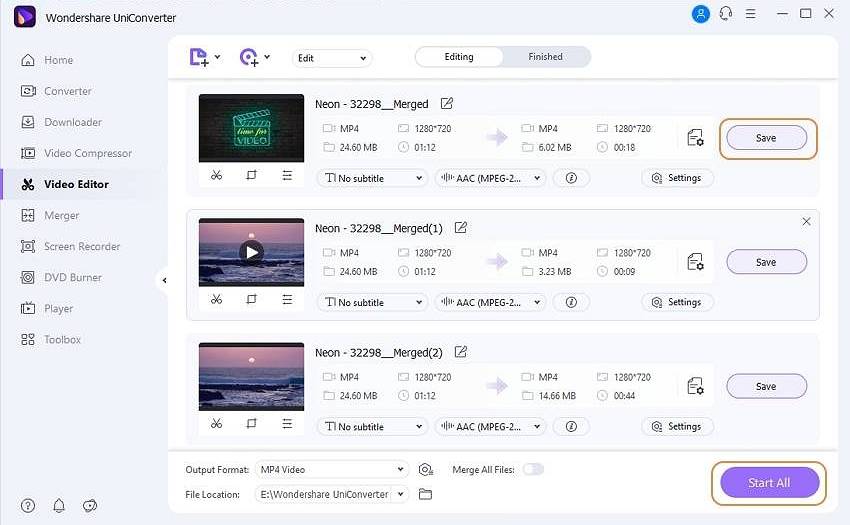




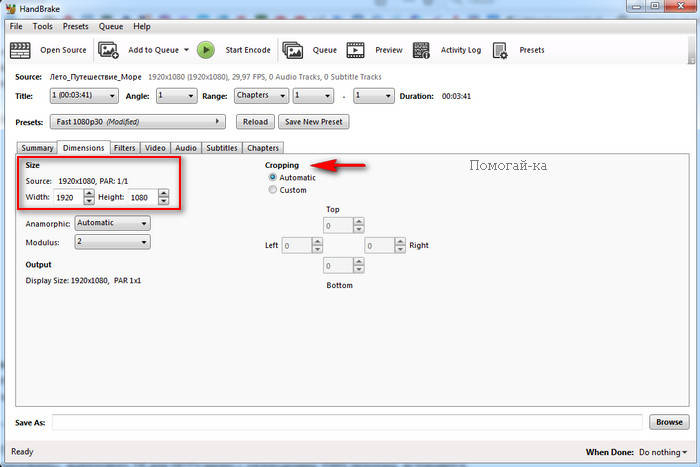 Уменьшение размера MP4 в Windows
Уменьшение размера MP4 в Windows