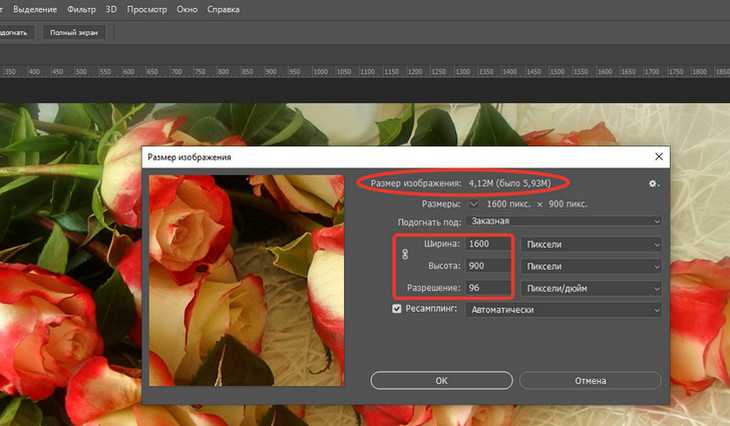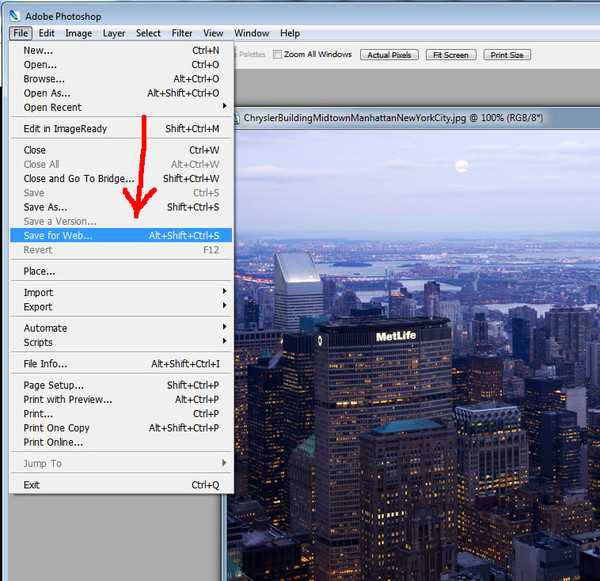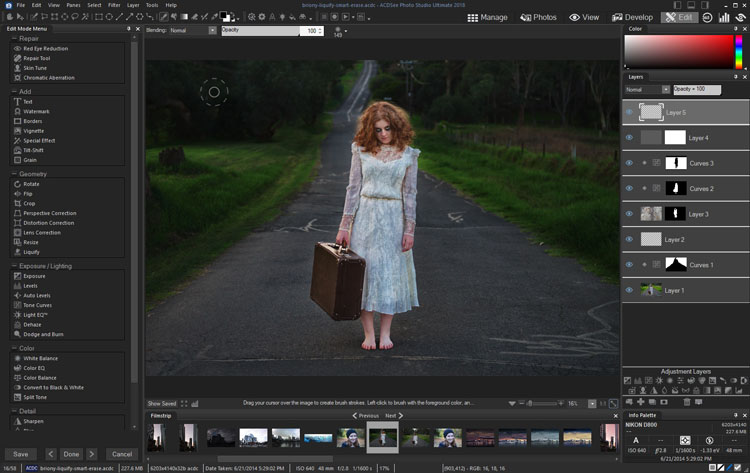Даунсайзинг – уменьшение размеров снимков без потери качества
Автор Дмитрий Евсеенков На чтение 5 мин Просмотров 3.5к. Обновлено
Для поддержания возможно лучшего качества при уменьшении изображений, в Photoshop используются ряд правил, кроме того, существуют несколько разных способов для выполнения этой операции (два основных из них мы здесь опишем).
К счастью, поддержание качества изображений при их уменьшении намного проще, чем при увеличении. Фактически, будучи уменьшенными, снимки частенько выглядят много лучше – и резче – особенно если Вы будете следовать руководящим принципам, о которых рассказывается в этом материале.
Содержание
Уменьшение размеров снимков, имеющих разрешение 300 точек на дюйм
Многие камеры выдают снимки с разрешением 300 точек на дюйм и с относительно небольшими физическими размерами. Обычно, при уменьшении, в диалоговом окне «Размер изображения» (Image Size) следует включить режим «Ресамплинг» (Resample), затем просто ввести нужный размер, и щелкнуть по ОК (просто щелкнуть по ОК, не изменяя настроек параметра «Разрешение» (Resolution).
Обычно, при уменьшении, в диалоговом окне «Размер изображения» (Image Size) следует включить режим «Ресамплинг» (Resample), затем просто ввести нужный размер, и щелкнуть по ОК (просто щелкнуть по ОК, не изменяя настроек параметра «Разрешение» (Resolution).
Изображение уменьшится в этот размер, а разрешение останется прежним 300 точек на дюйм.
Верхний рисунок — окно «Изменение размеров» с исходными параметрами, нижний рисунок — изображение уменьшено.
ВАЖНО: Когда вы используете этот метод уменьшения, вероятно, изображение несколько размоется, так что после масштабирования следует применять фильтр «Контурная резкость» (Unsharp Mask), чтобы возвратить резкость, потерянную при изменении размеров. В этом материале подробно рассказано, какие настройки фильтра следует использовать для повышения резкости
Уменьшение снимка без уменьшения самого документа:
Если вы работаете с несколькими изображениями на разных слоях в одном и том же документе, то изменять размеры следует несколько иначе.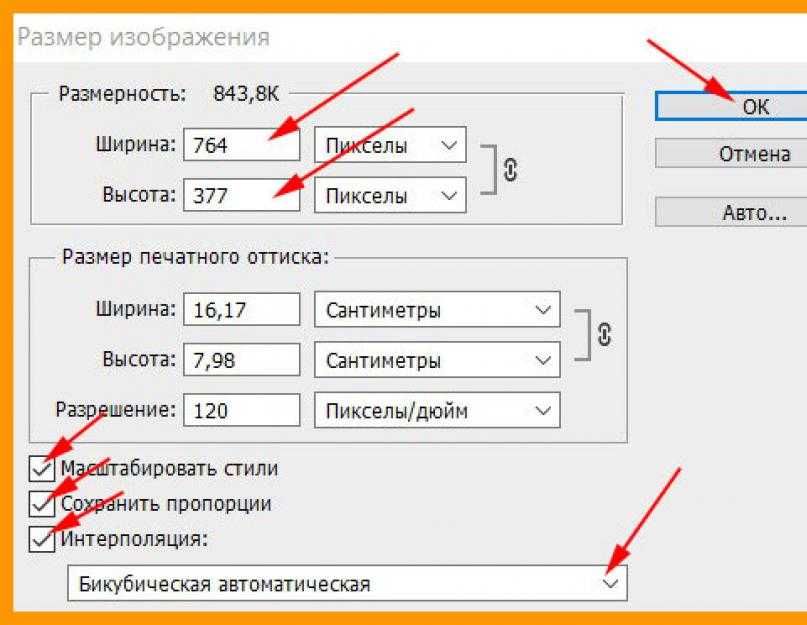
Зажмите клавишу Shift, чтобы сохранить пропорции снимка, захватите угловой маркер и перетащите его внутрь (здесь я захватил и перетащил внутрь верхний правый маркер, при этом уменьшив изображение). Когда размер станет таким, как надо, нажмите клавишу Enter. Если после изменения размеров изображение выглядит менее чётким, чем ранее, примените к нему фильтр «Контурная резкость» (Unsharp Mask). Опять же, обратитесь к статье о повышении резкости, чтобы уточнить настройки фильтра и возвратите исходную резкость.
Изначально в документе все слои были одинаковыми.
СОВЕТ: Как получить доступ к элементам управления размерами снимка при свободном трансформировании.
Если вы перетащили изображение из одного открытого документа в другой часто требуется изменить размеры перетащенного изображения так, чтобы оно поместилось в границах другого изображения, в документ с которым Вы его перетащили. И если изображение слишком велико, то когда вы вызовите функцию Free Transform (Свободное трансформирование), то элементы изменения размеров будут находиться вне пределов досягаемости (то есть вне границ окна документа). К счастью есть способ сделать эти элементы доступными: просто нажмите быструю клавишу Ctrl+0 (ноль), и окно автоматически изменит размеры так, что доступными станут все маркеры рамки трансформации – независимо от того, как далеко вне области изображения они находились изначально. Но имейте в виду, что этот прием работает лишь при активной функции «Свободное трансформирование» (Free Transform)
Проблемы изменения размеров изображений при перетаскивании между документами.
Подобные проблемы возникают у многих начинающих пользователей там, где на первый взгляд проблем быть не должно.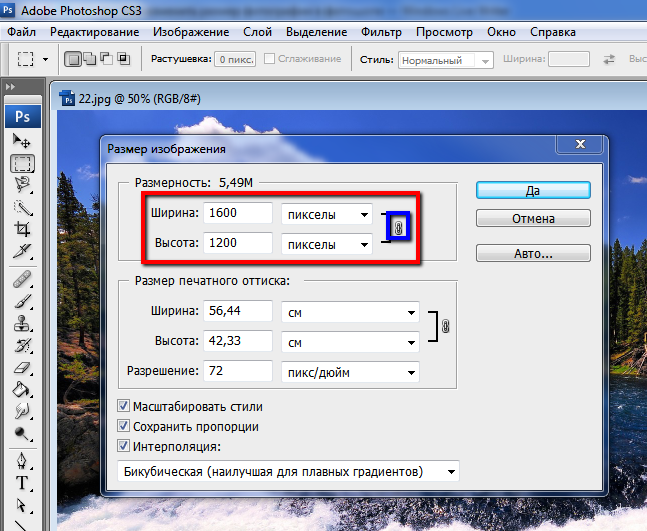 Предположим, у нас имеются два открытых документа, и визуально они имеют примерно одинаковый размер:
Предположим, у нас имеются два открытых документа, и визуально они имеют примерно одинаковый размер:
Визуально документы имеют один и тот же размер, но на самом деле это не так, посмотрите на масштаб их отображения, он выделен красным на каждом документе, а также на размер в пикселях, он показан в левом нижнем углу каждого документа. Физически, верхний документ больше нижнего почти в три раза.
Хотя документы, визуально, одинакового размера, они таковыми не являются. На самом деле физические размеры документов отличаются, а выглядят они одинаково, потому что отображаются в разных масштабах. Масштаб указан в верхней панели снимка, на рисунке выше эти данные обведены красным (11,7% и 29%)
Ключевым моментом при перетаскивании изображений из документа в документ является то, что они должны иметь одинаковыми как размер, так и разрешение.
СОВЕТ: Автоматизированная обрезка и выпрямление
Хотите сэкономить время в следующий раз, когда будете сканировать отпечатки? Попробуйте применить групповое сканирование (это когда планшетный сканер заполняется максимально возможным количеством снимков и все они сканируются как одно большое изображение), и тогда Photoshop автоматически распознает и выпрямит каждое отдельное изображение и поместит каждое изображение собственный отдельный документ.

Чтобы сделать это, зайдите во вкладку главного меню Файл —> Автоматизация —> Кадрировать и выпрямить фотографию (File —> Automate —> Crop and Straighten Photos). Далее не будет никакого диалогового окна. Вместо этогоPhotoshop будет искать прямые края в снимках, выпрямлять их и копировать каждый в собственный отдельный документ.
Как сжать изображение в Photoshop
Как сжать изображение в Photoshop | ПФРЕИскать:
Как партнер Amazon, мы зарабатываем на соответствующих покупках.
Сжатие изображения относится к методу уменьшения размера файла изображения без ухудшения качества изображения. В результате сжатия изображений вы получаете эффективный размер и формат изображения для передачи или хранения данных.
Возможно, вы захотите уменьшить размер изображения, чтобы сэкономить место на компьютере при сохранении изображений или получить наилучшее разрешение при печати фотографий. Точно так же вам может понадобиться сжать размер изображения до обмениваться файлами с вашего компьютера на веб-сайт, чтобы увеличить скорость загрузки и улучшить SEO!
Быстрая Навигация
- Как сжать изображение в Photoshop
- Уменьшение размера одного изображения в Adobe Photoshop
- Сжатие изображений в Adobe Photoshop
- Вопросы и ответы
- В чем разница между сжатием с потерями и без потерь?
- Каковы другие способы сжатия размера файла изображения?
- Заключение
Как сжать изображение в Photoshop
В отличие от сторонних инструментов сжатия изображений, Adobe Photoshop дает вам лучший контроль и настройку для настройки разрешения и файла изображения размер при сжатии изображений. Изучите быстрые шаги уменьшить размер изображения и сжать файл изображения с помощью Adobe Photoshop.
Изучите быстрые шаги уменьшить размер изображения и сжать файл изображения с помощью Adobe Photoshop.
Уменьшение размера одного изображения в Adobe Photoshop
Вот простые шаги, которые необходимо предпринять, чтобы уменьшить размер изображения и конвертировать формат одной фотографии, не влияя на разрешение.
- Откройте одну фотографию, затем нажмите Файл > Экспорт,> затем выберите Сохранить для Интернета окно.
- В окне «Сохранить для Интернета» отрегулируйте размер изображения в Размер изображения диалоговое окно. Измерьте свою фотографию в пикселях и нажмите «ОК» после изменения размеров.
- Отметьте SRGB установите флажок, чтобы увидеть фактические цвета для вашей веб-страницы.
- Нажмите 4-Up вкладку, чтобы отобразить изображение в версиях максимального качества, высокого качества и среднего качества.
- Использовать Лупа Инструмент в верхнем левом меню, чтобы увидеть небольшие различия между исходными и оптимизированными фотографиями, Нажмите Ручной инструмент и перетащите изображение, пока вы не сможете просмотреть все разделы.

- Выберите сжатое изображение, чтобы просмотреть несколько параметров сжатия изображения, расположенных на Сохранить для Интернета правый верхний угол окна. Отметьте Оптимизировать коробку в окне «Сохранить для Интернета», чтобы еще больше уменьшить размер.
- Нажмите Сохраните. Введите имя файла, отличное от исходного имени файла изображения. Выберите, хотите ли вы сжимать изображения в виде файла JPEG, GIF или PNG. Щелкните Сохранить.
- Закройте исходный файл, не сохраняя его.
Сжатие изображений в Adobe Photoshop
Вы можете использовать Adobe Photoshop сжимать изображения, изменить размер изображения и оптимизировать пакет фотографий на вашем компьютере.
- Откройте Adobe Photoshop, выберите Файл> Сценарии> Процессор изображений.
- Нажмите Выбор папки чтобы выбрать папку, в которой находятся изображения, которые вы хотите сжать.
- Выберите место вы хотите сохранить обработанные изображения после изменения размера изображения.
 Это может быть либо в том же месте, где находятся ваши текущие изображения, либо вы можете выбрать новую папку.
Это может быть либо в том же месте, где находятся ваши текущие изображения, либо вы можете выбрать новую папку. - Настройте параметры, чтобы уменьшить размер изображения. или рассчитать подходящий размер изображения для ваш файл изображения. Проверить Изменить размер, чтобы соответствовать и установите максимальную высоту и ширину размера изображения если нужно.
- Выберите значение от 1 до 12 в Качество поле.
- Вы можете использовать один из распространенных форматов изображений: PNG изображение, Формат файла JPEG (используется для быстрой передачи изображений), формат файла TIFF (для сохранения всей информации) или формат файла PSD (для тех, кто работает с изображениями и использует слои).
- Подобно пакетному редактированию фотографий в Lightroom, вы можете сжимать изображения одним действием во время экспорта. Нажмите Выполнить действие для просмотра доступных действий.
- Нажмите Run для автоматической обработки и сохранения файла изображения.

Вопросы и ответы
В чем разница между сжатием с потерями и без потерь?
Сжатие с потерями относится к методу отбрасывания некоторых несущественных данных для получения файла изображения гораздо меньшего размера, влияющего на качество изображения. С другой стороны, сжатие без потерь позволяет изменять размер при сохранении качества изображения. Вы можете комбинировать сжатие с потерями и без потерь оптимизировать общее сжатие документа при сжатии изображений и изменить размер изображения не затрагивая Качество изображения.
Каковы другие способы сжатия размера файла изображения?
Похожий на Adobe Photoshop, существуют плагины и расширения, позволяющие сжимать изображения, не открывая другое приложение. Например, Optimus это плагин WordPress для сжатия изображений, который позволяет конвертировать формат файла при загрузке и сохранять качество изображения.. Между тем, Easy Image Resizer сжатие изображений веб-расширение для уменьшения размера файла изображения в пикселях.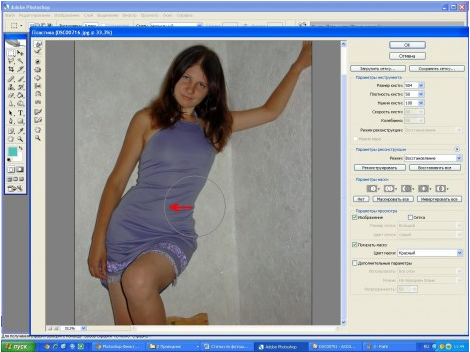
Заключение
Как только вы научитесь изменять размер документов с помощью Photoshop, вы сэкономите много время редактирования при сжатии изображений и сохранении разрешения изображения и пикселей. Хотя поначалу это выглядит ошеломляюще, это лучший метод сжатия изображений, преобразовать файл изображения, сэкономить место для хранения, улучшить процесс оптимизации, сохранить качество изображения и размер файла
- Автор
- Последние посты
Девон Хиггинс
Девон является вице-президентом по продажам PhotoUp & FolioWebsites, предоставляя услуги по редактированию фотографий недвижимости и созданию веб-сайтов для фотографов. Он помогает фотографам недвижимости масштабировать и развивать свой бизнес с 2014 года.
Последние сообщения Девона Хиггинса (посмотреть все)
Вендоры
Искать:
Темы обучения
53 совета по фотосъемке недвижимости
Изучите более 50 бесплатных советов, которые можно применить во время следующей съемки!
English
стрелка вверхлупапересекатьпоперечный кругКак изменить размер изображения на телефоне с помощью Creative Cloud Express
Автор Райан Аллан
Уменьшите фотографии в профессиональном режиме и сэкономьте место для хранения
По мере совершенствования камер телефонов за последние годы размер файлов фотографий увеличился вместе с ними. Загрузка больших файлов в свой блог или в ограниченное облачное хранилище не всегда идеальна. К счастью, есть несколько простых способов изменить размер изображения с помощью различных приложений Adobe Photoshop на телефоне или Chromebook.
Не рекомендуется увеличивать размер изображения при редактировании, так как это часто может привести к тому, что оно станет пиксельным. Вместо этого делайте фотографии с более высоким разрешением, а затем уменьшайте масштаб, если это необходимо, чтобы сохранить хорошее качество изображения. В этом кратком руководстве описан процесс уменьшения размера изображения в мобильных приложениях Photoshop Express и Lightroom, а также в онлайн-версии Creative Cloud Express. Все они бесплатны для использования, но вам может потребоваться создать учетную запись Adobe.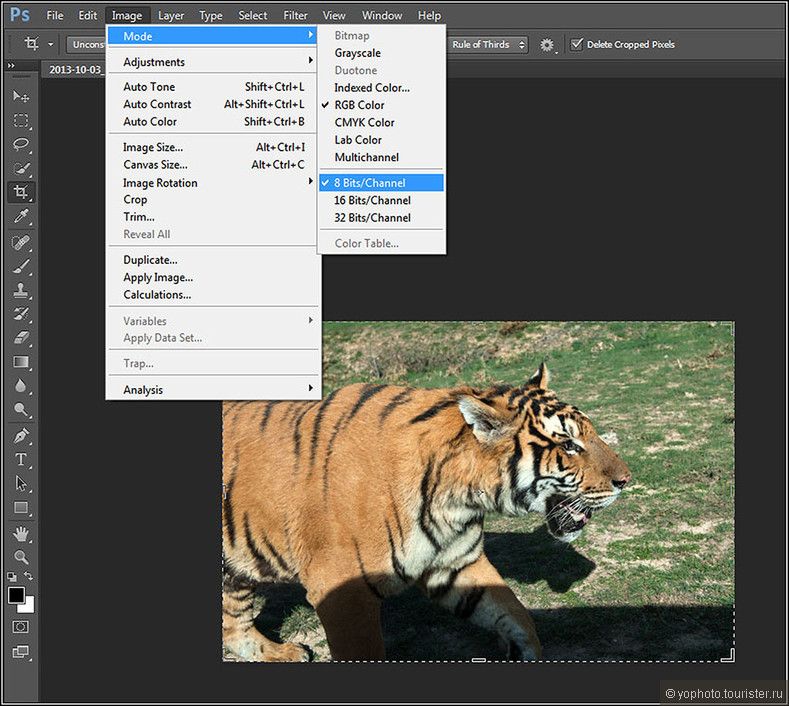
Фотошоп Экспресс
В Photoshop Express есть несколько основных инструментов для редактирования фотографий, включая фильтры, наложения, коррекцию цвета и многое другое. Изменение размера не отображается как элемент на нижней панели инструментов, но. Вместо этого он появляется как опция при экспорте вашего изображения.- Откройте Photoshop Express и выберите изображение на своем устройстве или сделайте снимок с камеры.
- Внесите любые корректировки цвета или освещения в изображение.
- Нажмите кнопку Далее в правом верхнем углу.
2 Изображения
- Коснитесь синего текста Размер под изображением, чтобы изменить его размер до одного из предустановленных размеров в пикселях или вашего собственного пользовательского набора.
2 Изображения
- Коснитесь текста Качество JPEG , чтобы настроить качество экспортируемого изображения и, при необходимости, уменьшить размер файла.

- Нажмите Сохранить в галерее , когда закончите.
Adobe Лайтрум
Lightroom — популярный вариант для тех, кто хочет редактировать свои фотографии и видео, находясь в дороге. Его различные предустановки упрощают редактирование, чтобы сделать ваши изображения более яркими, а также имеют инструменты для создания собственных. Как и в Photoshop Express, изменение размера изображения является одним из последних шагов, когда вы готовы его экспортировать.
- Откройте приложение Lightroom и импортируйте изображение в свою библиотеку. Вы можете сделать это либо с камеры, либо путем поиска в памяти устройства с помощью синих кнопок в правом нижнем углу.
- Выберите импортированную фотографию из вашей библиотеки, размер которой вы хотите изменить. 2 изображения
- Сначала отрегулируйте освещение, цвет или другие параметры.
- Коснитесь значка Поделиться на верхней панели инструментов и выберите Экспортировать как .

2 Изображения
- Выберите один из стандартных параметров изменения размера или установите пользовательский размер в раскрывающемся списке Размеры .
- Когда вы закончите, коснитесь галочки значка в правом верхнем углу окна.
Creative Cloud Express
Creative Cloud Express от Adobe основан на браузере, поэтому нет необходимости загружать какие-либо приложения. Как и в Canva, здесь есть шаблоны для различных приложений и простой в использовании инструмент для изменения размера изображения в качестве одного из быстрых действий.
- Откройте браузер и перейдите на https://express.adobe.com.
- Создайте учетную запись, если у вас ее нет, и следуйте инструкциям по регистрации.
- Выберите Изменить размер изображения под блоком Попробуйте быстрое действие .
- Перетащите изображение, размер которого нужно изменить, в выделенное поле.

2 Изображения
- Выберите один из предустановленных размеров в зависимости от того, где вы будете размещать изображение, или задайте собственные размеры.
- После настройки размера кнопка Загрузить становится активной, и вы можете продолжить и сохранить свое изображение.
2 изображения
Избавьтесь от проблем с хранением
Легко отложить очистку старых и непригодных фотографий на более поздний срок. Последнее, что вы хотите получить, исследуя новый город в отпуске, это уведомление «Недостаточно места для хранения». Особенно, если вы учитесь снимать и редактировать фотографии в формате RAW, вы можете быстро исчерпать драгоценное пространство для хранения. Это не поможет, если вы заполнили свое облачное хранилище большими файлами изображений.
Так что найдите время в конце рабочего дня, чтобы отредактировать фотографии и оставаться в курсе управления файлами. Ваше будущее «я» поблагодарит вас за это.
Ваше будущее «я» поблагодарит вас за это.
Как изменить размер изображения в Photoshop
(Изображение предоставлено Ханной Рук / Digital Camera World)Знание того, как изменить размер изображения в Adobe Photoshop, является обязательным навыком для фотографов и творческих людей. К счастью, это действительно легко сделать. Наиболее распространенной причиной необходимости изменения размера изображения является уменьшение размера файла, но вам также может потребоваться изменить размер файла, чтобы его можно было распечатать.
Некоторые из лучших беззеркальных камер (открывается в новой вкладке) и лучшие зеркальные фотокамеры (открывается в новой вкладке) имеют датчики с таким высоким разрешением, что размер файла изображений может быть огромным. Например, Sony A7 IV (открывается в новой вкладке) создает 123 МБ несжатых необработанных файлов, что является абсолютно огромным. Мало того, что обработка займет целую вечность, но если вы загружаете несколько изображений, у вас закончится свободное место, прежде чем вы это узнаете.
• Подробнее: Лучшие фотопринтеры (открывается в новой вкладке)
Гораздо проще уменьшить размер изображения (так называемая субдискретизация), чем увеличить, так как можно отбросить ненужные пиксели. Однако увеличение изображения (известное как повышающая дискретизация) использует интерполяцию, которая в основном означает, что Photoshop создает новые пиксели. Недостатком повышения частоты дискретизации является то, что оно может ухудшить качество изображения и сделать его очень пиксельным. Общее правило заключается в том, что вы не должны делать изображение больше, чем оно есть прямо из камеры.
Если вы создаете свой первый веб-сайт с фотографиями, скорее всего, вам потребуется одновременно изменять размер нескольких изображений. Для этого вам нужно научиться пакетному изменению размера, к которому мы вернемся позже — вы делаете это точно так же, только вы можете создать для него действие, чтобы вам не приходилось выполнять каждое действие по отдельности.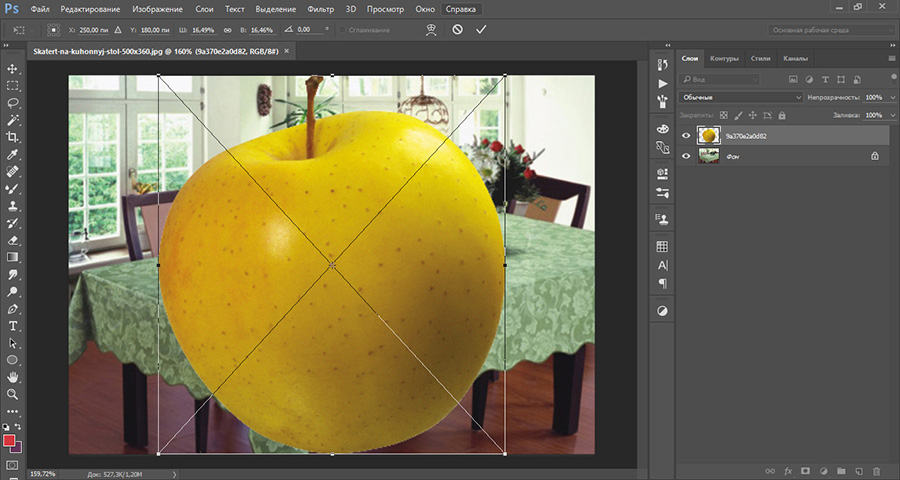
Итак, во-первых, вот как изменить размер изображения в Adobe Photoshop CC (откроется в новой вкладке) .
1. Откройте изображение в Photoshop
Сначала вам нужно открыть изображение в Photoshop, выбрав «Файл» > «Открыть» и выберите изображение, размер которого вы хотите изменить.
Когда ваше изображение открыто, нажмите «Изображение»> «Изменить размер изображения» и убедитесь, что выбрано «ограничить соотношение сторон». Это важно, иначе при изменении размера изображения соотношение сторон всегда будет меняться. Введите, насколько большим должно быть ваше новое изображение, вы можете ввести его в сантиметрах, пикселях, дюймах или точках.
(Изображение предоставлено Ханной Рук / Digital Camera World)(открывается в новой вкладке)
2. Проверьте настройки
Если вы хотите увеличить разрешение изображения для печати, вам необходимо убедиться, что Опция resample не отмечена, иначе ваше изображение будет интерполировано, а качество ухудшится.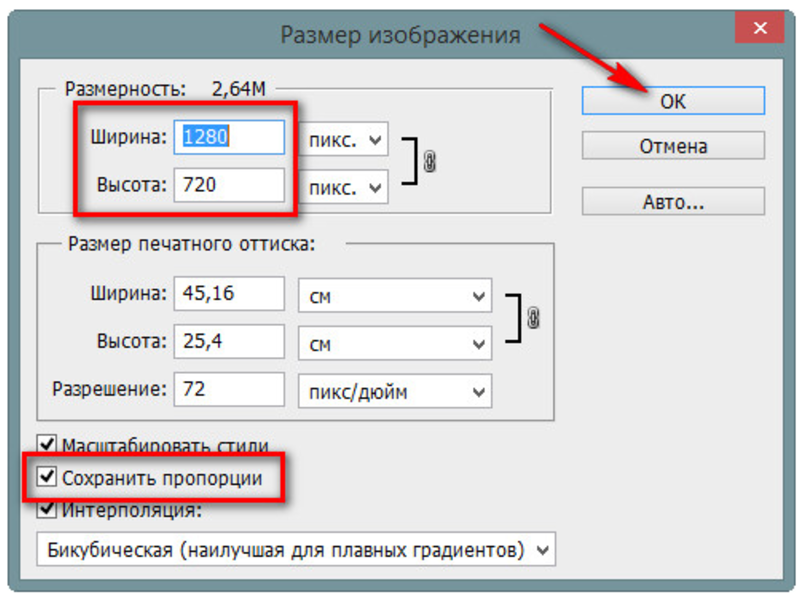 Вы заметите, что когда вы меняете разрешение вашего изображения, размер вашего изображения уменьшается. Это потому, что те же самые 72 пикселя на дюйм теперь должны покрывать 300 пикселей на дюйм.
Вы заметите, что когда вы меняете разрешение вашего изображения, размер вашего изображения уменьшается. Это потому, что те же самые 72 пикселя на дюйм теперь должны покрывать 300 пикселей на дюйм.
используйте PPI, что означает количество пикселей на дюйм, тогда как, когда вы говорите об изображении для печати, вы используете DPI, что означает количество точек на дюйм.
После того, как вы установили размер вашего изображения, проверили, что ограниченная обрезка связана и разрешение правильное, Photoshop покажет вам, насколько велик ваш новый размер файла. Нажмите «ОК», чтобы применить изменения.
Разница между изображением, просмотренным в масштабе 100%, когда его размер был изменен с 6000 x 4000 пикселей до 2000 x 1333 (Изображение предоставлено Ханной Рук / Digital Camera World) 4. Экспортируйте изображение
Экспортируйте изображение
Если вы если вы довольны его размером, вы можете нажать «Файл» ≥ «Экспорт»> «Сохранить для Интернета», если вы планируете поделиться им в Интернете или экспортировать, как если бы вы хотели распечатать. Функция «Сохранить для Интернета» гарантирует, что файл будет сохранен как можно меньшего размера с цветами, безопасными для Интернета.
Лучшие на сегодняшний день предложения Adobe Creative Cloud
(открывается в новой вкладке)
Creative Cloud Photography
(открывается в новой вкладке)
$9,99
/ мес. (открывается в новой вкладке)
Цена со скидкой
(открывается в новой вкладке)
Creative Cloud All Apps
(открывается в новой вкладке)
$52,99
(открывается в новой вкладке) 3 29,9094 $
(откроется в новой вкладке)
View Deal (открывается в новой вкладке)
в Adobe (открывается в новой вкладке)
Мы будем обновлять эту статью, добавляя множество других способов изменения размера изображений.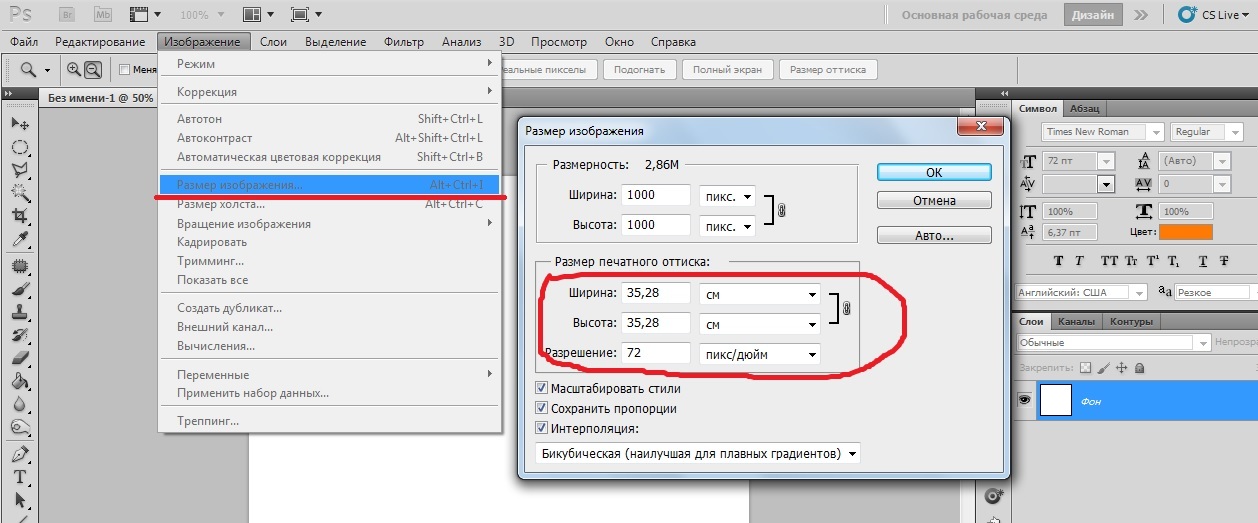 Если вы ищете больше уроков Photoshop , ознакомьтесь с этими 100 советами по редактированию (открывается в новой вкладке) . Если у вас еще нет Adobe Photoshop, вот как его скачать (откроется в новой вкладке) .
Если вы ищете больше уроков Photoshop , ознакомьтесь с этими 100 советами по редактированию (открывается в новой вкладке) . Если у вас еще нет Adobe Photoshop, вот как его скачать (откроется в новой вкладке) .
Спасибо, что прочитали 5 статей в этом месяце* Присоединяйтесь, чтобы получить неограниченный доступ
Наслаждайтесь своим первым месяцем всего за 1 фунт стерлингов / 1 доллар США / 1 евро
У вас уже есть учетная запись? Войдите здесь
*Читайте 5 бесплатных статей в месяц без подписки
Присоединяйтесь сейчас, чтобы получить неограниченный доступ
Попробуйте первый месяц всего за 1 фунт стерлингов / 1 доллар США / 1 евро
У вас уже есть аккаунт? Войдите здесь
Изучая журналистику и связи с общественностью в Университете Западной Англии, Ханна полюбила фотографию благодаря модулю фотожурналистики.

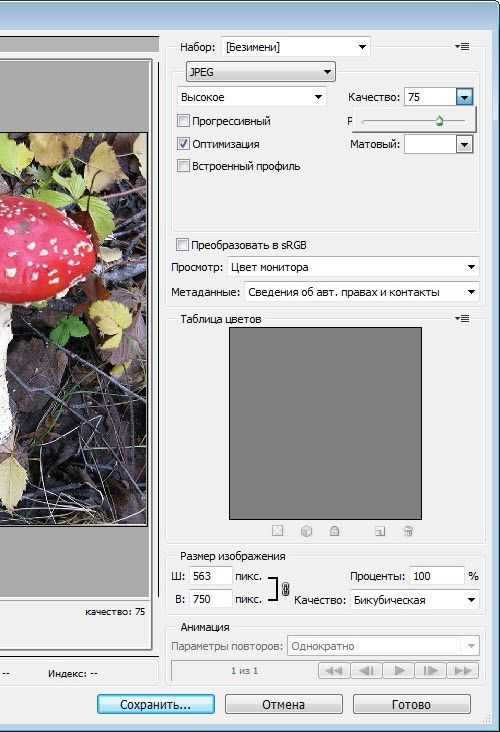

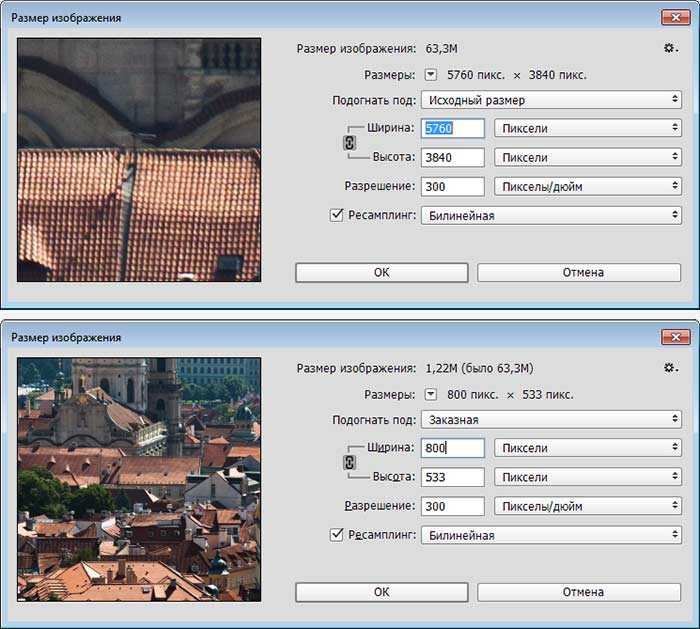
 Это может быть либо в том же месте, где находятся ваши текущие изображения, либо вы можете выбрать новую папку.
Это может быть либо в том же месте, где находятся ваши текущие изображения, либо вы можете выбрать новую папку.