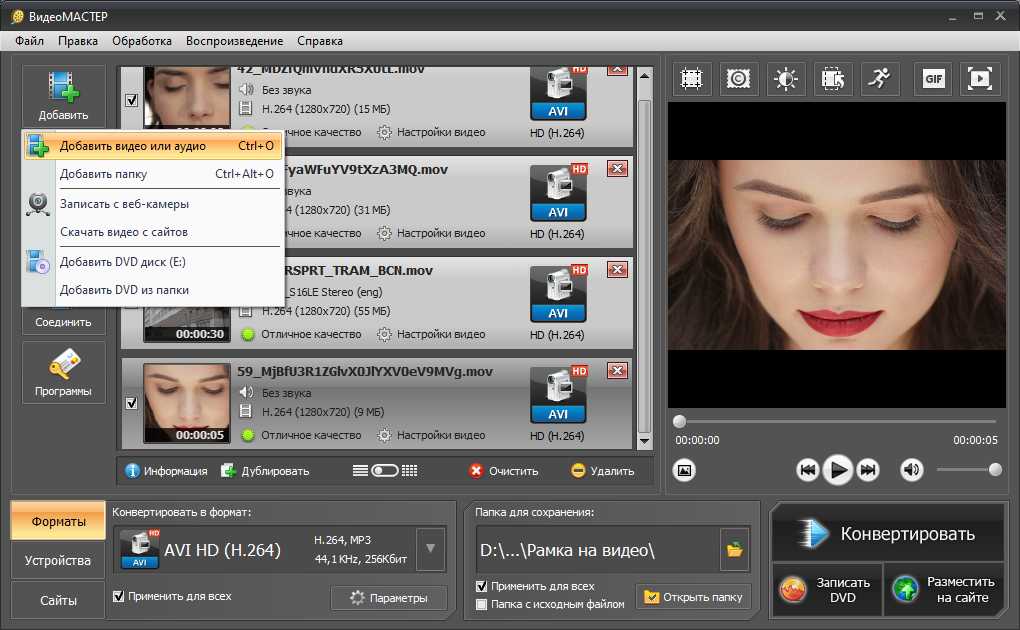Как уменьшить размер видеофайла в Windows 10 и 11
В настоящее время у многих владельцев компьютеров установлена ОС Windows 10 или 11 (операционная система). И в последнее время наблюдается рост поиска способов сжатия видеофайлов в Интернете. Кроме того, люди хотят сжимать свои видео, чтобы сэкономить место на своих устройствах, или загружать их в социальные сети. Однако многие пользователи не могут найти самый простой способ сжатия видео. Поэтому в этом посте блога мы покажем вам самые простые методы на как уменьшить размер видеофайла в Windows 10/11
- Часть 1: 3 лучших способа уменьшить размер видеофайла в Windows 10/11
- Часть 2. Часто задаваемые вопросы о том, как уменьшить размер видеофайла в Windows
Часть 1. 3 лучших способа уменьшить размер видеофайла в Windows 10/11
Люди думают, что сжать размер видео сложно. Но как мы можем уменьшить размер видео? Мы рассмотрим три основных фактора. Формат файла, разрешение и битрейт. Регулируя эти три фактора, ваше видео будет иметь меньший размер файла. Итак, в этой части мы дадим вам три подробных метода сжатия видео на компьютерах с Windows 10 или 11.
Регулируя эти три фактора, ваше видео будет иметь меньший размер файла. Итак, в этой части мы дадим вам три подробных метода сжатия видео на компьютерах с Windows 10 или 11.
1. Использование Tipard Video Converter Ultimate
Tipard Video Converter Ultimate — лучшее программное приложение, если вы ищете видеокомпрессор для Windows 10/11. Это приложение имеет функцию сжатия видео, где вы можете настроить размер, формат, разрешение и битрейт вашего видео. Кроме того, это удобный инструмент, потому что он имеет простой интерфейс. Кроме того, он поддерживает все форматы файлов, такие как MP4, AVI, MOV, VOB, WMV, WebM, M4V и еще 500+. Что еще хорошо в этом инструменте, так это то, что он имеет множество расширенных функций редактирования, включая компрессор видео, триммер видео, реверс видео, коррекцию цвета и многое другое из панели инструментов.
Кроме того, у него есть версия для Mac, которую вы можете использовать на своем устройстве Mac. И если вы хотите сжимать видео MP4 в Windows 10/11, Tipard Video Converter Ultimate — наиболее подходящий инструмент. Поэтому, если вы заинтересованы в использовании этого универсального инструмента для сжатия видео, следуйте простым инструкциям ниже.
Поэтому, если вы заинтересованы в использовании этого универсального инструмента для сжатия видео, следуйте простым инструкциям ниже.
Как уменьшить размер файла MP4 с помощью Tipaerd Video Converter Ultimate:
Шаг 1Скачать Tipard Video Converter Ultimate на вашем компьютере с Windows 10/11, нажав кнопку «Загрузить» ниже для Windows. После установки запустите приложение на своем устройстве.
Шаг 2И в главном пользовательском интерфейсе нажмите кнопку Ящик для инструментов панели, затем выберите Видео Компрессор опцию.
Шаг 3Появится новый интерфейс, где вы нажмете кнопку плюс (+) кнопку подписи, чтобы загрузить видео, которое вы хотите сжать. Вы также можете перетаскивания ваш файл с файлов вашего компьютера для импорта видео.
Шаг 4Далее вы увидите, что можете изменить размер, формат и разрешение вашего видео, чтобы сжать его. В этом уроке мы настроим размер видео, чтобы уменьшить размер файла. Для этого нажмите кнопку стрелка вверх / вниз или держать и тянуть что собой представляет ползунок до размера, который вы предпочитаете.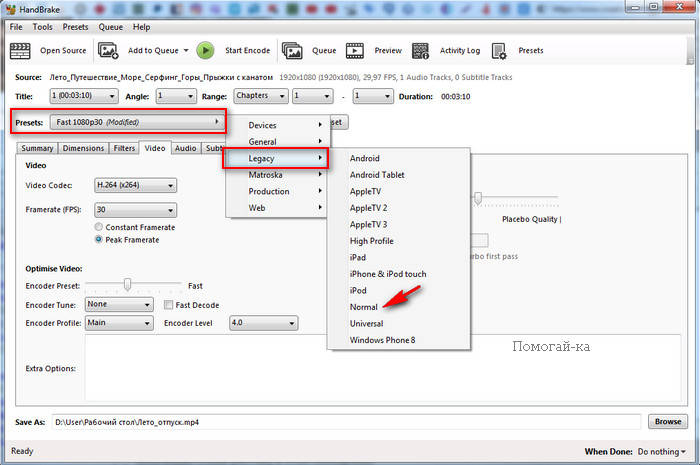
Шаг 5Затем вы можете предварительно просмотреть свой видеовыход, чтобы увидеть его изменения. Если вы удовлетворены своим видео, нажмите кнопку Сжимать чтобы завершить процесс.
А потом, подождите несколько секунд, и все! Теперь вы можете воспроизводить сжатое видео на своем компьютере или загружать его в свои учетные записи в социальных сетях.
2. Использование видеокомпрессора
Видео Компрессор — это еще одно приложение, которое вы можете использовать, если ищете лучшие инструменты сжатия для Windows 10/11. Видео Компрессор приложение может сжимать ваши видео, регулируя размер кадра или битрейт вашего видео. Кроме того, этот автономный инструмент имеет простой графический интерфейс пользователя, что делает его удобным для начинающих. И что еще хорошо в этом инструменте, так это то, что вы можете бесплатно загрузить его на свой компьютер с Windows. Кроме того, Video Compressor имеет функцию, с помощью которой вы можете изменить аудиокодек вашего файла. Однако он поддерживает только некоторые форматы файлов и имеет медленный процесс загрузки. Тем не менее, многие люди хотят использовать этот инструмент для сжатия видео.
Тем не менее, многие люди хотят использовать этот инструмент для сжатия видео.
Как сжать видео в Windows с помощью Video Compressor:
Шаг 1Во-первых, вам нужно скачать Видео Компрессор приложение на вашем устройстве Windows, затем запустите приложение. Нажмите на Значок «Открыть видео» в главном пользовательском интерфейсе в верхнем левом углу приложения.
Шаг 2Далее отрегулируйте ползунок на Панель битрейта на номер битрейта, который вам нравится для вашего видео. Но помните, когда вы уменьшаете битрейт вашего видео, качество также будет низким.
Шаг 3Когда вы будете готовы сжать видео, нажмите кнопку Сжимать Кнопка в правом нижнем углу интерфейса.
Wondershare UniConverter является одним из лучших инструментов для сжатия видео, доступных для загрузки в Windows 10/11. Этот инструмент для сжатия видео может сжать ваше видео, уменьшив его размер. Кроме того, вы можете выбрать качество сжатия для своего видео. Вы можете выбрать между низким качеством, стандартным и высоким качеством. Чем выше качество, тем больше размер файла. Кроме того, Wondershare UniConverter имеет простой в использовании программный интерфейс, с помощью которого пользователям будет легко сжимать видео. Он также поддерживает стандартные форматы файлов, такие как MP4, AVI, MOV, MKV, WebM и т. д. И вы можете использовать его для сжимать файлы AVI. Кроме того, он имеет расширенные настройки, в которых вы можете изменить битрейт вашего видео, чтобы уменьшить размер файла. Недостатком этого приложения является то, что вам необходимо приобрести его, прежде чем вы сможете получить доступ к другим его специальным функциям.
Чем выше качество, тем больше размер файла. Кроме того, Wondershare UniConverter имеет простой в использовании программный интерфейс, с помощью которого пользователям будет легко сжимать видео. Он также поддерживает стандартные форматы файлов, такие как MP4, AVI, MOV, MKV, WebM и т. д. И вы можете использовать его для сжимать файлы AVI. Кроме того, он имеет расширенные настройки, в которых вы можете изменить битрейт вашего видео, чтобы уменьшить размер файла. Недостатком этого приложения является то, что вам необходимо приобрести его, прежде чем вы сможете получить доступ к другим его специальным функциям.
Как сжать видео в Windows 10 с помощью Wondershare UniConverter:
Шаг 1Первое, что вы сделаете, это загрузите Wondershare UniConverter на твоем компьютере. После загрузки запустите приложение.
Шаг 2И в главном интерфейсе нажмите кнопку + кнопку подписи, чтобы загрузить видео, которое вы хотите сжать.
Шаг 3Затем нажмите Настройки значок, чтобы увидеть настройки сжатия.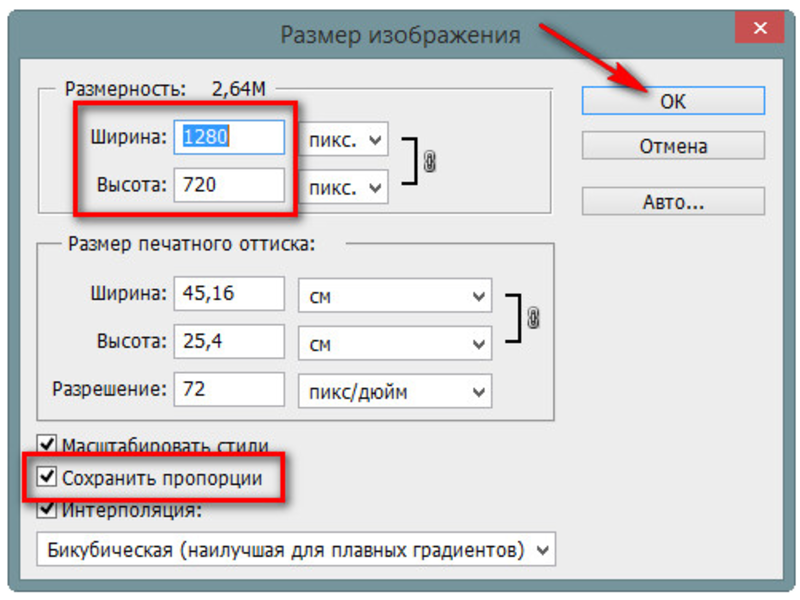 Затем переместите ползунок в Маленький размер вариант для лучшего сжатия. Нажмите OK для сохранения изменений.
Затем переместите ползунок в Маленький размер вариант для лучшего сжатия. Нажмите OK для сохранения изменений.
Шаг 4Наконец, нажмите Сжимать Кнопка рядом с вашим файлом. Затем подождите, пока ваше видео завершит сжатие.
Видео, которое вы хотите сжать, будет иметь меньший размер файла. Этим трем методам, которые вы прочитали, легко следовать даже новичкам! Итак, какой инструмент вы будете использовать для сжатия ваших видео, теперь в ваших руках.
Часть 2. Часто задаваемые вопросы о том, как уменьшить размер видео в Windows
Почему мой файл MP4 слишком большой?
Если ваш файл MP4 имеет большой размер, он также может иметь высокое разрешение. Видео с высоким разрешением часто имеют высокий битрейт и большой размер файла. Таким образом, если вы хотите уменьшить размер файла вашего видео, вы можете настроить его разрешение, чтобы сжать видео MP4.
Могу ли я уменьшить размер файла AVI?
Да. Вы можете легко уменьшить размер файла AVI с помощью инструмента сжатия видео. Вы можете легко сжимать файлы AVI, используя Tipard Video Converter Ultimate, доступный на устройствах Windows и Mac.
Вы можете легко уменьшить размер файла AVI с помощью инструмента сжатия видео. Вы можете легко сжимать файлы AVI, используя Tipard Video Converter Ultimate, доступный на устройствах Windows и Mac.
Ухудшает ли сжатие файла качество видео?
Сжатие файлов означает, что вам необходимо уменьшить разрешение и битрейт вашего видео, что в значительной степени влияет на качество вашего видео. Итак, когда вы сжимаете видео, ожидайте, что это повлияет на качество.
Заключение
Теперь, когда у вас есть решение на как уменьшить размер видеофайла в Windows 10/11, вы можете сжимать видео, которые хотите уменьшить. Сжатие видео необходимо, если вы загружаете видео в социальные сети или пытаетесь отправить видео по электронной почте; поэтому, если вы хотите сжимать видео бесплатно и в автономном режиме, скачайте Tipard Video Converter Ultimate.
Как уменьшить размер видео mp4
Skip to content
Выберите рубрику блога
1 голос
Автор: Андрей ЗенковПолезный софт
Содержание:
- Поговорим о конвертерах
- Как работать с конвертером Movavi
- Подводим итоги
Здравствуйте! С вами Андрей Зенков, и сегодня хотелось бы начать статью с небольшого лирического отступления.
Знали ли вы, что ещё в 2000 годах компьютеры не обладали современными возможностями? Я говорю о старых моделях, винчестер которых составлял всего-то 20 ГБ или даже меньше. Однако в процессе «эволюции» техника очень быстро меняется. Современные жёсткие диски могут вмещать в себя до нескольких терабайтов, но пользователи постоянно ищут способы вместить как можно больше файлов. В этой статье вы узнаете о том, как уменьшить размер видео mp4.
Поговорим о конвертерах
С увеличением памяти на дисках аналогично растёт и объём хранимых данных. Современные фильмы, которые можно посмотреть онлайн или скачать бесплатно, имеют разрешение Full HD. Естественно, они весят достаточно много, так что вряд ли у вас получится хранить всё на ПК.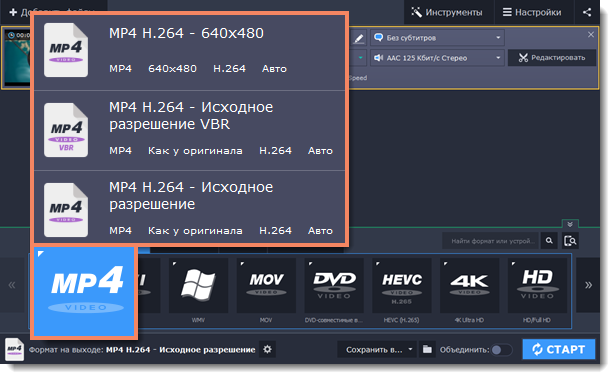 Рекомендую позаботиться о сокращении размера видеофайла — а особенно если вы любите смотреть сериалы и кино на телефоне.
Рекомендую позаботиться о сокращении размера видеофайла — а особенно если вы любите смотреть сериалы и кино на телефоне.
Конвертер Movavi позволяет сжать видео без потери качества и сохранить его в любом формате: MP4, MOV, AVI, MKV и пр. В этой программе встроены уже готовые «аккаунты» для всех современных гаджетов (на основе Андроид и iOS). Даже новичок справится с конвертацией после того, как скачает видео с интернета: программа действительно проста в использовании.
Как работать с конвертером Movavi
Читайте внимательно инструкцию и сможете самостоятельно уменьшить любой видеоролик! Для начала скачиваем и устанавливаем программу Movavi Видео Конвертер в нужную папку. Запускаем приложение и добавляем видео, которое хотим переконвертировать. Для этого находим пункт меню «Добавить файлы», который расположен в левом верхнем углу. Нажимаем на кнопку. Нажали? Теперь загрузите ролик при помощи поля «Добавить видео»:
Всплывёт диалоговое окно, где вы сможете отметить нужные файлы.
Теперь задаём параметры выбранного видеоролика и определяем профиль. Находим раздел «Видео» и выбираем нужный формат из предложенных в списке. Наиболее используемым и известным является mp4:
Он поддерживается как на ПК, так и на переносных приборах. Рекомендуемые кодеки для сжатия файла — H.264. Они дают возможность получить одновременно и высокое качество, и маленький вес.
В случае необходимости сохранения видео на телефон найдите графу «Устройства». В ней вы сможете выбрать ОС своего гаджета из списка и указать желаемый профиль:
Существует такое понятие, как битрейт. Это количество бит, способных переместиться или обработаться за определённое время. Эта величина влияет на качество и объём итогового файла. Чем больше этот битрейт, тем выше и качество, и размер. Аналогично при уменьшении объёма видео необходимо сокращать и битрейт. Кликаем на размере файла и с помощью ползунка устанавливаем нужные параметры:
Завершающий шаг — запуск конвертации с выбором папки. Все изменённые файлы автоматически сохраняются в Movavi Library. Хотите выбрать другую? Тогда найдите соответствующий значок и поменяйте пункт назначения:
Все изменённые файлы автоматически сохраняются в Movavi Library. Хотите выбрать другую? Тогда найдите соответствующий значок и поменяйте пункт назначения:
Для конвертации файла нажмите на кнопку «Старт», размещённую на нижней панели справа. По окончании процесса всплывёт окно с готовым видео в выбранной папке.
Подводим итоги
Собственно, на этом всё. Теперь вы сможете уменьшать вес файлов и хранить их на любом устройстве. Это особенно актуально для блогеров, которые постоянно монтируют ролики и зарабатывают на этом. Кстати, если вы относитесь к их числу, настоятельно рекомендую обратить внимание на видеокурс от Игоря Лохмана и Александра Борисова:
Если нет — наслаждайтесь просмотром любых фильмов, сериалов и кино в уменьшенном формате. Теперь на вашем компьютере или переносном устройстве останется больше места для хранения файлов. Не забудьте подписаться на группу ВКонтакте и обновления блога — и ни одна полезная статья не ускользнёт от вас.
Желаю хорошего дня, дорогие друзья!
Понравилась статья? Поделись с друзьями:
Этот блог читают 6597 ребят и девчат. Читай и ты
Наверх
Как уменьшить размер файла MP4 (некоторые простые способы)
MP4 — один из самых популярных форматов на YouTube. Он также используется в веб-браузерах, таких как Chrome, Firefox, Safari и Opera, для сохранения видео. Но что, если вы хотите загрузить или поделиться им в Интернете, но у вас недостаточно места? Это может означать потерю просмотров или подписчиков!
Несмотря на то, что MP4 существует с 2004 года, все еще есть много людей, которые не знакомы с тем, как они работают. Мы здесь, чтобы помочь вам объяснить все об этом универсальном формате, чтобы вы точно знали, как уменьшить ваши файлы MP4 без ущерба для качества, и мы даже покажем вам несколько отличных инструментов, которые можно использовать прямо сейчас.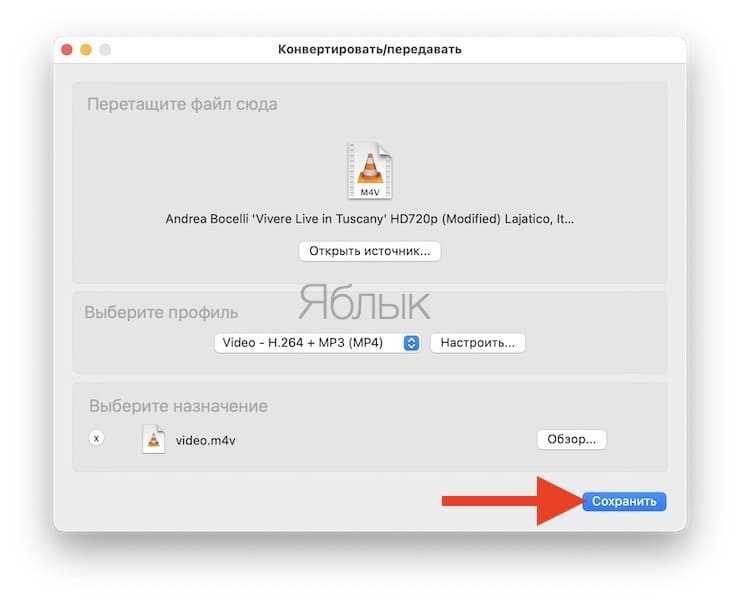
Итак, давайте начнем с более подробного рассмотрения того, почему MP4 становится таким большим…
Почему мой MP4 становится таким огромным?
Ваш MP4 может стать слишком громоздким из-за своего разрешения, частоты кадров или битрейта. Например, если вы записали высококачественный материал с цифровой зеркальной камеры, эти настройки будут занимать больше места на диске, чем необходимо. Если вы не знаете, с чего начать уменьшение размеров MP4, ознакомьтесь с нашим руководством ниже.
Влияет ли сжатие видеофайла на качество?
Когда вы записываете фильм с более высоким, чем необходимо, разрешением, частотой кадров или битрейтом, эти настройки сохраняются в самом файле. Это означает, что каждый раз, когда кто-то смотрит видео, его компьютер должен загрузить всю эту информацию, а не полагаться только на ваше интернет-соединение. То же самое касается аудио. Поэтому, хотя вы можете подумать, что сжатие видео снижает общее качество, это не обязательно так. На самом деле, в зависимости от ситуации, это может повысить качество.
На самом деле, в зависимости от ситуации, это может повысить качество.
В настоящее время почти все используют камеры с разрешением 1080p HD (высокой четкости), которые производят огромные объемы данных. Хорошее эмпирическое правило — по возможности поддерживать низкое разрешение изображения и частоту кадров. Вы всегда должны использовать методы сжатия с потерями, такие как MPEG2 (которые сохраняют до 90 процентов меньше данных). И помните, более низкое разрешение обычно приводит к увеличению размера файла.
Другая причина, по которой ваш MP4 становится больше, связана с кодеками. Кодеки относятся к типам программного обеспечения, которое кодирует и декодирует цифровые носители. Они преобразуют аналоговые сигналы в двоичный код, понятный компьютерам. Существует множество различных, но h364/AVC, вероятно, является наиболее распространенным на сегодняшний день.
h364 — это очень эффективный способ кодирования видео, особенно для небольших устройств. Тем не менее, это имеет свою цену. Поскольку h364 разработан специально для небольших экранов, он не поддерживает такие вещи, как эффекты ускоренного движения. Кроме того, каждый дополнительный слой увеличивает нагрузку на ЦП.
Поскольку h364 разработан специально для небольших экранов, он не поддерживает такие вещи, как эффекты ускоренного движения. Кроме того, каждый дополнительный слой увеличивает нагрузку на ЦП.
Если вы когда-либо смотрели фильмы на своем телефоне через Netflix, скорее всего, вы используете h364. В настоящее время почти любое устройство, способное воспроизводить контент 1080p, поддерживает h364. Чрезвычайно важно отметить, что Apple предпочитает h365, а не h364.
Помимо того, что h365 лучше подходит для мобильных устройств, он обеспечивает большую совместимость на различных платформах. Таким образом, вам не нужно беспокоиться о том, что у кого-то возникнут проблемы с просмотром вашего видео после его преобразования.
Поскольку h364 использует большую пропускную способность, его часто конвертируют в другой тип видео, прежде чем публиковать. Одним из вариантов может быть создание версии MP3 с помощью Soundcloud Audiotoolbox. Или, возможно, вы предпочитаете создавать анимированные GIF-файлы с помощью Giffiti. Какой бы метод вы ни выбрали, убедитесь, что конечный продукт сохраняет высочайший уровень качества.
Какой бы метод вы ни выбрали, убедитесь, что конечный продукт сохраняет высочайший уровень качества.
Что происходит, когда вы сжимаете MP4?
Одним из основных преимуществ MP4 является то, что он позволяет нам легко микшировать два отдельных источника и выводить их как один клип. К сожалению, этот процесс приводит к тому, что называется «чересстрочной разверткой». Чересстрочная развертка включает в себя смешивание кадров из двух разных клипов, что приводит к неприглядным разрывам и промежуткам между изображениями. Чтобы решить эту проблему, вы можете либо объединить два исходных клипа в один новый клип, либо пропустить кадры из одного источника, чтобы не отображались чересстрочные строки.
Есть три основных фактора, влияющих на то, получится ли у вас плохой MP4: разрешение, частота кадров, битрейт. Давайте рассмотрим их по отдельности.
Разрешение — это количество пикселей, отображаемых на дюйм ширины экрана, высоты и расстояния от ваших глаз. Когда вы изменяете размер видео с помощью таких программ, как iMovie, Premiere Pro, Final Cut Pro X и т. д., вы уменьшаете разрешение. Следовательно, это приводит к потере деталей и ясности.
Когда вы изменяете размер видео с помощью таких программ, как iMovie, Premiere Pro, Final Cut Pro X и т. д., вы уменьшаете разрешение. Следовательно, это приводит к потере деталей и ясности.
Как упоминалось ранее, Apple предпочитает h365 h364. h365 дает гораздо более чистые результаты, чем h364. При использовании h365 все ваше видео кодируется один раз, тогда как при использовании h364 перекодируются только изменения, внесенные во время редактирования. Поскольку в более новых версиях Apple используется h365, вам не нужно беспокоиться о будущих проблемах, связанных с чересстрочной разверткой.
Частота кадров описывает скорость, с которой отдельные изображения появляются на экране. Частота кадров видео варьируется от 24 кадров в секунду (кадров в секунду) до 60 кадров в секунду. Более высокая частота кадров, как правило, приводит к более плавным переходам. Большинство пользователей придерживаются 30 кадров в секунду, если только они не делают анимацию или спортивные трансляции.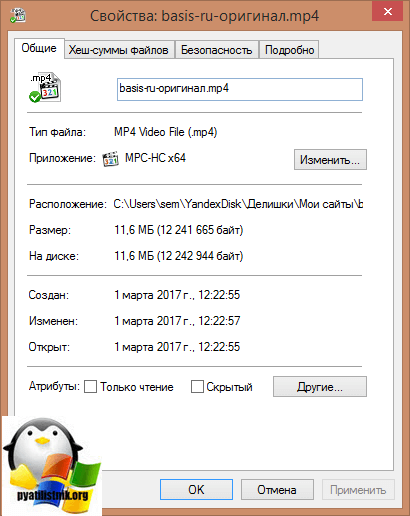
Битрейт означает количество данных, передаваемых в единицу времени. По сути, чем больше бит отправляется в секунду, тем четче будет изображение. Хотя кодировщики видео пытаются поддерживать постоянную частоту кадров и разрешение, они могут соответствующим образом регулировать битрейт. Если вы установите слишком низкий битрейт, вы рискуете вызвать ошибки потоковой передачи. Кроме того, загрузка занимает больше времени.
К счастью, существует множество бесплатных онлайн-конвертеров, которые позволяют быстро проверить несколько вариантов. Приложения для онлайн-конвертации часто обеспечивают наилучший баланс между качеством, размером файла и простотой использования.
Например, ранее упомянутый Tunesize позволяет вам выбирать различные пресеты в зависимости от ваших потребностей или самостоятельно вводить пользовательское значение. После выбора приложение анализирует отснятый материал и корректирует настройки в течение нескольких секунд. Кроме того, вы можете предварительно просмотреть готовый продукт и сравнить его с другими качествами видео.
Можно ли дальше сжимать MP4?
Неважно, какое видео вы снимаете, его всегда можно оптимизировать. Однако иногда, независимо от того, что вы делаете, ваш MP4 становится огромным. К счастью, есть несколько случаев, когда вы действительно можете уменьшить размер существующего файла MP4.
Первый шаг — уменьшить разрешение. Если вы уже сделали это, рассмотрите возможность снижения частоты кадров. Другой альтернативой является уменьшение размера звуковой дорожки. Наконец, вы можете уменьшить глубину цвета. Однако все эти сокращения требуют некоторого терпения, так что будьте готовы к длительному ожиданию .
В среднем файлы MP4 обычно загружаются размером от 1 ГБ до 10 ГБ. Конечно, это зависит от продолжительности видео и качества, но в целом вы смотрите видео 4K продолжительностью до 20 минут или видео 8K продолжительностью до 40 минут.
Как сжать большой файл MP4?
Вы узнали, как работает MP4, но теперь вам просто нужно выяснить, как уменьшить собственное видео.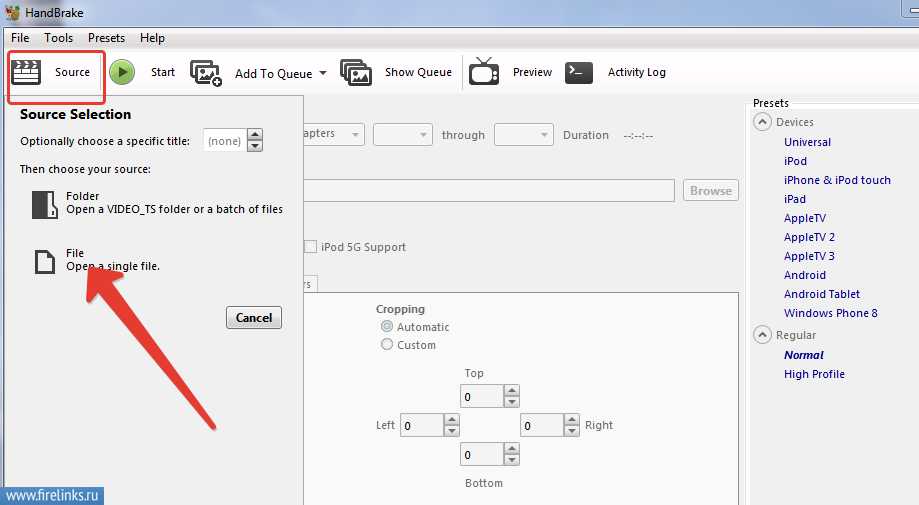 К счастью, это довольно просто. Прежде всего, снова зайдите в Tunesize и выберите предустановку «Высокое качество». После этого нажмите «Файл и экспорт настроек фильма». Затем в Audio Encoder измените режим битрейта на постоянный битрейт. Наконец, нажмите ОК. Ваше видео автоматически начнет загружаться.
К счастью, это довольно просто. Прежде всего, снова зайдите в Tunesize и выберите предустановку «Высокое качество». После этого нажмите «Файл и экспорт настроек фильма». Затем в Audio Encoder измените режим битрейта на постоянный битрейт. Наконец, нажмите ОК. Ваше видео автоматически начнет загружаться.
Имейте в виду, что эти шаги немного различаются в зависимости от используемой программы. То, что вы видите выше, было взято непосредственно из Tunesize. Но эта точная процедура зависит от инструмента, который вы используете.
Однако независимо от того, на какой платформе вы работаете, вы можете следовать этим основным рекомендациям, чтобы ваш MP4 оставался четким и четким.
Наконец, если вы действительно хотите выжать из своего MP4 все до последней капли, вы можете подумать о даунсемплинге. Даунсэмплинг просто означает удаление ненужных деталей. Таким образом, вы можете извлечь больше визуальной информации из своего материала, не жертвуя качеством.
Для достижения этого эффекта вы можете использовать функцию «Размер изображения», которую можно найти в Adobe Premiere Pro CC 2019 или Da Vinci Resolve Studio. Просто откройте свой проект, одновременно нажмите Alt + B и перетащите раздел «Вывод» в сторону области «Источник», пока не появится нужный размер. Обязательно установите флажок рядом с «Уменьшить шум», чтобы включить субдискретизацию.
Просто откройте свой проект, одновременно нажмите Alt + B и перетащите раздел «Вывод» в сторону области «Источник», пока не появится нужный размер. Обязательно установите флажок рядом с «Уменьшить шум», чтобы включить субдискретизацию.
После этого вы можете экспортировать только что созданную версию и при необходимости продолжить ее оптимизацию.
Независимо от того, хотите ли вы вести потоковую передачу локально или в социальных сетях, ваш MP4 никогда не должен превышать 2 ГБ. В противном случае вы рискуете раздражать своих зрителей. Кроме того, в соответствии со страницей условий обслуживания Google Docs, они оставляют за собой право удалять ваши документы, если они достигают 100 МБ.
Обладая этими знаниями, вы, наконец, сможете сосредоточиться на создании потрясающего контента, а не беспокоиться об ограничениях размера файла.
MP4 — это один из множества различных типов видеоформатов, используемых сегодня. Основное различие между ними заключается в том, как они хранят данные о каждом кадре отснятого материала — в некоторых случаях эта информация вообще не сохраняется, а вместо этого зависит от программного обеспечения, которое само все определяет.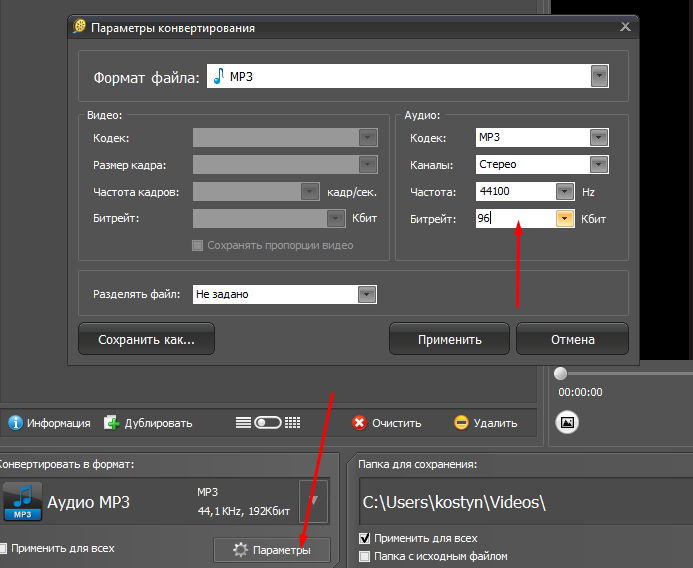 Сжатие видео также может сильно отличаться от формата к формату, поэтому вам нужно изучить определенные функции, если вы хотите убедиться, что ваши видео будут как можно меньше влиять на пропускную способность или объем памяти.
Сжатие видео также может сильно отличаться от формата к формату, поэтому вам нужно изучить определенные функции, если вы хотите убедиться, что ваши видео будут как можно меньше влиять на пропускную способность или объем памяти.
В целом можно с уверенностью сказать, что меньший размер файла означает более высокую производительность при передаче по сети (например, созданной облачными службами) или при сохранении на такие устройства, как флэш-накопители. Если есть несколько версий видео, то уменьшение их общего размера может помочь сэкономить место на диске, сохраняя при этом четкость изображения. А поскольку большинство людей, вероятно, смотрят видео онлайн, а не локально, всегда полезно найти способы выжать больше из ограниченных ресурсов.
Здесь мы рассмотрим несколько методов уменьшения размера MP4 без слишком большого ущерба для качества. Мы разделили эти решения на три категории: использование встроенных инструментов, сторонних приложений и самостоятельное выполнение. Давайте начнем!
Давайте начнем!
Влияет ли сжатие файлов MP4 на качество?
Прежде чем приступить к какой-либо оптимизации, вы должны знать, что именно происходит в процессе преобразования видеофайла из исходного состояния в нечто меньшее. Большинство кодеков используют методы кодирования с потерями, которые позволяют нам сжимать медиаданные, не беспокоясь о потере важных деталей. Другими словами, результирующая сжатая версия не обязательно будет страдать от значительного ухудшения качества изображения. Однако, если вы стремитесь к максимальной эффективности, вы можете попробовать оптимизировать отдельные кадры по отдельности. Этот метод лучше всего подходит для изображений, на которых детали были потеряны из-за низкого разрешения или плохих условий освещения, например, фотографии, сделанные при флуоресцентном освещении .
Кроме того, то, что конечный продукт выглядит хорошо, не означает, что он действительно стоил всех усилий. Многое зависит от того, планируете ли вы загружать свои оптимизированные клипы куда-то еще или транслировать напрямую через YouTube или другой сервис, например Vimeo.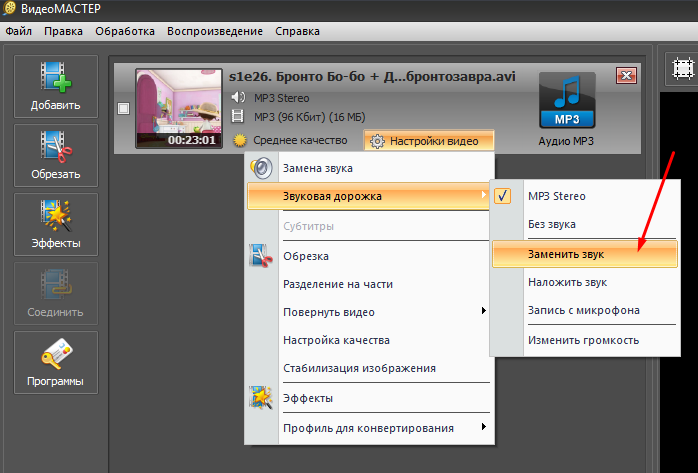 Например, если вы собираетесь поделиться ими в частном порядке, вам может быть наплевать на то, чтобы они выглядели нетронутыми. Но если вы не против поделиться ими публично, то вам определенно стоит потратить время на то, чтобы свести к минимуму размер вашего вывода. В конце концов, никому не нравится сидеть на бесконечных экранах буферизации .
Например, если вы собираетесь поделиться ими в частном порядке, вам может быть наплевать на то, чтобы они выглядели нетронутыми. Но если вы не против поделиться ими публично, то вам определенно стоит потратить время на то, чтобы свести к минимуму размер вашего вывода. В конце концов, никому не нравится сидеть на бесконечных экранах буферизации .
Если вы действительно хотите сжать файл MP4, не беспокоясь о качестве, попробуйте Handbrake — это программа с открытым исходным кодом и полностью кроссплатформенная, то есть она поддерживает Windows, Mac OS X, Linux, iOS, Android и все, что использует Wine . Он поставляется в комплекте с десятками пресетов, предназначенных для оптимизации наименьших размеров файлов для популярных платформ. Вы можете загрузить Handbrake через HomePipe (отличное веб-приложение, созданное специально для размещения проектов, размещенных в GitHub), или установить его вручную, используя любой менеджер пакетов, который вы предпочитаете. После установки запустите его и нажмите «Файл», а затем «Экспорт фильма». Затем выберите предустановку экспорта в зависимости от того, для какого устройства вы хотите создать новый клип. . Ознакомьтесь с нашим полным руководством здесь.
Затем выберите предустановку экспорта в зависимости от того, для какого устройства вы хотите создать новый клип. . Ознакомьтесь с нашим полным руководством здесь.
После того, как вы настроили Handbrake, вы можете обнаружить, что он предлагает лучшие результаты, чем стандартные настройки по умолчанию. Некоторые пользователи сообщают, что отключение некоторых параметров, таких как «Сглаживание», «Удаление шума» и «Разблокировка», может улучшить качество изображения. Имейте в виду, что вы всегда можете удалить эти эффекты позже, если решите вернуться и отредактировать.
Существует множество других причин, по которым люди хотели бы уменьшить свое видео перед отправкой в Интернет, в том числе помещать его во вложения электронной почты, создавать портативные копии для просмотра в автономном режиме на мобильных устройствах и т. д. Какими бы ни были ваши потребности, мы надеемся, что это статья помогла вам найти правильное решение. Теперь давайте перейдем к тому, как вы можете достичь подобных целей, не устанавливая ничего дополнительно.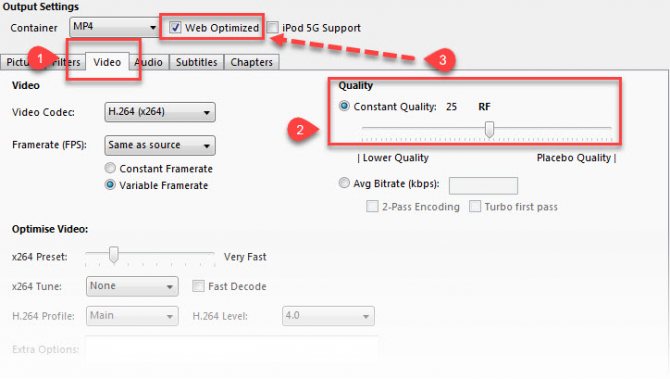
Как еще больше сжать MP4?
Многие программы предлагают возможность конвертировать видео из одного типа файла в другой, что часто приводит к значительно меньшим результатам. Одним из примеров является Apple ProRes, который может производить высококачественный экспорт как для телешоу HD, так и для дисков BluRay. К сожалению, не каждая программа предлагает эту функциональность изначально. К счастью, есть две отличные альтернативы, которые обеспечивают массу мощности и гибкости.
Первое приложение, которое мы рекомендуем, это Компрессор. Он не только поставляется с множеством удобных фильтров, но после установки вы можете получить к ним доступ прямо из проводника. Просто дважды щелкните файл MP4, выберите нужный профиль и нажмите «ОК». Ваши изменения автоматически отразятся во всех экземплярах указанного файла. Что касается недостатков, Compressor стоит 20 долларов США за лицензию. Это довольно дорого, учитывая, что вы можете платить Google Диску около 5 долларов в месяц за практически ту же функцию . Тем не менее, если вы в значительной степени полагаетесь на сжатые файлы и не беспокоитесь о качестве, это все равно может окупиться в финансовом отношении . Еще одним недостатком является то, что для правильной работы Compressor требуется .NET framework 4.0+.
Тем не менее, если вы в значительной степени полагаетесь на сжатые файлы и не беспокоитесь о качестве, это все равно может окупиться в финансовом отношении . Еще одним недостатком является то, что для правильной работы Compressor требуется .NET framework 4.0+.
Одной из альтернатив является Avidemux, который обеспечивает почти идентичные функции компрессоров, но использует несколько мощных плагинов для достижения более высокого уровня снижения качества. Его интерфейс немного менее удобен, но он также позволяет выполнять пакетное преобразование для больших групп файлов. Поскольку он написан на C++, он работает быстрее и потребляет меньше системных ресурсов. С другой стороны, это 30 долларов США за лицензию. Опять же, это намного дешевле, чем можно было бы ожидать, учитывая сопоставимые функции, но если вы готовы выложить наличные, то стоит попробовать Avidemux .
Avidemux также позволяет извлекать звуковые дорожки из видео, что может оказаться чрезвычайно полезным при совместном редактировании нескольких источников.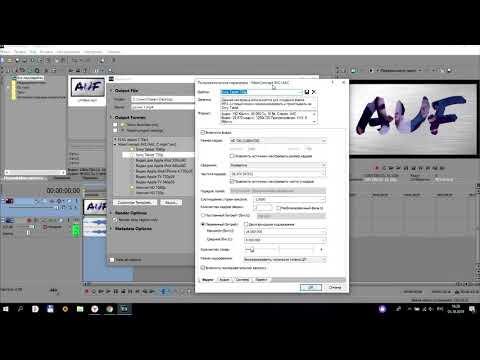 Объединив этот инструмент с QuickTime Player, вы сможете легко обрезать и объединять звуковые записи в отдельные файлы. Просто загрузите дорожки, которые вы хотите объединить, в QTPlayer, перетащите их на временную шкалу рядом с началом записи, включите элемент всплывающего меню «Аудиодорожка» и начните воспроизведение. Когда вы будете готовы, просто нажмите Ctrl + T, чтобы вырезать и вставить часть, содержащую выбранный трек, и повторяйте, пока не закончите.
Объединив этот инструмент с QuickTime Player, вы сможете легко обрезать и объединять звуковые записи в отдельные файлы. Просто загрузите дорожки, которые вы хотите объединить, в QTPlayer, перетащите их на временную шкалу рядом с началом записи, включите элемент всплывающего меню «Аудиодорожка» и начните воспроизведение. Когда вы будете готовы, просто нажмите Ctrl + T, чтобы вырезать и вставить часть, содержащую выбранный трек, и повторяйте, пока не закончите.
Наконец, рассмотрим Kdenlive. В отличие от двух предыдущих примеров, Kdenlive полностью управляется из командной строки. Хотя он, безусловно, достаточно способен справляться с простыми задачами, такими как разделение и объединение видео, продвинутым пользователям рекомендуется держаться подальше, если они еще не знают, как ориентироваться в Linux. Несмотря на это, он чрезвычайно быстр и эффективен благодаря способности использовать многоядерные процессоры. Как и другие инструменты, упомянутые выше, он может экспортировать файлы MPEG2 или h364.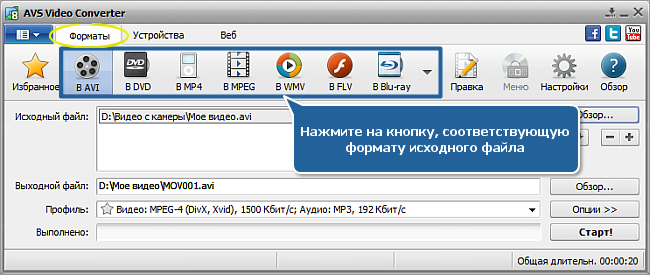 Кроме того, он может похвастаться поддержкой внешних сценариев и подключаемых модулей, что позволяет вам еще больше расширить его возможности в зависимости от предполагаемого приложения . Он доступен бесплатно, но в нем отсутствуют некоторые ключевые функции платных аналогов, а именно возможность разделения клипов в соответствии с разрывами сцен . Однако, если вам абсолютно необходим нелинейный редактор, Kdenlive трудно превзойти .
Кроме того, он может похвастаться поддержкой внешних сценариев и подключаемых модулей, что позволяет вам еще больше расширить его возможности в зависимости от предполагаемого приложения . Он доступен бесплатно, но в нем отсутствуют некоторые ключевые функции платных аналогов, а именно возможность разделения клипов в соответствии с разрывами сцен . Однако, если вам абсолютно необходим нелинейный редактор, Kdenlive трудно превзойти .
Как бесплатно уменьшить размер видео?
Хотя ни один из вышеупомянутых инструментов не способен творить чудеса и волшебным образом уменьшать ваши видео в реальном времени, они могут дать вам существенный прирост с точки зрения общей экономии размера. При этом вы не должны чувствовать себя обязанными платить деньги за то, что в противном случае легко доступно бесплатно. Напомним, вот основные преимущества, предлагаемые каждым из них:
Ручной тормоз: Высококачественная оптимизация, дополнительное оборудование не требуется.
Compressor / Avidemux: дорогие лицензии, минимальные затраты на настройку.
Kdenlive: нелинейные редакторы, широкие возможности написания сценариев.
Конечно, вам не обязательно ограничиваться только этими четырьмя вариантами. Существуют буквально тысячи веб-сайтов, предлагающих различные виды кодировщиков видео. Просто найдите «видеоконвертер» и просмотрите все всплывающие окна. Также имейте в виду, что иногда наибольшую выгоду дает экспорт несжатого видео, особенно если вы хотите поместить фильм во вложение электронной почты.
Как уменьшить размер видео?
Теперь мы подошли к большому вопросу: как я могу уменьшить размер видео? Что ж, к сожалению, этот ответ сильно различается. То, что отлично сработало у меня, может не сработать у кого-то другого, поэтому невозможно перечислить точные шаги для всех. Тем не менее, мы можем рассказать о некоторых основных рекомендациях, которым нужно следовать. Во-первых, помните, что вырезание частей кадра может вызвать визуальные артефакты по краям.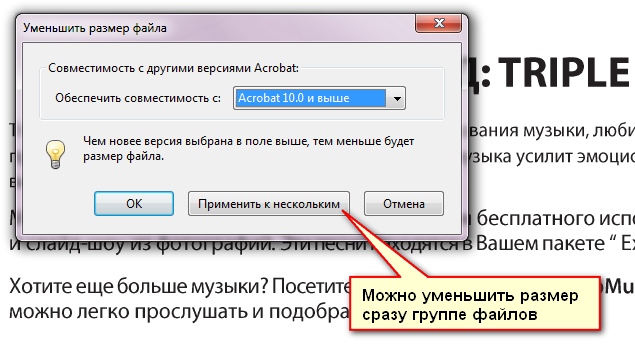 Поэтому, если ваша цель состоит в том, чтобы сохранить точные переходы между кадрами, избегайте слишком резкого кадрирования сцен . Во-вторых, хотя это может показаться нелогичным, увеличение частоты кадров может привести к заметному улучшению результатов . Наконец, более низкие разрешения, как правило, приводят к уменьшению размера файлов.
Поэтому, если ваша цель состоит в том, чтобы сохранить точные переходы между кадрами, избегайте слишком резкого кадрирования сцен . Во-вторых, хотя это может показаться нелогичным, увеличение частоты кадров может привести к заметному улучшению результатов . Наконец, более низкие разрешения, как правило, приводят к уменьшению размера файлов.
Для справки, вот некоторые общие рекомендации:
720p -> 480p = 2x скорость
1080p -> 720p = 1,33x скорость
1280p -> 960p = 0,8x скорость x -> 1,8003 1 скорость
1920p -> 1200p = 1x скорость
2400p -> 1600p = 0,83x Speed
3200p -> 2400p = 0,75x Speed
3840p -> 2800p = 0,63x Speed
4896p -> 3872p = 0,56x Speed
6144p -> 5120p = 0,47x 4000666666666
6144p -> 5120p = 0,47x 400066666666663 6144P -> 5120p = 0,47x 400066666 60006 36144p -> 5120p = 0,47 -pspoy.
7680p -> 6944p = скорость 0,43x
У меня новый iPhone 7 Plus, но он недостаточно большой.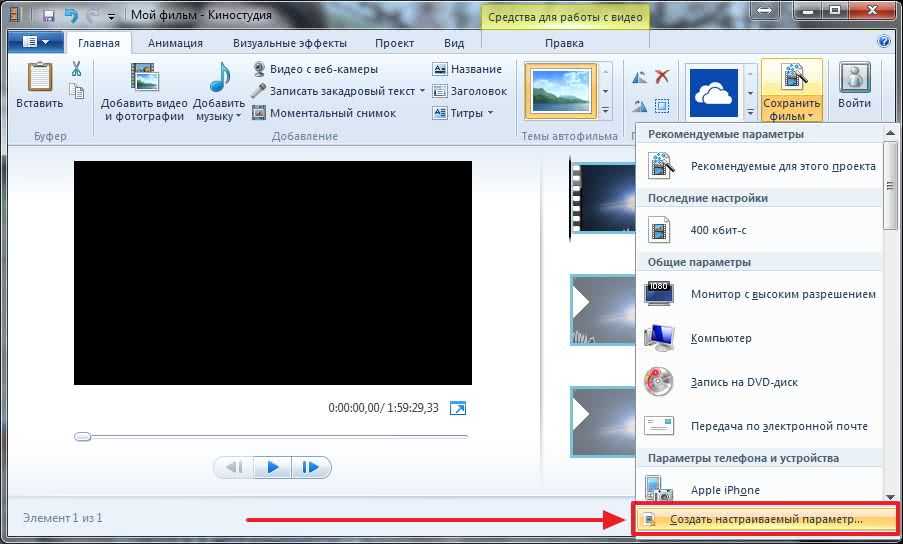 .. Когда вы имеете дело с видео высокого разрешения (особенно 4K), наступает момент, когда вы необходимо уменьшить их, чтобы загрузить или поделиться ими. И хотя некоторые люди могут возразить, что в таких случаях не нужно терять ни одной детали, мы знаем лучше, чем это . В конце концов, если вы хотите посмотреть что-то на YouTube дома, какая разница?
.. Когда вы имеете дело с видео высокого разрешения (особенно 4K), наступает момент, когда вы необходимо уменьшить их, чтобы загрузить или поделиться ими. И хотя некоторые люди могут возразить, что в таких случаях не нужно терять ни одной детали, мы знаем лучше, чем это . В конце концов, если вы хотите посмотреть что-то на YouTube дома, какая разница?
Хорошей новостью является то, что большинство современных смартфонов оснащены мощными камерами, которые снимают кадры в формате HD, поэтому вам, вероятно, рано или поздно понадобится изменить размер этих клипов. В этой статье мы покажем вам, как уменьшить размер файла MP4 без потери качества, используя доступные прямо сейчас инструменты.
Как уменьшить размер MP4 без потери качества?
При уменьшении размера файла MP4 необходимо учитывать несколько факторов. Прежде всего, помните, что независимо от того, насколько маленьким вы станете, всегда будет момент, когда пиксели просто больше не будут помещаться — это означает, что в конечном итоге вам придется обрезать части с обеих сторон кадра. Тем не менее, зная, какой контент вы снимаете в первую очередь, вы должны лучше контролировать, сколько нужно обрезать.
Тем не менее, зная, какой контент вы снимаете в первую очередь, вы должны лучше контролировать, сколько нужно обрезать.
Например, если вы хотите компенсировать дрожание камеры, кадрирование будет происходить только вокруг самого объектива. С другой стороны, если вы собираетесь увеличить определенные области сцены (например, крупные планы), вы можете вместо этого обрезать нежелательные элементы фона. Поэкспериментируйте, пока не выясните, что лучше всего подходит для каждого отдельного случая .
Что касается фактического разрешения, имейте в виду, что хотя 1080p в наши дни часто рекламируют как FullHD, это не означает, что все, что снято в этом формате, автоматически будет выглядеть великолепно после увеличения. То же самое относится и к кадрам 4K, так как их размеры в четыре раза больше, чем разрешение Full HD 1920×1080. Таким образом, вы можете заметить, что вещи ухудшаются, прежде чем они улучшатся. Но не беспокойтесь об этом слишком сильно, потому что у вас есть варианты впереди.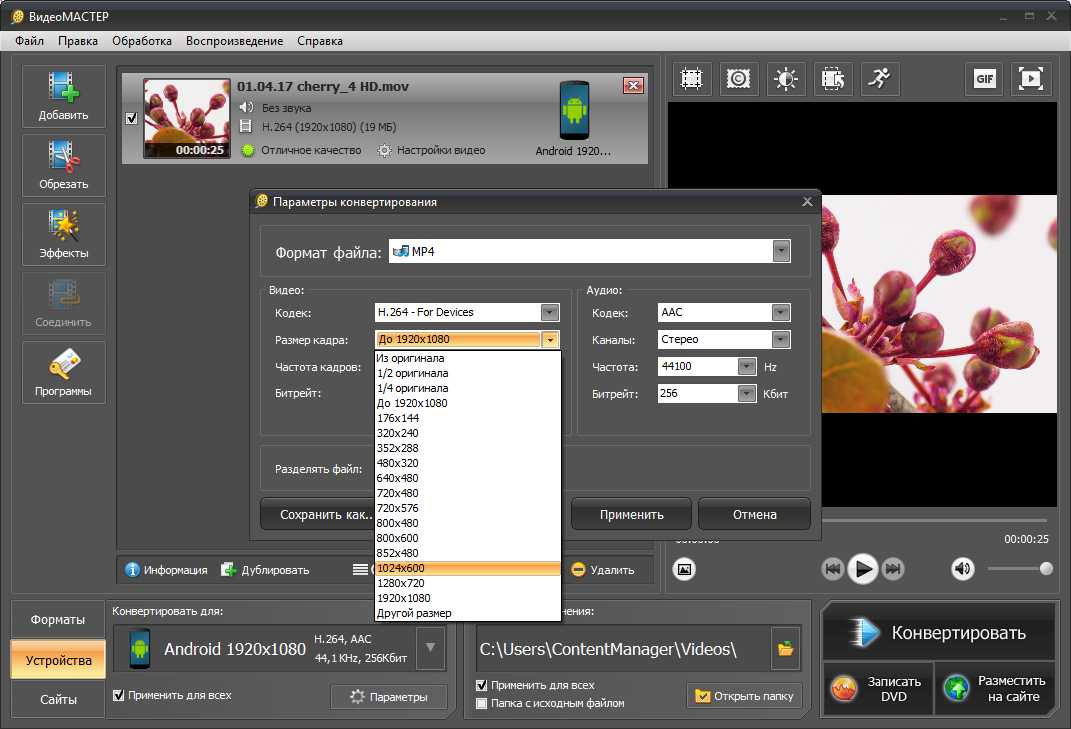 Продолжайте читать, чтобы узнать, как можно легко уменьшить размер MP4 без потери качества .
Продолжайте читать, чтобы узнать, как можно легко уменьшить размер MP4 без потери качества .
Один из способов уменьшить размер MP4 без потери качества — полностью преобразовать его в другой тип носителя. Если у вас есть доступ к Adobe Premiere Pro, Media Encoder, Avidemux, Handbrake или FFMPEG, не стесняйтесь использовать один из их встроенных кодеков сжатия. Однако во многих случаях преобразование MP4 в другое расширение не стоит затраченных усилий, если только вы не планируете редактировать его впоследствии.
Кроме того, преобразование видеоклипа непосредственно в формат GIF может служить отличным альтернативным решением. Это особенно верно, если вы пытаетесь отправить несколько изображений по электронной почте или в социальных сетях. Полученное изображение будет не только значительно светлее, но и сохранит почти 100% исходного разрешения. Просто убедитесь, что вы сохранили результат под предполагаемым именем файла, иначе вы можете столкнуться с проблемами в дальнейшем.
Если вы хотите узнать больше о том, почему сохранение MP4 в виде комбинации RAW+JPG — плохая идея, ознакомьтесь с нашим руководством, в котором объясняется, как исправить поврежденный файл MP4.
Как уменьшить размер MP4 без потери качества?
Описанное выше относится к преобразованиям без потерь, а именно между различными типами аудио/видео форматов. Теперь предположим, что вы хотите сократить использование пространства, сжав существующий файл MP4 до нужного размера. К счастью, современные устройства уже включают множество функций, которые помогут вам достичь этой цели. Здесь вам нужно понять одну вещь: каждый бит имеет значение, включая кадры. Так что, если вы хотите выжать последние несколько капель производительности, старайтесь вообще избегать пропуска кадров .
Чтобы проиллюстрировать эту концепцию, представьте себе сцену, в которой все движется плавно, за исключением двух конкретных объектов, движущихся вместе одновременно.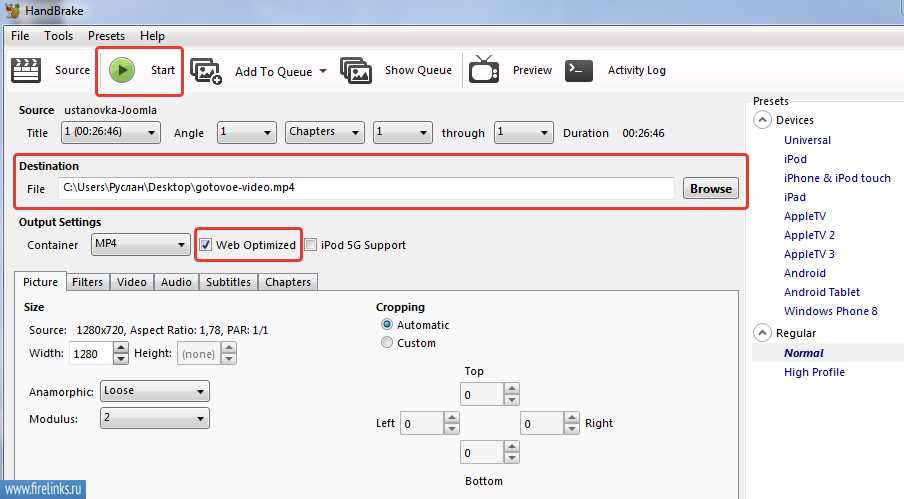 Возможно, вы могли бы удалить оба и сохранить плавность остальной части кадра. Этот метод известен как «анимация по ключевым кадрам» и используется для создания более плавных переходов между сценами.
Возможно, вы могли бы удалить оба и сохранить плавность остальной части кадра. Этот метод известен как «анимация по ключевым кадрам» и используется для создания более плавных переходов между сценами.
Теперь вспомните примеры из предыдущего раздела, касающиеся расширений преобразования. Вы когда-нибудь задумывались, почему иногда вы слышите, как профессионалы называют ключевые кадры «переходами»? Ну, это потому, что они, по сути, выполняют одну и ту же функцию. Когда вы пропускаете переход, вы в конечном итоге выбрасываете часть кадра и заменяете его тем, что будет дальше. Напротив, внутри самих ключевых кадров ничего не меняется.
Конечно, вырезать ненужные части — это только полдела. Еще раз, это помогает проанализировать, какие снимки требуют кадрирования. Например, увеличение чьего-то лица во время разговора может привести к размытию изображения в движении, в то время как это в салоне автомобиля не будет иметь таких серьезных последствий.
Вдобавок ко всему, вы можете использовать дополнительные приемы для улучшения общей визуальной привлекательности.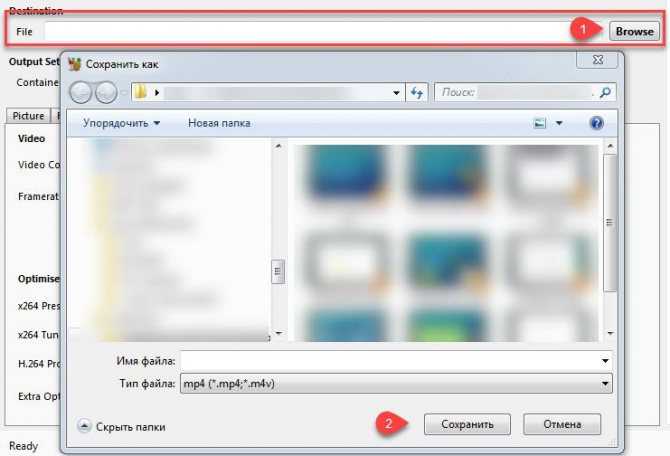 Они варьируются от деинтерлейсинга (при котором несколько полей объединяются в отдельные строки) до шумоподавления (при котором шум удаляется из определенных областей). Все эти методы улучшают конечный продукт, не влияя на целостность исходных данных. Чтобы узнать больше, ознакомьтесь с нашим подробным объяснением того, как работает редактирование цифрового видео.
Они варьируются от деинтерлейсинга (при котором несколько полей объединяются в отдельные строки) до шумоподавления (при котором шум удаляется из определенных областей). Все эти методы улучшают конечный продукт, не влияя на целостность исходных данных. Чтобы узнать больше, ознакомьтесь с нашим подробным объяснением того, как работает редактирование цифрового видео.
Как бесплатно уменьшить размер видео без потери качества?
Если вы предпочитаете пропустить всю техническую чепуху, вы можете просто загрузить программное обеспечение, такое как MPEG Streamclip, Screencast-O-Matic, Pinnacle Studio, Blender, VLC Player, KineMaster, HitFilm Express, Da Vinci Resolve, Apple Compressor, Movavi Video Converter Deluxe, Magix Movie Edit Pro, iMovie, OBS Studio и Cinelizer 2. После установки этих программ все, что вам нужно сделать, это перетащить исходный материал в соответствующий интерфейс и начать настройку параметров, чтобы подготовить его. для обмена. В зависимости от вашего устройства результаты могут сильно различаться.
Однако, если вы решите провести ручную обработку, результат, скорее всего, будет сильно зависеть от вашего собственного уровня опыта. Хотя это требует гораздо меньше усилий, работа с необработанными кадрами может вызвать головную боль из-за непредсказуемого поведения, связанного с цветовыми пространствами, кодеками и т. д. Кроме того, это во многом зависит от того, сможете ли вы правильно идентифицировать участки, содержащие мелкие детали, и изолировать их. соответственно. Наконец, важно отметить, что никакое программное обеспечение не гарантирует идеального вывода. Несмотря на то, что технологии невероятно полезны, они сами по себе не могут заменить надлежащее обучение .
Мы надеемся, что вам никогда не придется сталкиваться с головной болью, связанной с изменением размера видеофайла, но если вы когда-нибудь столкнетесь с этим, вам определенно будет полезно узнать больше о том, как это работает. Удачи!
Как уменьшить размер MP4 — Clideo
Ищете быстрый и простой способ уменьшить размер видеофайла без ущерба для качества? Вот быстрое решение, которое не требует покупки программного обеспечения для редактирования видео и не будет стоить ни копейки.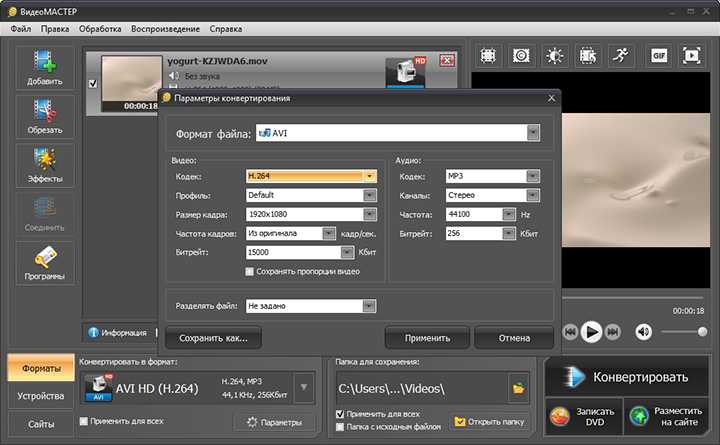
от Lee Bell
Сочетая движущееся изображение со звуком, видео является одним из лучших средств для выражения себя, точки зрения или объяснения чего-либо кому-либо. Однако из-за размера файла это обычно означает, что видео труднее поделиться. Одним из ярких примеров является отправка клипов по электронной почте.
Большинство крупных почтовых провайдеров ограничивают вложения электронной почты размером 20 МБ, поэтому отправка видео продолжительностью более нескольких секунд обычно невозможна. Это часто может вызвать некоторые проблемы в офисе, если вы отправляете видеофайл кому-то по работе. И поскольку с годами качество видео улучшилось, размеры файлов клипов, которые мы храним на наших телефонах, только увеличиваются, и поэтому ими труднее делиться.
Для этого есть одно быстрое и простое решение: слегка сжать видеофайл, чтобы его размер значительно уменьшился без потери качества. Более того, это можно сделать бесплатно и через веб-браузер, поэтому вам не нужно загружать какое-либо случайное программное обеспечение из Интернета. Вот как уменьшить размер MP4 в три простых шага:
Более того, это можно сделать бесплатно и через веб-браузер, поэтому вам не нужно загружать какое-либо случайное программное обеспечение из Интернета. Вот как уменьшить размер MP4 в три простых шага:
Загрузите видео, которое вы хотите сжать
Для начала перейдите к инструменту Video Compressor компании Clideo. Доступ к этому можно получить с любого подключенного устройства, будь то Windows, Mac, Android или iPhone, а также из любого веб-браузера, который у вас запущен.
Первое, что вы увидите, это домашняя страница инструмента. Посередине находится большая синяя кнопка «Выбрать файл». Нажмите здесь, чтобы загрузить видео MP4, которое вы хотите сжать, со своего устройства.
Кроме того, вы можете выбрать загрузку из облачных хранилищ Google Диска или Dropbox.
Обратите внимание, однако, что хотя Clideo поддерживает большинство основных типов видеоформатов, он принимает только файлы размером до 500 МБ.
Сжать файл
Как только ваш файл будет выбран, он начнет обрабатываться, так как установит необходимые параметры для вашего видео; хруст и сжатие этих мегабайт.