3 способа уменьшить размер видео
Когда видеофайл занимает слишком много места на компьютере или слишком «тяжел» для отправки по электронной почте, возникает необходимость в его сжатии, и желательно, чтобы сжатие это было без потери качества.
Сжатие видео может понадобиться в нескольких случаях.
Если вам не хватает свободного места на устройстве, попробуйте сжать видео – тогда ваши архивы и коллекции фильмов не будут занимать так много памяти, а вы сможете спокойно продолжить работать из дома.
Когда вы загружаете видео в Интернет или скидываете его на флешку, загрузка может занимать много времени. Уменьшите размер видео, чтобы файл загружался быстрее.
Когда на компьютере не хватает места для хранения видеофайлов, их приходится хранить где-то еще – например, в облаке. Но хранение видео в облаке может стоить дорого. Вместо этого можно сжать файл, чтобы уменьшить вес видео.
Как уменьшить размер видео с помощью Movavi
Все эти проблемы можно решить гораздо быстрее и проще, чем кажется на первый взгляд! Скачайте и установите Movavi Video Converter – это программа для уменьшения размера видео с простым и удобным интерфейсом на русском языке. При помощи Movavi Video Converter можно сжать видеофайлы и DVD любыми популярными кодеками, в том числе H.264, и сохранить их в требуемом формате – AVI, MP4, 3GP, MOV, FLV, MPEG, MKV и т. д. Эта программа поможет вам легко и быстро сжать видео для телефона, планшета или другого гаджета. Пользователи Windows также смогут загрузить свой клип на YouTube прямо из программы. Помимо конвертации, вы также сможете воспользоваться инструментами для редактирования видео.
При помощи Movavi Video Converter можно сжать видеофайлы и DVD любыми популярными кодеками, в том числе H.264, и сохранить их в требуемом формате – AVI, MP4, 3GP, MOV, FLV, MPEG, MKV и т. д. Эта программа поможет вам легко и быстро сжать видео для телефона, планшета или другого гаджета. Пользователи Windows также смогут загрузить свой клип на YouTube прямо из программы. Помимо конвертации, вы также сможете воспользоваться инструментами для редактирования видео.
Если у вас есть Movavi Video Converter, вам не обязательно разбираться в форматах и настройках видео, чтобы подготовить видеоролик для отправки на мобильное устройство. В программе есть готовые профили для всех популярных мобильных устройств: iPad, iPod, iPhone, Sony PSP, Xbox, смартфонов (в т. ч. на Андроид), планшетов и плееров. Скачайте программу и начните конвертировать уже сейчас!
Чтобы уменьшить объем видео при помощи Movavi Video Converter, выполните 4 простых шага.
Скачать бесплатно
Скачать бесплатно
Скачать
Скачать
Шаг 1.
 Добавьте файл в программу
Добавьте файл в программуЩелкните мышью по кнопке Добавить файлы и выберите пункт Добавить видео. Найдите нужный файл в диалоговом окне. Нажмите кнопку Открыть.
Шаг 2. Выберите нужный формат
Выберите требуемый формат или мобильное устройство из ленты профилей внизу. Вы также можете воспользоваться поиском профилей, чтобы быстро найти нужный формат или устройство. Кроме того, вы можете подсоединить свое устройство к компьютеру и нажать кнопку со значком мобильного телефона справа от строки поиска – и программа автоматически определит ваше устройство и предложит подходящий пресет.
Шаг 3. Укажите желаемый размер видео
Вернитесь в главное окно конвертера и кликните по строке с размером выходного файла. В открывшемся окне с помощью ползунка Размер установите необходимый уровень качества и битрейт. Вы можете нажать кнопку Пробная конвертация, чтобы оценить по небольшому отрывку, как будет выглядеть файл после конвертации. Мы рекомендуем использовать этот способ в том случае, если вам нужно небольшое уменьшение, например, до 10% от исходного размера. При сжатии до минимального размера вы рискуете получить крайне размытое видео.
Мы рекомендуем использовать этот способ в том случае, если вам нужно небольшое уменьшение, например, до 10% от исходного размера. При сжатии до минимального размера вы рискуете получить крайне размытое видео.
Шаг 4. Запустите процесс сжатия видео
Чтобы указать папку для сохранения готовых видео, нажмите Сохранить в.
Для запуска конвертации нажмите кнопку Конвертировать. По завершении процесса папка, в которой сохранилось сжатое видео, откроется автоматически. Теперь вы знаете, как уменьшить вес видео при помощи Movavi Video Converter!
Как сжать видео онлайн
Если на вашем устройстве нет десктопной программы, но есть доступ к Интернету, можно сжать видео онлайн. Процесс займет несколько минут, после чего файл станет меньше как минимум на треть без потери качества изображения. Программ, которые могут справиться с этой задачей, довольно много. Наиболее простым и удобным инструментом для сжатия видео является Fastreel.
Fastreel
Это удобный русскоязычный видеоредактор. Чтобы сжать видео с его помощью, необходимо выполнить несколько простых шагов ниже.
Чтобы сжать видео с его помощью, необходимо выполнить несколько простых шагов ниже.
Шаг 1. Добавьте файл в программу
В верхнем меню откройте раздел Инструменты и выберите Сжатие. Затем нажмите Добавить файл и выберите видео для сжатия.
Шаг 2. Выберите уровень сжатия и скачайте видео
Выберите подходящий вам уровень сжатия и нажмите кнопку Сохранить результат. Затем скачайте видео бесплатно с водяным знаком или приобретите подписку, чтобы убрать водяной знак.
Как сжать видео бесплатно
Многие десктопные программы для сжатия видео являются платными либо содержат ограничения на использование демоверсии. Однако есть приложения, которые позволяют преобразовывать файлы мультимедиа бесплатно. В тройку самых популярных программ входит VLC media player, и, хотя это не конвертер, а проигрыватель, в нем тоже можно сжать видео, если знать как это делать.
Топ программ для сжатия видео
VLC media player
Чтобы уменьшить размер видео в VLC, нужно выполнить действия ниже.
Шаг 1. Загрузите программу на компьютер и установите ее
Во время установки, которая занимает несколько минут, необходимо выбрать язык интерфейса и ознакомиться с лицензионным соглашением.
Шаг 2. Запустите программу
В VLC следует открыть вкладку Медиа и выбрать пункт Конвертировать/ Сохранить.
Шаг 3. Добавьте файл для сжатия
В открывшемся окне необходимо нажать на кнопку Добавить и выбрать видеофайл для сжатия на компьютере.
Шаг 4. Выполните дополнительные настройки
Следует поставить флажок напротив опции Показать дополнительные параметры и при необходимости задать новые значения для кеширования, времени запуска и остановки файла, а затем применить конвертацию.
Шаг 5. Преобразуйте файл
В новом окне задаются параметры сжатия. Необходимо вручную выбрать в разделе Профиль новый формат, затем указать путь сохранения и имя файла после сжатия.
Шаг 6. Запустите процедуру сжатия видео
Для этого необходимо активировать кнопку Начать и подождать несколько минут, пока процесс не будет завершен.
Шаг 7. Откройте файл
После сжатия видео будет сохранено в указанной папке. Если вы хотите просматривать видео в проигрывателе, необходимо в программе VLC зайти в раздел Медиа, выбрать опцию Открыть файл и загрузить видео в плеер для просмотра. Или используйте полученный сжатый файл так, как вам нужно.
Часто задаваемые вопросы
Сжать видео означает уменьшить его битрейт. Когда вы проигрываете видео, на экране вы видите результат передачи данных, таких как цвет и движение элементов изображения. Битрейт – это скорость передачи таких данных. Чем выше битрейт, тем лучше качество видео и больше размер файла.
Чтобы уменьшить размер видео, можно сжать его с помощью другого кодека, который обеспечивает большее сжатие. Советуем использовать кодек H. 264. Сконвертируйте видео в формат, в котором используется этот кодек – например, MP4, AVI или MOV.
264. Сконвертируйте видео в формат, в котором используется этот кодек – например, MP4, AVI или MOV.
Другой способ уменьшить размер видео – понизить его битрейт. Для этого вам понадобится специальная программа. В Movavi Video Converter вы можете установить желаемый размер файла, и программа автоматически изменит битрейт до нужного уровня.
Вы также можете уменьшить разрешение видео. Видео с меньшим разрешением будет весить меньше, при этом если вы собираетесь смотреть его на экране телефона, вы не заметите разницы в качестве изображения. Используйте Movavi Video Converter, чтобы изменить разрешение видео.
Как уменьшить размер видео
Размер видео зависит не от формата, а от кодека. H.264 и VP8 – кодеки, которые обеспечивают наибольшее сжатие при достаточном хорошем качестве видео. Рекомендуем использовать формат MP4, так как он сжимает видео кодеком H.264 и поддерживается на всех устройствах.
Мессенджер WhatsApp довольно популярен среди пользователей, которые с его помощью не только обмениваются сообщениями, но и отправляют друг другу видео.
Первый и самый простой вариант – отправить видео в облачное хранилище файлов и дать вашему собеседнику ссылку на скачивание. Но тут есть нюансы, которые нужно учитывать. Основным «облаком», которым обычно пользуются владельцы мобильных устройств, является Google Диск. И хорошо, если оба собеседника в WhatsApp используют именно его. В противном случае отправлять файл в облачное хранилище бессмысленно. То есть, пользователи, между которыми происходит обмен большими видеофайлами, должны иметь доступ к одному и тому же облачному хранилищу – Google Диск, Dropbox и др. В этом случае достаточно будет добавить видео в «облако» и отправить собеседнику ссылку на файл, который он сможет скачать на свое мобильное устройство.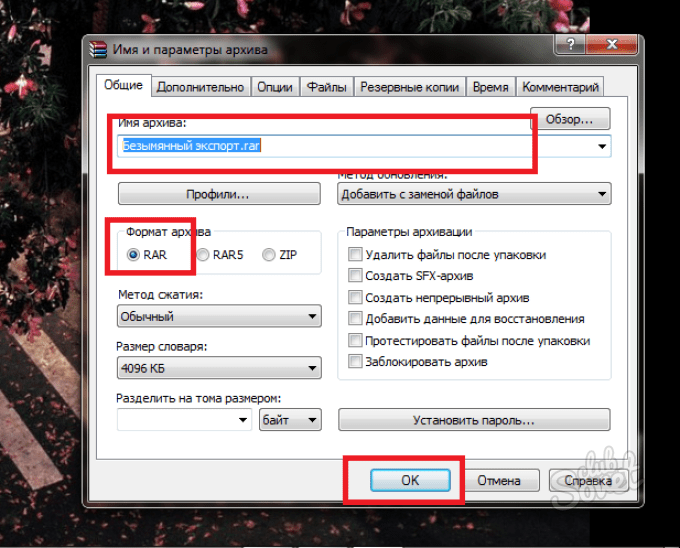
Второй способ подойдет тем, кто не пользуется облачным хранилищем, но готов установить на мобильном устройстве приложение для сжатия видео. Например, Wondershare UniConverter – программу, у которой есть бесплатная версия. С ее помощью можно задать подходящий формат видеофайлу и за несколько минут выполнить конвертацию. В программе есть опция предпросмотра, при необходимости можно обрезать видео до нужного размера, а затем переслать пользователю в WhatsApp.
Электронная почта – один из самых простых и надежных способов быстрого обмена информацией. Однако если вы задумали отправить таким образом видеофайл, то велика вероятность, что письмо не будет доставлено – у всех почтовых сервисов есть ограничения по объему пересылаемых файлов. Как правило, электронной почтой можно доставить видео, «вес» которого не превышает 20–25 Мб.
Если видео отправляется с компьютера, то его можно сжать с помощью архиваторов ZIP или WinRAR. Для этого необходимо выполнить несколько простых действий:
- Выбрать в меню архиватора вкладку Добавить в архив.

- В открывшемся окне указать путь доступа к файлу, который необходимо сжать.
- Выбрать метод сжатия видео.
- Выбрать пункт Разбить на тома, указав, что размер каждой части не должен превышать 20 Мб.
- Выполнить архивацию и отправить папку с файлами электронной почтой.
Более простой способ сжатия видеофайла – с помощью программы Movavi Video Converter, так как ничего не нужно будет разбивать на тома.
Если необходимо отправить видео большого размера электронной почтой с мобильного устройства, то можно воспользоваться любым мобильным приложением по сжатию видеофайлов. В качестве альтернативы можно добавить файлы больших размеров в облачное хранилище, а по электронной почте отправить ссылку на скачивание.
Movavi Конвертер Видео
Отличный способ перевести мультимедиа в нужный формат!
9 способов для компрессии MP4 (включая MPEG/MPG) файла на Windows/Mac
Автор: Юлия Юрьевна • 2022-03-30 16:57:11 • Проверенные решения
«Как быстро и бесплатно сжать файл MP4 до 30 МБ или меньше для загрузки в Интернет?» — вопрос с Quora
Если у вас есть большой видеофайл MP4, вам будет полезно узнать о том, как уменьшить его размер для сохранения на телефоне, загрузки на YouTube и т. д. Существует множество инструментов для сжатия файлов MP4. В этой статье мы расскажем, как уменьшить размер файла MP4 с помощью нескольких полезных методов.
д. Существует множество инструментов для сжатия файлов MP4. В этой статье мы расскажем, как уменьшить размер файла MP4 с помощью нескольких полезных методов.
Как уменьшить размер видео MP4?
Множество интересных идей по работе с видео ждет вас в ролике от сообщества Wondershare.
- Часть 1. Размеры файлов в популярных форматах
- Часть 2. Лучшее решение для уменьшения размера файла MP4
- Часть 3. Как уменьшить размер файла MP4 с помощью дополнительных настроек
- Часть 4. Уменьшение размера файла MP4 путем обрезки ненужной части видео
- Часть 5. Как уменьшить размер видео MP4 онлайн
- Часть 6. 4 бесплатных инструмента для уменьшения размера видео в форматах MP4, MOV, AVI и других
Часть 1.
 Размеры файлов в популярных форматах
Размеры файлов в популярных форматахПрежде всего, давайте оценим размеры файлов в некоторых популярных форматах. Таблица ниже поможет вам выбрать правильный формат для сжатия:
| Форматы видео | Плюсы | Минусы |
|---|---|---|
| MP4 | MP4 — это самый популярный видеоформат для хранения видео, аудио и статичных изображений. | Хотя MP4 использует высокую степень сжатия, исходное качество видео практически не теряется. |
| FLV | Этот формат подходит для веб-видео. Вы можете использовать этот формат для сжатия файлов MP4, если вам нужно загрузить видео в Интернет. | Создание формата FLV — трудоемкий и ресурсоемкий процесс. При этом доступ к странице с Flash-видео занимает много времени. |
| AVI | Этот формат совместим с множеством медиаплееров и является наиболее распространенным сжатым форматом, который имеет множество кодеков.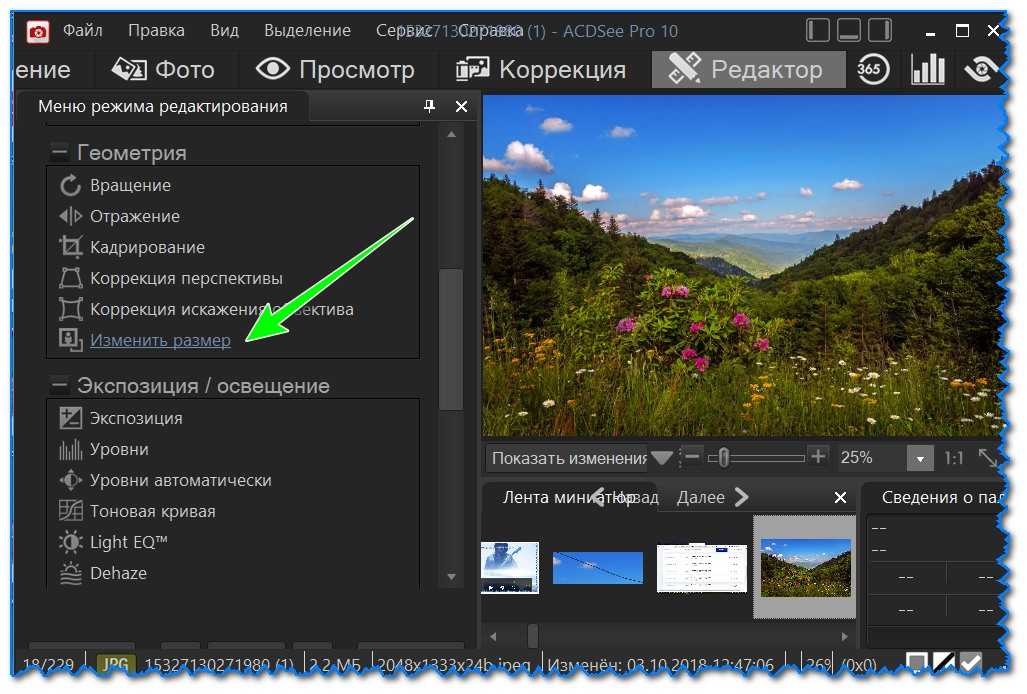 | Данный формат слишком велик для сжатия. |
| WMV | Это сильно сжатый формат, для которого требуется гораздо меньше места. По сравнению с MPEG-4, он имеет двукратное сжатие. Формат идеально подходит для экономии места на жестком диске и для отправки видео по электронной почте. | Формат плохо совместим с устройствами и платформами, работающими не на Windows, такими как iPad, iPhone и другие устройствами Apple. |
| MKV | Это формат с открытым исходным кодом, который позволяет воспроизводить звуковые дорожки на разных языках. | Он поддерживается не всеми устройствами и плеерами. Как правило, файлы занимают до 40 ГБ. |
Как видите, каждый формат имеет свои особенности, и вы можете подобрать наилучший формат для своих задач. Несомненно, больше всего распространено сжатие формата MP4, но если у вас имеется ролик в другом формате, вы сможете сжать и его.
Типичные ситуации, когда требуется уменьшить размер файла MP4
Помимо нехватки места для хранения на жестком диске компьютера или мобильном телефоне, есть и другие причины, по которым вам может понадобиться сжать MP4, например:
- Отправка видео по почте — большие файлы MP4 нельзя переслать по e-mail.
 Поэтому перед отправкой вам придется сжать файл.
Поэтому перед отправкой вам придется сжать файл. - Загрузка на YouTube — YouTube является самым популярным видеохостингом в мире и позволяет с легкостью загружать видео. Но загрузка больших видео расходует много трафика, поэтому вы можете сжать видеофайл, чтобы его было легче загрузить.
Часть 2. Лучшее решение для уменьшения размера файла MP4
Если вы хотите уменьшить размер файла MP4, мощный инструмент Wondershare UniConverter поможет вам выполнить эту задачу за несколько простых шагов. Это полноценный набор инструментов для работы с видео, который может сжимать, конвертировать, редактировать, сохранять и скачивать ролики. Далее мы расскажем, как сжимать MP4 с помощью Wondershare UniConverter.
- Выберите значок «Видео Компрессор» на панели инструментов.

- Добавьте видео MP4.
- Запустите сжатие видео MP4.
Шаг 1 Перейдите на вкладку «Видео Компрессор».
После установки и запуска программы выберите вкладку «Видео Компрессор».
Шаг 2 Добавьте видео MP4 в видеокомпрессор.
После перехода на вкладку «Видео Компрессор» перед вами появится окно добавления файлов. Нажмите кнопку «Добавить файлы» или перетащите файлы MP4 в окно программы.
Шаг 3 Запустите сжатие видео MP4.
Теперь вы можете настроить желаемый размер файла, качество и другие параметры. После установки всех параметров нажмите кнопку «Сжать», чтобы начать уменьшение файла MP4.
Wondershare UniConverter уменьшит размер файла MP4 в соответствии с вашими требованиями. Wondershare UniConverter — это больше, чем видеокомпрессор. Программа также позволяет с легкостью конвертировать видео. Если вы хотите конвертировать MP4 в AVI, то сможете легко решить эту задачу с помощью Wondershare UniConverter. Кроме того, эта программа позволяет редактировать, скачивать и передавать видео на устройства, записывать DVD и многое другое.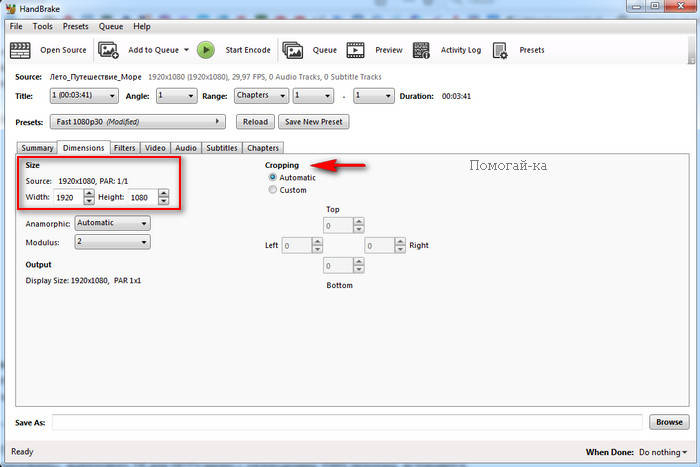
Часть 3. Как уменьшить размер файла MP4 с помощью дополнительных настроек
Видео- и аудиофайлы имеют собственные кодеки, поэтому они отличаются по размеру в зависимости от формата. Во время сжатия файла MP4 мы также можем изменить его кодеки, чтобы уменьшить размер. Когда речь заходит об изменении кодеков, мы, главным образом, имеем в виду настройку битрейта, разрешения или частоты кадров. Поэтому, если вы хотите уменьшить размер файла MP4, этого можно добиться с помощью изменения кодеков.
- Изменение битрейта: Размер видеофайла можно уменьшить, снизив его битрейт. Значение битрейта прямо пропорционально размеру файла, поэтому, уменьшив битрейт, вы сделаете видео более компактным. При этом нужно учитывать, что слишком сильное снижение битрейта приведет к ухудшению качества. Мы рекомендуем уменьшать битрейт на 20-30% от исходного значения.
- Изменение разрешения файла: Разрешение определяет размер и качество файла. Видео с высоким разрешением будет иметь хорошее качество и занимать больше места.
 Поэтому, если вам нужно сократить размер файла, уменьшение разрешения поможет решить эту задачу. Если у вас есть HD-видео в разрешении 1080P, вы можете понизить его, чтобы уменьшить размер файла.
Поэтому, если вам нужно сократить размер файла, уменьшение разрешения поможет решить эту задачу. Если у вас есть HD-видео в разрешении 1080P, вы можете понизить его, чтобы уменьшить размер файла. - Изменение частоты кадров: Еще один параметр, который влияет на размер файла, — это частота кадров. Понижение частоты файлов делает файл более компактным.
Если вы планируете изменить вышеупомянутые параметры для сжатия файлов MP4, ниже приведены рекомендованные настройки для Vimeo и YouTube. Для уменьшения размера мы рекомендуем установить частоту кадров, равную 23,97.
| Параметры | Настройки сжатия для YouTube | Настройки сжатия для Vimeo |
|---|---|---|
| Кодек | H.264 (обеспечивает более высокое качество для файлов MP4 небольшого размера) | H.264 |
| Битрейт | 1000 кбит/с (360p), 2500 кбит/с (480p), 5000 кбит/с (720p), 8000 кбит/с (1080p), 10 000 кбит/с (1440p), 35 000 кбит/с (2160p) | 2 000–5 000 кбит/с (SD), 5 000–10 000 кбит/с (720p HD), 10 000–20 000 кбит/с (1080p HD) |
| Разрешение | 426×240(240p), 640×360 (360p), 854×480(480p), 1280×720 (720p), 1920×1080 (1080p), 2560×1440 (1440p), 3840×2160(2160P) | 640 px в ширину (SD) или 1280 px в ширину (HD) |
| Частота кадров | Не меняйте исходное значение | 24, 25 или 30 FPS, поскольку более низкие значения не дают эффекта. |
Часть 4. Уменьшение размера файла MP4 путем обрезки ненужной части видео
Еще одно распространенное решение для уменьшения размера файла MP4 — это вырезать ненужные фрагменты. Если у вас есть длинные видео, вы можете удалить части ролика, что уменьшит его размер. Существует множество редакторов, а также профессиональные конвертеры, которые помогут вам вырезать из видео лишнее.
Как уменьшить размер файла MP4 с помощью обрезки и кадрирования
Шаг 1 Добавьте видео в окно программы
Запустите Wondershare UniConverter после его установки на компьютер и перейдите в раздел «Видео Редактор» на левой боковой панели. Затем выберите «Обрезать» в главном интерфейсе. Теперь вы можете добавить свое видео в программу, нажав кнопку «Добавить файлы» в верхнем левом углу.
Теперь вы можете добавить свое видео в программу, нажав кнопку «Добавить файлы» в верхнем левом углу.
Шаг 2 Обрежьте ненужную часть видео
После добавления видео выберите фрагмент для обрезки, установив ползунок на шкале времени, и щелкните по значку ножниц в нижней части экрана.
Шаг 3 Сохраните нужные фрагменты
После обрезки вы можете сохранить видео на компьютере. Для этого нужно нажать «Сохранить» справа от нужного видеоклипа, после чего Wondershare UniConverter запишет видео на диск.
Таким образом, вы получите файл меньшего размера. Это чуть более сложный способ уменьшить размер файла MP4, но он подходит для длинных видео.
Скачать бесплатно Скачать бесплатно
Часть 5. Как уменьшить размер видео MP4 онлайн
Если вы ищете простой способ уменьшить размер файла MP4 в Интернете без скачивания и установки программ, Online UniConverter (бывший Media.io) окажется лучшим выбором. Этот онлайновый компрессор и конвертер может сжимать и преобразовывать файлы MP4, изменять разрешение и другие параметры видео, не добавляя водяные знаки и рекламу. Для сжатия файла выполните три простых шага.
Для сжатия файла выполните три простых шага.
- Шаг 1: Откройте Online UniConverter (бывший Media.io) (https://www.media.io/video-compressor.html) в браузере, и вы попадете в интерфейс добавления видео. Щелкните значок +, чтобы добавить файл MP4 с диска компьютера.
- Шаг 2: После добавления видео MP4 выберите Resolution , Output Size и Output из предложенных вариантов.
- Шаг 3: Нажмите кнопку Compress, чтобы начать сжатие файла MP4. После завершения сжатия вы можете скачать файл, нажав кнопку Download.
Часть 6. Еще 4 бесплатных способа уменьшить размер файла MP4
Если вы ищете бесплатный инструмент для сжатия MP4 и других файлов, ниже перечислены лучшие программы, которые работают на Windows и Mac.
- Wondershare Free Video Converter
- Handbrake
- Windows Movie Maker
- iMovie
Wondershare Free Video Converter — это бесплатная версия лучшего компрессора файлов MP4 Wondershare UniConverter, который имеет аналогичные функции и интерфейс. Он поддерживает более 1000 видео- и аудиоформатов и позволяет сжимать файлы MP4 без потери качества. Здесь также можно изменить разрешение, битрейт, размер, формат видео и другие параметры. Но, как и большинство бесплатных программ, программа добавляет водяной знак в итоговое видео.
Он поддерживает более 1000 видео- и аудиоформатов и позволяет сжимать файлы MP4 без потери качества. Здесь также можно изменить разрешение, битрейт, размер, формат видео и другие параметры. Но, как и большинство бесплатных программ, программа добавляет водяной знак в итоговое видео.
>
2. Бесплатный компрессор для уменьшения размера видеофайлов на Mac: HandBrake
HandBrake — это отличный компрессор видеофайлов для пользователей Mac, который сжимает MP4 и другие форматы. Программа позволяет настраивать частоту кадров, битрейт, разрешение и другие параметры для быстрого уменьшения размера видео.
3. Бесплатный компрессор видео для Windows: Windows Movie Maker
Пользователям Windows отлично подойдет Windows Movie Maker. Программа позволяет сжать видео в формате MP4, указав размер итогового файла. Она обладает удобным интерфейсом и поддерживает множество форматов, такие как WMV, MPEG, h364, MP3, AVI, MOV и WMA.
4. Бесплатный компрессор MP4 для пользователей Mac: iMovie
iMovie от Apple — еще один достойный инструмент для уменьшения размера видеофайлов Mac, который работает с форматами MP4, AVI, MOV, MKV и другими. Выбранный файл можно сжать, изменив частоту кадров, битрейт, выходной формат и разрешение.
Выбранный файл можно сжать, изменив частоту кадров, битрейт, выходной формат и разрешение.
Заключение: Независимо от вашего выбора, Wondershare UniConverter является полноценным решением для сжатия видеофайлов. Просто скачайте программу, чтобы попробовать бесплатную пробную версию.
side_block:
2096
3 простых способа сжатия видеофайлов? (без потери качества)
Выяснение того, как сжать видео, не должно быть сложным и занимать много места на диске. Попробовав несколько видеокомпрессоров (и даже создав собственный инструмент сжатия видео), мы собрали три самых простых и эффективных способа уменьшить размер видеофайла.
Мы расскажем вам не только о самых простых способах сжатия видео, но и о том, как поделиться большим видеофайлом по электронной почте или в виде ссылки!
Перейти к разделу
- VEED: лучший браузерный компрессор видео
- Quicktime (Mac)
- VLC (Windows, Mac, Linux)
Вот три лучших инструмента для сжатия видео, которые вы можете использовать онлайн или на Mac, Windows и Linux.
VEED — это онлайн-инструмент для редактирования видео, который предлагает совершенно бесплатный, быстрый и простой онлайн-компрессор видео . Поскольку это онлайн-инструмент, вам не нужно иметь определенный тип ноутбука или настольного компьютера, чтобы использовать его (или использовать драгоценное пространство для хранения, поскольку он основан на облаке).
VEED — это не только самый быстрый компрессор, который мы использовали, но и, если вам нужно создать видеоконтент, он помогает неспециалистам делать видео как профессионал.
Вот небольшой видеоурок.
Шаг 1) Перейдите на veed.io/video-compressor и загрузите свой файл
Видеокомпрессор VEED поддерживает видеофайлы в следующих форматах: MP4, MOV, WMV или FLV, AVI .
Допустимые способы загрузки:
- Загрузить файл с компьютера или ноутбука
- Загрузить через Dropbox
- Вставить URL-адрес видео YouTube
Шаг 2) Настройте параметры сжатия видео по своему вкусу
После того, как вы загрузите файл, вы получите страницу со скользящей шкалой, которая позволяет вам регулировать качество видео и степень сжатия.
VEED сообщает вам размер видеофайла по мере его изменения, чтобы вы знали, насколько больше или меньше нужно уменьшить размер видеофайла. Таким образом, вы можете сразу узнать, достаточно ли мало видео для отправки в виде вложения электронной почты (в идеале от 10 до 25 МБ) или отправки в DM в социальных сетях (большинство платформ ограничивают размер вложения до 25 МБ).
При необходимости также имеется меню расширенных настроек сжатия видео, которое можно легко включить или выключить, чтобы настроить следующие параметры:
- Частота кадров
- Битрейт
- CRF
- Уменьшить разрешение видео.

Шаг 3) Экспортируйте сжатое видео
Нажмите «сжать видео» , чтобы сжать видеофайл. После завершения нажмите «загрузить видео» , чтобы загрузить файл.
Вы также можете нажать «редактировать видео» , если вы хотите попробовать онлайн-редактор видео VEED. Онлайн-редактор видео предлагает бесплатную и платную версии с дополнительными функциями. Если вы хотите отправить видеофайлы, которые слишком велики, опционы на совместное использование в виде ссылки и встраивания сделают свое дело.
Внутри редактора вам также представлены предустановленные параметры экспорта для загрузки вашего видео с оптимальными размерами файлов для разных платформ.
Вот различные предустановленные параметры размера файла в онлайн-видеоредакторе VEED:
| Экспорт предустановленных файлов | Описание |
|---|---|
| Проект | Низкое качество для быстрого рендеринга и небольших файлов |
| Стандартный | Компромисс между качеством и временем рендеринга |
| HD | Настройка по умолчанию: высокое качество с более длительным временем рендеринга |
| 4К | Высочайшее качество, высокое разрешение и более длительное время рендеринга |
| YouTube 4K | Используются рекомендуемые YouTube настройки для видео 4K 60fps |
| YouTube 1440p | Используются рекомендуемые YouTube настройки для видео 1440p 60fps |
| Ютуб 1080p | Используются рекомендуемые YouTube настройки для видео 1080p 60fps |
| YouTube 720p | Используются рекомендуемые YouTube настройки для видео 720p 60fps |
| Инстаграм | Используются рекомендуемые настройки Instagram |
| Твиттер | Используются рекомендуемые настройки Twitter |
| Hootsuite Твиттер | Использует требования к видео Hootsuite для сохранения и планирования видео твитов |
| Супер-8 | HD, но с частотой 18 кадров в секунду, как у Super-8 | .
| Кинотеатр | HD, но с кинематографическими 24 кадрами в секунду |
[#toc2]2) Quicktime (Mac)[#toc2]
Как пользователь Mac, вы найдете Quicktime в качестве установки по умолчанию на вашем Macbook. Внутри всего несколько вариантов сжатия видео. Итак, Quicktime не так многофункционален, как другие инструменты, о которых мы говорили, но да, с этим инструментом вы справитесь.
Вот что нужно сделать, чтобы сжать видео:
Шаг 1 : Откройте видеофайл в программном обеспечении, перейдя к опции файла.
Шаг 2 : Перейдите в файл >> экспортировать как и выберите понравившийся вариант
Шаг 3 : Наконец выберите разрешение. Вы можете попробовать разрешение 1080p или ниже.
Вот что означают параметры экспорта:
- 4K: Это дает вам разрешение 3840 x 2160.

- 1080p: создается выходной файл с разрешением 1920 x 1080.
- 720p: создается выходной файл с разрешением 1280 x 720.
- 480p: создается выходной файл с разрешением 640 x 480.
[#toc3]3) VLC (Windows, Mac, Linux)[#toc3]
VLC — бесплатный медиаплеер и видеокомпрессор. Вы можете использовать его на Mac, Windows и Linux. Если все, что вам нужно сделать, это сжать видео, это инструмент для вас.
Шаг 1 : После установки программного обеспечения перейдите к файл затем конвертировать/поток
Шаг 2 : Нажмите открыть медиа и выберите видео файл для сжатия
Шаг 3 : После добавления файла выберите предустановку
Шаг 4 : Нажмите настроить если вы хотите настроить битрейт на странице видеокодека
3 90: Нажмите сохранить как файл , назовите файл и выберите файл назначения для вашего сжатого видео
Как вы сжимаете видеофайл для отправки по электронной почте? Существует три различных способа сжатия большого видеофайла для отправки по электронной почте, независимо от того, отправляете ли вы его коллеге или занимаетесь маркетингом по электронной почте.
- Используйте видеокомпрессор VEED. Компрессор сообщает вам размер файла, когда вы его настраиваете, чтобы вы знали, достаточно ли он сжат для электронной почты. Вам больше никогда не придется тратить время на угадывание методом проб и ошибок.
- Используйте онлайн-редактор видео VEED, чтобы отправить видео со ссылкой для общего доступа
- Создайте zip-файл и прикрепите его к электронной почте
Вот как сжать видео в zip-файл на Windows или Mac.
Как сжать видео в ZIP-файл в Windows
- Чтобы сжать несколько видео, поместите их все в одну папку на вашем компьютере.
- Откройте папку, выберите видео, которые вы хотите сжать, щелкните правой кнопкой мыши любое видео и выберите «Отправить в» > «Сжатая (заархивированная) папка».
- Windows создаст новый архив и сохранит его в той же папке, что и ваши видео.

Как сжать видео в Zip-файл на Mac
- Добавить видео в папку
- Щелкните правой кнопкой мыши папку с видео
- Нажмите на параметр, чтобы сжать
- 8
Чем меньше цифры, тем меньше разрешение и размер вашего видеофайла. Вот как можно уменьшить разрешение вашего следующего видео.
- Загрузите видео на veed.io/video-compressor
- Нажмите на раскрывающееся меню разрешения и выберите предпочтительную предустановку разрешения
- Нажмите сжать и загрузите видео
Если вам нужно отправить видео, которое слишком велико для отправки по электронной почте, отправка по ссылке является отличным вариантом. Вот как отправить ссылку на ваше видео внутри VEED без потери качества.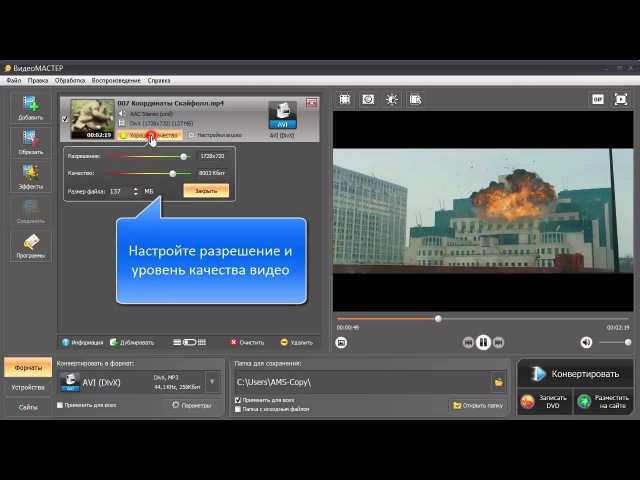
- Загрузите свое видео на veed.io
- Если вам нужно настроить видео, используйте панель инструментов , чтобы добавить субтитры, текст, музыку и многое другое.
- Нажмите экспорт
- Нажмите поделиться , чтобы скопировать и вставить ссылку общего доступа ИЛИ нажмите социальные сети , чтобы выбрать опцию обмена электронной почтой .
Итак, какой инструмент для сжатия видео действительно лучший?
Если вы работаете на Mac и хотите что-то уже встроенное, то Quicktime — ваш лучший выбор. Если вы работаете в Windows или Linux, лучшим вариантом будет загрузка VLC.
Если вам нравится идея не занимать драгоценное место на диске и использовать чрезмерно сложные инструменты сжатия, тогда лучшим видеокомпрессором является VEED .
Вы можете сжимать видео онлайн независимо от того, какой у вас настольный компьютер или ноутбук.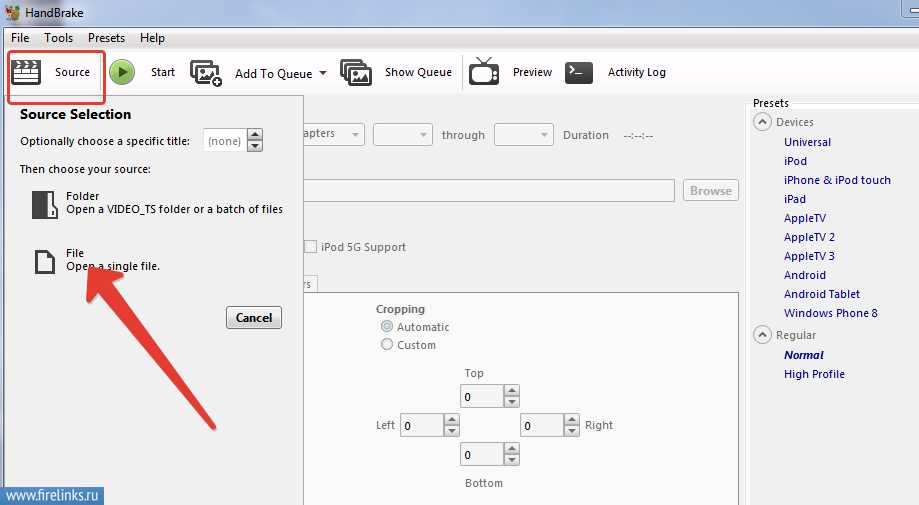 VEED был разработан, чтобы быть простым и доступным для всех, независимо от того, есть ли у них компьютер за 200 или 5000 долларов.
VEED был разработан, чтобы быть простым и доступным для всех, независимо от того, есть ли у них компьютер за 200 или 5000 долларов.
И если вы также довольно часто создаете видеоконтент, VEED также является инструментом для записи экрана и редактирования видео. Отредактируйте свое следующее видео с помощью VEED уже сегодня. Сэкономьте место на диске и работайте быстрее с помощью инструмента, который справится со всем рабочим процессом создания видео.
Как сжать видео на iPhone двумя разными способами
- Вы можете легко сжать видео на своем iPhone, чтобы освободить место для хранения или передать видеофайл на другие устройства.
- В iOS нет встроенной функции, позволяющей сжимать видео. Однако пользователи iPhone могут настроить размер видеозаписи в настройках камеры перед записью.
- Использование стороннего приложения, такого как Video Compress, позволит вам уменьшить размер файла видео после его записи.

- Посетите домашнюю страницу Business Insider, чтобы узнать больше новостей .
Поскольку Apple продолжает обновлять iPhone, одним из самых ожидаемых улучшений является улучшенная технология камеры.
Несмотря на то, что пользователи-любители теперь могут записывать видео высокой четкости, наличие такого большого файла на вашем устройстве затрудняет обмен через передачу файлов, сообщение или электронную почту, а также увеличивает объем памяти вашего телефона.
Компания Apple предусмотрела способ упреждающего предупреждения этой проблемы, уменьшив размер файла по умолчанию.
Ознакомьтесь с продуктами, упомянутыми в этой статье:
iPhone 11 (от 699,99 долларов США в Best Buy)
Как сжать видео на вашем iPhone, изменив настройки видеозаписи
1. Чтобы изменить разрешение записи видео , откройте приложение «Настройки».
2. Перейдите на вкладку «Камера», а затем нажмите «Запись видео».
3. Здесь вы увидите ряд параметров, которые можно выбрать в качестве размера записи по умолчанию, что позволит вам записывать и хранить видео меньшего размера. Новые модели iPhone имеют больше возможностей.
К сожалению, для тех, кто хочет записывать в высоком разрешении, но при этом нуждается в освобождении места для хранения, iPhone не имеет встроенной функции, позволяющей сжимать видео. Таким образом, вам придется полагаться на стороннее приложение.
Одно из самых популярных приложений называется Video Compress, и им легко пользоваться.
Как сжать видео на iPhone с помощью приложения Video Compress
1. Загрузите приложение Video Compress.
2. Откройте приложение. Коснитесь шестеренки «Настройки», чтобы выбрать тип файла, который вы хотите в конечном итоге экспортировать.
Коснитесь значка «Настройки» в правом верхнем углу.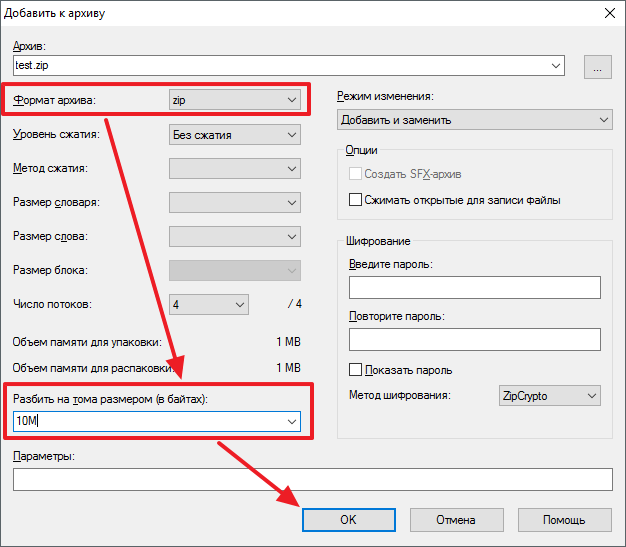 Келли Лаффи/Business Insider
Келли Лаффи/Business Insider3. Вернитесь в главное меню и нажмите оранжевую кнопку, чтобы выбрать видео.
Нажмите оранжевую кнопку, чтобы выбрать видео, которое вы хотите сжать. Келли Лаффи/Business Insider4. Выберите свое видео, нажав на него, а затем нажмите на галочку в правом верхнем углу.
Нажмите на галочку в правом верхнем углу, как только вы выбрали свое видео. Келли Лаффи/Business Insider
Келли Лаффи/Business Insider5. Используйте ползунок в нижней части экрана, чтобы выбрать целевой размер файла сжатого видео. Перемещение ползунка влево уменьшит размер файла.
Чтобы выбрать размер сжатого файла вашего видео, переместите ползунок влево или вправо. Келли Лаффи/Business Insider 6. Нажмите кнопку «Сохранить» в правом верхнем углу. Приложение начнет сжимать файл и сохранит его в фотопленке.

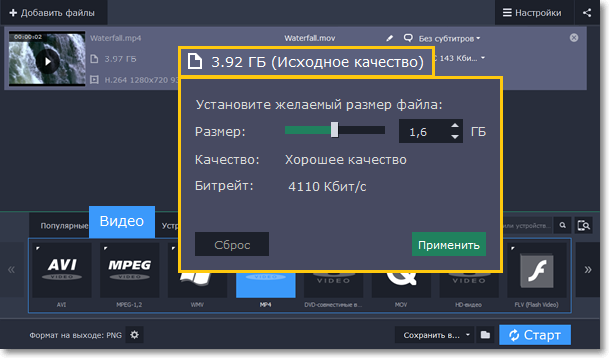
 Поэтому перед отправкой вам придется сжать файл.
Поэтому перед отправкой вам придется сжать файл.
 Поэтому, если вам нужно сократить размер файла, уменьшение разрешения поможет решить эту задачу. Если у вас есть HD-видео в разрешении 1080P, вы можете понизить его, чтобы уменьшить размер файла.
Поэтому, если вам нужно сократить размер файла, уменьшение разрешения поможет решить эту задачу. Если у вас есть HD-видео в разрешении 1080P, вы можете понизить его, чтобы уменьшить размер файла.



