Видео. Увеличение и уменьшение масштаба
Excel для Microsoft 365 Word для Microsoft 365 Outlook для Microsoft 365 PowerPoint для Microsoft 365 Excel 2021 Word 2021 Outlook 2021 PowerPoint 2021 Excel 2019 Word 2019 Outlook 2019 PowerPoint 2019 Excel 2016 Word 2016 Outlook 2016 PowerPoint 2016 Office 2016 Еще…Меньше
Совет. Видео не на вашем языке? Попробуйте выбрать Скрытые субтитры .
Проверьте, как это работает!
Увеличьте или уменьшите масштаб отображения документа, листа или презентации, чтобы найти оптимальное представление.
Перетаскивание ползунка масштаба
-
Выберите ползунок масштаба в панели состояния и передвиньте его к нужному параметру масштаба.
 Или используйте — или +.
Или используйте — или +.
Выбор конкретного масштаба
-
Выберите процентное соотношение рядом с ползуноком масштаба.
-
В диалоговом окне Масштаб выберите нужное значение в процентах и нажмите клавишу ОК.
Кроме того, в зависимости от приложения перейдите на вкладку Вид и в группе Масштаб выберите один из параметров:- org/ListItem»>
Excel: Масштаб, 100% или Масштаб по выделенному;
-
PowerPoint: Масштаб или Вписать в окно;
-
Word: Масштаб, 100%, Одна страница, Несколько страниц или По ширине страницы.
Вам нужны дополнительные возможности?
Изменение шрифта или размера шрифта в списке сообщений (Outlook)
Масштабирование документа
Обучение работе с Word
Обучение работе с Excel
Обучение работе с PowerPoint
Обучение работе с Outlook
Измените размер видео онлайн
Измените размер видео онлайн We do not upload any files to server, hence your data is 100% secure.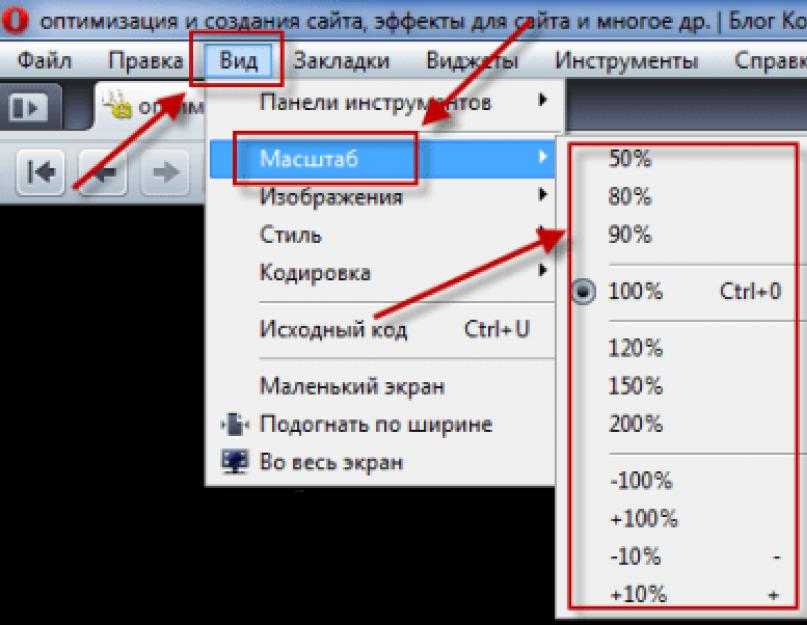
Измените размер видео онлайн
Cancel
Are you sure you want to cancel processing?
you will lose your progress
CHOOSE FILE
Thanks for your patience
Download
Rotate
Resolution
Cancel
00:00:0000:00:00
The video is not edited yet
Original
1:1
16:9
9:16
4:3
3:4
Original
1080p
720p
480p
360p
240p
Original
0.25x
0.5x
0.75x
1x
1.25x
1.5x
1.75x
2x
Flip X
Flip Y
Compression Setings
Encoding speed ultrafastsuperfastveryfastfasterfastmediumslowslowerveryslow
CRF value
Cancel editing?
Независимый
Наш сайт не зависит от платформы.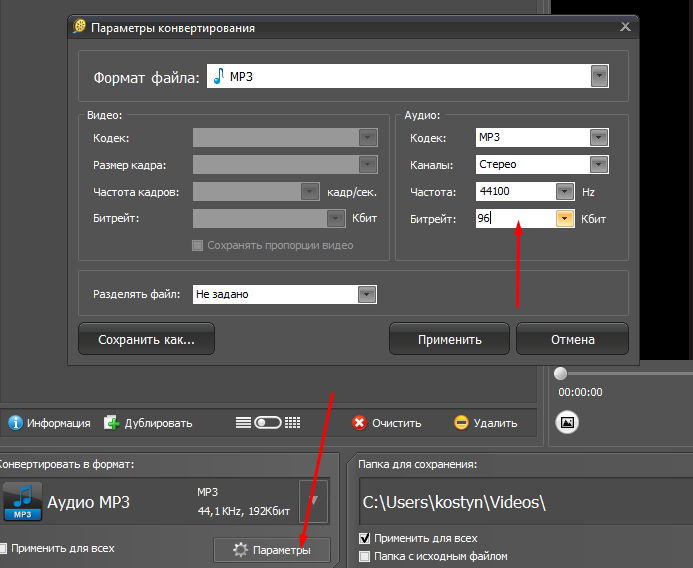 Он работает как в операционных системах Windows, так и на iOS и может использоваться без каких-либо загрузок.
Он работает как в операционных системах Windows, так и на iOS и может использоваться без каких-либо загрузок.
Абсолютно бесплатно
Конвертация абсолютно бесплатна, поэтому вы можете конвертировать столько файлов, сколько захотите.
Конфиденциальность и безопасность
Наш веб-сайт уделяет первостепенное внимание конфиденциальности своих клиентов. Поскольку мы работаем с облачным хранилищем, ваши файлы не загружаются. Таким образом, нет никаких шансов на утечку данных. С нами ваши данные в безопасности!
Быстрые результаты
Процесс преобразования занимает всего несколько секунд, в зависимости от размера файла, и вы можете легко получить быстрые результаты.
Быстро и эффективно
Редактирование видео происходит очень быстро, и вы можете выполнить свою работу в кратчайших сроках
Экономит время
Наш веб-сайт не зависит от платформы, может работать на ноутбуках, планшетах и телефонах, а преобразование происходит быстро и экономит время.
Как изменить размер видео
-
1.
 Выберите свой видеофайл или нажмите на стрелку раскрывающегося списка и выберите Dropbox/Google Drive
Выберите свой видеофайл или нажмите на стрелку раскрывающегося списка и выберите Dropbox/Google Drive
- 2.Терпеливо дождитесь загрузки видео
- 3.Выберите подходящие настройки изменения размера
- 4.Нажмите «Сохранить», чтобы загрузить видео
- 5.Ура! Воспользуйтесь нашими услугами
Rate this tool
5.00/5 4 votes
Our USPs
| Security | 100% (No files are sent to server for processing) |
| File size limits | None (No limit on size of files) |
| Usage limits | None (Process as many files as you want) |
| Price | Free |
| User Information Captured | None (We do not request for user information such as email / phone number) |
| Ads | None (We provide complete ad free experience) |
Как увеличить видео 🔍 – Редактор масштабирования видео
7 201
Хотите привлечь внимание аудитории к конкретным деталям в своем видео? Есть простой способ сделать это: просто увеличьте масштаб видео, чтобы приблизить эти сцены к зрителю. Все, что вам нужно для этого, — это мощный видеоредактор с функцией масштабирования, такой как Movavi Video Editor. Это многофункциональный инструмент для редактирования и обработки видео, который позволит вам быстро и легко увеличивать или уменьшать масштаб видео, применять другие специальные эффекты, добавлять звук, заголовки и переходы и сохранять результат в любом из более чем 180 медиаформатов.
Существует два способа создания эффекта увеличения — с помощью специального инструмента или обрезки видео. Вы можете найти подробные инструкции для обоих методов в статье ниже.
Как сделать эффект увеличения (с помощью инструмента панорамирования и масштабирования)
Эффект увеличения относительно легко добавить. Посмотрите, как увеличить видео с помощью этого простого руководства.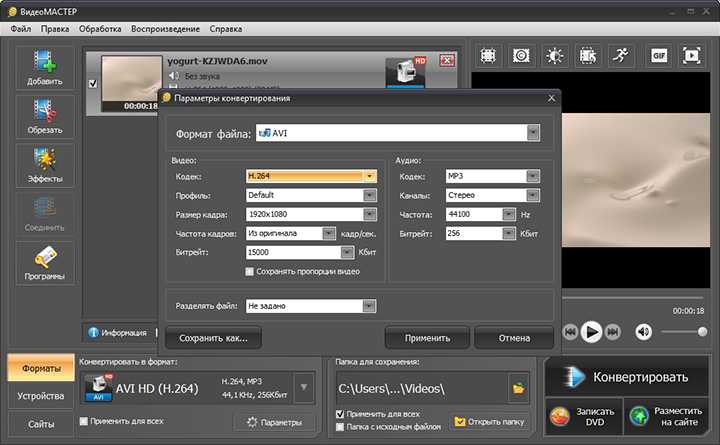
Шаг 1. Установите редактор масштабирования видео
Загрузите средство масштабирования видео и откройте файл для запуска установки. Следуйте инструкциям на экране, и программа будет готова к редактированию клипа всего за пару минут.
Скачать бесплатно
Скачать бесплатно
Скачать бесплатно
Скачать бесплатно
Шаг 2. Добавьте свое видео
Запустите программу масштабирования видео. После этого нажмите Добавить файлы и выберите клип, который хотите отредактировать. Выбранное видео будет добавлено в корзину Media Bin . Перетащите его на временную шкалу .
Шаг 3. Примените эффект масштабирования
Откройте вкладку Дополнительные инструменты и нажмите Панорамирование и масштабирование для изменения масштаба видео.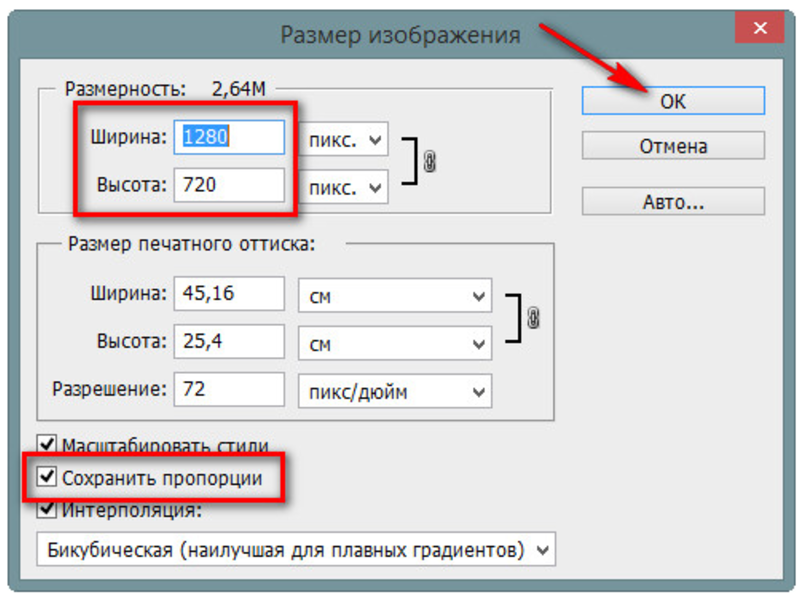
В разделе Pan and Zoom щелкните значок Zoom in и перетащите его на видео.
После добавления эффекта вы увидите стрелку с начальной и конечной точками вашего видео на временной шкале (ключевые кадры). Переместите стрелку, чтобы изменить положение примененного эффекта на временной шкале. Вы можете настроить продолжительность эффекта, растягивая стрелку — перетащите ключевые кадры вправо или влево по мере необходимости. Чтобы выбрать область, которую вы хотите увеличить, отрегулируйте оранжевую рамку в Окно предварительного просмотра . Вы также можете удалить любой отдельный ключевой кадр (или все ключевые кадры сразу), щелкнув ключевой кадр правой кнопкой мыши и выбрав Удалить ключевой кадр в контекстном меню. Если вы хотите восстановить первоначальный уровень масштабирования, выберите параметр Уменьшить и добавьте эффект так же, как вы делали с увеличением. Вы можете применять эффекты масштабирования несколько раз к любому сегменту вашего видео — каждый раз, когда вы делаете это, к вашим кадрам на временной шкале будут добавляться ключевые кадры со стрелкой.
Шаг 4. Сохраните клип
Нажмите кнопку Экспорт и выберите вкладку, которая лучше всего соответствует вашим требованиям. Вы можете сохранить клип на свой компьютер, экспортировать его для просмотра на определенном мобильном устройстве или подготовить фильм для загрузки в Интернет. Выбрав нужный вариант, нажмите Start .
Как увеличить видео, обрезав его
Несомненно, бывают случаи, когда вам нужно обрезать видео, чтобы стереть ненужную информацию и привлечь внимание зрителей к наиболее важным элементам. Видеоредактор Movavi также можно использовать как приложение для масштабирования видео. Просто вставьте свое видео в программу, определите фрагмент, который хотите вырезать, и сохраните готовый файл в нужном вам формате: MP4, AVI, FLV, WMV, MPEG или в другом.
Шаг 1.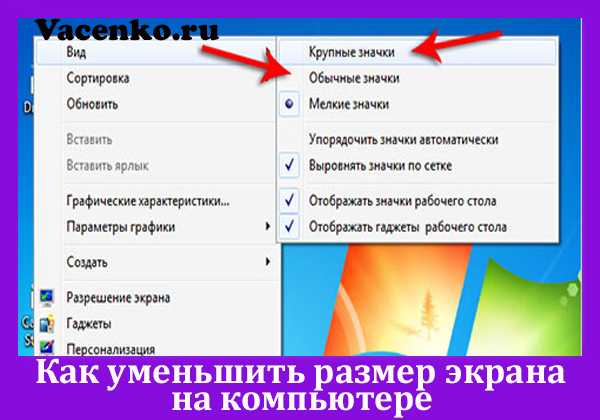 Установите программное обеспечение для масштабирования видео
Установите программное обеспечение для масштабирования видео
Загрузите видеоредактор с увеличением и запустите установочный файл. Просто следуйте инструкциям на экране, чтобы правильно установить программное обеспечение.
Скачать бесплатно
Скачать бесплатно
Скачать бесплатно
Скачать бесплатно
Шаг 2. Добавьте видео, которое вы хотите обрезать
Запустите программу и нажмите кнопку Добавить файлы. В открывшемся окне выберите видеофайл, который вы хотите обрезать с помощью обрезки. Выбранное видео будет добавлено в список Корзина для носителей . Перетащите его на временную шкалу .
Шаг 3. Обрежьте видео
Нажмите на видео и нажмите кнопку Обрезать , как показано на рисунке. Растяните и переместите прямоугольник в окне предварительного просмотра, чтобы определить нужный кадр. Наконец, нажмите Применить .
Наконец, нажмите Применить .
Видеоредактор Movavi — это гораздо больше, чем просто редактор масштабирования видео. Это многофункциональный видеоредактор: помимо разделения, объединения и обрезки видеофайлов, он позволяет улучшать качество видео, добавлять спецэффекты, музыку и титры и многое другое.
Шаг 4. Сохраните обрезанное видео
Нажмите кнопку Экспорт и выберите нужный вариант. В диалоговом окне определите нужный формат видео или мобильное устройство. При необходимости войдите в настройки видео и нажмите Start . Вот как вы увеличиваете масштаб видео, обрезая его.
Делайте видео. Создавать. Вдохновлять.
* Бесплатная версия Movavi Video Editor имеет следующие ограничения: 7-дневный пробный период, водяной знак на выходных видео и, если вы сохраняете проект в виде аудиофайла, возможность сохранить только половину длины аудио .
Часто задаваемые вопросы
Почему мои видео на YouTube увеличены?
Иногда вы можете заметить, что ваши видео на YouTube увеличены. В последнее время производители смартфонов все чаще выпускают устройства с дисплеями с соотношением сторон 18:9 (или 18,5:9 в случае Apple). Это приводит к тому, что традиционное видео, снятое в формате 16:9, не полностью помещается на такие дисплеи, при его воспроизведении на экране отображаются черные полосы. Приложение YouTube теперь масштабирует видео для дисплеев с соотношением сторон, отличным от 16:9..
В последнее время производители смартфонов все чаще выпускают устройства с дисплеями с соотношением сторон 18:9 (или 18,5:9 в случае Apple). Это приводит к тому, что традиционное видео, снятое в формате 16:9, не полностью помещается на такие дисплеи, при его воспроизведении на экране отображаются черные полосы. Приложение YouTube теперь масштабирует видео для дисплеев с соотношением сторон, отличным от 16:9..
Некоторые производители встраивают в свои скины предустановленные решения, позволяющие растягивать видео таким образом, чтобы полностью заполнить дисплей изображениями без отображения черных полос. Для тех случаев, когда производители смартфонов не реализуют такую функцию в интерфейсе, YouTube предлагает собственное решение. Приложение YouTube теперь имеет возможность масштабировать изображение, чтобы заполнить все доступное пространство экрана. Хотя в некоторых случаях такое масштабирование может ухудшить качество изображения. Новая функция масштабирования видео для дисплеев, отличных от 16:9.
Как увеличить видео на YouTube?
Решений описанной проблемы два: использовать специальное расширение для браузера или сторонний плеер с функцией масштабирования видео.
СоваЗум
Этот инструмент интегрирует дополнительную строку Zoom в настройки проигрывателя YouTube. Нажав на нее, вы увидите несколько доступных уровней масштабирования (от 100 до 200%). После применения желаемого увеличения Play Around на панели инструментов плеера появится кнопка, с помощью которой можно расположить окно фильма оптимальным образом, без смещения (см. первые два скриншота). Чтобы вернуться к исходному масштабу, выберите уровень 100%.
Зум
Плагин предназначен для точного масштабирования веб-страниц, но он отлично справляется с увеличением (уменьшением) стоп-кадра на YouTube.
Магические действия
Этот инструмент плавно расширяет окно проигрывателя, чтобы оно соответствовало размеру экрана. Пока это нельзя назвать масштабированием, встроенной функции аддона достаточно для ознакомления с деталями картинки.
Пока это нельзя назвать масштабированием, встроенной функции аддона достаточно для ознакомления с деталями картинки.
Второй вариант — загрузить медиаплеер, который может воспроизводить и масштабировать видео с YouTube. Проблему решает SMPlayer с реализованной надстройкой SMTube. Оба приложения имеют официальные портативные сборки.
После установки SMTube в папку с плеером используйте его как браузер-поисковик видео на YouTube. Найденное видео откроется в интерфейсе SMPlayer, а соответствующие настройки находятся в меню Video → Zoom , включая горячие клавиши E (увеличение) и W (уменьшение).
Как редактировать видео Zoom?
Zoom сохраняет видео в формате MP4, поэтому вы можете легко редактировать запись практически в любом приложении для редактирования видео. Попробуйте Movavi Video Editor — интуитивно понятную программу для всех, кто увлекается созданием видео. Редактор предоставляет широкий спектр возможностей редактирования видео, которые помогут вам создавать вдохновляющие видеоролики.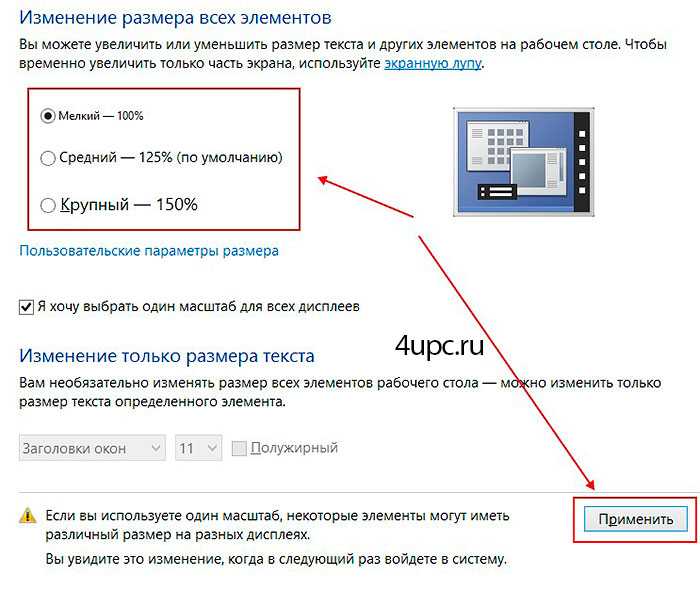 Обрезайте и поворачивайте видео; применять различные эффекты, фильтры и переходы; используйте наклейки и музыку, чтобы сделать действительно уникальное видео. Дайте волю своему творчеству, экспериментируя с такими функциями, как Chroma Key и анимация. Просто добавьте свое видео в редактор и попробуйте все варианты сами!
Обрезайте и поворачивайте видео; применять различные эффекты, фильтры и переходы; используйте наклейки и музыку, чтобы сделать действительно уникальное видео. Дайте волю своему творчеству, экспериментируя с такими функциями, как Chroma Key и анимация. Просто добавьте свое видео в редактор и попробуйте все варианты сами!
Как увеличить эффект уменьшения масштаба видео?
Одновременное увеличение и уменьшение масштаба создает эффект масштабирования тележки. Этот тип увеличения, использованный в фильме Альфреда Хичкока 1958 года «Головокружение», также известен как головокружение или эффект Хичкока. Первоначально эффект достигается уменьшением масштаба, когда камера движется к объекту, или увеличением масштаба, когда камера удаляется от объекта. Однако вы также можете создать этот эффект с помощью инструмента «Панорамирование и масштабирование» во время монтажа. Если вы увеличиваете масштаб с помощью камеры, выберите противоположный масштаб при редактировании, чтобы имитировать эффект масштабирования тележки.
Есть вопросы?
Если вы не можете найти ответ на свой вопрос, пожалуйста, свяжитесь с нашей службой поддержки.
Подпишитесь на новости и специальные предложения
Регистрируясь, вы соглашаетесь получать наши маркетинговые электронные письма и соглашаетесь с тем, что Movavi будет использовать ваши личные данные в соответствии с нашей Политикой конфиденциальности. Вы также подтверждаете, что соответствуете минимальным возрастным требованиям.
Как увеличить видео на Mac/Win [2 способа]
Лиза Браун
30 августа 2022 г. • Проверенные решения
Какое программное обеспечение для видео может увеличивать видео в разных местах и позволять зрителям уделять больше внимания определенной части моего видео, а также помогает мне делать снимки видео? — Марк
Хотите увеличить видео во время ваших любимых сцен, как Марк, после того, как видео было записано и снято? Эта статья покажет вам, как увеличить масштаб видео и создать Эффект Кена Бернса путем обрезки видео и эффектов панорамирования и масштабирования.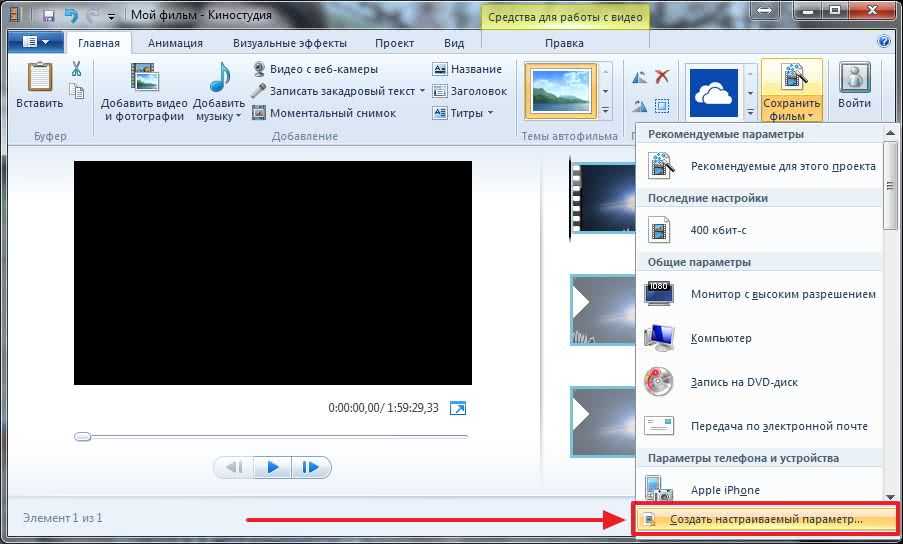
Существует множество бесплатных программ для редактирования видео, которые можно использовать для увеличения видео. Для пользователей Mac вы можете использовать бесплатное приложение iMovie для Mac и iPhone или iPad для увеличения видео. В этой демонстрации мы будем использовать, например, наш собственный видеоредактор Wondershare Filmora Video Zoomer (поддерживается Windows 7/8/10). Filmora — это мощный видеоредактор, который поставляется со всеми распространенными инструментами для редактирования видео, а также набором видеоэффектов, переходов, титров и различных опций для публикации ваших творений.
Как увеличить масштаб видео [Видеоруководство]
Примечание. Вышеупомянутое видеоруководство сделано с версией Filmora 8.X, я обновил сведения о , как увеличить видео с помощью последней версии. Фильмора ниже.
Как увеличить видео [2 простых способа]
Прежде чем увеличивать видео, сначала загрузите и установите Filmora. Затем запустите Filmora, чтобы импортировать видеоматериалы. Есть два способа импортировать видеофайлы для увеличения.
Затем запустите Filmora, чтобы импортировать видеоматериалы. Есть два способа импортировать видеофайлы для увеличения.
Вариант 1 — нажать «Импорт» в основных окнах и выбрать файлы с вашего компьютера. Вариант 2 — напрямую перетаскивать файлы в медиатеку. Затем вы увидите свои видео на экране. Любое дальнейшее редактирование не изменит исходные файлы. Затем перетащите видео из медиатеки на видеодорожку на временной шкале.
Метод 1 Увеличение видео путем обрезки
Щелкните правой кнопкой мыши видео, которое необходимо увеличить на временной шкале, а затем выберите Обрезать и увеличить в подменю. Вы также можете выбрать видео на временной шкале и щелкнуть значок Crop and Zoom на панели инструментов или нажать ALT+C, чтобы войти в интерфейс Crop and Zoom. Вы найдете кнопку «Обрезать» в середине экрана. Нажмите на нее, чтобы открыть окно редактирования, чтобы увеличить видео, обрезав ненужную часть.
Чтобы помочь вам быстро и легко кадрировать и увеличивать видео, вы можете вручную выбрать область обрезки, чтобы создать эффект масштабирования в исходном видео, или оставить область масштабирования с другим соотношением сторон, например 16:9, 4 :3, 9:16 или 1:1. Перетащите область выделения в целевое положение в исходном окне предварительного просмотра.
Перетащите область выделения в целевое положение в исходном окне предварительного просмотра.
Примечание: если вы обрезали и увеличили исходное видео 16:9 до видео с соотношением сторон 4:3, вы увидите черную полосу в обрезанном и увеличенном клипе. В этом случае вы можете добавить к клипу несколько фильтров размытия фона, как показано на экране ниже.
Скрытие черной полосы с помощью фильтров размытия фона в Filmora
Способ 2 Увеличение видео с эффектами Pan&Zoom
Эффекты панорамирования и масштабирования, также известные как эффекты Кена Бернса, заставят видео или изображение объекты и панорамирование от одного к другому.
В окне Crop and Zoom перейдите на вкладку Pan&Zoom , и окно будет выглядеть следующим образом:
Вы увидите начальный и конечный прямоугольники в окне. Начальные и конечные настройки по умолчанию медленно приближают видео к центру.
Чтобы изменить часть видео, которая появляется в начале эффекта, выберите прямоугольник «Начало», чтобы настроить размер обрезки, и перетащите его в окно, чтобы получить целевое положение. Чтобы изменить часть видео, которая появляется в конце эффекта панорамирования и масштабирования, выберите прямоугольник «Конец», чтобы настроить размер обрезки, и перетащите его в окно, чтобы установить его положение.
Чтобы изменить часть видео, которая появляется в конце эффекта панорамирования и масштабирования, выберите прямоугольник «Конец», чтобы настроить размер обрезки, и перетащите его в окно, чтобы установить его положение.
Нажмите кнопку Воспроизвести , чтобы проверить эффект панорамирования и масштабирования в видео. Вы также можете поменять местами начальную и конечную области, нажав кнопку Кнопка Swap в левом нижнем углу. И нажмите кнопку OK , чтобы сохранить эффект панорамирования и масштабирования.
Всегда предварительно просматривайте видео перед его выводом. Когда предварительный просмотр будет хорошим, нажмите Экспорт , и появится диалоговое окно, как показано ниже. Здесь вы можете экспортировать видео в любые популярные форматы на локальный компьютер, выбрав «Формат». Если вы хотите воспроизвести созданное видео на iPod, iPhone, iPad, нажмите «Устройство» и выберите миниатюру ваших устройств. Вы также можете напрямую загружать увеличенные видео на YouTube и Vimeo или записывать на DVD-диски для воспроизведения на телевизоре с помощью DVD-плеера.
Советы по увеличению видео:
- В iPhone нет функции оптического увеличения. Таким образом, вы не можете увеличить / уменьшить масштаб видео iPhone. Однако с помощью такого приложения, как Wondershare Filmora, вы можете легко увеличивать видео на iPhone. Как описано в этой статье, вы можете импортировать видео с iPhone в Wondershare Filmora и масштабировать видео по своему усмотрению.
- Убедитесь, что соотношение сторон увеличенного видео совпадает с соотношением сторон выбранного выходного формата. Или добавьте несколько фильтров размытия фона, чтобы скрыть черную полосу.
- Обратите внимание, что качество увеличенного видео в некоторой степени зависит от выбранного выходного формата. Например, вы выбрали небольшие размеры, но выводите видео больших размеров, качество будет не очень хорошим. В таком случае рекомендуются меньшие выходные размеры.
Помимо эффекта панорамирования и масштабирования, Filmora предоставляет гораздо больше возможностей.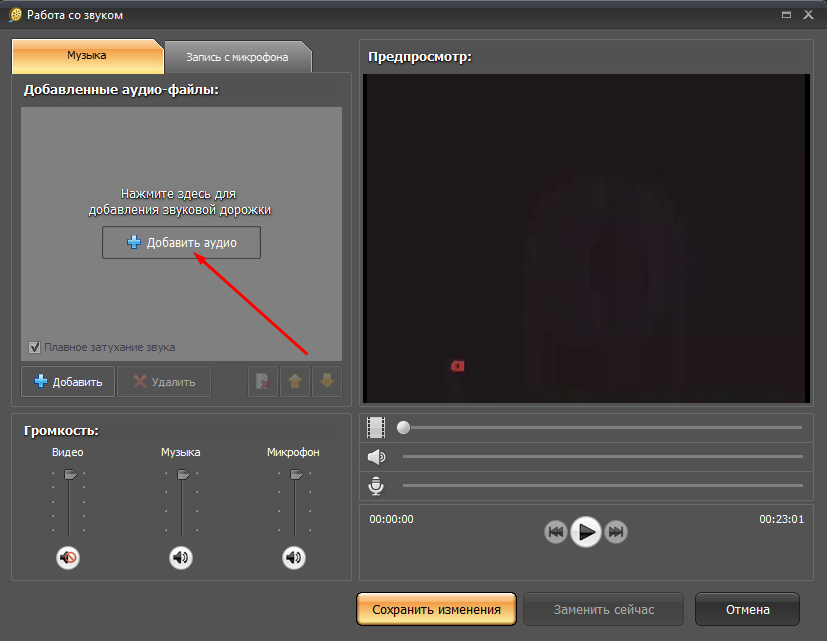

 Или используйте — или +.
Или используйте — или +.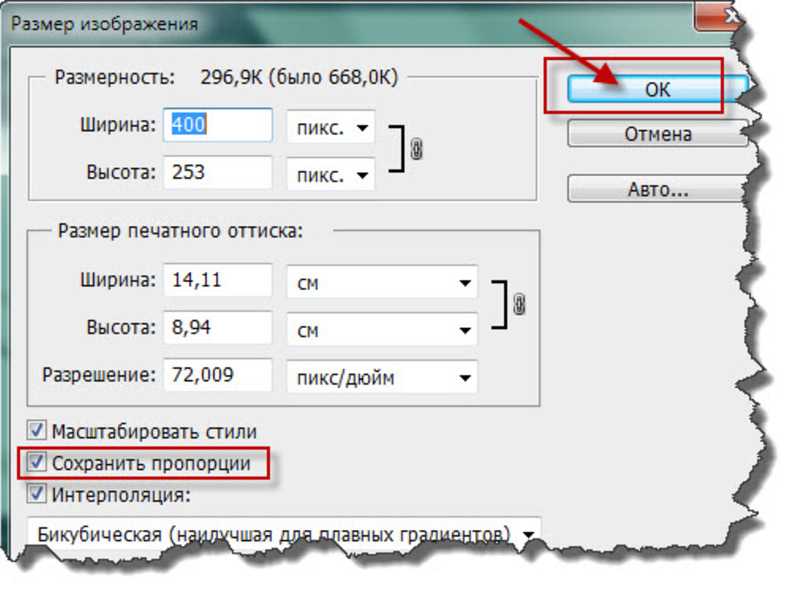 Выберите свой видеофайл или нажмите на стрелку раскрывающегося списка и выберите Dropbox/Google Drive
Выберите свой видеофайл или нажмите на стрелку раскрывающегося списка и выберите Dropbox/Google Drive