2 отличных способа уменьшить масштаб видео с 1080p до 480p
Процесс увеличения и уменьшения разрешения видео — это две разные процедуры. Оба действия доступны через преобразование. Масштабирование улучшает качество видео, но увеличивает размер файла. В то время как даунскейлинг — это процесс уменьшения размера видеофайла. Уменьшение масштаба — наиболее эффективный способ уменьшить размер видеофайла. Благодаря процессу сжатия данных и значения пикселей видео размер файла будет занимать меньше места в хранилище, и он может воспроизводиться быстрее, чем раньше. Обе процедуры полезны в зависимости от потребностей и ситуации. Но на этой иллюстрации мы сосредоточимся на том, чтобы показать, как уменьшить масштаб видео с 1080p до 480p используя лучшее автономное и онлайн-программное обеспечение для редактирования видео.
Уменьшить разрешение 1080p до 480p
- Часть 1: Как конвертировать 1080p в 480p с AnyMP4 Video Converter Ultimate
- Часть 2: Как конвертировать 1080p в 480p онлайн
 Часто задаваемые вопросы о уменьшении разрешения 1080p до 480p
Часто задаваемые вопросы о уменьшении разрешения 1080p до 480p
Часть 1. Как конвертировать 1080p в 480p с помощью AnyMP4 Video Converter Ultimate
Видео 1080p, уменьшенное до 480p, имеет более низкое разрешение, но все еще имеет хорошее качество при отображении на экране 480p. Чтобы преобразовать видео 1080p в файл 480p, вам просто нужен соответствующий инструмент.
AnyMP4 Video Converter Ultimate — лучший видео конвертер AI для уменьшения разрешения видео. Это программное обеспечение может конвертировать более высокие разрешения, такие как 8K, 5K, 4K и 1080p, в более низкое разрешение. Кроме того, с помощью этого программного обеспечения вы можете конвертировать несколько файлов одновременно. Более того, этот инструмент поддерживает более 500 популярных форматов, таких как MP4, MOV, AVI, WMV и т. д. Используя это программное обеспечение, вы можете легко уменьшить разрешение видео.
Вот шаги для преобразования 1080p в 480p с помощью AnyMP4 Video Converter Ultimate.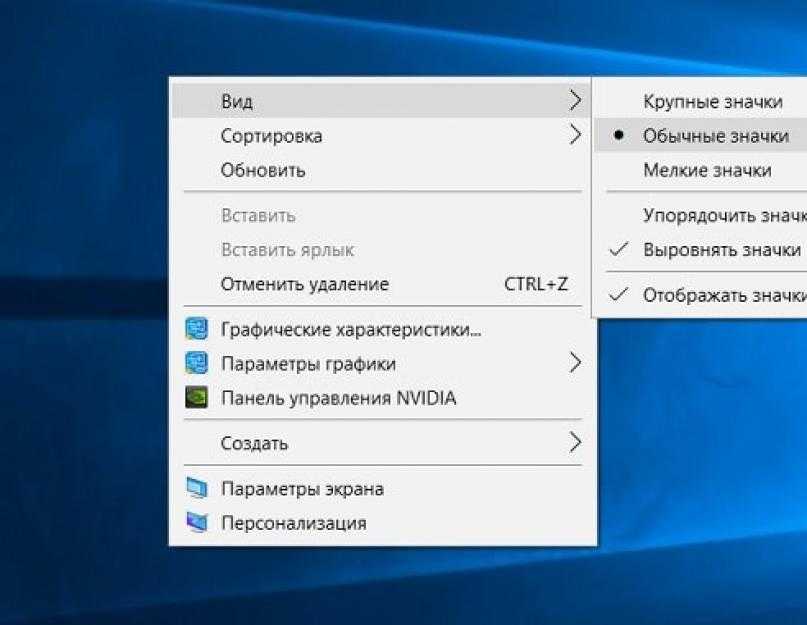
Шаг 1: Посетите официальный сайт AnyMP4 Video Converter Ultimate и загрузите программное обеспечение. После загрузки инструмента следуйте всем инструкциям для успешной установки.
Шаг 2: После установки инструмента. Вы можете запустить программу и нажать кнопку конвертер значок в строке меню. Затем щелкните Добавить файлы Стрелка раскрывающегося списка для импорта медиафайлов в программу. Вы можете перетаскивать медиафайлы прямо в программу.
Шаг 3: После загрузки файлов в программу нажмите кнопку Профиль выпадающий вариант Затем выберите разрешение 640 x 480 стандартного качества.
Шаг 4: Наведите мышку на Настройка профиля значок при нажатии на значок меню профиля. Затем настройте параметры своего профиля
Шаг 5: После нажатия значка настройки настройте параметры на Редактировать Профиль окно. Настройте разрешение на 640 х 480. При необходимости вы также можете отрегулировать другие параметры настройки.
Шаг 6: Прежде чем приступить к преобразованию, выберите Папка для вашего выхода. После того, как вы выбрали папку с файлами, теперь вы можете нажать кнопку Конвертировать все кнопку, чтобы начать преобразование.
После того, как вы выбрали папку с файлами, теперь вы можете нажать кнопку Конвертировать все кнопку, чтобы начать преобразование.
. AnyMP4 Video Converter Ultimate для понижения разрешения видео без проблем. Это программное обеспечение имеет множество функций, помимо конвертации. Предположим, вы хотите узнать больше об этом программном обеспечении. Вы можете скачать его прямо сейчас.
Часть 2. Как конвертировать 1080p в 480p онлайн
Уменьшение разрешения видео доступно не только с помощью автономного программного обеспечения. Вы можете конвертировать 1080p в 480p онлайн с помощью веб-инструмента, который предлагает бесплатные онлайн-сервисы. Одной из замечательных онлайн-программ является AnyMP4 Free Video Converter Online.
AnyMP4 Бесплатный видео конвертер онлайн это конвертер 1080p в 480p онлайн. Этот инструмент имеет фантастическую функцию, которая может конвертировать несколько медиафайлов одновременно. Кроме того, он поддерживает более 300 форматов, таких как MP4, MKV, MOV, AVI, WMV (видео), MP3, AC3, AAC, WMA (аудио) и т. д. У этой программы есть настольная версия, но в этом руководстве. Мы покажем вам способы конвертации видео с помощью онлайн-версии.
д. У этой программы есть настольная версия, но в этом руководстве. Мы покажем вам способы конвертации видео с помощью онлайн-версии.
Вот шаги для повышения качества DVD с помощью AnyMP4 Video Converter Ultimate’s функция риппера.
Шаг 1: Поиск AnyMP4 Бесплатный видео конвертер онлайн в вашем веб-браузере. После этого нажмите кнопку Добавить файлы для конвертации кнопка в программе Пользовательский интерфейс чтобы добавить все ваши файлы.
Шаг 2: После добавления медиафайлов в программу выберите флажок формата видеофайла.
Шаг 3:На Пользовательский профиль значок, установите разрешение до 480р. Затем перейдите к настройкам видео и настройте разрешение видео на 640 х 480, Затем нажмите OK кнопку.
Шаг 4: После настройки профиля. Нажмите на Конвертировать кнопку, чтобы вы могли начать конвертировать ваши видео файлы.
Шаг 5: После нажатия кнопки конвертировать. Вы должны выбрать Папка где вы можете скачать уменьшенный файл после выбора папки. Щелкните Конвертировать чтобы завершить процесс.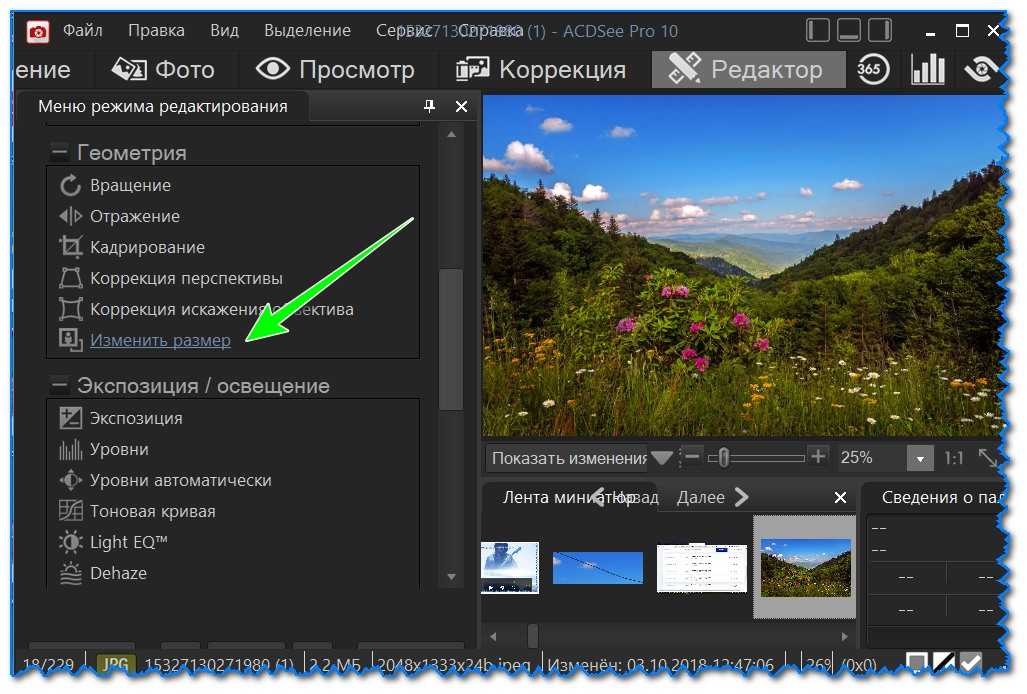
Онлайн-конвертация — это самый быстрый способ уменьшить разрешение видео. С использованием AnyMP4 Бесплатный видео конвертер онлайн, вы можете завершить процесс проще без сложных методов.
Часть 3. Часто задаваемые вопросы о уменьшении разрешения 1080p до 480p
Уменьшает ли FFmpeg 1080p до 480p?
Вы можете уменьшить разрешение 1080p до 480p с помощью FFmpeg двумя способами. Во-первых, вы должны указать ширину, используя специальную командную строку, чтобы сохранить соотношение сторон. Во-вторых, вы должны указать высоту с помощью правильной командной строки, чтобы сохранить соотношение сторон видео. Вы можете поискать в Google точный синтаксис командной строки, чтобы избежать ошибок при уменьшении разрешения видео с помощью FFmpeg.
Как уменьшить разрешение 1080p до 480p с помощью Handbrake?
Уменьшение разрешения видео с помощью Handbrake возможно двумя способами. Это может быть через программное обеспечение Handbrake или командную строку Handbrake.
Шаг 1. Скачать Handbrake и откройте файл для уменьшения масштаба.
Скачать Handbrake и откройте файл для уменьшения масштаба.
Шаг 2. Использовать Presets настроить разрешение видео или Размеры меню.
Шаг 3. Введите соответствующее значение высоты и ширины.
Шаг 4. Вы также можете изменить Anamorphic настройки и выберите параметр Свободный. Затем введите ширину, и пиксели высоты будут автоматически скорректированы.
Шаг 5. Создайте имя файла для вывода и нажмите кнопку Запустить кодировку кнопку.
Что такое разрешение 480p?
480p хорошо известен как SD или стандартное разрешение качества видео. 480p означает разрешение изображения и видео 640px*480px с соотношением сторон 4:3. Это разрешение является стандартным качеством видео для DVD и видео на YouTube.
Заключение
К этому времени вы уже знаете, как важно уменьшить разрешение видео с 1080p до 480p. Теперь ясно, что уменьшение масштаба — это не процесс разрушения качества видео двумя методами. Предположим, вы хотите уменьшить масштаб видео сегодня, просто загрузите программное обеспечение и начните конвертировать прямо сейчас.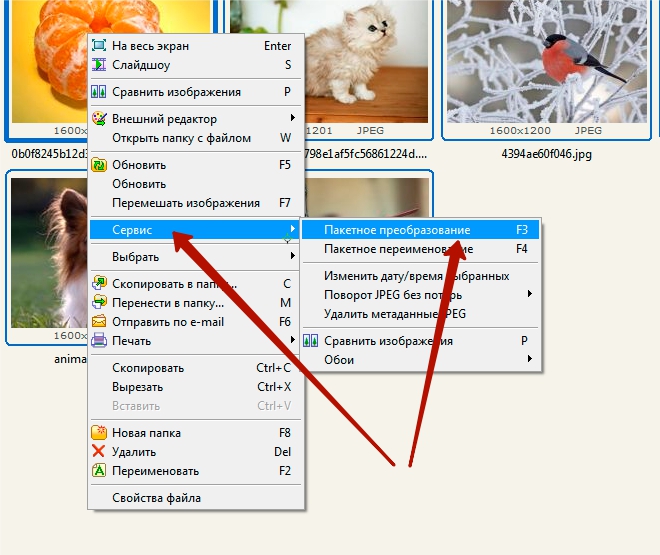
Установка параметров воспроизведения видео в презентации
Вы можете использовать параметры воспроизведения в PowerPoint, чтобы управлять тем, как и когда видео отображается в презентации. Видео можно воспроизводить в полноэкранном режиме или изменить его размер до задаваемой. Вы также можете управлять томом, воспроизводить видео несколько раз (в цикле) и отображать элементы управления мультимедиа.
Эти параметры воспроизведения недоступны для видео из Интернета, таких как видео с YouTube. Они доступны только для видео, вставленных с компьютера, сети или OneDrive.
Чтобы управлять воспроизведением видео, используйте параметры на вкладке «Воспроизведение» PowerPoint ленты. Эта вкладка отображается на ленте при выделении видео на слайде.
(Эти параметры для видео доступны после внедрения или ссылки на видеофайл с компьютера.)
Автоматическое воспроизведение видео в последовательности щелчков или при щелчке
Важно: Установите этот параметр перед добавлением к видео каких-либо анимаций или триггеров. Изменение параметра ведет к удалению всех анимаций, связанных с этим видео.
Изменение параметра ведет к удалению всех анимаций, связанных с этим видео.
-
В обычном режиме щелкните рамку видео на слайде.
-
На вкладке «Воспроизведение» в группе «Параметры видео» в списке «Пуск» выберите параметр:
Параметр
Воспроизведение видео во время слайд-шоу
Автоматически
Видео воспроизводится автоматически при появлении слайда.

Нажатие или при нажатииВидео воспроизводится только при щелчке в пределах видеокадров.
В последовательности щелчков
Видео воспроизводится последовательно с другими действиями, которые вы запрограммированы на слайде (например, эффектами анимации).
 Для этого параметра не требуется щелчок литерала. Вы можете активировать видео, чтобы начать с щелчка или любого другого механизма, который активирует следующее действие на слайде (например, нажатие клавиши СО СТРЕЛКА ВПРАВО).
Для этого параметра не требуется щелчок литерала. Вы можете активировать видео, чтобы начать с щелчка или любого другого механизма, который активирует следующее действие на слайде (например, нажатие клавиши СО СТРЕЛКА ВПРАВО).(Этот параметр доступен в PowerPoint для Microsoft 365 иPowerPoint 2019. Он также доступен в PowerPoint 2016 версии 1709 или более поздней.)
Совет: Во время воспроизведения видео его можно приостановить, щелкнув его. Чтобы возобновить воспроизведение видео, щелкните его еще раз.
Воспроизведение видео в полноэкранном режиме
Видео можно воспроизводить в режиме, когда оно занимает весь слайд (экран). В зависимости от разрешения исходного видеофайла возможны искажения видео при увеличении изображения. Всегда используйте функцию предварительного просмотра видео перед его включением в презентацию: если видео будет искажено или размыто, показ в полноэкранном режиме можно будет отменить.
Всегда используйте функцию предварительного просмотра видео перед его включением в презентацию: если видео будет искажено или размыто, показ в полноэкранном режиме можно будет отменить.
Если согласно настройкам видео должно отображаться в полноэкранном режиме и запускаться автоматически, рамку видео можно перетащить со слайда в серую область, чтобы она не отображалась на слайде или не мелькала перед запуском в полноэкранном режиме.
-
В обычном режиме щелкните на слайде рамку видео, которое необходимо воспроизвести в полноэкранном режиме.
-
В разделе «Инструменты видео» на вкладке «Воспроизведение» в группе «Параметры видео» установите флажок «Воспроизвести весь экран».

Изменение размера видео
Если вы не хотите воспроизводить фильм в полноэкранном режиме, вы можете изменить его размер до нужных размеров.
-
В обычном режиме выберите видео, размер которого требуется изменить.
-
Выполните одно из указанных ниже действий.
Настройка форматирования
- org/ListItem»>
Щелкните угловой маркер изменения размера (появится двусторонняя стрелка) и перетащите его для изменения размера кадра.
-
Чтобы сохранить центр видео в том же месте, удерживайте нажатой клавишу CTRL во время перетаскивания. По умолчанию при перетаскивании сохраняются пропорции (соотношение сторон) видео.
-
Как правило, большинство видео с разрешением 640 x 480 имеют пропорции 4:3, что также является соотношением аспектов по умолчанию для PowerPoint 2010 презентаций. Пропорции по умолчанию для презентаций в PowerPoint 2013 и более поздних версиях — 16:9. Если пропорции презентации и видеофрагмента различны, видео будет воспроизводиться с искажениями.

-
Определение точного соотношения высоты и ширины для видео
-
В разделе «Инструменты видео» на вкладке «Формат» (PowerPoint 2013 или более поздних версий) или на вкладке «Параметры» (PowerPoint 2010 ) в группе «Размер» нажмите кнопку «Диалоговое окно» .
-
Щелкните «Размер«, а затем в разделе «Масштаб» установите флажок «Блокировать пропорции«. - org/ListItem»>
В поле «Размер и поворот» введите размеры в полях «Высота» и «Ширина» или «Масштаб» в полях «Высота шкалы» и «Ширина масштабирования» введите нужный процент размера относительно исходного размера видео.
Совет: Чтобы запретить пропуск видео при воспроизведении, в разделе «Масштаб» установите флажок «Лучший масштаб для слайд-шоу «.
- org/ListItem»>
Предварительный просмотр видео
-
-
Щелкните «Воспроизвести».

Кроме того, в группе «Предварительный просмотр» на вкладке «Формат» и «Воспроизведение» в разделе «Инструменты видео» есть параметр «Воспроизвести».
Настройка тома видео
Скрытие видео, когда видео не воспроизводится
Во время проведения презентации вы можете скрыть видео на слайде до того момента, пока не потребуется воспроизвести его. Тем не менее, чтобы начать воспроизведение, вам нужно создать автоматическую или инициируемую анимацию, иначе видео так и не будет воспроизведено во время показа слайдов. Дополнительные сведения о создании автоматической или активируемой анимации см. в разделе «Анимация текста или объектов».
Loop видео
Для многократного непрерывного воспроизведения видео во время презентации можно использовать функцию циклического воспроизведения.
Перемотка видео после воспроизведения
Чтобы перемотать видео после воспроизведения во время презентации, сделайте следующее:
Отображение элементов управления мультимедиа
Чтобы отобразить элементы управления мультимедиа во время презентации, сделайте следующее:
Чтобы управлять воспроизведением видео, используйте параметры на вкладке «Воспроизведение» PowerPoint ленты. Эта вкладка отображается на ленте при выделении видео на слайде.
(Эти параметры для видео доступны после внедрения или ссылки на видеофайл с компьютера.)
Автоматическое воспроизведение видео или воспроизведение по щелчку
Совет: Установите этот параметр перед добавлением к видео каких-либо анимаций или триггеров. При изменении этого параметра удаляются все анимации, связанные с видео.
При изменении этого параметра удаляются все анимации, связанные с видео.
-
В обычном режиме щелкните рамку видео на слайде.
Рисунок. Укажите способ запуска видео во время презентации
-
В разделе «Инструменты видео» на вкладке «Воспроизведение» в группе «Параметры видео» в списке «Пуск» выполните одно из следующих действий:
-
-
Чтобы воспроизвести видео при показе слайда с ним в режиме Слайд-шоу, выберите вариант Автоматически.

-
Чтобы управлять запуском видео, щелкнув мышью, нажмите кнопку «Щелкнуть». (Затем при показе в режиме слайд-шоу вы просто щелкаете видеокадр, когда будете готовы воспроизвести видео.)
Совет: Во время воспроизведения видео его можно приостановить, щелкнув его. Чтобы возобновить воспроизведение видео, щелкните его еще раз.
-
Воспроизведение видео в полноэкранном режиме
Видео можно воспроизводить в режиме, когда оно занимает весь слайд (экран). В зависимости от разрешения исходного видеофайла возможны искажения видео при увеличении изображения. Всегда используйте функцию предварительного просмотра видео перед его включением в презентацию: если видео будет искажено или размыто, показ в полноэкранном режиме можно будет отменить.
Если согласно настройкам видео должно отображаться в полноэкранном режиме и запускаться автоматически, рамку видео можно перетащить со слайда в серую область, чтобы она не отображалась на слайде или не мелькала перед запуском в полноэкранном режиме.
-
В обычном режиме щелкните на слайде рамку видео, которое необходимо воспроизвести в полноэкранном режиме.
-
В разделе «Инструменты видео» на вкладке «Воспроизведение» в группе «Параметры видео» установите флажок «Воспроизвести весь экран».
Изменение размера видео
Если вы не хотите воспроизводить фильм в полноэкранном режиме, вы можете изменить его размер до нужных размеров.
-
В обычном режиме выберите видео, размер которого требуется изменить.
-
Выполните одно из указанных ниже действий.
Настройка форматирования
-
Щелкните угловой маркер изменения размера (появится двусторонняя стрелка) и перетащите его для изменения размера кадра.
- org/ListItem»>
Чтобы сохранить центр видео в том же месте, удерживайте нажатой клавишу CTRL во время перетаскивания. По умолчанию при перетаскивании сохраняются пропорции (соотношение сторон) видео.
-
Как правило, большинство видео с разрешением 640 x 480 имеют пропорции 4:3, что также является соотношением аспектов по умолчанию для PowerPoint 2010 презентаций. Пропорции по умолчанию для презентаций в PowerPoint 2013 и более поздних версиях — 16:9. Если пропорции презентации и видеофрагмента различны, видео будет воспроизводиться с искажениями.
- org/ListItem»>
Определение точного соотношения высоты и ширины для видео
- org/ItemList»>
-
В разделе «Инструменты видео» на вкладке «Формат» (PowerPoint 2013 или более поздних версий) или на вкладке «Параметры» (PowerPoint 2010 ) в группе «Размер» нажмите кнопку «Диалоговое окно» .
-
Щелкните «Размер«, а затем в разделе «Масштаб» установите флажок «Блокировать пропорции«.
-
В поле «Размер и поворот» введите размеры в полях «Высота» и «Ширина» или «Масштаб» в полях «Высота шкалы» и «Ширина масштабирования» введите нужный процент размера относительно исходного размера видео.

Совет: Чтобы запретить пропуск видео при воспроизведении, в разделе «Масштаб» установите флажок «Лучший масштаб для слайд-шоу «.
-
Предварительный просмотр видео
-
В обычном режиме щелкните видеокадр.
-
Щелкните «Воспроизвести».
Кроме того, в группе «Предварительный просмотр» на вкладке «Формат» и «Воспроизведение» в разделе «Инструменты видео» есть параметр «Воспроизвести».
Настройка тома видео
Скрытие видео, когда видео не воспроизводится
Во время проведения презентации вы можете скрыть видео на слайде до того момента, пока не потребуется воспроизвести его. Тем не менее, чтобы начать воспроизведение, вам нужно создать автоматическую или инициируемую анимацию, иначе видео так и не будет воспроизведено во время показа слайдов. Дополнительные сведения о создании автоматической или активируемой анимации см. в разделе «Анимация текста или объектов».
Тем не менее, чтобы начать воспроизведение, вам нужно создать автоматическую или инициируемую анимацию, иначе видео так и не будет воспроизведено во время показа слайдов. Дополнительные сведения о создании автоматической или активируемой анимации см. в разделе «Анимация текста или объектов».
Loop видео
Для многократного непрерывного воспроизведения видео во время презентации можно использовать функцию циклического воспроизведения.
Перемотка видео после воспроизведения
Чтобы перемотать видео после воспроизведения во время презентации, сделайте следующее:
Отображение элементов управления мультимедиа
Чтобы отобразить элементы управления мультимедиа во время презентации, сделайте следующее:
Важно:
Office 2007 больше не поддерживается. Перейдите на Microsoft 365, чтобы работать удаленно с любого устройства и продолжать получать поддержку.
Перейдите на Microsoft 365, чтобы работать удаленно с любого устройства и продолжать получать поддержку.
Обновить
Изменение размера фильма
Если вы не хотите воспроизводить фильм в полноэкранном режиме, вы можете изменить его размер до нужных размеров.
-
В обычном режиме щелкните фильм, размер которого требуется изменить.
-
В разделе «Инструменты фильма» на вкладке « Параметры» в группе «Размер » щелкните окно запуска диалогового окна .
- org/ListItem»>
Чтобы сохранить пропорции высоты и ширины фильма, откройте вкладку «Размер», а затем в разделе «Масштаб» установите флажок «Блокировать пропорции«.
-
Выполните одно из указанных ниже действий.
Советы
-
Чтобы запретить пропуск фильмов при воспроизведении, установите флажок «Лучший масштаб для слайд-шоу «.
-
Вы также можете изменить размер фильма, перетащив его границы.
 Чтобы сохранить центр фильма в одном месте, удерживайте нажатой клавишу CTRL при перетаскивании. По умолчанию Office PowerPoint 2007 сохраняет пропорции (блокирует пропорции) фильма при перетаскивании. Как правило, большинство фильмов с разрешением 640 x 480 имеют пропорции 4:3, что также является соотношением аспектов для большинства PowerPoint презентаций. Если пропорции презентации и фильма различаются, ваш фильм будет выглядеть искаженно во время воспроизведения.
Чтобы сохранить центр фильма в одном месте, удерживайте нажатой клавишу CTRL при перетаскивании. По умолчанию Office PowerPoint 2007 сохраняет пропорции (блокирует пропорции) фильма при перетаскивании. Как правило, большинство фильмов с разрешением 640 x 480 имеют пропорции 4:3, что также является соотношением аспектов для большинства PowerPoint презентаций. Если пропорции презентации и фильма различаются, ваш фильм будет выглядеть искаженно во время воспроизведения.
Скрытие фрейма фильма
Вам может потребоваться сделать рамку фильма невидимой, чтобы она не отображалася во время презентации, и сделать так, чтобы она исчезла с слайда после презентации. Если этот параметр установлен и установлен режим воспроизведения в полноэкранном режиме, фильм не будет отображаться на слайде (хотя он может мигать на слайде, прежде чем он воспроизводится в полноэкранном режиме). Чтобы избежать кратковременной флэш-памяти, перетащите рамку фильма с слайда.
Важно Если необходимо перетащить рамку фильма за пределы слайда или сделать ее невидимой, включите автоматическое начало воспроизведения фильма или воспроизведение по команде, например по срабатыванию триггера. Триггер — это что-то на слайде, например рисунок, фигура, кнопка, абзац текста или текстовое поле, которое инициирует действие при его щелчке.
-
В обычном режиме щелкните окно видео на слайде.
-
В разделе «Инструменты фильма» на вкладке «Параметры » в группе » Параметры фильма» установите флажок «Скрыть во время показа».

Хотя рамка фильма всегда видна в обычном режиме, ее можно перетащить с слайда, чтобы скрыть его.
Задержка начала фильма
Вы можете настроить параметры воспроизведения файла фильма. Например, вам может потребоваться начать фильм через пять секунд, а не в начале фильма.
-
В обычном режиме щелкните окно видео на слайде.
-
На вкладке Анимация в группе Анимация нажмите кнопку Настраиваемая анимация.

-
В пользовательской анимации область задач щелкните стрелку справа от выбранного фильма и выберите пункт «Параметры эффектов».
Значок фильма, похожий на символ на кнопке воспроизведения видеопроигрывателя или DVD-проигрывателя, отображается над панелью триггера.
-
Откройте вкладку « Эффект», а затем в разделе «Начать воспроизведение«, щелкните «Время «, а затем введите общее количество секунд задержки.
Перемотка фильма после его воспроизведения
При настройке фильма для перемотки он автоматически возвращается к первому кадру и останавливается после воспроизведения один раз.
-
В обычном режиме щелкните окно видео на слайде.
-
В разделе «Работа с фильмами» на вкладке «Параметры» в группе «Параметры фильма» установите флажок «Перемотать фильм после воспроизведения».
Создание автоматической презентации
Преобразование презентации в видео
Добавление звуков и их воспроизведение в ходе презентации
Настройка времени и скорости перехода
Как увеличить масштаб видео
Учебные пособияПитер Дэвис
5 мин
Хотя почти все места на изображениях можно увеличить, чтобы рассмотреть их поближе, увеличить масштаб видео может быть очень сложно. В этой статье я покажу вам, как увеличить любую часть любого видео с помощью Kapwing.
Предположим, вы хотите увеличить один фрагмент видео. То есть вы хотите, чтобы кадр вырезал постороннее действие, происходящее вокруг него, и вместо этого фокусировался на важной части. Возможно, вы хотите опубликовать видео в социальных сетях, сосредоточив внимание на увеличенной части, или вы хотите более внимательно изучить часть видео, чтобы понять, что происходит.
С видео в Интернете может быть сложно взаимодействовать. Некоторые средства просмотра, такие как Instagram, позволяют издателям и зрителям сжимать и увеличивать одну часть видео. Но другие затрудняют пристальный взгляд, а сжатие и масштабирование во время воспроизведения видео может быть затруднено на маленьком экране.
В этой статье я покажу вам, как увеличить любую часть любого видео бесплатно и онлайн. Я рекомендую использовать Kapwing по нескольким причинам:
Я рекомендую использовать Kapwing по нескольким причинам:
• Почти все продукты компании можно использовать бесплатно
• Легко освоить
• Не требуется скачивать никаких приложений
• Работает на компьютерах, телефонах и планшетах
• Вы можете загружать видео из любого источника
Чтобы увеличить видео с помощью Kapwing, вам нужно выполнить всего четыре простых шага:
- Найдите ваше видео
- Загрузите его в Kapwing Studio
- 7
37
- Опубликовать и Скачать !
Шаг 1. Найдите свое видео
Во-первых, вам нужно знать, где вы можете получить доступ к своему видео. Если вы хотите использовать видео, найденное в Интернете, просто скопируйте его URL-адрес . Вы можете использовать видео из Facebook, Instagram, YouTube, Twitter и практически любой крупной платформы для обмена видео в Интернете. Либо щелкните правой кнопкой мыши URL-адрес в верхней части страницы, либо щелкните правой кнопкой мыши видео во время его воспроизведения и выберите «Копировать ссылку». Теперь вы готовы загрузить свое видео.
Вы можете использовать видео из Facebook, Instagram, YouTube, Twitter и практически любой крупной платформы для обмена видео в Интернете. Либо щелкните правой кнопкой мыши URL-адрес в верхней части страницы, либо щелкните правой кнопкой мыши видео во время его воспроизведения и выберите «Копировать ссылку». Теперь вы готовы загрузить свое видео.
И если вы хотите использовать видео, которое вы записали сами или которое вы загрузили на свое устройство, убедитесь, что вы можете найти его в файловом браузере Рекомендуется переименовать ваш видеофайл на что-то, что вы можете искать, или просто держите окно файлового браузера открытым.
Шаг 2: Загрузите его в Kapwing Studio
Загрузить видео в Kapwing так же просто! Сначала зайдите на Kapwing.com и нажмите « Начало работы ». Или, если вы уже вошли в систему, нажмите « Новый проект », а затем «Начать с Studio». Это приведет вас к Kapwing Studio , где вы сможете увеличить масштаб своего видео и использовать все инструменты Kapwing для редактирования фото и видео в одном удобном месте.
Или, если вы уже вошли в систему, нажмите « Новый проект », а затем «Начать с Studio». Это приведет вас к Kapwing Studio , где вы сможете увеличить масштаб своего видео и использовать все инструменты Kapwing для редактирования фото и видео в одном удобном месте.
Чтобы загрузить видео с вашего компьютера, телефона или планшета, вы можете нажать кнопку с надписью « Нажмите, чтобы загрузить ” и найдите файл, который хотите отредактировать, в файловом браузере. Вы также можете найти видео в файловом браузере или приложении «Фото» и просто перетащить его в окно Studio.
Взгляд в Kapwing Studio И если вы хотите увеличить видео, которое вы нашли в Интернете, щелкните поле с надписью « Вставьте URL-адрес изображения или видео ». Теперь щелкните правой кнопкой мыши (или просто нажмите еще раз, если вы редактируете на своем телефоне или планшете) на поле и выберите « Вставить ». Kapwing сотворит свое волшебство и загрузит ваше видео в студию.
Теперь щелкните правой кнопкой мыши (или просто нажмите еще раз, если вы редактируете на своем телефоне или планшете) на поле и выберите « Вставить ». Kapwing сотворит свое волшебство и загрузит ваше видео в студию.
Шаг 3: Обрезка и изменение размера
Теперь, когда ваше видео загружено в студию, вы можете увеличить любую часть, которую хотите. Чтобы просто увеличить масштаб, выберите слой видео и нажмите « Crop » в правом меню. Здесь вы можете щелкнуть и перетащить любой угол или край, чтобы изменить рамку вашего видео, и вы можете перетащить обрезанную рамку, чтобы изменить кадр вашего проекта. Вы также можете выбрать предустановленные размеры в меню справа.
Когда вы выходите из окна обрезки, вам нужно удалить лишнее белое пространство вокруг вашего видео. Просто снимите выделение со всех слоев и нажмите « Remove Padding » в правом меню. Kapwing автоматически увеличивает обрезанное видео, изменяя размер более широких видео до ширины 990 пикселей, а более высоких видео до высоты 600 пикселей.
Kapwing автоматически увеличивает обрезанное видео, изменяя размер более широких видео до ширины 990 пикселей, а более высоких видео до высоты 600 пикселей.
Если вы хотите, чтобы увеличенное видео было точного размера, выберите » Пользовательский размер » из меню справа и введите желаемую ширину и высоту. Вы можете нажать «Заблокировать соотношение сторон», чтобы изменить размер видео с сохранением его соотношения сторон, или вы можете ввести оба размера вручную.
В качестве альтернативы, есть ползунок масштаба в меню справа. Используйте этот ползунок, чтобы увеличить центр видео.
Вы можете увеличивать или уменьшать масштаб на мобильном устройстве или на компьютере.
После увеличения масштаба видео вы Вы можете вносить любые другие изменения, которые необходимы вашему видео. Например, вы можете добавлять и редактировать текст, вставлять другие изображения, GIF-файлы, видео, наложения и аудио, анимировать видеослой, а также обрезать, фильтровать или обрезать встроенные элементы.
Шаг 4: Экспорт и загрузка!
Увеличив масштаб и отредактировав видео до совершенства, нажмите « Экспорт » в правом верхнем углу. Kapwing автоматически сотворит свое волшебство, и ваше видео будет готово к загрузке в кратчайшие сроки.
Ваше увеличенное видео находится всего в одном клике!Когда обработка видео будет завершена, нажмите « Скачать » с правой стороны экрана. На iPhone вам может понадобиться найти видео в папке загрузок, чтобы сохранить его в фотопленку.
Не забудьте отметить нас @KapwingApp всякий раз, когда вы делитесь своими видео с любовью к нашим создателям – мы делимся вашими видео в социальных сетях! И обязательно подпишитесь на Kapwing Ресурсы Page — AALINGER.
Статьи по теме:
• Как редактировать видео с помощью Kapwing
• Как обрезать GIF
• Лучшие размеры фото и видео для социальных сетей
• Как уменьшить размер видео
[Обновление 2021 г.] Топ 8 видеоредакторов с эффектом увеличения (как использовать)
Инструменты для редактирования видео — одно из наиболее важных программ, используемых в процессе производства видео. Хотя большинство этих инструментов разрабатываются для конкретных целей, другие являются многофункциональными. В этой статье мы рассмотрим несколько программ для редактирования видео с функцией увеличения. Эта функция позволяет быстро и легко увеличить любую часть вашего видео. Вот 8 лучших видеоредакторов с эффектами увеличения .
- Часть 1. Wondershare DemoCreator Zoom in Video Effect
- Часть 2. DaVinci Resolve
- Часть 3. Wondershare Filmora9
- Часть 4. Windows Movie Maker
- Часть 5.
 Программа записи экрана Apowersoft
Программа записи экрана Apowersoft - Часть 6. OpenShot
- Часть 7. Светотехника
- Часть 8. Бесплатный видеоредактор VSDC
Если вам нужно простое, но мощное программное обеспечение для редактирования видео с видеоэффектом увеличения, то Wondershare DemoCreator — идеальный выбор. Это программное обеспечение не только помогает в редактировании видео, но также используется для увеличения изображений/видеоклипов. Wondershare DemoCreator можно использовать для добавления текста, аудио, музыки и фильтров к видео. Большинство отмеченных наградами видеороликов создаются с помощью этого программного обеспечения, поэтому вам обязательно нужно добавить его в свои инструменты для редактирования видео.
Нажмите здесь, чтобы получить подробное руководство по эффекту увеличения с помощью Wondershare DemoCreator
Попробовать сейчас
Безопасная загрузка
Попробовать сейчас Эффект
Шаг 1: Импорт файлов
Следующим шагом будет запуск DemoCreator из меню Пуск вашего ПК. Вы будете поражены интуитивно понятным пользовательским интерфейсом DemoCreator, как показано здесь:
Вы будете поражены интуитивно понятным пользовательским интерфейсом DemoCreator, как показано здесь:
Шаг 2: отредактируйте видео и масштабируйте его
Просто перетащите импортированный файл на временную шкалу, чтобы начать основные изменения, такие как изменение размера и композиции.
Шаг 3. Масштабирование
Чтобы добавить эффект масштабирования из меню, изучите переходы и выберите переходы масштабирования, которые вы можете попробовать. Выбрав понравившуюся, просто перетащите ее на временную шкалу и наслаждайтесь. Для этого перейдите в меню перехода и выберите понравившийся вариант для предварительного просмотра в окне предварительного просмотра.
Шаг 4: Предварительный просмотр видео
Затем, щелкнув эффект, который вы только что добавили на временную шкалу, вы увидите эффект, который вы только что настроили.
Шаг 5: Экспорт
После применения предпочитаемого вами эффекта масштабирования вы можете сразу сохранять и делиться. Чтобы начать экспорт, нажмите кнопку «Экспорт» в правом верхнем углу Wondershare DemoCreator .
Чтобы начать экспорт, нажмите кнопку «Экспорт» в правом верхнем углу Wondershare DemoCreator .
Лучший видеоредактор
Записывайте настраиваемые экраны со звуком и редактируйте их на разных дорожках.
Снимайте игровые видеоролики, учебные пособия и презентации, а затем редактируйте их с помощью одного инструмента.
Поддерживается экран, записывающий видео с высоким FPS и редактирующий его напрямую.
Встроенные неограниченные шаблоны редактирования, специальные эффекты и другие источники.
Поддерживается экспорт в MP4, MOV, MKV, GIF и другие форматы.
Бесплатная загрузка
Безопасная загрузка
Бесплатная загрузка
Безопасная загрузка
Part2. Да Винчи Решимость
DaVinci Resolve также является одним из сложных бесплатных видеоредакторов и инструментов цветокоррекции, с помощью которых вы можете редактировать и создавать видео на профессиональном уровне. Он содержит множество обширных функций редактирования видео, которые можно использовать для обрезки, вставки объектов, скольжения/сдвига многочисленных кадров, наложения, замены/перемешивания редактирования, перезаписи/добавления редактирования и так далее. Кроме того, он также сочетает в себе сотни дополнительных возможностей, таких как оптическое перекадрирование, изменение синхронизации оптического потока, коррекция объектива, управление ключевыми кадрами, переходы, преобразования, масштабирование и т. д. Одна из самых приятных особенностей этого видеоредактора заключается в том, что он также дает инструмент «Масштаб», который поможет вам легко увеличить определенные сегменты видео.
Он содержит множество обширных функций редактирования видео, которые можно использовать для обрезки, вставки объектов, скольжения/сдвига многочисленных кадров, наложения, замены/перемешивания редактирования, перезаписи/добавления редактирования и так далее. Кроме того, он также сочетает в себе сотни дополнительных возможностей, таких как оптическое перекадрирование, изменение синхронизации оптического потока, коррекция объектива, управление ключевыми кадрами, переходы, преобразования, масштабирование и т. д. Одна из самых приятных особенностей этого видеоредактора заключается в том, что он также дает инструмент «Масштаб», который поможет вам легко увеличить определенные сегменты видео.
DaVinci Resolve — это веб-программа, предназначенная для различных целей редактирования фото/видео. Некоторые из функций этого программного обеспечения включают в себя; добавление текстов, музыки, аудио и видео, преобразование фото в видео, добавление эффектов, фильтров и многое другое. Его также можно использовать для увеличения видеоклипов. Если вам нужно создать отмеченное наградами видео, вам следует рассмотреть возможность использования видеоредактора DaVinci Resolve .
Если вам нужно создать отмеченное наградами видео, вам следует рассмотреть возможность использования видеоредактора DaVinci Resolve .
Шаг 1: Запустите программу
После запуска DaVinci Resolve щелкните вкладку «Медиа», а затем просмотрите диски, чтобы импортировать видео, или просто перетащите видеофайл. Когда вы закончите импорт видеофайла, просто выберите вкладку «Редактировать» внизу, чтобы открыть редактор. Слева от редактора вы увидите импортированное видео, которое вам нужно будет перетащить на временную шкалу.
Шаг 2: Добавьте запись
После этого просто выберите фильм на временной шкале и нажмите кнопку «Инспектор» в верхней части редактора. Как только вы это сделаете, появятся многочисленные части редактирования, включая «Композит», «Преобразование», «Обрезка», «Время и масштабирование» и т. Д. В разделе «Преобразование» вы увидите параметр «Масштаб» в сочетании с полем X и Y.
Шаг 3: Редактирование с эффектом масштабирования
Теперь все, что вам нужно сделать, это поместить маркер в начальную точку сегмента видео на временной шкале. Выберите видеоклип, который вы хотите увеличить, затем откройте инспектор. После этого нажмите кнопку «Ключевой кадр» справа от параметра «Масштаб», чтобы добавить ключевой кадр в исходное положение. Прокрутите вниз, чтобы найти значок динамического масштабирования, и включите его. Выберите эффект по вашему выбору. Как только вы это сделаете, перетащите маркер в конечное положение сегмента видео, который вы хотите увеличить.
Выберите видеоклип, который вы хотите увеличить, затем откройте инспектор. После этого нажмите кнопку «Ключевой кадр» справа от параметра «Масштаб», чтобы добавить ключевой кадр в исходное положение. Прокрутите вниз, чтобы найти значок динамического масштабирования, и включите его. Выберите эффект по вашему выбору. Как только вы это сделаете, перетащите маркер в конечное положение сегмента видео, который вы хотите увеличить.
Шаг 4: Экспорт отредактированного содержимого
После этого вы можете изменить значение в полях X и Y, связанных с опцией «Масштаб», и нажать клавишу Enter. Как только вы это сделаете, эффект масштабирования будет применен к выбранному сегменту видео на основе значений X и Y, предоставленных вами. Когда вы закончите добавлять масштабирование к сегменту видео, вам нужно будет изменить значения X и Y на их значения по умолчанию, чтобы оставшееся видео воспроизводилось как обычно. Для этого просто вставьте маркер в любом месте после конечной позиции, а затем измените только значения X и Y.
После того, как вы все настроите, вы можете сохранить измененный фильм, к которому будет применен эффект масштабирования. Чтобы сохранить видео, просто перейдите на страницу «Экспорт» и выберите любой из допустимых форматов, например MOV или AVI.
Wondershare Filmora9 — еще одно мощное программное обеспечение для редактирования видео, созданное для редактирования видео. Он имеет увеличенный видеоэффект, который часто используется для увеличения какой-либо определенной части видео или фотографии. Инструмент имеет интуитивно понятный пользовательский интерфейс, с которым могут ориентироваться как новички, так и профессионалы в технологической отрасли. Wondershare Filmora9также поддерживает добавление текста, фильтры, аудио и эффекты.
Шаг 1: Загрузите и установите Filmora.
Установите регистратор после загрузки программы установки. Когда установка будет завершена, ваш интерфейс записи будет запущен автоматически.
Шаг 2: Выберите видео для редактирования.
Выберите, хотите ли вы записать весь экран или только его часть. Создайте свою зону записи с помощью мыши.
Шаг 3: Настройте/экспортируйте отредактированное видео
Щелкните правой кнопкой мыши видео, которое вы хотите увеличить, на временной шкале, затем выберите «Обрезать» и «Увеличить» в подменю или используйте клавиши Alt+C на клавиатуре.
Вы найдете кнопку Crop в середине экрана вашего ПК. Нажмите на нее и откройте окно редактирования, где видео вы хотите увеличить, затем обрежьте ту часть и обрежьте ненужную часть.
В зависимости от типа видео, которое вы хотите сделать, выберите, нужно ли редактировать или экспортировать увеличенное видео. Цель видео является наиболее важным фактором при принятии решения о том, какую модель аудиозаписи использовать.
Часть 4. Windows Movie Maker
Windows Movie Maker — это базовый видеоредактор , который позволяет создавать привлекательные фильмы из фотографий и видео. Помимо возможности создавать видео, он также предоставляет некоторые базовые инструменты редактирования, с помощью которых вы можете добавлять музыку к фильмам, добавлять анимационные переходы, добавлять визуальные эффекты и т. д. Он также поставляется с некоторыми анимированными переходами масштабирования, с помощью которых вы можете масштабировать любой определенный площадь фильма.
Помимо возможности создавать видео, он также предоставляет некоторые базовые инструменты редактирования, с помощью которых вы можете добавлять музыку к фильмам, добавлять анимационные переходы, добавлять визуальные эффекты и т. д. Он также поставляется с некоторыми анимированными переходами масштабирования, с помощью которых вы можете масштабировать любой определенный площадь фильма.
Это отличная программа для увеличения видео, предназначенная для бесплатного увеличения видео. Одной из самых выдающихся особенностей этого инструмента является эффект масштабирования. Вы можете использовать его для увеличения видео и фотографий без ущерба для качества. Привлекательный пользовательский интерфейс в сочетании с качественными визуальными эффектами — превосходные функции этого программного обеспечения. Windows Movie Maker сталкивается с проблемой, заключающейся в невозможности хранить файлы в различных форматах (единственный поддерживаемый формат — WMV).
Шаг 1: Запустите Movie Maker
После запуска Windows Movie Maker перейдите на вкладку «Главная» и выберите параметр «Добавить видео и фотографии», чтобы импортировать исходное видео для редактирования. Когда вы это сделаете, полное видео появится в виде кадров в правой части окна.
Когда вы это сделаете, полное видео появится в виде кадров в правой части окна.
Шаг 2: Загрузите файлы для масштабирования
Импортируйте видеоклип, который вы хотите увеличить, нажав кнопку добавления видео и фотографий на панели инструментов, чтобы переместить медиафайл в Movie Maker.
Чтобы расположить маркер, щелкните начальную точку видеокадра, масштаб которого вы хотите увеличить. После этого щелкните правой кнопкой мыши кадр и выберите «Разделить», что автоматически отделит выбранный кадр от других кадров в начале. Точно так же вы должны нажать на конечную точку определенного видеокадра, а затем разделить его так, чтобы весь видеокадр был отделен для масштабирования.
Шаг 3: Применение панорамирования и масштабирования и экспорт
Теперь вам нужно выбрать целевой эффект увеличения. Просто перейдите на вкладку «Анимация», затем перейдите в раздел «Панорамирование и масштабирование». Выберите подходящий эффект панорамирования и масштабирования.
После того, как вы отделили нужный видеокадр, выберите его и перейдите на вкладку «Анимация» вверху, где вы можете выбрать любой из вариантов «Масштаб» в разделе «Панорамирование и масштабирование». Эффект масштабирования будет применен к выбранному видеокадру автоматически. Теперь вы можете сохранить окончательный фильм на свой компьютер, который будет включать примененный вами эффект масштабирования. Несмотря на то, что это простой видеоредактор, эффект масштабирования будет плавным.
Предварительный просмотр и сохранение видео в любом формате по вашему выбору.
Часть 5. Apowersoft Screen Recorder
С помощью Apowersoft Screen Recorder вы можете увеличивать и уменьшать масштаб видеоклипов, сохраняя при этом качество. Это программное обеспечение является бесплатным для использования, поэтому вам не нужно беспокоиться о подписках. Некоторые из ключевых функций программного обеспечения для редактирования видео Apowersoft Screen Recorder включают в себя; захват звука с компьютера, полноэкранная запись, выключение по расписанию и многое другое. Однако у этого программного обеспечения есть недостаток, заключающийся в ограниченном формате видео. Формат видео, поддерживаемый этим приложением, ограничен, и это повлияет на его совместимость с большинством ПК.
Однако у этого программного обеспечения есть недостаток, заключающийся в ограниченном формате видео. Формат видео, поддерживаемый этим приложением, ограничен, и это повлияет на его совместимость с большинством ПК.
Это бесплатное приложение, которое может легко сделать снимок экрана вашего компьютера с Windows 10. Это позволяет вам записывать экран вашего компьютера всего за несколько кликов. Кроме того, он поддерживает различные выходные форматы, такие как MP4, AVI, WMV, FLV, MPEG, GIF и VOB, среди прочих. Он также позволяет записывать звук во время записи экрана рабочего стола. При видеочате с семьей, друзьями или коллегами пользователи могут использовать свои камеры.
Как использовать Apowersoft Video Editor и его эффект масштабирования
Шаг 1: Загрузите и запустите Apowersoft Recorder
Получите программу. Сначала скачайте программу. После его установки нажмите кнопку «Запись», чтобы начать записывать неограниченное количество фильмов на свою учетную запись.
Шаг 2: Загрузите свои записи
Персонализируйте место для записи. Перетащите мышь, чтобы выбрать место, которое вы хотите записать. Как только вы подтвердите область, ваша запись начнется. Для записи в полноэкранном режиме перетащите его в соответствии с размером экрана. Если вы хотите создавать поучительные фильмы, где ваши зрители могут вас видеть, вы можете добавить наложение камеры.
Шаг 3: Применение эффекта
Редактируйте видео в режиме реального времени. По мере того, как вы продолжаете снимать, вы можете добавлять к видео аннотации, выноски, комментарии и другие объекты. Это повысит вовлеченность и побудит ваших зрителей чаще смотреть ваши фильмы.
Шаг 4: Сохраните видео
Приостановите запись и сохраните видео. Чтобы прервать сеанс записи, нажмите кнопку «Стоп». Вы можете загрузить видео и сохранить его на локальном диске или сохранить в облаке. Вы также можете загрузить фильм на свою учетную запись YouTube или Vimeo. Отправляйте на Google Диск и во множество других онлайн-хранилищ.
Отправляйте на Google Диск и во множество других онлайн-хранилищ.
Часть 6. OpenShot
OpenShot хорошо известен как одно из самых мощных бесплатных программ для редактирования видео благодаря множеству бесплатных функций. Это также многоплатформенная программа, доступная для Windows, Mac и Linux. OpenShot, как и Shotcut, поддерживает широкий спектр форматов видео, аудио и изображений. Пользовательские водяные знаки этого видеоредактора, отображение времени и функции ускорения / замедления, несомненно, полезны.
Этот бесплатный видеоредактор также может работать как программа для увеличения видео. OpenShot используется для создания потрясающих видеоклипов. Он имеет встроенный редактор, который часто используется для добавления текста, видео, музыки, аудио и фильтров к изображениям и видео. Видеоредактор OpenShot — отличный инструмент с хорошими эффектами масштабирования. Вы можете размещать видео прямо в социальных сетях, не обращаясь за помощью к специалисту. Он отлично работает с устройствами Windows и macOS.
Он отлично работает с устройствами Windows и macOS.
Чтобы увеличить видео с помощью инструмента редактирования видео OpenShot, вы можете нажать CTRL+Колесо прокрутки, и вы сможете увеличить временную шкалу видео.
Шаг 1: Запустите OpenShot
Некоторые функции OpenShot настолько просты, что их полюбят видеоредакторы. Просто запустите его из программы Windows и добавьте в него свои файлы, как показано здесь:
Шаг 2: добавьте ключевые кадры для масштабирования
Есть анимация ключевых кадров, огромное количество слоев, перетаскиваемые изображения и аудио, 3D-плитки, более 400 переходов сцен и множество доступных эффектов.
Шаг 3: Редактирование и экспорт
Нас привлек набор функций, и программа также хорошо справляется с основными задачами. Обрезка, масштабирование, вращение и прокрутка просты в использовании как для новичков, так и для профессионалов. Нажмите кнопку «Экспорт» и продолжайте.
Часть 7.
 Lightworks
LightworksВот еще одна замечательная система нелинейного редактирования, разработанная для операционных систем Linux, OS X и Windows. Если вам нужно программное обеспечение с многофункциональными возможностями, вам следует выбрать программное обеспечение для редактирования видео Lightworks. Этот инструмент может преобразовывать изображения в видео, добавлять эффекты увеличения к видеоклипам и публиковать видео непосредственно в социальных сетях, таких как YouTube, Facebook и Twitter.
Lightworks — еще один полезный нелинейный видеоредактор, который включает в себя расширенные возможности редактирования с несколькими камерами, выход на второй монитор, видеоэффекты в реальном времени, маршрутизацию визуальных эффектов, многоканальный аудиомикшер и другие функции. Все эти функции доступны в бесплатной версии Lightworks, но доступно гораздо больше платных функций, таких как рендеринг временной шкалы, граффити Бориса, стереоскопический вывод и так далее. Самое приятное то, что функция Zoom этого видеоредактора совершенно бесплатна.
Как использовать Lightworks для увеличения масштаба видео:
Чтобы узнать, как использовать Lightworks для увеличения фрагментов видео, выполните следующие действия.
Шаг 1: Откройте Lightworks
Для начала запустите Lightworks и создайте новый проект с любым именем. После этого появится всплывающее окно, позволяющее просматривать ваш компьютер и импортировать видео для редактирования. Когда вы закончите импортировать видео, дважды щелкните его, чтобы открыть средство просмотра. Чтобы запустить видеоредактор, нажмите кнопку «Вставить в целевое редактирование» в нижней части средства просмотра.
Шаг 2: Перейти к опции редактора
Когда вы запустите редактор, вы заметите, что выбранное видео уже добавлено на временную шкалу. Теперь в нижней части временной шкалы выберите параметр «Эффекты», а затем выберите эффект «DVE» из списка, как показано ниже.
Шаг 3: Добавление эффектов масштабирования
После этого появится окно «Эффекты DVE» с параметром «Масштаб», который можно использовать для добавления масштабирования к частям видео. Для начала перетащите маркер в точку на временной шкале, где вы хотите увеличить масштаб видео. Затем в разделе «Масштаб» нажмите кнопку «Ключевой кадр», связанную с опцией «Мастер». Когда вы это сделаете, ключевой кадр будет добавлен в начале части видео.
Для начала перетащите маркер в точку на временной шкале, где вы хотите увеличить масштаб видео. Затем в разделе «Масштаб» нажмите кнопку «Ключевой кадр», связанную с опцией «Мастер». Когда вы это сделаете, ключевой кадр будет добавлен в начале части видео.
Шаг 4: Экспорт файла
После добавления ключевого кадра в начальную точку просто переместите и установите маркер в конечную точку, где вы хотите, чтобы видео перестало увеличиваться. После того, как вы определили конечную точку, вернитесь в окно «Эффекты DVE» и отрегулируйте интенсивность масштабирования, перетащив ползунок, связанный с опцией «Мастер». Эффект масштабирования будет применен к сегменту видео между начальной и конечной точками после нажатия клавиши Enter.
Затем слева щелкните значок «Экспорт», чтобы сохранить видео в виде файла MP4 в бесплатной версии Lightworks.
Part8.VSDC Бесплатный видеоредактор
Наконец, в нашем списке программного обеспечения есть бесплатный видеоредактор VSDC с эффектом увеличения. Этот инструмент для редактирования видео Flash-Integro LLC можно использовать для создания слайд-шоу из фотографий, добавления звуковой дорожки и текста в видеоклипы, преобразования аудио, а также увеличения видео. Он совместим только с Windows и macOS. VSDC позволяет применять к видеоклипам эффекты поп-продакшна, живую цветокоррекцию и отслеживание движения всего за несколько кликов. Попробуйте сегодня!
Этот инструмент для редактирования видео Flash-Integro LLC можно использовать для создания слайд-шоу из фотографий, добавления звуковой дорожки и текста в видеоклипы, преобразования аудио, а также увеличения видео. Он совместим только с Windows и macOS. VSDC позволяет применять к видеоклипам эффекты поп-продакшна, живую цветокоррекцию и отслеживание движения всего за несколько кликов. Попробуйте сегодня!
VSDC — еще один полезный и многофункциональный видеоредактор, который может помочь вам в создании видео, редактировании видео, применении видеоэффектов, добавлении аудиоэффектов, вырезании и разделении видеоклипов и т. д. Функция «Видеоэффекты» предоставляет множество параметров, таких как быстрые стили, фильтры, настройки, преобразования, специальные эффекты, переходы и т. д., которые помогут вам в создании потрясающих видеороликов. Параметр «Преобразование» включает в себя несколько компонентов, в том числе «Масштаб», который можно использовать для увеличения любой конкретной части видео.
Как использовать VSDC Free Video Editor и его эффект масштабирования
Шаг 1. Откройте VSDC Editor
Запустите «VSDC Free Video Editor» на своем компьютере, а затем выберите вкладку «Редактор» вверху. Когда вы это сделаете, вы увидите кнопку «Импорт контента», которую вы можете использовать для импорта видео для редактирования. Когда вы импортируете видео, оно будет автоматически добавлено на временную шкалу в нижней части редактора. Просто щелкните правой кнопкой мыши видео на временной шкале и выберите «Видеоэффекты» в появившемся меню.
Шаг 2: Применение эффекта масштабирования
После того, как вы успешно добавили видео на временную шкалу, поместите курсор в область, где вы хотите применить эффект масштабирования.
При выборе параметра «Увеличение» появится всплывающее окно, позволяющее указать положение и продолжительность увеличения. Если вы хотите увеличить конкретную часть видео, я рекомендую использовать опцию «Из ручного положения».

