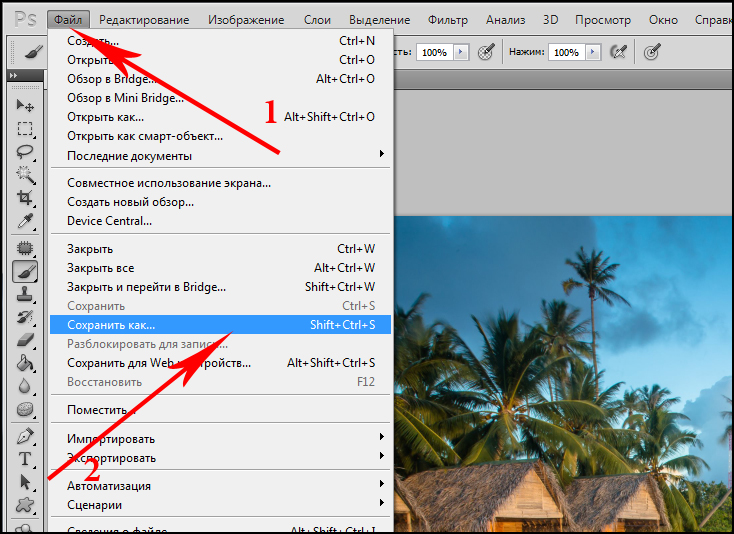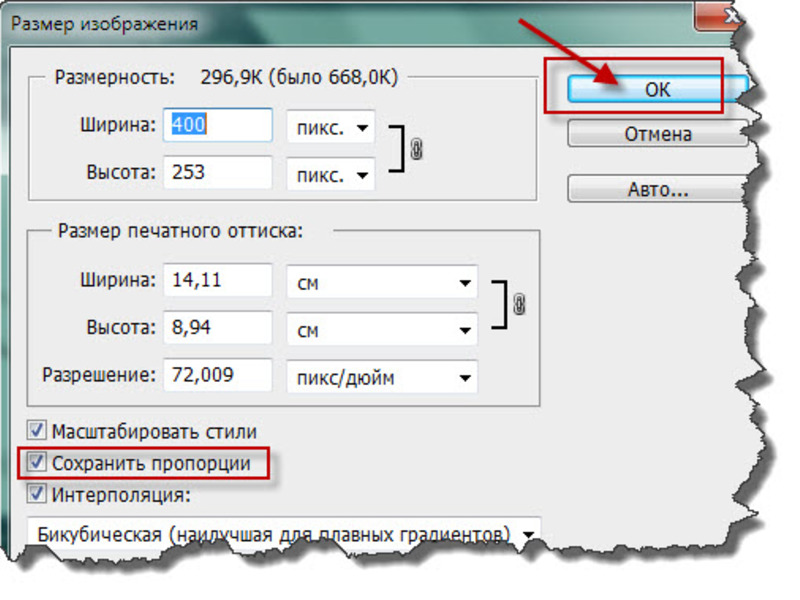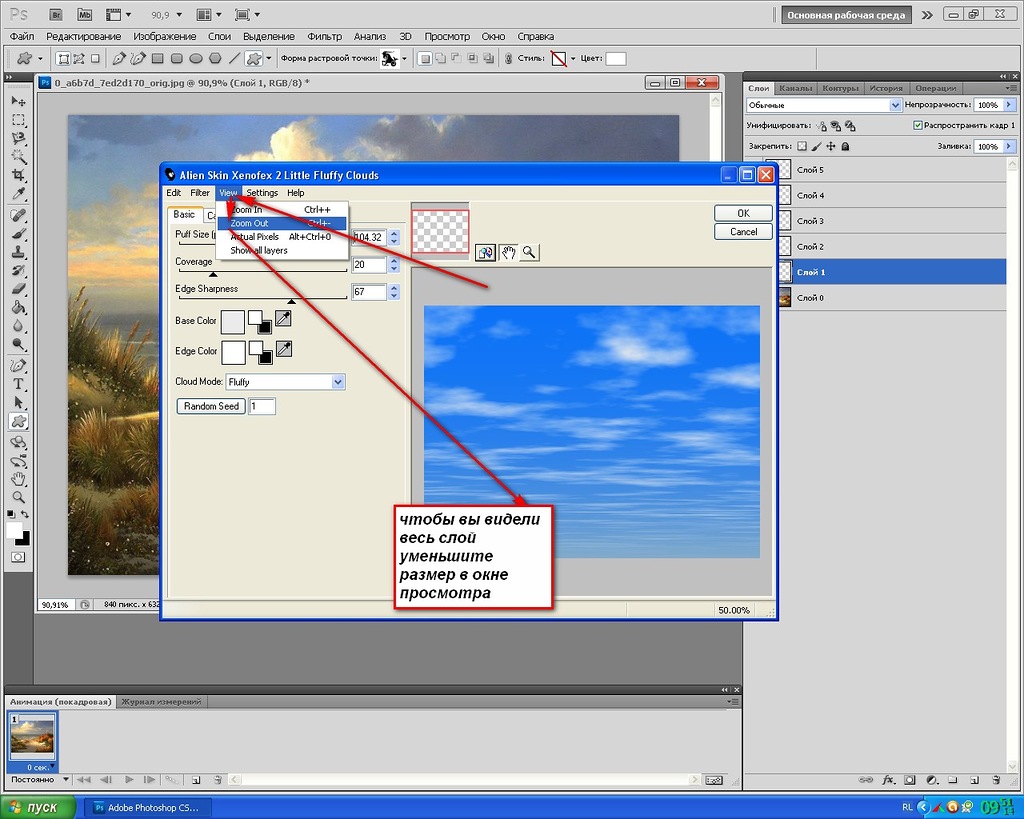Как увеличить масштаб в Photoshop
by Чидинма Калу
Чтобы увеличить масштаб в Photoshop, используйте сочетания клавиш «Command» + «+», чтобы увеличить масштаб, и «Command» + «-», чтобы уменьшить масштаб.
Что мне нажать, чтобы увеличить масштаб в Photoshop?Чтобы увеличить изображение в Photoshop, одновременно нажмите клавишу Ctrl (Cmd на Mac) и клавишу + (плюс). Чтобы уменьшить масштаб, нажмите Ctrl (Cmd) и клавишу – (минус).
Как вы увеличиваете масштаб в Photoshop Ctrl?Чтобы увеличить масштаб Photoshop Ctrl, нажмите и удерживайте клавишу Ctrl и используйте колесо прокрутки мыши для увеличения и уменьшения масштаба.
Инструмент «Масштаб» находится на панели «Инструменты» в верхней части окна. Он представлен значком увеличительного стекла. Чтобы увеличить изображение, щелкните и перетащите инструмент «Масштаб» на область, которую хотите увеличить.
Как увеличить масштаб в фотошопе без alt?Есть несколько способов масштабирования в Photoshop без использования клавиши Alt. Один из способов — использовать сочетания клавиш ctrl++ (увеличение масштаба) и ctrl+- (уменьшение масштаба). Другой способ — использовать колесо прокрутки мыши; прокрутка вверх увеличивает масштаб, а прокрутка вниз уменьшает масштаб.
Кроме того, вы можете использовать инструмент «Масштаб», щелкнув и перетащив прямоугольник над областью, которую вы хотите увеличить.
Почему я не могу увеличить масштаб в Photoshop?Есть несколько причин, по которым вы не сможете увеличить масштаб в Photoshop. Одна из возможностей заключается в том, что ваш уровень масштабирования уже установлен на максимальный уровень.
Есть несколько способов увеличить изображение. Один из способов — использовать колесо прокрутки мыши; прокрутка вверх увеличивает масштаб, а прокрутка вниз уменьшает масштаб. Другой способ — использовать сочетание клавиш Ctrl + (знак плюс) для увеличения масштаба и Ctrl — (знак минус) для уменьшения масштаба.
Как вы увеличиваете масштаб?Есть несколько способов увеличить изображение. Один из способов — использовать сочетания клавиш «Ctrl» + «+» для увеличения масштаба и «Ctrl» + «-» для уменьшения масштаба. Другой способ — использовать колесо прокрутки мыши; прокрутка вверх увеличивает масштаб, а прокрутка вниз уменьшает масштаб.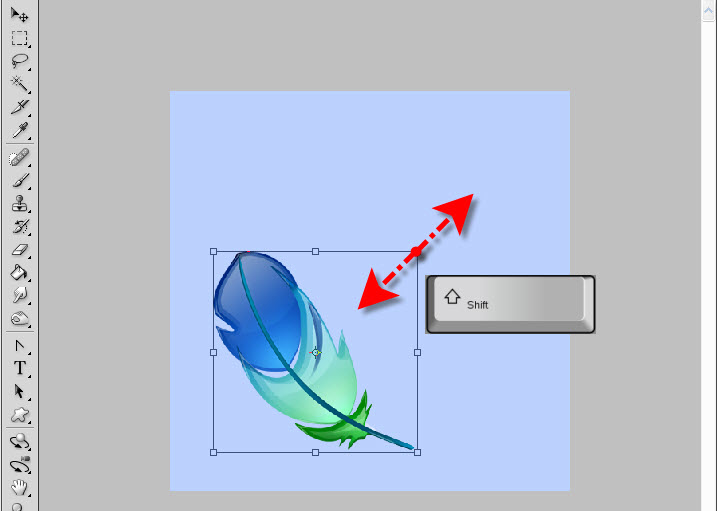
Чтобы обрезать изображение в Photoshop, выберите инструмент Crop Tool на панели инструментов. Затем перетащите выделение вокруг той части изображения, которую вы хотите сохранить. Photoshop автоматически изменит размер и центрирует изображение в пределах выделения.
Чтобы увеличить изображение, выберите инструмент «Масштаб» на панели инструментов. Затем щелкните и перетащите часть изображения, которую вы хотите увеличить.
Как растянуть изображение в Photoshop?Есть несколько способов растянуть изображение в Photoshop. Один из способов — использовать инструмент Free Transform. Для этого выберите изображение и перейдите в Edit > Free Transform. Затем вы можете изменить размер изображения, перетащив углы или края ограничительной рамки.
Другой способ растянуть изображение — использовать инструмент «Пластика». Для этого выберите изображение, а затем перейдите в меню «Фильтр» > «Пластика».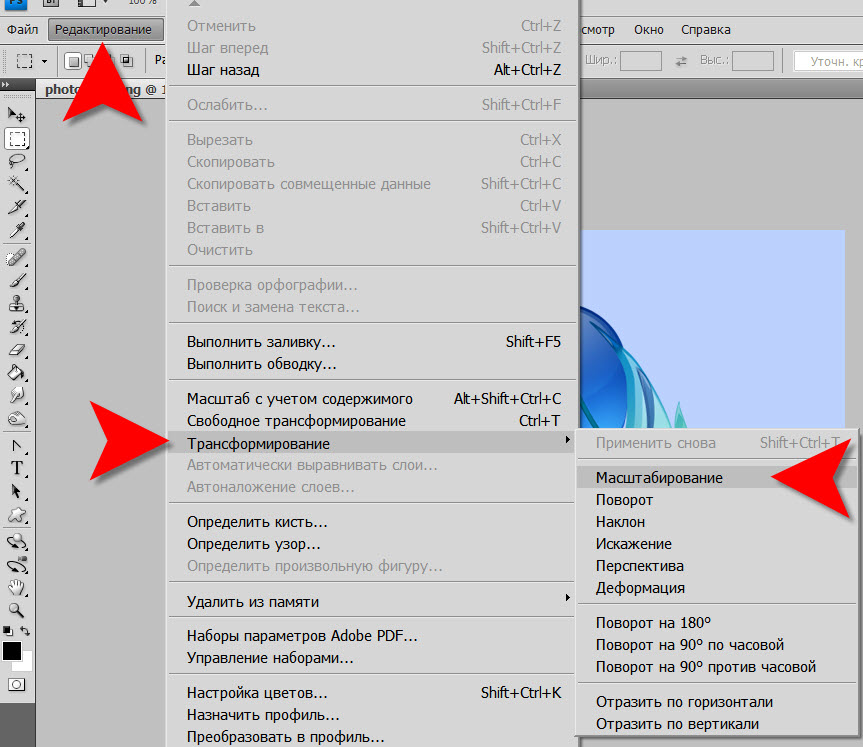
Смотрите также Как увеличить масштаб в Minecraft.
Photoshop – панель инструменты. Инструмент Масштаб.
Photoshop – использование инструментов
Не знаю смогу ли я рассказать вам в своих статьях о всех инструментах photoshop подробно. О некоторых инструментах, об основных, мы конечно же поговорим более подробно в следующих статьях.
Постепенно из маленьких статей должен получится полноценный раздел по изучению основ этой замечательной программы.
Выбор и использование инструментов из панели инструментов.
Инструменты — это длинная узкая панель у левого края рабочей области, на которой расположены инструменты для выделения, рисования и редактирования, элементы управления для выбора основного и фонового цветов, а также для просмотра изображений.
Начнем с использования инструмента Масштаб, который имеется во многих других программах корпорации Adobe, включая Illustrator, InDesign и Acrobat. Выглядит он как увеличительное стекло.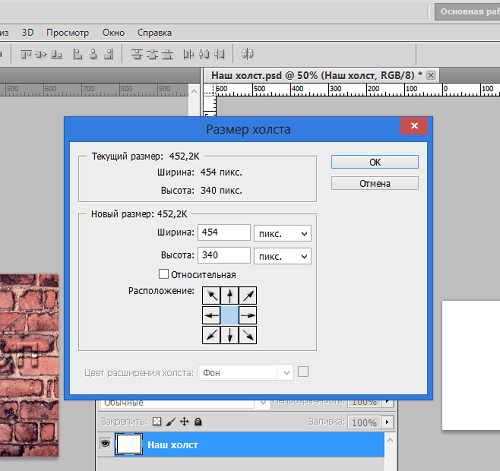
Щелкните мышью по кнопке с двойной стрелкой прямо над панелью Инструменты, чтобы панель отобразилась в виде двух колонок. Вновь щелкните по стрелке, чтобы вернуться в режим одной колонки — это позволяет использовать экранное пространство более эффективно.
Проверьте строку состояния в нижней части рабочей области, если у вас Windows, или окна изображения, если у вас OS X, и обратите внимание на процентные значения слева. Они отображают текущий уровень увеличения изображения, масштаб.
Должен быть открыт файл изображения.
Установите указатель мыши поверх панели Инструменты и удерживайте поверх кнопки с увеличительным стеклом до тех пор, пока не появится подсказка. Подсказка содержит название инструмента Масштаб и клавишу быстрого доступа к нему на клавиатуре (Z).
Щелкните мышью по инструменту Масштаб, чтоб его выбрать или нажмите клавишу Z, что тоже выберет этот инструмент.
Переведите указатель мыши на открытое изображение.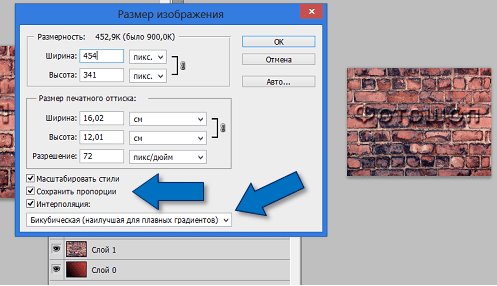 Теперь указатель мыши выглядит как миниатюрная лупа со знаком «плюс» в центре стекла.
Теперь указатель мыши выглядит как миниатюрная лупа со знаком «плюс» в центре стекла.
Щелкните мышью в любом месте окна изображения.
Изображение увеличится на предустановленное число процентов, прежнее значение масштаба в строке состояния при этом изменится. Позиция, по которой вы щелкнули инструментом Масштаб, будет находиться в центре увеличенного изображения. Если вы опять щелкнете мышью, масштаб изменится с заданным шагом еще раз.
Максимальное значение увеличения изображения— 3200%.
Нажмите и удерживайте клавишу Alt, если у вас Windows, или Option, если у вас OSX, чтобы в центре указателя инструмента Масштаб появился знак «минус», а затем щелкните в любой позиции изображения. Так же с нажатой клавишей Alt или Option покрутите колесико мыши, в перд и назад.
Отпустите клавишу Alt или Option.
Вы увидите, что изображение уменьшается и увеличивается, в зависимости от ваших манипуляций.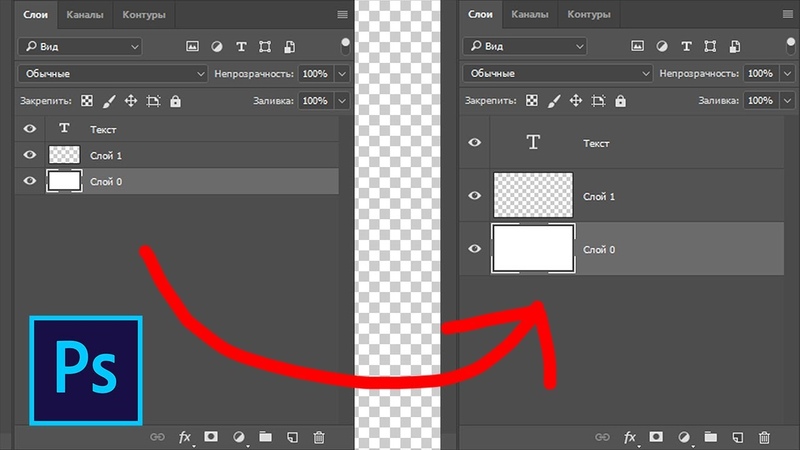
Так же есть и другие способы увеличения и уменьшения масштаба изображения в photoshop.
Например если зажать клавишу Ctrl и нажимать “+” или “–” изображение начнет увеличиваться или уменьшаться, соответственно.
Еще если выбран инструмент Масштаб, вы можете установить режим Увеличение или Уменьшение на панели параметров. Также можно выбрать команду меню Просмотр =» Увеличить или Просмотр => Уменьшить или ввести уровень масштабирования в строке состояния и нажать клавишу Enter.
Вот способ еще. Установите на панели параметров флажок Масштабирование перетаскиванием,
а затем, нажав и удерживая левую кнопку кнопку мыши в любой позиции изображения, перетащите указатель мыши вправо. Изображение увеличится. Для уменьшения масштаба передвиньте указатель влево.
Забегая вперед, скажу, о еще одном инструменте изменения масштаба открытого изображения.
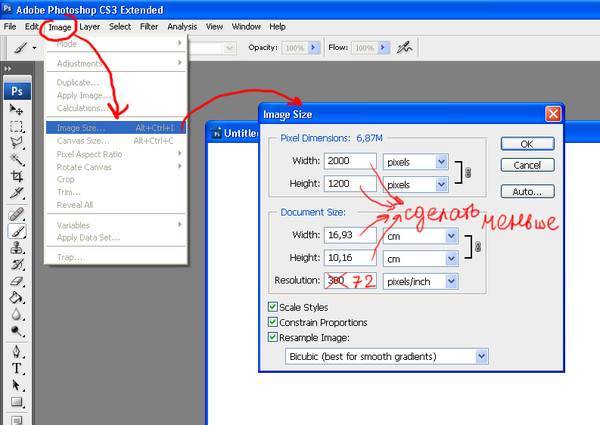
Открыть это окно можно пройдя в основное верхнее меню, пункт Окно.
Поставьте галочку рядом с пунктом Navigator – Навигатор.
Откроется дополнительная панель в которой можно наглядно изменять, масштабировать, изображение.
Бесплатный курс по секретам редактирования фото в фотошоп.
Более наглядно в видео photoshop – панель инструментов, масштаб.
На сегодня все. Всем удачи.
6 ноября 2017
Как увеличивать и уменьшать масштаб в Photoshop — Технический салон
Если вы пользуетесь программой Photoshop, вы, вероятно, уже знаете, как увеличивать изображение. Но знаете ли вы, что есть несколько способов сделать это? И что некоторые способы лучше других. Эта статья покажет вам, как увеличить масштаб в Photoshop, как профессионал.
Увеличение в Photoshop Увеличение изображений в Photoshop может быть отличным способом сделать их более читабельными или рассмотреть отдельные детали поближе. Существует несколько различных способов увеличения изображения в Photoshop, и каждый из них имеет свои преимущества и недостатки..jpg)
Чтобы избежать путаницы со значком инструмента «Осветление», сначала необходимо выбрать функцию инструмента «Масштаб», щелкнув значок увеличительного стекла (расположенный непосредственно под значком руки). Кроме того, вы можете нажать клавишу Z, чтобы выбрать функцию масштабирования.
Чтобы уменьшить масштаб, выберите значок увеличительного стекла с минусом, а чтобы увеличить изображение, выберите значок увеличительного стекла с плюсом на панели инструментов. После этого нажмите, чтобы изменить размер изображения.
Способ 2: использование комбинаций клавишНа клавиатуре удерживайте нажатой клавишу Ctrl и нажимайте клавишу «минус», чтобы увеличить масштаб:
Кроме того, вы можете увеличить изображение до исходного размера, нажав Ctrl + 1 или fit его на экране, нажав Ctrl + 0.
Способ 3: использование комбинации мыши и клавиш Чтобы уменьшить или увеличить масштаб, удерживайте нажатыми Ctrl, пробел и левую кнопку мыши, перемещая мышь влево или вправо зум.
По умолчанию параметр «Масштаб» для изображений, снятых с помощью роликов, отключен; чтобы включить его, используйте Ctrl + K. Выберите раздел «Общие», затем выберите параметр «Масштабирование с помощью колеса прокрутки» и нажмите «ОК», чтобы открыть окно установки.
После выполнения всех этих действий вы сможете масштабировать изображения, используя среднюю кнопку мыши для прокрутки.
Чтобы найти это, начните с нажатия меню «Правка» в верхнем левом углу экрана, затем прокрутите вниз до «Настройки». Нажмите «Общие».
В следующем окне нажмите «Инструменты», затем установите флажок рядом с «Масштабирование с помощью колеса прокрутки».
Как уменьшить изображение в Photoshop изображение (Command-Z и Ctrl-Z). При использовании колесика мыши наведите курсор на ту часть изображения, которую вы хотите увеличить или уменьшить, прежде чем прокручивать колесико. Подгонка изображения под размер экрана
Подгонка изображения под размер экрана При работе с изображениями лучший способ увидеть результат редактирования или создания — подогнать изображение под размер экрана. Вы можете сделать это несколькими способами.
Увеличение для получения дополнительной информацииВы можете увеличить изображение, если хотите просмотреть более подробную информацию. Для этого:
- Чтобы увеличить изображение, щелкните и перетащите одну из его границ, удерживая нажатой клавишу Shift.
- Когда будет достигнут соответствующий уровень увеличения, отпустите кнопку, перетаскивая указатель мыши внутри увеличенной области (окно Масштаб автоматически закроется).
Вы можете изменить размер изображения, чтобы оно соответствовало размеру экрана, увеличивая или уменьшая масштаб в Photoshop. Используйте левую и правую кнопки прокрутки мыши или ползунок масштабирования в нижней части окна Adobe Photoshop, чтобы увеличить изображение. Используйте кнопки прокрутки вверх и вниз мыши, чтобы уменьшить масштаб, или щелкните значок увеличительного стекла в верхнем левом углу окна Adobe Photoshop (которое скрыто, пока не выбраны фотографии).
Используйте кнопки прокрутки вверх и вниз мыши, чтобы уменьшить масштаб, или щелкните значок увеличительного стекла в верхнем левом углу окна Adobe Photoshop (которое скрыто, пока не выбраны фотографии).
Перетащите один из краев изображения до его фиксации в поле зрения, чтобы изменить его размер в соответствии с определенной областью экрана.
Уменьшение масштаба для более широкого обзора- Вы можете увеличивать или уменьшать масштаб, поворачивая колесико мыши.
- Использование клавиатуры: чтобы увеличить или уменьшить масштаб, нажмите клавишу Ctrl вместе с колесиком мыши или клавишами со стрелками.
- Увеличьте или уменьшите масштаб по оси X, нажав и удерживая левую кнопку мыши при перетаскивании.
- Использование колеса прокрутки мыши для увеличения или уменьшения масштаба по оси Y.

SEE: Как отразить слой в Photoshop
Включение плавного и анимированного масштабирования в PhotoshopВ Photoshop включить анимированное масштабирование, а также плавное масштабирование проще, чем многие думают. Для этого выполните приведенные ниже процедуры.
Плавное непрерывное увеличение изображения обеспечивается анимированным увеличением. Нажмите и удерживайте, чтобы увеличить масштаб с помощью инструмента «Масштаб» (или эквивалентного сочетания клавиш). Чтобы уменьшить масштаб, нажмите Alt.
Функция Scrubby Zoom также предлагает плавный непрерывный зум. Чтобы увеличить масштаб, используйте инструмент «Масштаб», щелкните и перетащите вправо. Щелкните влево, чтобы увеличить. Некоторые считают скрабби-зум надоедливым. Предполагается, что это наиболее выгодно владельцам ноутбуков, у которых есть трекпады.
- Выберите инструмент «Масштаб» и снимите флажок «Scrubby Zoom» на панели управления/панели параметров, чтобы отключить плавное масштабирование.

- Перейдите в «Настройки» > «Основные», чтобы отключить анимированное масштабирование. Параметр «Увеличить размер окна» в настройках и параметр «Изменить размер окна по размеру» на панели параметров идентичны.
Чтобы начать, перейдите в меню «Правка» -> «Установки» -> «Производительность».
Открыть окно настроек. В группе «Настройки графического процессора» выберите «Дополнительные настройки».
Щелкните Расширенные настройки. Выберите «Основной» в качестве режима и нажмите «ОК». Теперь вы можете переключиться в режим рисования.
Завершите работу, закрыв и снова открыв Photoshop.
2. Используйте различные сочетания клавиш для масштабирования- Когда вы нажимаете на инструмент масштабирования или открываете его, нажимая Shift + Z на клавиатуре:
- Для увеличения любого места используйте левую кнопку мыши.

- Чтобы уменьшить масштаб, удерживайте нажатой клавишу Alt и щелкните левой кнопкой мыши в любом месте.
- Используйте кнопки увеличения или уменьшения масштаба в строке меню.
- Выберите «Вид» -> Чтобы увеличить или уменьшить масштаб в Photoshop, выберите «Увеличить» или «Уменьшить».
- Для увеличения и уменьшения масштаба используйте клавиши клавиатуры
- Чтобы увеличить размер изображения в Photoshop, нажмите комбинацию клавиш Ctrl++ (Увеличение).
- Чтобы уменьшить изображение в Photoshop, нажмите Ctrl + -. (Уменьшить).
- Для увеличения и уменьшения масштаба используйте мышь и сочетания клавиш.
- Чтобы увеличить изображение, щелкните левой кнопкой мыши в любом месте, удерживая нажатыми клавиши Ctrl и пробел (пробел) (Увеличение)
- Чтобы уменьшить масштаб, щелкните левой кнопкой мыши любую область, удерживая нажатыми клавиши Alt и пробел (кнопка пробела) (Уменьшение масштаба)
- Чтобы увеличить или уменьшить масштаб, прокрутите мышью
Если Photoshop не позволяет увеличивать или уменьшать изображение, мы можем активировать эту функцию, выполнив следующие действия:
Шаг 1: Чтобы открыть диалоговое окно «Настройки», нажмите Ctrl + K.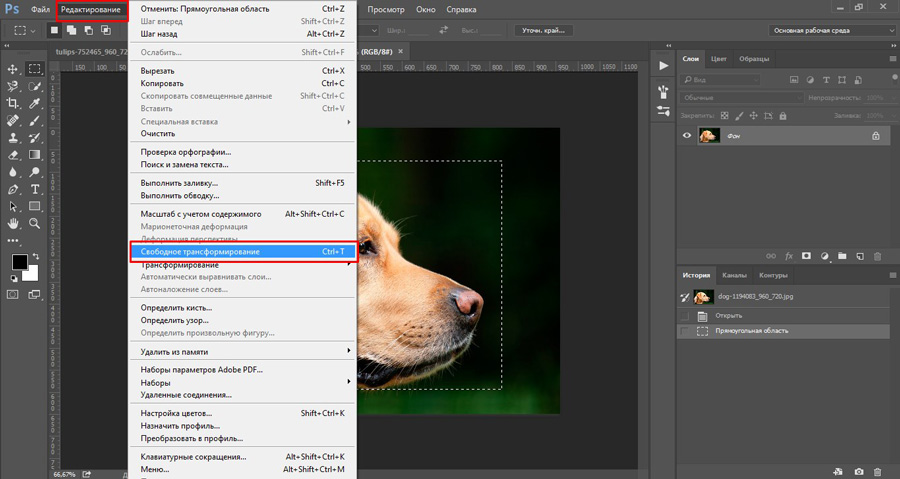
Шаг 2: Найдите и выберите опцию «Инструменты».
Шаг 3: Щелкните колесо прокрутки, чтобы увеличить масштаб. После выбора OK все готово.
Откройте изображение, как только вы закончите делать это, чтобы быстро увеличивать и уменьшать масштаб, прокручивая мышь.
Инструмент масштабирования изображения необходимо использовать при изменении изображений в Photoshop, чтобы максимально точно изменить детали изображения. Масштабирование — относительно простая процедура, с которой должны быть знакомы все, кто адекватно использует Photoshop, но она может быть сложной для тех, кто только начинает. Надеюсь, эта статья помогла вам справиться с этой проблемой.
Как уменьшить масштаб в Photoshop?
Чтобы лучше просматривать изображения в Photoshop, вы должны научиться уменьшать масштаб в Photoshop. Для фотографа увеличение и уменьшение изображения — рутинная задача. Инструмент Zoom может помочь вам выполнить детальную работу по редактированию. Сегодняшний урок поможет вам понять, как уменьшить масштаб в Photoshop в деталях. Здесь я объяснил семь различных способов использования функции масштабирования для уменьшения изображения. Сюда входят сочетания клавиш, колесо прокрутки мыши, инструмент масштабирования и т. д. Не теряя много времени, давайте теперь узнаем, как уменьшить масштаб в Photoshop.
Здесь я объяснил семь различных способов использования функции масштабирования для уменьшения изображения. Сюда входят сочетания клавиш, колесо прокрутки мыши, инструмент масштабирования и т. д. Не теряя много времени, давайте теперь узнаем, как уменьшить масштаб в Photoshop.
В этом разделе я расскажу вам, как уменьшить масштаб в Photoshop. Самый простой способ уменьшить масштаб в Photoshop — использовать сочетания клавиш. Этот метод, безусловно, поможет вам быстрее завершить работу по редактированию.
Вы можете выполнить следующие шаги, чтобы узнать, как уменьшить масштаб в ярлыке Photoshop.
- На ПК с Windows запустите приложение Photoshop.
- Теперь выберите и загрузите любое изображение, где вы хотите настроить уровень масштабирования.
- Затем, , нажмите клавишу Control и клавиши – для уменьшения масштаба.

- Вы также можете нажать клавишу Control и 0, чтобы уменьшить масштаб изображения, подходящего для экрана.
- Продолжайте нажимать обе клавиши, пока полностью не уменьшите масштаб изображения в Photoshop.
Вы можете использовать ту же процедуру, чтобы узнать, как уменьшить масштаб в Photoshop Mac. Просто нажмите клавишу Command и клавишу –, чтобы уменьшить масштаб. Till поможет вам вернуть изображение к его нормальному размеру.
Уменьшение масштаба в Photoshop с помощью инструмента «Масштаб»Как и в других приложениях Google, в Photoshop есть инструмент масштабирования. Этот инструмент поможет вам уменьшить определенные участки ваших изображений. Выполните следующие действия, чтобы узнать, как уменьшить масштаб изображения в Photoshop.
- На ПК с Windows запустите приложение Photoshop.
- Теперь выберите и загрузите любое изображение, где вы хотите настроить уровень масштабирования.

- Затем выберите инструмент масштабирования, расположенный в левой части экрана.
- Вы также можете нажать клавишу Z на клавиатуре для быстрого доступа.
- Поместите курсор мыши на определенную часть изображения, где вы хотите уменьшить масштаб.
- Удерживайте клавишу Alt, а затем щелкните на изображении, чтобы уменьшить масштаб.
- Продолжайте нажимать несколько раз, пока изображение полностью не уменьшится.
При использовании инструмента «Масштаб» курсор мыши будет выглядеть как увеличительное стекло со знаком «минус» внутри. Если вы используете macOS, нажмите клавишу Option вместо клавиши Alt.
Однако вы можете даже удерживать клавишу пробела, а затем клавишу Alt, чтобы получить доступ к инструменту масштабирования. Вы можете продолжить чтение, чтобы узнать больше о том, как уменьшить масштаб в Photoshop CS6.
Еще один быстрый способ получить доступ к функции масштабирования в Photoshop — панель навигации. Вы можете выполнить следующие шаги, чтобы узнать, как уменьшить масштаб в Photoshop.
- На ПК с Windows запустите приложение Photoshop.
- Теперь выберите и загрузите любое изображение, где вы хотите настроить уровень масштабирования.
- Далее, щелкните в Windows, чтобы выбрать параметр Навигатор из списка.
- С помощью значка ползунка можно уменьшить масштаб выбранного изображения.
Тем не менее, вы даже можете нажать на большой значок горы, чтобы уменьшить изображение. Вы найдете значок слайдера и значок горы рядом с процентной шкалой.
Уменьшение масштаба в Photoshop с помощью колеса прокрутки мыши Выбор инструмента «Масштаб» каждый раз для уменьшения изображения звучит немного раздражающе! Не волнуйтесь, вы можете использовать мышь для уменьшения масштаба в Photoshop. Просто выполните следующие действия, чтобы узнать, как уменьшить фотографию в Photoshop.
Просто выполните следующие действия, чтобы узнать, как уменьшить фотографию в Photoshop.
- На ПК с Windows запустите приложение Photoshop.
- Теперь выберите и загрузите любое изображение, где вы хотите настроить уровень масштабирования.
- Далее, переместите и поместите курсор мыши на изображение, чтобы уменьшить масштаб.
- Затем, , нажмите и , одновременно удерживая клавишу Alt на клавиатуре.
- Вращайте колесо прокрутки мыши назад , чтобы уменьшить изображение в Photoshop.
Однако пользователи Mac могут использовать клавишу Option, а затем вращать колесо прокрутки мыши назад, чтобы уменьшить масштаб в Photoshop.
Уменьшение масштаба в Photoshop с помощью Scrubby Zoom В Photoshop Scrubby Zoom — полезная функция, позволяющая обрезать и масштабировать изображение. Вы можете выполнить следующие шаги, чтобы уменьшить центр в Photoshop.
Вы можете выполнить следующие шаги, чтобы уменьшить центр в Photoshop.
- На ПК с Windows запустите приложение Photoshop.
- Теперь выберите и загрузите любое изображение, где вы хотите настроить уровень масштабирования.
- На панели инструментов, расположенной слева, выберите и активируйте инструмент Перемещение.
- Затем, , нажмите пробел и клавишу Control на клавиатуре.
- Нажмите и перетащите инструмент «Перемещение» на влево , чтобы уменьшить масштаб изображения.
Вы также можете нажать клавишу V на клавиатуре, чтобы выбрать инструмент «Перемещение». В macOS вам нужно нажать клавишу «Пробел» и «Command», чтобы активировать инструмент «Перемещение».
Нажмите здесь – Как уменьшить масштаб в Google Таблицах?
Уменьшение масштаба в Photoshop с помощью меню «Вид» Доступ к инструменту «Масштаб» в Photoshop также можно получить из меню «Вид».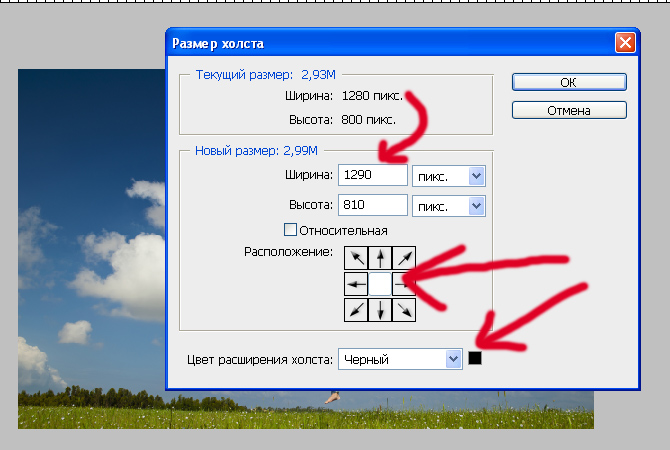 Выполните следующие действия, чтобы узнать, как уменьшить масштаб в Photoshop.
Выполните следующие действия, чтобы узнать, как уменьшить масштаб в Photoshop.
- На ПК с Windows запустите приложение Photoshop.
- Теперь выберите и загрузите любое изображение, где вы хотите настроить уровень масштабирования.
- Затем перейдите в меню Вид.
- Здесь выберите параметр уменьшения масштаба из раскрывающегося списка.
Этот метод очень полезен, если вы хотите уменьшить изображение одним щелчком мыши!
Уменьшение масштаба в Photoshop с помощью процентной шкалыЕсли вы хотите точно уменьшить изображение, вы можете использовать процентную шкалу Photoshop. Выполните следующие действия, чтобы узнать, как точно уменьшить масштаб в Photoshop.
- На ПК с Windows запустите приложение Photoshop.
- Теперь выберите и загрузите любое изображение, где вы хотите настроить уровень масштабирования.

- Перейдите в нижнюю часть экрана Photoshop.
- Здесь ищите маленькую иконку квадратика с процентом внутри.
- Как только вы его найдете, щелкните на значке, чтобы изменить процент масштабирования.
- Затем введите новое число, чтобы минимизировать уровень масштабирования в процентах.
- Нажмите клавишу Enter, чтобы автоматически уменьшить изображение до введенного процента.
Помните, чем меньше число, которое вы введете, тем меньше будет ваше изображение!
Уменьшить слой в PhotoshopУдивительно, но в Photoshop можно изменить размер слоя с помощью инструмента Free Transform. Выполните следующие действия, чтобы узнать, как уменьшить масштаб слоя в Photoshop.
- На ПК с Windows запустите приложение Photoshop.
- Теперь выберите и загрузите любое изображение, в которое вы хотите внести изменения.

- Перейдите в правую часть экрана к выберите панель «Слои».
- В верхней строке меню выберите Редактировать.
- Затем выберите Свободное преобразование.
- Вы увидите, что над слоем появятся полосы изменения размера.
- Теперь перетащите и бросьте слой в Photoshop до желаемого размера.
- Во время перетаскивания вы можете удерживать клавишу Shift для управления высотой и шириной.
- Нажмите Введите , чтобы завершить изменение размера.
В macOS нужно нажать клавишу «Return», чтобы завершить изменение размера.
Теперь вы можете продолжить чтение, чтобы узнать, как увеличить часть изображения в Photoshop.
Увеличение Photoshop CS6 Как я упоминал ранее, вы можете получить доступ к функции масштабирования в Photoshop с помощью сочетаний клавиш. Выполните следующие действия, чтобы узнать, как увеличить масштаб в Photoshop CS6.
Выполните следующие действия, чтобы узнать, как увеличить масштаб в Photoshop CS6.
- На ПК с Windows запустите приложение Photoshop.
- Теперь выберите и загрузите любое изображение, где вы хотите настроить уровень масштабирования.
- Затем, , нажмите клавишу Control и клавиши +, чтобы уменьшить масштаб.
- Вы также можете нажать клавишу Control и 1, чтобы увеличить изображение до 100%.
Вы можете повторить ту же процедуру, чтобы узнать, как увеличить масштаб в Photoshop Mac. При использовании устройств Mac нажмите Command и +, чтобы увеличить изображение.
Узнайте о других темах, посетив Zoomoutme.
Часто задаваемые вопросы Как уменьшить масштаб в Photoshop 2020? Нажмите и удерживайте клавишу Alt на ПК (или клавишу Option на Mac) на клавиатуре, а затем вращайте колесо прокрутки, чтобы увеличить или уменьшить масштаб.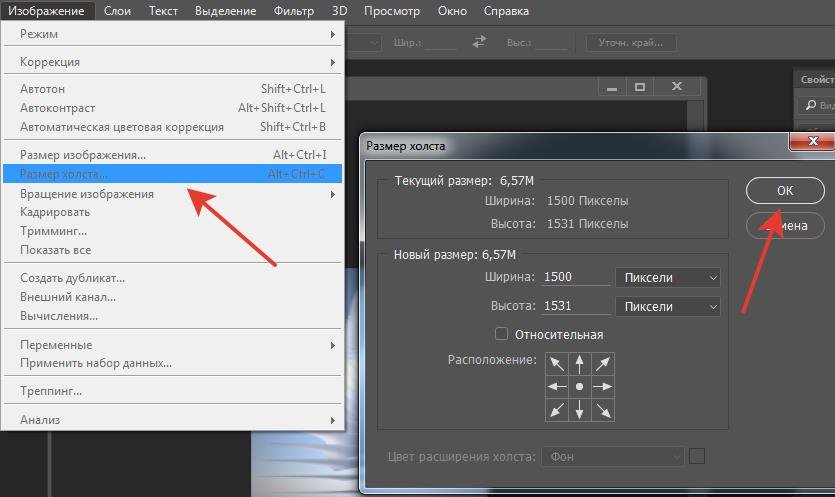
Нажмите и удерживайте клавишу Ctrl, а затем нажмите клавишу – (минус) или + (плюс), чтобы уменьшить или увеличить масштаб веб-страницы или документа.
Как увеличить и уменьшить масштаб с помощью мыши?Чтобы увеличивать и уменьшать масштаб с помощью мыши, удерживайте нажатой клавишу [Ctrl], пока вращаете колесико мыши. Каждый щелчок вверх или вниз увеличивает или уменьшает коэффициент масштабирования на 10%.
Как уменьшить масштаб экрана?Увеличение с помощью клавиатуры. Нажмите и удерживайте клавишу CTRL, а затем нажмите + (знак плюс) или – (знак минус), чтобы увеличить или уменьшить объекты на экране. Чтобы восстановить обычный вид, нажмите и удерживайте клавишу CTRL, а затем нажмите 0.
Как изменить размер изображения в Photoshop, не растягивая его? Параметр «Сохранить пропорции» позволяет сохранить соотношение сторон (отношение ширины изображения к высоте изображения). Если выбрать этот параметр и изменить размер и разрешение изображения, изображение не будет растягиваться или сжиматься. Опция Resample Image позволяет изменить размер изображения без изменения разрешения.
Если выбрать этот параметр и изменить размер и разрешение изображения, изображение не будет растягиваться или сжиматься. Опция Resample Image позволяет изменить размер изображения без изменения разрешения.
Нажмите здесь – Как уменьшить масштаб на Firestick?
Что такое ярлык для уменьшения масштаба в Photoshop?Щелкните увеличительное стекло на панели инструментов, чтобы получить доступ к инструменту «Масштаб», а затем щелкните конкретную область, которую вы хотите увеличить. Или просто нажмите и удерживайте клавишу Z, а затем щелкните и перетащите курсор вправо, чтобы увеличить масштаб, или влево, чтобы уменьшить масштаб.
Заключение В этом посте я подробно объяснил, как увеличивать и уменьшать масштаб в Photoshop. После увеличения изображения в Photoshop края могут быть обрезаны по бокам окна. Вы можете использовать описанные выше методы, чтобы вернуть изображение к исходному размеру. Используя колесо прокрутки мыши, вы можете быстро уменьшить масштаб фотографии.