Масштабирование в фотошоп
В предыдущем уроке был рассмотрен один из инструментов масштабирования — палитра Навигатор. Здесь расскажем о других способах изменения масштаба.
Уровень текущего масштаба
Значение масштаба можно увидеть в заголовке документа, в палитре Навигатор, внизу редактора в левом углу.
В заголовке указано только для информации, а изменить значения можно в навигаторе и внизу. Устанавливаем в окошке курсор, вводим числовое значение и нажимаем Enter. Знак % можно не вводить, он станет автоматически.
Параметры просмотра
Для изменения масштаба документа в меню Просмотр есть группа параметров.
Функции Увеличить и Уменьшить соответствуют своему названию.
Показать во весь экран масштабирует картинку по размеру окна. Горячие клавиши Ctrl+0.
Реальный размер возвращает к стопроцентному масштабу (в более поздних версиях он так и называется – 100%). Ему соответствуют горячие клавиши Ctrl+1. Тот же результат получим двойным щелчком по значку Масштаб в панели инстументов.
Размер при печати – отображение размера, который получится при распечатывании.
Этот же список можно вызвать, щелкнув по изображению правой кнопкой мыши при активном инструменте.
И еще эти же функции есть в верхней панели параметров, но об этом чуть ниже.
Все описанные выше способы изменяют размер изображения от его центра.
Перейдем к другим возможностям Photoshop.
Инструмент Масштаб
Увеличить, уменьшить изображение можно инструменом Масштаб, в народе его называют Лупа. Горячая клавиша Z.
Когда этот инструмент активен, курсор принимает вид лупы. Если внутри него стоит «+»,то он работает на увеличение, а если «-» — на уменьшение масштаба. По умолчанию он в режиме увеличения.
Чтобы временно переключиться между режимами, нажимаем клавишу Alt, и значок внутри лупы изменится до тех пор, пока Alt зажата.
Переключиться постоянно можно в верхней панели параметров.
Панель параметров. Настройки
1 – Кнопки смены режимов масштабирования.
2 – Не знаю, чтобы кто-то пользовался этими инструментами, но для информации: поставьте галочку, если нужно, чтобы редактор менял размер окна соответственно текущему масштабу. Эта же функция по умолчанию установлена по пути Редактирование – Установки – Основные – Инструмент Масштаб изменяет размер окна. Учтите, что если включить их обе, то они отменяются.
3 – Если в Фотошоп открыто несколько вкладок, установив галочку Во всех окнах, уменьшение-увеличение картинки в одной вкладке приведет к тем же изменениям и во всех остальных. Это может быть полезным, когда работаете с копией в другой вкладке.
Эта же функция включается по пути Окно – Упорядочить – Согласовать масштаб.
4 – Установите галочку в Масштаб перетаскиванием. Зажмите левую кнопку мыши и потяните влево. Произойдет уменьшение масштаба. Для увеличения потяните вправо.
Чем быстрее будут ваши движения, тем быстрее будут происходить изменения.
5 –Эти кнопки дублируют функции, о которых мы говорили в предыдущем разделе «Параметры просмотра».
Реальные пикселы возвращают изображение в 100% масштаб.
Подогнать устанавливает изображение так, что оно все будет помещаться в рабочей области.
Полный экран рабочая область займет весь экран.
Размер оттиска – отображение размера, который получится после распечатки. Однако точность образца еще зависит от расширения монитора вашего компьютера. Поэтому точно ориентироваться на него нельзя.
Способы уменьшения и увеличения масштаба
Активируем инструмент. Наводим курсор на то место, которое хотим приблизить. Нажимаем и удерживаем левую клавишу мыши. Размер будет плавно изменяться.
- Если мышь не удерживать, а работать щелчками, то изменения будут поэтапными.
- Чтобы быстро приблизить определенный участок картинки, проводим курсор по диагонали этого участка. Образуется рамка, очерчивая эту часть. Как только вы отпустите мышку, этот участок будет увеличен до размеров экрана. Работает только в том случае, если в верхней панели инструментов не стоит галочка в «Масшт.
 перетаскиванием».
перетаскиванием». - О масштабировании перетаскиванием мы уже говорили в предыдущем разделе. В панели параметров ставим галочку Масштаб перетаскиванием, зажимаем левую клавишу мыши и протягиваем по экрану влево-вправо или по диагонали.
- Использование горячих клавиш: для увеличения зажимаем Ctrl и нажимаем клавишу «+», для уменьшения – удерживая Ctrl нажимаем клавишу «-».Этот способ масштабирования работает даже тогда, когда активен любой другой инструмент.
- Увеличить или уменьшить масштаб в Фотошоп можно колесиком мышки. Идем в Редактирование – Установки – Основные, находим функцию Масштабировать колесиком мыши, отмечаем ее галочкой. Затем обязательно нажимаем Ок.
Но если вы привыкли при фотошопе использовать колесико для скроллинга – подумайте, стоит ли менять эту функцию. Ведь для масштабирования есть другие удобные варианты.
Временное переключение
Иногда бывает необходимо быстро увеличить или уменьшить масштаб изображения, когда работаем другим инструментом.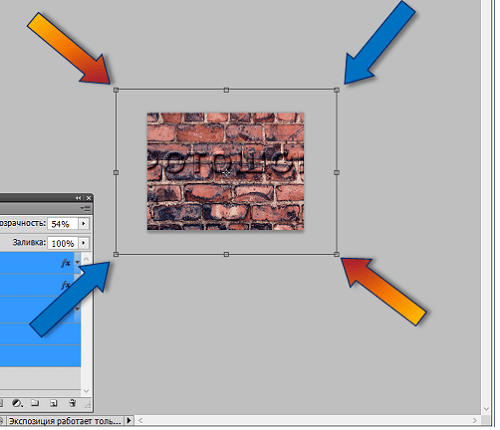 В Фотошоп для этого предусмотрены комбинации:
В Фотошоп для этого предусмотрены комбинации:
- Нажимаем Ctrl+Space (клавиша пробела). Пока эти клавиши зажаты, курсор имеет вид лупы и им можно очертить границы области, которую хотим увеличить. Ведем по диагонали этого участка, образовывается рамка. Отпускаем мышку, и этот участок занимает весь экран. Отпускаем горячие клавиши и возвращаемся к текущему инструменту.
- Чтобы уменьшить изображение, зажимаем Alt+ Space (пробел). Теперь кликая на картинку, уменьшаем ее. Отпускаем клавиши – возвращаемся к тому инструменту, которым работали.
- С зажатой Alt проворачивать колесико мыши.
Перемещение по изображению
Для перемещения по увеличенному документу, кроме навигатора, в Фотошоп есть еще инструмент Рука. Им просто передвигается изображение в любом направлении.
Им же можно быстро подогнать документ по размеру окна – дважды кликнуть по иконке Рука в левой панели инструментов.
Из настроек есть только «Прокрутка во всех окнах» и четыре кнопки, такие же, как и у инструмента Масштаб.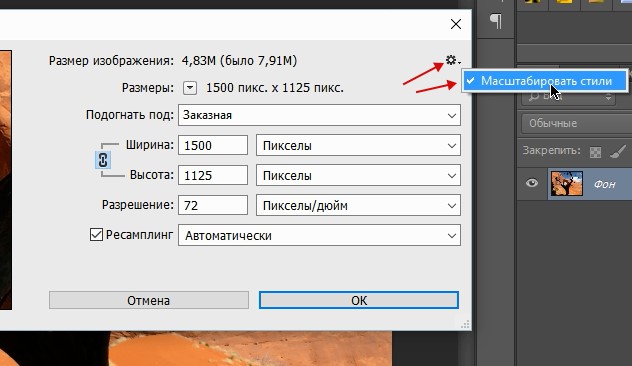 О них уже говорилось выше в разделе «Панель параметров. Настройки».
О них уже говорилось выше в разделе «Панель параметров. Настройки».
При работе другими инструментами временно вызывается инструмент Рука нажатием и удерживанием клавиши «Пробел».
Поворот вида
В группе Рука есть инструмент Поворот вида. Его используют, когда удобнее работать с холстом под наклоном.
Его можно вращать произвольно мышкой, ориентируясь на компас, который появится на экране при зажатии левой кнопки мыши.
Можно вписать числовое значение угла поворота в верхней панели параметров. При вращении против часовой стрелки цифра вписывается со знаком минус.
Длинная кнопка возвращает документ в исходное положение.
Как приблизить картинку в Фотошопе (масштабирование)
Оставьте комментарий / Новости / 17.05.2021 14.03.2022
Сложность: Легко
Время: 1 минута
При работе над изображениями в программе «Photoshop» нередко приходится изменять масштаб картинки. Сделать это совсем просто, к тому же существует несколько способов, из которых каждый может выбрать наиболее подходящий для себя.
Сделать это совсем просто, к тому же существует несколько способов, из которых каждый может выбрать наиболее подходящий для себя.
Способ № 1
Содержание:
Шаг 1 из 4
На панели инструментов выбираем инструмент «Масштаб».
Шаг 2 из 4
На верхней панели отображается режим «Увеличить / Уменьшить».
Шаг 3 из 4
Нажимаем левой кнопкой мыши на изображение, чтобы его увеличить.
Если необходимо уменьшить изображение, переходим в режим «Уменьшить» и нажимаем левой кнопкой мыши на изображение и отдаляем его.
Шаг 4 из 4
Если зажать на клавиатуре клавишу Alt, режим «Увеличить» переключится на «Уменьшить», и, соответственно, если был включен режим уменьшения, он переключится на увеличение.
Зажав на клавиатуре клавишу Alt и нажав левой кнопкой мыши, изображение будет увеличиваться / уменьшаться в соответствии с выбранным режимом.
Способ № 2
Шаг 1 из 1
Переходим на вкладку «Просмотр» и выбираем один из представленных вариантов:
- Увеличить
- Уменьшить
- Показать во весь экран
- 100 %
- 200 %
- Размер при печати
Способ № 3
Шаг 1 из 1
Для увеличения или уменьшения масштаба можно использовать горячие клавиши:
- «Ctrl и +» – для увеличения изображения,
- «Ctrl и –» – для уменьшения изображения.
Способ № 4
Шаг 1 из 3
Переходим на вкладку «Окно», выбираем инструмент «Навигатор».
Шаг 2 из 3
В окне навигатора передвигаем ползунок по шкале, что позволяет уменьшать или увеличивать картинку.
Также изменить масштаб изображения можно нажав на маркеры, которые находятся по краям шкалы.
Шаг 3 из 3
На панели навигатора можно задать масштаб изображения в процентах. Вводим нужный масштаб и нажимаем на клавиатуре клавишу Enter.
Способ № 5
Шаг 1 из 1
В левом углу рабочей области можно изменить масштаб изображения, введя процентное значение и нажав на клавиатуре клавишу Enter.
Способ № 6
Шаг 1 из 2
Зажимаем на клавиатуре клавишу Alt и крутим колесо мыши, чтобы увеличить или уменьшить изображение.
Шаг 2 из 2
Стоит отменить, что увеличиваться будет только та область изображения, на которую в данный момент наведен курсор.
Видео
0 0 голоса
Рейтинг статьи
Масштабирование и панорамирование всех изображений одновременно в Photoshop
24
ПОДЕЛИТЬСЯ
ShareTweetPinterest
Узнайте, как масштабировать и панорамировать несколько изображений одновременно в Photoshop! Вы научитесь приемам профессионального уровня для масштабирования всех открытых изображений за раз с помощью инструмента «Масштаб» и для прокрутки всех изображений с помощью инструмента «Рука», а также узнаете, как мгновенно переходить каждое изображение к одному и тому же уровню масштабирования и местоположению!
Автор сценария Стив Паттерсон.
В предыдущем уроке этой серии мы узнали, как масштабировать, панорамировать и перемещаться по изображениям в Photoshop. Мы узнали, что мы увеличиваем и уменьшаем масштаб с помощью инструмента «Масштаб», а панорамируем и прокручиваем изображение с помощью инструмента «Рука». В этом уроке мы сосредоточились на навигации по одному изображению. Но точно так же, как Photoshop позволяет нам открывать и просматривать два или более изображений одновременно, он также позволяет масштабировать и перемещать все наши открытые изображения одновременно. Давайте посмотрим, как это работает!
В этом уроке я расскажу обо всем, что вам нужно знать, чтобы панорамировать и масштабировать несколько изображений в Photoshop. Но для достижения наилучших результатов вам следует прочитать предыдущее руководство по масштабированию и панорамированию изображений, прежде чем продолжить. Вы также захотите ознакомиться с тем, как просматривать несколько изображений одновременно в Photoshop и как работать с документами с вкладками. Я буду использовать Photoshop CC, но все полностью совместимо с Photoshop CS6.
Я буду использовать Photoshop CC, но все полностью совместимо с Photoshop CS6.
Это урок 2 из 7 в Главе 4 — Навигация по изображениям в Photoshop. Давайте начнем!
Просмотр изображений в виде документов с вкладками
Я открыл два изображения в Photoshop. По умолчанию каждое изображение открывается в своем собственном документе с вкладками , и Photoshop позволяет нам просматривать только одно из изображений за раз. Вот мое первое изображение (портретное фото из Adobe Stock):
Первая из двух фотографий, открытых в Photoshop. Изображение предоставлено: Adobe Stock.
Для переключения между открытыми изображениями щелкните вкладок документа . Я нажму на вкладку, чтобы просмотреть мое второе изображение:
Нажатие вкладок документа для переключения между открытыми изображениями.
Это скрывает первое изображение и показывает второе (портретное фото из Adobe Stock):
Вторая из двух фотографий.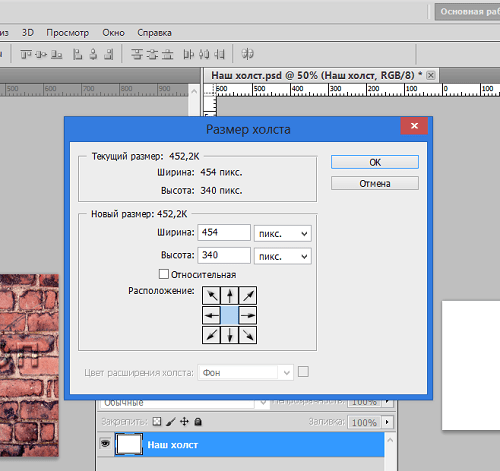 Изображение предоставлено: Adobe Stock.
Изображение предоставлено: Adobe Stock.
Просмотр всех открытых изображений одновременно
Чтобы просмотреть два (или более) изображения одновременно, мы можем использовать макеты нескольких документов Photoshop. Вы найдете их, зайдя в меню Window в строке меню и выбрав Arrange . Выберите макет в зависимости от количества открытых изображений. Поскольку я открыл две фотографии, я выберу 2-up Vertical layout:
Переход к Window > Arrange > 2-up Vertical.
И теперь документы отображаются рядом друг с другом, что позволяет мне просматривать оба открытых изображения одновременно:
Теперь оба документа видны при вертикальной компоновке 2-up.
Масштабирование изображений в Photoshop
Для масштабирования изображений в Photoshop мы используем инструмент Масштаб. Выберите инструмент масштабирования на панели инструментов. Вы также можете выбрать инструмент масштабирования, нажав букву Z на клавиатуре:
Выбор инструмента масштабирования на панели инструментов.
Увеличение одного изображения за раз
Чтобы увеличить только одно из ваших изображений, сначала выберите документ, содержащий изображение, щелкнув его вкладку . Затем наведите курсор мыши (увеличительное стекло) на то место, где вы хотите увеличить масштаб, и щелкните. Нажмите несколько раз, чтобы увеличить масштаб. Чтобы уменьшить масштаб, нажмите и удерживайте клавишу Alt (Win) / Option (Mac) и щелкните. Здесь я увеличиваю фото слева. Обратите внимание, что это не влияет на изображение справа, которое все еще отображается с исходным уровнем масштабирования:
Увеличение только одного из двух изображений.
Масштабирование всех изображений одновременно
Чтобы одновременно увеличить все открытые изображения в Photoshop, выбрав инструмент масштабирования, нажмите и удерживайте клавишу Shift и щелкните любое открытое изображение. Чтобы уменьшить масштаб всех открытых изображений одновременно, нажмите и удерживайте Shift+Alt (Win) / Shift+Option (Mac) и щелкните.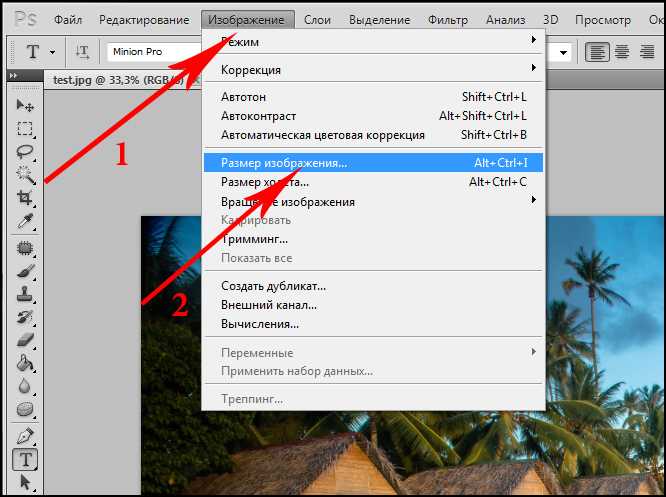 Здесь я, удерживая нажатой клавишу Shift, нажимаю на изображение слева. На этот раз Photoshop увеличивает оба изображения одновременно:
Здесь я, удерживая нажатой клавишу Shift, нажимаю на изображение слева. На этот раз Photoshop увеличивает оба изображения одновременно:
Чтобы увеличить все изображения, удерживайте клавишу Shift и щелкните, чтобы увеличить масштаб, или Shift+Alt (Win)/Shift+Option (Mac), чтобы уменьшить масштаб.
Масштабирование одного изображения с клавиатуры
Как мы узнали из предыдущего урока, мы можем временно переключиться на инструмент масштабирования в любое время, когда нам это нужно, с помощью удобного сочетания клавиш. Чтобы увеличить одно изображение, нажмите и удерживайте Ctrl+пробел (Win)/ Command+пробел (Mac) и щелкните. Чтобы уменьшить масштаб одного изображения, нажмите и удерживайте Ctrl+Alt+пробел (Win) / Option+пробел (Mac) и нажмите. Отпустите клавиши, когда закончите, чтобы вернуться к ранее активному инструменту.
Увеличение всех изображений с клавиатуры
Чтобы увеличить сразу все открытые изображения с клавиатуры, просто добавьте клавишу Shift к исходному ярлыку. Чтобы увеличить все открытые изображения, щелкните любое изображение, нажав и удерживая Shift+Ctrl+пробел (Win) / Shift+Command+пробел (Mac). Чтобы уменьшить масштаб, нажмите на любое изображение, удерживая Shift+Ctrl+Alt+пробел (Win) / Shift+Option+пробел (Mac).
Чтобы увеличить все открытые изображения, щелкните любое изображение, нажав и удерживая Shift+Ctrl+пробел (Win) / Shift+Command+пробел (Mac). Чтобы уменьшить масштаб, нажмите на любое изображение, удерживая Shift+Ctrl+Alt+пробел (Win) / Shift+Option+пробел (Mac).
Параметр «Масштабировать все окна»
Чтобы сделать масштабирование всех открытых изображений поведением по умолчанию для инструмента масштабирования, выберите параметр Масштабировать все окна на панели параметров. Обратите внимание, что вам нужно выбрать инструмент «Масштаб» на самой панели инструментов, чтобы увидеть эту опцию. Чтобы вернуться к исходному поведению «по одному изображению за раз», снимите этот флажок:
Используйте «Масштабировать все окна», чтобы изменить поведение инструмента масштабирования по умолчанию.
Параметр «Подобрать масштаб»
Наконец, если вы изменили уровень масштабирования для одного изображения, Photoshop позволяет быстро перейти к другим открытым изображениям на тот же уровень масштабирования. Сначала выберите документ, для которого установлен уровень масштабирования, который вы хотите сопоставить, щелкнув его вкладку. Затем перейдите в меню Window в строке меню, выберите Arrange , а затем выберите Match Zoom :
Сначала выберите документ, для которого установлен уровень масштабирования, который вы хотите сопоставить, щелкнув его вкладку. Затем перейдите в меню Window в строке меню, выберите Arrange , а затем выберите Match Zoom :
Используйте команду «Match Zoom», чтобы мгновенно подобрать уровень масштабирования для всех открытых изображений.
Панорамирование и прокрутка изображений в Photoshop
Для панорамирования или прокрутки изображений в Photoshop используется ручной инструмент . Выберите ручной инструмент на панели инструментов. Вы также можете выбрать ручной инструмент, нажав букву H на клавиатуре:
Выбор ручного инструмента на панели инструментов.
Панорамирование одного изображения за раз
Чтобы панорамировать отдельное изображение с выбранным ручным инструментом, просто нажмите и удерживайте изображение и перетащите его в окне документа. Отпустите кнопку мыши, когда закончите. Здесь я перетаскиваю изображение справа. Фотография слева остается на прежнем месте:
Здесь я перетаскиваю изображение справа. Фотография слева остается на прежнем месте:
Панорамирование только изображения справа.
Панорамирование всех изображений одновременно
Чтобы одновременно панорамировать или прокручивать все открытые изображения, при выбранном ручном инструменте нажмите и удерживайте клавишу Shift , затем щелкните и перетащите любое открытое изображение. Другие изображения будут перемещаться вместе с ним:
Удерживая клавишу Shift, нажмите и перетащите инструмент «Рука», чтобы одновременно переместить оба изображения.
Панорамирование одного изображения с клавиатуры
Чтобы временно переключиться на ручной инструмент, когда в Photoshop активен любой другой инструмент, нажмите и удерживайте пробел . Затем, чтобы панорамировать одно изображение, удерживая пробел, просто нажмите и перетащите изображение, чтобы переместить его. Когда закончите, отпустите пробел, чтобы вернуться к ранее активному инструменту.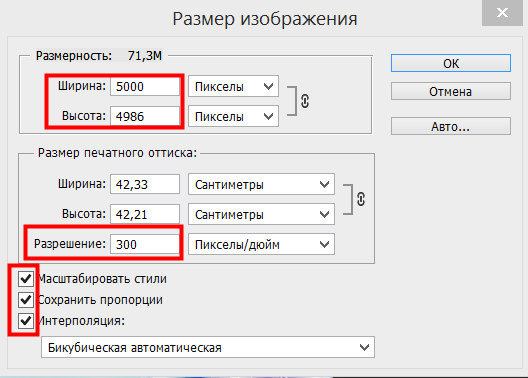
Панорамирование всех изображений с клавиатуры
Чтобы одновременно панорамировать все открытые изображения с клавиатуры, нажмите и удерживайте клавишу Shift и клавишу пробела . Удерживая клавиши, щелкните и перетащите любое открытое изображение, чтобы переместить все ваши изображения одновременно.
Параметр «Прокрутка всех окон»
Чтобы сделать панорамирование или прокрутку всех изображений одновременно поведением по умолчанию для ручного инструмента, выберите параметр Прокрутить все окна на панели параметров. Опция будет видна только в том случае, если вы выбрали ручной инструмент на самой панели инструментов (не нажимая клавишу пробела). Чтобы вернуть поведение по умолчанию только к одному изображению за раз, снимите этот флажок:
Используйте «Прокрутить все окна», чтобы изменить поведение ручного инструмента по умолчанию.
Параметры «Сопоставить расположение» и «Сопоставить все»
Ранее мы узнали, что можем мгновенно перейти ко всем открытым изображениям на один и тот же уровень масштабирования с помощью параметра «Соответствовать масштабу». Photoshop дает нам аналогичную возможность сопоставления местоположения или положения изображений. Сначала выберите документ, содержащий изображение, с расположением, которое должно совпадать с другими изображениями. Нажмите на вкладку документа , чтобы выбрать его. Затем, чтобы переместить все другие изображения в то же место в окне документа, перейдите на В меню Window выберите Arrange , а затем выберите Match Location :
Photoshop дает нам аналогичную возможность сопоставления местоположения или положения изображений. Сначала выберите документ, содержащий изображение, с расположением, которое должно совпадать с другими изображениями. Нажмите на вкладку документа , чтобы выбрать его. Затем, чтобы переместить все другие изображения в то же место в окне документа, перейдите на В меню Window выберите Arrange , а затем выберите Match Location :
Используйте «Match Location» для мгновенного сопоставления местоположений всех открытых изображений.
Чтобы сопоставить как уровень масштабирования , так и расположение всех открытых изображений, снова выберите документ, которому должны соответствовать остальные. Затем перейдите в меню Window , выберите Arrange , а затем выберите Match All :
Используйте «Match All», чтобы мгновенно сопоставить как уровень масштабирования, так и расположение всех открытых изображений.
Куда идти дальше…
И вот оно! В следующем уроке этой серии мы узнаем все о панели Photoshop Navigator и о том, почему она идеально подходит для навигации по изображению при увеличении!
Получите все наши уроки Photoshop в формате PDF! Загрузите их сегодня!
Следующий урок: Как пользоваться панелью навигации
Вернуться к: Глава 4. Навигация по изображениям в Photoshop
Как масштабировать в Photoshop: 4 простых метода просто осваиваю софт. Увеличивая и уменьшая изображение, вы можете сфокусироваться на определенном элементе. Например, можно увеличить лицо человека, чтобы убрать морщины. Если вы ищете подробное и простое для понимания руководство по увеличению и уменьшению масштаба в Adobe Photoshop, обязательно дочитайте эту статью до конца.
МЕТОД 1. Отрегулируйте уровень масштабирования
После того, как вы откроете это программное обеспечение для увеличения фотографий, вам необходимо отрегулировать уровень масштабирования. На самом деле это первый этап увеличения и уменьшения масштаба в Photoshop. На этом этапе вы можете узнать текущий уровень, определить новый и научиться удерживать уровень масштабирования в фокусе.
На самом деле это первый этап увеличения и уменьшения масштаба в Photoshop. На этом этапе вы можете узнать текущий уровень, определить новый и научиться удерживать уровень масштабирования в фокусе.
ШАГ 1. Проверьте текущий уровень масштабирования
Прежде чем приступить к масштабированию в Photoshop, необходимо понять, что такое текущий уровень. Откройте ваш файл в программе. Ps отображает текущий уровень масштабирования в двух разных областях — на вкладке документа прямо над изображением справа от имени файла и в левом нижнем углу окна документа.
ШАГ 2. Изменение уровня масштабирования
Уровень масштабирования, отображаемый на вкладке документа вверху, необходим только для информирования пользователей. Таким образом, изменить значение там невозможно. Чтобы внести изменения, вам нужно перейти в нижний левый угол.
ЗАКАЗАТЬ ОБРАБОТКУ С ИЗОБРАЖЕНИЕМ
Если вы не знаете, как добавить к изображениям тот или иной эффект, или у вас мало времени для самостоятельной обработки фотографий, воспользуйтесь услугами редактирования изображений, предлагаемыми FixThePhoto. Специалисты могут воплотить в жизнь любую идею с минимальными временными затратами.
Специалисты могут воплотить в жизнь любую идею с минимальными временными затратами.
Щелкните текущий уровень масштабирования и введите новое значение. Вам не нужно добавлять символ процента (%), потому что Photoshop вставляет его автоматически. Чтобы применить изменения, нажмите Enter (Win)/Return (Mac) .
ШАГ 3. Держите поле «Уровень масштабирования» в фокусе
Люди, которые только учатся пользоваться масштабированием в Photoshop, часто сталкиваются с проблемой, когда область масштабирования теряет фокус после применения нового значения. Таким образом, им нужно снова щелкнуть текущее значение, чтобы выбрать его, прежде чем вводить новое значение. К счастью, решить проблему не составляет труда.
Просто удерживайте нажатой клавишу Shift, одновременно нажимая Enter (Win)/Return (Mac), чтобы принять значение. Уровень масштабирования останется выбранным.
СПОСОБ 2. Изменение масштаба с помощью ползунка
Это еще один вариант масштабирования в Photoshop без особых хлопот.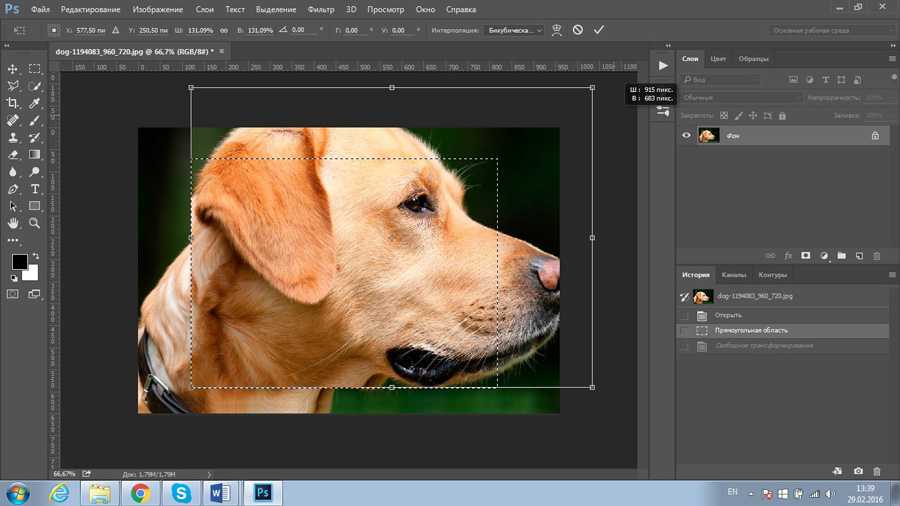 На самом деле, это самый быстрый и простой способ справиться с задачей, который обязательно удовлетворит начинающих пользователей.
На самом деле, это самый быстрый и простой способ справиться с задачей, который обязательно удовлетворит начинающих пользователей.
Наведите указатель мыши на поле ввода, а затем нажмите и удерживайте Ctrl (Win)/Command (Mac) . Курсор мыши превратится в значок ползунка (маленькая рука со стрелкой, указывающей влево и вправо).
Щелкните поле ввода и, удерживая нажатой кнопку мыши, перетащите влево/вправо, чтобы увеличить или уменьшить значение с шагом 1%. Кроме того, вы можете нажать Shift + Ctrl на клавиатуре Win или использовать комбинацию Shift + Command на клавиатуре Mac. Перетащите, чтобы изменить значение с шагом 10 %.
МЕТОД 3. Использование набора инструментов
Просматривая инструменты меню, вы найдете подходящие для увеличения/уменьшения масштаба. Используйте команды в меню, чтобы увеличить или уменьшить определенную часть изображения.
ШАГ 1.
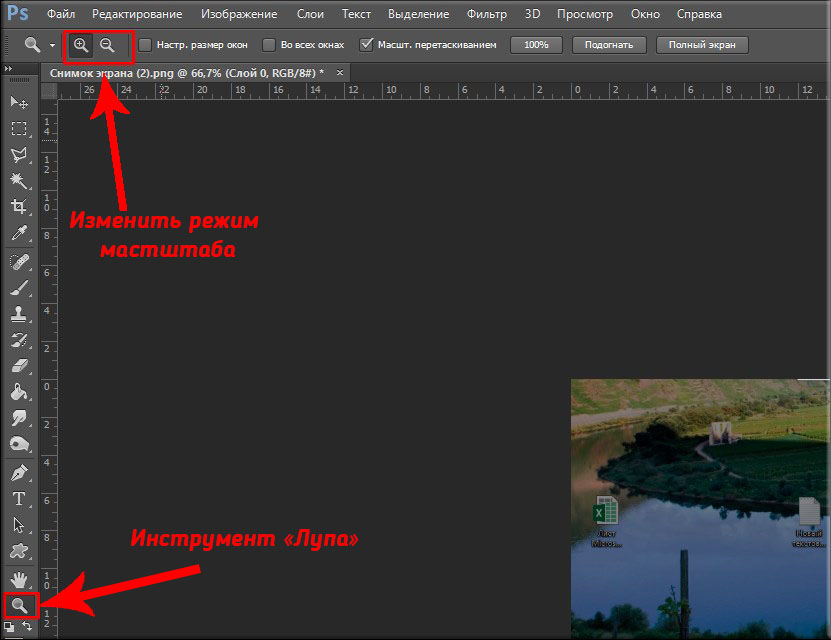 Используйте меню «Вид»
Используйте меню «Вид»Откройте меню «Вид», чтобы изменить уровень масштабирования с помощью Zoom. Здесь вы увидите несколько сгруппированных опций, которые позволяют управлять размером предварительного просмотра изображения.
Первые две опции: « Увеличить » и «9».0231 Zoom Out » — управлять ими можно с помощью горячих клавиш Photoshop. Первая направлена на увеличение, а вторая дает обратный результат.
ШАГ 2. Инструмент «Масштаб»
Чтобы получить доступ к инструменту « Масштаб », щелкните значок увеличительного стекла в нижней части панели инструментов в левой части экрана. Вы также можете нажать Z для мгновенного доступа.
ШАГ 3. 100% просмотр изображения
С помощью опции 100% просмотра изображения вы можете получить максимально точный результат. Таким образом, программа использует один пиксель монитора для отображения одного пикселя изображения.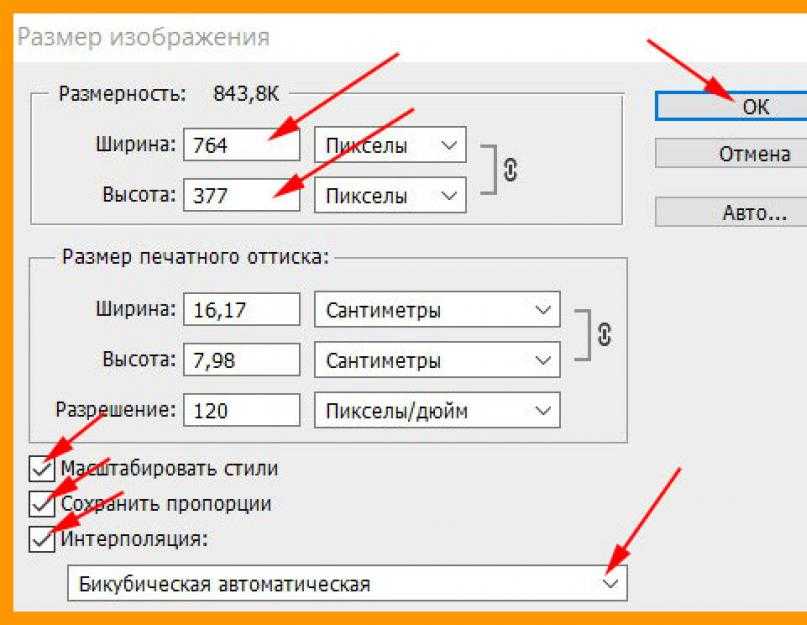 Увеличение фото зависит от размера изображения.
Увеличение фото зависит от размера изображения.
Пользоваться инструментом очень просто. Щелкните инструмент « Zoom » или перейдите к « View » в строке меню и выберите «100%». Другой способ — нажать Ctrl/Cmd + 1 .
ШАГ 4. Используйте панель навигации
Используйте панель навигации, чтобы увидеть увеличение в Photoshop. Щелкните значок штурвала корабля в правой части экрана. Сдвиньте его вправо, чтобы увеличить масштаб, или перетащите его влево для получения противоположного эффекта. Вы также можете добиться того же результата, нажав на большие/маленькие горы по обеим сторонам линии.
Такой подход отлично подходит для быстрой работы. Выберите « Move Tool » на панели инструментов слева или активируйте его, нажав V .
ШАГ 5. Анимированное масштабирование
Для увеличения или уменьшения масштаба можно либо несколько раз щелкнуть значок увеличительного стекла, либо использовать функцию непрерывного масштабирования, установив в настройках флажок «Анимированное масштабирование».
Выберите « Редактировать » в строке меню вверху.
Наведите курсор на « Настройки » и выберите « Общие ». Нажмите « Tools » в левой части открывшегося окна и убедитесь, что установлен флажок « Animated Zoom ».
Когда эта функция активна, вы можете щелкнуть и удерживать, и экран будет медленно увеличиваться, пока вы не отпустите.
ШАГ 6. Используйте Scrubby Zoom
Вы также можете использовать Scrubby Zoom на панели параметров для увеличения в Photoshop.
ШАГ 7. Увеличьте часть изображения
Вы также можете увеличить выбор. Убедитесь, что инструмент « Zoom » активен, и снимите флажок « Scrubby Zoom » на панели параметров вверху. Затем создайте рамку вокруг области, которую хотите увеличить.
МЕТОД 4. Использование колеса прокрутки мыши
Еще один метод, который обязательно заинтересует новичков.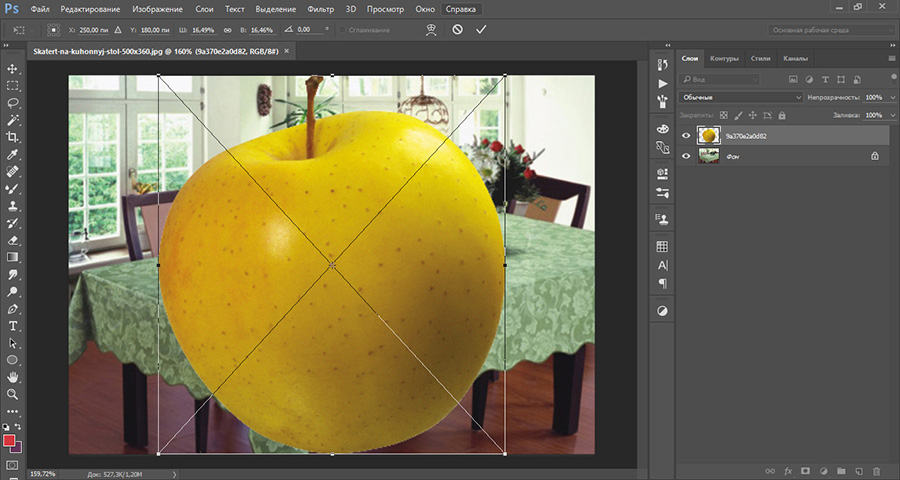 Чтобы эта опция работала, убедитесь, что в общих настройках установлен флажок « Zoom with Scroll Wheel ». Вы можете проверить это в несколько шагов.
Чтобы эта опция работала, убедитесь, что в общих настройках установлен флажок « Zoom with Scroll Wheel ». Вы можете проверить это в несколько шагов.
Перейдите к « Редактировать » в строке меню и прокрутите вниз, чтобы навести курсор на « Настройки ». Появится меню > выберите там « General «.
В открывшемся окне нажмите Инструменты слева. Затем установите флажок « Zoom with Scroll Wheel ».
Затем вы можете легко увеличивать/уменьшать масштаб изображения с помощью колеса прокрутки мыши. Если вам нужно отключить эту функцию, снимите соответствующий флажок.
Bonus Tools
СКАЧАТЬ БЕСПЛАТНО
Если вы хотите ускорить редактирование фотографий, скачайте и используйте эти действия. Вы можете добиться потрясающего результата всего за несколько кликов. Кроме того, вам не нужно читать множество руководств и смотреть видеоуроки, чтобы понять, как установить экшены Photoshop. Все очень интуитивно понятно.

 перетаскиванием».
перетаскиванием».