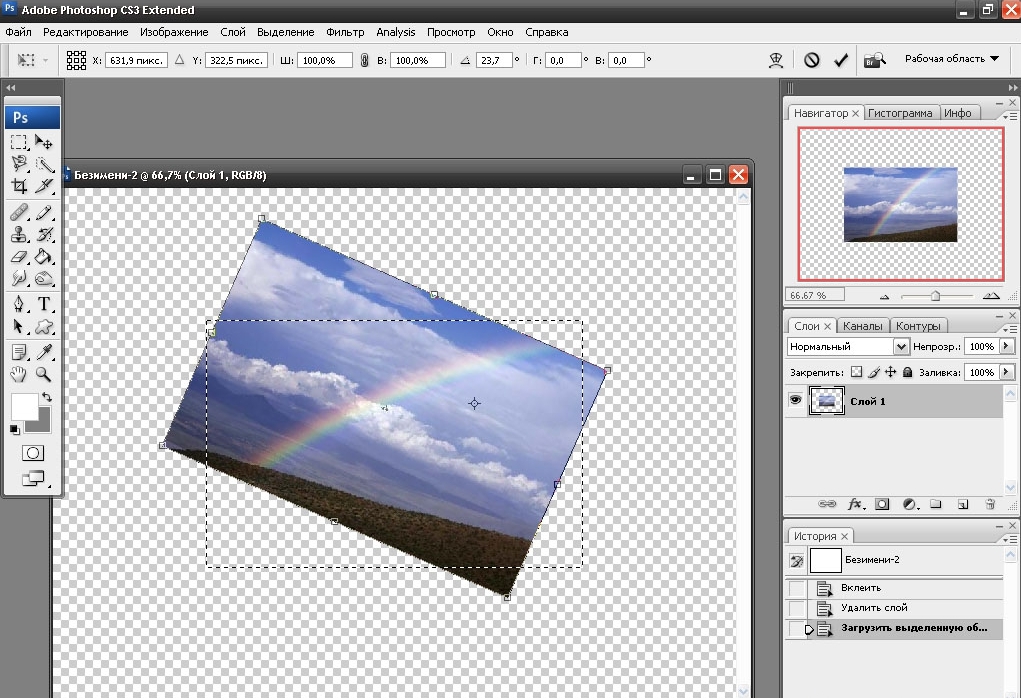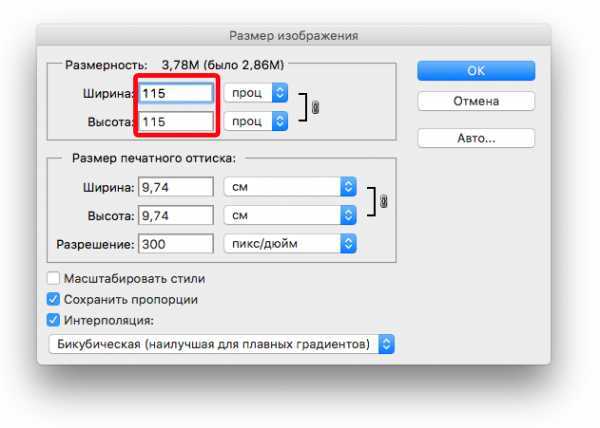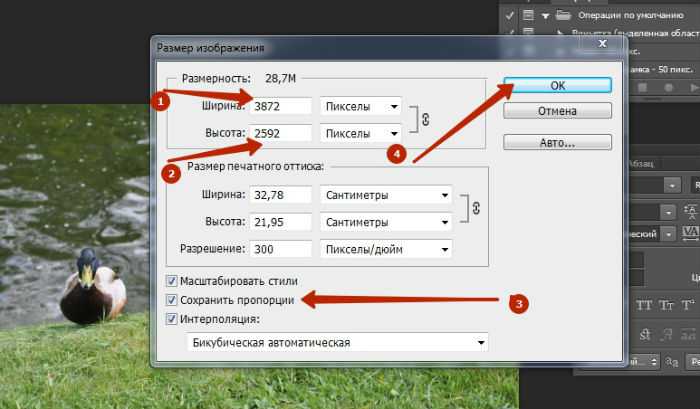Как изменить размер картинки в Фотошопе
Содержание
- Меню «Размер изображения»
- Высота, Ширина и их размерность
- Пропорции и растяжение изображения
- Потери качества при масштабировании
- Вопросы и ответы
Редактор Photoshop часто используют для масштабирования изображения.
Опция так популярна, что даже пользователи, совершенно незнакомые с функционалом программы, с легкостью справятся с изменением размера картинки.
Суть этой статьи в том, чтобы изменить размер фото в Фотошопе CS6, сведя падение качества к минимуму. Любая модификация размера оригинала отразится на качестве, однако всегда можно соблюдать простые правила, позволяющие сохранить четкость картинки и избежать «размывания».
Пример приведен в Photoshop CS6, в прочих версиях CS алгоритм действий будет аналогичным.
Меню «Размер изображения»
Для примера используем эту картинку:
Первичная величина фотографии, сделанной на цифровой фотоаппарат, была существенно больше представленного здесь изображения. Но в данном примере фотография ужата, чтобы ее удобно было разместить в статье.
Но в данном примере фотография ужата, чтобы ее удобно было разместить в статье.
Уменьшение размера в этом редакторе не должно вызвать никаких трудностей. Для этой опции в Photoshop существует меню «Размер изображения» (Image Size).
Чтобы найти эту команду, кликните закладку основного меню «Изображение — Размер изображения» (Image — Image Size). Также можно использовать «горячие клавиши» ALT+CTRL+I
Вот скриншот меню, сделанный сразу после открытия изображения в редакторе. Никаких дополнительных преобразований не сделано, масштабы сохранены.
Это диалоговое окно имеет два блока — Размерность (Pixel Dimensions) и Размер печатного оттиска (Document Size).
Нижний блок нас не интересует, поскольку не относится к теме урока. Обратимся к верхней части диалогового окошка, где указывается размер файла в пикселях. Именно эта характеристика отвечает за реальный размер фотографии. В рассматриваемом случае единицы измерения изображения это пиксели.
В рассматриваемом случае единицы измерения изображения это пиксели.
Высота, Ширина и их размерность
Подойдем к изучению этого меню детально.
Правее пункта «Размерность» (Pixel Dimensions) указано количественное значение, выраженное в цифрах. Они обозначают размер текущего файла. Видно, что изображение занимает 60,2 М. Буква М расшифровывается как мегабайт:
Понимать объем обрабатываемого графического файла важно, если нужно сравнить его с исходным изображением. Скажем, если у нас есть какие-то критерии максимального веса фотографии.
Впрочем, это никак не сказывается на размере. Для определения этой характеристики будем использовать показатели ширины и высоты. Значения обоих параметров отражены в пикселях.
Высота (Height) используемой нами фотографии составляет 3744 пикселя, а Ширина (Width) — 5616 пикселей.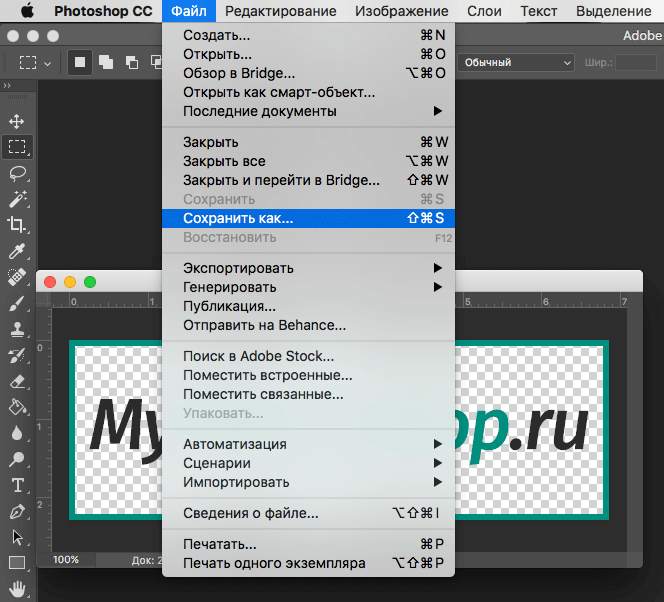
Чтобы выполнить задачу и разместить графический файл на web-странице, необходимо уменьшить его размер. Делается это через изменение числовых данных в графе «Ширина» и «Высота».
Вводим произвольное значение для ширины фотографии, например 800 пикселей. Когда мы введем цифры, то увидим, что вторая характеристика изображения также изменилась и составляет теперь 1200 пикселей. Чтобы применить изменения, нажимаем клавишу «ОК».
Еще один вариант ввода информации о размере изображения – использование процентного соотношения с исходным размером картинки.
В том же меню, правее поля ввода «Ширина» и «Высота», есть выпадающие меню для единиц измерения. Изначально они стоят в пикселях (pixels), вторая доступная опция – проценты.
Для переключения на процентное исчисление, просто выберем другую опцию в выпадающем меню.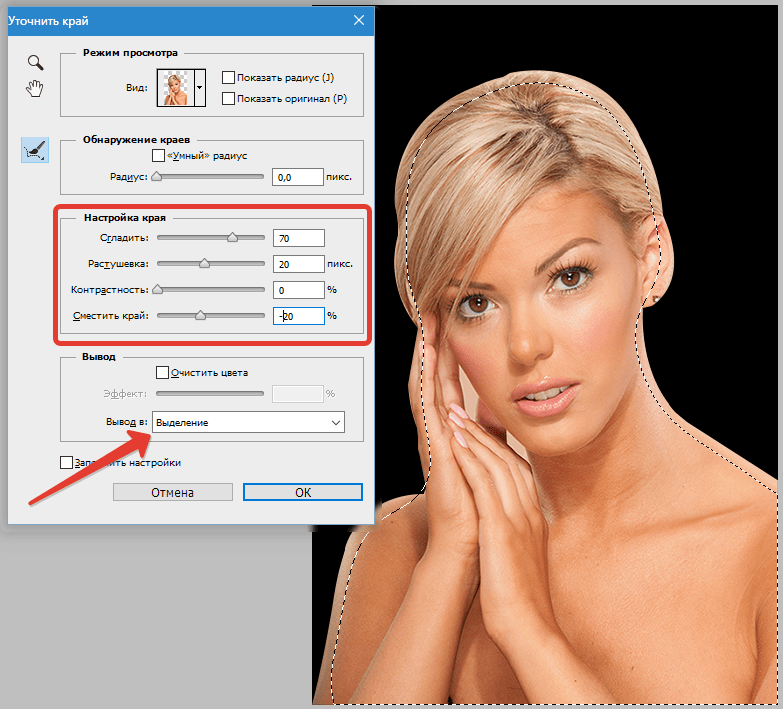
Вводим нужное число в поле «проценты» и подтверждаем нажатием клавиши «ОК». Программа меняет размер картинки в соответствии с введенным процентным значением.
Высоту и ширину фотографии можно даже считать по отдельности – одну характеристику в процентах, вторую в пикселях. Для этого зажимаем клавишу SHIFT и кликаем в нужное поле единиц измерения. Затем в полях указываем необходимые характеристики – проценты и пиксели соответственно.
Пропорции и растяжение изображения
По умолчанию меню настроено таким образом, что при вводе значения ширины или высоты файла, другая характеристика подбирается автоматически. Это означает, что изменение числового значения для ширины повлечет также изменение по высоте.
Так сделано для того, чтобы сохранить изначальные пропорции фотографии. Подразумевается, что в большинстве случаев нужно будет простое изменение размера картинки без искажений.
Растяжение изображения возникнет, если изменить ширину картинки, а высоту оставить прежней, либо поменять числовые данные произвольно. Программа подсказывает, что высота и ширина имеют зависимость и изменяются пропорционально – об этом говорит логотип звеньев цепи правее окошка с пикселями и процентами:
Программа подсказывает, что высота и ширина имеют зависимость и изменяются пропорционально – об этом говорит логотип звеньев цепи правее окошка с пикселями и процентами:
Зависимость между высотой и шириной отключается в строке «Сохранять пропорции» (Constrain Proportions). Изначально в чекбоксе стоит галочка, если же нужно изменять характеристики независимо, то достаточно оставить поле пустым.
Потери качества при масштабировании
Менять размерные величины картинок в редакторе Photoshop – это тривиальная задача. Однако есть нюансы, которые важно знать, чтобы не потерять качество обрабатываемого файла.
Чтобы понятнее объяснить этот момент, воспользуемся простым примером.
Предположим, требуется изменить размер изначальной картинки – уменьшить его вдвое. Поэтому во всплывающем окне Размера изображения ввожу 50%:
При подтверждении действия клавишей «ОК» в окошке «Размера изображения» (Image Size), программа закрывает всплывающее окно и применяет обновленные настройки к файлу.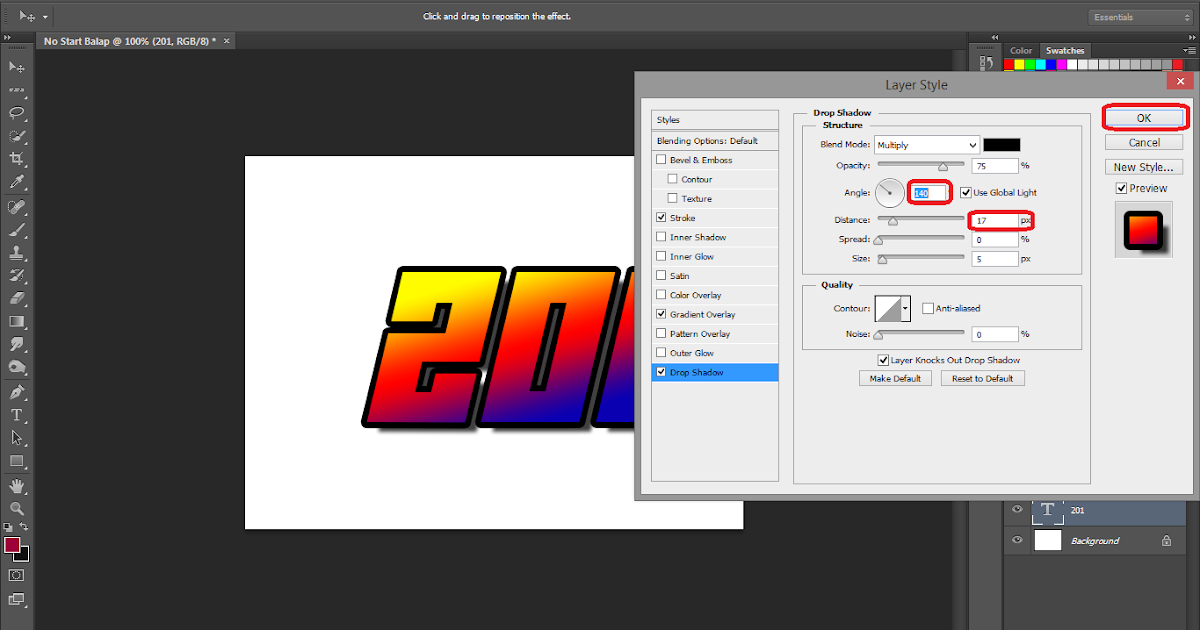 В данном случае – уменьшает картинку в два раза от первоначального размера по ширине и по высоте.
В данном случае – уменьшает картинку в два раза от первоначального размера по ширине и по высоте.
Изображение, насколько это видно, существенно уменьшилось, однако его качество практически не пострадало.
Теперь продолжим работу с этим изображением, на этот раз увеличим его до исходных размеров. Опять открываем то же диалоговое окошко Размера изображения. Вводим единицы измерения проценты, а в соседних полях вбиваем число 200 – чтобы восстановить исходный размер:
Мы снова имеем фото с прежними характеристиками. Однако теперь качество оставляет желать лучшего. Было утрачено множество деталей, картинка выглядит «замыленной» и сильно потеряла в резкости. При продолжении увеличения потери будут возрастать, с каждым разом ухудшая качество все больше и больше.
Алгоритмы Photoshop при масштабировании
Потеря качества происходит по одной простой причине. При уменьшении размера картинки с помощью опции «Размер изображения», Photoshop просто уменьшает фото, убирая ненужные пиксели.
Алгоритм позволяет программе оценивать и удалять пиксели из изображения, делая это без потери качества. Поэтому уменьшенные картинки, как правило, совсем не теряют резкости и контраста.
Другое дело – увеличение, вот тут нас подстерегают трудности. В случае с уменьшением, программе не нужно ничего изобретать – просто удалять лишнее. Но когда требуется увеличение, то необходимо выяснить, откуда Photoshop возьмет нужные для объема картинки пиксели? Программа вынуждена самостоятельно принимать решение о вкраплении новых пикселей, попросту генерируя их в увеличенное итоговое изображение.
Вся трудность в том, что при увеличении фото, программе нужно создать новые пиксели, которые ранее не присутствовали в этом документе. Также нет информации, как именно должно выглядеть конечное изображение, поэтому Photoshop просто руководствуется своими стандартными алгоритмами при добавлении новых пикселей к картинке, и ничем другим.
Без сомнений, разработчики потрудились, чтобы приблизить этот алгоритм к идеальному. Все же, учитывая многообразие картинок, метод увеличения изображения является усредненным решением, позволяющим лишь немного увеличить фото без потери качества. В большинстве случаев, этот метод даст большие потери в резкости и контрасте.
Все же, учитывая многообразие картинок, метод увеличения изображения является усредненным решением, позволяющим лишь немного увеличить фото без потери качества. В большинстве случаев, этот метод даст большие потери в резкости и контрасте.
Помните – изменить размер изображения в Фотошопе, практически не заботясь о потерях. Однако, следует избегать увеличения размера картинок, если речь идет о сохранении первичного качества изображения.
Как изменить размер картинки в фотошопе: пошаговые действия
Лучшие статьи блога
Здравствуйте. Вас приветствует, Тимур Мустаев. Рад видеть вас на просторах моего блога. Сегодня хочу затронуть наболевшую тему, как изменить размер картинки в фотошопе. Ежедневно люди сталкиваются с этой проблемой и не знают, как это сделать при помощи имеющийся программы фотошоп в их расположении.
Сегодня я расскажу вам все в детальных подробностях с прилагаемыми скриншотами, что позволит быстро понять, как и что делать.
Скриншоты я буду показывать используя Photoshop CS6.
Если у вас другая версия, ничего страшного, набор инструментов и расположение вкладок во всех версиях одинаковы.
Начнем все по порядку.
Первым делом откроем саму программу. Загружаем в нее изображение, которому необходимо поменять размер. Фотография загружается очень просто Файл > Открыть. В открывшейся вкладке выбираем нужное нам изображение и нажимаем кнопку Открыть.
Я загрузил фотографию, сделанную на фотоаппарат, весом 5,5 Мбайт. Фотография 4608×3072 пикселей (39×26 см.) при разрешении 300 пикселей/дюйм.
Как посмотреть размер и разрешение фотографии? Все очень просто. Заходим Изображение > Размер изображения.
В появившемся окне, мы можем видеть всю информацию о фото и здесь же мы можем поменять ее.
Обычно изображение измеряется в пикселях и меняется Ширина и Высота размерности (под номером 1). Но так же можно и менять Ширину и Высоту в размере печатного оттиска (номер 2).
Но так же можно и менять Ширину и Высоту в размере печатного оттиска (номер 2).
Желательно не снимать галочки (номер 3). Менять следует только одно значение, либо Ширину, либо Высоту, второе значение пропорционально будет уменьшаться.
Что означают символы под номером 4? Это говорит о том, что фотография будет меняться в пропорциях, изменяя одно значение, второе меняется автоматически, согласно тому, что стоит галочка — Масштабировать стили. Если снять эту галочку, масштабности исчезнет и соответственно исчезнут символы под знаком 4.
Что касается разрешения. Можно выставить 72 Пикселя/дюйм, это вполне достаточно.
- Во-первых, это скажется на размере фото.
- Во-вторых, это не повлияет на качество.
Например, мне необходимо уменьшить свою фотографию в ширину не превышающую 1200 пикселей.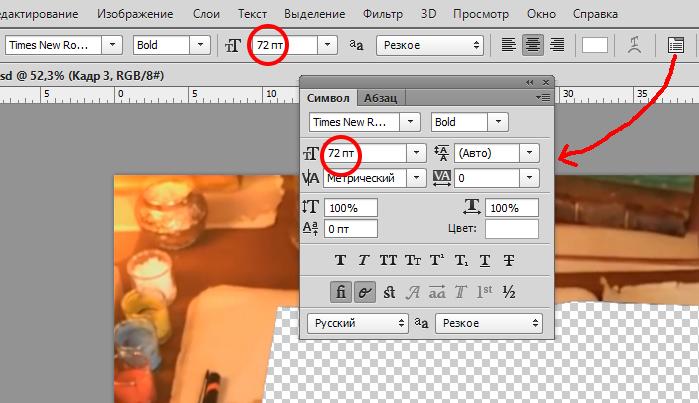 Я спокойно меняю настройки.
Я спокойно меняю настройки.
Только помните сначала меняем разрешение, ставим 72 Пикселя/дюйм, после чего вписываем Ширину 1200 Пикселей и нажимаем кнопку ОК. Тем самым, мы увидим, что фотография у нас изменилась.
Теперь мы можем сохранить уменьшенную картинку Файл > Сохранить как. В открывшемся окне вписываем новое название и нажимаем Сохранить.
После чего появится очередное окно, где необходимо указать детали сохранения. Я установил качество картинки 10, при этом, как можно заметить, после сохранения мой объем составит 413 Кбайт. Если вам это много, можете еще немного уменьшить качество, например. поставить 8, тем самым и вес соответственно тоже уменьшиться. Но только не увлекайтесь, а то получите совсем плохого качества фотографию.
Вот и все. Вы получили картинку уменьшенного размера и меньшим объемом.
Напоследок хочу вам порекомендовать замечательный курс – «Фотошоп с нуля в видеоформате VIP 3.
0», предназначен специально для новичков, для тех, кто только начинает развивать свои навыки в таком мощном графическом редакторе как Фотошоп. Что вам даст этот видео курс? Вы узнаете все основные азы. Научитесь разбираться в слоях, в кадрировании изображений, использовать маски и много другое. После изучения курса, вы просто влюбитесь в этот графический редактор.
Говорю вам до свидания. Развивайте себя, вкладывайте в саморазвитие, и вы обязательно получите плоды. Если вам не сложно поделитесь статьей в социальных сетях. Подписывайтесь на обновление блога, будьте в курсе последних новостей. Если у вас возникают вопросы или же вы хотите что-то добавить, пишите в комментариях.
Всех вам благ, Тимур Мустаев.
Оцените статью:
- 5
- 4
- 3
- 2
- 1
(1 голос, в среднем: 5 из 5)
Этой статьёй стоит поделиться:
Вам так же может быть интересно:
Как правильно экспортировать фотографию в jpeg в хорошем качестве после обработки в лайтруме?
Приветствую вас дорогие читатели моего блога.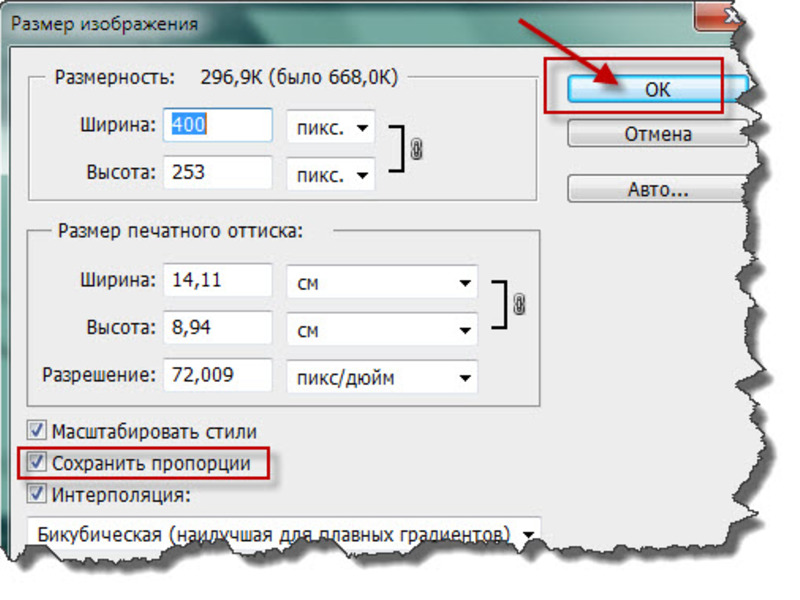 С вами на связи, Тимур Мустаев. Сегодня я хочу продолжить тему, посвященную Lightroom. В прошлой статье, мы с вами научились как загружать фотографии в Лайтрум. Сегодня мы поговорим об экспорте обработанных фотографий. С этой проблем сталкиваются все, кто начинал работать данной программой. Зачем-то разработчики сделали эту…
С вами на связи, Тимур Мустаев. Сегодня я хочу продолжить тему, посвященную Lightroom. В прошлой статье, мы с вами научились как загружать фотографии в Лайтрум. Сегодня мы поговорим об экспорте обработанных фотографий. С этой проблем сталкиваются все, кто начинал работать данной программой. Зачем-то разработчики сделали эту…
Как правильно обрезать фотографию в фотошопе: по контуру, по размеру, по кругу?
Рад видеть вас на просторах моего блога. С вами на связи, Тимур Мустаев. Сегодня поговорим мы с вами на тему связанная с фотошопом. Очень много вопрос возникают у новичков с работой в данном редакторе. Самый часто возникающий вопрос, как в фотошопе обрезать фото. Сегодня я вам расскажу несколько методов, как обрезать фотографию…
Как правильно импортировать фото в Лайтрум, если вы новичок в этом деле?
Приветствую вас, дорогие мои читатели. С вами на связи, Тимур Мустаев. Когда я начинал свое развитие в качестве фотографа, я даже и не думал, что фотографии надо еще обрабатывать. Я считал, как и большинство начинающих фотографов, что раз имеешь профессиональный фотоаппарат, но фото должны сами получать хорошо. Это основное заблуждение новичков! Моей…
Я считал, как и большинство начинающих фотографов, что раз имеешь профессиональный фотоаппарат, но фото должны сами получать хорошо. Это основное заблуждение новичков! Моей…
4 основных метода, как превратить цветную фотографию в черно белую используя Photoshop
Приветствую вас, читатели моего блога. На связи, Тимур Мустаев. Мне часто задают вопрос, как сделать из цветной фотографии, чёрно-белую? Сегодня я решил написать детальную статью касающегося этого вопроса. Поэтому мы подробно рассмотрим — как сделать черно белое фото в фотошопе. Photoshop с нуля. Старт Сегодня мы рассмотрим четыре основные метода. Каждый из них…
© 2016-2020 Блог Тимура Мустаева.
Друзья, уважайте мой труд, не воруйте контент. Все права на статьи и авторский дизайн принадлежат автору блога, защищены и преследуются по закону об авторском праве. Копирование материалов, без указания открытой индексируемой ссылки на блог – строго запрещено!
Политика конфиденциальностиОтказ от ответственностиСогласие с рассылкой
Adblock
detector
Изменение размера изображений в Adobe Photoshop Elements
Руководство пользователя Отмена
Поиск
- Руководство пользователя Photoshop Elements
- Введение в Photoshop Elements
- Что нового в Photoshop Elements
- Системные требования | Элементы Фотошопа
- Основы рабочего пространства
- Ведомый режим
- Создание фотопроектов
- Рабочее пространство и среда
- Знакомство с главным экраном
- Основы рабочего пространства
- Инструменты
- Панели и ящики
- Открыть файлы
- Линейки, сетки и направляющие
- Расширенный быстрый режим
- Информация о файле
- Пресеты и библиотеки
- Поддержка мультитач
- Скретч-диски, плагины и обновления приложений
- Отмена, повтор и отмена действий
- Просмотр изображений
- Исправление и улучшение фотографий
- Изменение размера изображений
- Обрезка
- Обработка необработанных файлов изображений камеры
- Добавить размытие, заменить цвета и клонировать области изображения
- Настройка теней и света
- Ретушь и корректировка фотографий
- Повышение резкости фотографий
- Трансформация
- Автоматический интеллектуальный тон
- Перекомпоновка
- Использование действий для обработки фотографий
- Photomerge Compose
- Создать панораму
- Перемещение наложений
- Подвижные элементы
- Добавление фигур и текста
- Добавление текста
- Редактировать текст
- Создание фигур
- Редактирование фигур
- Обзор окраски
- Малярные инструменты
- Щетки для настройки
- Узоры
- Заливки и штрихи
- Градиенты
- Работа с азиатским типом
- Управляемое редактирование, эффекты и фильтры
- Управляемый режим
- Фильтры
- Управляемый режим редактирования Photomerge
- Управляемый режим Основные правки
- Регулировочные фильтры
- Эффекты
- Управляемый режим Забавные правки
- Управляемый режим Специальные правки
- Художественные фильтры
- Управляемый режим Редактирование цвета
- Управляемый режим черно-белого редактирования
- Фильтры размытия
- Фильтры мазка кистью
- Фильтры искажения
- Прочие фильтры
- Помехоподавляющие фильтры
- Фильтры визуализации
- Эскизные фильтры
- Стилизовать фильтры
- Текстурные фильтры
- Пиксельные фильтры
- Работа с цветами
- Понимание цвета
- Настройка управления цветом
- Основы коррекции цвета и тона
- Выберите цвет
- Настройка цвета, насыщенности и оттенка
- Исправить цветовые оттенки
- Использование режимов изображения и таблиц цветов
- Цвет и камера RAW
- Работа с выборками
- Сделайте выбор в Photoshop Elements
- Сохранение выбора
- Изменение выбора
- Перемещение и копирование выделенного
- Редактировать и уточнить выборки
- Сглаживание краев выделения со сглаживанием и растушевкой
- Работа со слоями
- Создание слоев
- Редактировать слои
- Скопируйте и расположите слои
- Корректирующие слои и слои-заливки
- Обтравочные маски
- Маски слоя
- Стили слоя
- Непрозрачность и режимы наложения
- Создание фотопроектов
- Основы проекта
- Создание фотопроектов
- Редактирование фотопроектов
- Сохранение, печать и обмен фотографиями
- Сохранение изображений
- Печать фотографий
- Поделиться фотографиями в Интернете
- Оптимизация изображений
- Оптимизация изображений для формата JPEG
- Дизеринг веб-изображений
- Управляемое редактирование — панель «Поделиться»
- Предварительный просмотр веб-изображений
- Использовать прозрачность и матовость
- Оптимизация изображений для формата GIF или PNG-8
- Оптимизация изображений для формата PNG-24
- Сочетания клавиш
- Клавиши для выбора инструментов
- Клавиши для выбора и перемещения объектов
- Клавиши для панели «Слои»
- Клавиши для отображения или скрытия панелей (экспертный режим)
- Ключи для рисования и кисти
- Клавиши для использования текста
- Ключи для фильтра Liquify
- Ключи для трансформации выделений
- Клавиши для панели «Образцы цвета»
- Ключи для диалогового окна Camera Raw
- Ключи для галереи фильтров
- Ключи для использования режимов наложения
- Клавиши для просмотра изображений (экспертный режим)
О размере и разрешении изображения
Размер изображения (или размеры в пикселях) изображения — это мера количества пикселей по ширине и высоте изображения. Например, ваша цифровая камера может сделать фотографию шириной 1500 пикселей и высотой 1000 пикселей. Эти два измерения указывают количество данных изображения на фотографии и определяют размер файла.
Например, ваша цифровая камера может сделать фотографию шириной 1500 пикселей и высотой 1000 пикселей. Эти два измерения указывают количество данных изображения на фотографии и определяют размер файла.
Разрешение — это объем данных изображения в заданном пространстве. Измеряется в пикселях на дюйм (ppi). Чем больше пикселей на дюйм, тем выше разрешение. Как правило, чем выше разрешение вашего изображения, тем лучше качество напечатанного изображения. Разрешение определяет четкость деталей, которые вы можете увидеть на изображении.
Хотя цифровое изображение содержит определенный объем данных изображения, оно не имеет определенного физического выходного размера или разрешения. При изменении разрешения изображения изменяются его физические размеры, а при изменении ширины или высоты изображения изменяется его разрешение.
Два изображения (A и B) с одинаковыми данными изображения и размером файла, но разный размер и разрешение изображения; C показывает, что более высокое разрешение означает лучшее качество Вы можете увидеть взаимосвязь между размером изображения и разрешением в диалоговом окне «Размер изображения» (выберите «Изображение» > «Изменить размер» > «Размер изображения»). Когда вы изменяете одно значение, два других значения изменяются соответственно.
Когда вы изменяете одно значение, два других значения изменяются соответственно.
Параметр «Сохранить пропорции» позволяет сохранить соотношение сторон (отношение ширины изображения к высоте изображения). Если выбрать этот параметр и изменить размер и разрешение изображения, изображение не будет растягиваться или сжиматься.
Опция Resample Image позволяет изменять размер изображения без изменения разрешения. Если вам нужно печатать с определенным разрешением или с меньшим или большим разрешением, чем позволяет текущее изображение, передискретизируйте изображение. Однако передискретизация может ухудшить качество изображения.
О разрешении монитора
Разрешение вашего монитора описывается в пикселях. Например, если разрешение вашего монитора установлено на 1600 x 1200, а размеры вашей фотографии в пикселях имеют такой же размер, при 100%, фотография заполнит экран. Размер изображения, отображаемого на экране, зависит от комбинации факторов: размера изображения в пикселях, размера монитора и настройки разрешения монитора. В Photoshop Elements вы можете изменять масштаб изображения на экране, чтобы без труда работать с изображениями любых размеров в пикселях.
Размер изображения, отображаемого на экране, зависит от комбинации факторов: размера изображения в пикселях, размера монитора и настройки разрешения монитора. В Photoshop Elements вы можете изменять масштаб изображения на экране, чтобы без труда работать с изображениями любых размеров в пикселях.
При подготовке изображений для просмотра на экране следует учитывать наименьшее разрешение монитора, на котором ваша фотография может быть просмотрена.
Показать размер изображения открытого файла
Нажмите и удерживайте поле информации о файле в нижней части документа. В поле отображаются ширина и высота изображения (в пикселях и единицах измерения, выбранных в данный момент для линеек), количество цветовых каналов и разрешение изображения (ppi).
Просмотр размера печати на экране
Выполните одно из следующих действий:
- Выберите «Вид» > «Размер печати».

- Выберите инструмент «Рука» или «Масштаб» и нажмите «Размер печати» на панели параметров инструмента.
- Увеличение изображения настраивается для отображения его приблизительного размера при печати, как указано в разделе «Размер документа» диалогового окна «Размер изображения». Имейте в виду, что размер и разрешение вашего монитора влияют на размер отпечатка на экране.
- Выберите «Вид» > «Размер печати».
Изменить размеры и разрешение печати без передискретизации
Вам может потребоваться изменить размеры и разрешение печати, если вы отправляете изображение в типографию, для которой требуются файлы с определенным разрешением.
Если вы печатаете напрямую из Photoshop Elements, вам не нужно выполнять эту процедуру. Вместо этого вы можете выбрать размер в диалоговом окне «Печать», и Photoshop Elements применит соответствующее разрешение изображения.
Чтобы изменить только размеры печати или разрешение и пропорционально отрегулировать общее количество пикселей в изображении, необходимо выполнить повторную выборку изображения.
Выберите «Изображение» > «Изменить размер» > «Размер изображения».
Убедитесь, что флажок Resample Image не выбран. Если не выбрано, вы можете изменить размеры печати и разрешение без изменения общее количество пикселей в изображении, но изображение может не сохраниться его нынешние пропорции.
Чтобы использовать функции «Ограничение пропорций» и «Масштабный стиль», необходимо выбрать «Resample Image».
Чтобы сохранить текущее соотношение сторон, выберите «Ограничение». Пропорции. Эта опция автоматически обновляет ширину по мере того, как вы изменить высоту и наоборот.
В разделе Размер документа введите новые значения высоты и ширины. При желании выберите новую единицу измерения.
В поле Разрешение введите новое значение. При желании выберите новую единицу измерения, а затем нажмите кнопку ОК.

Чтобы вернуться к исходным значениям, отображаемым в диалоговом окне «Размер изображения», используйте клавишу «Alt» (параметр в Mac OS) + щелкните «Сброс».
Передискретизация изображения
Изменение размеров изображения в пикселях называется передискретизацией . Передискретизация влияет не только на размер изображения на экране, но и на качество изображения и вывод на печать — либо на размеры печати, либо на разрешение изображения. Повторная выборка может ухудшить качество изображения. когда тебе downsample, означает, что вы уменьшаете количество пикселей в вашем изображении, информация удаляется из изображения. Когда вы повышаете дискретизацию или увеличиваете количество пикселей в вашем изображении, новые пиксели добавляются на основе значений цвета существующих пикселей, и изображение теряет некоторые детали и резкость.
Чтобы избежать повышения частоты дискретизации, отсканируйте или создайте изображение с разрешением, которое требуется для вашего принтера или устройства вывода. Если вы хотите предварительно просмотреть эффекты изменения размеров в пикселях на экране или распечатать пробные оттиски с разными разрешениями, передискретизируйте дубликат вашего файла.
Если вы хотите предварительно просмотреть эффекты изменения размеров в пикселях на экране или распечатать пробные оттиски с разными разрешениями, передискретизируйте дубликат вашего файла.
A. Изображение уменьшено B. Оригинал изображение C. Изображение с повышенной частотой дискретизации
Если вы готовите изображения для Интернета, полезно указывать размер изображения в пикселях.
Выберите «Изображение» > «Изменить размер» > «Размер изображения».
Выберите Resample Image и выберите метод интерполяции:
Ближайший сосед
Быстро, но менее точно. Этот метод рекомендуется использовать с иллюстрациями, содержащими несглаженные края, чтобы сохранить резкие края и создать файл меньшего размера. Однако этот метод может создавать зубчатые края, которые становятся очевидными при искажении или масштабировании изображения или при выполнении нескольких манипуляций с выделенным фрагментом.

Билинейный
Среднего качества.
Бикубический
Медленный, но более точный, что приводит к плавным градациям тонов.
Бикубический сглаживатель
Используйте при увеличении изображений.
Бикубический острее
Используйте при уменьшении размера изображения. Этот метод поддерживает детали в изображении с передискретизацией. Однако это может сделать некоторые области изображения слишком резкими. В этом случае попробуйте использовать Bicubic.
Чтобы сохранить текущее соотношение сторон, выберите «Ограничение». Пропорции. Эта опция автоматически обновляет ширину по мере того, как вы изменить высоту и наоборот.
В поле Размеры в пикселях введите значения ширины и высоты. Чтобы ввести значения в процентах от текущих измерений, выберите Процент как единица измерения.

Новый размер файла изображения отображается рядом с параметром Размеры в пикселях, а старый размер файла указан в скобках.
Нажмите OK, чтобы изменить размеры в пикселях и передискретизировать Изображение.
Для получения наилучших результатов при создании уменьшенного изображения уменьшите разрешение и примените нерезкую маску (Улучшение > Нерезкая маска). Чтобы получить увеличенное изображение, повторно отсканируйте изображение с более высоким разрешением.
Больше похожего
- Обрезка
- Видео | Изменение размера и обрезка фотографий
- Изменение размера изображения онлайн
- Онлайн-обрезчик изображений
Войдите в свою учетную запись
Войти
Управление учетной записью
Adobe photoshop cc 2017 изменить размер изображения бесплатно.
 Как изменить размер изображения в фотошопе cs6
Как изменить размер изображения в фотошопе cs6
Версия 21 была первой версией, в которой была выпущена версия для iPad. Посмотрите эту статью, которую я сделал, которая объясняет разрешение. Еще от Lifewire. Увеличение изображений, даже с умной передискретизацией, обычно приводит к некоторым очевидным артефактам, таким как пикселизация — чем больше увеличение, тем более заметны артефакты. Вы увидите заметное улучшение резкости изображения и конечного качества, ЕСЛИ вы используете CS6 или более старые алгоритмы интерполяции.
Как изменить размер слоя в Photoshop.

Измеряйте ширину и высоту в пикселях для изображений, которые вы планируете использовать в Интернете, или в дюймах (или сантиметрах) для изображений для печати. Держите значок ссылки выделенным, чтобы сохранить пропорции. Чтобы изменить размер холста, вы также можете выбрать «Изображение» > «Размер холста». См. Изменение размера холста. Больше похоже на это. Бесплатная онлайн-обрезка изображений Adobe. Изменение размера изображения в фотошопе CC. Убедитесь, что ресемпл включен; Включите звено цепи, если хотите, чтобы ширина и высота менялись вместе.
История полных версий Adobe Photoshop (до) — PGBS.Adobe Photoshop — Википедия
Старые версии Photoshop не разрабатывались и не тестировались в текущих операционных системах. Убедитесь, что ваш компьютер соответствует системным требованиям для вашей версии Photoshop. Adobe предоставляет установщики только для наших текущих приложений и предыдущих основных версий каждого из них. Мы рекомендуем вам изучить бесплатную пробную версию Creative Cloud.
Мы рекомендуем вам изучить бесплатную пробную версию Creative Cloud.
Да, на вашем компьютере может быть установлено несколько версий Photoshop одновременно. Узнайте, как загружать предыдущие версии Photoshop непосредственно из приложения Creative Cloud для настольных ПК. Купить сейчас. Начало работы Загрузите, найдите справку по членству и изучите основы. Учебники Найдите учебники от новичка до эксперта, которые помогут вам расширить свои навыки.
Руководство пользователя Получите быстрые ответы и пошаговые инструкции. Как скачать и установить Фотошоп? Почему фотошоп не устанавливается? Могу ли я загрузить пробную копию Photoshop? Как восстановить свой Adobe ID или пароль? Могу ли я установить Photoshop на другой компьютер? Найдите другие решения для загрузки и установки. Управление аккаунтом. Как я могу изменить свой пароль? Как я могу изменить данные моей кредитной карты? Как обновить или изменить членство? Моя пробная версия скоро истечет.
Как преобразовать? Как отменить и что произойдет с моими файлами? Общие проблемы. Где мне найти помощь, если я не знаю, что не так? Почему Photoshop не распознает файлы моей камеры? Как исправить ошибки видеокарты, перерисовки или мигания изображения? Какие известные проблемы с Photoshop? Почему Photoshop так медленно работает на моем компьютере?
Где мне найти помощь, если я не знаю, что не так? Почему Photoshop не распознает файлы моей камеры? Как исправить ошибки видеокарты, перерисовки или мигания изображения? Какие известные проблемы с Photoshop? Почему Photoshop так медленно работает на моем компьютере?
Как исправить распространенные сбои в Photoshop Ознакомьтесь с разделом Устранение сбоев или зависаний Photoshop, чтобы найти простые инструкции, которые помогут исправить распространенные сбои или зависания в Photoshop. Обзор функций Photoshop iPad 3. Обзор функций выпусков Photoshop iPad.
Купите Adobe Photoshop или начните бесплатную пробную версию. Юридическая информация Политика конфиденциальности в Интернете. Купить сейчас. Руководство пользователя Отмена. Сделай это. Узнайте, что нового в последней версии Photoshop. Рабочий стол Фотошоп. Июньская версия Cylindrical Transform Warp Время радоваться, дизайнеры упаковки! Сохраните детали волос. Используйте улучшенную маску выделения, полученную путем применения инструмента «Выделение объекта» к человеческим портретам. Усовершенствования для направляющих Упростите идентификацию и визуальную изоляцию направляющих с помощью настраиваемых направляющих макетов и направляющих в Photoshop.
Усовершенствования для направляющих Упростите идентификацию и визуальную изоляцию направляющих с помощью настраиваемых направляющих макетов и направляющих в Photoshop.
Сокращенная поддержка эмодзи для комментариев в приложении Ожидание окончено! Другие усовершенствования Расширьте свои творческие рабочие процессы благодаря добавленной поддержке редактирования и воспроизведения видео на компьютерах Apple Silicon M1.
См. подробный обзор новых функций. Фотошоп на айпаде. Май выпустит версию 3. Быстрое действие «Заливка с учетом содержимого» Восстановите или улучшите изображения с помощью быстрого действия «Заливка с учетом содержимого» на iPad. Команды автоматической настройки Отрегулируйте или восстановите цветовой и тональный баланс с помощью команд автоматической настройки одним касанием на iPad. Photoshop в веб-бета-версии. Инструмент обрезки находится в палитре инструментов, которая расположена в правой части документа.
Поместив курсор на изображение, пользователь может перетащить курсор в нужную область. После нажатия клавиши Enter область за пределами прямоугольника будет обрезана. Область за пределами прямоугольника — это отброшенные данные, что позволяет уменьшить размер файла.
После нажатия клавиши Enter область за пределами прямоугольника будет обрезана. Область за пределами прямоугольника — это отброшенные данные, что позволяет уменьшить размер файла.
Инструменты среза и выбора среза, такие как инструмент кадрирования, используются для выделения частей изображения. Инструмент «Срез» можно использовать для разделения изображения на разные части, и эти отдельные части можно использовать как части дизайна веб-страницы после применения HTML и CSS. Инструмент перемещения можно использовать для перетаскивания всего одного или нескольких слоев, если они выбраны. В качестве альтернативы, когда область изображения выделена, инструмент перемещения можно использовать для ручного перемещения выделенной части в любое место на холсте.
Выделение — это инструмент, с помощью которого можно выделить одну строку, один столбец, прямоугольную или эллиптическую форму. Этот инструмент также может обрезать изображение; это позволяет лучше контролировать. В отличие от инструмента обрезки, инструмент выделения позволяет вносить дополнительные коррективы в выделенную область перед обрезкой. Единственный инструмент выделения, который не позволяет кадрировать, — это эллиптический. Хотя инструменты выделения одной строки и столбца позволяют обрезать, они не идеальны, поскольку обрезают только линию.
Единственный инструмент выделения, который не позволяет кадрировать, — это эллиптический. Хотя инструменты выделения одной строки и столбца позволяют обрезать, они не идеальны, поскольку обрезают только линию.
Предпочтительным вариантом является прямоугольный инструмент выделения. После того, как инструмент выбран, перетащите его через нужную область, чтобы выбрать его. Выбранная область будет выделена пунктирными линиями, называемыми «марширующими муравьями». Чтобы установить определенный размер или соотношение, панель параметров инструмента предоставляет эти настройки.
Перед выбором области необходимо установить желаемый размер или соотношение, отрегулировав ширину и высоту. Любые изменения, такие как цвет, фильтры, местоположение и т. д. Чтобы обрезать выделение, пользователь должен перейти на вкладку изображения и выбрать кадрирование. Инструмент лассо аналогичен инструменту выделения, однако пользователь может сделать собственный выбор, нарисовав его от руки.
Обычный инструмент лассо позволяет пользователю рисовать. Photoshop завершит выбор, как только кнопка мыши будет отпущена. Пользователь также может завершить выбор, соединив конечную точку с начальной.
Photoshop завершит выбор, как только кнопка мыши будет отпущена. Пользователь также может завершить выбор, соединив конечную точку с начальной.
«Марширующие муравьи» укажут, сделан ли выбор. Инструмент «Многоугольное лассо» рисует только прямые линии, что делает его идеальным выбором для изображений с большим количеством прямых линий. В отличие от обычного инструмента лассо, пользователь должен постоянно щелкать по изображению, чтобы очертить фигуру. Чтобы завершить выделение, пользователь должен соединить конечную точку с начальной, как при использовании обычного инструмента лассо.
Магнитное лассо считается умным инструментом. Он может делать то же самое, что и два других, но также может обнаруживать края изображения, как только пользователь выбирает начальную точку. Он обнаруживает, исследуя цветные пиксели, когда курсор перемещается по нужной области.
Закрытие выбора такое же, как и два других, которые также должны отображать «марширующих муравьев» после закрытия выбора.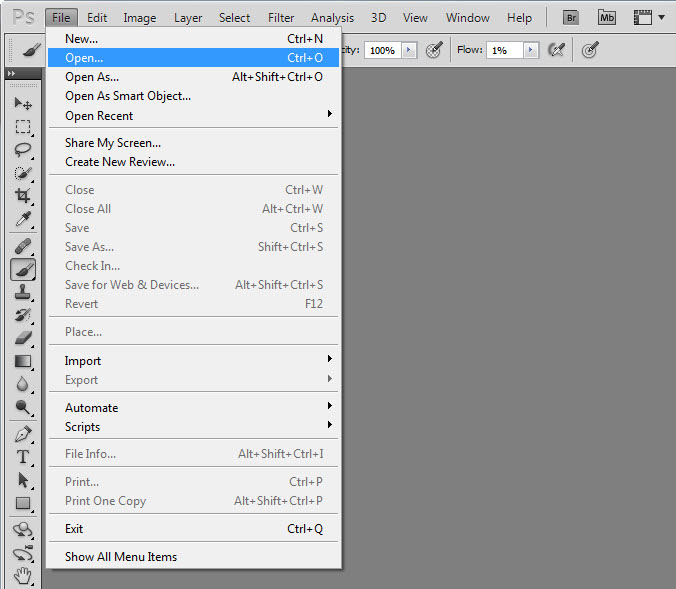 Инструмент быстрого выделения выделяет области на основе краев, аналогично инструменту магнитного лассо. Отличие этого инструмента от инструмента лассо в том, что нет начальной и конечной точки. По этой причине к выбранной области можно добавить как можно больше, не начиная заново. При перетаскивании курсора на нужную область инструмент быстрого выделения определяет края изображения.
Инструмент быстрого выделения выделяет области на основе краев, аналогично инструменту магнитного лассо. Отличие этого инструмента от инструмента лассо в том, что нет начальной и конечной точки. По этой причине к выбранной области можно добавить как можно больше, не начиная заново. При перетаскивании курсора на нужную область инструмент быстрого выделения определяет края изображения.
«Марширующие муравьи» позволяют пользователю узнать, что в данный момент выбирается. После того, как пользователь закончит, выбранную область можно редактировать, не затрагивая остальную часть изображения. Одна из особенностей, которая делает этот инструмент особенно удобным для пользователя, заключается в том, что клавиша SHIFT не требуется, чтобы добавить больше к выбору; по умолчанию к выделению добавляются дополнительные щелчки мыши, а не создается новое выделение.
Инструмент «Волшебная палочка» выбирает области на основе пикселей с одинаковыми значениями. Один щелчок выберет все соседние пиксели с одинаковым значением в пределах допустимого уровня, установленного пользователем.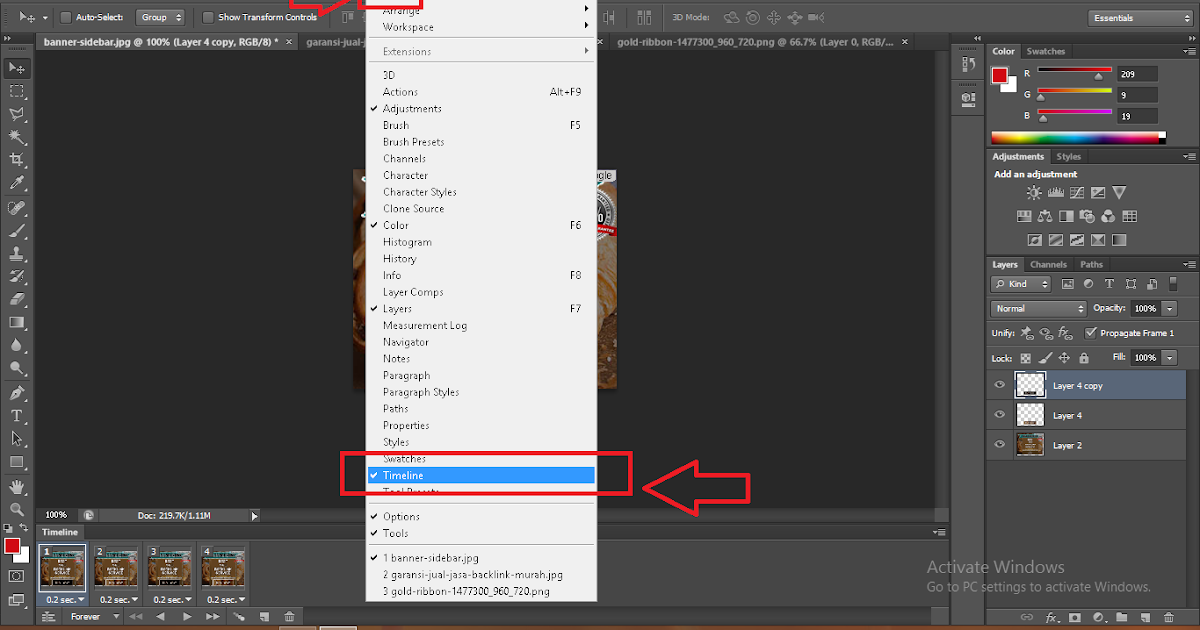 Если на панели параметров выбран инструмент «Пипетка», то волшебная палочка может определить значение, необходимое для оценки пикселей; это основано на настройке размера выборки в инструменте «Пипетка».
Если на панели параметров выбран инструмент «Пипетка», то волшебная палочка может определить значение, необходимое для оценки пикселей; это основано на настройке размера выборки в инструменте «Пипетка».
Этот инструмент уступает инструменту быстрого выбора, который работает почти так же, но с гораздо лучшими результатами и более интуитивным управлением. Пользователь должен решить, какие настройки использовать и подходит ли изображение для этого инструмента. Инструмент «Ластик» стирает содержимое на основе активного слоя. Если пользователь находится на текстовом слое, то любой текст, по которому перемещается инструмент, будет стерт.
Ластик преобразует пиксели в прозрачные, если не выбран фоновый слой. Размер и стиль ластика можно выбрать на панели параметров. Этот инструмент уникален тем, что может принимать форму кисти и карандаша.
В дополнение к инструменту прямого ластика есть еще два доступных варианта — фоновый ластик и волшебный ластик. Ластик фона удаляет любую часть изображения, которая находится на краю объекта.
Этот инструмент часто используется для извлечения объектов из фона. Инструмент «Волшебный ластик» удаляет пиксели одинакового цвета. Он очень похож на волшебную палочку. Этот инструмент идеально подходит для удаления областей того же цвета или тона, которые контрастируют с остальной частью изображения.
С помощью простых комбинаций клавиш видеослои можно легко модифицировать, используя другие функции, такие как добавление текста и создание анимации с использованием отдельных изображений. В расширенной версии Photoshop CS5 2D-элементы изображения легко становятся трехмерными одним нажатием кнопки. Выдавливание текстов, доступная библиотека материалов для трехмерного изображения и даже наложение двумерных изображений на трехмерную геометрию.
Сторонние подключаемые модули также были добавлены в самую последнюю версию Photoshop, где такие технологии, как iPad, интегрировали программное обеспечение с различными типами приложений. Такие приложения, как приложение для рисования Adobe Eazel, позволяют пользователю легко создавать картины кончиками пальцев и использовать множество различных красок, от сухих до влажных, для создания богатого смешивания цветов.
Программа будет иметь облачную синхронизацию с другими устройствами и более простой интерфейс, чем настольная версия. Плагин позволяет пользователям удалять шум без побочного эффекта чрезмерной резкости, добавлять зернистость и даже выполнять виньетирование после кадрирования.
Начиная с версии Художники могут добавлять цвета, корректировать форму или поворачивать углы импортированных моделей или создавать оригинальные 3D-модели с нуля.
Инструмент замены цвета позволяет пользователю изменять цвет частей изображения, сохраняя при этом блики и тени исходного изображения. Выбрав «Кисти» и щелкнув правой кнопкой мыши, инструмент «Замена цвета» станет третьим вариантом внизу. Что важно отметить с этим инструментом, так это цвет переднего плана.
Цвет переднего плана будет применяться при рисовании выбранной части изображения с помощью инструмента «Замена цвета». Photoshop и его производные, такие как Photoshopped или просто Shopped, стали глаголами, которые иногда используются для обозначения изображений, отредактированных в Photoshop, [47] или любой программе обработки изображений.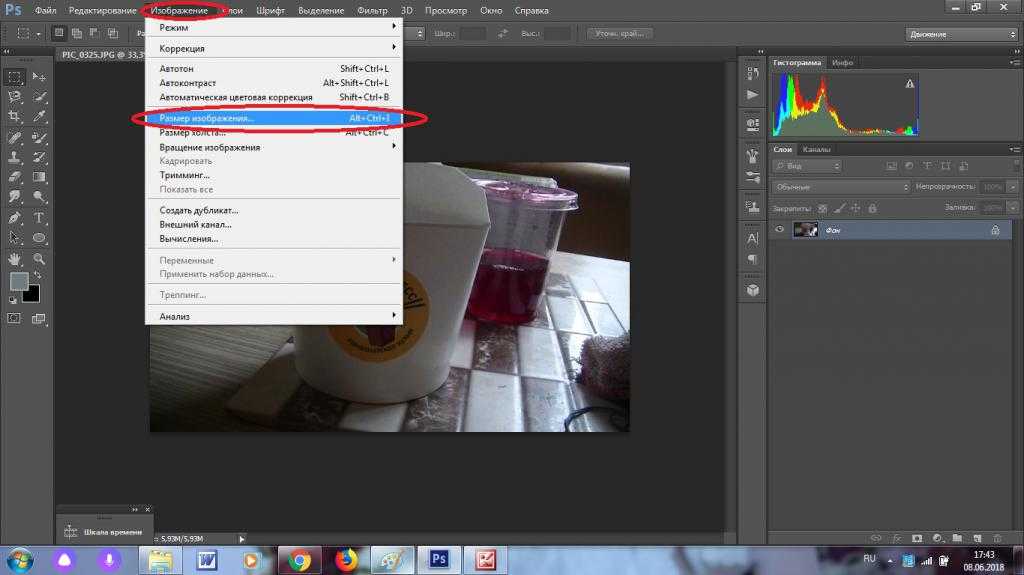 То же самое происходит не только на английском языке, но и, как свидетельствует запись в португальской Википедии для обработки изображений, даже на этом языке, когда за товарным знаком следует окончание португальского глагола -ar, что дает слово «photoshopar» для photoshop.
То же самое происходит не только на английском языке, но и, как свидетельствует запись в португальской Википедии для обработки изображений, даже на этом языке, когда за товарным знаком следует окончание португальского глагола -ar, что дает слово «photoshopar» для photoshop.
Такие производные не рекомендуются Adobe [6], потому что для сохранения действительности и защиты товарного знака от превращения в родовой товарный знак необходимо использовать в качестве имени собственного. Схема именования Photoshop изначально основывалась на номерах версий, начиная с версии 0. Adobe опубликовала 7 основных и множество второстепенных версий до того, как в октябре была представлена версия 8. В феврале Adobe предоставила исходный код версии 1. Первый Photoshop CS был коммерчески выпущен в октябре. как восьмая основная версия Photoshop.
В Photoshop CS расширен контроль пользователя благодаря переработанному файловому браузеру, расширяющему универсальность поиска, возможности сортировки и совместного использования, а также палитре гистограмм, которая отслеживает изменения изображения по мере их внесения в документ. В CS также было введено Match Color, которое считывает данные о цвете для достижения единообразного выражения на протяжении всей серии изображений. Photoshop CS2, выпущенный в мае, расширил своего предшественника новым набором инструментов и функций.
В CS также было введено Match Color, которое считывает данные о цвете для достижения единообразного выражения на протяжении всей серии изображений. Photoshop CS2, выпущенный в мае, расширил своего предшественника новым набором инструментов и функций.
Он включал модернизированную точечную восстанавливающую кисть, которая в основном используется для решения распространенных фотографических проблем, таких как пятна, эффект красных глаз, шум, размытие и искажение объектива. Одним из наиболее важных нововведений в CS2 стала реализация смарт-объектов, которые позволяют пользователям масштабировать и преобразовывать изображения и векторные иллюстрации без потери качества изображения, а также создавать связанные дубликаты встроенной графики, чтобы одно и то же редактирование обновлялось в течение нескольких итераций.
Компания Adobe отреагировала на отзывы представителей профессиональной медиа-индустрии, внедрив неразрушающее редактирование, а также создав и изменив изображения HDR с расширенным динамическим диапазоном битов, которые оптимальны для 3D-рендеринга и расширенного композитинга.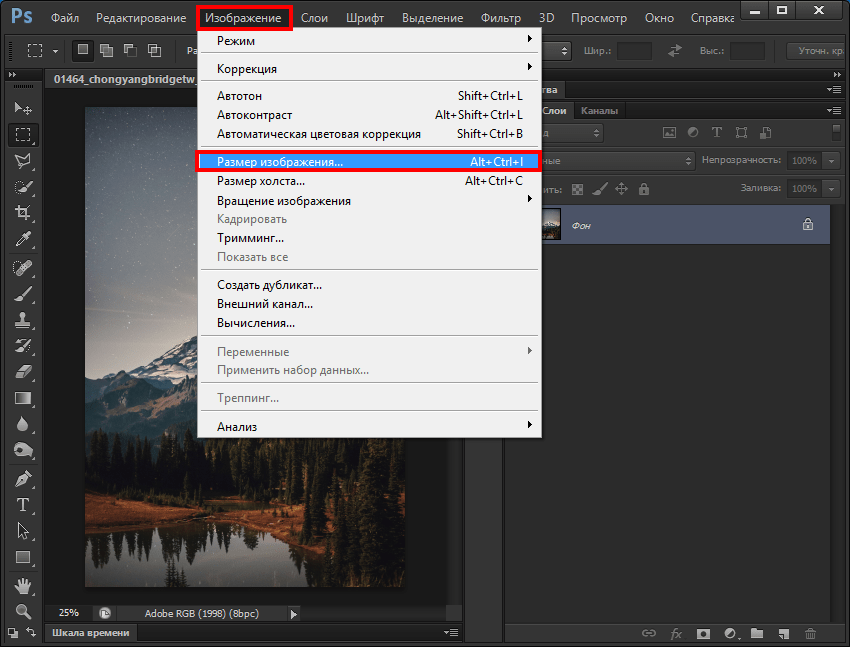
Предварительные просмотры FireWire также можно просматривать на мониторе с помощью функции прямого экспорта. Деформация изображения позволяет легко преобразовать изображение в цифровую форму, выбрав предустановки по запросу или перетащив контрольные точки. Браузер файлов был обновлен до Adobe Bridge, который функционировал как центр производительности, изображений и творчества, обеспечивая просмотр файлов с несколькими представлениями и плавную интеграцию между продуктами в программном обеспечении Adobe Creative Suite 2.
Camera Raw версии 3. В Photoshop CS2 появился упрощенный интерфейс, упрощающий доступ к функциям для определенных экземпляров. В CS2 пользователям также была предоставлена возможность создавать свои собственные пресеты, что должно было сэкономить время и повысить производительность. В CS3 улучшены функции предыдущих версий Photoshop и представлены новые инструменты. Одним из наиболее важных является оптимизированный интерфейс, который позволяет повысить производительность, скорость и эффективность.
Также улучшена поддержка файлов Camera RAW, что позволяет пользователям обрабатывать изображения с более высокой скоростью и качеством преобразования.
Параметр настройки «Черный и белый» улучшает управление ручным преобразованием оттенков серого с помощью диалогового окна, аналогичного диалоговому окну микшера каналов. Adobe Bridge обеспечивает больший контроль над параметрами печати и лучшее управление. Представлена палитра «Источник клонирования», добавляющая дополнительные параметры к инструменту штампа клонирования.
Другие функции включают неразрушающие смарт-фильтры, оптимизацию графики для мобильных устройств, [53] инструменты «Заполняющий свет» и «Удаление пыли». CS3 Extended включает все возможности CS3 и дополнительные функции. Существуют инструменты для форматов файлов 3D-графики, улучшения видео и анимации, а также комплексные инструменты измерения и анализа изображений с поддержкой файлов DICOM.
Что касается редактирования видео, CS3 поддерживает слои и форматирование видео, поэтому пользователи могут редактировать видеофайлы для каждого кадра. Они также были доступны через интернет-магазин Adobe и авторизованных реселлеров Adobe. CS4 отличается более плавным панорамированием и масштабированием, что позволяет быстрее редактировать изображения при большом увеличении. Интерфейс более упрощен благодаря интерфейсу на основе вкладок [56], что делает работу с ним более удобной. В Photoshop CS4 реализован новый 3D-движок, позволяющий преобразовывать карты градиента в 3D-объекты, добавлять глубину слоям и тексту и получать качество печати с помощью нового движка рендеринга с трассировкой лучей.
Они также были доступны через интернет-магазин Adobe и авторизованных реселлеров Adobe. CS4 отличается более плавным панорамированием и масштабированием, что позволяет быстрее редактировать изображения при большом увеличении. Интерфейс более упрощен благодаря интерфейсу на основе вкладок [56], что делает работу с ним более удобной. В Photoshop CS4 реализован новый 3D-движок, позволяющий преобразовывать карты градиента в 3D-объекты, добавлять глубину слоям и тексту и получать качество печати с помощью нового движка рендеринга с трассировкой лучей.
Поддерживает распространенные форматы 3D; новые панели Adjustment и Mask; вырезание швов с учетом содержимого; [57] плавное вращение холста и параметры отображения файлов. Adobe выпустила версию Photoshop CS4 Extended, в которой есть функции Adobe Photoshop CS4, а также возможности для научных изображений, 3D, анимированной графики, точного анализа изображений и высококачественных фильмов и видео. Более быстрый 3D-движок позволяет пользователям рисовать непосредственно на 3D-моделях, оборачивать 2D-изображения вокруг 3D-форм и анимировать 3D-объекты.
Photoshop CS5 был запущен 12 апреля. В мае Adobe Creative Suite 5. Его версия Photoshop. Сообщество также приложило руку к дополнениям, внесенным в CS5, поскольку по запросу было включено 30 новых функций и улучшений. К ним относятся автоматическое выпрямление изображения, инструмент обрезки по правилу третей, захват цвета и сохранение битового изображения в формате JPEG.
Еще одна функция включает в себя Adobe Mini Bridge, который позволяет эффективно просматривать файлы и управлять ими. Добавлена новая библиотека материалов с дополнительными параметрами, такими как Chrome, Glass и Cork. Новый инструмент Shadow Catcher можно использовать для дальнейшего улучшения 3D-объектов.
Для движущейся графики инструменты можно применять более чем к одному кадру видеоряда. Photoshop CS6, выпущенный в мае, добавил новые творческие инструменты дизайна и предоставил переработанный интерфейс [65] с акцентом на улучшенную производительность. Adobe Photoshop CS6 содержит набор инструментов для редактирования видео.

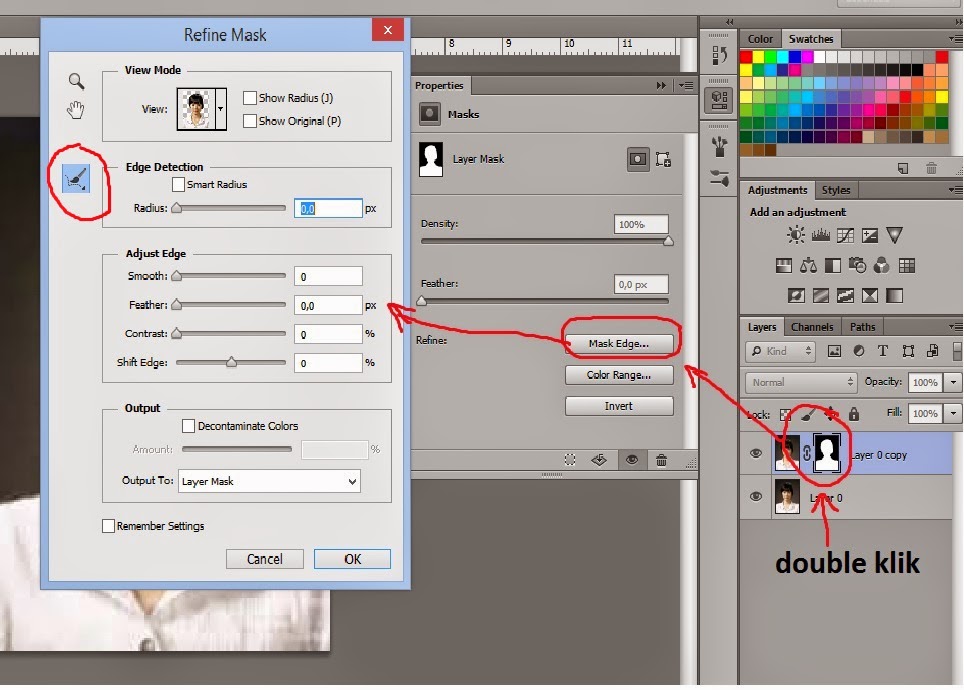 Если у вас другая версия, ничего страшного, набор инструментов и расположение вкладок во всех версиях одинаковы.
Если у вас другая версия, ничего страшного, набор инструментов и расположение вкладок во всех версиях одинаковы.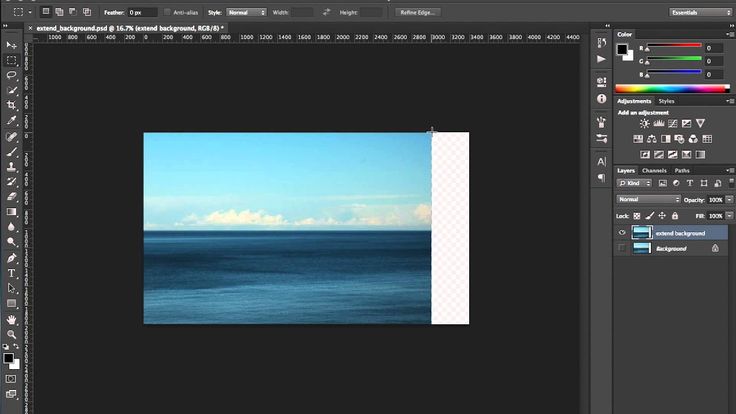 0», предназначен специально для новичков, для тех, кто только начинает развивать свои навыки в таком мощном графическом редакторе как Фотошоп. Что вам даст этот видео курс? Вы узнаете все основные азы. Научитесь разбираться в слоях, в кадрировании изображений, использовать маски и много другое. После изучения курса, вы просто влюбитесь в этот графический редактор.
0», предназначен специально для новичков, для тех, кто только начинает развивать свои навыки в таком мощном графическом редакторе как Фотошоп. Что вам даст этот видео курс? Вы узнаете все основные азы. Научитесь разбираться в слоях, в кадрировании изображений, использовать маски и много другое. После изучения курса, вы просто влюбитесь в этот графический редактор.