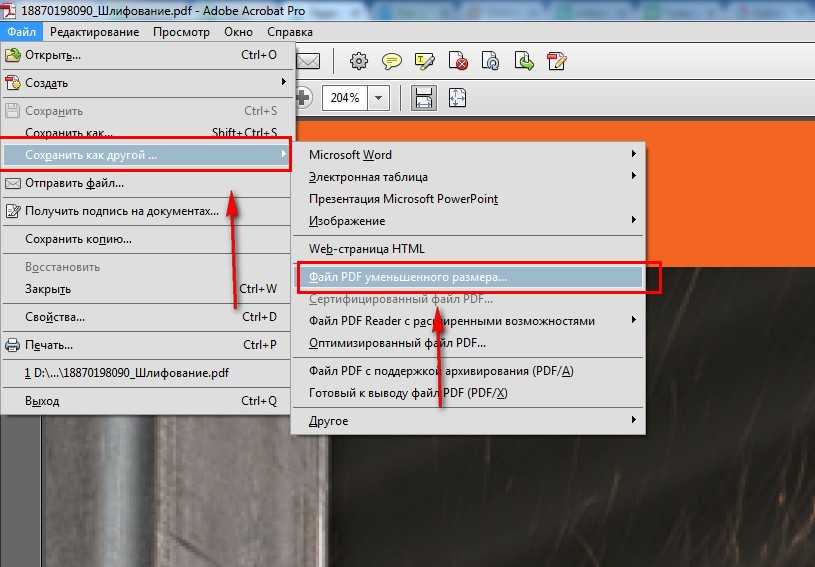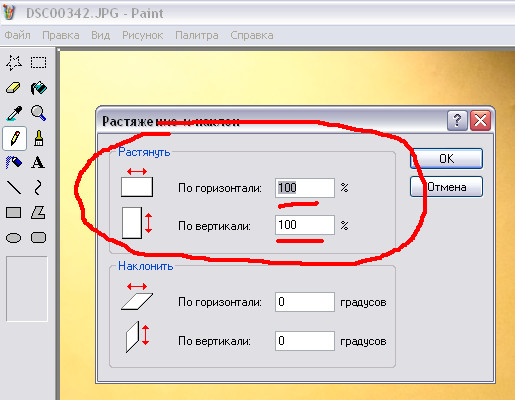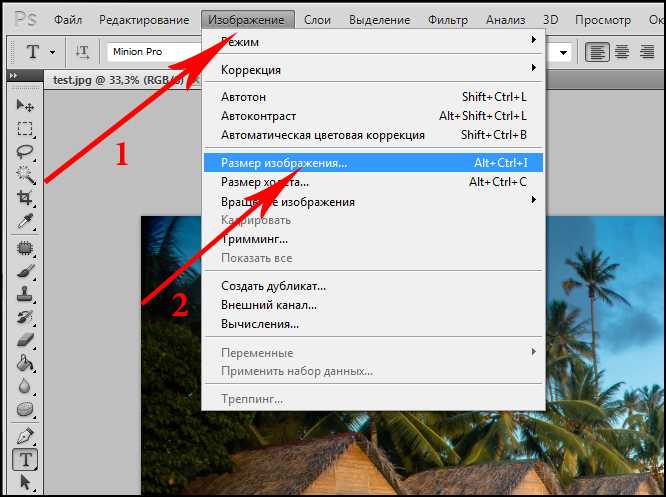Как уменьшить размер изображения для ваших веб-сайтов (без потери качества) — WHSR
Обновлено by Jason Chow
Разглашение информации: WHSR поддерживается читателями. Когда вы покупаете по нашим ссылкам, мы можем получить комиссионное вознаграждение.
ReduciРазмер изображения веб-сайта важен для обеспечения оптимального взаимодействия посетителей с сайтом. Будучи таким «тяжелым», изображения также вызывают более длительное время загрузки страницы, что ненавидит Google. Оставление неоптимизированных изображений может привести к последствиям ранжирования страницы результатов поисковой системы (SERP).
Владельцы веб-сайтов часто относятся к изображениям с любовью или ненавистью. Мы любим их за богатый опыт, который они могут предоставить нашим пользователям. Тем не менее, изображения часто вызывают непропорционально большие накладные расходы ресурсов. Чтобы избежать этого, мы можем работать над уменьшением размеров изображения различными способами;
Чтобы избежать этого, мы можем работать над уменьшением размеров изображения различными способами;
- Изменение размера изображений вручную
- Использование сжатия изображений
- Преобразование изображений в другие форматы
- Использование WordPress плагин
Как уменьшить размер файла изображения
Помните, что уменьшение размера изображения означает уменьшение размера файла, а не просто уменьшение размера в пикселях.
1. Использование редактора изображений
Самый простой способ красногоuciРазмер изображения ng заключается в использовании такого инструмента, как Microsoft Paint (или GIMP если ты на Linux). Я скачал относительно большой файл на изображении выше, изначально размером 3724 x 2400 пикселей. Он занял 1.2 МБ, что важно для использования в Интернете.
Открыв его в Microsoft Paint, я изменил его размер до 1024 пикселей в ширину с пропорциональным уменьшением высоты. В результате получилось фото размером 1024 x 659 пикселей и размером всего 273 КБ. Как видите, уменьшение размера файла фотографии позволило сэкономить более чем в пять раз по сравнению с исходным размером файла.
Как видите, уменьшение размера файла фотографии позволило сэкономить более чем в пять раз по сравнению с исходным размером файла.
2. Использование сжатия изображений
Сжатие изображений может помочь еще больше уменьшить размеры изображений. Каждое изображение содержит такие компоненты, как качество цвета, плотность пикселей и многое другое. Чем лучше качество, тем больше данных содержит фотография и, следовательно, она занимает больший размер.
Нам не всегда нужны изображения самого высокого качества для использования в Интернете, особенно в наш век мобильных устройств. Из-за этого вы можете сжимать изображения с помощью онлайн-инструмента, такого как Optimizilla. Этот инструмент позволяет вам контролировать качество изображения, чтобы уменьшить размер изображения.
Установив качество изображения 70, я уменьшил уменьшенное изображение с 274 КБ до менее чем 80 КБ. Помните, что это по сравнению с исходным размером изображения более 1.2 МБ.
3. Преобразование изображений в другие форматы
Изображения бывают разных типов, что влияет на их качество и размер файла. Например, одно и то же изображение в формате JPG может быть значительно меньше, чем такое же изображение в формате BMP. Сегодня многие веб-сайты переходят на форматы изображений следующего поколения, такие как WebP.
Например, одно и то же изображение в формате JPG может быть значительно меньше, чем такое же изображение в формате BMP. Сегодня многие веб-сайты переходят на форматы изображений следующего поколения, такие как WebP.
Опять же, с помощью онлайн-инструмента, такого как Онлайн-конвертировать, я могу быстро заменить исходное изображение волка из формата JPG в формат WebP. Это изменение привело к большей экономии размера: теперь файл WebP весит всего 28.7 КБ.
4. Используйте WordPress Плагин
Если вам нужно обработать несколько изображений и запустить WordPress сайт, есть еще лучший вариант. Плагины для оптимизации изображений могут делать все вышеперечисленное даже без вашего вмешательства. Примеры авторитетных плагинов для оптимизации изображений включают: EWW-оптимизатор, Изображение Smashи Imagify.
Преимущество использования этих плагинов заключается в том, что они могут работать независимо, и вам не нужно будет беспокоиться, как только вы все настроите. Однако использование плагинов увеличивает общее потребление ресурсов на вашем веб-сайте, поэтому выбирайте плагины с умом.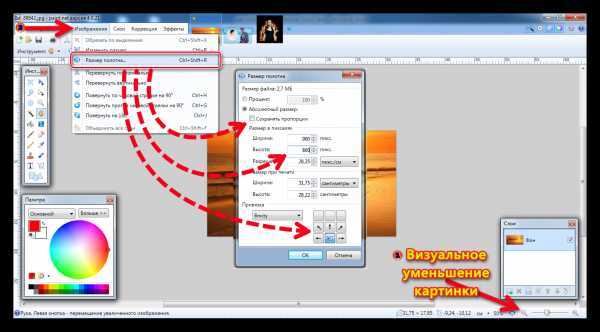
Заключительная мысль о красномucing Размер файла изображения
Показанные различные методы не являются взаимоисключающими. Вы можете использовать один, два или все три, и результаты, как правило, только улучшатся. Основная цель состоит в том, чтобы максимально уменьшить размеры файлов, не слишком жертвуя качеством изображения.
Помните, что чем легче ваш сайт, тем он выгоднее для ваших читателей и для вас. Они обеспечивают более плавную загрузку, а вы платите меньше за хранилище и пропускную способность. Это беспроигрышная ситуация.
Читать далее
- Различные типы веб-сайтов
- Лучшие генераторы lorem Ipsum
- Базовое руководство в формате HTML для чайников
- Платформы для создания собственного веб-сайта и мобильного приложения
- Места для самостоятельного изучения программирования
Статья Джейсона Чоу
Джейсон — поклонник технологий и предпринимательства. Он любит создавать веб-сайты. Вы можете связаться с ним через Twitter.
Как уменьшить размер фото на Айфоне быстро и бесплатно
Любые изображения в смартфоне занимают достаточно места. Но не все пользователи готовы платить за использование облачного пространства iCloud. В связи с этим приходится искать способы, как уменьшить размер фото на Айфоне. Если вы не знаете, как это сделать, читайте нашу статью. Здесь мы рассказали, как можно сжать фото на iPhone, а также рассмотрели, для каких ситуаций может быть актуальна такая функция.
Зачем нужно уменьшать размер фотографии
Большая коллекция фотографий на телефоне – это главный фактор нехватки свободного пространства. Как правило, пользователи копят снимки и не удаляют их годами. Даже при покупке нового смартфона все данные переносятся в новое устройство. Часто просто не доходят руки до того, чтобы просмотреть свою галерею и удалить ненужные снимки. По этой причине возникает острая потребность в новом iPhone с большим количеством памяти.
Не стоит забывать, что в каждом новом iPhone компания Apple представляет улучшенную камеру.
В результате качество снимков значительно повышается, что также влияет и на вес изображений. Ведь, чем качественнее снимок, тем больше свободного пространства он занимает в устройстве.
Сжатие фотографий – это отличный способ уменьшить их размер. При правильном подходе к процессу вы сможете освободить в медиатеке несколько десятков гигабайт. При этом какие-либо различия в качестве будут малозаметными.
Другие случаи, когда вам пригодятся знания, как уменьшить размер фото на Айфоне:
Загрузка картинок в любую социальную сеть или мессенджер
Соцсети часто устанавливают требования к размеру снимка, который хочет загрузить пользователь. Ситуация может развиться двумя способами – у вас не получится загрузить изображение большего размера, или платформа самостоятельно выполнит сжатие. Второй вариант может обернуться тем, что качество итогового фото будет не самым лучшим.
Нужно отправить снимки по email
Если вы хотите отправить несколько оригиналов снимков, приготовьтесь подождать, пока они загрузятся. Кроме того, сервисы устанавливают ограничения на вес загружаемого файла. Ваше фото может слишком много весить, что создаст дополнительные проблемы при отправке.
Кроме того, сервисы устанавливают ограничения на вес загружаемого файла. Ваше фото может слишком много весить, что создаст дополнительные проблемы при отправке.
Требуется загрузка фотографий на сайт
Слишком объемные снимки приведут к проблемам в работе сайта. Значительно увеличится время загрузки страниц, что очень не любят поисковые системы. С медленным сайтом вам вряд ли получится добиться топовых позиций в поисковой выдаче.
Как сжать фото на Айфоне: доступные способы
iPhone (особенно последних версий) может похвастаться качественными снимками. А еще на устройствах доступны широкие возможности для редактирования фотографий. С помощью множества полезных функций вы сможете улучшить уже сделанный снимок. Но чего не хватает на Айфонах, так это функции сжатия.
Отсутствие базовых настроек в самом смартфоне сложно назвать проблемой. Сейчас существует большое количество сервисов, которые помогут уменьшить размер фото на Айфоне.
Все доступные способы можно разделить на несколько видов.
Приложения для смартфона
В официальном магазине приложений Apple можно найти большое количество программ для сжатия фото. Такие сервисы имеют простой и понятный функционал. Вы быстро разберетесь, как уменьшить размер фото на Айфоне. У такого способа есть несколько минусов. Во-первых, многие программы доступны только платно. Второй недостаток – вам нужно будет скачивать приложение, которое займет свободную память.
Программы для компьютера
Такие приложения имеют расширенный функционал. Они подходят для многосторонней обработки фотографий, а не только для сжатия. Такие программы также часто помогают обрабатывать снимки целыми пакетами. Вы просто устанавливаете определенные параметры и выбираете нужные фото. У компьютерных программ также есть минусы. Вам нужно будет изначально передать снимки на компьютер, и только потом вы сможете их обрабатывать. Также программы часто сложные в освоении. Процесс обработки может занять у вас много времени.
Онлайн-сервисы
Это самый оптимальный вариант для владельцев Айфонов.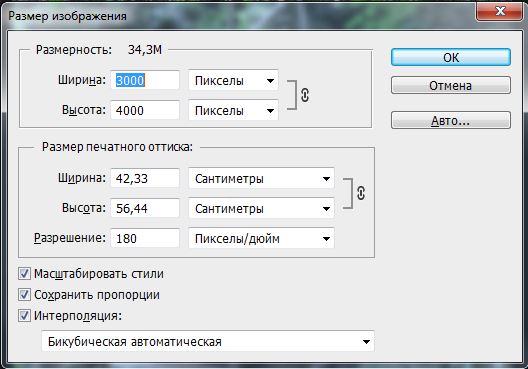 Вам ничего не нужно будет скачивать на телефон. Достаточно иметь стабильный доступ к интернету. Такие сервисы часто заточены под выполнение определенных функций, поэтому вам не нужно будет изучать те наборы инструментов, которые вам не пригодятся.
Вам ничего не нужно будет скачивать на телефон. Достаточно иметь стабильный доступ к интернету. Такие сервисы часто заточены под выполнение определенных функций, поэтому вам не нужно будет изучать те наборы инструментов, которые вам не пригодятся.
Как сжать фото на Айфоне с помощью Visual Watermark
Среди всех доступных онлайн-сервисов для сжатия фотографий можно выделить нашу программу Visual Watermark. Это веб-приложение, которое позволяет работать со снимками в формате JPEG, PNG, GIF. Главная особенность сервиса – Visual Watermark помогает уменьшать размер фото на Айфоне без видимой потери качества.
Для удобства пользователей доступно несколько вариантов использования программы. Бесплатная версия приложения позволяет одновременно работать с 10 снимками. Если вы обрабатываете большие объемы изображений, можно приобрести платную подписку, которая снимает это ограничение.
Размер обрабатываемой фотографии будет зависеть от ряда факторов:
- Размер снимка в пикселях.
 Чем больше пикселей на определенной площади изображения, тем качественнее будет снимок. Но также количество пикселей влияет на вес изображения.
Чем больше пикселей на определенной площади изображения, тем качественнее будет снимок. Но также количество пикселей влияет на вес изображения. - В каком формате сделано фото. Чаще всего снимки делаются в JPG, TIFF, RAW.
- Количество графических элементов на картинке. Чем насыщеннее и содержательнее ваше изображение, тем больше оно весит.
Пошаговая инструкция: как сжать фото на Айфоне онлайн с помощью Visual Watermark
Откройте наш инструмент «Сжать фото».
Нажмите на «Выбрать изображения», чтобы загрузить картинки. Вы можете добавить фотографии:
- из галереи телефона. Вам нужно указать папку на Айфоне, в которой хранятся нужные снимки;
- из облачного хранилища. Сервис поддерживает работу с Google Drive, Google Photo и Dropbox. Для работы с облачным хранилищем необходимо предоставить требуемые разрешения.
Нажмите на кнопку «Сжать изображение». Мы предлагаем несколько вариантов сжатия (об этом читайте ниже).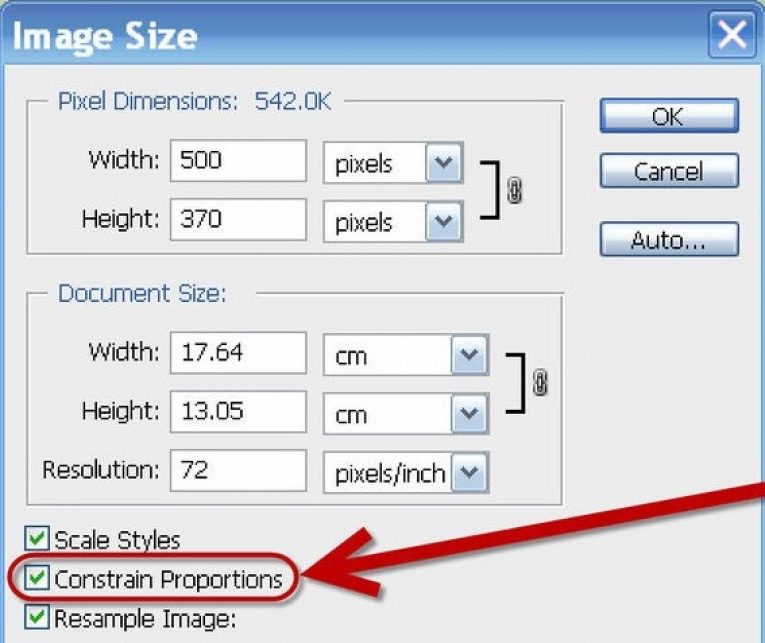
Сохраните готовые снимки на свое устройство.
После обработки размер изображения будет приближен к современным форматам HEIC и WEBP. Обработанные снимки можно будет открывать, просматривать и изменять абсолютно на любом устройстве. Вы также сможете добавлять их в социальные сети или отправлять по электронной почте без лишнего ожидания загрузки.
Варианты сжатия в Visual Watermark
Вы можете выбрать один из трех вариантов сжатия, когда решите уменьшить размер фото на Айфоне с помощью нашего сервиса:
- Сохранение качества. Приложение делает все возможное для того, чтобы качество картинки осталось практически без изменений. Чаще всего удаляются ненужные метаданные и другая информация.
- Уменьшение размера. Максимально возможное сжатие картинки, которое поможет освободить больше места на вашем устройстве.
- Установка определенных параметров. Вы можете самостоятельно установить нужный конечный размер файла.
 Программа проведет сжатие под выставленные параметры.
Программа проведет сжатие под выставленные параметры.
Главный плюс нашего инструмента для сжатия – он максимально прост и понятен в работе. Даже если до этого вы не обрабатывали снимки, с освоением сервиса у вас не возникнет проблем.
Какие еще возможности доступны в Visual Watermark
На нашем сайте вы можете не только сжать фото на смартфоне. Также вы найдете и другие инструменты, которые могут помочь при обработке снимков.
- Нанесение водного знака. С помощью такой метки вы сможете защитить авторские права своего снимка. Также водный знак может выполнять функцию логотипа, рассказывая о компании или конкретном фотографе.
- Обрезка фото на iPhone. Вы можете обрезать фотографию в нужном формате. Также доступна быстрая обрезка картинки под определенную геометрическую форму – квадрат, круг и пр.
- Добавление текста к фото. Вы можете написать любой сопроводительный текст к своему изображению.
 Можно выбирать шрифт, цвет, прозрачность и другие параметры.
Можно выбирать шрифт, цвет, прозрачность и другие параметры.
Как сделать интересные снимки на iPhone: полезные советы
Если сжать фото на Айфоне, то это поможет вам освободить место на своем смартфоне. А значит, появится возможность создать новые красивые кадры. Мы решили поделиться несколькими советами, которые помогут вам в создании красивых снимков, даже если у вас нет большого опыта в фотосъемке.
Что и когда снимать
Камера на iPhone прекрасно подходит для того, чтобы фотографировать природу. На последних моделях установлены объективы, которые позволяют создавать эффектные снимки закатов и рассветов. Они хорошо улавливают контрасты, оттенки и динамические диапазоны. Поэтому вам останется только запечатлеть моменты и поделиться ими в социальных сетях.
Не останавливайтесь на одном стиле съемки. Кроме природы можно делать интересные уличные снимки, поскольку камера хорошо улавливает людей и машины прямо в движении. Не менее успешными получатся портретные изображения, макроснимки различных предметов.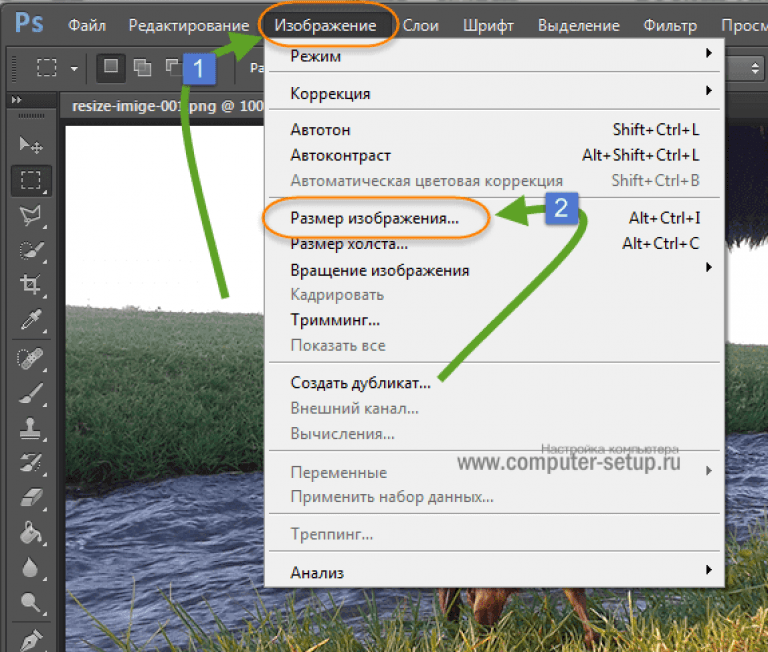 Широкие настройки камеры помогут адаптировать камеру под конкретные условия.
Широкие настройки камеры помогут адаптировать камеру под конкретные условия.
Используйте правило «Золотых часов»
Для получения качественных снимков со своего Айфона, вам стоит придерживаться тех же правил, что и при создании профессиональной фотографии. Например, актуальным будет правило «Золотые часы». Оно определяет оптимальное время суток для фотографирования. Так, снимать лучше перед рассветом или сразу после заката. В это время тени становятся мягкими, а естественное освещение играет невероятными оттенками. «Золотое время» помогает избежать засвеченных кадров.
Правильная работа с кадром
Важно следить за композицией кадра. Если вы начинающий фотограф, на помощь придет сетка, которая разделяет снимок на 9 участков. Вам достаточно поместить главный предмет фотографии в один из квадратов, чтобы добиться правильной композиции снимка. Никто не запрещает вам располагать предметы в кадре так, как хочется. Но предварительно все же стоит изучить правила правильного построения композиции.
Вам стоит представить себя на месте зрителя. Важно, чтобы центральная часть кадра сразу бросалась в глаза. В итоге зритель зацепится за эту деталь и начнет дальше рассматривать ваш снимок, а не просто пролистает фото.
Освещение
Желательно делать снимки при естественном освещении. Но в случае с тематическими снимками добиться правильного естественного света бывает сложно. В этом случае вам не помощь придет специальная кольцевая лампа с рассеивателем, который поможет добиться правильного освещения. Также можно ограничиться обычной лампой, но, желательно, чтобы она имела холодный свет. Если на предметах появляются нежелательные блики, просто поставьте между лампой и предметом лист бумаги. Вспышку в смартфоне использовать нежелательно, поскольку она не имеет настроек и часто портит снимки.
Подведем итоги
Если снимки в вашем телефоне занимают слишком много места, или вам нужно быстро передать изображение по email, воспользуйтесь нашим инструментом, чтобы уменьшить размер фото на Айфоне.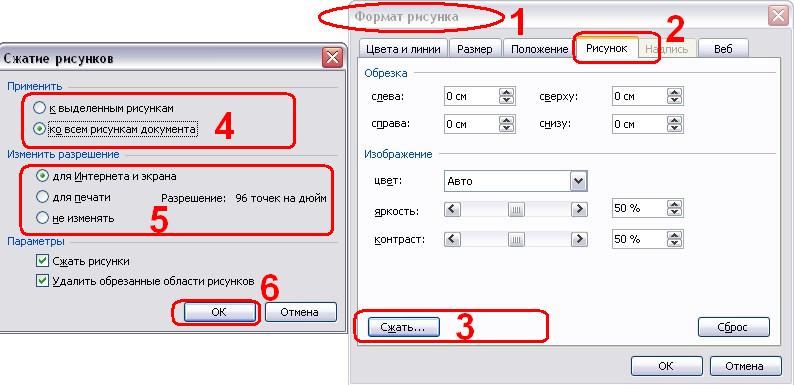 Наш онлайн-сервис позволяет проводить обработку в браузере вашего гаджета, поэтому вам не нужно ничего на него устанавливать.
Наш онлайн-сервис позволяет проводить обработку в браузере вашего гаджета, поэтому вам не нужно ничего на него устанавливать.
Как изменить размер изображения в Windows с помощью встроенных приложений
- Чтобы изменить размер изображения в Windows, вы можете легко использовать встроенное приложение Photos или Microsoft Paint.
- В приложении «Фотографии» в боковом меню скрыт параметр «Изменить размер», который можно использовать для изменения размера и качества изображения.
- В Microsoft Paint вы можете нажать «Изменить размер», а затем ввести желаемый размер в процентах или пикселях.
- Наилучшие результаты вы получите, уменьшив изображение. Если вы хотите увеличить размер изображения, вам лучше использовать такую программу, как Photoshop.
- Посетите библиотеку технических справочников Business Insider, чтобы узнать больше.
Нет ничего необычного в изменении размера изображения.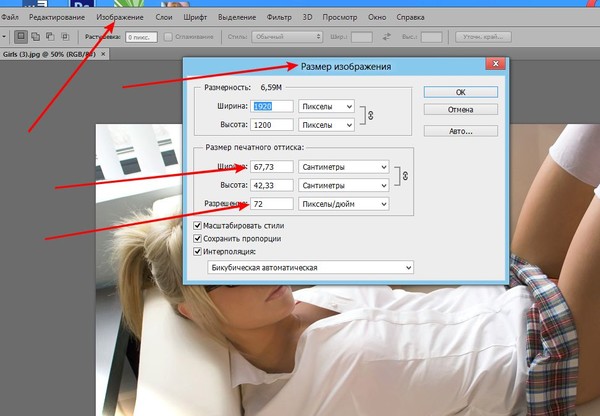 На самом деле, если вы часто работаете с изображениями, загруженными из Интернета, вы, вероятно, обнаружите, что часто изменяете их размер.
На самом деле, если вы часто работаете с изображениями, загруженными из Интернета, вы, вероятно, обнаружите, что часто изменяете их размер.
К счастью, возможность изменять размер изображений встроена почти в каждое приложение для обработки фотографий. Сюда входят два самых популярных, которые с самого начала устанавливаются на каждый ПК с Windows 10: Photos и Microsoft Paint.
Обратите внимание, однако, что существует разница между уменьшением размера изображения и увеличением его размера. Почти каждая программа, включая Photos и Paint, может без проблем масштабировать изображение. Однако, если вы используете эти программы для увеличения изображения, вы можете обнаружить, что изображение сильно теряет в качестве.
Если вам нужно увеличить изображение (более чем на 100 % от исходного размера) без пикселизации и размытия, вам понадобится программа, такая как Adobe Photoshop, которая включает функцию интеллектуального изменения размера.
Но если вам нужно уменьшить масштаб изображения или вас устраивает потеря качества изображения, вот как использовать встроенные в Windows средства изменения размера изображения.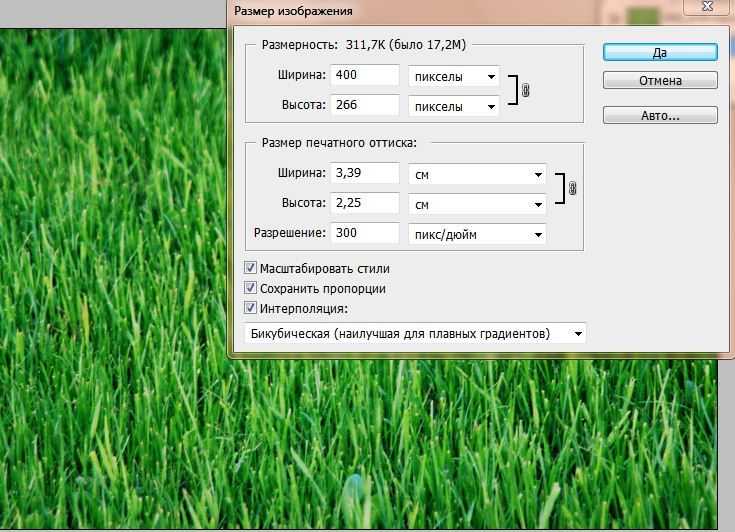
Adobe Photoshop (от 99,00 долларов США в Best Buy)
Windows 10 (от 139,99 долларов США в Best Buy)
Acer Chromebook 15 (от 179 долларов США) 0,99 в Walmart) Как изменить размер изображения в Windows с помощью приложения «Фотографии»Приложение «Фотографии» должно быть средством просмотра фотографий по умолчанию почти для всех типов изображений в Windows.
1. Дважды щелкните файл изображения, размер которого нужно изменить, чтобы открыть его в программе «Фото».
2. После открытия нажмите на три точки в правом верхнем углу, затем нажмите «Изменить размер».
Выберите опцию «Изменить размер» в боковом меню.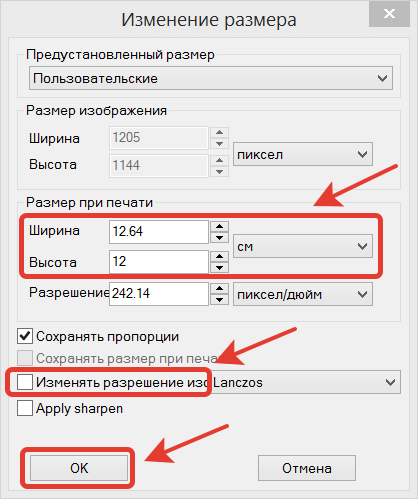 Уильям Антонелли/Business Insider
Уильям Антонелли/Business Insider3. Появится небольшое всплывающее окно, предлагающее три предустановленных размера изображения. Выберите один из них или нажмите «Определить специальные параметры» внизу.
Предустановленные размеры измеряются в мегапикселях. Уильям Антонелли/Business Insider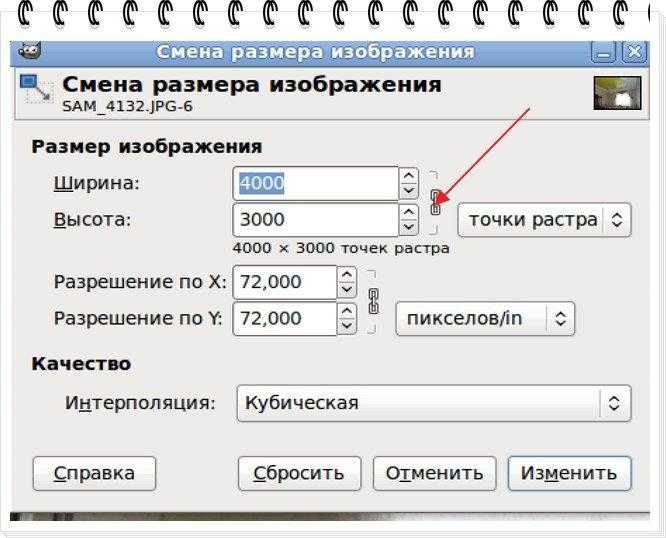 Если вы выбрали нестандартные размеры, появится меню, позволяющее точно указать размер изображения. Вы также можете выбрать, насколько качественным будет изображение с измененным размером — изображения более высокого качества выглядят лучше, но имеют больший размер файла.
Если вы выбрали нестандартные размеры, появится меню, позволяющее точно указать размер изображения. Вы также можете выбрать, насколько качественным будет изображение с измененным размером — изображения более высокого качества выглядят лучше, но имеют больший размер файла.Если установлен флажок «Сохранить соотношение сторон», вам нужно изменить только высоту или ширину, а другой размер изменится автоматически, чтобы соответствовать ему.
Задайте новые размеры и нажмите «Сохранить копию с измененным размером».
В верхней части этого меню вам будет показан текущий размер изображения. Уильям Антонелли/Business Insider Как изменить размер изображения в Windows с помощью Microsoft Paint 1..jpg) Запустите программу Paint, которую обычно можно найти в меню «Пуск». Если его там нет, вы можете ввести «Paint» в поле поиска кнопки «Пуск» и щелкнуть его, когда он появится в результатах поиска.
Запустите программу Paint, которую обычно можно найти в меню «Пуск». Если его там нет, вы можете ввести «Paint» в поле поиска кнопки «Пуск» и щелкнуть его, когда он появится в результатах поиска.2. Откройте фотографию, размер которой вы хотите изменить, нажав «Файл», затем «Открыть» и выбрав изображение из файлов на вашем компьютере.
3.
4. Введите размер, до которого вы хотите изменить размер изображения. Вы можете установить размер в процентах (например, «на 30 процентов больше») или нажать «Пиксели» и ввести точные размеры, которые вы хотите. Пока вы держите флажок «Сохранить пропорции», вам нужно указать только горизонтальный или вертикальный размер, а другой размер будет установлен автоматически.
Введите размер в процентах или пикселях, чтобы создать новую версию изображения. Дэйв Джонсон/Business Inisder 5. Нажмите «ОК», чтобы внести изменения.
Дэйв Джонсон/Business Inisder 5. Нажмите «ОК», чтобы внести изменения.6. Сохраните новую версию изображения, нажав «Файл», а затем «Сохранить как».
7 простых способов ускорить работу компьютера с Windows 10, от отключения ненужных эффектов до обновления оборудования
Как сделать снимок экрана на компьютерах с Windows 10 несколькими способами
Как изменить размер значков на рабочем столе на компьютере с Windows 10
Как создать гостевую учетную запись на компьютере с Windows 10 за 6 шагов
5 способов сэкономить заряд батареи на любом ноутбуке с Windows и чтобы ваш компьютер работал дольше
Дэйв Джонсон
Внештатный писатель
Дэйв Джонсон — технический журналист, который пишет о потребительских технологиях и о том, как индустрия трансформирует спекулятивный мир научной фантастики в современную реальную жизнь.
ПодробнееПодробнее
Как изменить размер изображения на Mac 2023
Ищете программу для изменения размера изображения на Mac? Если вам нужно уменьшить большой файл изображения, чтобы он занимал меньше места и его было легче отправить, нужно изменить размер, чтобы он вписался в презентацию без искажений и утяжеления файла, или просто нужно сжать вашу бесконечную библиотеку фотографий, есть множество вариантов на ваш выбор.
В этом посте мы рассмотрим имеющиеся в вашем распоряжении инструменты изменения размера изображения и способы их использования.
Как изменить размер изображений на Mac
Начнем с основ. На Mac на самом деле есть встроенное программное обеспечение для редактирования изображений, которое может изменять размер изображений на вашем Mac. Если вы перейдете к Finder > Приложения
и прокрутите приложения, вы найдете Preview, приложение для просмотра и редактирования изображений, которое поставляется с вашим Mac. И да, предварительный просмотр может изменить размер вашего изображения.Вот как это сделать:
- Откройте изображение в режиме предварительного просмотра (просто дважды щелкните файл, чтобы открыть его, и в большинстве случаев предварительный просмотр является параметром по умолчанию).
- Найдите значок Markup в верхней строке меню окна предварительного просмотра (для узких изображений значок часто прячется за >> .

- В режиме Markup нажмите Adjust Size icon:
Во всплывающем окне установите нужные размеры изображения и нажмите OK :
Обратите внимание, что по умолчанию Preview сохраняет все изменения в существующем файле. Чтобы сохранить как исходное изображение, так и измененное (или иным образом отредактированное) изображение, перейдите к шагу 9.0004 Файл
Одновременное изменение размера нескольких изображений
Но вам не нужно изменять размер своей коллекции фотографий на Mac одну за другой. На самом деле вы можете изменять размер в пакетном режиме как с помощью предварительного просмотра, так и с помощью таких приложений, как пакетное редактирование и инструмент для создания водяных знаков PhotoBulk.
Начнем с предварительного просмотра. Вот пошаговая инструкция для пакетного изменения размера:
- Выберите все изображения, размер которых вы хотите изменить, в папке Finder и щелкните их правой кнопкой мыши.

- Выберите Открыть с помощью… и нажмите Предварительный просмотр.
- Когда вы откроете изображения в режиме предварительного просмотра, вы увидите одно выбранное изображение в центре, а остальные в виде эскизов сбоку. Выберите все эскизы с помощью команды + A .
- Нажмите Tools в строке меню Preview вверху и выберите Adjust Size… опцию.
- Задайте параметры изменения размера во всплывающем окне и нажмите OK :
Обратите внимание, что все изображения будут сохранены поверх ваших существующих файлов, поэтому, если вы хотите создавать только копии с измененным размером, сначала убедитесь, что вы создали копии.
Теперь давайте проверим изменение размера нескольких изображений в PhotoBulk.
В приложении все, что вам нужно сделать, это перетащить пакет в окно, а затем выбрать параметры редактирования.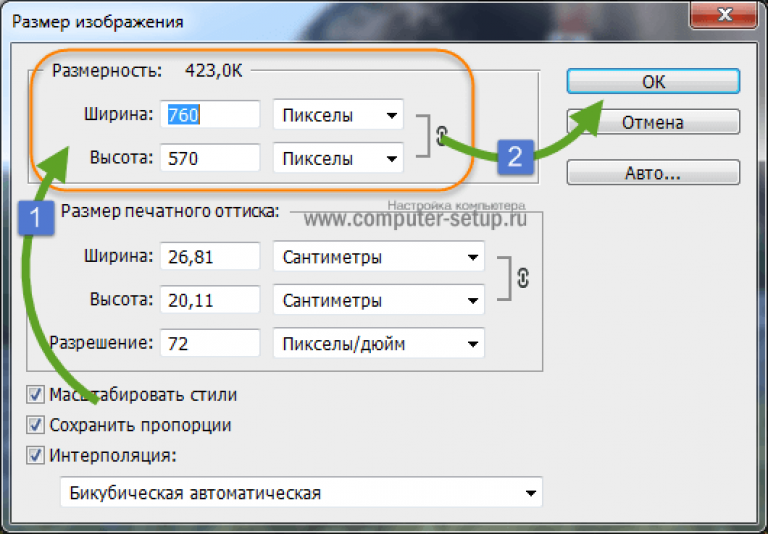
Помимо изменения размера, вы можете выбрать оптимизацию изображений, удалить или сохранить только часть метаданных изображения (может быть полезно, если ваш телефон записывает местоположение изображения и вы хотите поделиться изображением в Интернете, а также во многих других целях конфиденциальности ), изменить формат изображения, пакетно переименовать и поставить на изображение водяной знак. Теперь, в нашем примере, мы выбрали настройку сценария для водяного знака, но на самом деле у вас есть выбор, чтобы настроить его в других форматах водяных знаков, включая просто добавление штампа даты, изображения (например, логотипа) или одного водяного знака в любом месте на твоя картинка
Изменение размера изображения с помощью Pages на Mac
Если вы являетесь активным пользователем собственного текстового редактора Apple, Pages, вы должны знать, что он также может изменять размер изображений! Обратите внимание, что размер вашего изображения может изменить внешний вид абзацев и таблиц, поэтому важно помнить о полной картинке.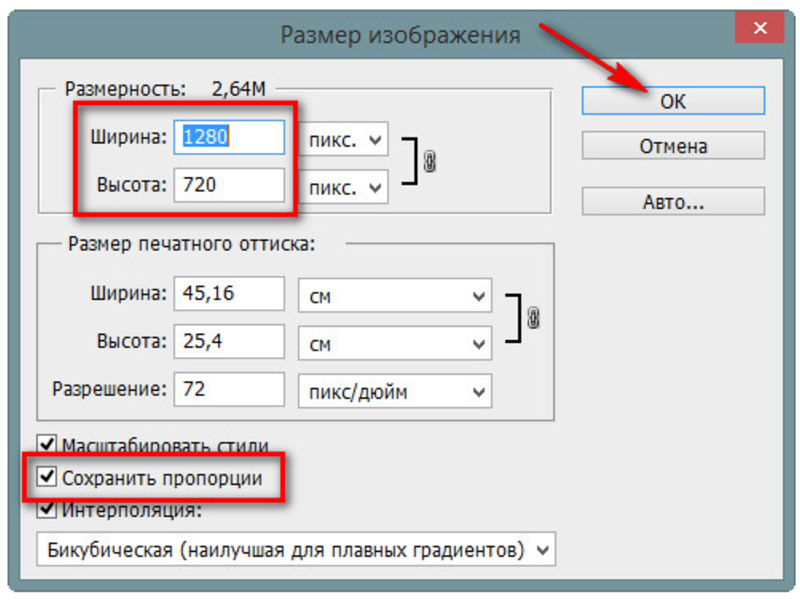 Вот как можно изменить размер изображения в Pages:
Вот как можно изменить размер изображения в Pages:
- Выберите изображение в документе и нажмите «Упорядочить» на панели инструментов справа.
- Измените значения ширины и высоты рядом с параметром «Размер».
Вы можете изменить только одно — ширину или высоту, — если выбран параметр «Сохранить пропорции». Размеры будут скорректированы автоматически. Или вы можете вручную изменить размер изображения, перетащив его края.
Обрезка изображения в режиме предварительного просмотра
И поскольку мы уже прикоснулись к редактированию изображений, давайте также посмотрим, как обрезать изображение на вашем Mac. В конце концов, один из ответов на вопрос, как уменьшить размер файла изображения на Mac, — это просто обрезать лишнее пространство на вашем изображении — пространство, без которого во многих случаях можно очень хорошо обойтись.
Откройте изображение в режиме предварительного просмотра и выполните следующие действия, чтобы обрезать фотографию или другой визуальный элемент:
- Найдите и щелкните значок Разметка в строке меню окна (может быть скрыт под значком >> на узких изображениях).

- Выберите область, которую хотите сохранить (щелкните, перетащите и отпустите, чтобы сделать выбор).
- Щелкните значок Обрезать по выделению , который появляется, когда вы сделали выбор:
Готово, ваше изображение обрезается до выбранной области!
Обратите внимание, что отредактированная фотография сохраняется вместо исходной, поэтому обрезайте только ту версию, с которой вы готовы расстаться.
Дополнительный совет: конвертируйте в любой формат и улучшайте свою фотографию
Теперь, когда вы знаете, как изменять размер изображения в Preview и Pages, а также изменять размер, добавлять водяные знаки и массово редактировать изображения в PhotoBulk, давайте рассмотрим, как преобразовать ваши визуальные эффекты в различные форматы и улучшайте их с помощью фильтров и классных инструментов искусственного интеллекта.
Во-первых, Permute — это универсальный медиаконвертер, который поможет вам конвертировать изображения, видео и аудио в различные форматы.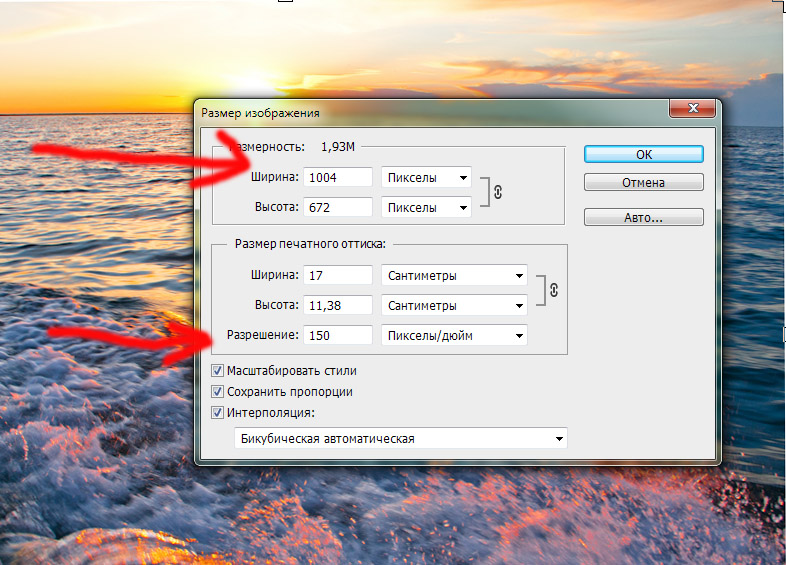 Просто перетащите изображения в окно Permute и выберите формат, в который вы хотите их преобразовать — PDF, JPEG, PNG, HEIF и т. д.
Просто перетащите изображения в окно Permute и выберите формат, в который вы хотите их преобразовать — PDF, JPEG, PNG, HEIF и т. д.
Если нужный формат файла отсутствует в раскрывающемся меню конвертера, вы можете нажать Добавить пресет… > Добавить новый пресет… , выбрать Изображение и добавить другие форматы, включая BMP, GIF, TIFF.
И, кстати, поскольку мы говорим о том, как изменить размер изображения на Mac, Permute тоже умеет это делать — просто щелкните значок колеса в правом верхнем углу и установите флажок «Изменить размер»:
Luminar Neo — еще одно приложение, которое может оказаться полезным при работе с фотографиями. Как и Permute, мы воздержались от включения этого решения в наше руководство по изменению размера фотографии на Mac, поскольку ключевой функцией этого приложения является редактирование изображений с улучшенным ИИ, которое может помочь превратить ваши снимки в нечто захватывающее дух.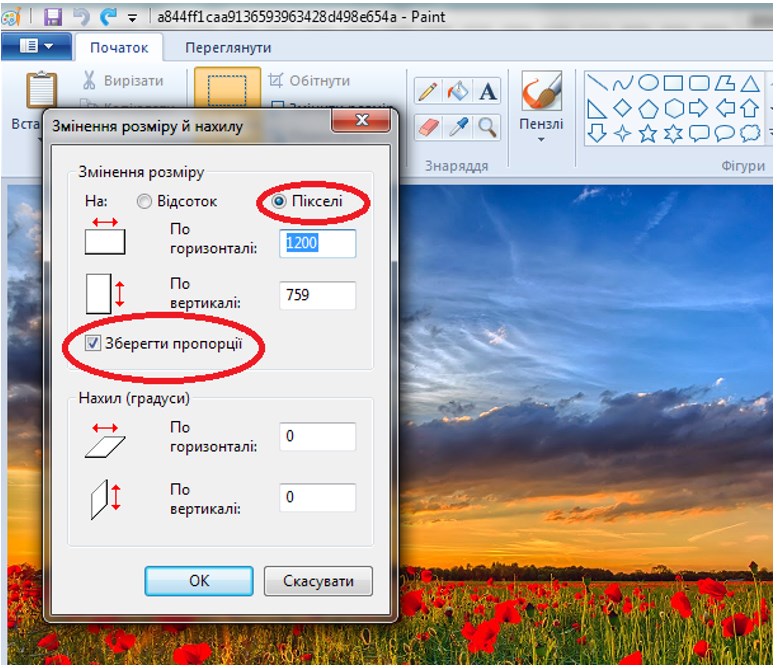 Тем не менее, поскольку вы ищете инструмент для уменьшения размера фотографий на Mac, мы начнем с этой функции приложения.
Тем не менее, поскольку вы ищете инструмент для уменьшения размера фотографий на Mac, мы начнем с этой функции приложения.
Изменение размера работает через экспорт после того, как вы закончите редактирование снимка. Найдите File > Export… в строке меню приложения в самом верху экрана вашего Mac (а не в верхней части окна приложения). И установите параметры Resize в соответствующем всплывающем поле:
Инструмент изменения размера Luminar Neo позволяет установить длину каждой стороны изображения в пикселях отдельно, а также по длинному или короткому краю. Внесите необходимые изменения и нажмите 9.0004 Сохраните , чтобы экспортировать отредактированный визуальный элемент.
Говоря о редактировании, мы просто должны поговорить о лучшей части этого фоторедактора — Luminar Neo предлагает наборы улучшенных изображений с искусственным интеллектом, которые могут превратить ваши фотографии из хороших в захватывающие дух. Эти универсальные пресеты можно использовать как есть или настроить для вашего индивидуального изображения. Вы также можете сохранить свои собственные настройки, чтобы редактировать несколько изображений таким же (или похожим) образом.
Эти универсальные пресеты можно использовать как есть или настроить для вашего индивидуального изображения. Вы также можете сохранить свои собственные настройки, чтобы редактировать несколько изображений таким же (или похожим) образом.
Luminar Neo может похвастаться набором очень удобных инструментов, которые превратят ваши фототворения в безупречные шедевры. Некоторые из удивительных вещей в наборе инструментов включают удаление шума для увеличенных или плохо освещенных снимков, инструменты искусственного интеллекта для кожи и улучшения портрета, интеллектуальный контраст, который улучшает ваше изображение, не делая его неестественным или шумным, и многое другое.
Дополнительный совет: как изменить размер изображения на Mac без потери качества
Тсс! Если вы дочитали до этого места, вы определенно заслуживаете угощения. Хорошо, поехали. На самом деле есть небольшой секрет изменения размера изображений, о котором вы, возможно, не знаете. Но здесь, в Setapp, мы стараемся сделать ваш рабочий процесс как можно более плавным, поэтому мы просто не могли скрыть это от вас.
Дело в том, что вы должны понимать, что уменьшение размера изображения может привести к ухудшению качества результата. Итак, как вы можете изменить размер и сохранить качество? Что ж, все, что вам нужно сделать, это выяснить ваше конечное использование — какой точный размер вам нужен для вашего проекта или целей использования?
Если ваш файл представляет собой крошечное изображение, отображаемое как часть веб-страницы или презентации, просто измените его размер, чтобы он соответствовал вашим размерам. Кроме того, убедитесь, что вы не конвертируете изображение меньшего размера в изображение большего размера, так как это определенно приведет к пиксельной мешанине.
И, наконец, вместе с настройками размера изображения вы часто будете получать ползунок качества изображения, который жизненно важен при настройке качества конечного изображения:
Такой же ползунок доступен в Luminar Neo при экспорте изображения. В PhotoBulk вы можете найти его в разделе «Формат».
Редактируйте изображения как профессионал с помощью Setapp
Изменение размера изображений на вашем Mac не должно быть тяжелым испытанием. Вы можете просто использовать имеющиеся в вашем распоряжении инструменты, которые могут позаботиться об изменении размера изображения, его редактировании и многом другом. Одним из таких инструментов, которым вы теперь знаете, как пользоваться, является встроенное приложение Preview. Это приложение для Mac простое в использовании, и оно уже установлено на вашем компьютере.
Если вы хотите массово редактировать изображения и добавлять водяные знаки, используйте PhotoBulk. Этот простой редактор может помочь вам изменить размер и поставить водяной знак на множество изображений за считанные секунды. Permute — отличное решение, если вам нужен универсальный медиаконвертер. Он не только может массово конвертировать и изменять размер ваших изображений, вы также можете конвертировать с ним аудио и видео файлы. И, наконец, чтобы добавить несколько завершающих штрихов к своим фотоработам, попробуйте Luminar Neo.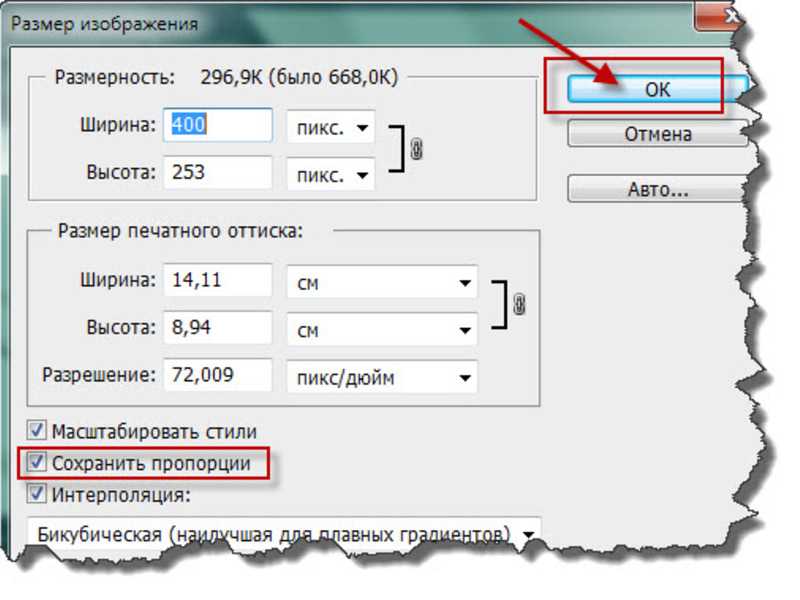 Этот футуристический редактор изображений на базе искусственного интеллекта может улучшить ваши снимки и сделать их невероятными, одновременно выполняя всю тяжелую работу по редактированию фотографий, такую как изменение размера изображения, обрезка, отражение, поворот и многое другое.
Этот футуристический редактор изображений на базе искусственного интеллекта может улучшить ваши снимки и сделать их невероятными, одновременно выполняя всю тяжелую работу по редактированию фотографий, такую как изменение размера изображения, обрезка, отражение, поворот и многое другое.
Изучите эти приложения с подпиской на Setapp и решите для себя, какое из них подходит вам лучше всего (или просто используйте их все!). Подписка также распространяется на CleanMyMac X и AdLock, о которых мы упоминали в статье, а также на десятки других полезных функций. Начните с 7-дневной бесплатной пробной версии Setapp прямо сейчас и убедитесь в этом сами!
Часто задаваемые вопросы
Как изменить размер изображения в Mac iPhoto?
iPhoto от Apple или его новый аналог Photos также можно использовать для изменения размера изображения. Вот как это работает: откройте приложение и выберите свою фотографию. Затем нажмите «Файл» > «Экспорт». В новом окне, которое появляется на экране, измените ширину и высоту или примените свой собственный пресет.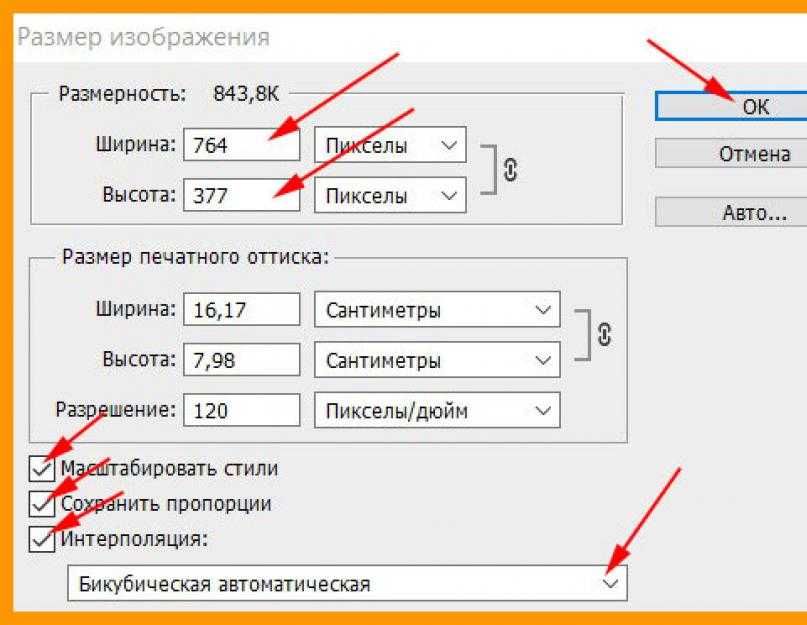

 В результате качество снимков значительно повышается, что также влияет и на вес изображений. Ведь, чем качественнее снимок, тем больше свободного пространства он занимает в устройстве.
В результате качество снимков значительно повышается, что также влияет и на вес изображений. Ведь, чем качественнее снимок, тем больше свободного пространства он занимает в устройстве.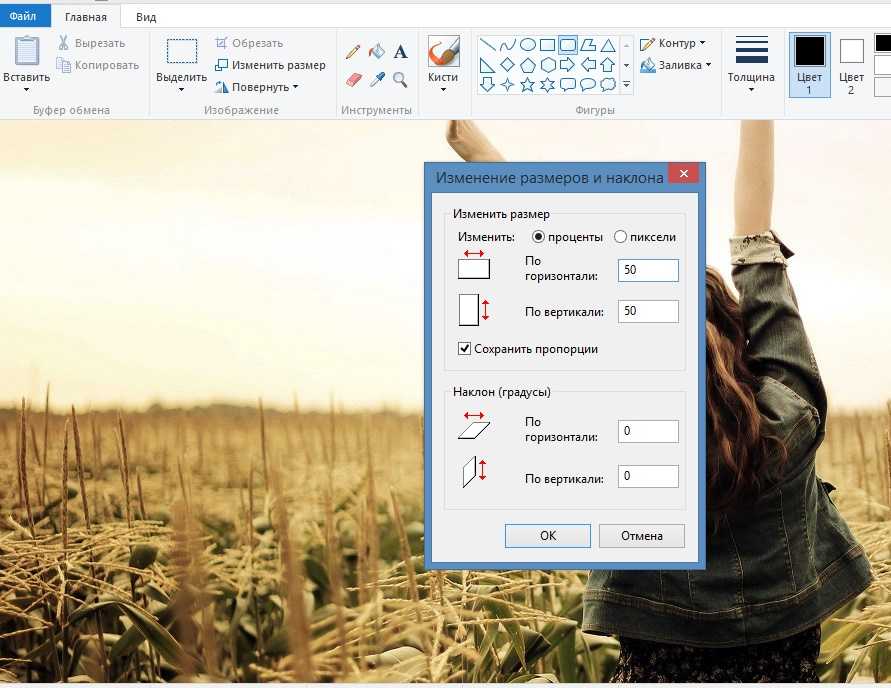 Чем больше пикселей на определенной площади изображения, тем качественнее будет снимок. Но также количество пикселей влияет на вес изображения.
Чем больше пикселей на определенной площади изображения, тем качественнее будет снимок. Но также количество пикселей влияет на вес изображения.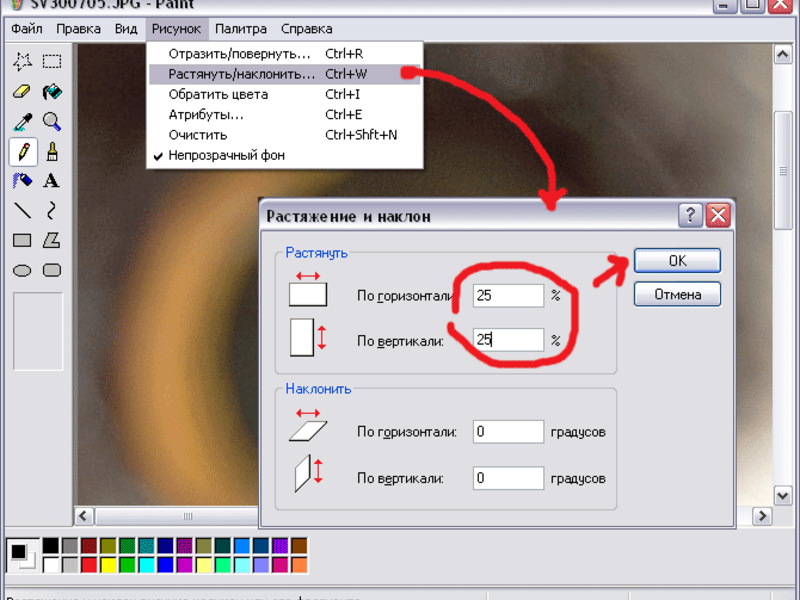 Программа проведет сжатие под выставленные параметры.
Программа проведет сжатие под выставленные параметры.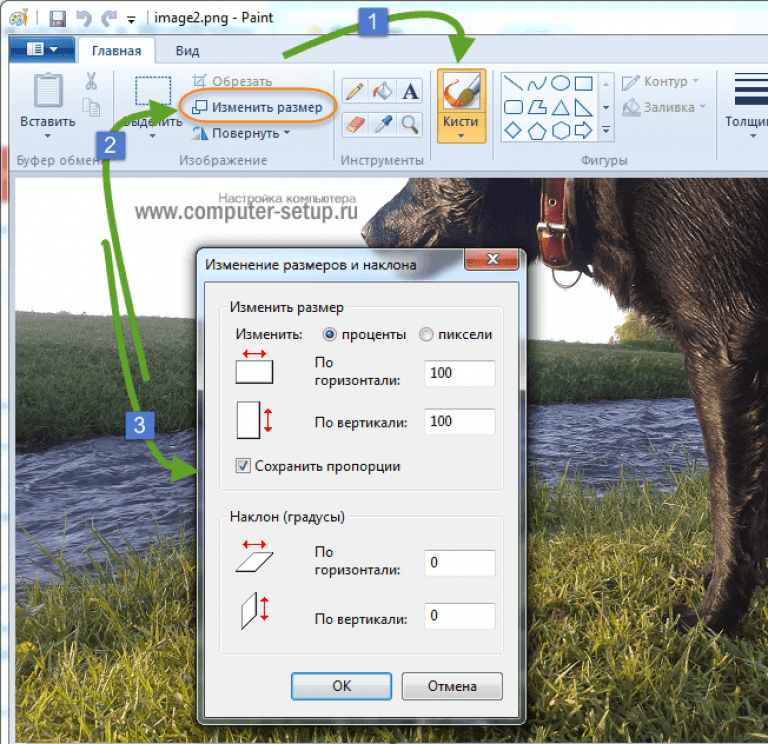 Можно выбирать шрифт, цвет, прозрачность и другие параметры.
Можно выбирать шрифт, цвет, прозрачность и другие параметры.