Как уменьшить размер фото на телефоне Андроид
Изменение размера фото может потребоваться, если пользователю нужно убрать часть изображения или сделать его с другим соотношением сторон. Если оно имеет слишком большой размер, то может подойти более компактное фото. Современные смартфоны делают качественные фотографии. Они могут иметь значительный размер и объём, которые не всегда устраивают пользователя. Иногда у изображения слишком высокое качество, в котором нет необходимости.
Содержание
- Изменение размера фото
- Как уменьшить фото на Андроиде встроенными средствами
- Как сжать фото на телефоне в онлайн-сервисе
- Как изменить размер фото на телефоне через приложения
Изменение размера фото
Изменить размер фото можно двумя способами:
- Уменьшение объёма, который занимает фотография на телефоне. Это особенно удобно в тех случаях, когда операция происходит с минимальной потерей качества или вовсе без неё.

- Речь может идти об уменьшении размера или изменении соотношения сторон фотографии. В некоторых случаях (например, в некоторых социальных сетях) существуют требования, связанные с соотношением сторон или количеством пикселей.
Изменение формы может происходить с сохранением пропорций или сопровождаться незначительным сжатием или расширением изображения.
В видео рассказано об уменьшении изображений на смартфоне с Андроид
Как уменьшить фото на Андроиде встроенными средствами
Хотя фотографии на современных мобильных гаджетах могут занимать очень много места, уменьшить их встроенными средствами Android нельзя. При этом нет возможности ни уменьшить объём занимаемой памяти ни откорректировать размеры, ни обрезать края изображения.
Для того, чтобы провести нужную обработку фотографий, придётся воспользоваться онлайн сервисом или специализированным приложением.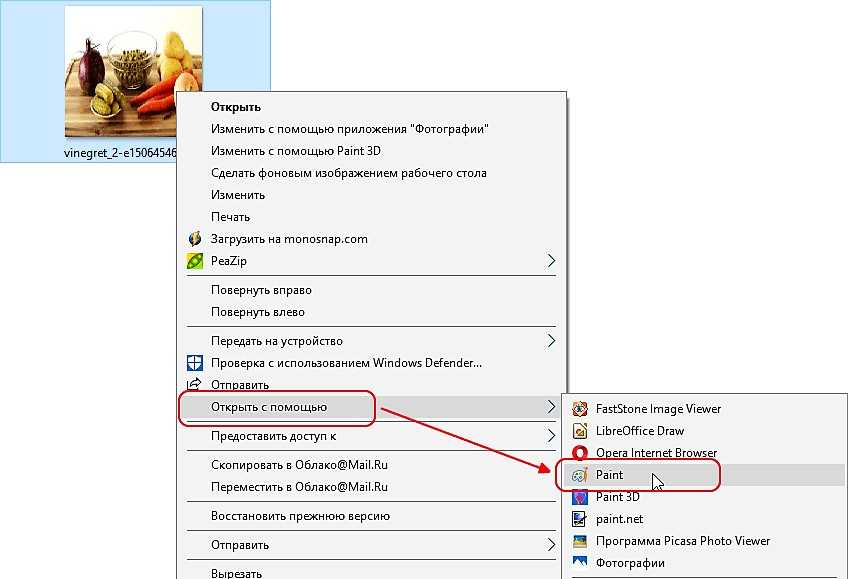 На смартфоне присутствует несложный графический редактор, который предназначен для внесения небольших изменений, но он не рассчитан на то, чтобы сжать или уменьшить размер фотографии.
На смартфоне присутствует несложный графический редактор, который предназначен для внесения небольших изменений, но он не рассчитан на то, чтобы сжать или уменьшить размер фотографии.
Как сжать фото на телефоне в онлайн-сервисе
Для того, чтобы провести сжатие изображения, можно воспользоваться специализированным онлайн сервисом. Такие сайты в интернете можно найти, например, с помощью поиска, воспользовавшись фразой «Уменьшить размер фото». Далее рассказано о наиболее популярных сервисах такого рода.
После перехода на inettools пользователь увидит различные виды услуг. Чтобы сжать изображение, он должен перейти в раздел «Уменьшить и увеличить фото онлайн». Далее потребуется выполнить такие действия:
- Загрузить фото, нажав на соответствующий пункт меню.
- Нужно выбрать способ уменьшения. Для этого нужно указать новый размер картинки или при помощи ползунка указать процент, отражающий новый размер.
- Кликают по кнопке «Изменить размер».
- Через несколько секунд операция будет завершена.

- Появится экран, на котором будет изображён результат работы.
- Нажав на кнопку загрузки пользователь получит уменьшенное фото.
С помощью этого сервиса удалось уменьшить изображение всего за несколько кликов. Алгоритм работы на этом сайте является типичным для сервисов, которые предназначены для уменьшения размеров фотографий. Он может иметь только незначительные отличия от того, который был описан здесь.
Об уменьшении фото рассказано в видеоролике
Как изменить размер фото на телефоне через приложения
Для уменьшения размера фотографии можно скачать в Google Play специализированную программу. Для этого действия необязательно искать приложение профессионального уровня. Обрабатывать фотографии можно с помощью простых программ. Можно найти их в Google Play с помощью поиска. Пользователи чаще всего используют для этой цели следующие приложения.
Можно найти их в Google Play с помощью поиска. Пользователи чаще всего используют для этой цели следующие приложения.
Photo Resizer
Простота и удобство интерфейса.
Быстрое проведение обработки.
Создание нового рисунка с максимально доступным качеством.
Наличие русскоязычного интерфейса
Небольшое количество функций обработки изображений.
Качество работы
10
Простота и понятность интерфейса
8
Качество русскоязычного интерфейса
8
Возможность передачи в социальные сети
7
Возможность групповой обработки изображений
7
Итого
8
Быстрая и качественная специализированная программа.
Эта программа имеет интуитивно простой интерфейс. Для того, чтобы провести уменьшение фотографии на Photo Resizer, нужно выполнить следующие действия:
- Нужно указать, где именно находится фото, предназначенное для обработки. Обычно оно находится в галерее.
- Нужно просмотреть имеющиеся изображения и найти нужное.
 В его правом нижнем углу нужно нажать на «Изменение».
В его правом нижнем углу нужно нажать на «Изменение». - После этого будет показана форма, в которой нужно будет ввести параметры предстоящей операции. При этом степень уменьшения можно указать в процентах или в пикселях. Если поставить птичку напротив «Сохранять пропорции», то у новой фотографии соотношение длины и ширины будет сохранено.
- После ввода необходимых параметров нужно тапнуть по кнопке «Идти». После этого программа начнёт выполнение операции.
Через несколько секунд уменьшение изображения будет завершено. Photo Resizer предоставляет встроенную возможность передать полученное изображение в мессенджеры или социальные сети.
Программа позволяет точно подогнать изображение под нужный размер. Photo Resizer произведёт изменение с минимальной потерей качества. В программе имеется встроенная функция пакетной обработки. С её помощью можно провести уменьшение размеров нескольких фото одновременно.
По желанию пользователя, он может уменьшить фотографию или обрезать её. После обработки создаётся новое уменьшенное изображение. Прежнее фото остаётся неизменным. Программа уменьшает не только размеры фотографии, но и место, которое она занимает на диске.
После обработки создаётся новое уменьшенное изображение. Прежнее фото остаётся неизменным. Программа уменьшает не только размеры фотографии, но и место, которое она занимает на диске.
Photo Compress 2.0
Высокое качество работы.
Быстрое проведение обработки.
Простота и продуманность интерфейса.
Возможность изменить размер, сжимать или обрезать фотографию
Небольшое число функций.
Качество работы
8
Простота и понятность интерфейса
8
Качество русскоязычного интерфейса
7
Возможность передачи в социальные сети
7
Возможность групповой обработки изображений
8
Итого
7.6
Надёжная и проверенная временем программа уменьшения фотографий.
Это приложение является одним из наиболее популярных. После того, как оно скачано и установлено, можно приступить к изменению размеров фотографий. Чтобы провести обработку пользователь должен выполнить такие действия:
- Нужно запустить приложение.
 При этом оно запросит разрешение на доступ к файловой системе. Его необходимо предоставить для того, чтобы программа смогла работать с картинкой.
При этом оно запросит разрешение на доступ к файловой системе. Его необходимо предоставить для того, чтобы программа смогла работать с картинкой. - Сразу после запуска Photo Compress пользователь получает доступ к основным опциям программы. Он может воспользоваться следующими возможностями. Нажав на «Gallery» он получит доступ к фотографиям, хранящимся на смартфоне. Если речь идёт о фото, которое нужно обработать сразу после получения, то выбирают «Camera». Доступна опция одновременной обработки нескольких фотографий. Для доступа к ней нажимают на «Compress and resize multiple photos».
- Дальнейшая работа будет показана на примере изображения из галереи. Необходимо выбрать файл для проведения уменьшения.
- Нужно из предоставленных возможностей выбрать уменьшение размера фотографии («Resize Image»).
- Нужно установить параметры изменения. Это делают, написав требуемое количество пикселей или указав нужное процентное соотношение. После подтверждения начнётся выполнение операции.

- Результат работы будет сохранён в папке с названием этого приложения, расположенной в корневой директории диска.
Доступ к файлам возможен через галерею или с помощью любого менеджера файлов.
Здесь доступно не только уменьшение размера фотографии, но и её сжатие, а также обрезка. Доступно проведение групповых операций. После обработки появляется файл с максимально доступным качеством.
При вводе параметров обработки можно воспользоваться последними использованными значениями. Если результат изменения по какой-либо причине не устраивает пользователя, он может провести уменьшение заново.
Photoczip
Есть возможность обрабатывать картинки с диска и только что сделанные фотографии.
Высокая скорость работы.
Получение максимально качественного изображения после обработки.
Возможность одновременной обработки нескольких фотографий.
Отсутствие русскоязычного интерфейса.
У этой специализированной программы мало функций обработки фотографий.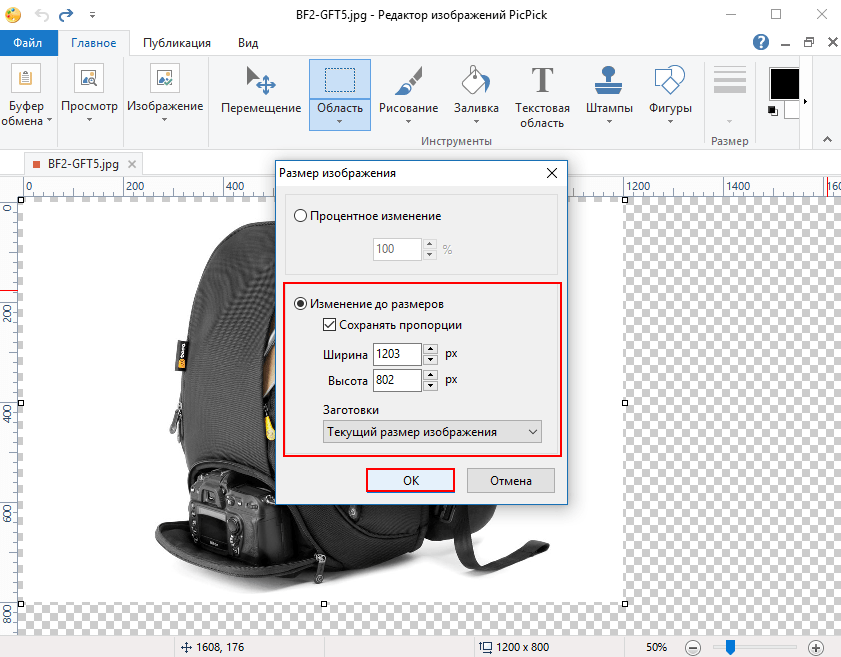
Качество работы
10
Простота и понятность интерфейса
7
Качество русскоязычного интерфейса
1
Возможность передачи в социальные сети
7
Возможность групповой обработки изображений
8
Итого
6.6
Программа для быстрой обработки фотографий с несложным интерфейсом.
Эта программа умеет сжимать картинки. Она может преобразовывать фото между форматами PNG и JPG. Имеется встроенное средство для создания ZIP архивов с результатами обработки фото. Чтобы выполнить обработку на Андроид, потребуется сделать следующее:
- Сначала нужно запустить приложение. Сразу после этого оно запросит разрешение на доступ к файловой системе.
- Далее пользователь получит доступ к главному меню программы. В нём доступны пункты «Альбом» и «Оптимизированные».
- В первом из этих разделов доступны все снимки, имеющиеся на смартфоне. Здесь можно выбрать изображение для обработки. Пользователь может провести обработку фото сразу после его создания.
 Для этого нужно нажать на иконку со стилизованным изображением фотоаппарата, расположенную в правом нижнем углу экрана.
Для этого нужно нажать на иконку со стилизованным изображением фотоаппарата, расположенную в правом нижнем углу экрана. - Перейдя в папку с изображениями, нужно сделать выбор нужных файлов JPEG или PNG, тапнув по ним. После этого на каждой из выбранных картинок появится птичка.
- Нужно нажать на кнопку, после чего потребуется ввести параметры обработки. Для этого потребуется указать размеры в пикселях или проценты уменьшения.
- Затем нужно начать обработку изображения.
Оно закончится в течение нескольких секунд. Результат обработки можно будет увидеть в папке «Оптимизированные». Это приложение показывает высокое качество и скорость обработки.
Иногда имеющиеся фотографии имеют слишком большой размер. Их можно уменьшить с минимальной потерей качества. Для этого удобно использовать онлайн сервисы или специализированные приложения.
0 0 Голоса
Рейтинг статьи
Сжимайте изображения онлайн — Уменьшите размер изображения онлайн бесплатно
Перетащите файлы сюда
Введите URL Dropbox Google Диск
Максимальное качество
Без видимых отличий
Самый маленький файл
Крохотный файл
Максимальное сжатие
Максимальное качество
Без видимых отличий
Сжатие без потерь
Качество:
Выберите подходящее качество изображения.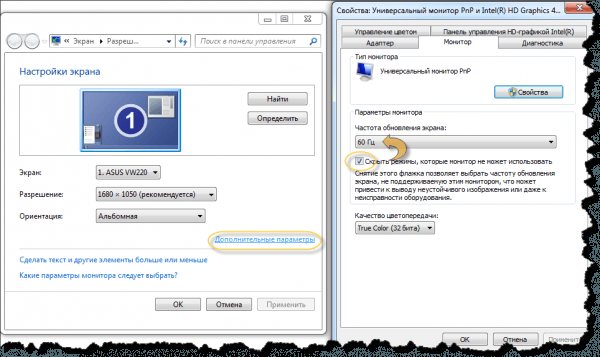 Чем выше качество, тем больше весит файл. И наоборот, чем ниже качество, тем меньше размер файла.
Чем выше качество, тем больше весит файл. И наоборот, чем ниже качество, тем меньше размер файла.
0%
20%
40%
60%
80%
100%
Сжать изображения в : JPGPNG
Не менять цвет
Градации серого
Монохромное
Не менять размер
Изменить размер изображения: px%
Ширина:
px
Высота:px
Изменить размер: «/>
Эл. почтаНастольнаяПланшетМобильная
Информация: Включите поддержку JavaScript, чтобы обеспечить нормальную работу сайта.
Публикация рекламы
30,000+ users
1,500+ users
Оставайтесь на связи:
Оцените инструмент
4. 2 / 5
2 / 5Чтобы оставить отзыв, преобразуйте и скачайте хотя бы один файл
Отзыв отправлен
Спасибо за оценку
Как изменить размер изображения в Windows с помощью встроенных приложений
- Чтобы изменить размер изображения в Windows, вы можете легко использовать встроенное приложение Photos или Microsoft Paint.
- В приложении «Фотографии» в боковом меню скрыт параметр «Изменить размер», который можно использовать для изменения размера и качества изображения.
- В Microsoft Paint вы можете нажать «Изменить размер», а затем ввести желаемый размер в процентах или пикселях.
- Наилучшие результаты вы получите, уменьшив изображение. Если вы хотите увеличить размер изображения, вам лучше использовать такую программу, как Photoshop.

- Посетите библиотеку технических справочников Business Insider, чтобы узнать больше.
Нет ничего необычного в изменении размера изображения. На самом деле, если вы часто работаете с изображениями, загруженными из Интернета, вы, вероятно, обнаружите, что часто изменяете их размер.
К счастью, возможность изменять размер изображений встроена почти в каждое приложение для обработки фотографий. Сюда входят два самых популярных, которые с самого начала устанавливаются на каждый ПК с Windows 10: Photos и Microsoft Paint.
Обратите внимание, однако, что существует разница между уменьшением размера изображения и увеличением его размера. Почти каждая программа, включая Photos и Paint, может без проблем масштабировать изображение. Однако, если вы используете эти программы для увеличения изображения, вы можете обнаружить, что изображение сильно теряет в качестве.
Если вам нужно увеличить изображение (более чем на 100 % от исходного размера) без пикселизации и размытия, вам потребуется программа, такая как Adobe Photoshop, которая включает функцию интеллектуального изменения размера.
Но если вам нужно уменьшить масштаб изображения или вас устраивает потеря качества изображения, вот как использовать встроенные в Windows средства изменения размера изображения.
Ознакомьтесь с продуктами, упомянутыми в этой статье:Adobe Photoshop (от 99,00 долларов США в Best Buy)
Windows 10 (от 139,99 долларов США в Best Buy)
Acer Chromebook 15 (от 60 04 90 900 Walmart) Как изменить размер изображения в Windows с помощью приложения «Фотографии»Приложение «Фотографии» должно быть средством просмотра фотографий по умолчанию почти для всех типов изображений в Windows.
1. Дважды щелкните файл изображения, размер которого нужно изменить, чтобы открыть его в программе «Фото».
2. После открытия нажмите на три точки в правом верхнем углу, затем нажмите «Изменить размер».
Выберите опцию «Изменить размер» в боковом меню. Уильям Антонелли/Business Insider
Уильям Антонелли/Business Insider3. Появится небольшое всплывающее окно, предлагающее три предустановленных размера изображения. Выберите один из них или нажмите «Определить специальные параметры» внизу.
Предустановленные размеры измеряются в мегапикселях. Уильям Антонелли/Business Insider 4. Если вы выбрали нестандартные размеры, появится меню, позволяющее точно указать размер изображения.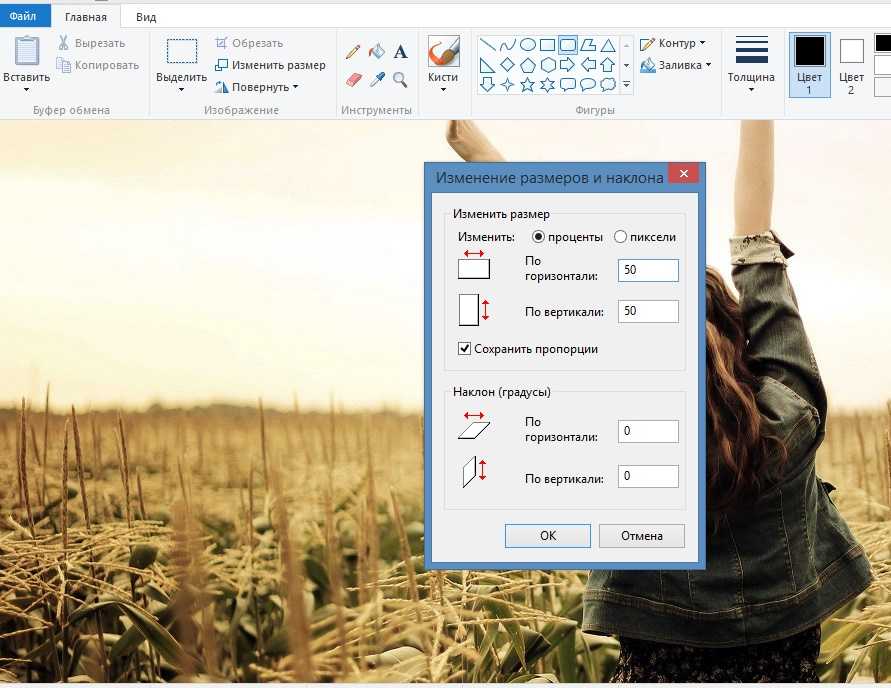 Вы также можете выбрать, насколько качественным будет изображение с измененным размером — изображения более высокого качества выглядят лучше, но имеют больший размер файла.
Вы также можете выбрать, насколько качественным будет изображение с измененным размером — изображения более высокого качества выглядят лучше, но имеют больший размер файла.
Если установлен флажок «Сохранить соотношение сторон», вам нужно изменить только высоту или ширину, а другой размер изменится автоматически, чтобы соответствовать ему.
Задайте новые размеры и нажмите «Сохранить копию с измененным размером».
В верхней части этого меню вам будет показан текущий размер изображения. Уильям Антонелли/Business Insider Как изменить размер изображения в Windows с помощью Microsoft Paint 1. Запустите программу Paint, которую обычно можно найти в меню «Пуск». Если его там нет, вы можете ввести «Paint» в поле поиска кнопки «Пуск» и щелкнуть его, когда он появится в результатах поиска.
Запустите программу Paint, которую обычно можно найти в меню «Пуск». Если его там нет, вы можете ввести «Paint» в поле поиска кнопки «Пуск» и щелкнуть его, когда он появится в результатах поиска.
2. Откройте фотографию, размер которой вы хотите изменить, нажав «Файл», затем «Открыть» и выбрав изображение из файлов на вашем компьютере.
3. На вкладке «Главная» в верхней строке меню нажмите «Изменить размер». Должно появиться окно «Изменить размер и наклон».
4. Введите размер, до которого вы хотите изменить размер изображения. Вы можете установить размер в процентах (например, «на 30 процентов больше») или нажать «Пиксели» и ввести точные размеры, которые вы хотите. Пока вы держите флажок «Сохранить пропорции», вам нужно указать только горизонтальный или вертикальный размер, а другой размер будет установлен автоматически.
Введите размер в процентах или пикселях, чтобы создать новую версию изображения.
5. Нажмите «ОК», чтобы внести изменения.
6. Сохраните новую версию изображения, нажав «Файл», а затем «Сохранить как».
7 простых способов ускорить работу компьютера с Windows 10, от отключения ненужных эффектов до обновления оборудования
Как сделать снимок экрана на компьютерах с Windows 10 несколькими способами
Как изменить размер значков на рабочем столе на компьютере с Windows 10
Как создать гостевую учетную запись на компьютере с Windows 10 за 6 шагов
5 способов сэкономить заряд батареи на любом ноутбуке с Windows и чтобы ваш компьютер работал дольше
Дэйв Джонсон
Внештатный писатель
Дэйв Джонсон — технический журналист, который пишет о потребительских технологиях и о том, как индустрия трансформирует спекулятивный мир научной фантастики в современную реальную жизнь.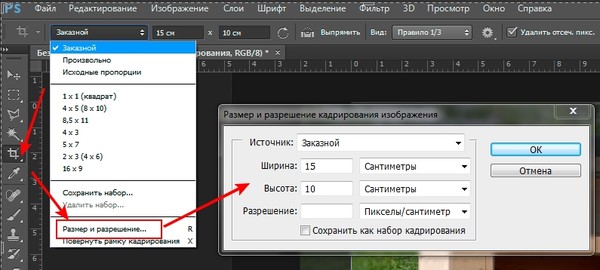 Дэйв вырос в Нью-Джерси, прежде чем поступить в ВВС, чтобы управлять спутниками, преподавать космические операции и планировать космические запуски. Затем он провел восемь лет в качестве руководителя отдела контента в группе Windows в Microsoft. Как фотограф Дэйв фотографировал волков в их естественной среде обитания; он также инструктор по подводному плаванию и соведущий нескольких подкастов. Дэйв является автором более двух десятков книг и участвовал во многих сайтах и публикациях, включая CNET, Forbes, PC World, How To Geek и Insider.
Дэйв вырос в Нью-Джерси, прежде чем поступить в ВВС, чтобы управлять спутниками, преподавать космические операции и планировать космические запуски. Затем он провел восемь лет в качестве руководителя отдела контента в группе Windows в Microsoft. Как фотограф Дэйв фотографировал волков в их естественной среде обитания; он также инструктор по подводному плаванию и соведущий нескольких подкастов. Дэйв является автором более двух десятков книг и участвовал во многих сайтах и публикациях, включая CNET, Forbes, PC World, How To Geek и Insider.
ПодробнееПодробнее
Insider Inc. получает комиссию, когда вы покупаете по нашим ссылкам.
Как изменить размер изображения на Mac 2022
Ищете программу для изменения размера изображения на Mac? Если вам нужно уменьшить большой файл изображения, чтобы он занимал меньше места и его было удобнее отправлять, нужно изменить размер, чтобы он вписался в презентацию без искажений и утяжеления файла, или просто нужно сжать вашу бесконечную библиотеку фотографий, есть множество вариантов на ваш выбор.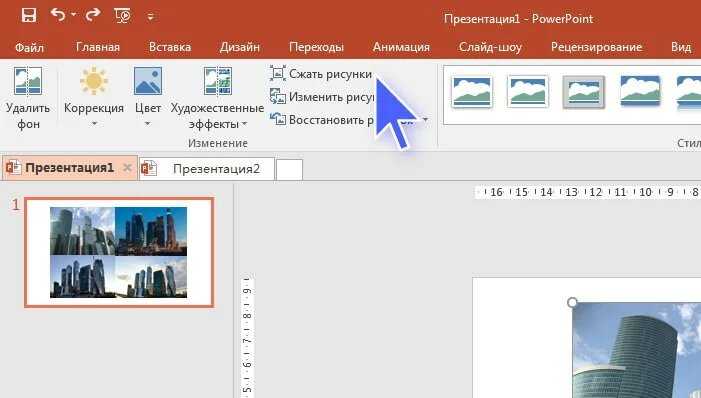
В этом посте мы рассмотрим имеющиеся в вашем распоряжении инструменты изменения размера изображения и способы их использования.
Как изменить размер изображений на Mac
Начнем с основ. На Mac на самом деле есть встроенное программное обеспечение для редактирования изображений, которое может изменять размер изображений на вашем Mac. Если вы перейдете к Finder > Приложения и прокрутите приложения, вы найдете Preview, приложение для просмотра и редактирования изображений, которое поставляется с вашим Mac. И да, предварительный просмотр может изменить размер вашего изображения.
Вот как это сделать:
- Откройте изображение в режиме предварительного просмотра (просто дважды щелкните файл, чтобы открыть его, и в большинстве случаев предварительный просмотр является параметром по умолчанию).
- Найдите значок Markup в верхней строке меню окна предварительного просмотра (для узких изображений значок часто скрывается за >> .

- В режиме разметки нажмите значок Adjust Size :
Во всплывающем окне установите желаемые размеры изображения и нажмите OK :
Обратите внимание, что по умолчанию предварительный просмотр сохраняет все изменения в существующем файле. Чтобы сохранить как исходное изображение, так и изображение с измененным размером (или иным образом отредактированное), перейдите в Файл > Экспорт… и сохраните изменения как новый файл.
Одновременное изменение размера нескольких изображений
Но вам не нужно изменять размер своей коллекции фотографий на Mac одну за другой. На самом деле вы можете изменять размер в пакетном режиме как с помощью предварительного просмотра, так и с помощью таких приложений, как пакетное редактирование и инструмент для создания водяных знаков PhotoBulk.
Начнем с предварительного просмотра. Вот пошаговая инструкция для пакетного изменения размера:
- Выберите все изображения, размер которых вы хотите изменить, в папке Finder и щелкните их правой кнопкой мыши.

- Выберите Открыть с помощью… и нажмите Предварительный просмотр.
- Когда вы откроете изображения в режиме предварительного просмотра, вы увидите одно выбранное изображение в центре, а остальные в виде эскизов сбоку. Выберите все эскизы с помощью команды + A .
- Нажмите Tools в строке меню Preview вверху и выберите Настройка размера… опция.
- Задайте параметры изменения размера во всплывающем окне и нажмите OK :
Обратите внимание, что все изображения будут сохранены поверх существующих файлов, поэтому, если вы хотите создавать только копии с измененным размером, убедитесь, что вы сначала создаете копии.
Теперь давайте проверим изменение размера нескольких изображений в PhotoBulk.
В приложении все, что вам нужно сделать, это перетащить пакет в окно, а затем выбрать параметры редактирования.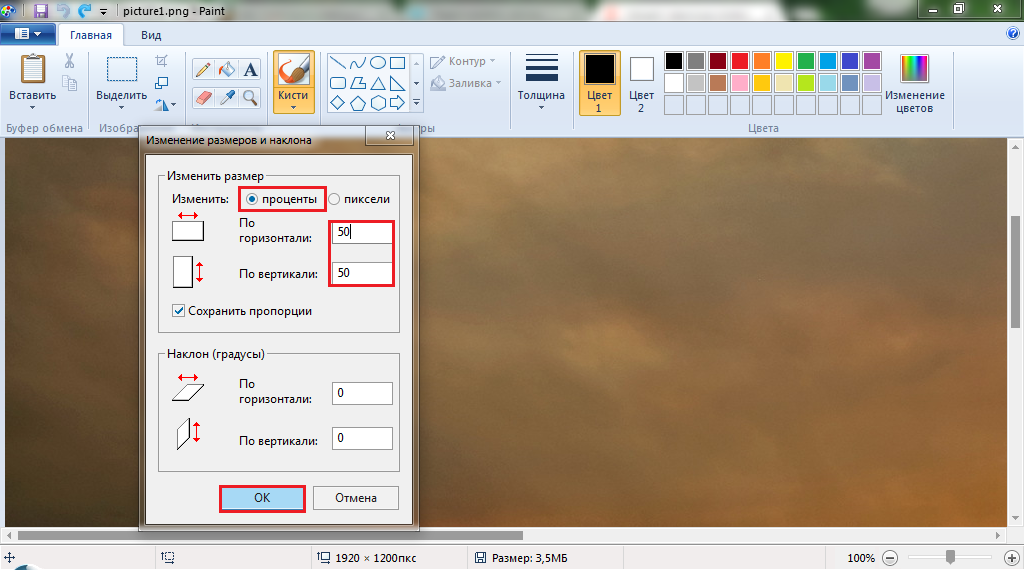
В дополнение к изменению размера вы можете выбрать оптимизацию изображений, удалить или сохранить только часть метаданных изображения (может быть полезно, если ваш телефон записывает местоположение изображения и вы хотите поделиться изображением в Интернете, а также во многих других целях конфиденциальности). ), изменить формат изображения, пакетно переименовать и поставить на изображение водяной знак. Теперь, в нашем примере, мы выбрали настройку сценария для водяного знака, но на самом деле у вас есть выбор, чтобы настроить его в других форматах водяных знаков, включая просто добавление штампа даты, изображения (например, логотипа) или одного водяного знака в любом месте на твоя картинка
Изменение размера изображения с помощью Pages на Mac
Если вы являетесь активным пользователем родного текстового редактора Apple, Pages, вы должны знать, что он также может изменять размер изображений! Обратите внимание, что размер вашего изображения может изменить внешний вид абзацев и таблиц, поэтому важно помнить о полной картинке.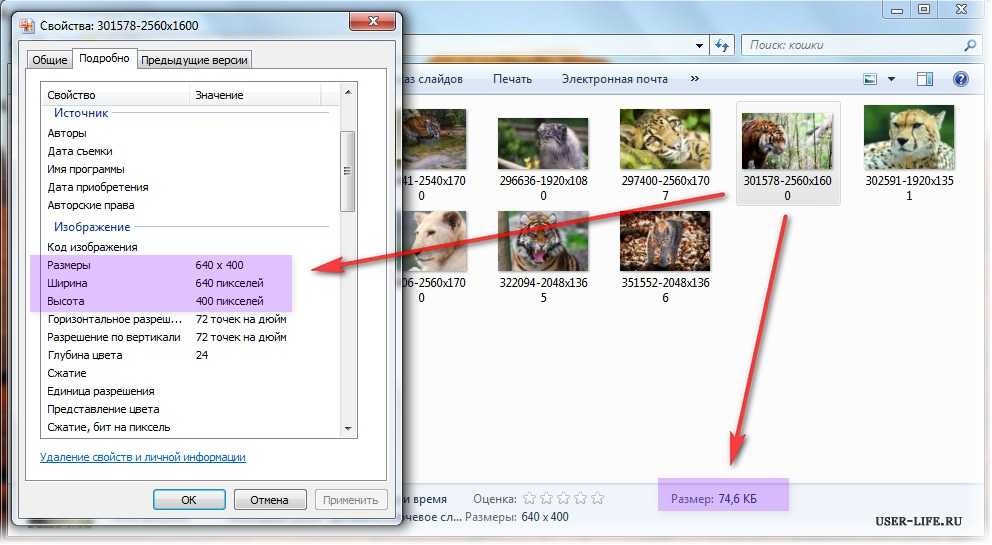 Вот как можно изменить размер изображения в Pages:
Вот как можно изменить размер изображения в Pages:
- Выберите изображение в документе и нажмите «Упорядочить» на панели инструментов справа.
- Измените значения ширины и высоты рядом с параметром «Размер».
Вы можете изменить только одно — ширину или высоту, — если выбран параметр «Сохранить пропорции». Размеры будут скорректированы автоматически. Или вы можете вручную изменить размер изображения, перетащив его края.
Обрезка изображения в режиме предварительного просмотра
И поскольку мы уже прикоснулись к редактированию изображений, давайте также посмотрим, как обрезать изображение на вашем Mac. В конце концов, один из ответов на вопрос, как уменьшить размер файла изображения на Mac, — это просто обрезать лишнее пространство на вашем изображении — пространство, без которого во многих случаях можно очень хорошо обойтись.
Откройте изображение в режиме предварительного просмотра и выполните следующие действия, чтобы обрезать фотографию или другой визуальный элемент:
- Найдите и щелкните значок Разметка в строке меню окна (может быть скрыт под значком >> на узких изображениях).

- Выберите область, которую хотите сохранить (щелкните, перетащите и отпустите, чтобы сделать выбор).
- Щелкните значок Обрезать по выделению , который появляется, когда вы сделали выбор:
Готово, ваше изображение обрезается до выбранной области!
Обратите внимание, что отредактированная фотография сохраняется вместо исходной, поэтому обрезайте только ту версию, с которой вы готовы расстаться.
Дополнительный совет: конвертируйте в любой формат и улучшайте свою фотографию
Теперь, когда вы знаете, как изменять размер изображения в Preview и Pages, а также изменять размер, добавлять водяные знаки и массово редактировать изображения в PhotoBulk, давайте рассмотрим, как преобразовать ваши визуальные эффекты в различные форматы и улучшайте их с помощью фильтров и классных инструментов искусственного интеллекта.
Во-первых, Permute — это универсальный медиаконвертер, который поможет вам конвертировать изображения, видео и аудио в различные форматы. Просто перетащите изображения в окно Permute и выберите формат, в который вы хотите их преобразовать — PDF, JPEG, PNG, HEIF и т. д.
Просто перетащите изображения в окно Permute и выберите формат, в который вы хотите их преобразовать — PDF, JPEG, PNG, HEIF и т. д.
Если нужный формат файла отсутствует в раскрывающемся меню конвертера, вы можете нажать Добавить пресет… > Добавить новый пресет… , выбрать Изображение и добавить другие форматы, включая BMP, GIF, TIFF.
И, кстати, поскольку мы говорим о том, как изменить размер изображения на Mac, Permute тоже умеет это делать — просто щелкните значок колеса в правом верхнем углу и установите флажок «Изменить размер»:
Luminar is еще одно приложение, которое может оказаться полезным при работе с фотографиями. Как и Permute, мы воздержались от включения этого решения в наше руководство по изменению размера фотографии на Mac, поскольку ключевой функцией этого приложения является редактирование изображений с улучшенным ИИ, которое может помочь превратить ваши снимки в нечто захватывающее дух. Тем не менее, поскольку вы ищете инструмент для уменьшения размера фотографий на Mac, мы начнем с этой функции приложения.
Тем не менее, поскольку вы ищете инструмент для уменьшения размера фотографий на Mac, мы начнем с этой функции приложения.
Изменение размера работает через экспорт после того, как вы закончите редактирование снимка. Найдите File > Export… в строке меню приложения в самом верху экрана вашего Mac (а не в верхней части окна приложения). И установите свои настройки Resize в соответствующем всплывающем поле:
Инструмент изменения размера Luminar позволяет вам установить длину пикселя каждой стороны изображения отдельно, а также по длинному или короткому краю. Внесите необходимые изменения и нажмите 9.0004 Сохраните
, чтобы экспортировать отредактированный визуальный элемент. Говоря о редактировании, мы просто должны поговорить о лучшей части этого фоторедактора — Luminar предлагает наборы улучшенных изображений с искусственным интеллектом, которые могут превратить ваши фотографии из хороших в захватывающие дух. Эти универсальные пресеты можно использовать как есть или настроить для вашего индивидуального изображения. Вы также можете сохранить свои собственные настройки, чтобы редактировать несколько изображений таким же (или похожим) образом.
Эти универсальные пресеты можно использовать как есть или настроить для вашего индивидуального изображения. Вы также можете сохранить свои собственные настройки, чтобы редактировать несколько изображений таким же (или похожим) образом.
Luminar может похвастаться коллекцией очень удобных инструментов, которые превратят ваши фототворения в безупречные шедевры. Некоторые из удивительных вещей в наборе инструментов включают удаление шума для увеличенных или плохо освещенных снимков, инструменты искусственного интеллекта для кожи и улучшения портрета, интеллектуальный контраст, который улучшает ваше изображение, не делая его неестественным или шумным, и многое другое.
Дополнительный совет: как изменить размер изображения на Mac без потери качества
Тсс! Если вы дочитали до этого места, вы определенно заслуживаете угощения. Хорошо, поехали. На самом деле есть небольшой секрет изменения размера изображений, о котором вы, возможно, не знаете. Но здесь, в Setapp, мы стараемся сделать ваш рабочий процесс как можно более плавным, поэтому мы просто не могли скрыть это от вас.
Дело в том, что вы должны понимать, что уменьшение размера изображения может привести к ухудшению качества результата. Итак, как вы можете изменить размер и сохранить качество? Что ж, все, что вам нужно сделать, это выяснить ваше конечное использование — какой точный размер вам нужен для вашего проекта или целей использования?
Если ваш файл представляет собой крошечное изображение, отображаемое как часть веб-страницы или презентации, просто измените его размер, чтобы он соответствовал вашим размерам. Кроме того, убедитесь, что вы не конвертируете изображение меньшего размера в изображение большего размера, так как это определенно приведет к пиксельной мешанине.
И, наконец, наряду с настройками размера изображения вы часто будете получать ползунок качества изображения, который жизненно важен при настройке качества вашего окончательного изображения:
Тот же ползунок доступен в Luminar во время экспорта изображения. В PhotoBulk вы можете найти его в разделе «Формат».
Редактируйте изображения как профессионал с помощью Setapp
Изменение размера изображений на вашем Mac не должно быть тяжелым испытанием. Вы можете просто использовать имеющиеся в вашем распоряжении инструменты, которые могут позаботиться об изменении размера изображения, его редактировании и многом другом. Одним из таких инструментов, которым вы теперь знаете, как пользоваться, является встроенное приложение Preview. Это приложение для Mac простое в использовании, и оно уже установлено на вашем компьютере.
Если вы хотите массово редактировать изображения и добавлять водяные знаки, используйте PhotoBulk. Этот простой редактор может помочь вам изменить размер и поставить водяной знак на множество изображений за считанные секунды. Permute — отличное решение, если вам нужен универсальный медиаконвертер. Он не только может массово конвертировать и изменять размер ваших изображений, вы также можете конвертировать с ним аудио и видео файлы. И, наконец, чтобы добавить несколько последних штрихов к своим фотоработам, попробуйте Luminar. Этот футуристический редактор изображений на базе искусственного интеллекта может улучшить ваши снимки и сделать их невероятными, выполняя при этом все тяжелые операции по редактированию фотографий, такие как изменение размера изображения, обрезка, отражение, поворот и многое другое.
Этот футуристический редактор изображений на базе искусственного интеллекта может улучшить ваши снимки и сделать их невероятными, выполняя при этом все тяжелые операции по редактированию фотографий, такие как изменение размера изображения, обрезка, отражение, поворот и многое другое.
Изучите эти приложения с подпиской на Setapp и решите для себя, какое из них подходит вам лучше всего (или просто используйте их все!). Подписка также распространяется на CleanMyMac X и AdLock, о которых мы упоминали в статье, а также на десятки других полезных функций. Начните с 7-дневной бесплатной пробной версии Setapp прямо сейчас и убедитесь в этом сами!
Часто задаваемые вопросы
Как изменить размер изображения в Mac iPhoto?
iPhoto от Apple или его новый аналог Photos также можно использовать для изменения размера изображения. Вот как это работает: откройте приложение и выберите свою фотографию. Затем нажмите «Файл» > «Экспорт». В новом окне, которое появляется на экране, измените ширину и высоту или примените свой собственный пресет.

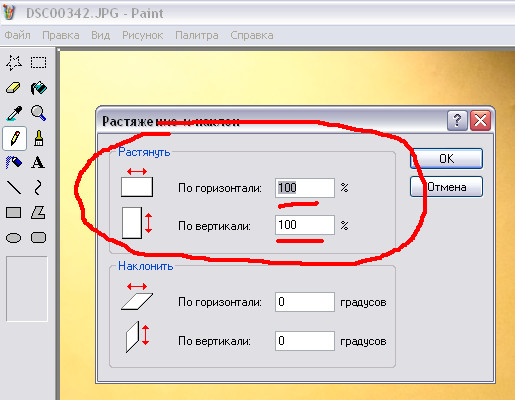
 В его правом нижнем углу нужно нажать на «Изменение».
В его правом нижнем углу нужно нажать на «Изменение».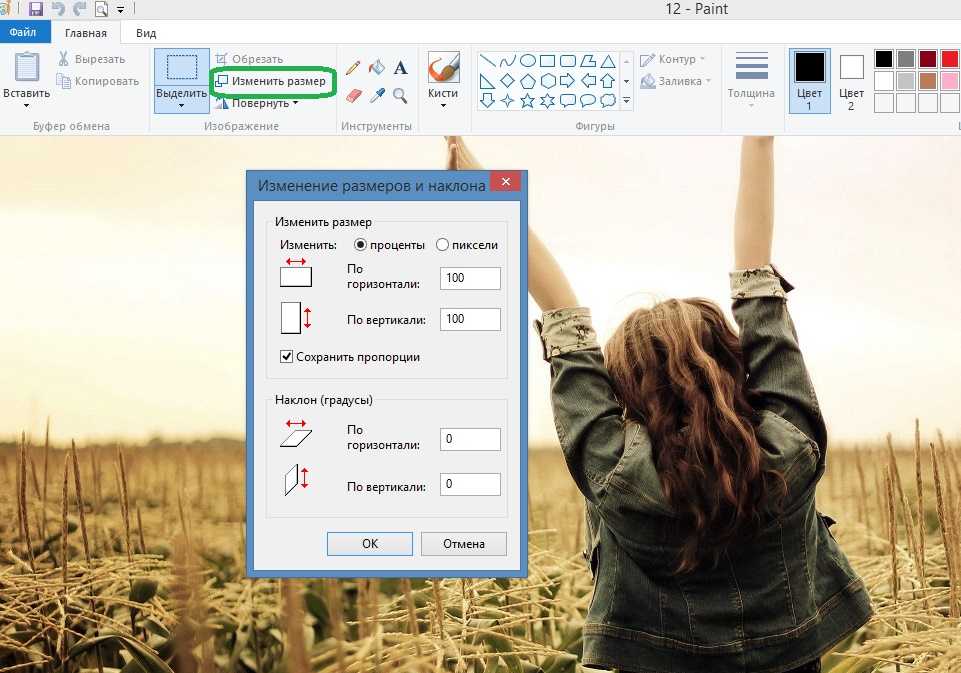 При этом оно запросит разрешение на доступ к файловой системе. Его необходимо предоставить для того, чтобы программа смогла работать с картинкой.
При этом оно запросит разрешение на доступ к файловой системе. Его необходимо предоставить для того, чтобы программа смогла работать с картинкой.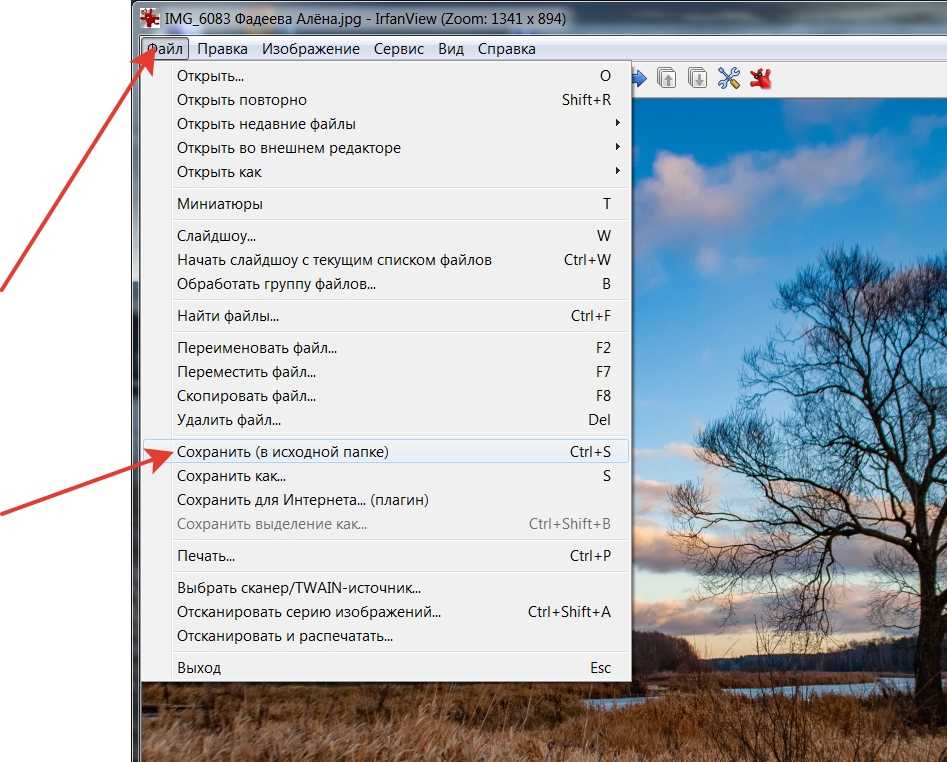
 Для этого нужно нажать на иконку со стилизованным изображением фотоаппарата, расположенную в правом нижнем углу экрана.
Для этого нужно нажать на иконку со стилизованным изображением фотоаппарата, расположенную в правом нижнем углу экрана.

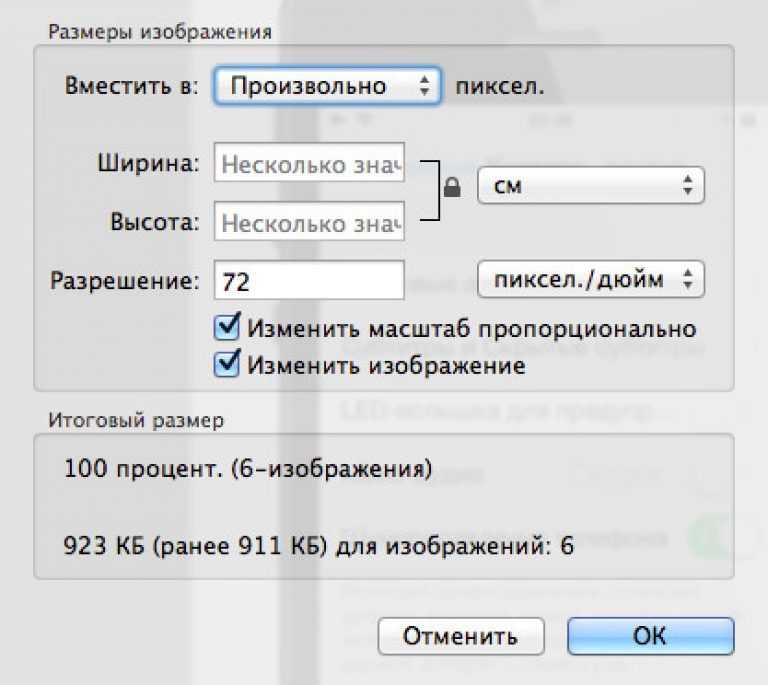
.jpg)