Как уменьшить размер фото и увеличить резкость
На сегодняшний день фототехника становится всё доступнее для большинства населения по всему миру. Социальные сети и блоги молниеносно ворвались в нашу жизнь вместе с цифровой фотографией. И у многих людей рано или поздно возникает потребность в том, чтобы делиться со всем миром своими фотографиями.
Если современные фотоаппараты, мобильные телефоны и даже планшеты уже научились делать фото в огромном разрешении и с большим количеством мегапикселей, то большое количество людей не имеют понятия о том, как правильно уменьшить размер фото для их последующей загрузки в социальные сети, пересылке по e-mail, или для размещения на своём сайте/блоге. Так же мало кто знает, что при обычном уменьшении фотографии через любую программу для обработки фото, значительно теряется качество самого изображения, потому что при уменьшении размера фотографии происходит и уменьшение количества пикселей, тем самым пропадает детализация снимка.
В этой статье мы рассмотрим технику как уменьшить размер фотографии и увеличить резкость, которые дают значительно лучший результат, по сравнению с различными онлайн-сервисами по уменьшению изображений, которыми так любят пользоваться многие.
чтобы правильно уменьшить размер фотографии и увеличить резкость, нам понадобиться всего лишь одна программа для обработки фотографий — Adobe Photoshop. Так же, в конце статьи мы рассмотрим вариант по автоматизации этого метода с помощью экшенов (actions), чтобы у вас получалось всё по нажатию одной кнопки, т.е. в «один клик».
Содержание
- Как уменьшить размер фотографии без потери качества
- Скачать action для уменьшения размера
- Бонус
- Как уменьшить размер фотографии без фотошопа
Как уменьшить размер фотографии без потери качества
Шаг №1. Открываем ваш снимок в фотошопе с помощью сочетаний кнопок Ctrl+O
Шаг №2. Заходим в Filter -> Sharpen -> Sharpen
Заходим в Filter -> Sharpen -> Sharpen
Шаг №3. Открываем вкладку Image -> Image Size (или сочетание кнопок Alt + Ctrl + I) и уменьшаем фото на 50% с бикубическим (Bicubic) сжатием как показано ниже и жмём ОК:
Шаг №4. Повторяем Filter -> Sharpen -> Sharpen
Шаг №5. Повторяем шаг №3, т.е. открываем вкладку Image -> Image Size (или сочетание кнопок Alt + Ctrl + I) и уменьшаем фото на 50% с бикубическим (Bicubic) сжатием
Шаг №6. Теперь важный момент. Заходим во вкладку Filter -> Sharpen -> Unsharp Mask
И выставляем значения Amount и Radius как на рисунке ниже. Внимание! Для каждого фото значения могут быть разные, вы можете попытаться поиграться с этими ползунками для достижения оптимального результата
Готово! Вот что получилось у нас:
Теперь ваше фото готово для отправки по емейлу или загрузки в социальные сети. Если вам надо ещё больше уменьшить фото, можете смело заходить в Image -> Image Size и выставлять значение (в пикселях), которое вам надо.
Если вам надо ещё больше уменьшить фото, можете смело заходить в Image -> Image Size и выставлять значение (в пикселях), которое вам надо.
Если же после пятого шага у вас получилось слишком маленькая фотография, то не надо уменьшать её ещё раз на 50%, а сразу выставляйте нужное вам количество пикселей и переходите к шагу №6.
Хотим заметить, что данный способ является крайне эффективным, если вы часто загружаете свои фотографии в социальные сети.
Скачать action для уменьшения размера
Лично мне достаточно часто приходится прибегать к данному методу, т.к. например при загрузке фотографий в социальную сеть Вконтакте, происходит замыливание фотографии, потому что сервис её не качественно ресайзит (уменьшает). Поэтому мне пришлось создать экшен для фотошопа (action), чтобы в один клик совершать все эти 6 шагов. Единственная проблема в том, что для каждой фотографии надо настраивать уровень резкости отдельно, поэтому я вывел среднее значение для шестого шага, которое подходит для большинства фотографий.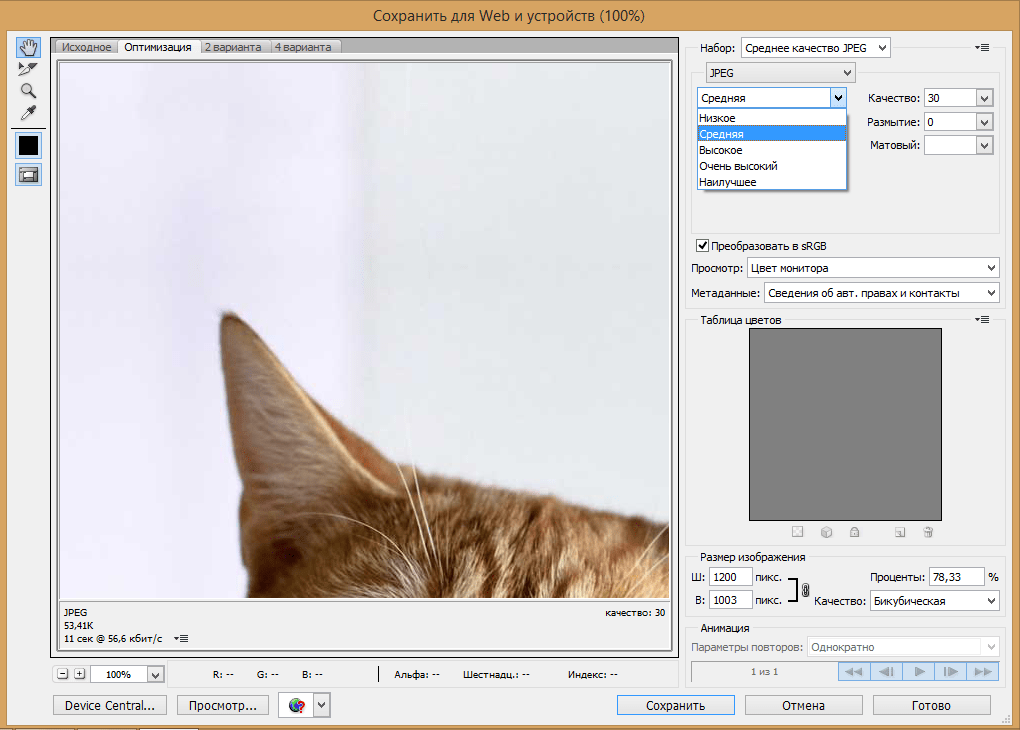 Итак, наши действия:
Итак, наши действия:
1. Открываем фотографию в Adobe Photoshop (Ctrl + O)
2. Находим вкладку Actions справа от рабочей области фотошопа. Если её нет, нажимаем сочетание клавиш Alt +F9, выглядит оно примерно так:
3. Во вкладке Actions создаём новую папку с именем Resize. Для этого нажимаем на маленькую иконку папки и вписываем имя
4. После создания папки, нажимаем на иконку Create new action и пишем название, например Action50
5. А теперь повторяем шаги со 2го по 6й, которые описаны выше. Внимание! В шаге №5 в графе Amount выставите значение 75%, а в графе Radius выставите 0.5%.
6. После того, как вы выполнили Шаг №6, в графе Actions жмём на иконку «stop», у вас должно получиться что-то типа такого:
Готово! Ваш экшен для фотошопа готов! чтобы испытать его в действии, откройте любую фотографию в фотошопе, нажмите на название вашего экшена (в нашем случае, он называется Action50), и кликните по иконке типа «Play».
Бонус
Для облегчения всего процесса я выкладываю свой экшен, а точнее даже два экшена. Один называется Action50, второй Action75, в котором уменьшение идёт на 75% и чуть слабее увеличение резкости.
Просто скачайте его на свой компьютер и запустите файл, после чего у вас должна запуститься папка my actions в которой вы их и увидите.
Скачать экшены для уменьшения размера фотографий
Как уменьшить размер фотографии без фотошопа
Для тех, кому лень устанавливать фотошоп, или просто нет такой возможности, я предлагаю более быстрый и простой способ уменьшения размера фотографии без фотошопа. Для этого заходим в Пуск -> Приложения -> Стандартные -> Paint. Открываем любую фотографию (Ctrl + O) и жмём на клавиатуре Ctrl + W. В окошке, которое у вас появилось, вы можете выставить любые значения, в процентах или в пикселях. Для сохранения фото жмём F12.
Если у вас возникли какие-либо вопросы по уменьшению фотографии без потери качества — задавайте их в комментариях к данной статье, будем рады помочь каждому! © Phototricks.ru
8 простых способов ✔️ Блог Webpromo
31.10.2022
Редакция: Тетяна Шевченко. Автор: Татьяна Шевченко
В сфере диджитал-маркетинга графический контент играет значительную роль в повышении позиций сайта в поисковых системах, привлечении и удержании веб-пользователей. Он должен отвечать айдентике бренда, раскрывать тематику, быть четким и качественным. Вместе с тем профессиональные изображения размером в несколько мегабайт (а особенно в большом количестве) могут значительно замедлять загрузку веб-страниц, что негативно влияет на юзабилити ресурса. Одним из ключевых критериев seo-оптимизации является уменьшение размера картинки.
Содержание:
- Что такое вес и разрешение картинки?
- Популярные компьютерные программы
- Paint
- Adobe Photoshop
- Preview
- Онлайн-сервисы
- iLoveIMG
- Tiny
- Optimizilla
- IMGonline
- Compressor
- Заключение
Краткая теория: что такое вес и разрешение картинки?
Разрешение изображения — это количество его пикселей на определенную единицу площади. То есть, чем их больше — тем выше разрешение, что непосредственно влияет и на вес картинки. Если изменить разрешение, ширина и высота фото также будут другими.
То есть, чем их больше — тем выше разрешение, что непосредственно влияет и на вес картинки. Если изменить разрешение, ширина и высота фото также будут другими.
Изображения с высоким разрешением обеспечивают лучшее качество печати, но часто нецелесообразны для загрузки на сайты, ведь даже на мониторе с параметрами 1920 на 1080 px, они не будут открываться пользователем в полном формате. В большинстве случаев оптимальный вариант — до 1000 px в ширину и весом 300-400 кб. Достичь нужных характеристик можно следующими способами:
- Сжать изображение, что поможет сделать его легче, но сохранит текущий размер. Используя этот метод нужно понимать: качество ухудшится — цвета будут менее насыщенными, а картинка не столь четкой при масштабировании.
- Уменьшить разрешение. Таким образом, несколько маленьких квадратов (пикселей) картинки объединяются в один большой, вес снижается. Например, отредактировав параметры с 4032 x 3024 px на 1280 x 960 px, можно уменьшить изображение примерно на 1 Мб.
 Но как следствие — возможна полная потеря мелких деталей снимка.
Но как следствие — возможна полная потеря мелких деталей снимка. - Использовать оба варианта — лучшее решение для минимальной потери качества изображения, и вместе с тем улучшения его загрузки на веб-сайте.
Читайте также: Топ-8 расширений Google Chrome для создания скриншотов
Как уменьшить размер фото: популярные компьютерные программы
Для оптимизации картинок представлено множество разнообразных редакторов: стандартные утилиты на ПК, программы сторонних разработчиков, онлайн-сервисы, мобильные приложения.
Среди самых популярных компьютерных программ, где легко как уменьшить размер фотографии, так и изменить ее другие параметры (коррекция цвета, кадрирование и др.), следующие:
Paint
Несмотря на то, что графический редактор от Windows имеет очень ограниченный функционал, он полностью удовлетворяет базовые потребности в редактировании картинки, а также очень эргономичный и простой использовании. Чтобы уменьшить размер изображения в Paint:
Чтобы уменьшить размер изображения в Paint:
- нажмите на вкладку «Файл»;
- выберите параметр «Изменить размер»;
- укажите требуемые высоту и ширину фото;
- подтвердите изменения кнопкой «ОК»;
- сохраните с помощью комбинации клавиш Ctrl+S.
На заметку: Можно указать один параметр, например, только ширину, а другой отредактируется автоматически — для этого поставьте отметку возле «Сохранять пропорции». Когда же нужно самостоятельно задать все показатели, учитывайте, что это может привести к искажению изображения.
Adobe Photoshop
Один из лучших инструментов компьютерной графики с широким набором опций. В нем можно как просто уменьшить размер фото на компьютере, так и создать полностью уникальный дизайн.
Основное преимущество фотошопа заключается в возможности оптимизировать картинку без потери ее качества. Для этого нужно:
Для этого нужно:
- выбрать пункт «изображение» → «размер изображения»;
- указать нужные ширину и высоту;
- отметить качество «лучшее»;
- поставить галочку «автоматический выбор разрешения» в пункте «подогнать под» (dimensions).
Перед тем, как уменьшить размер фото без потери качества, имейте в виду, что вес снимка может снизиться лишь незначительно от первоначального.
Adobe Photoshop — оптимальный вариант для контент-менеджеров, фотографов, web- и графических дизайнеров, SMMщиков, занимающихся комплексной обработкой изображений. Для быстрой работы десктопной версии важно иметь мощную видеокарту.
Preview
Отличный аналог MS Paint для пользователей ОС iOS позволяет легко настроить нужный размер картинки в несколько кликов. Щелкните «Показать панель инструментов разметки» (если она скрыта), а затем «Настроить размер». Введите требуемые значения. Чтобы уменьшить фотоснимки с сохранением текущего качества, перед корректировкой необходимо снять отметку «изменить изображение».
Кстати, в Preview легко отредактировать несколько картинок одновременно. Откройте их в одном окне программы и выберите в боковом меню.
Имейте в виду: даже после изменения размера изображение может весить несколько мегабайт. Поэтому, далее рекомендуем его сжать. Это можно сделать в следующих компьютерных программах:
- Image Compressor;
- FILEminimizer;
- Caesium;
- Light Image Resizer;
- RIOT.
Некоторые доступны только для Windows.
Уменьшаем размер изображения онлайн
Онлайн-сервисы набирают все большую популярность среди заядлых интернет-пользователей — это удобно, быстро и, в большинстве случаев, бесплатно. Еще один плюс: на одном ресурсе часто можно как снизить размер фотографии онлайн, так и сжать изображение.
iLoveIMG
Благодаря широкому функционалу, iLoveIMG является одним из самых удобных онлайн-редакторов. В режиме онлайн можно сжать изображение jpg, png, svg и других форматов, изменить разрешение, кадрировать, добавить вотермарку, текст, рамку или стикеры. Пользование сервисом бесплатно, но также можно приобрести premium-подписку.
В режиме онлайн можно сжать изображение jpg, png, svg и других форматов, изменить разрешение, кадрировать, добавить вотермарку, текст, рамку или стикеры. Пользование сервисом бесплатно, но также можно приобрести premium-подписку.
Tiny
Популярный онлайн-сервис предназначен для уменьшения веса изображения с сохранением его первоначального качества. Tiny — отличный вариант в случае, когда пропорции картинки устраивают, но она слишком «тяжелая» для загрузки на сайт.
Сервис имеет две отдельные версии: tinypng.com — чтобы сжать изображение png, и tinyjpg.com, поддерживающий jpg-файлы. Также есть плагины на Adobe Photoshop и WordPress.
Optimizilla
Онлайн-оптимизатор картинок использует разумную комбинацию алгоритмов для сжатия изображений с минимальным ухудшением их качества. Ресурс поддерживает форматы jpg, gif и png, а также возможность загружать до 20 фотографий одновременно. После автоматической оптимизации веса, его можно дополнительно отрегулировать самостоятельно с помощью ползунка.
IMGonline
Бесплатный сайт объединяет в себе несколько функций графического редактора: изменение разрешения, уменьшение веса, конвертация в разные форматы. Есть также набор эффектов и инструментов, например, размытие изображения или изменение белого фона на прозрачный. Кстати, сервис IMGonline — украинский.
Compressor
Веб-ресурс предлагает три пути оптимизации изображения: с ухудшением или сохранением качества и обычный — соответственно, будет отличаться и вес. Но даже при выборе первого варианта платформа минимизирует потери четкости и детализации фотоснимков. К тому же, Compressor очень прост в использовании: нужно выбрать картинки и через несколько секунд скачать их в облегченных версиях. Сервис бесплатный, дополнительно можно купить Pro-пакет.
Если нужно уменьшить и сжать изображение на смартфоне, можно воспользоваться мобильными версиями указанных ресурсов через веб-браузер телефона, или загрузить соответствующие приложения, например Resizer — для владельцев смартфонов с ОС Android; Resize It, Compress Photos & Pictures — подойдет тем, кого интересует как снизить размер фото на айфоне.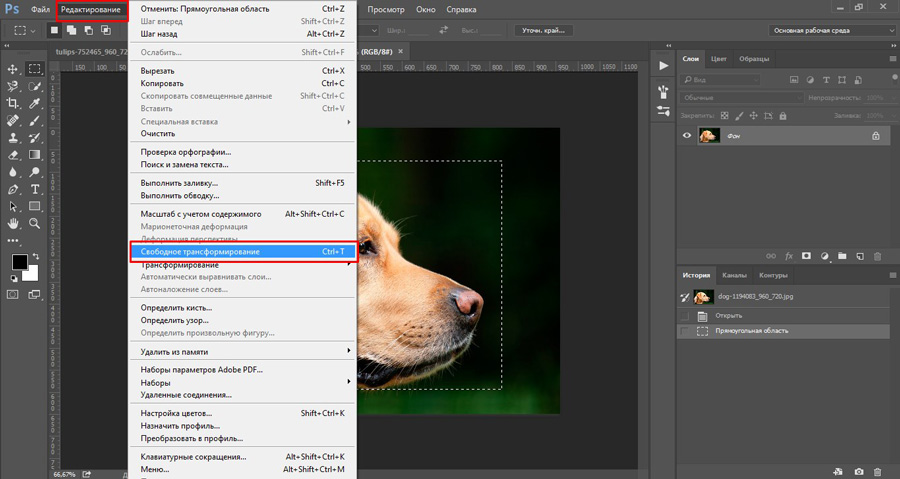
В заключение
Оптимизация изображений необходима для попадания сайта на топовые позиции поисковой выдачи и удержания целевой аудитории. При этом важно не просто снизить размер и вес картинки, но и сохранить ее высокое качество. Лучший способ — изменить разрешение и сжать изображение с помощью компьютерных программ, онлайн-сервисов или мобильных приложений — выбирайте самый удобный для вас вариант для легкой и быстрой оптимизации фото.
Как изменить размер изображения с помощью Adobe PhotoShop и Express
Поиск инструментов может оказаться слишком сложным при изменении размера фотографии. Однако в эти современные времена мы благодарны за инновации, которые мир подготовил для нас, особенно в развивающихся цифровых медиа. Хорошая вещь в том, что мы можем изменить цифровую фотографию в соответствии с нашими потребностями. Иногда мы можем внести некоторые изменения в наши фотографии, и тогда начинается редактирование. Сегодня мы узнаем , как изменить размер фотографии с помощью Adobe 9. 0004 с помощью этих простых в использовании инструментов. Давайте посмотрим и изучим функции инструмента и его альтернативы.
0004 с помощью этих простых в использовании инструментов. Давайте посмотрим и изучим функции инструмента и его альтернативы.
Adobe Resize Image
- 1. Как использовать Adobe Express для изменения размера изображения онлайн
- 2. Как использовать Adobe Photoshop для изменения размера фотографии
- 3. Альтернатива Adobe для изменения размера изображения
- 4. Часто задаваемые вопросы о том, как изменить размер фотографии онлайн
Часть 1. Как использовать Adobe Express для изменения размера изображения онлайн
Когда вам трудно решить, какой инструмент использовать для изменения размера изображения, вы, должно быть, пытались проверить Adobe Express, чтобы изменить размер изображения в Интернете. Adobe был одним из самых мощных инструментов, доступных в цифровом виде. Adobe представила Adobe Express как средство для изменения размера фотографий, доступное в Интернете. Гарантируется, что с Adobe модификации и функции защищены, потому что платформа наверняка будет полезна профессионалам и обычным пользователям. Сегодня давайте узнаем больше об инструменте для изменения размера изображения.
Сегодня давайте узнаем больше об инструменте для изменения размера изображения.
1Вы можете начать с посещения официального сайта Adobe Express. Оттуда вы можете нажать Загрузить свою фотографию.
2В Adobe Express есть процесс перетаскивания для быстрой загрузки фотографии. Тем не менее, у вас по-прежнему есть возможность просмотреть свое устройство, чтобы найти изображение вручную.
3На этом этапе вы можете выбрать предпочтительные предустановленные шаблоны и соотношение сторон, подходящие для ваших учетных записей в социальных сетях, таких как Facebook, Instagram и Youtube. Вы также можете изменить размер изображения, отрегулировав масштаб под шаблонами.
4После изменения размера изображения вы можете выбрать «Загрузить», чтобы успешно экспортировать изображение на компьютер.
Эти шаги, упомянутые выше, просты в использовании. Приятно знать, что Adobe решила создать универсальную платформу для быстрого изменения размера изображения. Там нет необходимости в технических навыках, чтобы сделать это профессионально. Он имеет очень интуитивно понятный пользовательский интерфейс, которым может пользоваться каждый.
Он имеет очень интуитивно понятный пользовательский интерфейс, которым может пользоваться каждый.
Часть 2. Как использовать Adobe Photoshop для изменения размера фотографии
Adobe Photoshop — один из самых мощных редакторов, которые когда-либо существовали. Инструмент работает в цифровом мире уже много лет. Более того, он доказал свою эффективность и надежность в фотомодификациях. Помимо Adobe Photo Resizer, это хороший инструмент благодаря своим расширенным параметрам и функциям. Давайте углубимся в этот пост, чтобы узнать больше об использовании Adobe Photoshop для изменения размера изображения.
1 Загрузите и установите последнюю версию Adobe Photoshop на свой компьютер.
2Откройте Adobe Photoshop. Чтобы импортировать нужную фотографию, нажмите «Файл» в правом верхнем углу инструмента, чтобы импортировать выбранную фотографию. Затем нажмите «Открыть», чтобы успешно добавить изображение в инструмент.
3Щелкните изображение в правом верхнем углу инструмента. Затем выберите Размер изображения, чтобы изменить измерения и размеры вашего изображения.
Затем выберите Размер изображения, чтобы изменить измерения и размеры вашего изображения.
4В разделе «Размер изображения» вы можете настроить и изменить размеры вашего изображения. Вы можете настроить измерения в дюймах или сантиметрах. Кроме того, вы можете выбрать Resample, чтобы изменить размеры пикселей. Затем нажмите ОК.
5Вы можете обрезать фотографию, чтобы выделить ее. На панели «Инструменты», расположенной на левой панели инструмента, выберите инструмент «Обрезка», чтобы вырезать и выделить область, край или угол.
6Чтобы изменить Размер холста фотографии, под изображением щелкните Размер холста, равный ширине и высоте пикселей, затем нажмите OK.
7Вы, наконец, можете экспортировать свою фотографию после изменения ее размера. В разделе «Файл» нажмите «Экспорт», затем выберите «Экспортировать как».
8Наконец появится всплывающее окно, в котором можно предварительно просмотреть детали изображения, включая его формат и размеры. Нажмите «Экспорт», чтобы завершить.
Конечно, вы можете использовать фоторедактор PhotoShop для улучшения ваших изображений, если вам это нужно.
Это может быть долгим процессом, но Adobe Photoshop может заверить вас, что его функции очень вам помогут. Возможность изменить конкретные размеры вашего изображения также дает вам творческий потенциал. Действительно, нет никаких сомнений в том, что большинство профессионалов предпочитают использовать этот инструмент. Тем не менее, с помощью этих подробных шагов вы можете без проблем изменить размер изображения.
Часть 3. Альтернатива Adobe для изменения размера изображения
Почему-то, если у нас нет времени, чтобы начать работу с профессиональным редактором, мы склонны искать альтернативу. Самое замечательное, что есть отличный альтернативный инструмент для изменения размера фотографий. С помощью AnyMP4 Image Upscaler Online вы можете успешно изменить размер фотографии онлайн. Инструмент использует алгоритм искусственного интеллекта для масштабирования изображения без потери качества. Прочтите следующие пункты ниже, чтобы узнать больше об использовании AnyMP4 Image Upscaler.
Прочтите следующие пункты ниже, чтобы узнать больше об использовании AnyMP4 Image Upscaler.
1Вы можете начать с посещения официального сайта AnyMP4 Image Upscaler Online. Нажмите «Загрузить фото», чтобы успешно добавить свою фотографию в инструмент.
2Появится небольшое окно, в котором будут представлены изображения на вашем ПК. Выберите файл, размер которого хотите изменить, и нажмите «Открыть».
3Увеличьте масштаб фотографии, отрегулировав масштаб в диапазоне от 2x до 8x увеличения.
4После увеличения изображения нажмите «Сохранить» в левом нижнем углу инструмента, чтобы загрузить отредактированное изображение.
Использование этого инструмента доказывает, что простота — это хорошо. Вы можете быстро изучить его шаги. Самое замечательное в AnyMP4 Image Upscale Online заключается в том, что он может за считанные секунды превратить низкокачественную картинку в более качественную. Это может превратить вашу размытую картинку в более четкую.
Часть 4.
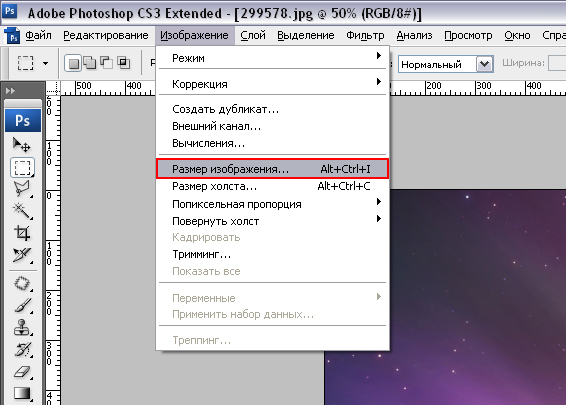 Часто задаваемые вопросы о том, как изменить размер фотографии онлайн
Часто задаваемые вопросы о том, как изменить размер фотографии онлайнКак я могу убедиться, что моя фотография не будет размытой после изменения размера?
Большинство инструментов для изменения размера фотографий, найденных в Интернете, имеют замечательную функцию: ваше изображение не будет размытым после изменения его размера. Некоторые могут позволить вам настроить параметры изображения, чтобы протестировать их самостоятельно. Тем не менее, упомянутые выше инструменты могут гарантировать вам хорошие результаты.
Почему важно разрешение изображения?
Разрешение изображения определяется количеством пикселей на дюйм изображения. Это означает, что более высокое разрешение имеет большее количество пикселей. В отличие от изображений с более низким разрешением, они имеют меньшее количество пикселей, что делает их растянутыми после изменения размера изображения.
Какое соотношение сторон фотографии?
Соотношение сторон — это пропорциональное измерение ширины и высоты изображения. Обычно это форма изображения.
Обычно это форма изображения.
Что лучше использовать, автономный или онлайн-редактор фотографий?
Онлайн-программы для изменения размера фотографий могут быть легко доступны и просты в использовании благодаря своим основным функциям. Однако онлайн-инструменты для изменения размера фотографий могут иметь ограниченные возможности, в отличие от автономных инструментов для изменения размера фотографий. Для изменения размера фотографий в автономном режиме может потребоваться большой объем памяти на ваших компьютерах, но это может дать лучшие результаты, чем изменение размера фотографий в Интернете.
Заключение
Подводя итог, можно сказать, что вышеупомянутые инструменты очень помогают изменить размер наших фотографий. Adobe Express имеет очень интуитивно понятный интерфейс для начала работы. Хорошая вещь об этом заключается в том, что это доступно и доступно в Интернете. Adobe Photoshop имеет более продвинутые функции изменения размера и обрезки фотографии. Наконец, AnyMP4 Image Upscaler Online — отличная альтернатива изменению размера фотографии в Интернете, поскольку у него простой пользовательский интерфейс. Эти инструменты могут помочь вам в будущем в личных и деловых целях.
Наконец, AnyMP4 Image Upscaler Online — отличная альтернатива изменению размера фотографии в Интернете, поскольку у него простой пользовательский интерфейс. Эти инструменты могут помочь вам в будущем в личных и деловых целях.
Photoshop изменяет размер изображения до определенного размера, сохраняя пропорции?
спросил
Изменено 7 лет, 11 месяцев назад
Просмотрено 130 тысяч раз
Я борюсь с этим. У меня есть много (больших) изображений, которые мне нужно изменить до определенного меньшего размера. Важно сохранить соотношение сторон и не делать каких-либо странных растягиваний изображений. Пустое пространство должно быть заполнено моим фоновым цветом.
Обычно я делаю что-то вроде;
- Изменение размера холста до 550×800.

- (изображение теперь больше холста)
- Используйте инструмент преобразования с сочетанием клавиш alt+shift (для изменения размера от центра), пока изображение идеально не впишется в размер холста
- Заливка прозрачных пикселей белым фоном
Это слишком много индивидуальной работы и не работает с пакетной обработкой. Могу ли я использовать изображение Photoshop с изменением размера или холста с изменением размера сделать это?
Все мои попытки провалились. Изображение либо не того размера, либо имеет правильный размер, но со странным растяжением/трансформацией.
- adobe-photoshop
- resize
Теперь есть инструмент, который делает именно то, что вам нужно, под названием CropToFit.
В вашем случае, поскольку вам нужно снова и снова использовать одни и те же размеры 550×800, вы можете создать предустановленную ссылку, как я сделал ниже. Просто нажмите на эту ссылку, и она откроется с предварительно установленными размерами:
Нажмите здесь, чтобы обрезать изображение до 550×800
Если вы нажмете на ссылку выше, вы должны получить страницу, показанную здесь:
В вашем случае вы можете выбрать белую заливку, развернув меню (нажмите Дополнительные элементы управления). CropToFit использует высококачественную передискретизацию, поэтому результаты должны быть такими же хорошими, как в фотошопе.
CropToFit использует высококачественную передискретизацию, поэтому результаты должны быть такими же хорошими, как в фотошопе.
Отказ от ответственности: я создал CropToFit изначально для своих собственных нужд, так как я делаю это все время в разработке iOS и веб-разработке, и я не мог найти инструмент, который делает это хорошо.
2 Использовать изображение > размер изображения вместо изображения > размер холста . Просто убедитесь, что у вас есть 90 119 ограничений пропорций 90 120.
****EDIT****
Если вы хотите изменить соотношение сторон изображения, но не хотите, чтобы оно выглядело «раздавленным», то вы не сможете избежать обрезки изображения или выполнения напротив и добавляя черные полосы, как вы видите в фильмах, чтобы заполнить остальную часть пропорции.
2 Используйте File->Automate->Fit Image и введите нужные размеры изображения.

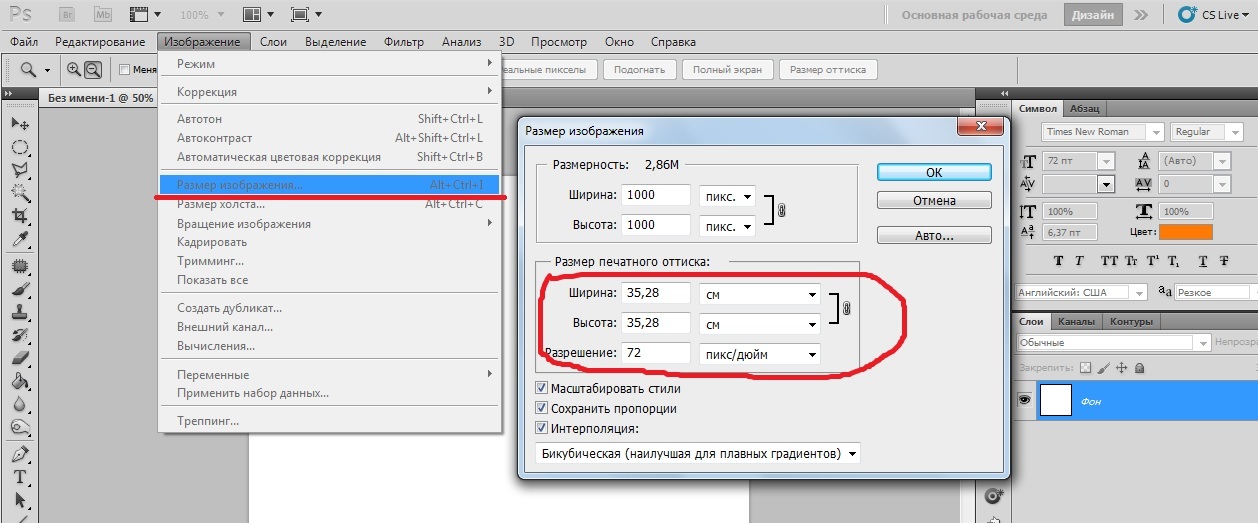 Но как следствие — возможна полная потеря мелких деталей снимка.
Но как следствие — возможна полная потеря мелких деталей снимка.