Как уменьшить размер фото без потери качества
Необходимость уменьшить фотографии или картинки возникает довольно часто, но как сделать это без потери качества, интересует многих. Особенно актуально умение уменьшать размер фото пользователям социальных сетей, ведь все знают, что чем больше будут фотографии, тем дольше они будут загружаться.
При этом стоит помнить, что размер фото бывает двух видов:
Размер картинки в пикселях (меняется высота и ширина).
Размер фото в килобайтах (вес изображения).
Но стоит учитывать, что, изменяя размер фотографии в пикселях, его вес изменится при любых условиях.
Существует много способов для того, чтобы уменьшить размер фотографии без потери ее качества. Для этого можно воспользоваться стандартными программами, которые есть в операционной системе, загруженными софтами или же онлайн-ресурсами.
Содержание
- 1 Применение Paint
- 2 Работа с программой Photoshop
- 3 Изменение размера программой IrfanView
- 4 Уменьшение фото с помощью онлайн-программы
Применение Paint
В любой версии операционной системы Windows есть стандартная программа Paint. Она довольно проста в управлении и создана для минимальной обработки фото и изображений.
Она довольно проста в управлении и создана для минимальной обработки фото и изображений.
Чтобы вызвать программу Paint, необходимо зайти в Пуск, найти в списке Стандартные и щелкнуть на нужную строчку. В открывшемся окне программы нужно нажать кнопку Открыть и в новой вкладке найти необходимое фото.
Теперь необходимо нажать на вкладку Главная и найти кнопку Изменить размер.
Кнопка Изменить размер вызовет новое окно, в котором будут отображены параметры загруженного фото. Изменить размер программа позволяет по горизонтали и вертикали. Для этого нужно поставить новые данные в окошки напротив, а также галочку в графе Сохранить пропорции. Теперь можно нажать Ок.
Если после изменения размера манипуляции с изображением закончены, то новый файл можно сохранить на устройство, нажав соответствующую кнопку.
Следует отметить, что любые изменения размера повлияют на качество рисунка, поэтому нельзя кардинально менять размер и делать из маленького изображения очень большое или наоборот.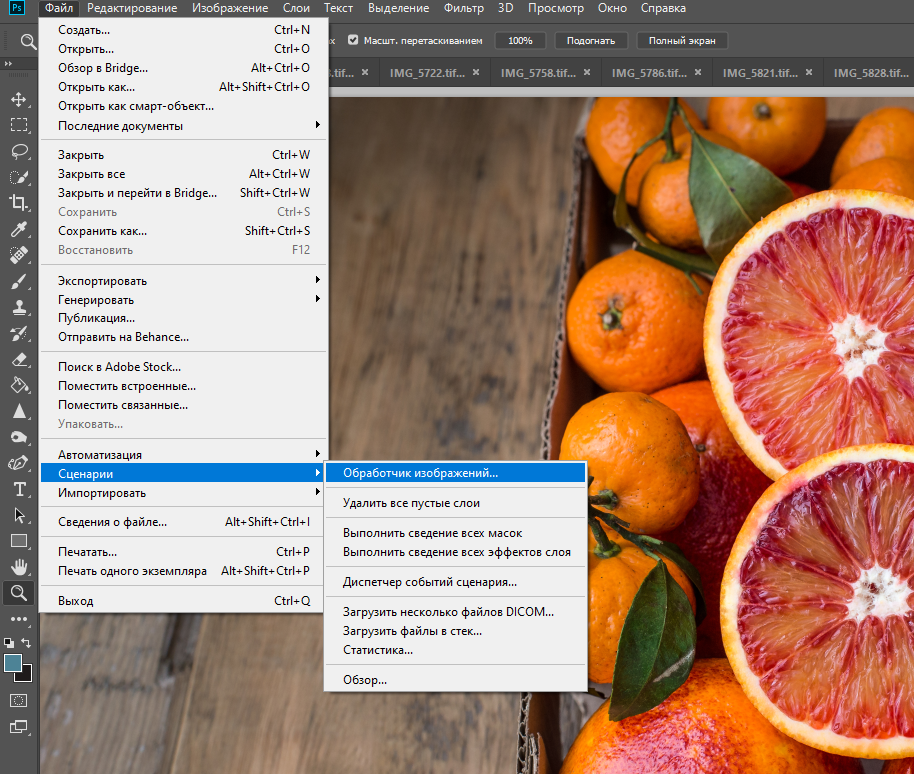
Работа с программой Photoshop
Уменьшить размер изображения без потери качества можно гарантированно с помощью программы Photoshop. Этот софт намного сложнее, и работать с ним необходимо поэтапно. Чтобы уменьшить размер фотографии, нужно сначала загрузить файл в редактор. Для этого надо выбрать Файл – Открыть.
Теперь с новым файлом можно совершать любые действия, но чтобы изменить его размер без потери качества, нужно нажать на вкладку Изображение и выбрать там строку Размер изображения.
В открывшемся окне в поле Ширина нужно поставить значение, которое наполовину меньше чем исходный размер. Если в графе Сохранить пропорции поставить галочку, то значение в поле Высота изменится автоматически. И чтобы фотография не потеряла в качестве, нужно выбрать параметр «Бикубическая». Для сохранения нового размера надо нажать Ок.
Изменения ширины и высоты вполне достаточно для того, чтобы качество не было потеряно и картинки выглядели хорошо, поэтому после сохранения новых параметров можно сохранять фото. Для этого в разделе Файл нужно выбрать строку Сохранить.
Для этого в разделе Файл нужно выбрать строку Сохранить.
Изменение размера программой IrfanView
Существует и еще один, не менее популярный, редактор для уменьшения фото без потери качества. Называется от IrfanView. Он не такой сложный, как Photoshop, но его тоже нужно устанавливать на устройство.
Чтобы уменьшить изображение в редакторе IrfanView, необходимо запустить его и в появившемся окне выбрать вкладку Изображение – Изменить размер изображения.
Эта команда вызовет окно, в котором представлены различные способы уменьшения фото. Без потери качества рисунок можно уменьшить с помощью установки новых значений в пикселях, сантиметрах и дюймах, также есть возможность выставить размер в процентах или же нажать кнопку Уменьшить вдвое. При этом нужно установить заранее алгоритм Lanczos (самый медленный), который гарантирует сохранение фото без потери качества. После установки новых параметров нажать Ок.
Теперь можно сохранить готовый рисунок, нажав на вкладку Файл – Сохранить.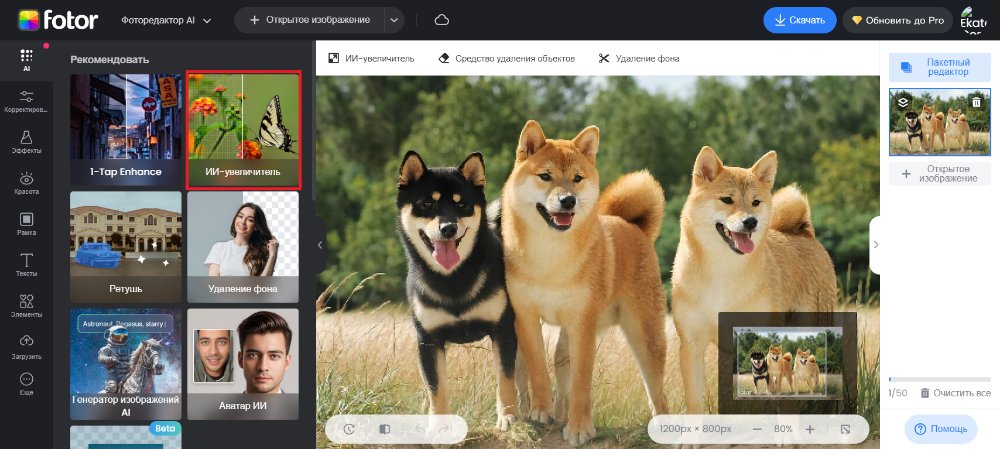 В окне сохранения нужно выбрать подходящий вид, а также дополнительно установить качество, подвинув ползунок к 100 процентам.
В окне сохранения нужно выбрать подходящий вид, а также дополнительно установить качество, подвинув ползунок к 100 процентам.
Скачать программу IrfanView
Уменьшение фото с помощью онлайн-программы
В интернете есть много онлайн-сервисов, которые позволяют обработать фотографии без загрузки редактора на компьютер. Одна из таких программ носит название Optimizilla. Чтобы начать с ней работать, необходимо сначала загрузить фото на сайт. Для этого там есть одноименная кнопочка. Отличие такой программы от прочих редакторов в том, что меняется размер фото в килобайтах. При этом качество остается без потерь. Для того чтобы редактировать картинку, есть специальная шкала с ползунком, которая позволяет установить необходимый уровень качества. Для скачивания готовых фото нужно нажать на соответствующую кнопку.
Использовать приведенные способы можно как все сразу, так и в зависимости от личных предпочтений.
Как уменьшить размер фото без потери качества, уменьшаем файл jpg, онлайн сервисы и программы, используем paint и фотошоп
Изменяем размер в Paint
Пэйнт — программа волшебная, но об этом мало кто знает. Когда на компьютере нет функциональных фоторедакторов, в силах которых уменьшить фото без «растяжек» и потерь цвета, на помощь приходит он.
Когда на компьютере нет функциональных фоторедакторов, в силах которых уменьшить фото без «растяжек» и потерь цвета, на помощь приходит он.
Какой у вас Виндоус, такой и порядок действий у этой нехитрой программки.
В виндвос XP
В контекстном меню выберите пункт «Рисунок», а потом — «Растянуть/наклонить…» или нажмите комбинацию клавиш Ctrl + W. Всплывет окно, в котором нам нужна область «Растянуть».
Для примера: имея изображение 2000×2000 пикселей, пишем в обе ячейки, по горизонтали и вертикали, 50%. По нажатию «ОК» итоговое изображение не потеряет в качестве, получив новый размер 1000×1000.
Для Виндоус 7, 8, 10
В стандартных программах этих версий визуализировано контекстное меню, что упрощает поиск нужной настройки.
Выбрав вкладку «Главная», нажмите на кнопку «Изменить размер».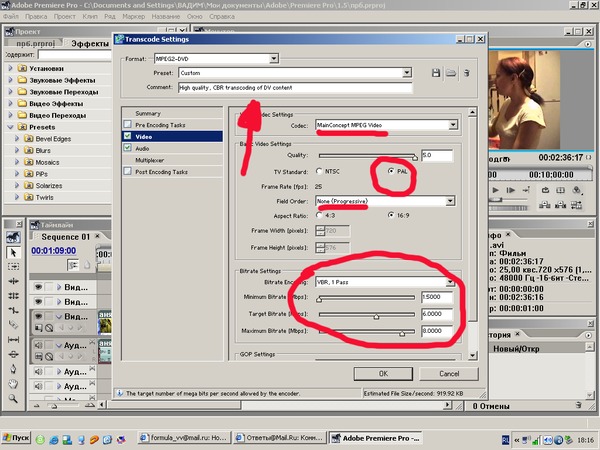 Комбинация клавиш Ctrl + W тоже вызовет окно с соответствующими настройками.
Комбинация клавиш Ctrl + W тоже вызовет окно с соответствующими настройками.
Работает так же, как в XP, но есть отличие: в обновленных Пэйнт появилась надстройка «пиксели», которая задает конкретное разрешение. С проставленной галочкой «Сохранять пропорции» величина второй стороны подбирается автоматически в зависимости от величины первой и наоборот.
Как изменить размер в Photoshop
Фотошоп — мощный редактор фото и по призванию, и по признанию. И конечно же имеет возможность уменьшения изображения с сохранением качества разными способами! Все они не сложнее отвертки. Рассмотрим ближе:
Кадрирование («обрезка»)
Инструмент «Рамка» обрезает фото и одновременно изменяет его конечный размер. И уменьшать ничего не надо. Но такой способ полезен, если по краям фото есть что-то, что не жалко стереть.
Выберите инструмент щелчком мыши или клавишей С.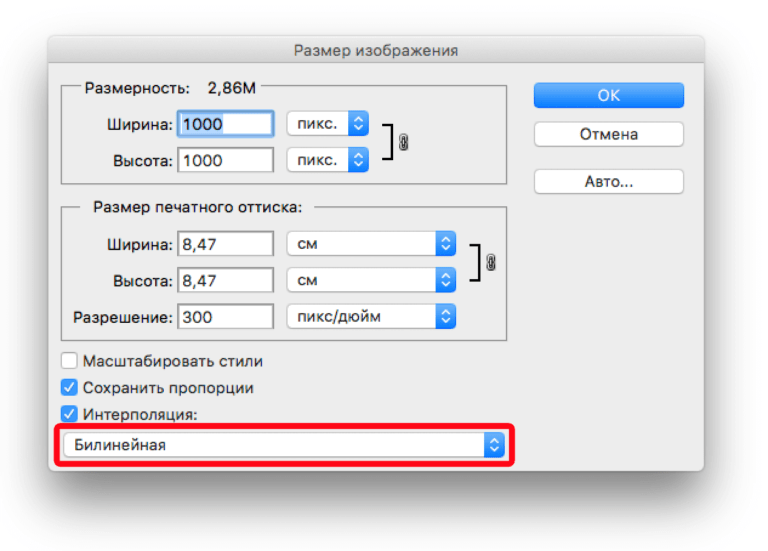
После выбора инструмента по краям появятся маркеры. Тяните их до нужного результата.
Выбрав область для обрезки, нажмите Enter: программа уберет все, что затемнено.
В этом примере картинку уменьшили по высоте, обрезав лишнее и сохранив смысл.
Уменьшение холста
Этим способом уменьшается размерность холста со всем содержимым. Поскольку фото занимает все рабочее поле, то размеры поля и изображения равны.
Во вкладке «Изображение» выберите пункт «Размер изображения…» или нажмите Alt + Ctrl + I. Появится окошечко с настройками, коих тут больше, чем в Пэйнт. Нас интересует только уменьшение фото, поэтому изменяем ширину и высоту как вам угодно. Цепочка слева, будто связывающая эти 2 поля, означает сохранение пропорции. Разрешение меняется не только в пикселях, но и в сантиметрах (полезная информация для печати).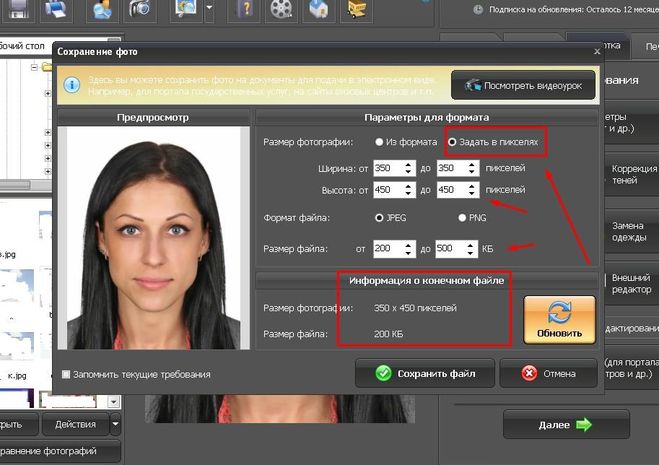
Уменьшения размера файла
Вы часто наблюдали, знаете от знакомых или нашли в интернете факт, что 95% файлов фотографий хранится с расширением JPG. Размер файла такого формата меняется фотошопом в 2 клика. Открыв фотку в программе, нажмите «Сохранить как…» или Ctrl + S. Всплывет окно, в котором программа предложит сохранить ее под каким-нибудь именем и форматом. Выберите JPG и нажмите «Сохранить».
За этим окном появится еще одно, маленькое. Оно и содержит нужные настройки. У окна 2 параметра — качество и разновидность формата.
Настройки качества находятся в верхней области окна. Оно настраивается с помощью ползунка снизу, в цифровом поле или в списке уровней.
Разновидность формата находится в нижней области. Самый экономный — прогрессивный.
В оставшейся пустоте выводится число, показывающее итоговый размер изображения.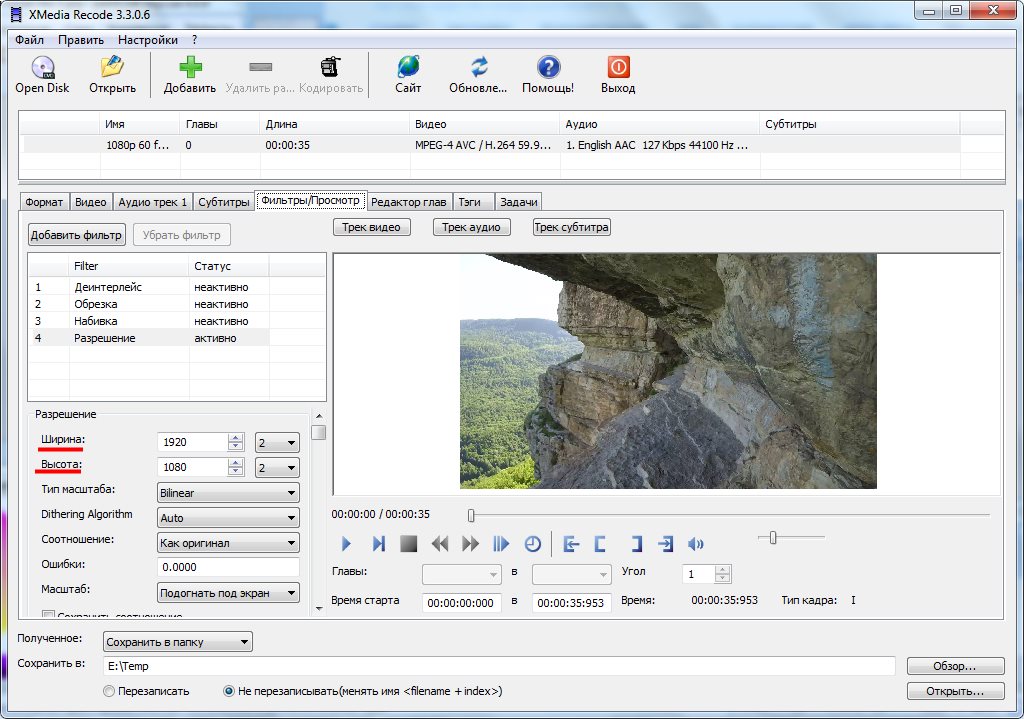 Чтобы его уменьшить, просто перетащите ползунок из области настроек качества. Снижение параметра до 8 (хорошее) не повлияет на качество. Если этого недостаточно, то выберите формат «прогрессивный».
Чтобы его уменьшить, просто перетащите ползунок из области настроек качества. Снижение параметра до 8 (хорошее) не повлияет на качество. Если этого недостаточно, то выберите формат «прогрессивный».
Используем онлайн-сервисы
Наиболее простой способ из возможных. Полезен, если фотошопа нет, Пэйнт не помогает, а интернет есть.
Разберем сервис Resizepiconline как наиболее простой. Перейдя по ссылке, вас закинет на главную страницу с предложением загрузить фото.
Действия сервиса разбиты на 4 пункта:
- Загрузка
Загружайте как одно, так и несколько изображений, удерживая Ctrl
- Выбор
Отображает все загруженные фото. Если хотите уменьшить все до одного размера, то нажмите на выделить все.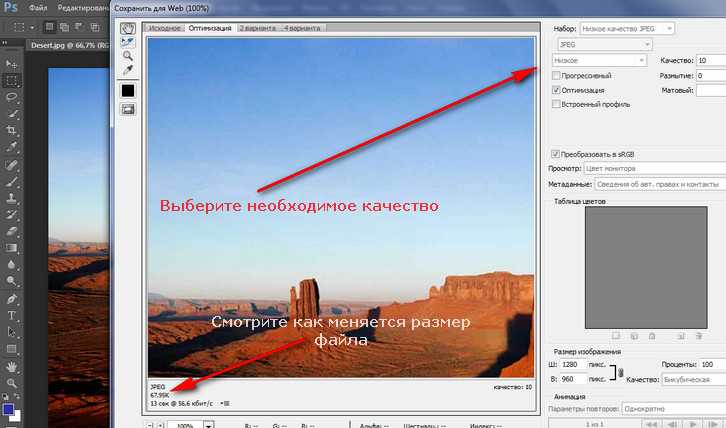 Для настройки отдельных файлов щелкните по интересующим вас миниатюркам.
Для настройки отдельных файлов щелкните по интересующим вас миниатюркам.
- Уменьшение размера
Содержит настройки уменьшения, качества и смены расширения. Заметьте: ширина меняется от 30 до 1500 пикселей. Чтобы фотография изменилась, нажмите
- Результат
В этот пункт попадают измененные изображения с указанием размера, формата и объема.
Осталось только скачать на компьютер.
Как правильно изменить размер изображения
Перейти к содержимому
Хотите ли вы создать пользовательскую документацию, провести презентацию или создать веб-сайт, высококачественные изображения подходящего размера помогут вам продемонстрировать компетентность и завоевать доверие аудитории.
Существует много способов изменить размер изображения, но не все из них дают одинаковые результаты. Если вы не измените его размер правильно, ваше изображение может оказаться растянутым, размытым или пиксельным, из-за чего готовый продукт будет выглядеть неряшливо и непрофессионально.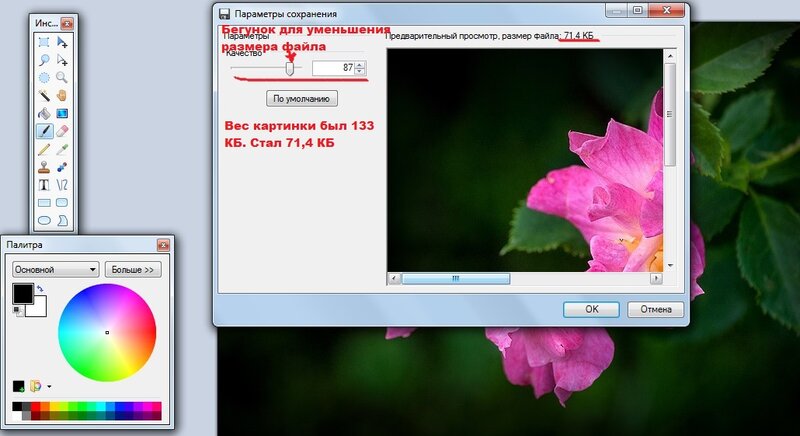
На самом деле, более двух третей потребителей говорят, что считают качество изображения продукта важным при покупке чего-либо в Интернете.
И, наконец, они просто лучше выглядят!
Если вы часто работаете с изображениями, очень важно знать, как правильно изменить их размер. Хорошая новость в том, что это также довольно просто!
Вот что вы узнаете из этого поста:
- Как сохранить пропорции при изменении размера изображения
- Как изменить размер изображения без потери качества
- Ответы на распространенные вопросы об изменении размера изображения
Простое изменение размера изображений и снимков экрана
Готовы быстро изменить размер изображений без потери качества?
Загрузите бесплатную пробную версию Snagit
Как изменить размер изображения, не растягивая его
При работе с документом в таких программах, как Microsoft Word или Google Docs, возникает соблазн перетащить углы изображения, чтобы увеличить его или меньше.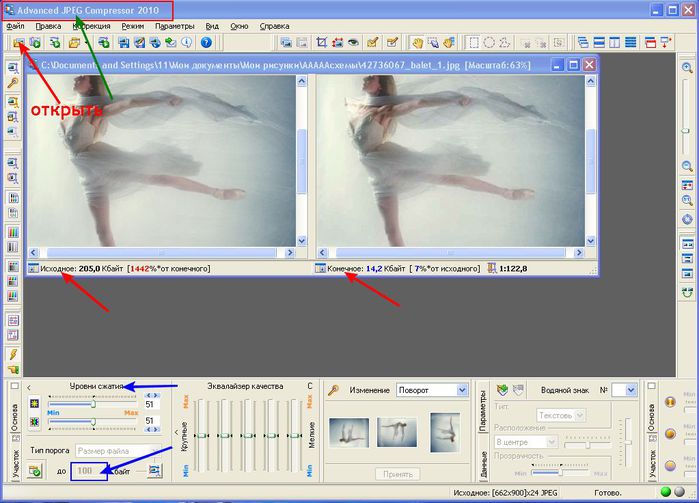
Не делай этого!
Перетаскивание углов изображения для изменения его размера может привести к искажению и размытию изображения.При масштабировании изображения очень важно поддерживать соотношение ширины и высоты, известное как соотношение сторон, чтобы оно не растягивалось и не деформировалось. Если вам нужна определенная ширина и высота, вам может понадобиться сочетание изменения размера и обрезки, чтобы получить желаемый результат.
Вы определенно хотите использовать графический редактор для правильного изменения размера фотографий. Для большинства основных операций редактирования изображений, включая обрезку и изменение размера, TechSmith Snagit является идеальным решением.
Откройте свой снимок экрана или изображение в редакторе Snagit, выберите «Изображение» в верхнем меню, затем «Изменить размер изображения». Перед изменением размеров обратите внимание на символ замка слева от высоты и ширины.
Чтобы изображение не выглядело растянутым, заблокируйте соотношение сторон при изменении ширины или высоты.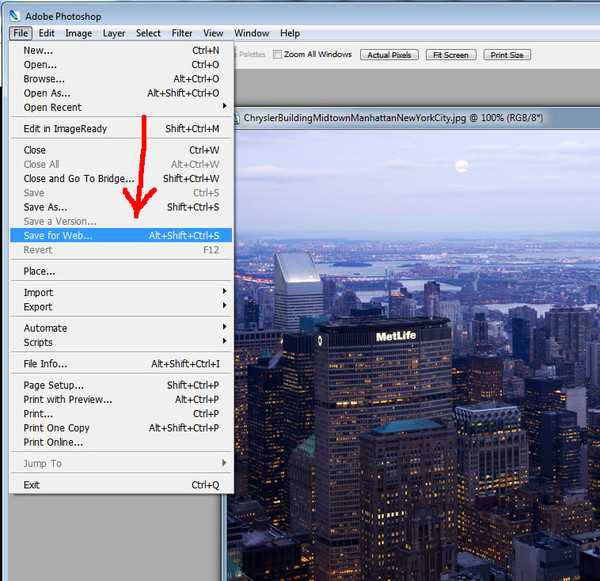
При активированной блокировке Snagit сохраняет исходные пропорции изображения. Теперь вы можете отрегулировать высоту или ширину изображения до нужных размеров, не растягивая и не деформируя его.
Как изменить размер изображения без потери качества
Помните также, что существует большая разница между уменьшением изображения и увеличением изображения.
В большинстве случаев уменьшение размера или размеров изображения не влияет на качество изображения. Сделать изображение больше, чем его первоначальные размеры, может быть непросто.
Изменение размера изображения, превышающего его первоначальный размер, может повлиять на качество.На самом деле, вместо того, чтобы пытаться увеличить размер изображения (что почти никогда не бывает хорошей идеей, лучше начать с изображения с высоким разрешением, которое больше, чем вам нужно. Затем просто обрежьте изображение или уменьшите его, чтобы сохранить его качество
Также важно помнить, что это верно только для растровых изображений, таких как JPEG, GIF или TIFF. С другой стороны, векторные файлы, такие как EPS или SVG, можно изменять как в большую, так и в меньшую сторону без потери качества.
С другой стороны, векторные файлы, такие как EPS или SVG, можно изменять как в большую, так и в меньшую сторону без потери качества.
Растровые файлы, как правило, являются фотографиями или снимками экрана, а векторные изображения — это, как правило, графика, такая как изображение в верхней части этого поста.
Оптимизация изображений и скриншотов
Зная, как правильно изменить размер изображений, вы сможете красиво и профессионально показать ценность своих продуктов или услуг.
Вот несколько ключевых моментов, которые следует помнить при изменении размера изображения:
- Используйте программное обеспечение для редактирования фотографий, чтобы изменить размер изображения
- Избегайте растягивания или искажения изображений, зафиксировав соотношение сторон перед внесением изменений.
- Начните с изображения с высоким разрешением, которое больше, чем вам нужно.
Независимо от того, масштабируете ли вы изображения для документации, веб-сайта или социальных сетей, вы можете быстро достичь своих целей с помощью Snagit.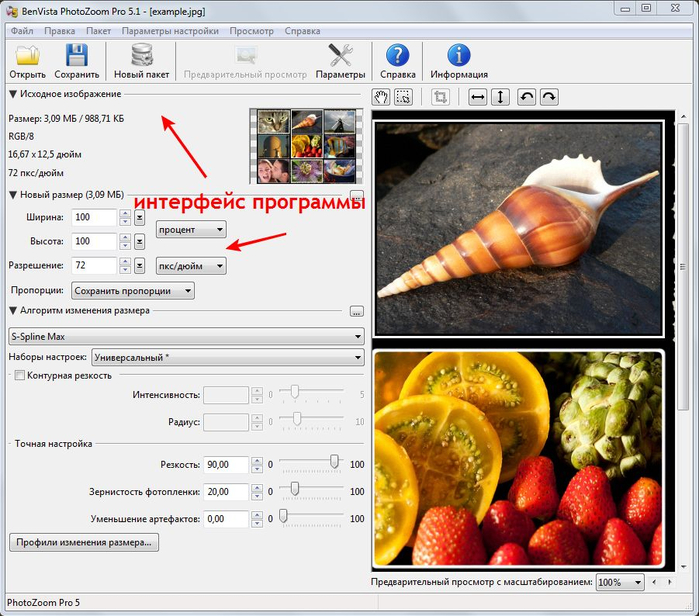
Часто задаваемые вопросы:
Влияет ли изменение размера изображения на его качество?
Определенно может! Как правило, уменьшение размера изображения не влияет на качество, но изображение может потерять качество при масштабировании сверх исходного размера.
В чем разница между размером изображения и размером файла изображения?
Легко спутать размер изображения с размером файла изображения. Размер файла изображения относится к тому, сколько места файл занимает на вашем компьютере. Размер файла изображения измеряется в байтах. Размер изображения относится к размерам изображения, обычно измеряемым в пикселях, дюймах или сантиметрах.
Что означает DPI?
DPI означает «точек на дюйм» и описывает разрешение изображения.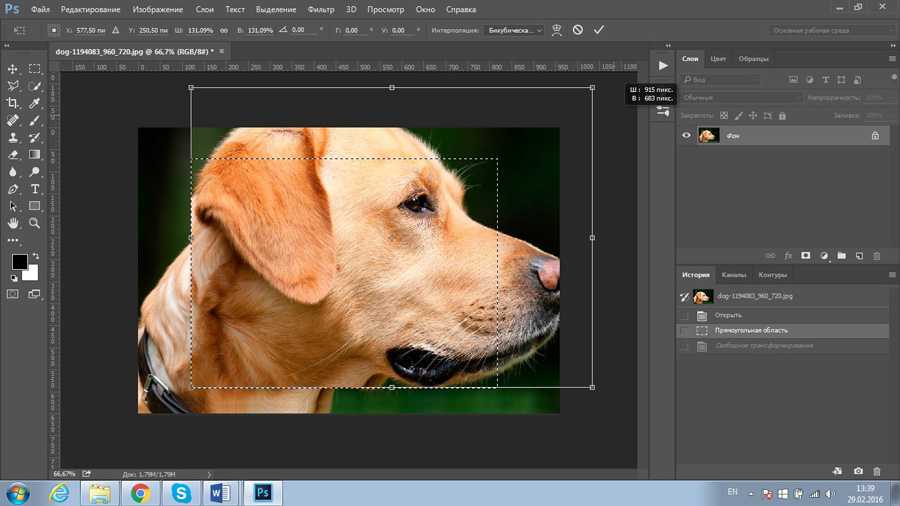 PPI или «пиксели на дюйм» также используются для описания разрешения изображения.
PPI или «пиксели на дюйм» также используются для описания разрешения изображения.
Что такое соотношение сторон?
Соотношение сторон описывает соотношение ширины изображения к его высоте. Например, фотография с соотношением сторон 1:1 будет квадратной с одинаковой шириной и высотой.
Какие форматы файлов лучше всего подходят для изображений?
Существует множество различных форматов файлов для изображений, и выбор правильного зависит от того, где и как вы используете изображение. Распространенные форматы веб-изображений включают JPEG, PNG и GIF.
Примечание редактора. Этот пост был первоначально опубликован в январе 2017 года и обновлен в марте 2022 года для обеспечения точности и включения новой информации.
- Снагит
- Визуальные эффекты
Подпишитесь на информационный бюллетень TechSmith
Присоединяйтесь к более чем 200 000 человек, которые ежемесячно получают практические советы и рекомендации экспертов в информационном бюллетене TechSmith.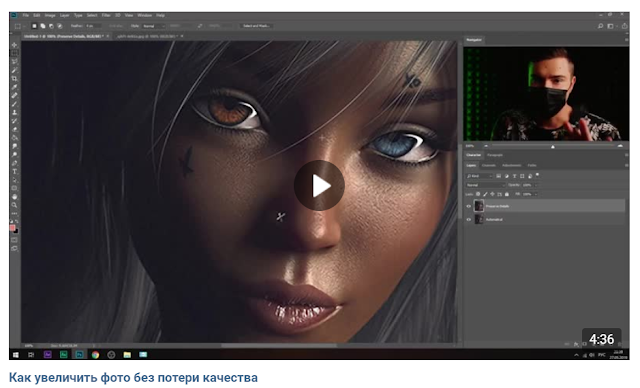
Как изменить размер изображения для печати (с помощью Photoshop или без него)
Каждый фотограф должен знать, как изменить размер изображения для печати.
Я твердо верю в печатную фотографию. Цифровые технологии могут быть сейчас в моде, но держать в руках распечатки ваших фотографий и иметь возможность делиться ими с людьми, которые вам небезразличны, — это часть фотографии, с которой мы не должны терять связь.
Я только что получил по почте свежие отпечатки цифровых изображений, сделанных беззеркальной камерой. Я даже распечатал фотографии, сделанные на свой смартфон, и они выглядят фантастически.
Я познакомлю вас с основами печати изображений и пошаговым руководством по изменению размера всего изображения.
Связанные руководства:
- Как изменить размер изображения без потери качества
- Как изменить размер изображения в Photoshop (без искажения)
Содержание
Как работает размер печати
Печать ваших фотографий очень похожа на саму фотографию.
Очень легко начать осваивать основы фотографии, взяв в руки камеру типа «укажи и щелкни» или просто сняв на смартфон. Тем не менее, вы можете быстро повысить уровень своей игры в фотографии, освоив несколько основ.
Точно так же вы можете просто нажать «Печать» и надеяться на лучшее, или вы можете освоить несколько основных деталей печати изображений, которые выведут ваши фотопечати на совершенно новый уровень.
Все начинается с пикселей и точек. Каждый цифровой экран измеряет свое разрешение, используя либо пиксели на дюйм, либо пиксели на сантиметр, в зависимости от того, в какой части мира вы живете.
Пиксели на дюйм или PPI измеряют только разрешение экрана ваших изображений. С другой стороны, принтеры используют аналогичное измерение, называемое количеством точек на дюйм.
Глобальный стандарт разрешения принтера — 300 точек на дюйм. если у вас есть файл изображения с разрешением 300 DPI, вы получите высококачественные отпечатки практически любого стандартного размера.
Соотношение сторон — это следующее, что нужно распаковать, когда речь заходит о том, как работает размер печати.
Соотношение сторон — это измерение длины изображения по горизонтали и вертикали. Соотношение сторон 3×2 является одним из самых популярных для фотографии, но правильное соотношение сторон для вашего отпечатка будет зависеть от ваших художественных целей.
Мощность принтера также влияет на размер распечатываемых изображений. Если ваш принтер не поддерживает разрешение 300 точек на дюйм, возможно, вы ограничены печатью меньшего размера.
Теперь, когда вы прошли ускоренный курс о том, что влияет на размер отпечатка, пришло время поговорить о разрешении и размере изображения.
- DPI и PPI
Изображение предоставлено: Suzy Hazelwood
Я вижу много неправильных представлений о разрешении изображения. Вокруг большого размера в пикселях много маркетинговой шумихи, но я собираюсь демистифицировать эту тему, чтобы вы всегда могли печатать фотографии высокого качества.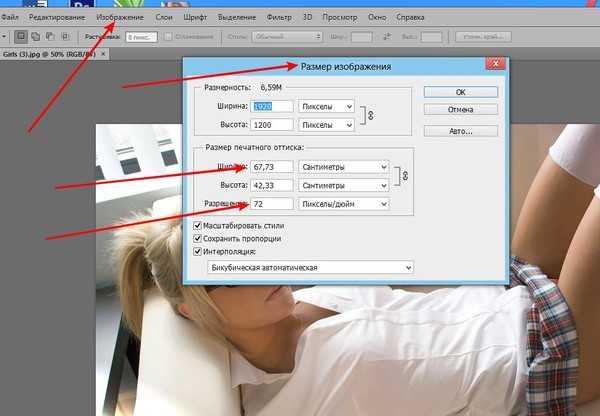
Вы, наверное, привыкли слышать, что о разрешении говорят в терминах пикселей и мегапикселей. Изображение размером 24 мегапикселя имеет высоту и ширину пикселей 4000 x 6000.
Сенсор вашей камеры рассчитан на определенное количество мегапикселей. Sony a7 III имеет 24,2-мегапиксельный сенсор, а новый Apple iPhone 14 Pro Max — 48-мегапиксельный сенсор.
Изображения с большим количеством мегапикселей содержат больше информации и имеют больший размер изображения. Это позволяет создавать отпечатки большего размера и с более высоким DPI. Также легче изменять размер изображений, если у них больше пикселей для работы.
Мегапиксели — это еще не все, когда речь идет о качестве изображения. Разрешение легко измерить с точки зрения пикселей на дюйм, но трудно измерить с точки зрения субъективных стандартов.
Это называется «резкостью». Резкость — это то, насколько детали изображения воспринимаются человеческим глазом. Невозможно измерить резкость — это просто то, что вы субъективно ощущаете при просмотре изображения.
Утонченная резкость и высокое разрешение не всегда идеальны. Размытый фон идеален, когда на портрете присутствует боке, а в последние несколько лет низкокачественная фотография снова стала популярной.
Размер отпечатка и разрешение идут рука об руку, но есть несколько важных деталей, которые вам следует знать.
- Как использовать Adobe Super Resolution
- Как выбрать разрешение фотографии для печати
Изображение предоставлено Джорджем Милтоном
Разрешение, размер печати и качество ваших отпечатков напрямую связаны друг с другом.
Вот краткий ответ. Увеличивать изображения проще, когда у вас большой размер файла и много пикселей для работы. Чем ниже разрешение вашего изображения, тем меньше должны быть размеры отпечатков, чтобы сохранить качество.
Если вы когда-либо пытались щелкнуть правой кнопкой мыши и загрузить изображение с веб-сайта, а затем распечатать его, вы, вероятно, сталкивались с большим количеством блочных отпечатков низкого качества.
Это связано с тем, что веб-сайты обычно используют изображения размером примерно 600 на 400 пикселей. Этого разрешения более чем достаточно, чтобы отлично смотреться на планшетах и ноутбуках и при этом быстро загружаться даже при медленном соединении для передачи данных.
Тот же размер 600×400 будет слишком мал для получения хорошего качества печати. Вам понадобится изображение большего размера с более высоким разрешением, если вы хотите получить отпечаток хорошего качества.
Я составил краткое руководство о том, как увеличить разрешение изображения, чтобы получить качественную печать.
Что такое интерполяция?Интерполяция — это то, как программное обеспечение для редактирования фотографий, такое как Photoshop, увеличивает размер фотографии сверх того, что включено в пиксели, поставляемые с файлом изображения.
Интерполяция использует программное обеспечение, чтобы определить, сколько новых пикселей нужно добавить и какого цвета должны быть эти новые пиксели.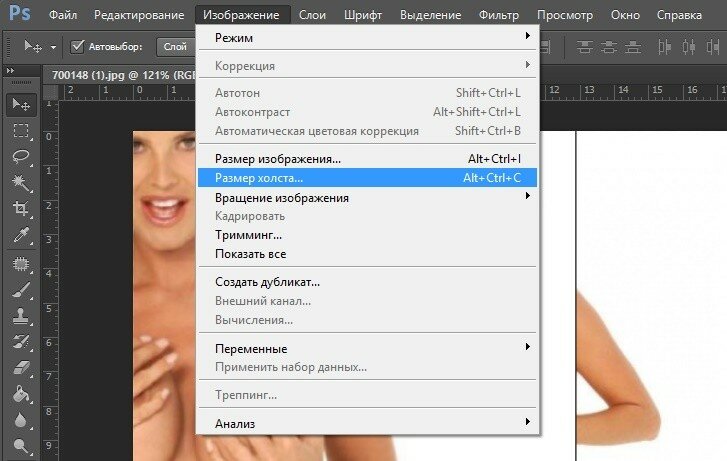
Существует несколько различных процессов интерполяции, но все они сопряжены с риском возникновения артефактов или искажений изображения. Эти артефакты часто появляются в областях с высокой детализацией, таких как острые края, и риск искажения увеличивается по мере увеличения размера изображения.
Изменение размера и повторная выборкаНа первый взгляд изменение размера и повторная выборка могут показаться немного сложными, но на самом деле это очень просто.
Когда вы изменяете размер изображения, все, что вы делаете, это изменяете дискретное значение ширины, высоты или того и другого. Никакие пиксели не добавляются, и размер изображения просто изменяется, чтобы соответствовать новым размерам.
Повторная выборка немного сложнее. Когда вы передискретизируете изображение, вы позволяете компьютеру использовать только что описанную интерполяцию для добавления новых пикселей к изображению.
Повторная выборка может создать изображение с более высоким разрешением и качеством, но вы рискуете получить некоторое искажение, особенно в областях с высокой детализацией.
- Как печатать фотографии из Instagram
Изменение размера изображений для печати с помощью встроенного программного обеспечения вашего компьютера
Вам не нужно сложное программное обеспечение для редактирования изображений, чтобы изменить размер изображений для печати. На самом деле все, что вам нужно, это компьютер, который у вас уже есть.
Как изменить размер изображения для печати в Windows PhotosШаг 1. Откройте изображение в приложении «Фото»
Приложение Windows Photos позволяет изменять размер изображений для печати. Первое, что вам нужно сделать, это открыть свою фотографию в приложении для фотографий.
Шаг 2. Откройте меню и выберите «Изменить размер».
Вы увидите опцию изменения размера. При нажатии на меню изменения размера откроется новое окно, в котором будут представлены некоторые параметры изменения размера.
Шаг 3. Выберите новые параметры размера и сохраните
Приложение Windows Photos предлагает несколько встроенных предустановок на выбор.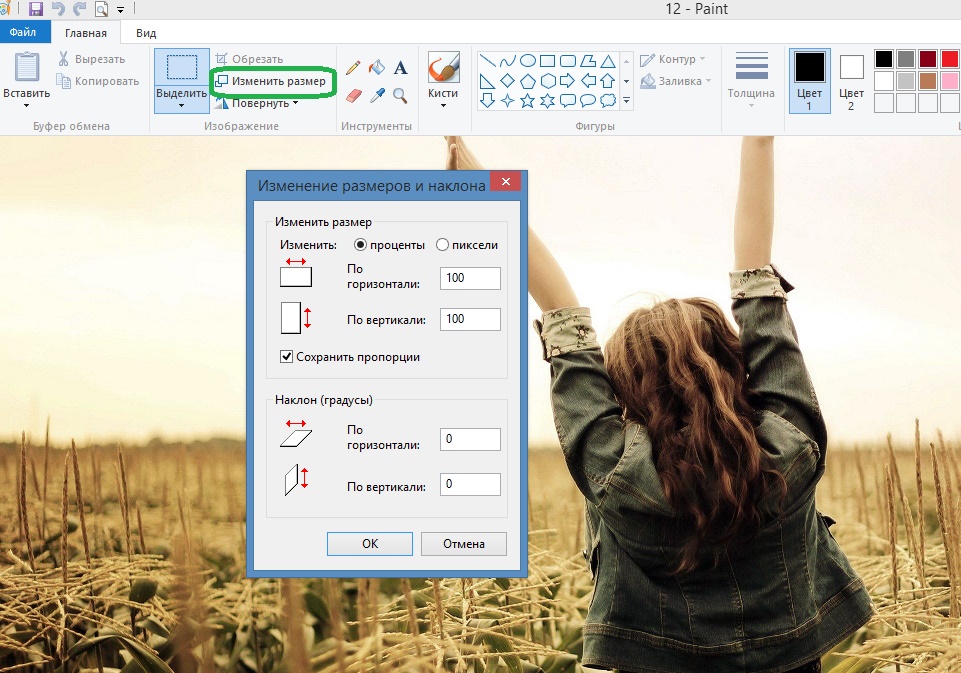 Вы можете выбрать один из них для быстрого изменения размера или установить пользовательские параметры размера для своих нужд печати.
Вы можете выбрать один из них для быстрого изменения размера или установить пользовательские параметры размера для своих нужд печати.
Поэкспериментируйте с этими параметрами и найдите комбинацию размера и соотношения сторон, подходящую для вашей фотопечати.
Как только вы получите нужный размер, все, что вам нужно сделать, это нажать «Сохранить как», чтобы создать новое изображение с измененным размером и готовым к отправке на принтер.
Как изменить размер изображения для печати на MacШаг 1. Откройте изображение в приложении предварительного просмотра
Изменение размера изображения в Mac так же просто, как и в Windows. Единственная разница здесь в том, что вы будете использовать приложение Preview в качестве программного обеспечения для редактирования изображений.
Ваш первый шаг — просто открыть фотографию в приложении предварительного просмотра.
Шаг 2. Выберите меню разметки
Затем вы хотите щелкнуть меню разметки, которое расширяет параметры редактирования, доступные при предварительном просмотре.
Шаг 3. Выберите значок «Настроить размер»
Значок «Настроить размер» выглядит как ряд полей и должен появиться под значком разметки на новой панели инструментов.
Нажмите на значок настройки размера, и вы увидите новое всплывающее окно с множеством параметров и инструментов для изменения размера.
Шаг 4: Измените размер фотографии и сохраните
Все, что вам нужно сделать сейчас, это выбрать размеры в пикселях с измененным размером и нажать кнопку «Сохранить». Ваше изображение будет изменено и готово к печати.
Как изменить размер изображения для печати с помощью Photoshop
Photoshop — это лучшая программа для работы с изображениями, к которой я обращаюсь, когда мне нужно изменить размер изображения для печати.
Я расскажу вам о своем рабочем процессе изменения фактического размера изображения без потери качества.
Шаг 1. Откройте изображение в Photoshop Первое, что вам нужно сделать в Photoshop, — это открыть изображение.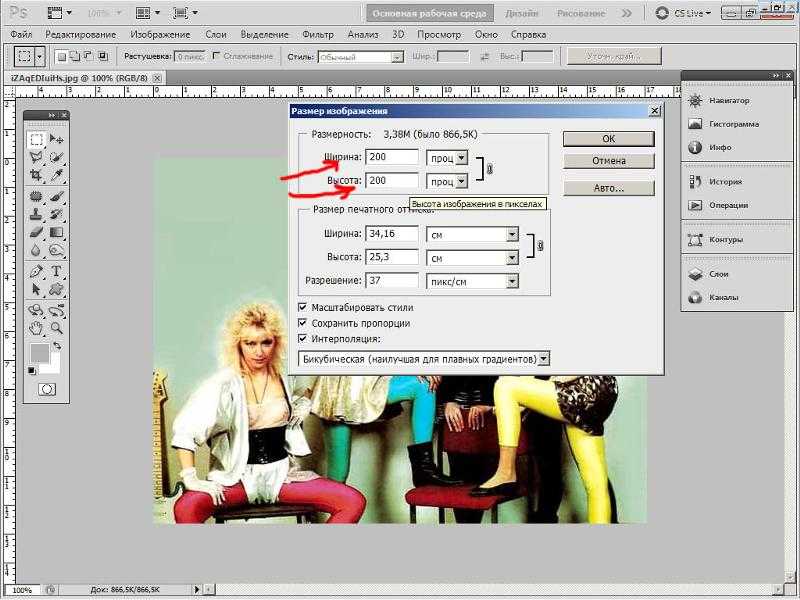 Вы можете либо перетащить изображение в Photoshop, либо открыть его из своей библиотеки изображений.
Вы можете либо перетащить изображение в Photoshop, либо открыть его из своей библиотеки изображений.
Когда ваше изображение открыто, щелкните меню изображения и выберите параметр размера изображения. Будьте осторожны, чтобы случайно не выбрать размер холста, который открывает похожее меню и находится рядом с параметром размера изображения.
После того, как размер изображения открыт, вы можете изменить размер и передискретизировать ваше изображение по мере необходимости. Вы можете отрегулировать высоту и ширину в соответствии с размером вашего отпечатка и увеличить DPI до 300 для высококачественного файла печати.
Убедитесь, что вы не выбрали ресамплинг изображения, если вам не нужно, чтобы Photoshop заполнил пустое пространство после изменения размера.
Шаг 3. Сохраните и распечатайте Photoshop не просто так является ведущей программой для редактирования изображений.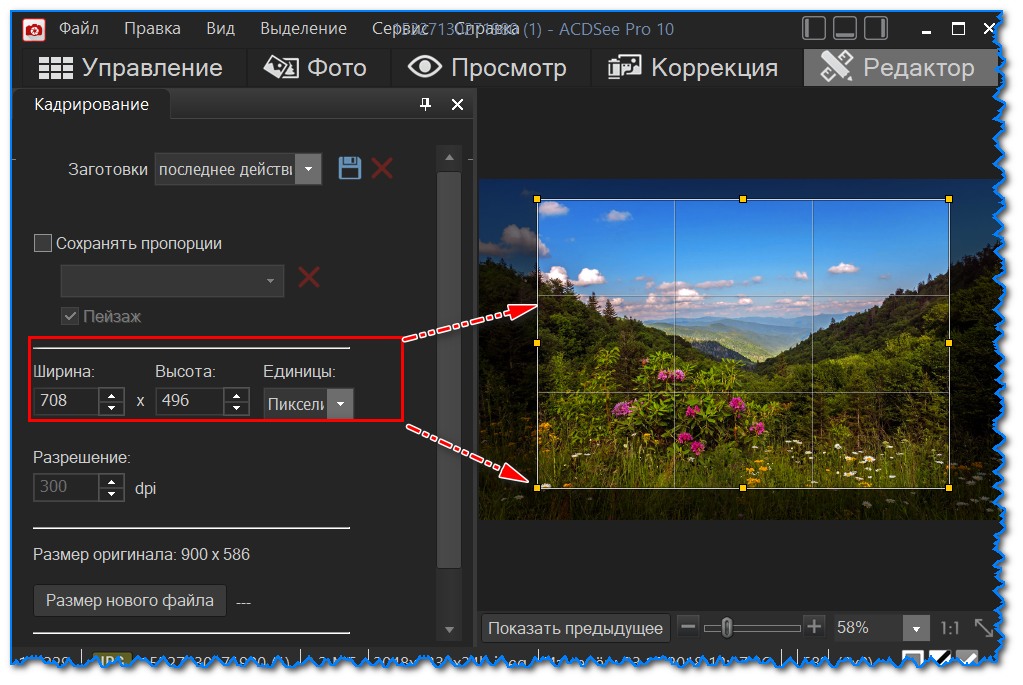 Это простой двухэтапный процесс изменения размера и передискретизации изображения, чтобы подготовить его к высококачественной печати.
Это простой двухэтапный процесс изменения размера и передискретизации изображения, чтобы подготовить его к высококачественной печати.
Другое настольное программное обеспечение для изменения размера изображений
Изображение предоставлено Джорджем Милтоном
Чтобы научиться изменять размер изображения, не обязательно тратить много денег на Photoshop. На самом деле, это популярная функция, встроенная в бесчисленное множество программ для работы с изображениями.
Вот еще несколько вариантов настольного программного обеспечения для изменения размера изображений для печати.
- Adobe Express
- GIMP
- Social Image Resizer Tool
- Microsoft Paint
- Image Resizer
- inPixio
Изменение размера Изображение для печати с помощью онлайн-приложения
Изменение размера изображений — настолько популярная функция, что вы даже не нужно загружать новое программное обеспечение, чтобы сделать это.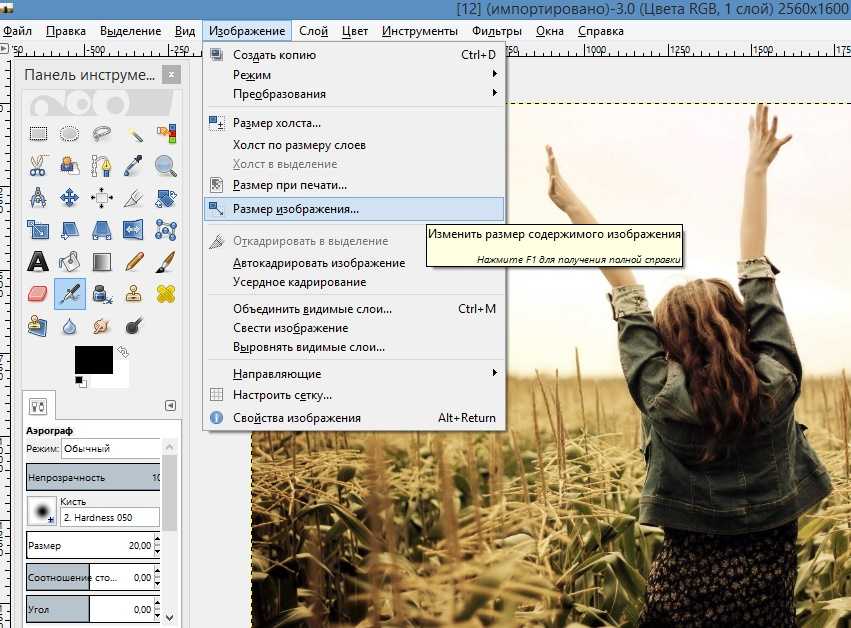 Существуют онлайн-веб-приложения, которые позволяют изменять размер изображения, не беспокоясь об установке чего-либо.
Существуют онлайн-веб-приложения, которые позволяют изменять размер изображения, не беспокоясь об установке чего-либо.
Посетите эти веб-сайты, и вы сможете мгновенно изменить размер изображения без какого-либо дополнительного программного обеспечения.
- PicResize
- Simple Image Resizer
- Adobe Express
- BeFunky
- Free Image Resizer
- Resize Pixel
Как изменить размер Фотографии на iPhone/iPad для печати
На iPhone и iPad установлена мобильная версия Приложение для предварительного просмотра фотографий. Изменение размера изображений для печати на мобильном устройстве Apple будет немного отличаться от размера на вашем ноутбуке Mac.
Шаг 1. Откройте фотографиюПервое, что вам нужно сделать, это открыть фотографию в приложении «Просмотр».
Вы должны увидеть кнопку редактирования в правом верхнем углу.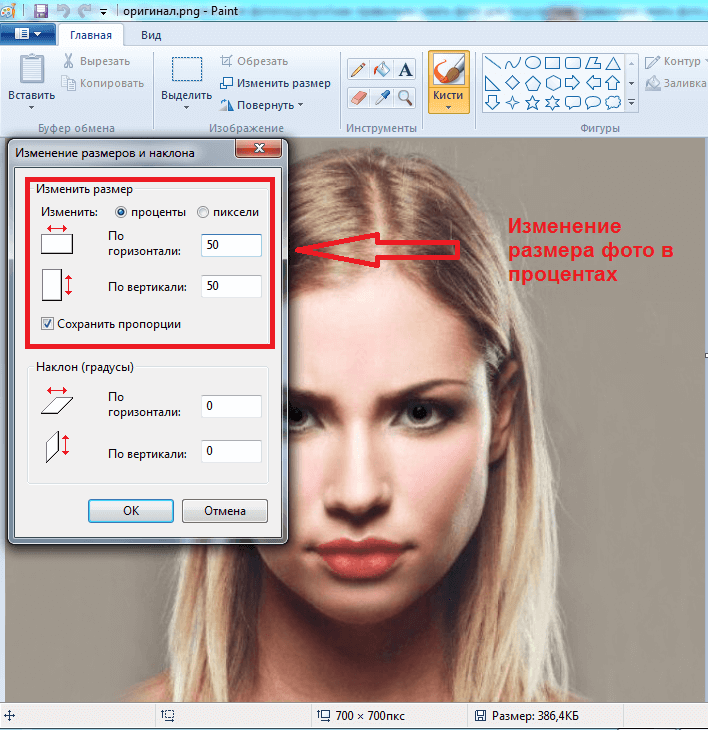 Все, что вам нужно сделать, это нажать эту кнопку редактирования, и вы будете готовы к обрезке и изменению размера.
Все, что вам нужно сделать, это нажать эту кнопку редактирования, и вы будете готовы к обрезке и изменению размера.
У вас есть впечатляющий набор возможностей для обрезки и изменения размера изображений на iPhone или iPad.
Вы можете выбрать один из нескольких предустановленных вариантов соотношения сторон или использовать инструмент обрезки для произвольного стиля.
Шаг 3. Используйте сторонние приложения для определения DPIК сожалению, инструменты, доступные для изменения DPI вашего изображения, по умолчанию недоступны на мобильных устройствах. Однако эту проблему легко исправить.
У вас есть множество приложений, которые вы можете выбрать, чтобы получить возможность изменять DPI изображения на устройстве Apple. Мобильные варианты, которые я перечислил выше, также работают для мобильных устройств.
Как изменить размер фотографий на Android для печати
Изменение размера изображений на устройстве Android будет немного сложнее.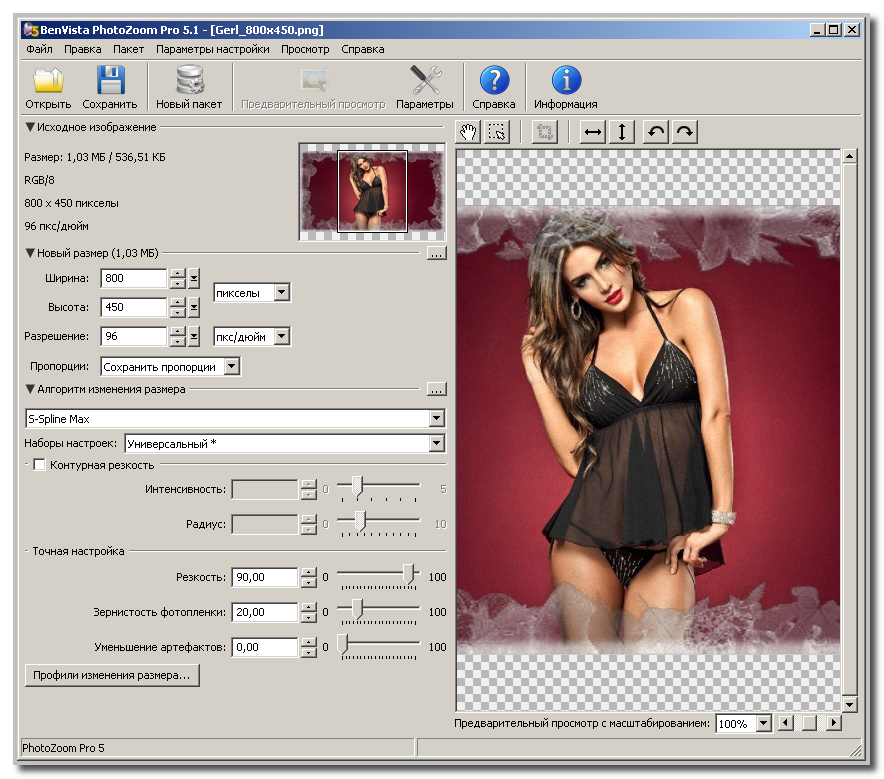 Это связано с тем, что существует так много различных фотоприложений для устройств Android, и лишь немногие из них предлагают функции изменения размера.
Это связано с тем, что существует так много различных фотоприложений для устройств Android, и лишь немногие из них предлагают функции изменения размера.
Вот несколько приложений, которые вы можете загрузить для настройки размера изображения на Android.
- Pixlr
- Resize Me
- Codenia Image Size
- Photo & Picture Resizer
Can Я изменяю размер изображений для печати на iPhone или Android?
Самый простой способ изменить размер изображений для печати на iPhone или Android — использовать собственное приложение для обработки фотографий, чтобы обрезать изображение или изменить его соотношение сторон. Вы также можете загрузить стороннее приложение, такое как Image Resize или XGIMP, которое предлагает более тонкие инструменты изменения размера и даже позволяет увеличить размер изображения.
Какое разрешение необходимо для высококачественной печати?
Минимальное разрешение 300 пикселей на дюйм для высококачественной печати соответствует 300 точкам на дюйм после того, как файл попадет на принтер.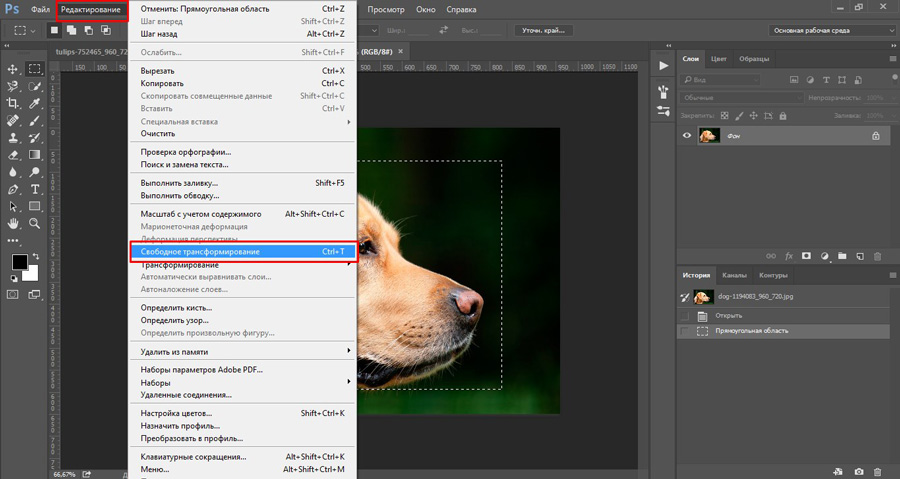 Чем выше PPI или DPI вы можете получить, тем лучше. Минимальный размер отпечатка 5″ x 7″ должен составлять 1024 x 768 пикселей с более высоким разрешением, обеспечивающим лучшее качество.
Чем выше PPI или DPI вы можете получить, тем лучше. Минимальный размер отпечатка 5″ x 7″ должен составлять 1024 x 768 пикселей с более высоким разрешением, обеспечивающим лучшее качество.
Какой DPI лучше всего подходит для печати?
При печати фотографий лучшим значением DPI является отраслевой стандарт 300 DPI. DPI ниже 300 считается низким качеством и не дает такого хорошего изображения. DPI 600 или выше обеспечит высокое качество сканирования, но DPI выше 1600 будет иметь заметное преимущество только при внимательном рассмотрении специалистом.
Как изменить размер изображения для печати без Photoshop?
Существует множество способов изменить размер фотографий без использования Photoshop. Самый простой способ — использовать Preview на Mac или Photos на ПК с Windows, чтобы изменить размер изображения. Вы также можете использовать другие приложения, такие как GIMP, или даже использовать веб-сайты, которые могут изменять размер изображения.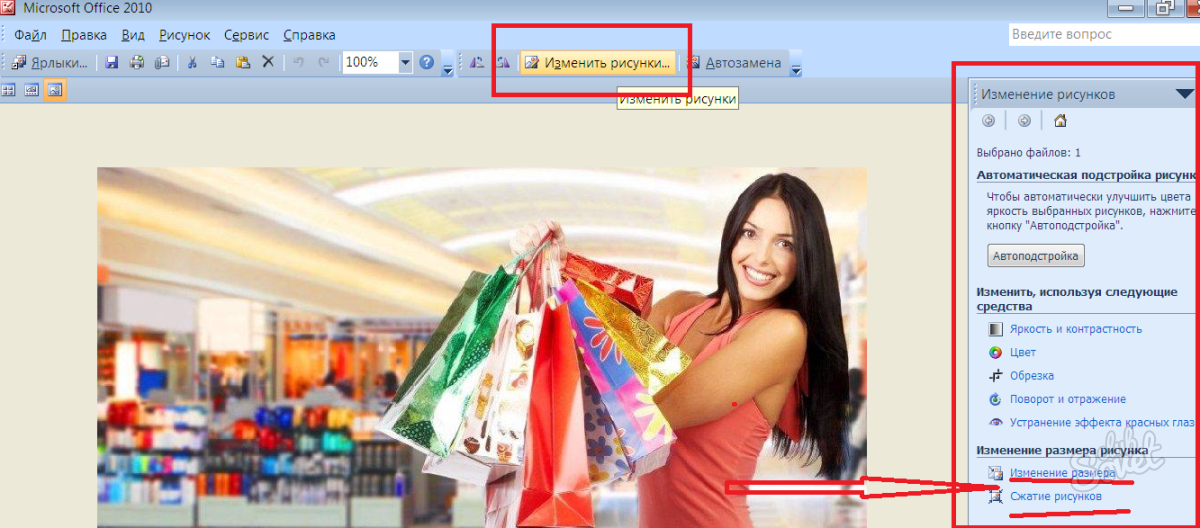
Как изменить размер изображения без кадрирования?
Вы можете легко изменить размер изображения без обрезки, используя два различных метода редактирования, называемых изменением размера и передискретизацией. Программы редактирования изображений, такие как Photoshop, позволяют изменять размер без обрезки, перейдя в меню «Изображение» и выбрав «Размер изображения». Вы также можете выполнить это редактирование в других программах или в веб-приложениях, в которых есть инструмент изменения размера.
Как изменить размер изображения для печати 8×10?
Есть несколько вещей, которые необходимо изменить, чтобы изменить размер изображения для печати 8×10. Вы получите наилучшее качество изображения с файлом с разрешением 300 точек на дюйм или выше, и вы также должны убедиться, что он имеет соотношение сторон 4: 5, которое соответствует вашему окончательному отпечатку 8 × 10. Отпечаток 8×10 имеет размер 1536 x 1024 пикселей для наилучшего качества.
Final Words
Изменение размера изображений для печати сводится к тому, чтобы убедиться, что вы выбрали правильный размер изображения, соотношение сторон и убедитесь, что разрешение изображения максимально приближено к 300 DPI.
