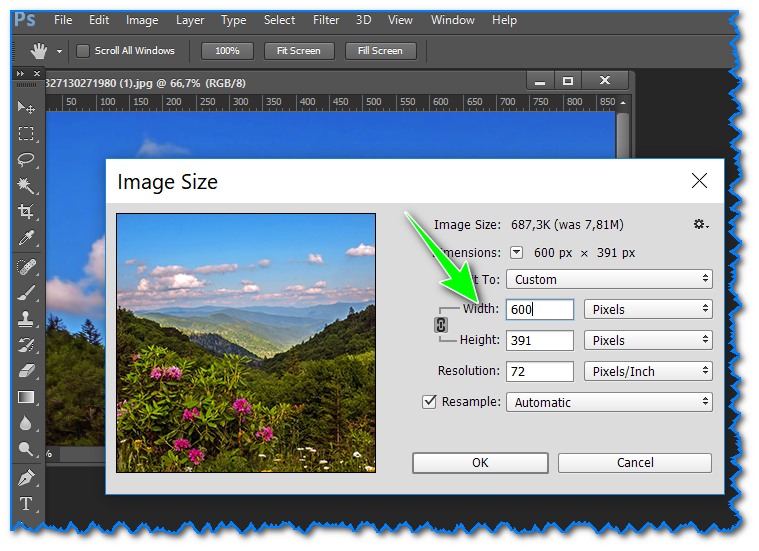[5 лучших способов] Как сжать видео в Windows 10
У вас есть проблема, из-за которой вы не можете поделиться своим видео в социальных сетях? Или HD-видео заполнит ваш жесткий диск? И вы не можете отправить это большое видео своему другу по электронной почте из-за ограничения на размер файла.
В таких обстоятельствах уменьшение размера ваших видеофайлов — это хорошая идея, позволяющая экономить место, делиться и передавать видеофайлы. Однако есть ли настольное приложение или отличный инструмент для с легкостью сжимайте видео в Windows 10?
Конечно, здесь я порекомендую 5 лучших способов, чтобы вы знали как сжать видео в Windows 10. Помимо Windows 10, вы можете использовать эти инструменты на любом ПК с Windows.
Приступим!
СОДЕРЖАНИЕ
- Часть 1: Лучшая программа для сжатия видео без потери качества
- Часть 2: Как сжать видео в Windows онлайн
- Часть 3: Как сжать видеофайл в Windows с предустановленным приложением
- Часть 4: Как уменьшить размер видеофайла в Windows 10 с помощью VLC
- Часть 5: Как уменьшить размер видеофайла в Windows 10 с помощью HandBrake
Лучшая программа для сжатия видео без потери качества
В настоящее время многочисленные возможности позволяют уменьшить размер видео. Например, настольное приложение сжатия, бесплатный онлайн-компрессор видео, медиаплееры и некоторые
компрессоры с открытым исходным кодом. Здесь я предложу лучшую программу – Пчелиный Конвертер для уменьшения
файлов MP4.
Например, настольное приложение сжатия, бесплатный онлайн-компрессор видео, медиаплееры и некоторые
компрессоры с открытым исходным кодом. Здесь я предложу лучшую программу – Пчелиный Конвертер для уменьшения
файлов MP4.
BeeConverter — один из лучших конвертеров, способных преобразование любого видео или аудио формата в другой в Windows. Кроме того, он также способен сжимать видео. Самое главное, видео будет не потерять свое первоначальное качество в сжатии. Кроме того, др. встроенные инструменты редактирования будут предоставлены вам, когда вы используете BeeConverter, например, триммер видео, слияние видео и конвертер GIF.
Тогда, как сжать видео в Windows немедленно? Приходите и следуйте за мной, чтобы изучить этот метод через BeeConverter.
Video Converter
Конвертируйте видео в MP4, MOV, MP3, GIF и др.
Бесплатная загрузка
для Windows 10/8/7
- для Windows 10/8/7
- для Mac OS X 14+
- для Android
- Запустите Пчелиный Конвертер настольное программное обеспечение.
 И нажмите на Модуль преобразователя. Итак, вы
попали в интерфейс конвертера.
И нажмите на Модуль преобразователя. Итак, вы
попали в интерфейс конвертера. - Ударь «Добавить файл», чтобы выбрать видео, размер которого вы хотите уменьшить. Альтернативно, перетащить видео в этот верстак.
- Выбери качество на «Формат вывода» раскрывающееся меню в левом нижнем углу. Ты можешь выбрать такое же качество если вы хотите сжать видео без потери качества. Или выберите более низкое качество для меньшего размера, чтобы сэкономить место для хранения.
- Изменить Местоположение чтобы сохранить сжатое видео, щелкнув трехточечный значок в левом нижнем углу, чтобы выбрать нужную папку.
- Ударь «Конвертировать», и он начнет автоматически сжимать видео. Затем вы можете увидеть процесс сжатия. Сжатое видео будет сохранено в папке назначения, когда оно будет завершено.
Таким образом, вы успешно уменьшили размер MP4 на ПК с помощью этого лучшего видеокомпрессора. Как
показано на скриншоте ниже, размер видео был значительно уменьшен.
Как
показано на скриншоте ниже, размер видео был значительно уменьшен.
И вы можете поделиться этим видео меньшего размера по электронной почте со своим другом.
Как сжать видео в Windows онлайн
Онлайн-инструменты предлагают самый простой способ изменить размер видео в Windows 10, поскольку вам не нужно устанавливать какое-либо настольное приложение. Даже регистрация не обязательна. Что вам нужно сделать, так это зайти на сайт и загрузить видео для сжатия.
Онлайн-конвертер видео AmoyShare — ваш самый надежный веб-сайт с бесплатным видеокомпрессором. Вы можете уменьшить размер видео в таких форматах, как MP4, MOV, AVI и т. д. Кроме того, вы также можете добавить несколько файлов, нажав кнопку «Добавить дополнительные файлы». Поэтому сжимать несколько видео одновременно очень удобно.
Итак, как сжать видео в Windows 10 с помощью онлайн-конвертера видео? Продолжайте
читать, и вы получите сжатые видео всего за несколько кликов.
- Нажать на «Конвертировать файл в», чтобы выбрать желаемый выходной формат. И вы также можете нажать «Добавить больше файлов” для сжатия одного видео в зависимости от ваших потребностей.
- Ударь «Конвертировать», чтобы начать процесс сжатия на этой странице.
- Нажать на «Скачать», чтобы сохранить его в папку.
Когда сжатое видео будет сохранено в вашей папке, вы можете проверить его свойства, чтобы увидеть, был ли уменьшен размер видео.
На следующем снимке экрана вы увидите, что 60% размера сжато с помощью онлайн-конвертера видео AmoyShare, что экономит много места для хранения.
Как сжать видеофайл в Windows с предустановленным приложением
Есть ли в операционной системе Windows встроенное приложение для уменьшения размера видеофайлов? Это правда!
Одним из самых удобных приложений для редактирования видео является Video Editor.
Кроме того, это простой использовать его. Так что продолжайте читать и узнайте, как быстро сжимать видео в Windows.
- Найдите Видеоредактор на панели задач. Либо щелкните его значок в меню «Пуск».
- Ударь «Новый видео проект” и назовите видеофайл, который вы хотите сжать.
- Нажать на «Добавить», чтобы загрузить видео в видеоредактор для сжатия.
- Перетащите это на раскадровку. А затем нажмите «Готово видео” в правом верхнем углу.
- Выберите качество, которое уменьшает размер вашего видео. Затем нажмите на кнопку
«Экспортировать», чтобы сохранить его в пользовательскую папку.

Так что, если вам интересно это предустановленное приложение, которое уменьшает размер видеофайла в Windows 10, попробуйте! После сжатия вы можете без проблем поделиться им в любых социальных сетях.
Как уменьшить размер видеофайла в Windows 10 с помощью VLC
В приведенной выше рекомендации я предложил вам настольное приложение — BeeConverter, бесплатный онлайн-компрессор — Online Video Converter и предустановленное приложение — Video Editor. Помимо этих инструментов, вы также можете использовать Медиаплеер VLC для быстрого уменьшения размера видеофайла.
VLC может воспроизводить практически все медиафайлы на любом устройстве. Благодаря своему высокая совместимость, он стал самым популярным медиаплеером в мире. Помимо воспроизведения, он может без проблем уменьшать размер видео.
Тогда как уменьшить размер видеофайла в Windows 10 с помощью VLC? Приходите и мгновенно выполните
следующие действия, чтобы уменьшить размер видеофайла.
- Установить VLC на вашем ПК и запуск Это. Затем нажмите «Конвертировать / Сохранить«Вариант» из «Медиа» выпадающее меню.
- Ударь «Добавить», чтобы загрузить видео, которое вы хотите сжать. Затем нажмите на кнопку «Конвертировать / Сохранить” в правом нижнем углу.
- Нажать на «Профиль” и выберите нужный видеопрофиль. “Видео — H.264 + MP3 (MP4)«достаточно для вас.
- Ударь «Приложения», чтобы выбрать место для сохранения сжатого видео. И нажмите
«
Таким образом, вы успешно использовали этот известный медиаплеер для сжатия видео в Windows. Кстати, из-за его более высокой совместимости вы можете сжать видеофайл на Mac, Android и iOS через ВЛК.
Как уменьшить размер видеофайла в Windows 10 с помощью HandBrake
Помимо VLC,
HandBrake еще
один популярный инструмент для сделать видеофайл меньшим.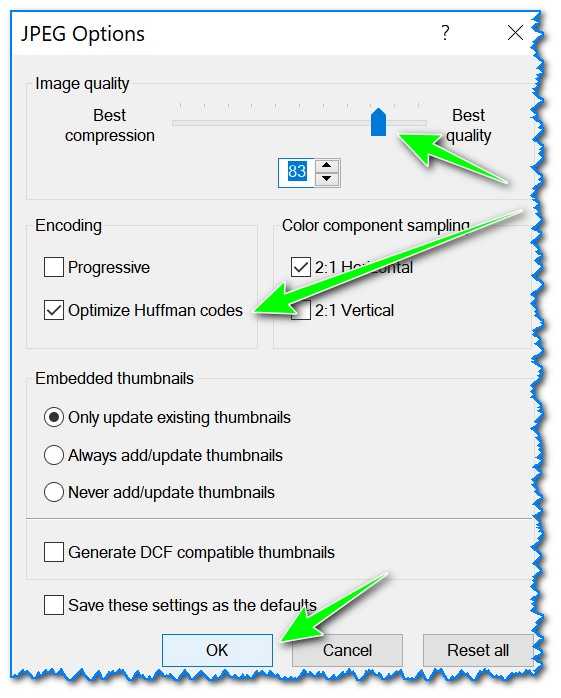 Если вы ищете компрессор с открытым исходным кодом, вы не должны пропустить этот инструмент. Это
бесплатно и просто в использовании. В результате вы можете быстро получить желаемый размер видео.
Кроме того, вы можете снять видео меньшего размера без большой потери качества.
Если вы ищете компрессор с открытым исходным кодом, вы не должны пропустить этот инструмент. Это
бесплатно и просто в использовании. В результате вы можете быстро получить желаемый размер видео.
Кроме того, вы можете снять видео меньшего размера без большой потери качества.
Поэтому продолжайте читать и узнайте, как уменьшить размер видеофайла в Windows 10 с помощью HandBrake.
- Run настольное приложение HandBrake и нажмите «Open Source” в левом верхнем углу.
- Ударь «Файл” или перетащите видеофайл на серое рабочее место. А потом, выбрать предустановку с меньшим разрешением, чем исходное.
- Нажать на «Приложения», чтобы выбрать одно место, где вы хотите сохранить видео.
- Нажмите на «Запустить кодировку” зеленый значок в верхнем левом углу, чтобы автоматически уменьшить размер видеофайла.
Итак, сжатое видео сохранено на вашем ПК. Затем вы можете проверить его свойства, чтобы
увидеть, не уменьшился ли его размер. Затем вы можете быстро делиться, отправлять и передавать файл.
Затем вы можете проверить его свойства, чтобы
увидеть, не уменьшился ли его размер. Затем вы можете быстро делиться, отправлять и передавать файл.
Заключение
В общем, я предоставил 5 замечательных компрессоров и дам вам знать как сжать видео в Windows 10.
Ты можешь выбрать Пчелиный Конвертер
Video Converter
Конвертируйте видео в MP4, MOV, MP3, GIF и др.
Бесплатная загрузка
для Windows 10/8/7
- для Windows 10/8/7
- для Mac OS X 14+
- для Android
Если вы не хотите устанавливать какое-либо приложение или хотите получить пакетное сжатие, Онлайн-конвертер видео AmoyShare это лучший выбор для вас.
Кроме того, предустановленное приложение – Редактор видео предлагает простой способ
уменьшить размер видеофайла всего за несколько кликов.
Приходите и выберите один из способов сжатия больших видеофайлов на вашем ПК.
FAQ
Как сжать видео для электронной почты в Windows 10?
Пчелиный Конвертер это лучший выбор для сжатия видео для электронной почты на вашем ПК всего за два клика.Во-первых, вам нужно загрузить видеофайл, размер которого вы хотите изменить.Затем нажмите кнопку «Преобразовать», чтобы с легкостью уменьшить размер видеофайла.
Почему вы хотели уменьшить размер видео?
Может быть, вы хотите поделиться своим видео с друзьями, отправить его другим по электронной почте. Однако он слишком велик, чтобы делиться им. Кроме того, нехватка места — еще одна неприятная проблема. Поэтому сжатие видео через Пчелиный Конвертер это лучший способ выполнить эти требования. Так что приходите и попробуйте.
Быстрая навигация:
- ● Сжимайте видео без потери качества
- ● Сжатие видео в Windows Online
- ● Сжатие видеофайла с
помощью предустановленного приложения.

- ● Уменьшить видеофайл с помощью VLC
- ● Уменьшите размер видеофайла с помощью HandBrake.
Статьи по теме
- 5 лучших способов сжатия MP4 на Mac [Пошаговое руководство]
- Как конвертировать VOB в MP4 [5 удивительных конвертеров]
- [3 удивительных инструмента] Как конвертировать AVI в MP4 на Mac 2022 г.
- Как конвертировать AVI в MP4 на разных устройствах?
- 10 лучших видеоконвертеров [ТОЛЬКО ВЫБОРКА] в 2022 году
- 2022 Последние методы преобразования MKV в MP4
- Как легко конвертировать MP4 в WAV 2022 [5 бесплатных способов]
- Как конвертировать MOV в MP4 на Mac [Подробные руководства]
- Простые способы преобразования WebM в MP4
- Как конвертировать MP4 в MOV на Windows и MacBook?
Посмотреть все>
Вас также могут заинтересовать эти темы
- Преобразование аудио
Как сжать видео для соцсетей без потери качества: +3 бесплатных способа
Каждый год популярные мессенджеры и соцсети предлагают всё новые функции. И сейчас самой популярной формой контента становится видео – короткие клипы, длинные ролики, сторис – форматов становится всё больше.
И сейчас самой популярной формой контента становится видео – короткие клипы, длинные ролики, сторис – форматов становится всё больше.
Часть видео можно записать непосредственно в приложениях Instagram и TikTok и сразу опубликовать. Однако если вы снимаете видео для публикации на YouTube, ВКонтакте или для профиля Instagram, то монтируете вы его скорее всего в других программах. Поэтому желательно уменьшить размер видео перед тем, как загружать его в соцсети.
Зачем? Ведь сжатие видео не сыграет большой роли для того, кто будет его смотреть, особенно если вы сохраните качество клипа. Но вот на «загружающей» стороне видео меньшего размера ускорит время его загрузки.
Сжатие видео для соцсетей: что нужно знать
Сжатие видео скрывает много подводных камней, так как размер видео напрямую связан с качеством. А это значит, чем легче файл, чем хуже его качество. Такой метод называется «сжатие данных с потерями» и используется при стандартной конвертации.
Сжатие без потерь – это способ уменьшить размер файла так, что при обратной конвертации, видео будет восстановлено в оригинальном качестве. Разные методы сжатия данных без потерь используют архиваторы файлов. Относительно видео, сохранить качество видео при смене формата можно только если вы меняете «контейнер» файла, но не кодек и битрейт.
Разные методы сжатия данных без потерь используют архиваторы файлов. Относительно видео, сохранить качество видео при смене формата можно только если вы меняете «контейнер» файла, но не кодек и битрейт.
Оптимальные параметры видео для соцсетей
Перед тем, как конвертировать и сжимать видео, давайте разберемся, какие параметры видеофайлов лучше всего подходят для популярных соцсетей. В целом, они практически одинаковые, и с каждым годом соцсети наращивают возможности своих видео хостингов.
Как уменьшить размер видео
Несмотря на то, что соцсети поддерживают видео до 256 ГБ, сжимать видео стоит ради того, чтобы сократить время на его загрузку и обработку. Есть три способа сжать видео с разными исходами для качества. Конвертировать и сжимать файлы можно с помощью десктопных программ, онлайн-инструментов и даже приложений на смартфоне. В статье мы использует скриншоты разных программ для уменьшения размера видео.
Способ 1. Измените формат файла
Разные форматы (или контейнеры) используют разные кодеки, которые обеспечивают разные уровни сжатия данных.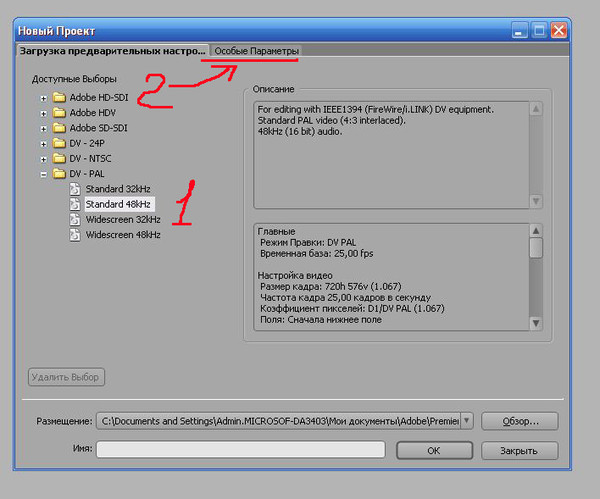 Соответственно, это влияет на качество и размер видеофайла. Если сравнивать два формата, поддерживаемых всеми соцсетями, – MOV и MP4, – то MP4 обеспечивает более сильное сжатие видео. На iPhone видео по умолчанию сохраняется в MOV, поэтому вы можете либо поменять формат в настройках, либо конвертировать его в сторонней программе. Телефоны и планшеты на Android по умолчанию записывают видео в MP4.
Соответственно, это влияет на качество и размер видеофайла. Если сравнивать два формата, поддерживаемых всеми соцсетями, – MOV и MP4, – то MP4 обеспечивает более сильное сжатие видео. На iPhone видео по умолчанию сохраняется в MOV, поэтому вы можете либо поменять формат в настройках, либо конвертировать его в сторонней программе. Телефоны и планшеты на Android по умолчанию записывают видео в MP4.
Способ 2. Измените разрешение видео
Разрешение видео – это следующий фактор, напрямую влияющий на размер файла. Для соцсетей совсем необязательно выбирать самое низкое разрешение видео, чтобы уменьшить его размер. Так, например, если поменять разрешение 4К до 1080р, файл станет легче практически без потери качества.
Способ 3. Измените битрейт видео
И последний способ уменьшить вес видео – это изменить его битрейт. Однако это самый радикальный метод потому, что качество видео значительно ухудшится.
Подведем итоги. Уменьшение размера видео благоприятно сказывается на времени, необходимом на его загрузку в соцсети и мессенджеры. Это не обязательное действие, но если вы сохраните высокое качество при минимальном возможном размере видео, вы сэкономите много времени.
Это не обязательное действие, но если вы сохраните высокое качество при минимальном возможном размере видео, вы сэкономите много времени.
Больше статей по теме:
РЕКОМЕНДУЕМ:
НОВОСТИ
ОБЗОРЫ
СТАТЬИ
Как сжимать файлы MP4 на Windows и Mac – Movavi
Как сжимать файлы MP4 на Windows и Mac
10 957
Как эффективно использовать компрессор MP40 9 0 4 среди MP003 самые популярные на сегодняшний день форматы, поддерживаемые на ПК, Mac и мобильных устройствах. Но есть еще одна проблема, с которой вы можете столкнуться — размер файла. Общеизвестно, что видео высокой четкости и высокого качества могут занимать много места на диске. Если эти видео хранятся на вашем компьютере, вы можете просто переместить их на внешнее запоминающее устройство, но это не сработает для мобильных устройств.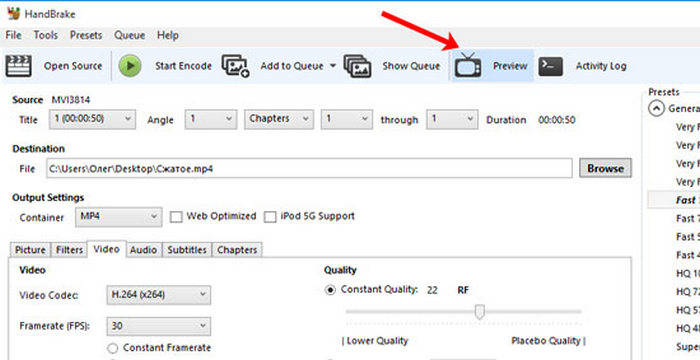 Итак, есть ли способ сохранить ваши любимые фильмы, не занимая все место на диске? Ответ прост: сжимайте видео с помощью видео конвертера!
Итак, есть ли способ сохранить ваши любимые фильмы, не занимая все место на диске? Ответ прост: сжимайте видео с помощью видео конвертера!
Вот несколько причин, по которым вам может понадобиться сжать файлы MP4.
Видео занимают слишком много места
Если вам не хватает места для всех ваших файлов, сожмите их. Таким образом, вы можете сохранить все свои видео и продолжать работать или учиться дома.
Видео загружаются слишком медленно
Большие файлы занимают слишком много времени для отправки по электронной почте, загрузки в Интернет или переноса на носитель данных. Со сжатыми видео все идет намного быстрее.
Хранение видео в облаке дорого обходится
Когда вы используете облачное хранилище, вы должны платить за используемое пространство. Сжатие файлов позволяет хранить больше видео без дополнительных затрат.
Как пользоваться компрессором MP4
В общем, существует три способа сжатия MP4. Вы можете изменить степень сжатия MP4, преобразовать его в более легкий формат или вырезать ненужные части. Ниже мы объясним, как это сделать с помощью Movavi Video Converter. Чтобы попробовать приведенные ниже руководства, загрузите установочный файл для своей ОС, запустите его и запустите компрессор MP4 после завершения установки.
Ниже мы объясним, как это сделать с помощью Movavi Video Converter. Чтобы попробовать приведенные ниже руководства, загрузите установочный файл для своей ОС, запустите его и запустите компрессор MP4 после завершения установки.
Скачать бесплатно
Скачать бесплатно
Скачать бесплатно
Скачать бесплатно
Вариант 1. Сжать файлы MP4, изменив степень сжатия
Сжать видео MP4, уменьшив разрешение 4 Вариант 2.
Вариант 3. Сократить MP4, обрезав запись
Вариант 1. Сжать файлы MP4, изменив степень сжатия
Первый способ сжатия видео MP4 — установить более высокую степень сжатия. Главный недостаток этого метода заключается в том, что чем больше уменьшение вы получите, тем хуже будет качество видео. Мы настоятельно рекомендуем использовать его, только если вам нужно небольшое уменьшение, например. г., до 10% от первоначального размера. В противном случае вы рискуете получить крайне размытое видео.
Чтобы сжать видео MP4 таким образом, перетащите видео в окно программы. Затем на вкладке Video щелкните MP4 и выберите предустановку MP4 H.264 — Исходный размер .
Теперь выберите предполагаемый выходной размер в списке добавленных файлов. Во всплывающем окне установите желаемое значение размера вывода с помощью ползунка Размер файла . Нажав Преобразовать образец , вы увидите, достаточно ли хорошо выглядит полученный файл. Наконец, нажмите Преобразовать . Программа сохранит уменьшенный файл в папку «Библиотека Movavi».
Вариант 2. Сжать видео в формате MP4, уменьшив его разрешение
Иногда причиной того, что ваш файл MP4 такой большой, является его разрешение. Если на вашем смартфоне хранится фильм в формате 4K, он занимает слишком много места, не давая вам возможности смотреть его на мониторе 4K. Таким образом, чтобы уменьшить MP4, вы можете уменьшить его разрешение.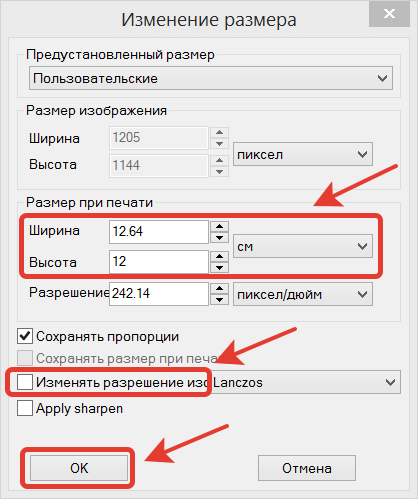 Недостатком является то, что если вы выберете разрешение, слишком маленькое для экрана, вы в конечном итоге потеряете качество. Перед уменьшением обязательно проверьте разрешение, которое поддерживает ваше устройство, и выберите наиболее подходящие параметры. Если вы хотите попробовать этот вариант, вот как сжать MP4, изменив разрешение видео.
Недостатком является то, что если вы выберете разрешение, слишком маленькое для экрана, вы в конечном итоге потеряете качество. Перед уменьшением обязательно проверьте разрешение, которое поддерживает ваше устройство, и выберите наиболее подходящие параметры. Если вы хотите попробовать этот вариант, вот как сжать MP4, изменив разрешение видео.
Снова откройте видеофайл с помощью Movavi Video Converter. Откройте вкладку Video и откройте список предустановок MP4 . Выберите пресет с разрешением меньше разрешения исходного видео, но все же подходящим для вашего устройства (например, если видео было Full HD (1080p), вы можете выбрать HD (720p). Если вы собираетесь смотреть видео на определенного устройства (например, смартфона или планшета Android, iPhone, iPad, PSP или даже телевизора), вы можете проверить вкладку Устройства для предустановки, разработанной специально для вашего гаджета.Теперь нажмите Преобразовать . После завершения процесса извлеките файл в целевой папке.
После завершения процесса извлеките файл в целевой папке.
Вариант 3. Уменьшить размер MP4, обрезав запись
Этот вариант лучше всего подходит для тех случаев, когда вам нужно кому-то отправить видео. Обрезав лишнее или разделив видео на несколько частей, вы сможете использовать мессенджер или электронную почту для его отправки. Вы также можете вырезать длинные финальные титры из фильмов, если вам нужно сэкономить место на жестком диске.
Добавьте видео в Конвертер Видео Movavi, выберите выходной формат и нажмите Редактировать справа от видео в программе. В открывшемся окне установите маркер на то место, которое хотите вырезать. Чтобы быть более точным, увеличьте временную шкалу с помощью ползунка Масштаб . Когда маркер окажется именно там, где вы хотите сделать надрез, щелкните значок Scissors рядом с маркером. Повторите это столько раз, сколько вам нужно. Вы можете удалить ненужные части или сохранить каждый сегмент в виде отдельного видеофайла. Чтобы удалить фрагмент, щелкните значок Корзина рядом с ним. Чтобы сохранить каждую часть отдельно, в разделе Сохранить сегмент выберите Отдельными файлами . После завершения редактирования нажмите Сохранить и закрыть . Наконец, нажмите Convert .
Чтобы удалить фрагмент, щелкните значок Корзина рядом с ним. Чтобы сохранить каждую часть отдельно, в разделе Сохранить сегмент выберите Отдельными файлами . После завершения редактирования нажмите Сохранить и закрыть . Наконец, нажмите Convert .
Теперь вы знаете три способа сжатия MP4, описанные с помощью Movavi Video Converter. Эти способы должны работать как для видео с высоким, так и с низким разрешением. Однако предположим, что ваше видео имеет разрешение Full HD 1080p или выше. В этом случае вы можете уменьшить размер MP4, изменив разрешение на меньшее (например, HD 720p). Этот вариант работает, если вы хотите смотреть сжатое видео на маленьком экране, например, с телефона или небольшого планшета. Для этого откройте видео в программе и в Видео , нажмите MP4 и выберите MP4 H.264 — HD 720p . Ниже вы можете увидеть приблизительные размеры сжатых файлов после изменения разрешения видео с Full HD 1080p на HD 720p с помощью Movavi Video Converter. Конечно, это только средние результаты, приведенные в качестве примера.
Конечно, это только средние результаты, приведенные в качестве примера.
Если вас заинтересовал компрессор MP4 от Movavi, загрузите версию для Windows или Mac и попробуйте ее.
Идеальный способ получить ваши медиафайлы в нужном вам формате!
Как сжать видео MP4 до меньшего размера онлайн и бесплатно
При поиске видеокомпрессора MP4 вы можете найти множество вариантов в Интернете. Конечно, наличие различного программного обеспечения на выбор — это хорошо, но вы легко можете потеряться среди десятков программ сжатия MP4, которые издалека выглядят одинаково. Мы проверили семь лучших бесплатных и онлайн-компрессоров видео для MP4-видео, и теперь мы готовы поделиться с вами всеми преимуществами и недостатками каждого программного обеспечения.
1. Movavi Free Video Converter
Movavi Free Video Converter — это альтернативная версия Movavi Video Converter. Разница между ними в том, что в бесплатной версии нет режима видеомонтажа (что необходимо, если вы хотите вырезать части видео или разделить видео на несколько частей) и некоторых других функций. Однако, если все, что вам нужно, это сжать MP4 на Windows и Mac, изменив битрейт, формат или разрешение, бесплатная версия должна работать так же хорошо.
Однако, если все, что вам нужно, это сжать MP4 на Windows и Mac, изменив битрейт, формат или разрешение, бесплатная версия должна работать так же хорошо.
Чтобы сжать MP4 с помощью бесплатной версии Movavi Video Converter, следуйте приведенным выше инструкциям. Вот краткий обзор того, как использовать этот бесплатный компрессор файлов MP4:
Загрузите и установите Movavi Free Video Converter со страницы программы:
Веб-страница Movavi Free Video ConverterПеретащите файл в окно программы.
Выберите вкладку Video , откройте MP4 выбор пресетов и нажмите MP4 H.264 — Исходный размер .
Щелкните предполагаемый размер файла и установите новую степень сжатия. Нажмите кнопку Преобразовать образец , чтобы увидеть, подходит ли вам полученное качество.
Нажмите кнопку Конвертировать . Сжатый файл появится в папке «Библиотека Movavi».

2. Медиаплеер VLC
VLC — известный бесплатный медиаплеер с открытым исходным кодом. Если вы привыкли смотреть видео с его помощью, вы будете рады узнать, что в нем есть нечто большее, чем кажется на первый взгляд. Медиаплеер VLC также может работать как конвертер видео и компрессор файлов MP4. Однако интерфейс сжатия не интуитивно понятен. Невозможно заранее узнать, как будет выглядеть полученный файл и будет ли он меньше оригинала. Его использование может потребовать длительного процесса проб и ошибок. Кроме того, интерфейсы Windows и Mac различаются, и инструкции для одного не будут работать для другого. Если, несмотря на все неудобства, вы решили попробовать программу, потому что она умеет сжимать бесплатно, вот примерное руководство, которое поможет вам начать процесс:
Перейдите на официальный сайт VLC, чтобы загрузить установочный файл:
Веб-сайт медиаплеера VLCЗапустите загруженный файл и выполните процесс установки.

В этом руководстве мы использовали версию программного обеспечения для Windows. Если вы используете Mac, это руководство вряд ли подойдет вам из-за различий в интерфейсе.
Запустите программное обеспечение, откройте меню Media и нажмите Convert/Save . Вы увидите новое всплывающее окно.
На вкладке Файл щелкните Добавить и найдите файл, который нужно сжать. Затем нажмите кнопку Convert/Save .
Теперь вам нужно выбрать профиль для вашего видео. Поскольку мы хотим, чтобы видео оставалось в формате MP4, давайте выберем Video — H.264 + MP3 (MP4) .
Чтобы установить параметры сжатия, щелкните значок Гаечный ключ . В открывшемся окне откройте Видеокодек вкладка. Установите битрейт на меньшее значение, чем у видео в настоящее время. К сожалению, программное обеспечение не позволяет вам видеть текущий битрейт вашего видео; вам придется угадать это самостоятельно.
 Вот где лежит часть процесса проб и ошибок. Возможно, вам придется попробовать разные битрейты, чтобы увидеть, какой из них работает лучше всего. Когда битрейт установлен, нажмите Сохранить .
Вот где лежит часть процесса проб и ошибок. Возможно, вам придется попробовать разные битрейты, чтобы увидеть, какой из них работает лучше всего. Когда битрейт установлен, нажмите Сохранить .Теперь нам нужно найти папку для сохранения файла. Нажмите Browse , найдите нужную целевую папку и в Имя файла введите имя будущего файла, включая расширение «.mp4». Если вы не введете имя файла с расширением, полученный файл может оказаться испорченным, поэтому вы не сможете его открыть. Нажмите кнопку Сохранить еще раз.
Когда все настроено, нажмите Пуск . Приложение не будет отображать индикатор выполнения, но для обработки всего файла потребуется некоторое время. Итак, сделайте перерыв на несколько минут, а затем вернитесь, чтобы проверить выходной файл.
3. Windows Movie Maker
Windows Movie Maker — культовый видеоредактор для многих опытных пользователей Windows.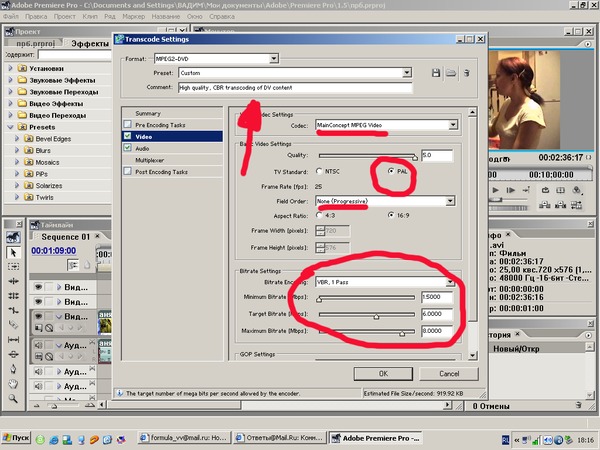 Если вы используете свой ПК с Windows до 2017 года, возможно, он все еще у вас установлен. Однако другие пользователи не могут получить программу через какие-либо официальные платформы Microsoft: вы не можете скачать ее с веб-сайта или получить из Microsoft Store. Мы не рекомендуем просматривать другие источники для получения программного обеспечения, потому что то, что предоставляют другие веб-сайты, может быть вредоносным ПО, замаскированным под Windows Movie Maker. Поэтому, если у вас еще не установлена эта программа, пропустите ее. Теперь давайте посмотрим, что нужно для использования Windows Movie Maker в качестве средства уменьшения размера файла MP4:
Если вы используете свой ПК с Windows до 2017 года, возможно, он все еще у вас установлен. Однако другие пользователи не могут получить программу через какие-либо официальные платформы Microsoft: вы не можете скачать ее с веб-сайта или получить из Microsoft Store. Мы не рекомендуем просматривать другие источники для получения программного обеспечения, потому что то, что предоставляют другие веб-сайты, может быть вредоносным ПО, замаскированным под Windows Movie Maker. Поэтому, если у вас еще не установлена эта программа, пропустите ее. Теперь давайте посмотрим, что нужно для использования Windows Movie Maker в качестве средства уменьшения размера файла MP4:
Запустите Windows Movie Maker.
Перетащите файл в окно программы.
Откройте меню Файл , выберите Сохранить фильм и нажмите Создать пользовательские настройки .
Во всплывающем окне введите название будущего пресета.
 Теперь измените свойства выходного файла. Вы можете изменить высоту и длину видео (что эквивалентно изменению разрешения) или битрейт (что означает снижение качества). Установите нужные значения, просмотрите размер будущего файла, нажмите Сохранить , выберите папку для сохранения нового пресета и снова нажмите Сохранить .
Теперь измените свойства выходного файла. Вы можете изменить высоту и длину видео (что эквивалентно изменению разрешения) или битрейт (что означает снижение качества). Установите нужные значения, просмотрите размер будущего файла, нажмите Сохранить , выберите папку для сохранения нового пресета и снова нажмите Сохранить .Закройте диалоговое окно Create Custom Settings , щелкните File , наведите указатель мыши на Save Movie и щелкните пользовательскую настройку, которую вы только что создали. В новом окне выберите папку, имя и формат выходного видео. Нажмите Сохранить .
4. HandBrake
HandBrake — это программа с открытым исходным кодом для бесплатного сжатия видео MP4 до меньшего размера. Имея версии для Mac, Windows и Linux, это программное обеспечение доступно практически каждому. Пользователям, которые не привыкли работать с бесплатным программным обеспечением и программным обеспечением с открытым исходным кодом, может потребоваться некоторое обучение, поскольку поддержки клиентов не так много. Однако, если вы хорошо разбираетесь в устранении неполадок и вам нужен бесплатный видеокомпрессор MP4, это может быть хорошим вариантом для вас. Как сжать файлы MP4 с помощью HandBrake:
Однако, если вы хорошо разбираетесь в устранении неполадок и вам нужен бесплатный видеокомпрессор MP4, это может быть хорошим вариантом для вас. Как сжать файлы MP4 с помощью HandBrake:
Загрузите и установите HandBrake на свой компьютер.
Download HandBrakeОткройте программу и нажмите Open Source в верхнем левом углу окна.
Выберите видеофайл и нажмите Открыть .
Нажмите Просмотрите , чтобы выбрать, где вы хотите сохранить преобразованный файл.
Выберите Сохранить как и введите имя для вашего сжатого MP4. Нажмите Сохранить .
Выберите Файл MP4 из раскрывающегося списка Формат .
Выберите H.264 в качестве видеокодека. Введите битрейт от 5000 до 10000. Измените размер видеокадра и разрешение по своему усмотрению.

Если вы довольны всеми настройками, нажмите Start Encode , чтобы сжать файл.
5. Clideo
Clideo – это веб-приложение, которое позволяет бесплатно сжимать видео в формате MP4 до меньшего размера онлайн с помощью водяного знака. Он предлагает простой интерфейс и простые преобразования, но выходные видео будут содержать водяной знак. Однако вы можете заплатить за премиум-услугу по удалению водяного знака. Как сжимать файлы MP4 онлайн с помощью Clideo:
Перейдите на веб-сайт Clideo.
Нажмите кнопку Выбрать файл , чтобы выбрать файл с вашего компьютера, или вы можете выбрать файл с Google Диска, Dropbox или URL-адреса, нажав стрелку вниз рядом с кнопкой.
После выбора файла сжатие начнется автоматически.
Подождите, пока файл сожмется, а затем выберите, хотите ли вы загрузить его с водяным знаком или заплатите за удаление водяного знака.

6. FreeConvert.com
Еще одним онлайн-редактором MP4-файлов является FreeConvert.com. Этот веб-сайт также имеет ограничение на размер файла в 1 ГБ и поддерживает MP4 и многие другие видеоформаты. Разница в том, что FreeConvert.com предлагает вам два варианта сокращения вместо одного. Вы устанавливаете процент, на который хотите уменьшить размер файла. Следовательно, это повлияет на битрейт, снизив качество отснятого материала, но сохранив разрешение. В качестве альтернативы, как и в предыдущем варианте, вы можете уменьшить разрешение, чтобы сделать файл меньше. Мы опишем первый, так как он здесь новый. Вот как можно сжимать файлы MP4 онлайн с помощью FreeConvert.com:
Перейдите на веб-сайт FreeConvert.com:
FreeConvert.comНажмите Выберите файлы и загрузите видео, которое вы хотите сжать, на веб-сайт.
Щелкните значок Зубчатое колесо . Вы увидите дополнительные параметры.
 Перетащите ползунок Target Size , чтобы установить желаемое значение сжатия. Помните, что чем левее вы разместите маркер, тем ниже будет качество видео. Нажмите Применить настройки , чтобы сохранить изменения.
Перетащите ползунок Target Size , чтобы установить желаемое значение сжатия. Помните, что чем левее вы разместите маркер, тем ниже будет качество видео. Нажмите Применить настройки , чтобы сохранить изменения.Нажмите Сжать сейчас , чтобы начать обработку. Наконец, нажмите Download MP4 , чтобы сохранить сжатый файл на жесткий диск.
7. Online-Convert.com
Online-Convert.com — еще один вариант сжатия видео MP4 в Интернете. В отличие от двух предыдущих вариантов, этот веб-сайт позволяет загружать видео размером менее 100 МБ. Преимущество здесь в том, что вы можете видеть размер загружаемого файла и устанавливать результирующий размер файла. Таким образом, вы можете точно контролировать, насколько маленьким в конечном итоге станет файл. Вот как уменьшить размер видеофайлов с помощью Online-Convert.com:
Перейдите на сайт Online-Convert.
 com:
com:
Online-Convert.comНажмите Выберите файлы и загрузите видео на платформу.
В поле Установить размер файла введите примерный размер будущего файла в мегабайтах. Компрессор попытается максимально приблизить размер файла к требованиям. Однако, если вы хотите соответствовать некоторым требованиям (например, если файл должен быть меньше 10 МБ), попробуйте ввести меньшее число, чем указано в требованиях (в этом примере 90,5 МБ).
Нажмите Начать преобразование .
Заключение
Существует множество бесплатных онлайн-способов сжатия видео MP4. Как правило, все они следуют одному из четырех методов уменьшения размера видео: снижению степени сжатия, разрешения, вырезанию ненужных частей или изменению формата. Мы рекомендуем вам основывать выбор программного обеспечения на вашем уровне опыта и количестве времени, которое у вас есть для выполнения задачи. Если у вас много времени и вы хорошо разбираетесь в новом интерфейсе и параметрах формата, вы справитесь даже с самыми требовательными приложениями, такими как VLC. Если вы новичок и хотите, чтобы программа сделала процесс проще и понятнее, рекомендуем попробовать Movavi Video Converter. В программе есть семплерное преобразование, которое поможет вам проверить качество сжатого видео. С точным интерфейсом нарезки вы можете разделить видео на несколько частей или вырезать лишнее. Получите пробную версию и посмотрите, подходит ли вам программа!
Если у вас много времени и вы хорошо разбираетесь в новом интерфейсе и параметрах формата, вы справитесь даже с самыми требовательными приложениями, такими как VLC. Если вы новичок и хотите, чтобы программа сделала процесс проще и понятнее, рекомендуем попробовать Movavi Video Converter. В программе есть семплерное преобразование, которое поможет вам проверить качество сжатого видео. С точным интерфейсом нарезки вы можете разделить видео на несколько частей или вырезать лишнее. Получите пробную версию и посмотрите, подходит ли вам программа!
Идеальный способ получить ваши медиафайлы в нужном вам формате!
Часто задаваемые вопросы
🔄 Как сжать MP4 в Windows 10?
Для сжатия MP4 в Windows используйте Movavi Video Converter:
Загрузите файл в программу.
Выберите MP4 в качестве целевого формата.
Щелкните предполагаемый размер файла. Установите степень сжатия в соответствии с желаемым значением.

Нажмите Конвертируйте , чтобы сжать видео MP4.
🗜️ MP4 сжат?
В общем, все видео, которые вы обычно найдете в Интернете, сжаты. Единственная отрасль, использующая сейчас несжатое видео, — это телевидение, поскольку для вещания им требуется высочайшее качество видео. Однако, когда одни и те же передачи записываются и загружаются в Интернет или записываются на DVD, они сжимаются.
Существует два основных вида сжатия видео: с потерями и без потерь. Тип сжатия зависит от кодека, используемого для сжатия видео. Обычно для сжатия файлов MP4 используется кодек H.264. Это кодек с потерями, который имеет режим без потерь, который широко не используется. Мы рекомендуем использовать H.264 для уменьшения размера файлов MP4, так как этот кодек широко поддерживается.
💻 Как уменьшить размер видео MP4 на Mac?
Вы можете использовать настольное приложение, такое как Movavi Video Converter для Mac. Еще один вариант — бесплатная настольная программа, такая как версия медиаплеера VLC для Mac. Другой способ — онлайн-трансформация с использованием специальной службы конвертации, подобной той, что указана ниже.
Еще один вариант — бесплатная настольная программа, такая как версия медиаплеера VLC для Mac. Другой способ — онлайн-трансформация с использованием специальной службы конвертации, подобной той, что указана ниже.
Скачать Movavi Video Converter для Mac
Скачать VLC player для Mac
Перейти на сайт Clideo
📧 Как сжать видео для отправки по электронной почте?
Есть несколько способов уменьшить размер видеофайла. Перейдите по ссылке ниже, чтобы узнать больше.
Прочтите руководство по сжатию видео для отправки по электронной почте
🏆 Является ли MP4 лучшим форматом видео?
Если вы ищете видеоформат, который широко поддерживается на различных платформах и устройствах, MP4 — ваш лучший выбор. Видео MP4 обычно хорошего качества, а размер файла относительно небольшой.
🌐 Как уменьшить размер видео онлайн без потери качества?
Можно использовать, например, Clideo. Этот сервис позволяет изменять форматы видео и настраивать разрешение видео и битрейт аудио. Обратите внимание, что вы не можете сжать видео без потери качества — читайте дальше, чтобы узнать, почему.
Этот сервис позволяет изменять форматы видео и настраивать разрешение видео и битрейт аудио. Обратите внимание, что вы не можете сжать видео без потери качества — читайте дальше, чтобы узнать, почему.
Перейдите на веб-сайт Clideo
❓ Снижает ли качество видео сжатие?
Когда вы уменьшаете разрешение видео и битрейт, вы не можете не снизить качество вашего видео в некоторой степени. Но если вы не уменьшите эти параметры слишком сильно, вы, вероятно, не заметите разницы.
Есть вопросы?
Если вы не можете найти ответ на свой вопрос, пожалуйста, свяжитесь с нашей службой поддержки.
Подпишитесь на новости и специальные предложения
Регистрируясь, вы соглашаетесь получать наши маркетинговые электронные письма и соглашаетесь с тем, что Movavi будет использовать ваши личные данные в соответствии с нашей Политикой конфиденциальности. Вы также подтверждаете, что соответствуете минимальным возрастным требованиям.
Сжатие видео в формате MP4 — простота использования и онлайн
Домашняя страница
Инструменты
Video Compressor
MP4 Compressor
Легко сжимайте видео MP4 без загрузки и установки какого-либо программного обеспечения
Сжимайте MP4 онлайн
Уменьшайте размер файлов MP4 всего за несколько кликов прямо в браузере. С файлами меньшего размера вам будет проще делиться ими и хранить их в течение более длительного периода времени без большого влияния на ваше хранилище.
Уменьшить размер MP4
С помощью Flixier вы можете уменьшить размер файлов MP4 без загрузки или установки какого-либо программного обеспечения. Просто импортируйте файл MP4, настройте несколько параметров сжатия, нажмите кнопку «Сжать», и ваш файл будет сжат с очень высокой скоростью.
Сжатие MP4 онлайн Flixier позволяет сжимать файлы MP4 онлайн прямо в браузере. Таким образом, вы избежите траты времени на загрузку или установку, а также сэкономите место на своем компьютере. Еще одним преимуществом является то, что вы можете сжимать файлы на любом устройстве, просто открыв браузер.
Еще одним преимуществом является то, что вы можете сжимать файлы на любом устройстве, просто открыв браузер.
Легко уменьшить размер файлов MP4Простота использования является нашим приоритетом, и наш компрессор максимально прост в использовании. После добавления файла вы можете выбрать параметры сжатия. Наши ползунки позволят вам выбирать между сохранением качества или максимально возможным уменьшением размера файла.
Быстрый компрессор MP4Поскольку наш компрессор работает на облачных ресурсах, это означает, что он работает очень быстро на любом компьютере. Вы можете запустить его на чем угодно, от маломощных ПК и ноутбуков до Chromebook или Macbook, и производительность всегда будет одинаковой.
Как сжать MP4 онлайн
Добавьте файлы MP4 в компрессор
Сначала добавьте видео MP4 во Flixier, для этого нажмите кнопку «Загрузить видео», а затем найдите на компьютере файл, который хотите импортировать и выбрать его.
Выберите параметры сжатия
Теперь выберите параметры сжатия, которые подходят именно вам. Вы можете уменьшить битрейт видео, частоту кадров или разрешение. При внесении этих изменений вы также сможете увидеть приблизительный размер сжатого файла.
Скачать видео
Теперь, когда вы выбрали правильные настройки для сжатия видео, нажмите кнопку «Сжать видео». Ваш файл будет обработан нашими мощными серверами и будет готов через несколько минут.
Зачем использовать Flixier для сжатия MP4 онлайн
Индикатор сохранения размера файла в реальном времени
Наш компрессор позволяет легко понять, насколько сильно вам нужно сжать файл. Просто перетащите ползунки настроек сжатия, и вы сможете увидеть число сжатия размера файла в реальном времени.
Редактируйте свои видеофайлы MP4
С помощью Flixier вы также можете редактировать свои файлы MP4, легко удалять ненужные части из видео, вырезая, обрезая и удаляя, или добавлять новые видео, изображения и текст для создания целого видеоколлажа.
Добавляйте автоматические субтитры к своим видео
Большинство современных видео смотрят в социальных сетях или с выключенным звуком. Чтобы произвести впечатление, необходимы субтитры. С видеоредактором Flixier все, что вам нужно сделать, это нажать кнопку, и субтитры будут автоматически сгенерированы для всего вашего видео в формате MP4.
Сделайте свое видео привлекательным
Помимо сжатия видео, наш онлайн-редактор видео также позволит вам сделать видео более привлекательным всего за несколько кликов. Добавляйте переходы, движущиеся титры, музыку и эффекты, не имея опыта редактирования видео.
Я годами искал такое решение, как Flixier. Теперь, когда я и моя виртуальная команда можем вместе редактировать проекты в облаке с помощью Flixier, производительность моей компании увеличилась втрое! Супер простой в использовании и невероятно быстрый экспорт.
Стив Мастроянни — RockstarMind.com
Моим главным критерием выбора редактора был знакомый интерфейс и, самое главное, чтобы рендеринг выполнялся в облаке и был очень быстрым.
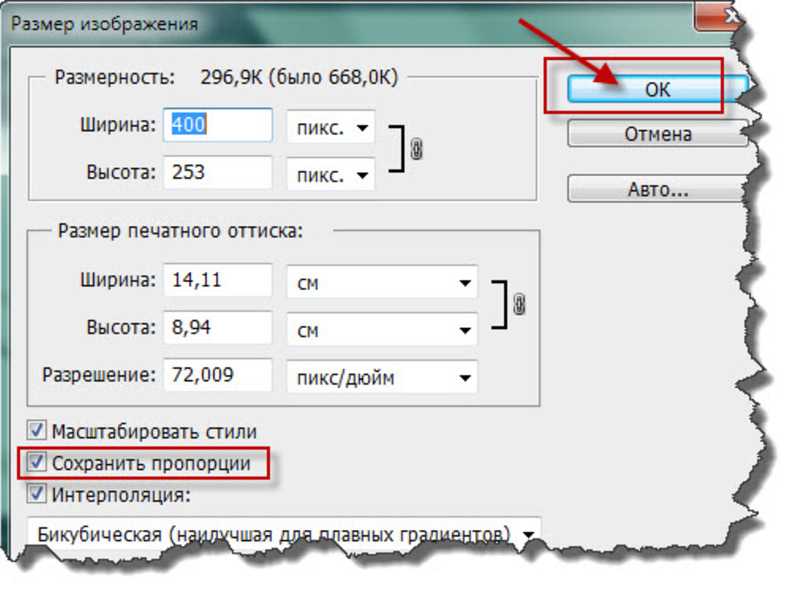 Гибкость больше, чем в обоих случаях. Теперь я использую его ежедневно для редактирования видео в Facebook для моей страницы подписчиков 1M.
Гибкость больше, чем в обоих случаях. Теперь я использую его ежедневно для редактирования видео в Facebook для моей страницы подписчиков 1M.Евгений Коган
Я так рада, что нашла Flixier. У меня есть канал на YouTube с более чем 700 тысячами подписчиков, и Flixier позволяет мне беспрепятственно сотрудничать с моей командой, они могут работать с любого устройства в любое время, плюс рендеры выполняются в облаке и очень быстро работают на любом компьютере.
Аня Винтер, владелец, LearnGermanWithAnja
Часто задаваемые вопросы.
Часто задаваемые вопросы
Если у вас есть дополнительные вопросы, свяжитесь с нашей дружной командой
Если у вас есть дополнительные вопросы, свяжитесь с нашей дружной командой
Как уменьшить размер файла mp4?
Чтобы уменьшить размер файла MP4, сначала импортируйте его в видеокомпрессор Flixier. Когда файл импортирован, просто выберите настройки сжатия и нажмите кнопку «Сжать видео», видео будет обработано и готово к загрузке в кратчайшие сроки.

 И нажмите на Модуль преобразователя. Итак, вы
попали в интерфейс конвертера.
И нажмите на Модуль преобразователя. Итак, вы
попали в интерфейс конвертера.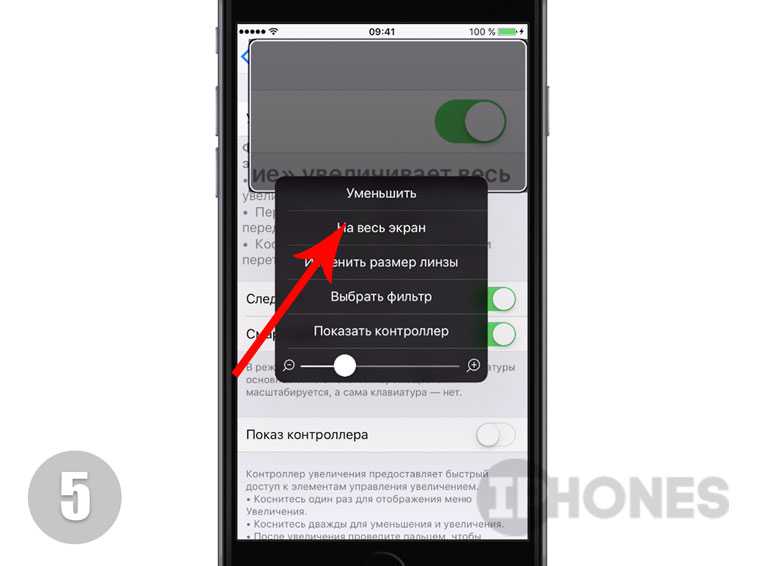


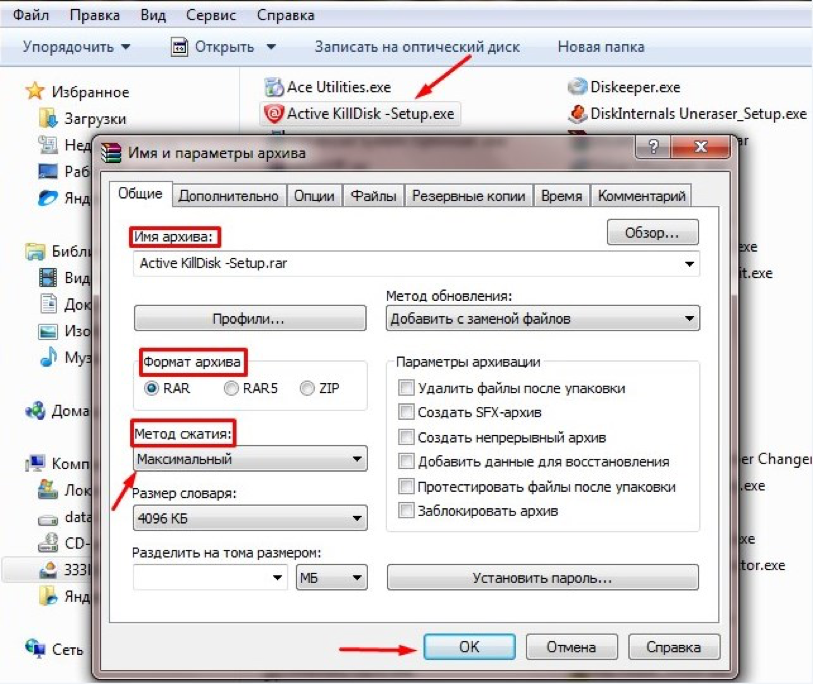
 Вот где лежит часть процесса проб и ошибок. Возможно, вам придется попробовать разные битрейты, чтобы увидеть, какой из них работает лучше всего. Когда битрейт установлен, нажмите Сохранить .
Вот где лежит часть процесса проб и ошибок. Возможно, вам придется попробовать разные битрейты, чтобы увидеть, какой из них работает лучше всего. Когда битрейт установлен, нажмите Сохранить .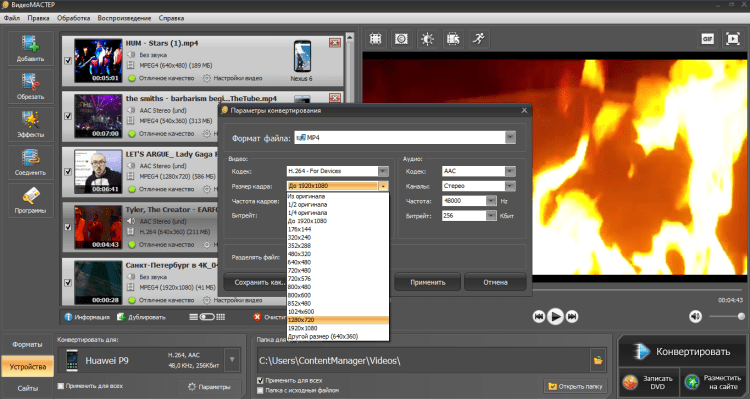 Теперь измените свойства выходного файла. Вы можете изменить высоту и длину видео (что эквивалентно изменению разрешения) или битрейт (что означает снижение качества). Установите нужные значения, просмотрите размер будущего файла, нажмите Сохранить , выберите папку для сохранения нового пресета и снова нажмите Сохранить .
Теперь измените свойства выходного файла. Вы можете изменить высоту и длину видео (что эквивалентно изменению разрешения) или битрейт (что означает снижение качества). Установите нужные значения, просмотрите размер будущего файла, нажмите Сохранить , выберите папку для сохранения нового пресета и снова нажмите Сохранить .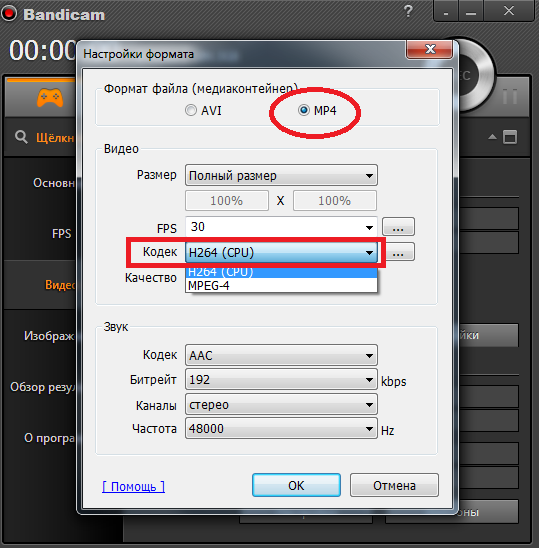
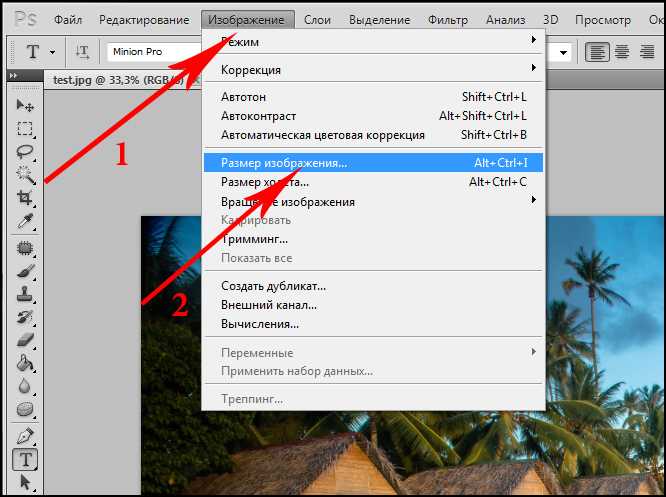
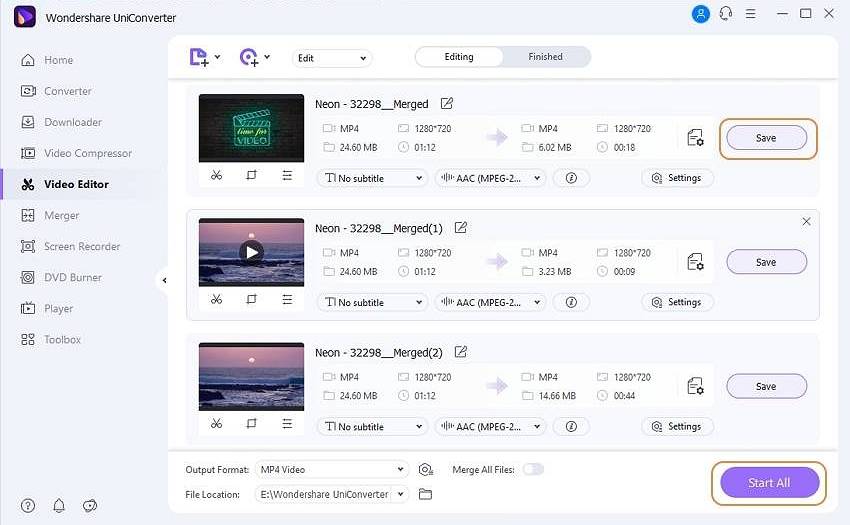 Перетащите ползунок Target Size , чтобы установить желаемое значение сжатия. Помните, что чем левее вы разместите маркер, тем ниже будет качество видео. Нажмите Применить настройки , чтобы сохранить изменения.
Перетащите ползунок Target Size , чтобы установить желаемое значение сжатия. Помните, что чем левее вы разместите маркер, тем ниже будет качество видео. Нажмите Применить настройки , чтобы сохранить изменения. com:
com: