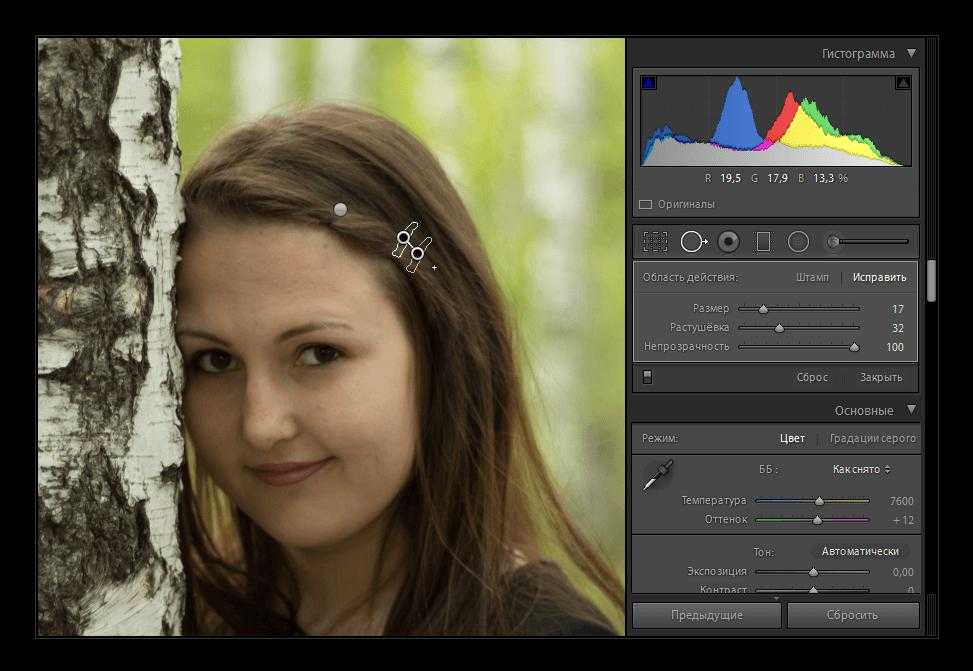Как самому улучшить качество фото? Три распотсраненные проблемы и их решение.
Перед дизайнером часто становится задача улучшить качество фото, возможно заказчик дал фото в низком разрешении, возможно фото снято на мобильник или слишком засвечено…
Итак, реально ли улучшить качество фото? Конечно, если фотография изначально плохая, то сделать из нее качественный снимок на уровне студийного не получиться, однако в некоторой степени улучшение возможно. В этой статье я расскажу о видах не качественных фото и о разных способах улучшения качества фотографий.
На первом этапе нужно определить в чем именно состоит проблема, например:
- фотография имеет низкое разрешение
- слишком затемнена / засвечена, требует цветокоррекции
- на фотографии присутствуют дефекты (пятна, царапины, блики и т.д.)
Содержание
- 1 1. Низкое разрешение.
- 2 2. Затемненное (засвеченное) фото.
- 3 3. Убрать дефекты на фото.
- 4 Видео урок: улучшения качества фото
1.
 Низкое разрешение.
Низкое разрешение.Фотография в макете может использоваться в разном размере, хорошо если фото с низким разрешением будет маленьким, в ином случае, нужно его растягивать и улучшать качество. Если фотографию можно найти в интернете, то лучше искать ее с правильными настройками.
В случае, когда вам предоставили готовый снимок и подобного нет в интернете, необходимо улучшить его качество насколько это возможно.
- увеличиваем разрешение фото — Изображение/Размер изображения… ставим по одной из сторон 1-2 тыс. пикселей.
- применяем эффект размытия — Фильтр/Размытие/Размытие по Гауссу… слегка размойте края границ
- эффект резкости — Фильтр/Усиление резкости/»Умная» резкость… усильте контраст границ
В итоге может получиться:
2. Затемненное (засвеченное) фото.
Если фото полностью затемнено, засвечено или преобладает какой-то цвет, то можно это исправить с помощью панели «уровни» или «кривые». Обычно проблему видно на гистограмме — она смещена вправо или влево и содержит разрыв.
На примере выше гистограмма показывает отсутствие информации о светлых и темных пикселях. Поэтому подвиньте ползунки к началу горки и это улучшит качество изображения.
Иногда, затемненной или осветленной может быть часть фотографии, в таком случае коррекцию нужно применять именно к проблемной области используя быстрые маски выделения.
3. Убрать дефекты на фото.
Всю красоту фотографии могут портить дефекты. От старости снимка появляются царапины, трещины. А в данном случае прыщики на лице девушки тоже лучше убрать. Удалить их можно специальными инструментами для ретуши, например, «штамп» или «восстанавливающая кисть».
Видео урок: улучшения качества фото
(Visited 91 696 times, 1 visits today)
Увеличиваем изображение без потери качества / Фотообработка в Photoshop / Уроки фотографии
Доброго всем времени суток, мои дорогие друзья и читатели моего блога. Конечно же каждый хочет, чтобы его фотографии смотрелись хорошо и красиво, но к сожалению это не всегда получается. Поэтому сегодня я хотел бы вам рассказать, как в фотошопе улучшить качество фотографии, причем совершенно простыми методами, с которыми справится абсолютно любой.
Конечно же каждый хочет, чтобы его фотографии смотрелись хорошо и красиво, но к сожалению это не всегда получается. Поэтому сегодня я хотел бы вам рассказать, как в фотошопе улучшить качество фотографии, причем совершенно простыми методами, с которыми справится абсолютно любой.
Конечно лучше всего сразу посмотреть какой-то полный обучающий курс улучшения качества фотографий в фотошопе. И я бы рекомендовал посмотреть эти видеоуроки, так как этот курс специально настроен именно на то, чтобы сделать фотографии намного лучше и качественнее, чем они получились изначально. Но если вы не хотите сильно изучать эти вопросы, то можете посмотреть некоторые азы, которые я вам предложил в данной статье.
Уровни
Если вы видите, что у вас получилось тускловатое, темноватое или засвеченное изображение, то вы можете попробовать осветлить изображение, либо же поиграться с уровнями. Давайте посмотрим, как происходит работа с уровнями.
Войдите в меню «Изображение» — «Коррекция» — «Уровни», либо же нажмите комбинацию клавиш CTRL+L. Вам откроется окно с уровнями, отобразится нечто, похожее на график.
Вам откроется окно с уровнями, отобразится нечто, похожее на график.
Первым делом, на что вам нужно обратить внимание, это есть ли пробелы по краям или нет. Как мы видим, в нашем случае есть пустая область с правой стороны, а с левой стороны она не пуста, то тоже довольно маленькая. Тогда мы двигаем правый ползунок в ту область, где кончается пустота. А с левой стороны передвигаем ползунок немного правее.
В итоге мы уже можем наблюдать, что изображение стало намного лучше.
Повышение качества лисы
С лисой я проделал точно такие же манипуляции. Я применил эффекты Surface Blur и Smart Sharp. И мне необходимы смарт слои чтобы записывать все эффекты и корректировать их в случае необходимости. В остальном все тоже самое. Стили стоя, тень, подсветка и окантовка.
Таким образом я смягчаю цвета слоя, снижая повреждение. Ужесточаю контуры, меняю внешний контур и добавляю трехмерности.
Резкость
Естественно немаловажным фактором в улучшении качества фотографии является резкость, так как нам важно, чтобы изображение смотрелось более четким.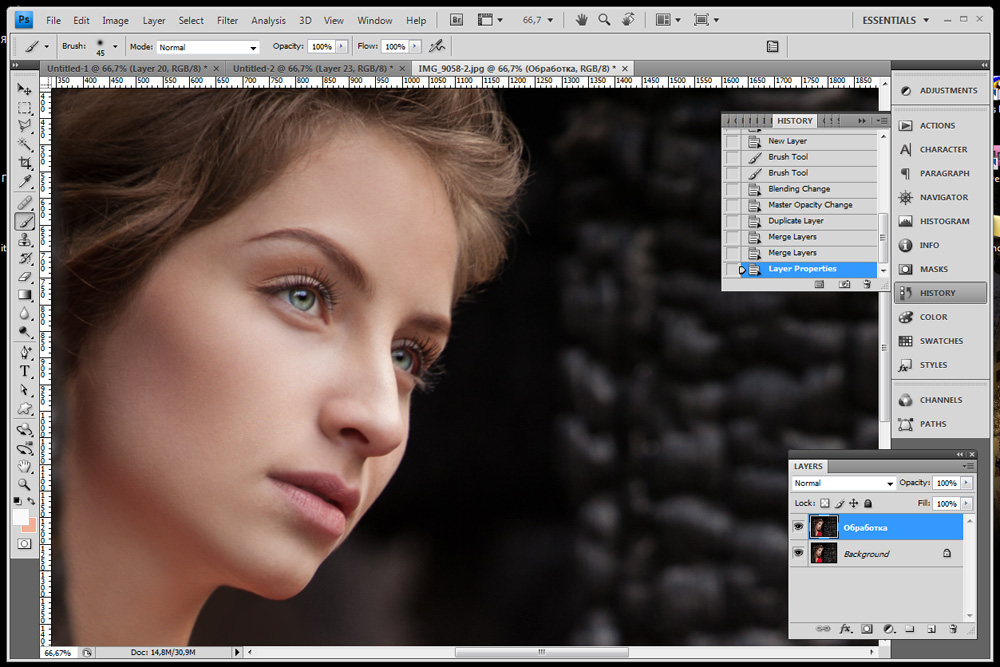 Вы можете прочитать мой подробный урок по увеличению резкости в фотошопе, но в моем случае я выберу «Фильтры» — «Усиление резкости» — «Умная резкость».
Вы можете прочитать мой подробный урок по увеличению резкости в фотошопе, но в моем случае я выберу «Фильтры» — «Усиление резкости» — «Умная резкость».
После этого можно поиграться с ползунками эффекта и радиуса. Здесь я решил поставить эффект на 50 процентов, а радиус 1. У вас же может быть по-другому.
И как мы видим качество изображения опять же улучшилась.
Улучшение качества фото с помощью смены наложения изображения
В первом примере, возьмем неплохого качества изображение, но с небольшим изъяном в виде белой дымки. Чтобы придать красок, самый простой способ, поместить одно изображение на другое, изменив метод наложения.
Покажу как это сделать на практике.
- Предположим у нас есть фотография с которой хотим поработать.
- Создаем дубликат слоя с изображением.
- Изменяем метод наложения с «Обычный» на «Перекрытие». Уже сейчас, изображение получится более насыщенным. Но, как по мне, цвет получился не естественным, поэтому продолжим.

- Уменьшим эффект путем уменьшения прозрачности. Поэтому, для слоя с дубликатом, сделаем прозрачность 70%.
Важно!! Все значения указанные здесь и далее, являются индивидуальными только для данной фотографии. Подбирайте значения самостоятельно.
Вот и все. В заключении, давайте сравним что было до и стало после обработки.
Этот метод, один из самых простых способов улучшить качество изображения. Здесь главное не перемудрить и не сделать неестественное фото.
Удаление шумов
Когда на фотографии располагаются различные шумы (чаще всего эти нехорошие пиксели появляются из-за плохого освещения или съемки с мобильника), то это конечно же неприятно. Но фотошоп поможет вам уменьшить интенсивность шумов, что позволит сделать вашу фотографию более качественной.
Для этого вам нужно зайти в «Фильтр» — «Шум» — «Пыль и царапины». Здесь всего два параметра. И именно с ними нам и предстоит поиграться. Параметр «Радиус» добавляет немного размытости, но она как правило не портит фотографию, а сглаживает ненужные шумы. Попробуйте поставить параметр на 1 или 2, и посмотрите на результат. Изогелию же можно не трогать, ну или прибавить максимум на несколько единиц.
Параметр «Радиус» добавляет немного размытости, но она как правило не портит фотографию, а сглаживает ненужные шумы. Попробуйте поставить параметр на 1 или 2, и посмотрите на результат. Изогелию же можно не трогать, ну или прибавить максимум на несколько единиц.
Единственное, в некоторых случаях удаления шумов с полного изображение может не совсем помочь. Такой путь может сделать фотографию более размытой. И для того, чтобы уменьшить наши потери и выстроить оптимальный баланс между зернистостью и размытостью, нужно работать с каждым каналом отдельно.
Для того, чтобы активировать каналы, вам нужно будет нажать на одноименную вкладку на панели слоев. Если этой вкладки нет, то идите в меню «Окно» и уже там выбирайте «Каналы». Специальная вкладка тут же появится на панели слоев. Поэтому сразу на нее и перейдите.
Здесь вы увидите 4 канала: 1 общий (RGB), а остальные три относятся к каждому цвету в отдельности. Фишка том, что общий шум на фотографии может быть отражен по большей части только на одном канале. Вот поэтому мы посмотрим на нашу ситуацию. Нажимайте последовательно комбинации клавиш CTRL+3, CTRL+4, CTRL+5.
Вот поэтому мы посмотрим на нашу ситуацию. Нажимайте последовательно комбинации клавиш CTRL+3, CTRL+4, CTRL+5.
Посмотрите внимательно, есть здесь такой канал, который содержит в себе больше шума, чем остальные каналы. У меня лично такого канала не нашлось, но это бывает нередко. Но если бы самым косячным был бы синий канал, то я бы оставил активным только его и пошел бы в «Фильтр» — «Шум» — «Пыль и царапины». И буду здесь делать то же самое, что и выше, т.е. крутить ползунки.
Далее вы можете нажать на CTRL+2, чтобы сделать видимыми все каналы, и посмотреть, как будет выглядеть наш результат. Как вы видите, из-за изменения одного канала, картинка стала выглядеть лучше, а ведь если это применить в общем слиянии, то получится все таки похуже.
Если вы видите небольшую размытость, то вы можете подкрутить ее с помощью того же усиления резкости. Может картинка и не станет идеально чистой, но по крайней мере будет смотреться лучше, чем изначально.
Увеличиваем минимизируя потерю качества
Прежде всего нам необходимо увеличить изображение на 250% Не пользуйтесь инструментами вроде Free Transform. Это простой инструмент созданный для «быстрых» решений. Нам нужен более серьезный подход, поэтому открывайте Image > Image Size.
Я уже подробно разбирал диалоговое окно Image Size. Разрешение уже такое как надо. Остается подкрутить размеры.
Еще один способ минимизировать потери качества — поиграться с алгоритмами изменения размера. Они находятся внизу диалогового окна. Я не могу рекомендовать вам определенный алгоритм так как все изображения разные и режимы работают с ними тоже по разному. Коротко:
- Bicubic — стоит по умолчанию
- Bicubic Smoother — заточен под увеличение
- Bicubic Sharper — заточен под уменьшение
- Nearest neugbor — старается сохранить резкие края
Не стоит считать, что раз Nearest neugbor сохраняет края, то это наша рабочая лошадка для увеличения подобной мультяшной картинки. Изображение может быть очень сильно повреждено, и Фотошоп примет повреждения за края, усилив их, поэтому просто экспериментируйте.
Изображение может быть очень сильно повреждено, и Фотошоп примет повреждения за края, усилив их, поэтому просто экспериментируйте.
Ещё один способ минимизировать ухудшение от увеличения является художественным. У изображения уже есть желтая рамка. Я решил усилить этот эффект сделав рамку еще больше. Таким образом я сэкономлю 1,5 см на увеличение картинки. Не густо но хоть что то.
- Увеличивайте изображение исключительно в Image Size. Free Transform слишком просто для значительных увеличений.
- Экспериментируйте с алгоритмами увеличения.
- Применяйте художественные приемы по краям постера (рамка, градиент, затухание, текстура) чтобы сэкономить пару сантиметрова и снизить степень увеличения.
Поэтому моим первым действием по улучшению этой картинки после увеличения будет создание оранжевой рамки. К рамке я применю стиль слоя Bevel and Embos и внешнее свечение Outer Glow с черным цветом и режимом Multiply, чтобы создать внутренюю тень от рамки. В качестве цвета я выберу чистый ясный CMYK цвет, без примесей
В качестве цвета я выберу чистый ясный CMYK цвет, без примесей
Экспозиция
Еще одна довольно неплохая функция для коррекции изображения. С помощью мы также можем уделить внимание яркости, свету, контрастности и т.д. Вам опять же достаточно лишь войти в меню «Изображение» — «Коррекция» — «Экспозиция».
Перед вами возникнут 3 ползунка. Именно они и позволяют изменить ваше фото, улучшив его качество и отображение. Я не буду объяснять, за что отвечает каждый ползунок. Посмотрите сами, и посмотрите что при этом меняется. Я думаю, что вы найдете то место, где фотография будет выглядеть превосходно.
Исправляем качество моря
На самом деле мы его просто перерисуем. Я выбрал инструмент Pen Tool и в режимы Path нарисовал простой контур, обогнув причал, горизонт и все здания. После этого я создал градиентный слой Layer > New Fill Layer > Gradient и мой контур сразу превратился в векторную маску этого слоя.
В настройках градиента я настроил радиальный градиент от горизонта и приятный синий цвет. Это очень полезное и необходимое действие. Во первых векторный слой прекрасно перекрыл дыры от вырезанных героев. Остальное мы исправим другими методами. Во вторых он скрыл уродливую надпись, вместо которой мы тоже напишем свою. Благо надпись сделать уж совсем не сложно. А в третьих он грамотно срезал размытые края причала, домов, берега и горизонта, а это самое важное в подобной работе.
Это очень полезное и необходимое действие. Во первых векторный слой прекрасно перекрыл дыры от вырезанных героев. Остальное мы исправим другими методами. Во вторых он скрыл уродливую надпись, вместо которой мы тоже напишем свою. Благо надпись сделать уж совсем не сложно. А в третьих он грамотно срезал размытые края причала, домов, берега и горизонта, а это самое важное в подобной работе.
Чаще всего изображение выглядит ужасно именно из-за размытых линий, от них мы и будем методично избавляться. Не говоря уже о том, что ровное гладкое море с приятным градиентом улучшило треть изображения.
То же самое мы сделаем с небом. Нарисуйте прямоугольный векторный контур и преобразуйте его в векторную маску градиентного слоя. Слой поместите под море и задайте правильный цвет. На этот раз градиент линейный.
По сути так называемое улучшение качества это не волшебная кнопка, а кропотливая работа над каждым элементом изображения, с возможностью его полной замены. Надпись мы точно заменим, по крайней мере на моей обложке должно быть локализированное название, вместо оригинального. Я выбрал похожий шрифт и добавил необходимое количество букв, как отдельных элементов. После чего изогнул каждую при помощи Free Transform. Далее я создал нужный мне стиль слоя — светло оранжевый градиент и коричневую окантовку.
Я выбрал похожий шрифт и добавил необходимое количество букв, как отдельных элементов. После чего изогнул каждую при помощи Free Transform. Далее я создал нужный мне стиль слоя — светло оранжевый градиент и коричневую окантовку.
Нет смысла держать 100 букв, поэтому я соединил их смарт слоем. Далее я продублировал смарт слой, и нижнему задал другой стиль. Этот слой будет подобием тени. После этого я вновь соединил 2 смарт слоя в новый единый смарт слой. Таким образом я сохраняю контроль за всеми элементами, сохраняю редактирование букв, стилей, и держу минимум элементов в слоях. Однако, если мне понадобится что-то поменять, я всегда смогу это сделать.
Сочность
Это просто замечательная функция, и как вы уже поняли, она отвечает за сочность и насыщенность изображения. Давайте посмотрим, как эта функция работает. Для этого снова идем в меню «Изображение» — «Коррекция», только теперь уже выбираем пункт «Сочность».
Здесь, как вы уже поняли, вы будете управлять сочностью и насыщенностью изображения. Так что флаг в руки, и начинаем двигать ползунки. Отодвинув их на какое-то определенное расстояние, мы можем увидеть, что изображение стало действительно ярче и красочнее.
Так что флаг в руки, и начинаем двигать ползунки. Отодвинув их на какое-то определенное расстояние, мы можем увидеть, что изображение стало действительно ярче и красочнее.
Конечно это всего лишь минимальная доля от того, что на самом деле можно сделать с изображениями в фотошопе. Чтобы рассказать про все возможности, придется писать много длинных статей или даже выпустить свой курс. Я вам скорее показываю сами возможности работы, то что даже если у вас получилась фотография плохого качества, то еще не все потеряно, и с помощью нашего редактора кое что можно подправить.
Но здесь я имел ввиду работу с обычными изображениями, а не фотографиями нашиъх бабушек и дедушке, которые уже состарились, помялись, поцарапались, износились и т.д. (в смысле фотографии, а не бабушки и дедушки). О том, как улучшить качество старой фотографии, я лучше расскажу в другой статье, так как про это у нас будет отдельный разговор и совсем другие инструменты.
Но зато теперь вы знаете, как улучшить качество фотографии в фотошопе простейшими способами, которые не требуют каких-либо сверхъестественных знаний.
Но если вы хотите хорошо изучить фотошоп, все его инструменты, приемы и функции, но я вам настоятельно рекомендую посмотреть этот замечательный видеокурс, благодаря которому вы научитесь «плавать» в фотошопе, как рыба в воде. Всё рассказано понятно и по полочкам. Курс просто бомбовый.
Ну а на этом я свой сегодняшний урок заканчиваю. Надеюсь, что вам он понравился, поэтому не забывайте подписываться на обновления моего блога, а также делиться с друзьями статьей в социальных сетях. Жду вас снова у себя в гостях. Удачи вам. Пока-пока!
С уважением, Дмитрий Костин.
Как улучшить старую фотографию используя «Карту градиента»
У всех есть фотографии от бабушек, дедушек и более старые. Качество в них, конечно не самое лучшее, но вот вопрос: «Можно ли с этим что то сделать?».
Конечно, да. Современные технологии способны не просто восстановить изображение, но и разукрасить на современный лад. Чего уж стоит взглянуть на старый/новый фильм «Золушка». Но, сейчас не об этом.
Но, сейчас не об этом.
Очень часто, подобные фотографии являются выцвевшими. Поэтому, важно понимать как улучшить старое фото. В этом уроке мы не будем разукрашивать, а сделаем две вещи:
- Добавим более насыщенных красок черно-белому изображению.
- Специально состарим одну из фоток, дабы понимать технологию происходящего.
Добавление красок к выцветшему фото
В виде пример, буду использовать черно-белую фотографию. Сугубо на мой личный взгляд, на ней черный цвет не слишком черный, так что, есть желание поработать над улучшением.
- В окне «Слои», выбираем новый корректирующий слой «Карта градиента».
- Появляется окно «Карты градиентов», где можно выбрать цвет. Кликаем на левый ползунок и выбираем черный цвет, а на правом ползунке белый.
В итоге, темные оттенки на изображении будут более черными, а светлые, более светлыми.
Таким простым способом, можно улучшить качество черно-белой фотографии. Но, это еще не все. Проведем еще один эксперимент и попытается состарить данную картинку.
Но, это еще не все. Проведем еще один эксперимент и попытается состарить данную картинку.
Технология состаривания фотографии
Как оказалось, технология состаривания фотографии очень простая. В этом случае нам так же поможет «Карта градиента», только теперь, изменим цвет у левого ползунка на какой-нибудь темно желтый.
Нажимаем «Ok» и современная фотография, получила желтоватый оттенок, который появляется при значительном возрасте изображения.
Из всех известных методов состаривания фото, этот, является самым быстрым и простым.
Варианты
Команда подбора света и цвета с названием «Варианты» — не первая в меню «Коррекция» и не обещает безукоризненный результат, но простота и наглядность инструмента могут подкупить не только начинающего пользователя.
Выбрав в окне настроек параметр (тени, света, средние тона и насыщенность), мы наблюдаем вверху слева за изменениями, которые отражаются на откорректированном изображении («Результат»), и сравниваем его с исходным рисунком (справа). Цвет подбирается из шести вариантов в большом окне внизу с отражением результата в центре. Справа можно выбрать более светлый или более темный вариант, а движком вверху регулируется степень проявления эффекта.
Цвет подбирается из шести вариантов в большом окне внизу с отражением результата в центре. Справа можно выбрать более светлый или более темный вариант, а движком вверху регулируется степень проявления эффекта.
Как увеличить разрешение изображения в Photoshop 2023 (Руководство)
Итак, у вас есть эта прекрасная фотография, на которой вы были так близки к идеалу на вечеринке по случаю дня рождения вашего друга, но эта единственная вещь вас беспокоит. И это (да, вы правильно догадались!) качество вашей «о-о-о-о-о-о-о-о-о-о-о-о-го» изображения.
Это так размыто и не в фокусе! Чем вы сейчас занимаетесь? Выброси это? Я так не думаю; должен быть лучший подход. Что, если я скажу, что вы можете превратить свое любимое размытое изображение в кристально чистый шедевр? Так что не волнуйтесь, потому что это именно то, что мы собираемся сделать сегодня.
В этой статье мы покажем вам, как можно улучшить качество изображения до совершенства с помощью Adobe Photoshop. У нас также есть секретный трюк-сюрприз для повышения качества изображения, который мы раскроем в конце статьи, поэтому убедитесь, что вы прочитали его до конца, чтобы узнать об этом.
У нас также есть секретный трюк-сюрприз для повышения качества изображения, который мы раскроем в конце статьи, поэтому убедитесь, что вы прочитали его до конца, чтобы узнать об этом.
Мы также покажем вам, как взять изображение, которое слишком мало для ваших нужд, и использовать диалоговое окно «Размер изображения» в Photoshop, чтобы изменить его размер, сохранив исходное качество. Кроме того, в этой статье вы научитесь использовать функцию Photoshop Preserve Details 2.0 для изменения размера изображений, сводя к минимуму появление артефактов, вызванных масштабированием.
Что такое разрешение изображения?
Количество пикселей в изображении называется его разрешением. Чем больше деталей может включать изображение, тем лучше разрешение. Что касается Photoshop, есть два способа увеличить разрешение изображения: передискретизация и интерполяция.
Передискретизация включает в себя добавление или удаление пикселей из изображения, а интерполяция использует сложные алгоритмы для угадывания отсутствующих пикселей. Используемый вами метод будет зависеть от качества исходного изображения и того, чего вы надеетесь достичь с помощью увеличенной версии.
Используемый вами метод будет зависеть от качества исходного изображения и того, чего вы надеетесь достичь с помощью увеличенной версии.
Как правило, передискретизация лучше подходит для изображений с низким разрешением, а интерполяция — для изображений с высоким разрешением. Если вы не уверены, какой метод использовать, попробуйте и поэкспериментируйте с обоими и посмотрите, какой из них даст наилучшие результаты.
Почему это важно?
Никто не может отрицать, что изображения с высоким разрешением выглядят намного четче и просто великолепны. Разрешение имеет важное значение при печати изображений, поскольку неправильное разрешение может привести к размытию или пикселизации изображений.
Разрешение также важно при выборе изображения для веб-сайта или платформы социальных сетей. Например, Facebook рекомендует изображения размером не менее 1200×630 пикселей для достижения наилучших результатов.
Разница между увеличением изображения и повышением разрешения Если вы фотограф, вы, вероятно, знакомы с термином «увеличение изображения». Он делает фотографию и делает ее более заметной, обычно для печати. Но вы можете не знать, что существует большая разница между увеличением изображения и повышением разрешения.
Он делает фотографию и делает ее более заметной, обычно для печати. Но вы можете не знать, что существует большая разница между увеличением изображения и повышением разрешения.
Увеличение изображения — это просто увеличение физического размера изображения. С другой стороны, повышение разрешения увеличивает количество пикселей в изображении, что приводит к более высокому качеству изображения.
Как проверить разрешение изображения в Photoshop
При работе с изображениями в Photoshop важно знать разрешение вашего изображения. Разрешение — это количество пикселей, из которых состоит ваше изображение. Обычно он измеряется в пикселях на дюйм (PPI).
Чтобы проверить разрешение изображения в Photoshop, выберите «Изображение» > «Размер изображения». Поле Разрешение находится в нижней части диалогового окна.
Как увеличить изображение в Photoshop
Если вы хотите улучшить качество своих изображений, масштабирование их в Photoshop — отличный способ сделать это. Повышение разрешения поможет сделать ваши снимки более четкими и детализированными.
Повышение разрешения поможет сделать ваши снимки более четкими и детализированными.
При изменении размера фотографий идеально подходят приложения для редактирования изображений, такие как Adobe Photoshop. Увеличение можно сделать в Photoshop, но лучше свести увеличение к минимуму, потому что качество может быстро ухудшиться.
Увеличения могут быть сделаны, например, если документ необходимо распечатать в большем размере или изображение должно иметь лучшее разрешение (при сохранении размера документа). В этой статье мы расскажем вам, как это сделать.
Шаг 1 – Сначала откройте изображение, которое хотите обновить, в Photoshop. Затем перейдите в меню «Изображение» и выберите «Размер изображения».
Шаг 2 – В появившемся диалоговом окне «Размер изображения» обязательно установите флажок «Изменить размер изображения». Затем выберите метод интерполяции из раскрывающегося меню. Мы рекомендуем использовать «Бикубическую резкость» или «Бикубическую плавность».
Мы рекомендуем использовать «Бикубическую резкость» или «Бикубическую плавность».
Шаг 3 — После выбора метода интерполяции введите желаемую ширину и высоту изображения в соответствующие поля. Наконец, нажмите «ОК», чтобы подтвердить изменения.
И это все! После выполнения этих шагов ваше изображение должно быть увеличено со значительно более высоким качеством.
Super Resolution — Adobe PhotoshopИнструмент Adobe Super Resolution в Lightroom и Photoshop — это невероятная технология, использующая искусственный интеллект для утроения размера ваших фотографий. Если вы хотите дать своим старым фотографиям новую жизнь и напечатать фотографии вдвое большего размера с удвоенным количеством мегапикселей по ширине и высоте, этот инструмент для вас.
Вот объяснение того, что это такое и как его использовать. Adobe разработала функцию Super Resolution, обучив свой механизм искусственного интеллекта Sensei на миллионах реальных изображений. Он сравнивает и оценивает оригиналы с репродукциями в четверть размера, чтобы машина могла узнать, как лучше всего их снова увеличить.
Он сравнивает и оценивает оригиналы с репродукциями в четверть размера, чтобы машина могла узнать, как лучше всего их снова увеличить.
Он ведет себя так же, как и ваши фотографии, давая разумные рекомендации по улучшению их разрешения. Он эффективно работает на многих фотографиях, особенно при расширении границ, где он часто делает это без появления артефактов, таких как размытость или неровная пикселизация.
Даже лица, которые часто составляют основную часть фотографии, получаются хорошо. Super Resolution работает с инструментом Photoshop Adobe Camera Raw. Adobe обучила эту функцию работе с необработанными фотографиями, которые любители и профессионалы предпочитают за гибкость редактирования и качество изображения. Однако Super Resolution может работать со стандартными фотографиями, такими как JPEG и HEIC, которые, скорее всего, снимает ваш телефон.
Как использовать?
Чтобы использовать эту новую функцию Photoshop в своих интересах, выполните следующие быстрые и простые шаги: —
Шаг 1 — Откройте необработанный файл, чтобы начать процесс Super Resolution. Файлы Raw автоматически открывались в инструменте Adobe Camera Raw.
Файлы Raw автоматически открывались в инструменте Adobe Camera Raw.
Шаг 2 — Во-вторых, щелкните снимок правой кнопкой мыши и выберите «Улучшить». Сочетание клавиш Command-Shift-D в macOS и Control-Shift-D в Windows работает нормально.
Появится диалоговое окно Enhanced Preview с несколькими вариантами управления процедурой. Параметр Raw Details улучшает отображение необработанных данных.
Шаг 3 – Установите флажок «Суперразрешение» справа от него. Прокрутите изображение предварительного просмотра, чтобы увидеть ожидаемые результаты, щелкните значок увеличительного стекла, чтобы уменьшить масштаб, а затем снова щелкните патч, который хотите исследовать.
Затем подождите, пока не нажмете кнопку «Улучшить». Фотошоп оценивает, сколько времени займет процедура; обычно требуется всего несколько секунд, чтобы преобразовать 12-мегапиксельные фотографии в 48-мегапиксельные.
Шаг 4 — Нажмите и удерживайте Option в MacOS или Alt в Windows, пока вы нажимаете параметр Enhance, чтобы не открывать диалоговое окно Enhanced Preview.
Шаг 5 — Затем идет тонкая настройка! Увеличьте масштаб достаточно близко, чтобы точно настроить такие параметры, как резкость, текстура и удаление шума, используя шкалы на правом краю инструмента.
Использование сверхвысокого разрешения для файлов JPEGЧтобы использовать сверхвысокое разрешение для файлов JPEG, HEIC или TIFF, сначала настройте Photoshop на открытие файлов этих форматов в Adobe Camera Raw по умолчанию. К сожалению, вы не можете просто зайти в меню «Фильтр» и выбрать команду меню «Фильтр Camera Raw».
Для начала просмотрите раздел «Обработка файлов» и выберите «Настройки Camera Raw» в меню. В появившемся диалоговом окне выберите область File Handling. Измените параметр JPEG/HEIC на «Автоматически открывать все поддерживаемые» изображения, затем повторите процесс для файлов TIFF, если это необходимо.
Даже если вы не хотите использовать Super Resolution или другие инструменты редактирования Adobe Camera Raw, эти фотографии будут открываться в Adobe Camera Raw. Это хороший вариант, если большую часть обработки изображений вы выполняете в Lightroom. Однако, если вам нравится поведение Photoshop по умолчанию, отключите его в параметрах Photoshop.
Это хороший вариант, если большую часть обработки изображений вы выполняете в Lightroom. Однако, если вам нравится поведение Photoshop по умолчанию, отключите его в параметрах Photoshop.
Цифровые зеркальные и беззеркальные камеры Sony, Nikon, Canon и других производителей камер поддерживают съемку в формате RAW. Тем не менее, смартфоны также совершенствуются благодаря технологиям ProRaw от Apple и необработанным вычислениям от Google.
Советы по увеличению разрешения изображенияЕсли вы работаете с изображениями в Photoshop, разрешение которых необходимо увеличить, вы можете сделать несколько вещей, чтобы обеспечить наилучшие результаты. Во-первых, убедитесь, что разрешение изображения не менее 300 DPI (точек на дюйм). Это обеспечит достаточно высокое качество изображения для печати или других целей.
Затем используйте диалоговое окно «Размер изображения», чтобы увеличить ширину и высоту изображения. Убедитесь, что установлен флажок «Resample Image», и выберите метод интерполяции в раскрывающемся меню. Мы рекомендуем использовать «Bicubic Smoother» для достижения наилучших результатов.
Убедитесь, что установлен флажок «Resample Image», и выберите метод интерполяции в раскрывающемся меню. Мы рекомендуем использовать «Bicubic Smoother» для достижения наилучших результатов.
После увеличения размера изображения может потребоваться настроить уровни и кривые, чтобы улучшить общий вид. И, наконец, не забудьте сохранить новое изображение с высоким разрешением.
ДОПОЛНИТЕЛЬНЫЙ СОВЕТ: Наш новый инструмент!Если вы ищете простую альтернативу для улучшения качества вашего изображения, вы должны попробовать наш эксклюзивный инструмент — высококлассный носитель. И самое приятное в этом то, что это не будет стоить вам ни копейки! Это абсолютно бесплатно и супер просто в использовании. Upscale.media поддерживает широкий спектр форматов, таких как png, jpeg, jpg и webp.
Все, что вам нужно сделать, это посетить Upscale.media и поместить изображение, которое вы хотите улучшить, в поле «Загрузить изображение». Далее включите кнопку «Повысить качество» и увеличьте качество до самого высокого. Вот и все. Это все, что вам нужно было сделать.
Далее включите кнопку «Повысить качество» и увеличьте качество до самого высокого. Вот и все. Это все, что вам нужно было сделать.
Теперь, когда у вас есть изображение улучшенного качества, вы можете загрузить эту обновленную версию изображения. Upscale.media — это быстродействующий инструмент, который автоматически улучшает качество вашего изображения.
Как с помощью Photoshop уменьшить размер изображения?Уменьшение размера фотографии в Photoshop очень похоже на ее увеличение. Если разрешение изображения слишком велико для Интернета, размер файла слишком велик для отправки по электронной почте или просто требуется небольшое изображение для печати, размер изображения необходимо уменьшить.
Шаг 1 — Откройте Photoshop и выберите «Файл» > «Открыть». Выберите изображение.
Шаг 2 — Перейдите к Изображение > Размер изображения. Появится диалоговое окно под названием Размер изображения.
Шаг 3 – . Заполните пустые поля новыми значениями размеров в пикселях, размера документа или разрешения.
Шаг 4 – Прежде чем нажать OK, выберите метод повторной выборки.
Шаг 5 — Чтобы принять изменения, нажмите OK.
Что именно это означает? Photoshop отбрасывает любые лишние пиксели, чтобы минимизировать размер изображения. Установив метод повторной выборки, мы указываем Photoshop изменять информацию о пикселях для получения отличных результатов при уменьшении размера изображения.
Бикубическая (идеально подходит для плавных переходов) — точный подход для вычисления средних значений соседних пикселей.
Бикубическая резкость (наилучший для уменьшения) — основанный на бикубической выборке, этот фильтр лучше всего уменьшает изображения, сохраняя четкость деталей.
Как повысить резкость изображения в Photoshop (шаг за шагом)
Когда-нибудь было изображение, которое не выглядело четким при 100% увеличении? Не волнуйся. Бывает, и это нормально. К счастью, вы можете научиться повышать резкость изображения при постобработке.
Повышение резкости изображения — это одна из основных вещей, которую необходимо изучить, когда вы хотите начать редактировать фотографии.
Давайте посмотрим, как повысить резкость изображения в Photoshop.
Мастерство Photoshop
Редактирование без усилий в Lightroom
Преобразуйте свои изображения с помощью этого простого в использовании инструмента редактирования для получения потрясающих результатов.
Магазин Предложения
Проверить цену наКупить у
НедоступноКак повысить резкость изображения в Photoshop: что нужно знать перед началом работы
Есть несколько вещей, которые вы должны знать о повышении резкости изображения в Photoshop.
Ознакомьтесь с ограничениями повышения резкости
Существуют ограничения на степень повышения резкости, которую вы можете применить. Каждому цифровому изображению требуется определенная резкость, но слишком большая резкость сделает ваши изображения неестественными. Также важно помнить, что вы не можете редактировать размытую фотографию, чтобы она казалась в фокусе.
Остерегайтесь ореолов и шума
При слишком сильном повышении резкости по краям появляются ореолы. В какой-то момент становится заметно, что вы резко увеличили резкость изображения, и оно выглядит некрасиво.
Повышение резкости сделает шум более заметным, как на изображении выше. По этой причине вы должны применить фильтр, например шумоподавление, прежде чем повышать резкость изображения.
Использование отдельных слоев для разных материалов
Лучший способ повысить резкость изображений в Photoshop — использовать отдельные слои.
В зависимости от конечного материала вам потребуется разная степень резкости. Сделайте отдельные слои для печати, экрана и так далее.
Сделайте отдельные слои для печати, экрана и так далее.
Как повысить резкость изображения в Photoshop
Я покажу вам, как повысить резкость изображений с помощью Unsharp Mask и Smart Sharpen . Это лучшие фильтры резкости в Photoshop. Оба дают вам больше контроля, чем остальные фильтры.
Маска нерезкости используется чаще всего, поскольку, в отличие от остальных фильтров, она не увеличивает шум.
Вы можете подумать, что Unsharp Mask — это странное название для фильтра повышения резкости. Название происходит от техники темной комнаты. Из-за своего происхождения Unsharp Mask считается наиболее традиционным методом увеличения резкости.
«Нерезкий» в названии происходит от того факта, что метод использует негативное размытое изображение, которое создает маску для исходной фотографии. Эта маска вычитается из оригинала, чтобы обнаружить наличие краев. После всего этого контраст выборочно увеличивается по краям с помощью этой маски. Конечным результатом является более четкое изображение.
Конечным результатом является более четкое изображение.
Давайте посмотрим, как повысить резкость изображения в Photoshop. Я буду использовать эту фотографию, сделанную в Индии, в качестве первого примера.
© Joris HermansШаг 1. Откройте фотографию и продублируйте фон
Откройте фотографию, которую хотите сделать более резкой. Щелкните правой кнопкой мыши фоновый слой и выберите «Дублировать слой…».
Появится новое окно. После того, как вы нажмете OK, новый слой появится поверх фонового слоя.
Установите режим наложения нового слоя на «Яркость». Это предотвратит появление цветной бахромы по краям.
Вам нужно применить резкость к этому новому слою.
Шаг 2. Применение повышения резкости к изображению
Сначала попробуйте фильтр «Нерезкая маска», а затем используйте «Умную резкость» на новом слое или другом изображении. Никогда не применяйте на одном слое.
1. Маска нерезкости
Увеличение до 100%. Перейдите в «Фильтр» > «Резкость» и выберите фильтр «Контурная резкость…». Появится окно «Контурная резкость».
Перейдите в «Фильтр» > «Резкость» и выберите фильтр «Контурная резкость…». Появится окно «Контурная резкость».
Убедитесь, что выбран параметр Предварительный просмотр и что вы можете видеть различные области изображения, которые вы хотите сделать более четкими.
Вы можете увидеть эффект повышения резкости как на маленькой миниатюре предварительного просмотра, так и на фотографии в рабочей области.
Ползунок «Количество» устанавливает уровень резкости. Обычно для просмотра на экране любой файл цифровой фотографии требует повышения резкости примерно на 60%. Если вы хотите делать большие отпечатки, вы можете выбрать любое значение от 100 до 200.
Радиус определяет количество пикселей, окружающих края, которые влияют на повышение резкости. Выбор правильного уровня радиуса имеет решающее значение, когда дело доходит до повышения резкости. Чем больше значение радиуса, тем заметнее будет резкость. Я бы рекомендовал использовать около 1 или 2 для большинства изображений.
Используйте ползунок «Порог», чтобы предотвратить такие эффекты, как постеризация и изменение цвета. Если вы не используете большое количество резкости, вы можете оставить этот ползунок на значении 0.
При повышении резкости для печати может потребоваться несколько проб и ошибок, прежде чем вы узнаете правильные настройки. Это зависит от множества факторов, таких как тип вашей камеры, размер сенсора или размер отпечатка.
2. Интеллектуальная резкость для еще лучшего результата
Не забудьте использовать этот фильтр на новом слое или попробовать его на другом изображении. Вы не хотите использовать два разных фильтра повышения резкости на одном и том же изображении.
Увеличение до 100%. Выберите «Фильтр» > «Резкость» и выберите «Умная резкость…». фильтр. Появится окно Smart Sharpen.
Обязательно выберите параметр «Предварительный просмотр» и переместите окно в сторону.
Для начала установите для суммы значение около 150%.
Обычно радиус можно оставить равным 1 или 2. Если вы хотите воздействовать на более широкую область, вы можете увеличить значение радиуса.
В отличие от маски «Контурная резкость», фильтр «Умная резкость» имеет ползунок уменьшения шума. Используйте его, когда шум начинает становиться видимым после увеличения резкости.
Используйте выпадающий список Удалить, чтобы установить алгоритм, который Photoshop будет использовать для повышения резкости.
Размытие по Гауссу — это то, что использует фильтр «Нерезкая маска». Lens Blur применит более точную резкость и уменьшит ореолы. Размытие в движении попытается удалить размытие, вызванное движением камеры или объекта. Каждый инструмент подходит для разных типов изображений, поэтому убедитесь, что вы выбрали тот, который лучше всего подходит для вашей фотографии.
Вы можете установить угол размытия рядом с выпадающим меню.
Используйте ползунки в разделе «Тени/Света», чтобы удалить светлые или темные ореолы, если они кажутся слишком яркими.
Поэкспериментируйте с высокими значениями настроек, чтобы увидеть, что они делают и как они влияют на внешний вид всего изображения.
Опять же, каждый файл камеры или конечный носитель требует разной степени повышения резкости. Помните, никогда не полагайтесь на Photoshop для сохранения размытого изображения, поскольку вы не можете сделать резкое изображение не в фокусе.
Выборочное повышение резкости частей изображения
Если вы не хотите применять резкость ко всему изображению, вы можете использовать выборочную резкость . Например, вы можете обострить только глаза человека.
Я покажу вам три способа выборочной резкости с помощью портрета, который я снял в Индии.
© Joris HermansИспользуйте инструмент «Кисть» для выборочной резкости
Шаг 1: Дублируйте фон
Шаг 2: Примените резкость
Повторите предыдущий ШАГ 2 и примените резкость к новому слою изображения.
Шаг 3. Добавьте маску слоя
Выберите верхний слой изображения на панели слоев и нажмите «Добавить маску слоя». Миниатюра белой маски появится рядом с миниатюрой слоя.
Миниатюра белой маски появится рядом с миниатюрой слоя.
Белым цветом обозначены видимые области слоя. На данный момент видны все области слоя с резкостью.
Шаг 4. Скройте слой Sharpened
Нажмите CTRL+I на клавиатуре, чтобы инвертировать слой. Вроде ничего не меняется, но миниатюра маски теперь черная. Это означает, что заостренный слой больше не виден.
Шаг 5: Краска белым цветом
Выберите кисть на панели инструментов и выберите мягкую кисть. Убедитесь, что установлен цвет белый и выбрана миниатюра маски.
Начните рисовать над глазами или любыми другими областями, которые вы хотите сделать более резкими. Рисуйте на изображении, а не на миниатюре маски.
Рисование белым цветом снова покажет скрытые области слоя с резкостью.
Позволяет увеличить резкость только той части изображения, которая нуждается в повышении резкости. Например, в портретной или фэшн-фотографии кожа должна выглядеть максимально мягкой, а резкость нужна только глазам.
Позже вы можете повысить резкость маскируемого слоя, если это необходимо. Повышение резкости будет видно только в областях, которые вы закрасили белым.
Увеличение резкости выделенной области изображения
Шаг 1. Нарисуйте выделенную область
Выберите слой изображения на панели слоев и нарисуйте выделенную область с помощью любого из инструментов выделения. Преимуществом этого метода является возможность Refine the Edges .
Возможно, вам не нужна четкая линия между резкими и нерезкими частями фотографии. В этом случае щелкните правой кнопкой мыши выделение и выберите параметр «Уточнить края». Подробнее об использовании этого инструмента можно узнать здесь.
Шаг 2. Примените нерезкую маску
Перейдите в меню «Фильтр» > «Резкость» и выберите фильтр «Нерезкая маска…». После настройки параметров нажмите OK. Таким образом, резкость будет только в выбранной области.
Используйте инструмент «Резкость» для быстрого результата
Шаг 1.
 Выберите инструмент «Резкость»
Выберите инструмент «Резкость»Выберите инструмент «Резкость» на панели инструментов. Если вы не можете его найти, удерживайте инструмент «Размытие», и он должен появиться рядом с ним.
Шаг 2. Настройка кисти
Вы можете изменить тип, размер и силу кисти на панели параметров. Я рекомендую вам поддерживать низкую жесткость, так как вы, вероятно, не хотите, чтобы грубая линия вокруг области резкости.
Шаг 3. Рисуйте кистью
Выбрав верхний слой на панели слоев, проведите кистью по областям изображения, которые вы хотите сделать более четкими. В случае, если резкость недостаточно заметна, можно попробовать отрегулировать силу кисти и заново закрасить нужную область.
Заключение
Каждому цифровому фотофайлу требуется определенная резкость. Вот почему инструмент повышения резкости в Photoshop — это то, чему должен научиться каждый фотограф. Однако интенсивность всегда зависит от атрибутов файла и конечного носителя.
Будьте осторожны с количеством применяемой заточки.