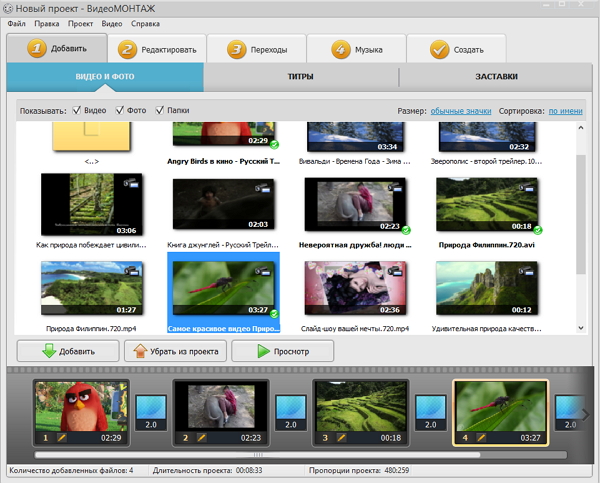Как обрезать видео на компьютере
Какой программой можно вырезать фрагмент видео?
Чтобы смонтировать фильм, сначала расположите на шкале времени все фрагменты, добавленные в проект. После этого можно будет их разделять и обрезать, а также вносить в них другие изменения перед тем, как соединить их с переходами. С задачей вырезки фрагмента видео отлично справляется редактор Bolide Movie Creator. Ссылка для скачивания доступна справа.Пошаговая инструкция обрезки видео в редакторе Bolide Movie Creator
- Поместите видеоролик на шкалу времени проекта.
-
Решите, в каком месте вы хотите разрезать или разделить видеоролик. Нажав на кнопку Воспроизведение, можно посмотреть ролик в режиме реального времени в окне предварительного просмотра (для запуска-остановки просмотра можно также использовать клавишу «пробел»).
 Чтобы перейти к другому моменту, выберите нужное место на шкале времени с помощью подвижного указателя. Для точного
Чтобы перейти к другому моменту, выберите нужное место на шкале времени с помощью подвижного указателя. Для точного - Когда подвижный указатель будет находиться в месте, где вы хотите разрезать видеоролик, нажмите на значок Разделить на панели инструментов над шкалой времени или нажмите сочетание клавиш CTRL-Q. Как вариант, можно нажать правой кнопкой мыши на шкалу времени и выбрать в контекстном меню пункт Разделить фрагмент в текущей позиции.
-
Чтобы удалить ненужный кусок или «обрезок» видеоролика, выделите его левой кнопкой мыши и нажмите клавишу Delete на клавиатуре. Или нажмите на него правой кнопкой мыши и выберите в контекстном меню пункт Удалить. Для удаления куска видеоролика также можно щелкнуть по красному значку X на панели инструментов.

- Полезно знать: Точно так же вы можете удалить и пустое место между роликами — выделите пустое место мышкой и нажмите Del. При этом все ролики справа от пустого места сдвинутся влево на размер удаленной «пустоты».
- Полезно знать: Можно разрезать сразу несколько блоков в позиции курсора. Нужные блоки для этого должны быть выделены. Для выделения нескольких блоков одновременно, удерживайте нажатой клавишу CTRL и кликайте левой кнопкой мыши по нужным блокам.
- Чтобы сохранить обрезанное видео, воспользуйтесь кнопкой «Сохранить видео».
- Начиная с версии 3.5 нашего видеоредактора, чтобы обрезать видео необязательно разрезать его на части. Вы можете перетаскивать правую границу блока влево, чтобы укоротить видео до нужного момента или перетаскивать левую границу вправо, чтобы видео начиналось с необходимой вам позиции.

-
Более наглядно посмотреть как обрезать видео вы можете в видеоуроке:
Мнение пользователя
Bolide Movie Creator — Рекомендую
«С программой все отлично, спасибо! Приобретал ее в основном для монтажа слайдшоу из домашней фотоколлекции и роликов с видеорегистратора.»
Скворцов Михаил — Оценка: 4.6 —
Топ 15 программ для обрезки видео файлов
Сделать милое домашнее видео на память, корпоративную презентацию или смешной вайн – довольно обыденные задачи в 2020. Для всего этого вам нужна программа для нарезки видео. Но как понять, какая именно? Мы собрали для вас топ-15 самых популярных и качественных приложений. В наш список удобных программ для нарезки любых роликов вошел софт для ПК и телефона, платный и бесплатный, для новичков и профи. Сохраняйте обзор себе и творите!
Но как понять, какая именно? Мы собрали для вас топ-15 самых популярных и качественных приложений. В наш список удобных программ для нарезки любых роликов вошел софт для ПК и телефона, платный и бесплатный, для новичков и профи. Сохраняйте обзор себе и творите!
Лучшие программы для нарезки видео
1. Movavi Video Editor — программа для видео с отличным рейтингом
ОС: Windows 7, 8, 10, Mac Os
По-настоящему профессиональный инструмент, который одинаково подойдёт и начинающим, и продвинутым пользователям. Тем, кто только мечтает научиться делать монтаж клипов и роликов, будет легко освоить программу самостоятельно.
Отлично продуманный интерфейс, продвинутые функции вроде хромакея (замены фона) или стабилизации, легкая и понятная подача. Есть десятки готовых шаблонов, фильтров, эффектов и переходов, пакет для точной цветокоррекции и управления звуком, забавные фичи вроде PiP (картинки в картинке) и стилизации, с помощью которых из горстки скучных и несвязных фрагментов можно сделать увлекательный ролик.
Из интересного: у программы гигантский магазин стикеров, надписей и заставок. Все они разбиты по темам и категориям: если это не лучшая, то то уж точно едва ли не самая крупнаяна сегодня база готовых инструментов для обработки видео.
Попробовать Movavi Video Editor Plus со скидкой 10% для Windows
Попробовать Movavi Video Editor Plus со скидкой 10% для Mac
2. Sony Vegas Pro – мощная программа для обрезки видео
ОС: Windows 7, 8, 10, VistaПроизводители постарались на славу: это гораздо больше, чем простой обрезчик. Полноценный видеомонтаж, большая библиотека эффектов и фильтров, потрясающий инструментарий для точной коррекции цвета. А ещё – встроенный конвертер и аудиоредактор, в котором можно отдельно поработать над звуком. В этой программе также предусмотрена возможность создания анимации и 3D-модели. Результат можно экспортировать напрямую куда угодно – даже на BlueRay. Программа узнаёт любые форматы и даже синхронизируется с Google, чтобы можно было работать вместе с кем-то над одним проектом. Словом, это Мерседес среди обрезчиков. Который и стоит, как Мерседес.
Результат можно экспортировать напрямую куда угодно – даже на BlueRay. Программа узнаёт любые форматы и даже синхронизируется с Google, чтобы можно было работать вместе с кем-то над одним проектом. Словом, это Мерседес среди обрезчиков. Который и стоит, как Мерседес.
Если задача — обрезать и склеить, вряд ли стоит тратиться — программа дорогая. А вот если вы готовы научиться использовать весь арсенал средств, можно попробовать. Учтите, что вам понадобится мощный компьютер: не всякий потянет такую нагрузку.
3. Avidemux — популярный бесплатный видеоредактор
ОС: Windows, Linux или macOS
Качественный монтаж без лишних трат — вот такой слоган мог бы быть у программы. Конечно, с монстрами индустрии вроде Sony Vegas Pro и Movavi Video Editor она не сравнится, но и задачи такой нет – тем более, что этот редактор бесплатный. Со своими основными целями – обрезания и склейки – он справляется на все 100.
Есть небольшой инструментарий для дополнительной обработки: можно, например, поиграть с видеофильтрами или перекодировать исходный файл в другие форматы.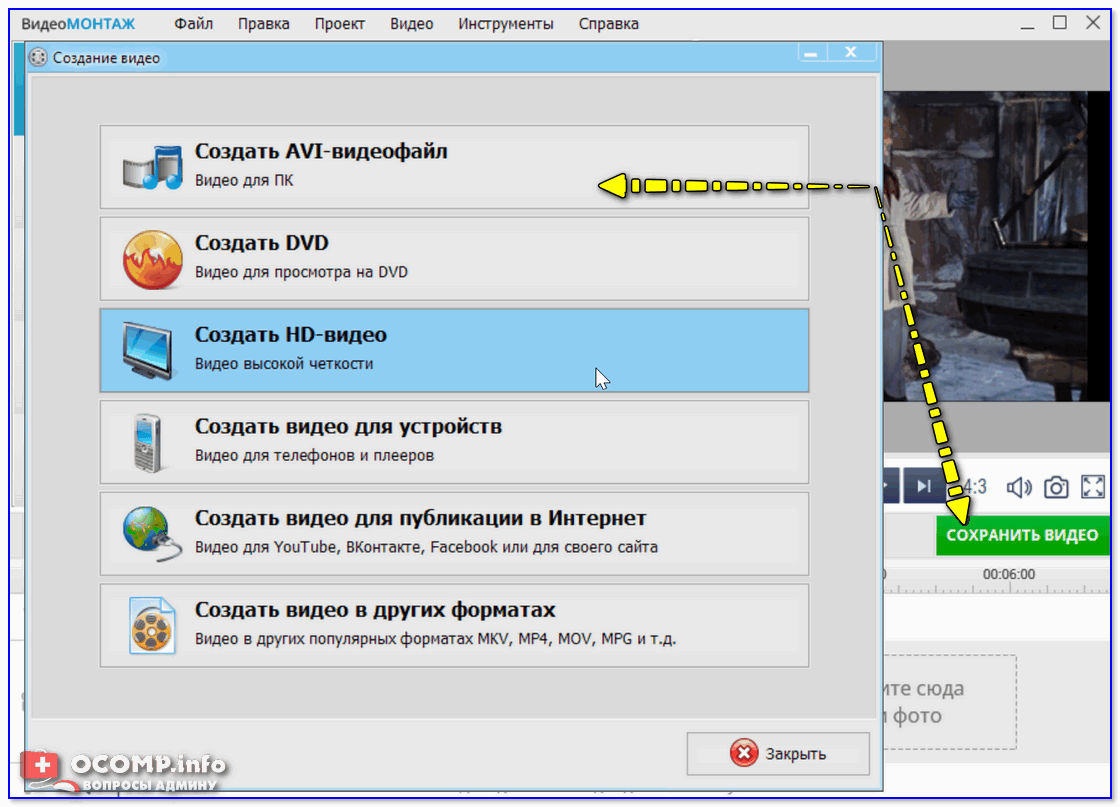
Из грустного: на русском программы нет. Дизайн тоже не впечатляет. Так что, возможно, новичкам монтажа придется сложновато.
4. Free Video Dub — бесплатная программа для нарезки видео
ОС: Windows XP SP3, Vista, 7, 8.
Если нужно без потери качества нарезать, склеить или кадрировать видео, это вполне рабочий вариант. Простой и понятный интерфейс, русскоязычная поддержка, тщательно продуманный встроенный плеер, поддержка всех современных ОС Windows – вот ее ключевые характеристики.
Если у вас старый компьютер и ранняя версия Windows, вам точно понравится эта простая и быстрая программа. Вся обрезка займет минут 5-10: можно справиться за несколько кликов.
Софт работает с популярными видеоформатами — AVI, 3GP, M4V, MOV, FLV и MP4.
Из интересного: по окончании монтажа программа может сама выключить компьютер. Если вам нужно запустить экспорт и уйти по делам, это довольно удобно.
Из грустного: пользователи жалуются, что в последней версии программы на видео сохраняется большой и заметный водяной знак.
5. Moo0 Video Cutter – старый обрезчик с новым интерфейсом
ОС:
Бесплатный и понятный инструмент для монтажа. Разработчики учли всю критику, которую вывалили на них пользователи: за последние пару лет они существенно улучшили и интерфейс, и возможности. Теперь в программе разберётся даже ребенок. Видео можно обрезать в любом месте с точностью до секунды – раньше можно было укорачивать только сначала или с конца. Появился русский язык, что не может не радовать. Получившееся видео теперь можно сохранить в хорошем качестве. А еще можно добавлять аудиодорожки.
Из интересного: новая функция — сохранить как изображение. Правда, для обрезки видео эта опция вряд ли будет полезна.
Поддерживает много актуальных форматов: AVI, FLV, M4V, MKV, MOV, MP4, MPG, OGG, OGV, TP, TS, WEBM, WMV.
6. Weeny Free Video Cutter – простая бесплатная программа
ОС: Windows XP, Windows Vista, Windows 7, Windows 10
Этот видеоредактор главным образом подходит для одной задачи: нарезать большое видео на части. Например, чтобы удалить затянутое вступление или ненужную рекламу. Кроме стандартных и ожидаемых функций вроде резки и склейки, есть возможность самостоятельно настроить ряд параметров – таких, как кодеки, битрейт, частоту кадров и другие. Ещё есть опция превью: чтобы запустить монтаж, достаточно обозначить начало и конец, не открывая видео полностью. Из видео можно убрать ненужное аудио, шумы или избавиться от музыки.
У программы интуитивно понятный и приятный интерфейс. Она поддерживает все известные современные форматы: 3GP, ASF, AVI, FLV, MPG, RM, RMVB, VOB, WMV, MP4, WMV.
7. Movica – программа для непопулярных форматов
ОС: Windows
У вас на компьютере накопилась кучка WMV, FLV и MPEG, которые нужно обрезать и перекроить? Возможно, вы искали именно эту программу.
Русского языка нет, но он и не нужен: у программы достаточно простой интерфейс. Всё, что нужно для монтажа, видно на переднем плане: обрезка, вставка, склейка – этого вполне может хватить.
8. VSDC Video Editor — бесплатная программа для нелинейного монтажа
ОС: Windows XP SP3, Vista, Windows7, Windows8 , Windows 10
Еще один хороший базовый редактор с богатым функционалом: подойдет не только для обрезки, компоновки и соединения, но и для более амбициозных задач. Например, с его помощью можно добавить заголовки и субтитры, исправить кадр, снятый под углом, использовать множество фильтров и эффектов. Все это можно сделать легко и быстро: у программы доступный интерфейс, не требующий специального изучения.
В редактор встроен конвертер, поэтому можно сказать, что ему под силу работа с любым форматом видео.
Программа абсолютно бесплатная: при экспорте не будет никаких неприятных сюрпризов вроде водяных знаков. У нее есть и платная версия Pro: она отличается скоростью обработки видео и рядом продвинутых функций. Например, можно накладывать на видео голосовые комментарии в реальном времени. Если профи-инструменты вам ни к чему, базовой бесплатной версии вам точно хватит.
У нее есть и платная версия Pro: она отличается скоростью обработки видео и рядом продвинутых функций. Например, можно накладывать на видео голосовые комментарии в реальном времени. Если профи-инструменты вам ни к чему, базовой бесплатной версии вам точно хватит.
9. Shotcut – open source видеоредактор для нелинейного монтажа
Как нарезать и обрезать видео в Инстаграм
Обрезать видео для публикации в Инстаграме можно стандартными функциями или используя сторонние приложения. Рассказываем как это сделать.
Как сделать видео короче
Нарезать видео для Инстаграм возможно через стандартную функцию: «Укоротить». Она доступна при размещении материалов в Ленту. Для Stories предусмотрено деление на отдельные части по 15 секунд.
Другие способы, как нарезать видео для Инстаграма:
- использовать сторонние мобильные приложения;
- отредактировать с помощью компьютера.
Приложения и инструменты для редактирования доступны в Play Market и AppStore. В отличие от нарезки в Инстаграме, через другие сервисы можно указывать временной диапазон, вырезать и добавлять другие части медиафайлов, читайте дальше — примеры с ссылками.
В отличие от нарезки в Инстаграме, через другие сервисы можно указывать временной диапазон, вырезать и добавлять другие части медиафайлов, читайте дальше — примеры с ссылками.
Как укоротить видео в официальном приложении:
- Зайти в Инстаграм – авторизоваться.
- Перейти к созданию публикации – выбрать из Галереи видео.
- Нажать: «Далее» — на панели инструментов: «Укоротить».
- Указать временной диапазон.
Для Ленты сделать видео короче 5 секунд невозможно. Рекомендуется загружать в Stories, если длина не более 15 секунд.
Добавить рамку для видеоряда
Чтобы добавить элементы оформления, нужны сторонние приложения. Это могут быть, как программы для обработки на компьютере, так и мобильные сервисы.
Из инструментов для телефонов:
- inShot. Обрезка, разделение видео и добавление рамок;
- Videoleap. Загрузка шаблонов и макетов;
- Quik.
 Нарезать и добавить оформление.
Нарезать и добавить оформление.
Для компьютера подойдут:
- Movavi. Инструмент для редактирования видео, обрезки и добавления музыки;
- VSDC. Нарезка, работа с 3D-объектами, рамки и шаблоны.
- Adobe Premier. Добавление анимации, работа с хромакеем и функция: «Укоротить».
Нарезка видео для Инстаграм через мобильные редакторы – проще. В приложениях уже встроен формат, который требуется в социальной сети, требования к музыкальным кодекам и качеству изображений.
Рамки для клипов могут быть:
- размещение на холсте с полями. Квадратное разрешение для размещения в Инстаграме;
- размытый или цветной фон. Добавление шаблона с цветными границами;
- загрузка фотографий из стоков или Галереи.
Для размещения на холсте и работе с цветным фоном подойдут inShot и Quik. Редактирование заднего плана возможно с помощью Videoleap.
Приложение на телефон для редактирования и нарезки
Сервис VideoLeap предназначен для создания шаблонов и макетов. Пользователь добавляет картинку в расширении png в виде рамки, а после – видео, которое нужно поместить на изображение. Можно использовать сторонние шаблоны, либо воспользоваться Pics Art для создания картинки.
Пользователь добавляет картинку в расширении png в виде рамки, а после – видео, которое нужно поместить на изображение. Можно использовать сторонние шаблоны, либо воспользоваться Pics Art для создания картинки.
Как сделать рамку и обрезать видео в VideoLeap (ссылка для загрузки выше):
- Скачать и установить приложение через Play Market или AppSotre.
- Открыть – нажать: «Добавить проект».
- Выбрать из списка фото – Следующий.
- В панели инструментов отметить: «Коллаж» — выбрать видео.
- Разместить на изображении.
- Сохранить в любом выбранном качестве.
Но ролик можно не только нарезать, делить на отдельные части, но и укорачивать. Помещая запись в приложение, снизу появится дорожка времени с ползунком.
Как обрезать клип в VideoLeap:
- Открыть приложение – выбрать «Новый проект».
- Добавить видео – вкладка: «Обрезать».

- Указать продолжительность.
Если ролик более 15 секунд – его можно разделить. В панели инструментов выбрать: «Разделить» — указать начало и конец, если не хотите делить — читайте как загрузить длинное видео в Stories.
Изменить и обрезать видео в Инстаграме через компьютер
Для работы с медифайлами на компьютере понадобятся сторонние программы или приложения. Либо использовать встроенный инструмент: «Видеоредактор».
Инструкция, как изменить клип на компьютере:
- Выбрать файл на компьютере – нажать правой кнопкой мыши: «Изменить».
- Откроется средство редактирования видео.
- Указать кнопку: «Обрезать» — выбрать временной отрезок.
- Сохранить медиафайл.
Но в таком случае, видео может сохраниться не в том формате, который доступен в Инстаграме.
Поэтому, подойдет программа VSDC, где доступна настройка заднего плана, работа с аудиодорожками, нарезка видео для Интаграма и выбор формата:
- Скачать и установить программу VSDC.

- Нажать: «Импортировать контент» — выбрать видео на компьютере.
- Указать продолжительность, используя мышку и видеодорожку.
- Инструмент: «Разбить на части», если нужно разделить на отдельные куски.
- Нажать: «Экспорт проекта» — Выбрать устройство – Интернет.
- В списке: «Instagram» — Экспортировать проект.
После создания – перенести на мобильное устройство и опубликовать в социальной сети.
Как разделить видео на части
С помощью InShot можно нарезать видео на части. Пользователь выбирает отдельные элементы, которые будут показаны. Если какой-либо фрагмент нужно удалить – его выделяют, как отдельный и убирают с видеодорожки.
Как нарезать видео через InShot:
- Скачать и установить приложение (ссылка в начале статьи).
- Нажать: «Проект» — Новый.
- Выбирать из списка клип – указать на панели инструментов: «Обрезать».
- Раскол – выбрать старт обрезки – нажать на галочку.
Если выделенный фрагмент нужно удалить: зажать палец и перейти в меню редактирования. Среди доступных функций выбрать: «Удалить». Обрезать можно и отдельные части клипа, а также копировать и изменять положение на холсте.
Обрезать видео в Инстаграме проще, если использовать сторонние приложения. В отличие от официального сервиса, в них доступны функции нарезки, создания рамок, обрезки и добавления элементов оформления.
Как легко сократить видео
Как сократить видео — это явление, которое активно ищут в Интернете. Для сокращения видео можно использовать множество программ. Для создания бесплатных коротких видеороликов есть бесплатные инструменты и наоборот. Такие видео инструменты всегда встраиваются с использованием лучших и самых передовых технологий. Эти инструменты используются во всем мире, поэтому пользователи высоко оценивают их. Перед использованием любого видео-триммера следует учесть множество факторов.Эти очки всегда приносят пользователям наилучший результат. Некоторые факторы, которые следует учитывать в этом отношении, следующие.
Лучший инструмент для сокращения видео — Filmora Video Editor
Filmora Video Editor для Mac (или Filmora Video Editor для Windows) — лучшая программа для редактирования видео для короткометражных фильмов. В эту программу внесен ряд дополнений. Программа также предлагает способы, которые просты в использовании и реализации.Есть много проблем, связанных с обрезкой, которые можно легко решить с помощью этой программы. Лучшая часть программы — это функции, которые она предлагает. Вот некоторые особенности:
Основные характеристики Filmora Video Editor:
- Научитесь добавлять профессиональные функции редактирования ко всем видео за 5 минут
- Перетаскивайте, обрезайте, разделяйте, обрезайте и объединяйте видео с помощью профессиональных инструментов и методов.
- Персонализируйте свои видео, используя фильтры и наложения, элементы движения, PIP и Face Off.
- Экспортируйте видео на желаемое устройство и в желаемом формате.
- Используйте возможности программы, чтобы делиться контентом напрямую с распространенными платформами социальных сетей.
Как сократить видео с помощью Filmora Video Editor
Шаг 1 Запустите программу
Скачайте, зарегистрируйте и запустите программу, чтобы начать процесс. Указанный выше URL-адрес можно использовать для загрузки программы.
Шаг 2 Импортируйте видео
Перетащите видеоклип, который нужно сократить, на шкалу времени программы.
Шаг 3 Сократите видео
При перемещении курсора в начало и конец появится указатель. Эти точки используются для обрезки видео от начала и до конца.
Нажмите значок ножниц, чтобы вырезать видео с середины. Наведите курсор на то место, где нужно закончить видео, и еще раз нажмите на значок ножниц. Вот как укорачивать видеоклипы от середины.
Шаг 4 Экспорт хорошо отредактированного видео
Нажмите вкладку экспорта. В открывшемся окне выберите нужный формат и нажмите ОК. Видео будет экспортировано в нужном формате.
26 января 2018 г. 16:30 /
Сообщение от Эльвы в Creative
Что говорят о нашем программном обеспечении
Filmora Video Editor v9.5
Мне не удалось загрузить видео на YouTube в Filmora 9.3.0 в последние дни, и я с удивлением обнаружил, что вы исправили эту ошибку и выпустили новую …
— Брик
Filmora Video Editor для Mac v9.5
Мне нравится последняя версия Filmora9, в которую добавлено несколько новых функций, особенно та, которая делает разделение видео намного проще, чем раньше, g …
— sajoy_matt
Как сократить видеоклип
4 декабря 2020 г. • Проверенные решения
У меня длинное видео.Как его сократить?
Что ж, иногда вы можете захотеть сохранить самую забавную часть длинного видео или захотеть тот же материал, но с другой продолжительностью. Чтобы решить эту проблему, вы можете вырезать ненужные части, если вам нужно меньше видео, или изменить скорость, чтобы сохранить тот же материал.
Здесь представлен простой, но эффективный инструмент для редактирования видео — Wondershare Filmora9. Это дает вам простой способ сократить ваши видео, а также позволяет редактировать видео разными способами.После сокращения вы также можете добавить видеоэффекты, чтобы сделать ваше видео более привлекательным. Кроме того, Filmora9 имеет более 150 фильтров. Загрузите эту программу прямо сейчас и узнайте, как сократить видеоклип, используя простое пошаговое руководство ниже. В конце концов, видеоурок позволит вам узнать, как легко вырезать видео.
1 Импортируйте видеофайл, который хотите сократить.
Установите и откройте программу.Нажмите кнопку Импортировать , чтобы добавить видеофайл, или перетащите его напрямую в программу. Затем поместите его на шкалу времени видео для редактирования.
2 Вырежьте ненужную часть вашего видео
Переместите ползунок и остановите его в точке, где вы хотите начать резку. Щелкните значок Split на панели инструментов. Тогда ваше видео нарезается. Если вы хотите удалить любую из полученных частей, нажмите кнопку Удалить .Повторяйте этот шаг, пока не вырежете всю ненужную часть или пока видеоклип не станет достаточно коротким.
3 Измените скорость вашего видео
Если вы хотите сохранить один и тот же видеоконтент только с другой продолжительностью, измените скорость. Например, если у вас есть 2-минутный видеоматериал и вы хотите просмотреть его через 1 минуту, измените скорость на 200%. Для этого щелкните правой кнопкой мыши целевое видео на шкале времени и выберите Скорость и продолжительность . Переместите полосу скорости вправо, чтобы увеличить скорость вашего видео.Нажмите OK , чтобы подтвердить настройку.
4 Экспорт вашего видео
Посмотрите видео, чтобы узнать, довольны ли вы. Затем нажмите кнопку EXPORT и выберите один из доступных вариантов: сохранить как видеофайл, записать на DVD, загрузить на YouTube или Vimeo или преобразовать для просмотра на мобильном телефоне или планшете.
Чтобы сохранить новый файл как видеофайл, перейдите на вкладку Local и выберите любой видеоформат, включая AVI, MPEG, WMV, MP4, FLV, MOV и другие по своему усмотрению.Если вы хотите преобразовать для мобильного устройства, переключитесь на вкладку Device , выберите соответствующую предустановку вывода во всплывающем окне и нажмите EXPORT . Когда файл будет сохранен, нажмите Find Target , и откроется папка, содержащая сокращенное видео.
Заключение
Видите, с Filmora9 так просто сократить видео. Если вы хотите узнать больше, ознакомьтесь с руководством ниже. Теперь загрузите его, чтобы начать изменять размер видео.
Лиза Браун
Лайза Браун — писатель и любитель всего видео.
Подписаться @Liza Brown
21 совет по созданию лучших видеоуроков (в 2019 г.)
Ваши 20 советов по созданию лучших видеоуроков прямо сейчас
1.Работайте более эффективно с помощью подходящих инструментов для ВАШЕГО конкретного обучающего видео
Видео отлично подходят для обучения аудитории использованию программного обеспечения или демонстрации работы продукта или концепции. То, что вы хотите продемонстрировать, важно для выбора правильного инструмента, который вы хотите использовать для создания видеоурока.
Программное обеспечение сначала устанавливается на компьютер. Лучше всего записывать и показывать, как работает программа, с помощью инструмента для скринкастинга. Инструкции по использованию физического продукта, например, инструкции по установке интернет-маршрутизатора, лучше всего создавать с помощью программного обеспечения для анимации или любого другого устройства видеозаписи и инструмента для редактирования.Если вы хотите создавать модули электронного обучения, есть другие инструменты, которые могут быть лучшим выбором.
В зависимости от того, что вы хотите создать, доступно несколько инструментов для вашей конкретной цели.
Ниже этих 20 советов вы найдете созданный мной обзор всех доступных инструментов (это независимый список, и мне не платят за эти ссылки). Выберите тип видео, которое вы хотите создать, и ознакомьтесь с любыми инструментами, которые вам понадобятся, чтобы сделать правильный выбор для своего видео.
2. Убедитесь, что видео можно легко найти по хорошо подобранному заголовку.
Те, кто ищет видеоинструкции для определенной функции программного обеспечения, часто сталкиваются с двумя проблемами во время поиска:
Прежде всего, они должны найти наиболее вероятный источник этого видео.Часто это производитель программного обеспечения, но это также может быть другая сторона, например YouTube или eHow.
Во-вторых, пользователь должен решить, какое из доступных обучающих видео лучше всего.
Название видеоурока является важным аспектом этого решения. При поиске интересных новостей учитывайте важность заголовка статьи. Он должен соответствовать правилам построения предложения, содержащего подлежащее, глагол и объектную фразу, кратко описывающую содержание видеоинструкции.
Всегда избегайте использования жаргона или других неформальных языковых средств. Было бы неплохо включить синопсис видеоурока , чтобы побудить читателей его просмотреть.
Так что возьмите лист бумаги и ручку и тщательно составьте заголовок. Поскольку вы хотите научить кого-то, как что-то делать, вы можете начать свой заголовок со слов «Как…».
Рис. 1. Это название может показаться простым, но за ним стоит большой опыт.
3.Позвольте пользователям лучше учиться, используя как видео, так и закадровый текст
Наиболее распространенным форматом обучающих видео, используемых для обучения, является записанная демонстрация. Обычно это анимация захвата экрана с фоновым повествованием.
Докладчик должен описать процессы, задействованные в видеоуроке, а также некоторую предысторию, чтобы подтвердить квалификацию рассказчика.
Этот совет рекомендует использовать комбинацию видео и повествования и основан на эмпирических данных.Принцип мультимедиа доказывает, что вне всякого сомнения, люди получают более глубокое понимание, когда им представляют комбинацию видео и устных слов, чем любой из них по отдельности.
Повествование — важный ингредиент. Это добавляет много способов сохранить течение истории, предоставляя дополнительную информацию, выходящую за рамки визуальных медиа. Трудно сказать, является ли повествование или само видео самым важным аспектом любого учебного видео.
Запишите свое собственное повествование, используя один из инструментов с этой функциональностью из созданного мной списка, или вы можете нанять диктора. Вы также можете использовать сгенерированный компьютером голос для преобразования текста в речь, хотя это особенно не рекомендуется (см. Совет 5).
4. Поддерживайте понимание, оставаясь верным фактическому интерфейсу
Разработчики видео часто делают ошибку, представляя события, происходящие во время выполнения задачи, в неестественной последовательности.
Намного легче запомнить и понять описанные события, когда медиа-представление согласуется с описываемыми физическими действиями.
Идея состоит в том, чтобы продемонстрировать зрителю те же образы, звуки и т. Д., Которые они испытали бы при реальном выполнении демонстрируемого процесса. Скорее всего, это предполагает отображение всего продукта и использование всего доступного места на экране.
Затем демонстрация показывает выполнение задачи в ее контексте и помогает пользователю разобраться в структурной схеме. Очевидно, что любая видеоинструкция улучшается с помощью масштабирования, особенно когда изображения включают в себя текст, движения компьютерной мыши или когда детали продукта небольшие.
Обязательно выровняйте видеоуроки в логическом порядке с каждым шагом, с которым может столкнуться зритель.
5. Улучшение обучения с помощью разговорного человеческого голоса
Важно сопровождать рассказ слышимым голосом, а не просто показывать написанные слова. В идеале слова должны генерироваться живым человеком, а не компьютером.
Мы все более позитивно реагируем на видеообучение, когда его рассказывает реальный человек.Убедитесь, что вы используете последовательный визуальный канал для обработки слов и изображений для бумажных руководств.
При работе с видеоуроками или видеоинструкциями цель состоит в том, чтобы сбалансировать использование зрительной и слуховой памяти пользователя. Было бы ошибкой делать упор друг на друга для пользователей, не имеющих физических недостатков, которые являются целью данного обсуждения.
Большинство исследований показывают, что пользователи явно предпочитают человеческий голос, а не неестественные компьютерные версии видеоуроков.
Как обсуждалось в совете № 3, используйте один из инструментов из списка, который я создал, чтобы записать свой собственный голос, или наймите исполнителя озвучивания.
Рисунок 2 — Хоакин Феникс влюбляется в программу в своей операционной системе в фильме «Она».
6. Уменьшите когнитивную нагрузку, синхронизируя действие и голос
В идеале видео-инструкция — это краткое описание каждого события, с которым может столкнуться пользователь.
Важно рассказать историю, лежащую в основе реального процесса.Активно продвигать описываемый товар — ошибка.
Говоря простым языком, рассказчик объясняет процесс, который непосредственно совпадает с активной демонстрацией видео.
Принцип временной непрерывности подтверждает, что всякий раз, когда видео и повествование представлены, они должны происходить одновременно, а не последовательно.
Всякий раз, когда процессы представлены последовательно, пользователь вынужден полагаться на свою память, когда один уступает место другому.Для многих это часто бывает непросто.
Этот совет по синхронизации устраняет проблему.
При записи видео обязательно объясните, что именно видно на видео. Если вы используете озвучку артиста, попросите его сделать это тоже.
7. Сделайте обучающее видео, которое соответствует возможностям пользователя, выбрав правильную скорость
Важно точно настроить видеоуроки , чтобы они соответствовали возможностям пользователя. Здесь скорость презентации становится критической.
Пользователь должен иметь возможность реально взаимодействовать с любой новой представляемой информацией и запоминать ее. Цель состоит в том, чтобы подогнать информацию к возможностям пользователя.
Термин , основанная на системе стимуляция используется для описания соответствующей скорости, используемой для демонстрации и объяснения задачи, чтобы позволить пользователю полностью понять описанный процесс.
Для выбора скорости необходимо:
- Не говори слишком быстро
- Поддерживать активный темп с тональными интонациями
- Увеличьте естественный перерыв в разговоре на несколько секунд
8.Включение пользовательских элементов управления для поддержки пользователей при обработке информации
Дополнительным средством сопоставления информации со способностями пользователя является предоставление пользователю максимально возможного контроля.
Это означает, что пользователь имеет адекватный контроль над передаваемой видеоинструкцией. Все мы знакомы с кнопками видео, которые позволяют запускать, останавливать, приостанавливать и воспроизводить сегменты.
Стандартные кнопки управления, подобные тем, которые показаны ниже, обеспечивают каждую из этих функций.Они также позволяют пользователям пропустить знакомые фрагменты видео и легко регулировать громкость.
При создании видео, по крайней мере, убедитесь, что вы добавили кнопки запуска, остановки и паузы. Кроме того, вы можете добавить кнопки воспроизведения, перемотки вперед и назад для еще большего контроля.
Рисунок 3 — Типовые кнопки управления
9. Уменьшите когнитивную нагрузку, дав предварительный обзор предстоящей задачи
Еще одним важным элементом в процессе предоставления видеоинструкций является предварительный просмотр следующего содержания.Предварительный просмотр знакомит пользователя с предстоящей презентацией с сокращенной версией задачи. Предварительный просмотр функционирует как обзор того, что будет дальше.
Поскольку пользователь заранее осведомлен о задаче, это часто увеличивает способность к обучению. Пользователь заранее подготовлен к реагированию на основные аспекты описанного процесса и может легче отличить их от менее важного вспомогательного повествования.
Таким образом, пользователь познакомился с основной темой нижеследующих описаний, исключив элементы неожиданности, которые часто могут быть разрушительными.
Это также известно как принцип предварительной подготовки . Этот принцип гласит, что пользователи должны быть знакомы со всеми компонентами системы, прежде чем получать инструкции о том, как они взаимодействуют.
Это позволяет всем пользователям минимизировать когнитивную нагрузку. Многим людям часто бывает трудно одновременно воспринимать видеоинформацию, технические характеристики продукта и местоположение. Превью минимизируют это влияние.
При составлении раскадровки вашего видео начните с краткого описания задачи, которая будет выполнена.
10. Стимулируйте активную обработку информации с помощью первого или второго лица
Чтобы повысить вовлеченность пользователей в демонстрируемые задачи, рассказчик должен говорить неформально, но профессионально. Часто это может быть сложно.
Принцип персонализации (Mayer, 2005) гласит, что лучший способ представить обучающие видеоуроки — это разговорный тон.
Для того, чтобы полностью заинтересовать пользователя, видео сегодня должны опираться на структуру предложений от первого или второго лица.Это предполагает последовательное использование местоимений «я», «мы» и «вы» на протяжении всего повествования.
Естественным результатом является то, что пользователь больше ощущает себя частью разговора, а не просто слушателем. Принято считать, что неформальный тон менее утомителен.
11. Сведите к минимуму воздействие на пользователя, предварительно ознакомившись с любой новой концепцией
В идеале, видеоурок будет начинаться с предварительного просмотра, охватывающего связь между технической лексикой и аспектами, к которым они относятся на протяжении всей презентации.
Объяснение интеграции новых концепций в контент соответствует принципу точно в срок . Этот принцип гласит, что люди могут учиться более основательно, если знания, необходимые для усвоения следующего содержания, представлены при введении.
В результате на память пользователя оказывается меньшая нагрузка.
Всегда включайте объяснение важных понятий в предварительный просмотр вашего видео.
12. Поймите разницу между концептуальной и процедурной информацией для поддержки завершения процесса
Большинство пользователей просматривают видео с практическими рекомендациями, чтобы узнать, что необходимо для выполнения задачи.Видеоурок должен иметь своей основной целью дать пользователю возможность успешно выполнить задачу.
Все элементы должны быть согласованы для достижения этой цели.
Информация, которая носит концептуальный характер, часто требует от пользователя паузы и рассмотрения различных направлений или результатов предоставленной информации. Процедурная информация просто описывает шаги, необходимые для перехода от начала задачи к успешному результату.
Концептуальную информацию следует предлагать только тогда, когда она необходима для понимания пользователем, не отвлекает и не требует слишком много времени.
Минимализм в отношении принципов учебного дизайна предполагает, что пользователи должны получать как можно больше поддержки и как можно меньше препятствий.
Итак, предоставляйте концептуальную информацию только тогда, когда это необходимо, и сосредоточьтесь на предоставлении действенных шагов.
13. Простота и ясность задач обеспечивает поддержку достижений
Суть этого фундаментального совета заключается в том, что пользователь получает простые инструкции с полным объяснением способов решения задачи.
Для этого:
- Избегайте любой информации, которая не важна для выполнения задачи.
- Сделайте описание и язык как можно более ясным и простым.
- Начните с определения цели или цели инструкции и следуйте точным шагам, которые необходимы для успешного результата. Шаги должны быть логичными и упорядоченными.
- По возможности используйте активный голос вместо пассивного для инструкций.Вместо «крышка повернута по часовой стрелке» лучше сказать «поверните крышку по часовой стрелке».
- При разработке аудиоконтента убедитесь, что язык и синтаксис подходят для типичной аудитории. Делайте словарный запас простым и кратким.
- Большие задачи следует разбивать на прогрессивные подзадачи, для выполнения каждой из которых требуется менее пяти шагов.
14. Последовательность действий должна соответствовать требуемым логическим процессам
До мельчайших деталей видео действия и устное повествование должны следовать стандартной последовательности выполнения задачи.
Всегда предоставляйте шаги в логическом порядке с четким разделением между ними до последнего шага, который должен привести к успешному результату.
Например, вместо того, чтобы говорить «чтобы открыть банку, поверните крышку против часовой стрелки», скажите «поверните крышку против часовой стрелки, чтобы открыть банку».
15. Обратите внимание на связь между действиями пользователя и реакциями системы или продукта
Особенно в отношении программного обеспечения важно полностью описать взаимосвязь между действиями пользователя и реакцией программного обеспечения.Поскольку эти два понятия тесно взаимосвязаны, их лучше всего лечить вместе.
Что касается инструкций по программному обеспечению, реакция или результат имеют решающее значение.
В видеоуроках должна быть дана информация о реакции программного обеспечения на определенные действия.
В качестве примера рассказчик, объясняющий, как добавить задачу (рисунок 4), может предоставить следующую информацию о взаимодействиях между действиями пользователя и реакциями системы:
- Вы можете установить срок оплаты, если вы…
- И я рекомендую ставить галочку в поле Статус, когда….
- Щелкните OK, чтобы закрыть это диалоговое окно.
Рисунок 4 — Пример типичных действий, которые могут вызвать намеченную программную реакцию
16. Выделите области на экране, чтобы привлечь внимание пользователя
Один из очень эффективных способов проинструктировать пользователей об элементах программного обеспечения — это использование средств визуального обучения.
Демонстрация может включать расположение курсора мыши, добавление круга вокруг объектов на экране и выделение описываемых функций.Важно упростить для пользователя соединение изображений с произнесенными словами.
Также важно, чтобы пользователь воспринимал сигналы как навязанные, а не как часть реального программного интерфейса.
Рисунок 5 — Пример выделения курсора
17. Привлекайте пользователей короткими видеороликами
Распространенная ошибка при презентации видеоуроков — сделать их слишком длинными.
Результаты исследования различаются, но большинство рекомендаций рассчитаны на продолжительность меньше минуты.Они идеально подходят для улучшения взаимодействия с пользователем и стимулирования памяти.
Часто задачи слишком сложные и длинные для одного минутного видео. В этом случае решением может стать серия коротких видеороликов, разбивающих задачу на последовательные шаги.
Важным компонентом является то, что обучающее видео движется логически, а начало и конец четко определены.
Итак:
- Попробуйте ограничить продолжительность видео до 1 минуты
- Если у вас больше контента, создайте серию более коротких видеороликов
18.Укрепите демонстрацию практикой
Все эффективные образовательные подходы предусматривают начальное обучение, за которым следуют практические упражнения.
Инструкция по ПО ничем не отличается.
Практика того, что было изучено, подтверждает пользователям, что метод эффективен. Он также предоставляет пользователю подтверждение того, что система управляема.
Практика должна включать упражнения, которые излагают процесс от начала до конца и делают очевидным достижение цели.
Включите в видеоурок как этап обучения, так и этап практики. Этап обучения включает в себя представление проблемы и разумных способов ее решения. Этап практики позволяет пользователям активно экспериментировать с решениями.
19. Публикация видео на Vimeo — хороший способ получить обратную связь от сообщества
Одним из преимуществ видео является возможность взаимодействия с пользователями. Если видео опубликовано на Vimeo или YouTube, высока вероятность получения отзыва.
Удивительно, но более 1 миллиарда пользователей ежедневно просматривают несколько сотен миллионов часов контента на YouTube.
У аудитории такого размера есть обратная сторона. Многие из них предпочитают оставлять отзывы сомнительной ценности. Другие обычно оставляют очень критические и оскорбительные комментарии, которые, к сожалению, могут найти отклик у других.
Как это часто бывает, преимущества количества компенсируются недостатками качества.
Сообщество Vimeo значительно меньше и более ограничено географически.Более 170 миллионов зрителей, из которых примерно 42 миллиона — из США. Хотя размер более ограничен, сообщество на Vimeo имеет тенденцию проявлять большую осмотрительность. В результате отзывы более полезны, чем отзывы YouTube.
Опубликуйте омни-платформу своего видео, чтобы получать отзывы пользователей.
20. Соберите демографические данные о том, кто смотрит ваше видео, как они его смотрят, и другую статистическую информацию с YouTube
YouTube, как и Vimeo, предоставляет полезные аналитические инструменты, которые помогают определить демографические данные ваших зрителей и их реакцию на ваше видео.
Оба предоставляют статистические данные о количестве зрителей, количестве просмотров видео, комментариях и географических источниках.
YouTube, являясь собственностью Google, предоставляет больше. Сюда входят источники вашего трафика, пол пользователя, устройства, которые они используют, и способы измерения удержания.
Еще одно преимущество YouTube заключается в том, что пользователи могут взаимодействовать, нажимая на аннотации и горячие точки, которые вы добавляете в свое видео, чтобы улучшить взаимодействие.
Сделайте повторяющуюся заметку в своем календаре, которая заставит вас ежемесячно анализировать пользовательские данные.
Рисунок 6 — Пример анализа данных YouTube
Инструменты для создания видеоуроков
Учебники по программному обеспечению
AllCapture
Инструмент записи экрана. Записывает всю активность на экране в режиме реального времени, даже вебинары или видеоконференции. Преобразует презентации PowerPoint в Flash-видео. Легко редактирует захваченное видео и вставляет подписи, заметки, специальные эффекты и т. Д. Записывает звук во время процесса захвата или удобно добавляет его во время воспроизведения.«Диспетчер памяти» для повышения производительности записи. Небольшой выходной размер идеально подходит для электронной почты и Интернета. Цена: 169 евро.
AviScreen
Регистрирует активность экрана. Включает функцию «следовать за курсором». БЕСПЛАТНО
Программное обеспечение Open Broadcaster
Инструмент для записи видео и потокового вещания. Высокопроизводительный захват и микширование видео / аудио в реальном времени. Интуитивно понятный аудиомикшер с функцией фильтрации и фильтров для источников видео. Особенно подходит для записи видеоигр или других высокопроизводительных приложений.БЕСПЛАТНО
Cam Studio
Записывает всю активность экрана и звука на вашем компьютере. Включает фильм с веб-камеры, кодек без потерь, настраиваемые курсоры и прост в использовании. БЕСПЛАТНО
Camtasia
Видеоредактор и средство записи экрана. Включает видеоэффекты, редактирование перетаскиванием, быстрый рендеринг, анимированные фоны, возможность добавления музыкальных треков, встроенную библиотеку значков. Цена: € 185,67
Захват лисы
Захватывает ваш экран и записывает ваш голос для создания скринкастов.Надстройка Mozilla. БЕСПЛАТНО
CaptureCast
Запись экрана Google Chrome и запись лекций. Никаких ограничений или водяных знаков на ваших записях. Предназначен для работы с Cattura Video Learning Engine, перевернутым учебным ресурсом, предназначенным для интеграции видео с YouTube, Vimeo и Google Drive непосредственно в вашу текущую систему управления обучением. Вы можете использовать рекордер для захвата экрана вашего рабочего стола, веб-камеры, документ-камеры или микрофона и загрузить их на YouTube, Vimeo и Google Drive.Записывайте свой экран для создания видеоуроков, видеоуроков, презентаций, лекций и многого другого. БЕСПЛАТНО
DemoBuilder
Создает видео-демонстрации, которые можно использовать для поддержки клиентов, обучения сотрудников и презентаций продуктов. Экран записи, импорт медиафайлов, динамические 3D-эффекты. Функции поворота, масштабирования и масштабирования. Добавить кнопки панели плеера и т. Д. Цена: $ 199
Езвид
Запись с экрана и редактор. Мгновенная Facecam и синтез голоса.Создатель мгновенного слайд-шоу. Снимок экрана для игр, рабочего стола и браузера. БЕСПЛАТНО
Видеорегистратор с бесплатным экраном
Записывает действия на экране, включая изменения на экране, речь с микрофона и движения мыши. Захватывает несколько окон и объектов, включая многоуровневые меню. Изменяет размер, кадрирует и поворачивает выходные изображения. Записывает видео с экрана в файлы MP4. Выделите путь курсора для ясности. Записывает видео со звуком (с микрофона). Сохраняет файлы в форматах BMP, JPEG, GIF, TGA или PNG.БЕСПЛАТНО
Hypersnap
Инструмент захвата экрана с расширенной утилитой редактирования изображений. HyperSnap подходит для захвата изображений и текстов, которые вы хотите включить в свою справочную систему, интерактивные учебные материалы, руководства, обучающие раздаточные материалы, презентации, маркетинговые материалы, веб-страницы, электронные письма и многое другое. Всего: $ 39.95
Устройство записи экрана Icecream
Захватывает любую область экрана в виде снимка экрана или видеофайла. Интуитивно понятное и простое в использовании программное обеспечение предлагает полный набор инструментов и опций для профессионального захвата экрана со звуком.С Icecream вы можете записывать вебинары, игры и видео в Skype в HD-качестве по цене 29,95 евро.
iShowU
Программа записи экрана в реальном времени для Mac. iShowU предназначен для мгновенной записи всего, что находится на вашем экране, как аудио, так и видео. Простота использования, встроенные пресеты, мгновенная запись. Цена: $ 24
Камера iSpring Free Cam
Инструмент для создания скринкастов. Выберите области записи, записывает голос, записывает системные звуки, выделяет мышь. БЕСПЛАТНО
Цзин
Jing® — это компьютерный сервис, который позволяет снимать базовое видео, анимацию и неподвижные изображения и публиковать их в Интернете.Вы также можете записывать то, что делаете. БЕСПЛАТНО
Нимбус
ПлагинChrome для редактирования скриншотов и записи скринкастов. Nimbus Screenshot поддерживает горизонтальную прокрутку. Интерфейс редактора позволяет редактировать объекты даже после того, как вы добавили их на снимок экрана. БЕСПЛАТНО
Screencast-O-Matic
Инструмент для создания и обмена записями экрана. Бесплатные функции включают 15-минутную запись, запись с экрана и веб-камеры, а также публикацию на YouTube. Функции Pro включают отсутствие водяных знаков, более длительную запись, запись компьютерного звука, инструменты редактирования, функции масштабирования и т. Д.
Цена: БЕСПЛАТНО — 15 долларов в год
Screencastify
Screencastify — это программа для захвата экрана видео для Google Chrome. Инструмент для записи, редактирования, аннотирования, хранения и обмена видеозаписями экрана. БЕСПЛАТНАЯ облегченная версия. Премиум-версия 23 € / год
ScreenFlow
Программа для создания скринкастов и редактирования видео для Mac для записи, редактирования и публикации ваших видео. Цена: 99 долларов. Записывать, редактировать, делиться.
Экранная имитация
Screen Mimic позволяет создавать скринкасты (записи рабочего стола Mac OS), которые можно сохранять как файлы Adobe Flash (SWF), Flash Video (FLV) или Quicktime (MOV).Эти файлы можно легко загрузить на веб-сайт, использовать в киоск-системе и во многих других приложениях. Цена: $ 65, —
SmartPixel
Программное обеспечение для захвата экрана и редактирования видео. Простой интерфейс, множество возможностей экспорта. Загрузить прямо на Youtube, GoPlay и т. Д. БЕСПЛАТНО
Снагит
Снимок экрана и запись экрана. Простота использования, встроенные наклейки / штампы, библиотека с прошлыми снимками, добавление эффектов, увеличение. Всего: $ 49.95
TinyTake
Инструмент для захвата экрана.Записывает видео и делится. Запишите видео своего экрана (до 120 минут). Запишите видео с помощью веб-камеры. Захватите область, окно или весь экран. Увеличение / уменьшение.

 Чтобы перейти к другому моменту, выберите нужное место на шкале времени с помощью подвижного указателя. Для точного
Чтобы перейти к другому моменту, выберите нужное место на шкале времени с помощью подвижного указателя. Для точного 

 Нарезать и добавить оформление.
Нарезать и добавить оформление.