Как удалить страницу Вконтакте без восстановления навсегда с телефона или ПК
Дмитрий Игнатович 28.06.2019 Обновлено: 4.03.2020 6 комментариев
Как удалить страницу Вконтакте без восстановления? Несмотря на популярность упомянутого вопроса, найти ответ, который устроит пользователя, непросто. Чтобы убедиться в сказанном, достаточно ознакомиться со всеми возможными способами избавления от учётной записи. Каждый существующий вариант имеет важный недостаток – время. Решившему уйти из социальной сети человеку оставляют возможность передумать и вернуться.
Теоретически, существующие правила можно обойти, но в реальности желаемого результата невозможно, поэтому пользователям, решившим покинуть соцсеть, придётся смириться с действующими условиями и ждать, надеясь на свою силу воли, которая не позволит вернуться и восстановить профиль. Важно подчеркнуть, что даже минутная слабость и краткосрочное восстановление приведёт к тому, что процедуру придётся начинать сначала.
Содержание
- 1 Подготовка к удалению профиля
- 2 Как удалить страницу в Вк полностью без восстановления с ПК?
- 3 Как удалить аккаунт аккаунт Вконтакте навсегда без восстановления с телефона?
Подготовка к удалению профиля
Перед тем, как полностью удалить страницу в Вк без восстановления, стоит избавиться от того, что сохраняется после удаления. Даже в тех ситуациях, когда аккаунт полностью и навсегда уничтожен, в социальной сети остаётся:
- привязанный к учётной записи телефон;
- указанная в профиле электронная почта;
- комментарии и лайки, оставленные под многочисленными постами и записями;
- переписка с друзьями;
- контакты.
Отвязать контакты можно через страницу настроек, воспользовавшись имеющимся там функционалом. Также для удаления номера телефона достаточно привязать сим-карту в другому аккаунту.
Удалять лайки и комментарии придётся вручную, последовательно находя и убирая все оставленные следы.
В отдельных случаях скрыть можно не удалять комментарии, скрыв собственную личность благодаря смене имени, но администрация соцсети способна отказать в подобном изменении профиля.
Удалить переписку невозможно, поскольку даже уничтожение диалогов в соответствующем разделе сохранит историю разговоров у собеседника. Чтобы удалить переписку полностью, нужно, чтобы её удалили оба участника разговора.
Как удалить страницу в Вк полностью без восстановления с ПК?
Разобраться, как удалить страницу в Вк без восстановления, несложно. Для этого необходимо:
- Авторизоваться в учётной записи.
- Перейти в настройки.
- Пролистать вниз и найти пункт с предложением удалиться.
- Нажать кнопку.
- Объяснить в открывшемся окне причины принятого решения, прокомментировав его собственными словами.
- Завершить процесс, подтвердив твёрдость намерений.
Важно подчеркнуть, что описанные действия приведут к временному удалению аккаунта.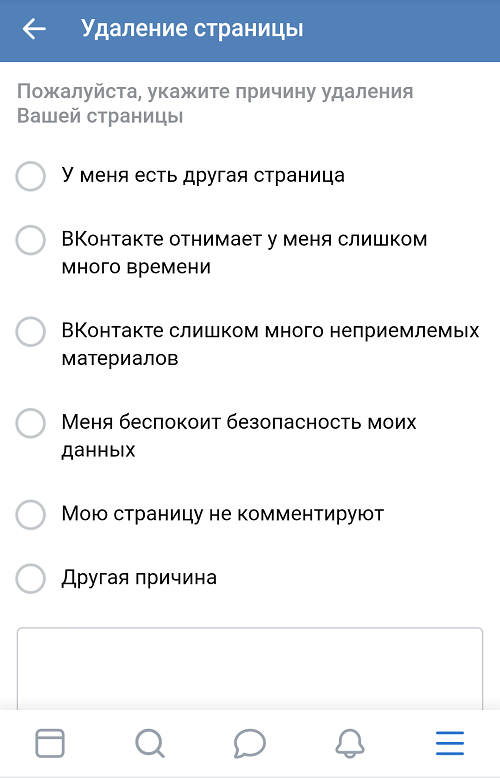 Чтобы потерять возможность восстановить страницу, нужно подождать.
Чтобы потерять возможность восстановить страницу, нужно подождать.
Существует альтернативный вариант удаления, но и он не позволяет добиться желаемого результат сразу. Пользователю нужно открыть настройки приватности и поменять все доступные пункты на «только я» и «никто».Дополнительно следует сменить параметры видимости профиля на закрытый и добавить, что видеть его способны только пользователи Вк.
Как удалить аккаунт аккаунт Вконтакте навсегда без восстановления с телефона?
Удалить учётную запись с телефона невозможно. Разработчики мобильного приложения не предусмотрели подобной возможности. Удаление аккаунта производится только через браузер описанными выше способами.
Избавиться от страницы моментально без возможности восстановления невозможно. Но существует альтернативный вариант решения проблемы, позволяющий добиться нужного результата. Для этого придётся связаться с агентами поддержки и попросить их удалить профиль. Вероятность получения их согласия минимальна, поскольку подобные действия вне их компетенции. Но, если сотрудники поддержки согласятся помочь, удаление окажется окончательным, быстрым и безвозвратным.
Но, если сотрудники поддержки согласятся помочь, удаление окажется окончательным, быстрым и безвозвратным.
Дмитрий Игнатович (Написано статей: 109)
Задать вопрос
Администратор сайта и редактор эксперт. Его основная задача — не только написать качественный контент, но и проверить все факты на достоверность и простоту. Перед тем, как опубликовать очередное руководство, он проверит его на себе сам. Дмитрий является экспертом в пользовании социальными сетями и умным телевидением. За плечами многолетний опыт работы преподавателем образовательных курсов, менеджером по продажам цифровой техники, руководил отделом продвижения в социальных сетях. Просмотреть все записи автора →
Оценка статьи:
Загрузка…
Поделиться с друзьями:
Adblock
detector
Как удалить заблокированную страницу ВКонтакте
Главная » Страница
Если у вас когда-нибудь высвечивалось сообщение, что ВКонтакте заблокировал учетную запись, скорее всего, вас мучило две проблемы: как посмотреть, что стало с профилем, и как удалить заблокированную страницу. Ниже находится решения обоих вопросов.
Ниже находится решения обоих вопросов.
Заблокировать аккаунт может только администрация социальной сети. Причин для заморозки действий достаточно много:
- Отправление однотипных сообщений для большого количества людей может расцениваться как спам.
- Спам-рассылки или некорректное общение в группах социальной сети.
- Подозрение в мошенничестве, подстрекательстве других пользователей к совершению незаконных действий.
- Запрос на вступление в большое количество сообществ одновременно.
- Массовость в обмене лайками и репостами.
- Пользование незаконными средствами для увеличения числа друзей, подписчиков групп, лайков.
- Объективная жалоба со стороны участника социального проекта.
- Взлом странички мошенниками.
Оглавление
- 1 Способы
- 1.1 Разблокировать и удалить через поддержку
- 1.2 С участием другого пользователя
- 2 Удалить взломанную страницу
- 2.1 Восстановить доступ и удалить
- 2.
 2 Завести новую страницу и забанить старую
2 Завести новую страницу и забанить старую
Способы
Необходимость удаления блокированного аккаунта обоснована тем, что телефон и электронная почта, привязанные к данному профилю, остаются занятыми на весь период блокировки.
Разблокировать и удалить через поддержку
Данный способ подходит в том случае если, по вашему убежденному мнению, заморозка произошла без веских на то причин.
Для реализации нужно:
- Отправить заявку на восстановление доступа к профилю по электронной почте [email protected]. В данном случае важно то, что планируется делать с аккаунтом. Если вы хотите использовать страничку и дальше, то в заявке необходимо убедить модераторов в невиновности и непричастности к запрещенным действиям. Для удаления страницы с целью освобождения номера телефона и электронной почты, администраторам ВК нужно убедиться в честности намерений в отношении новой страницы, которую можно будет зарегистрировать по освобожденным данным.

- Ожидать ответа в течение 3-4 дней.
- При снятии блокировки, удалить профиль можно будет обычным способом. В противном случае администрация обязательно обоснует свое решение.
Блокированную страничку могут удалить сами модераторы без предварительного снятия заморозки.
С участием другого пользователя
- Отличие от первого метода в том, что обращение в службу поддержки будет происходить на сайте ВК. Но так как доступа к странице пользователя нет и нельзя с заблокированного профиля никуда войти, нужно обратиться к родным или друзьям и с помощью их аккаунтов написать письмо модераторам.
- Выбрать из стандартных вопросов на странице поддержки участников «Как удалить страницу, к которой нет доступа».
- Ознакомиться с рекомендациями и при наличии всех требуемых документов нажать на «удаление». Информация, которую запрашивают при разблокировке:
- скан документа, подтверждающего личность;
- фото, сделанное в момент заполнения данного обращения на фоне монитора;
- в качестве дополнения можно приложить больше изображений (фото с человеком, с чьего аккаунта производится запрос, или картинки, которые находились на заблокированной странице).

- Если на страничке не были введены истинные данные, касающиеся личности, или если нет необходимых изображений, нужно нажать на «это не решает мою проблему» и воспользоваться первым способом.
Удалить взломанную страницу
О том, что учетную запись взломали, часто говорят знакомые из списка друзей, которые начинают получать спам-рассылку с вашего профиля. Если это действительно не ваших рук дело, то скорее удаляйтесь.
Как посмотреть на взломанную станицу и как от нее избавиться, описывают следующие способы.
Восстановить доступ и удалить
Система аналогична той, если бы пользователь забыл данные для входа. Восстановить доступ можно с помощью:
- подтверждения закрепленного телефонного номера;
- ввода адреса своей страницы;
- поиска заблокированной учетки в общем списке пользователей ВК.
Если удалось восстановить доступ, то следует скорее стереть все личные данные и фото со страницы и удалить по общей схеме, т. к. у мошенников также остается доступ к взломанным данным.
к. у мошенников также остается доступ к взломанным данным.
Завести новую страницу и забанить старую
- Зарегистрировать новый аккаунт следует с максимально схожими данными из взломанной учетной записи (ФИО, фотографии, друзья), главное отличие – это более надежный пароль.
- После регистрации нужно найти в списке пользователей ВКонтакте свой взломанный аккаунт и пожаловаться на него администраторам.
- Также для большей надежности попросить друзей сделать бан по отношению к старой учетной записи.
- Модераторы сервиса заблокируют деятельность взломанной страницы на постоянной основе. Никогда не стоит забывать о безопасности своих данных.
Нельзя:
- передавать пароль от профиля другим лицам;
- выставлять на общее обозрение личную информацию, которая может помочь взломщикам;
- использовать слишком простой пароль.
Помните, что следуя несложным правилам безопасности, не придется прибегать ни к одному из вышеописанных способов.
Понравилась статья? Поделиться с друзьями:
Как действительно удалить файлы навсегда — ИНФОГРАФИКА
Как действительно удалить файлы навсегда — ИНФОГРАФИКАСцена А:
«О нет! Я не хотел удалять эту папку!»
«Не волнуйтесь — мы вернем вам это, позвольте мне просто проверить, что у вас под капотом».
Сцена Б:
«Боже мой! Вы надежно стерли этот секретный файл проекта до того, как ваш компьютер был украден?
«Конечно, вытащил в мусорку».
«О нет — теперь они обязательно получат этот чертеж!!»
Большинство технически подкованных людей знают, что когда вы очищаете корзину своего компьютера, вы на самом деле не удаляете файлы (или биты данных, 1 и 0) с жесткого диска. Все, что вы на самом деле делаете, — это говорите операционной системе переписать индекс, указывающий, где она должна получить доступ к этой информации о файле — вы говорите ей игнорировать информацию о файле с этого момента. Но эти биты данных все еще находятся на жестком диске, а это означает, что во многих случаях эти файлы можно восстановить — и это несложно сделать с помощью правильных программных инструментов.
Все, что вы на самом деле делаете, — это говорите операционной системе переписать индекс, указывающий, где она должна получить доступ к этой информации о файле — вы говорите ей игнорировать информацию о файле с этого момента. Но эти биты данных все еще находятся на жестком диске, а это означает, что во многих случаях эти файлы можно восстановить — и это несложно сделать с помощью правильных программных инструментов.
Иногда это здорово — спасение, когда вы теряете более позднюю версию файла или когда важные файлы были случайно удалены. Но когда безопасность имеет значение — когда вам нужно знать, что эти файлы не могут быть извлечены корпоративным шпионом, новым владельцем вашего компьютера, компьютерным вором или любым другим любопытным глазом — вам может потребоваться сделать больше, чем очистить корзину. Вы захотите указать компьютеру перезаписать все биты, из которых состоят эти файлы, чтобы их нельзя было восстановить позже.
Во-первых, если вы используете накопитель Seagate с самошифрованием (SED), он уже имеет встроенную функцию Seagate Instant Secure Erase (ISE), предназначенную для защиты данных на жестких дисках путем мгновенного сброса настроек диска до заводских. и изменить ключ шифрования, чтобы все данные, оставшиеся на диске, были криптографически стерты. Это означает, что все данные на диске навсегда и мгновенно становятся нечитаемыми. (Подробнее о вариантах развертывания Seagate Instant Secure Erase можно узнать здесь.)
Что делать, если у меня нет диска с самошифрованием?Если у вас нет SED? К счастью, существует несколько сторонних инструментов, которые гарантируют, что ваши файлы исчезнут навсегда.
Если вы используете Mac, все довольно просто. Как быстро показано на инфографике ниже, компьютеры Apple готовы к очистке, потому что они поставляются с командой под названием «Безопасная очистка корзины», которая удаляет и перезаписывает 1 и 0, которые представляют содержимое вашей корзины. Возьмите файлы, которые вы хотите стереть, перетащите их в корзину, затем в командном меню выберите «Finder» >
Возьмите файлы, которые вы хотите стереть, перетащите их в корзину, затем в командном меню выберите «Finder» >
Для ПК, которые могут быть у вас, и для твердотельных накопителей, которые представляют несколько особых проблем для безопасного стирания, просто следуйте простым шагам в инфографике ниже, составленной приятными людьми на StudyWeb.com — это не всего приложений и методов, которые помогут вам удалить файлы, но это может послужить удобным печатным практическим руководством.
админ2021-10-05T16:41:52+00:00Об авторе: админ
Как безвозвратно удалить файлы в Windows без восстановления
Безвозвратное удаление данных необходимо для защиты вашей конфиденциальности, особенно если вы собираетесь продать свой компьютер кому-то другому.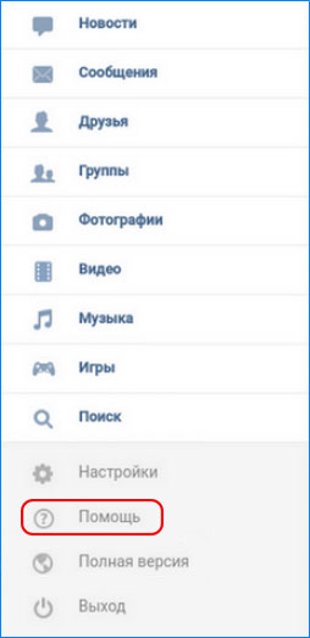
Часть 1. Что происходит, когда Windows удаляет файлы
Часть 2. Как безвозвратно удалить файлы в Windows без восстановления
Решение 1. Удалить файлы без возможности восстановления, настроив корзину
Решение 2. Безвозвратно удалить файлы с помощью шифрования
Решение 3. Безвозвратно удалите файлы с помощью Eraser
Часть 3.
 Как проверить, удалены ли файлы без возможности восстановления
Как проверить, удалены ли файлы без возможности восстановления
Часть 1. Что происходит, когда Windows удаляет файлы
На самом деле, когда Windows удаляет файлы, они просто перемещаются в определенные сектора жесткого диска и скрываются от операционной системы. Это так, даже если вы очистили корзину, если новые данные не записаны в те определенные сектора, где существуют удаленные файлы, все еще есть шанс на восстановление данных.
Однако, если эти сектора жесткого диска перезаписываются новыми данными, шансы на восстановление файлов становятся очень низкими. Хотя существуют определенные инструменты для восстановления данных, которые могут восстанавливать файлы даже после того, как данные были перезаписаны, вероятность этого очень мала.
Часть 2: Как безвозвратно удалить файлы в Windows без восстановления
Учитывая то, что обсуждалось выше, далеко не достаточно просто «shift удалить» файлы, если вы хотите, чтобы они никогда не были восстановлены. Вам нужны другие окончательные решения для достижения этой цели. Итак, ниже мы описали три решения, которые доступны для всех Windows 11, 10, 8 и 7 и могут вам действительно помочь.
Вам нужны другие окончательные решения для достижения этой цели. Итак, ниже мы описали три решения, которые доступны для всех Windows 11, 10, 8 и 7 и могут вам действительно помочь.
Решение 1. Удалить файлы без возможности восстановления, настроив корзину
По умолчанию все, что вы удаляете на своем ПК с Windows, перемещается в корзину. Оттуда вы можете восстановить удаленные файлы. Если вы хотите безвозвратно удалить свои файлы, вам необходимо настроить Корзину в разделе «Свойства». Следуйте этим инструкциям:
Шаг 1 Щелкните правой кнопкой мыши корзину на рабочем столе.
Шаг 2 Нажмите «Свойства», а затем выберите диск, для которого вы хотите удалить данные навсегда.
Шаг 3. После выбора диска отметьте параметр «Не перемещать файлы в корзину». Удалять файлы сразу после удаления».
Шаг 4 Затем нажмите кнопку «Применить», а затем нажмите «ОК», чтобы сохранить настройки.
После настройки корзины, выполнив описанные выше действия, вы сможете безвозвратно удалить свои файлы с определенного диска.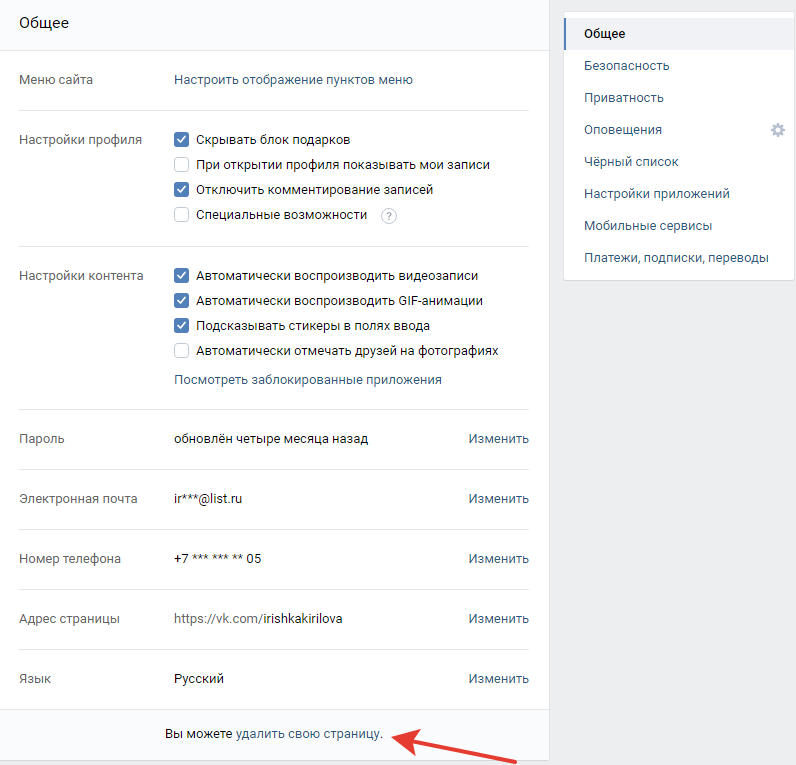 Вы также можете изменить этот параметр в любое время.
Вы также можете изменить этот параметр в любое время.
Решение 2. Безвозвратно удалить файлы с помощью шифрования
Существует еще одно решение для безвозвратного удаления файлов в Windows. Встроенный инструмент безопасного удаления Windows известен как Cipher. Этот инструмент позволяет безвозвратно удалить ваши файлы без восстановления, но сначала вам нужно будет его настроить. Настройка Cipher может быть немного сложной, поскольку инструмент не имеет графического интерфейса. Следуйте этим инструкциям:
Шаг 1 Запустите PowerShell в Windows через меню «Пуск».
Шаг 2. После запуска введите следующую команду: ‘cipher /w:C:’
Шаг 3 Это безопасно перезапишет все освобожденные файлы на диске C: вашего компьютера. Ваши существующие файлы останутся нетронутыми, и будут стерты только удаленные файлы.
При вводе команды вы можете заменить букву C на букву, которую вы хотите зашифровать, и это удалит из нее удаленные файлы. Процесс может занять очень много времени. Если вы хотите безвозвратно удалить файлы в определенной папке, просто введите ее путь в команду на шаге 2.
Процесс может занять очень много времени. Если вы хотите безвозвратно удалить файлы в определенной папке, просто введите ее путь в команду на шаге 2.
Решение 3. Безвозвратно удалите файлы с помощью Eraser
Ластик — это мощный инструмент, который можно использовать для безвозвратного стирания конфиденциальных файлов. Файлы, стертые с помощью этого инструмента, не могут быть восстановлены. Инструмент делает это, перезаписывая удаленные файлы в определенных секторах жесткого диска, где они были сохранены. Следуйте этим инструкциям, чтобы безвозвратно удалить определенные файлы с помощью Eraser:
Шаг 1 Установите Eraser на свой ПК с Windows.
Шаг 2 После установки программного обеспечения вы можете использовать его для безвозвратного удаления любого файла через проводник Windows. Для этого запустите проводник Windows и перейдите к файлу, который вы хотите удалить навсегда.
Шаг 3 Щелкните файл правой кнопкой мыши и перейдите к пункту «Ластик», затем нажмите «Стереть».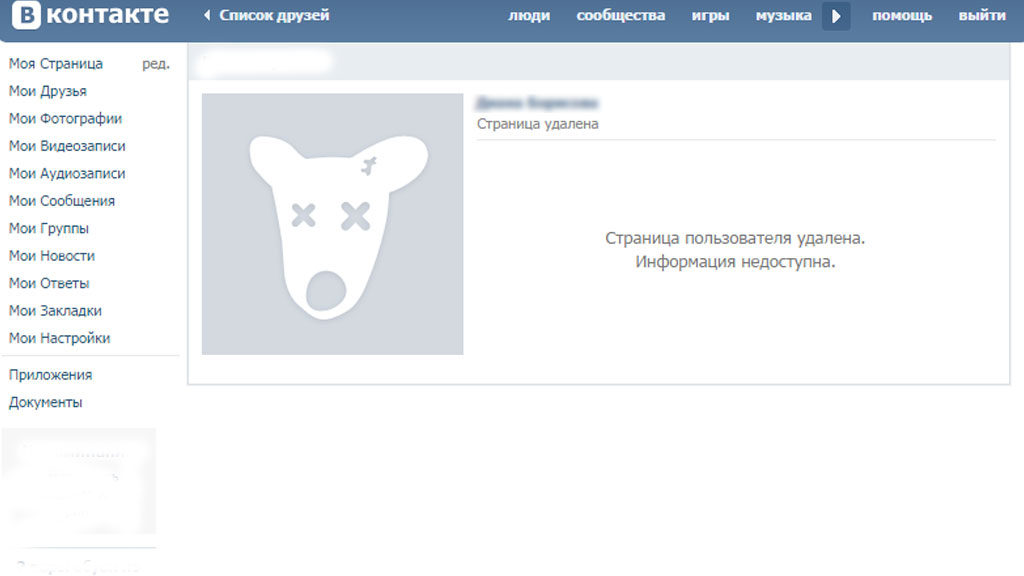
Шаг 4 Во всплывающем диалоговом окне нажмите «Да», чтобы подтвердить свои действия. Файл будет удален навсегда.
Кроме того, вы также можете запустить инструмент «Ластик» и безвозвратно стереть любой определенный файл через его интерфейс.
Часть 3: Как проверить, удалены ли файлы навсегда
iMyFone AnyRecover, известный как профессиональный инструмент для восстановления данных, также можно использовать для проверки того, удалены ли файлы окончательно или нет. iMyFone AnyRecover на 100% безопасен и предоставляет бесплатную пробную версию. Он поддерживает сканирование всех типов файлов, таких как документы, фотографии, аудио и видео — вам не нужно использовать AnyRecover для восстановления удаленных файлов; пока AnyRecover не может их отобразить, это будет означать безвозвратное удаление данных.
И если вы потеряете данные из-за вирусной атаки, ошибочного удаления, форматирования или ошибок, вызванных высокой загрузкой процессора Windows Explorer, вы можете восстановить их с помощью AnyRecover.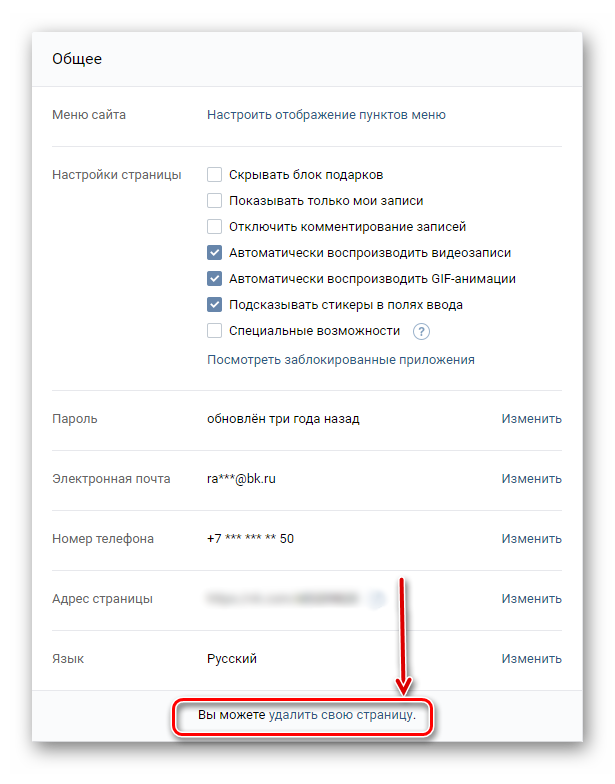

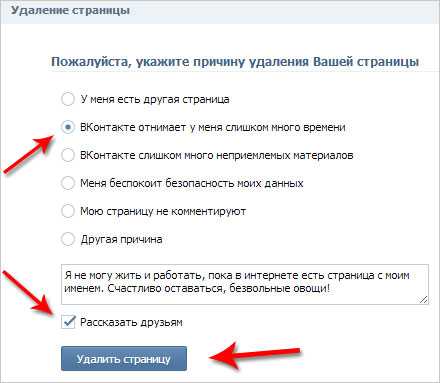 2 Завести новую страницу и забанить старую
2 Завести новую страницу и забанить старую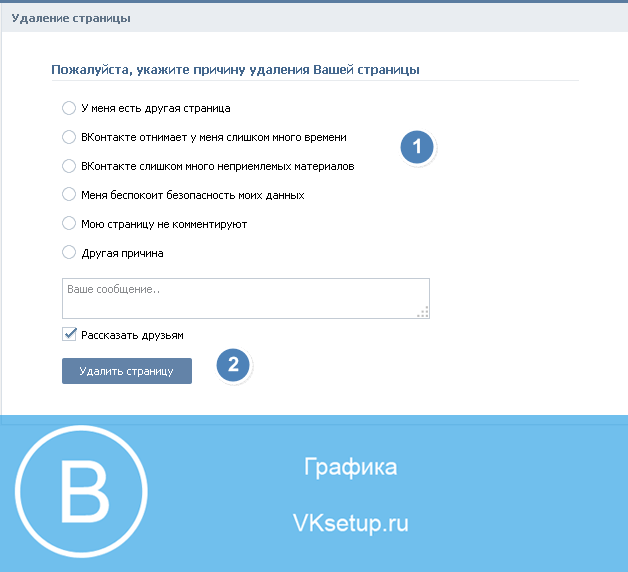
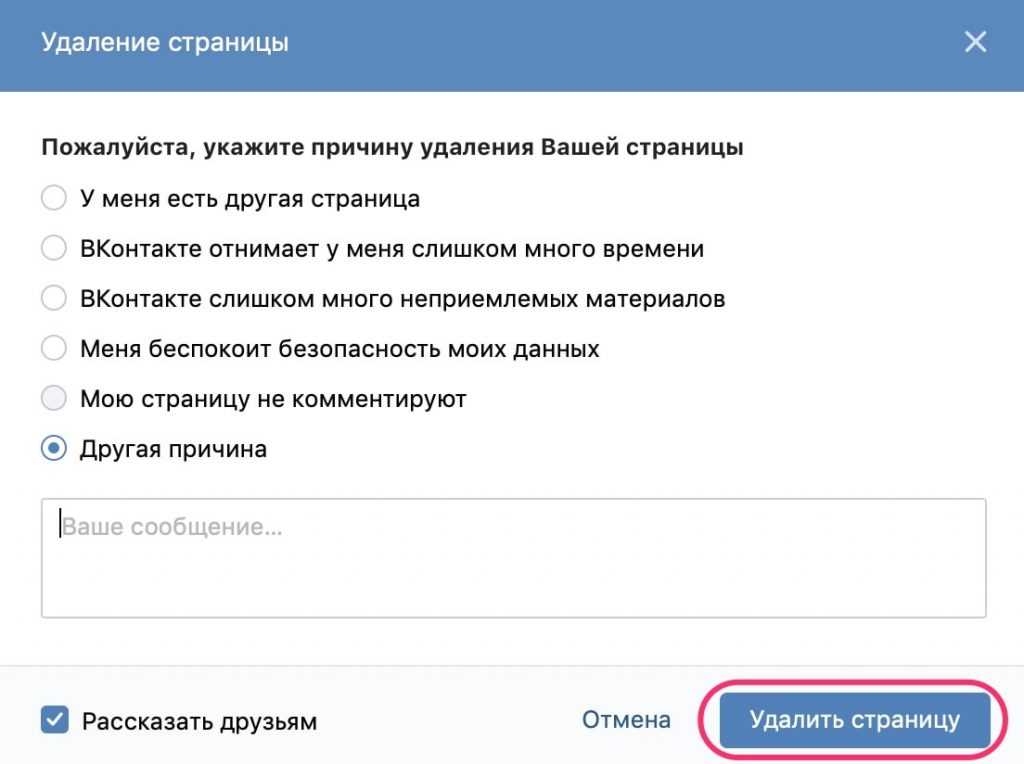
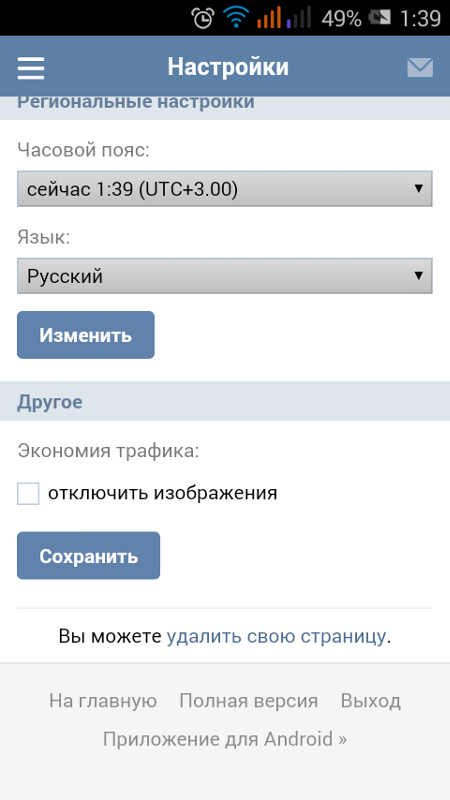 Как проверить, удалены ли файлы без возможности восстановления
Как проверить, удалены ли файлы без возможности восстановления