Как удалить Windows.old в Windows 10: 4 способа
Главная » Разные советы для Windows
Всем привет, и с вами Билл Гейтс! Не удивляйтесь, в свободное время от чипирования людей, я пишу статьи. Сегодня мы разберем вопрос – как удалить старую папку с предыдущей операционной системой (windows.old) на Windows 10. Напомню, что данная папка содержит в себе все файлы предыдущей ОС и находится на системном разделе диска. Она появляется после обновления с Windows 7 и 8 на десятку, а также при установке системы поверх уже существующей. Также она иногда появляется и после стандартного обновления Windows 10.
Прежде чем удалять её, подумайте – возможно вам ещё придется откатывать систему на предыдущую версию. Особенно это актуально для семерки – так как частенько на старых компьютерах и ноутбуках не хватает мощностей для работы десятой версии. С другой стороны, она занимает достаточно много места, и если вы все же решились от неё избавиться, то я подготовил для вас несколько способов. Если вы попытаетесь просто удалить папку вручную, то скорее всего у вас это не получится, а вы получите сообщение – что вам отказано в доступе. Если по ходу действий у вас будут вопросы, или вы заметили ошибку – пишите в комментариях.
Если вы попытаетесь просто удалить папку вручную, то скорее всего у вас это не получится, а вы получите сообщение – что вам отказано в доступе. Если по ходу действий у вас будут вопросы, или вы заметили ошибку – пишите в комментариях.
Содержание
- Способ 1: Стандартными средствами
- Способ 2: Через очистку диска
- Способ 3: Командная строка
- Способ 4: CCleaner
- Задать вопрос автору статьи
Способ 1: Стандартными средствами
- Нажимаем по меню «Пуск» в Вин 10, далее заходим в «Параметры» (Имеет значок шестеренки) – туда также можно попасть через сочетание клавиш Ctrl + I.
- В параметрах переходим в раздел «Система».
- Выбираем слева раздел «Память устройства» (может называться как просто «Память»). А теперь очень важный момент: кнопка очистки может находиться тут сразу, а может быть в другом месте – все зависит от версии ОС:
- Попробуйте найти ссылку «Освободить место сейчас» (Если такого пункта нет, перейдите к следующему пункту) – нажмите по ней, далее выберите галочкой «Предыдущие установки Windows» и нажмите «Удалить файлы».

- Нам нужно нажать «Настроить контроль памяти или запустить его» (Может называться как «Изменить способ автоматического освобождения места»).
- Попробуйте найти ссылку «Освободить место сейчас» (Если такого пункта нет, перейдите к следующему пункту) – нажмите по ней, далее выберите галочкой «Предыдущие установки Windows» и нажмите «Удалить файлы».
- Пролистайте немного ниже и нажмите «Очистить сейчас».
- Подождите пока процедура закончится.
Способ 2: Через очистку диска
- Введите название службы в поисковую строку и запустите её.
- Выберите диск, на котором у вас хранится папка «Windows.old» – чаще всего это диск «C», и он выбирается по умолчанию.
- Нам нужно «Очистить системные файлы».
- Из списка найдите «Предыдущие установки Windows», выделите галочкой и нажмите «ОК».
Способ 3: Командная строка
Аналогично через поисковую строку запустите «Командную строку», только для запуска выберите параметр «Запуск от имени администратора» – в правом поле.
Вводим команду:
rd /s /q %systemdrive%\windows.
old
Вместо %systemdrive% можно просто ввести букву диска, на котором лежит эта папка – например:
C:
Способ 4: CCleaner
Скачайте с официального сайта программу, установите и запустите её. После запуска перейдите в раздел «Стандартной очистки» и среди раздела «Advanced» (или «Система») найдите и выделите галочкой «Старую установку Windows». После этого нажимаем по кнопке «Анализ» и как только процедура закончится кликаем по «Очистке».
Помогла ли вам эта статья?
746 4
Автор статьи
Бородач 1716 статей
Сенсей по решению проблем с WiFiем. Обладатель оленьего свитера, колчана витой пары и харизматичной бороды. Любитель душевных посиделок за танками.
Удалите папку Windows.old в Windows 10 [КАК]
Решение 2. Через командную строку
Решение 3. Используйте CCleaner
Решение 4. Измените разрешения безопасности.
Решение 5. Отключите определенные устройства из диспетчера устройств.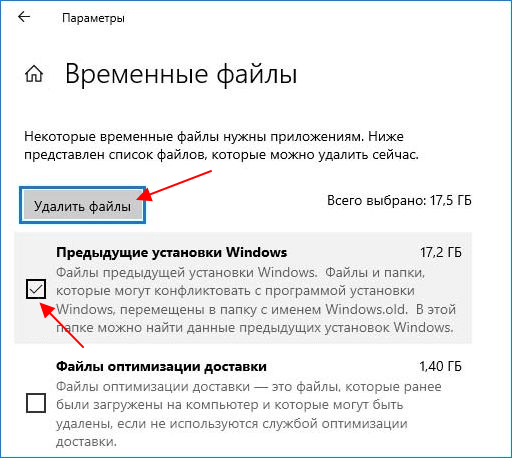
Решение 6. Используйте Linux Live CD.
Этот инструмент также позволяет удалить папку Windows.old, и вы можете сделать это, выполнив следующие действия:
- Нажмите Windows Key + S и введите диск. Выберите в меню Очистка диска.
- Когда откроется инструмент очистки диска, вам нужно будет выбрать, какой диск вы хотите очистить. Выберите диск, на котором установлена Windows 10, и нажмите ОК.
- Инструмент очистки диска теперь просканирует ваш компьютер на наличие старых и временных файлов. Этот процесс может занять минуту или две в зависимости от размера вашего раздела.
- Проверьте, доступна ли предыдущая установка Windows. Если это так, проверьте его и нажмите ОК. Вы должны увидеть доступное подтверждающее сообщение. Выберите «Удалить файлы» и дождитесь удаления предыдущей версии Windows.
- Необязательно: Если вариант предыдущей установки Windows недоступен для вас, нажмите кнопку Очистить системные файлы и дождитесь завершения сканирования.
 После этого выберите Предыдущие установки Windows и следуйте инструкциям из предыдущего шага.
После этого выберите Предыдущие установки Windows и следуйте инструкциям из предыдущего шага.
Другой способ запустить очистку диска – проверить свойства раздела жесткого диска на этом компьютере. Для этого выполните следующие действия:
- Откройте этот компьютер.
- Найдите основной раздел жесткого диска и щелкните его правой кнопкой мыши. Выберите в меню Свойства.
- Перейдите на вкладку «Общие» и нажмите кнопку «Очистка диска».
- Теперь следуйте инструкциям, описанным в шагах выше.
-ЧИТАЙТЕ ТАКЖЕ: Как исправить проблемы с очисткой диска в Windows 10, 8.1
Решение 2. Через командную строку
Обычно лучший способ удалить папку Windows.old – использовать инструмент очистки диска. Если вы не можете удалить его с помощью очистки диска, вы можете рассмотреть возможность использования командной строки.
Имейте в виду, что очистка диска – это самое простое и безопасное решение, и вы всегда должны использовать его в первую очередь. Чтобы удалить Windows.old с помощью командной строки, сделайте следующее:
- В поле поиска Windows введите cmd, щелкните правой кнопкой мыши первый результат и выберите Запуск от имени администратора.
- Когда откроется командная строка, введите следующие строки:
- attrib -r -a -s -h C: Windows.old / S / D
- RD / S / Q% SystemDrive% windows.old
- После выполнения команд закройте командную строку и проверьте, удалена ли папка Windows.old.
Немногие пользователи сообщили, что им нужно было использовать две дополнительные команды, прежде чем они смогут удалить папку Windows.old со своего ПК.
По их словам, им пришлось использовать команды takeown /FC:Windows.old / A / R и icacls C: Windows.old / Grant Administrators: F / inheritance: e / T, чтобы стать владельцем папки Windows.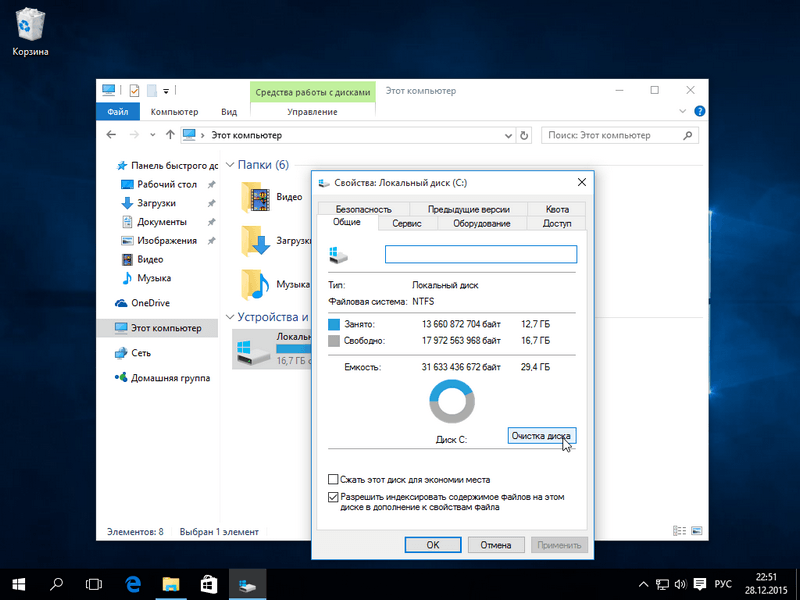 old и удалить ее. .
old и удалить ее. .
Вы также можете удалить папку Windows.old с помощью командной строки при загрузке. Для этого вам необходимо запустить командную строку, выполнив следующие действия:
- Щелкните кнопку Пуск.
- Нажмите кнопку питания, удерживайте клавишу Shift и выберите параметр «Перезагрузить».
- Когда ваш компьютер перезагрузится, выберите Устранение неполадок> Дополнительные параметры.
- Будет доступен список опций. Выберите командную строку.
Теперь нам нужно определить, какая у вас буква диска. Если вы используете командную строку во время загрузки, вполне возможно, что буква вашего диска изменится, поэтому вам нужно использовать инструмент diskpart, чтобы найти его. Вы можете сделать это, выполнив следующие действия:
- Введите diskpart в командную строку и нажмите Enter. Мы должны предупредить вас, что diskpart – мощный инструмент, поэтому будьте осторожны при его использовании.

- Теперь введите объем списка.
- Появится список всех доступных разделов. Теперь вам нужно найти букву диска. Самый простой способ сделать это – сравнить размер доступных разделов. После того, как вы найдете нужный раздел, проверьте столбец Ltr и запомните его букву. В большинстве случаев это должен быть буква D, но на вашем компьютере он может быть другим.
- Введите exit, чтобы выйти из инструмента diskpart.
- Теперь введите команду RD / S / Q «D: Windows.old» и нажмите Enter, чтобы запустить ее. Имейте в виду, что вам нужно использовать правильную букву, которую вы получили на шаге 3. В нашем случае это была D, но обязательно чтобы дважды проверить это на своем ПК.
- После выполнения вышеупомянутой команды папка Windows.old будет удалена с вашего ПК. Теперь вам просто нужно закрыть командную строку и нормально запустить Windows 10.
Как мы уже упоминали, использование очистки диска – это самый безопасный и простой способ удалить папку Windows. old с вашего компьютера, поэтому вы должны использовать ее всегда через командную строку.
old с вашего компьютера, поэтому вы должны использовать ее всегда через командную строку.
Если вы решите использовать командную строку из Windows 10, вам придется изменить атрибуты папки Windows.old.
Иногда это может вызывать определенные проблемы, поэтому может быть лучше использовать командную строку во время загрузки, поскольку для этого не требуется изменять атрибуты папки Windows.old.
- ЧИТАЙТЕ ТАКЖЕ: вот что вам нужно сделать, если Windows не может получить доступ к диску
Решение 3. Используйте CCleaner
CCleaner – полезный инструмент, предназначенный для удаления старых и временных файлов с вашего ПК. Некоторые пользователи используют его для удаления папки Windows.old, и если вы используете CCleaner, вы можете удалить папку Windows.old, выполнив следующие действия:
- Запустите CCleaner и щелкните заголовок Cleaner.
- Выберите только разделы «Установка старой Windows в Windows» и «Приложения».
 Вы должны найти эту опцию в расширенном списке.
Вы должны найти эту опцию в расширенном списке. - Теперь нажмите кнопку «Анализировать», чтобы начать сканирование.
- Теперь вы должны увидеть, сколько места занимает папка Windows.old. Нажмите кнопку «Запустить очиститель» и дождитесь, пока CCleaner удалит эту папку с вашего ПК.
-ЧИТАЙТЕ ТАКЖЕ: Загрузите бесплатный CCleaner для Windows 10 [последняя версия]
Решение 4. Измените разрешения безопасности.
Если вы попытаетесь удалить папку Windows.old вручную, вы, вероятно, увидите сообщение об ошибке, в котором говорится, что у вас нет необходимых прав для удаления этой папки. Вы можете решить эту проблему, выполнив следующие действия:
- Найдите папку Windows.old, щелкните ее правой кнопкой мыши и выберите «Свойства».
- Перейдите на вкладку «Безопасность» и нажмите кнопку «Дополнительно».
- Найдите раздел «Владелец» и нажмите «Изменить».

- Откроется окно выбора пользователя или группы. В поле «Введите имя объекта для выбора» введите «Пользователи» и нажмите «Проверить имена». Щелкните ОК.
- Раздел владельца теперь будет изменен. Проверьте Заменить владелец на подконтейнерах и объектах и заменить все элементы разрешений ребенка с наследуемыми записями разрешения от этого объекта.
- Нажмите Применить и ОК, чтобы сохранить изменения.
- Если вы получаете какие-либо предупреждения системы безопасности, просто выберите Да.
После изменения разрешений вы сможете без проблем удалить папку Windows.old.
Мы должны упомянуть, что изменение разрешений для папки Windows.old иногда может вызывать проблемы с установкой Windows 10, поэтому вы можете вместо этого использовать инструмент очистки диска.
Решение 5. Отключите определенные устройства из диспетчера устройств.
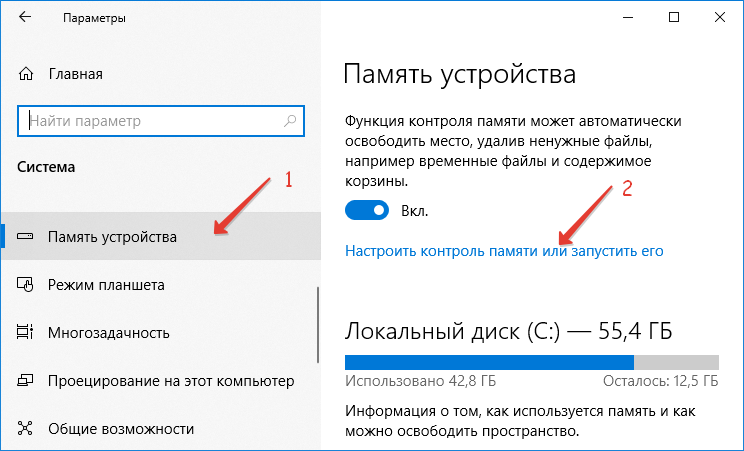
По словам пользователей, они не смогли удалить папку Windows.old из-за того, что некоторые файлы драйверов все еще использовались на их ПК. Чтобы найти и удалить эти файлы, вам необходимо сделать следующее:
- Найдите файлы драйверов, которые нельзя удалить, в каталоге Windows.old. Обычно это SurfaceAccessoryDevice.sys, SurfaceCapacitiveHomeButton.sys, SurfaceDisplayCalibration.sys и SurfacePenDriver.sys. Имейте в виду, что эти файлы драйверов могут отличаться на вашем компьютере.
- После того, как вы обнаружите проблемные драйверы, вам необходимо отключить соответствующие устройства в диспетчере устройств. Для этого нажмите Windows Key + X и выберите Диспетчер устройств из списка.
- Когда откроется Диспетчер устройств, найдите устройства, связанные с этими драйверами. Обнаружив проблемное устройство, щелкните его правой кнопкой мыши и выберите «Отключить».
- После отключения всех проблемных устройств попробуйте снова удалить Windows.
 old.
old. - После удаления папки Windows.old снова включите отключенные устройства.
По-видимому, эта проблема возникает на устройствах Surface, но если вы столкнулись с этой проблемой на своем ПК, не стесняйтесь попробовать это решение.
Решение 6. Используйте Linux Live CD.
Если вы не можете удалить папку Windows.old со своего компьютера, возможно, вы захотите использовать Linux Live CD. Папка Windows.old защищена вашей системой, и для ее удаления вам необходимо изменить определенные права.
Получение необходимых привилегий может оказаться непростым для неопытных пользователей, и если вы хотите удалить папку Windows.old без изменения ваших привилегий, вы можете рассмотреть возможность использования Linux Live CD.
Просто скачайте любую версию Linux и создайте загрузочный носитель. После этого загрузитесь на компьютер с загрузочного носителя. После запуска Linux найдите и удалите папку Windows.old.
После удаления папки извлеките загрузочный носитель и перезагрузите компьютер.
Как видите, папка Windows.old чрезвычайно полезна, поскольку позволяет восстановить компьютер после обновления, если что-то пойдет не так.
Используя папку Windows.old, вы можете восстановить свои документы и некоторые другие файлы даже при установленной новой версии Windows.
Как мы уже упоминали, папка Windows.old будет храниться на вашем жестком диске только в течение 10 дней, поэтому, если вы хотите вернуться, обязательно сделайте это быстро.
Если вас беспокоит место для хранения, вы можете удалить папку Windows.old с помощью инструмента очистки диска или любого другого решения из этой статьи.
Надеюсь, что теперь вы лучше понимаете, что такое папка Windows.old и нужно ли ее удалять в Windows 10. Если у вас есть еще вопросы, оставьте их в разделе комментариев ниже.
Примечание редактора: этот пост был первоначально опубликован в феврале 2017 года и с тех пор был полностью переработан и обновлен для обеспечения свежести, точности и полноты.
Источник записи: windowsreport.com
Как безопасно удалить папку Windows.old в Windows 10
При обновлении установки Windows до более новой версии Windows создается папка Windows.old . Эта папка также создается при обновлении Windows 10 до Creators Update.
Удаление папки Windows.old вручную может вызвать множество проблем и привести к сбою системы. Даже использование CCleaner для удаления папки Windows.old может вызвать проблемы, это случилось со мной сегодня утром, моя система просто не загружается! пришлось переустанавливать Windows 10 с использованием USB , созданного с помощью Media Creation Tool .
В основном папка Windows.old содержит все файлы и приложения из предыдущей установки Windows, а в случае обновления Windows 10 до Creators Update некоторые файлы действительно необходимы для правильной работы вашей системы, поэтому, пожалуйста, не используйте метод CCleaner или командную строку.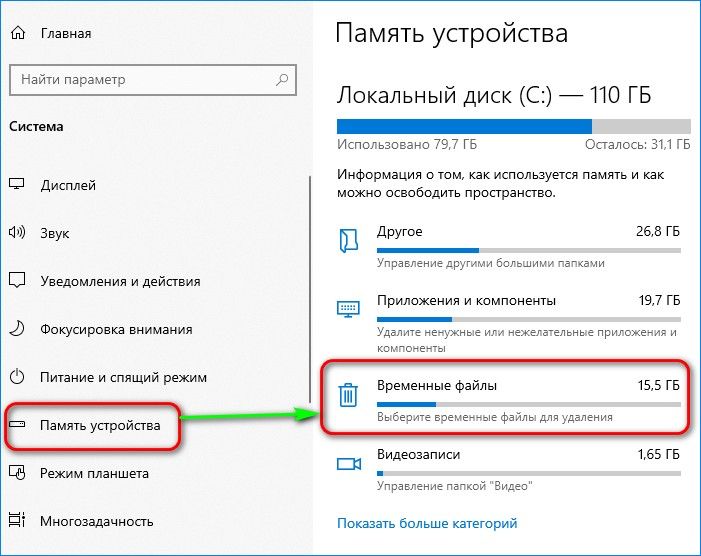
В некоторых случаях размер папки Windows.old может достигать 20 ГБ! Поэтому, если вы хотите сэкономить место, удалив
Пользователям, у которых есть SSD , может быть полезно удалить папку Windows.old
Кроме того, не удаляйте папку Windows.old, если вы планируете вернуться к старой системе Windows в будущем.
Удалить папку Windows.old с помощью очистки диска
Нажмите Windows + E , чтобы открыть окно Explorer и перейти к « This PC ». Найдите системный диск, здесь Windows установлена на C:.
Щелкните правой кнопкой мыши системный диск и выберите « Свойства “.
На вкладке « Общие » нажмите кнопку « Очистка диска », расположенную под графиком емкости.
Когда откроется окно Очистка диска , нажмите кнопку « Очистить системные файлы » внизу.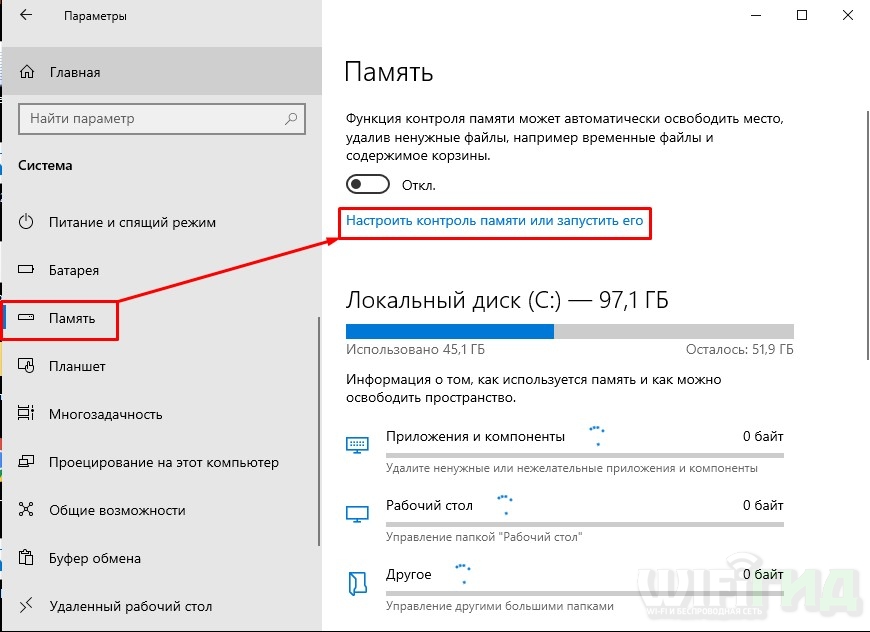
Подождите пару секунд…
Теперь у вас будет опция « Предыдущие установки Windows », пожалуйста, проверьте объем дискового пространства, который она занимает. Если места мало то папку Windows.old удалять не надо!
Проверьте это и нажмите « OK ».
Появится диалоговое окно с запросом подтверждения, нажмите « Удалить файлы ».
Подождите пару минут, время зависит от того, сколько места будет удалено в процессе.
Если все прошло как положено, вы не увидите Windows.old в корне вашего системного диска.
Удалить папку Windows.old с помощью командной строки
Опять же, не используйте этот метод, если вы только что обновились до Creators Update.
Откройте меню опытного пользователя с помощью сочетания клавиш Windows + X и нажмите клавишу A , чтобы открыть командную строку от имени администратора.
После открытия командной строки выполните следующую команду:
RD /S /Q %SystemDrive%\windows.old
Вот и все!
Вы только что узнали, как безопасно избавиться от Windows.old!
Если у вас есть какие-либо вопросы, не стесняйтесь оставлять комментарии под этим руководством.
Учебники по теме:
Теги: удалить windows.oldwindows.old Последнее обновление: 3 года назад 1 комментарий
Автор: Soufiane Sabiri
Soufiane — молодой ученый-компьютерщик и специалист по веб-дизайну, много знает в компьютерном мире. Этому энтузиасту нравится помогать людям внедрять инновации и узнавать больше о мире ИТ…
Как удалить папку Windows.old [Предыдущие версии Windows] » Winhelponline
Обновления операционной системы Windows и обновления версий оставят множество файлов в системный диск. Это связано с тем, что Windows хранит файлы из предыдущих версий Windows в отдельной папке на случай, если пользователь захочет откатить основное обновление (или обновление ОС).
Например, обновления функций Windows 10/11 дают вам 10 дней, чтобы при необходимости вернуться к предыдущей сборке или версии. Через 10 дней возможность вернуться назад будет недоступна, так как соответствующие папки очищаются автоматически. Если вы обновились до Windows 10 с Windows 7 или 8, предыдущая папка установки Windows (
Через 10 дней возможность вернуться назад будет недоступна, так как соответствующие папки очищаются автоматически. Если вы обновились до Windows 10 с Windows 7 или 8, предыдущая папка установки Windows ( Windows.old ) сохраняется в течение 30 дней.
СВЯЗАННЫЕ: Как продлить 10-дневный лимит, чтобы вернуться к предыдущей версии Windows
По истечении указанного времени (10 дней) Windows автоматически удалит соответствующие папки. Это папки, которые будут очищены автоматически:
- $GetCurrent
- $Windows.~BT
- Windows.old
- Windows10Upgrade (это применимо, если вы использовали инструмент помощника по обновлению)
Если Windows не Чтобы автоматически очистить эти папки, вы можете использовать «Очистка диска» или «Параметры хранилища», чтобы удалить Windows.old и другие папки. В этой статье объясняется, как удалить папку Windows.old тремя разными способами.
Содержание
- Удалить папку Windows.
 old с помощью очистки диска
old с помощью очистки диска - Удалить папку Windows.old с помощью параметров хранилища
- Удалить папку Windows.old с помощью командной строки
После установки основного обновления или Обновление функции, вы можете немедленно освободите до 20 ГБ+ дискового пространства, если не планируете откатывать обновление. Как правило, объем освобождаемого дискового пространства может составлять от 14 ГБ до 25 ГБ в зависимости от разрядности вашей установки Windows и количества программ, установленных на системном диске.
Используя один из следующих методов, удалите папку Windows.old на системном диске.
Способ 1: удаление Windows.old с помощью программы очистки диска
Чтобы удалить папку Windows.old с помощью программы очистки диска, выполните следующие действия:
- Запустите очистку диска, запустив
cleanmgr.exeв диалоговом окне «Выполнить». - Очистка диска (cleanmgr.exe) не отображает параметр Предыдущая установка Windows , если вы не запускаете его от имени администратора.
 Итак, вам нужно поднять его, нажав Кнопка Очистить системные файлы в окне Очистка диска.
Итак, вам нужно поднять его, нажав Кнопка Очистить системные файлы в окне Очистка диска.Кроме того, вы можете запустить его от имени администратора из меню «Пуск». Для этого нажмите «Пуск», введите Очистка диска , щелкните правой кнопкой мыши Очистка диска в результатах и выберите Запуск от имени администратора .
- В следующем появившемся диалоговом окне установите следующие флажки, если они доступны:
- Предыдущие установки Windows
- Временные файлы установки Windows
- Файлы журнала обновления Windows.
- Нажмите OK. Вы можете снять галочки с других элементов, если не хотите их очищать.
- Очистка диска теперь будет предупреждать вас о том, что если вы очистите предыдущие установки Windows или временные установочные файлы, вы больше не сможете восстановить на компьютере предыдущую версию Windows. Нажмите Да , чтобы продолжить.
После установки Fall Creators Update я смог освободить 27,4 ГБ дискового пространства, очистив файлы предыдущих установок Windows с помощью программы «Очистка диска».
Если при очистке диска нет записи о предыдущих установках Windows или возникает ошибка при очистке, в качестве альтернативы используйте параметры хранилища (как в способе 2 ниже).
Способ 2. Удаление Windows.old с помощью параметров хранилища
Параметры хранилища (или Контроль хранилища) помогают очищать временные файлы и регулярно очищать корзину и папку «Загрузки». Помимо этого, Storage Sense также позволяет легко удалить предыдущую установку Windows (файлы «предыдущие версии Windows»).
- Нажмите Пуск → Настройки → Система → Хранилище
- Нажмите Настроить контроль памяти или запустите его сейчас
- Прокрутите вниз до раздела Освободить место сейчас .
- Установите флажок Удалить предыдущие версии Windows и нажмите Очистить сейчас . Описание: Это позволит вашему компьютеру вернуться к предыдущей версии Windows.
 Мы удаляем их автоматически через 10 дней.
Мы удаляем их автоматически через 10 дней.Очистка начинается немедленно. Вас не попросят подтвердить.
Способ 3: удаление Windows.old через командную строку
Удаление Windows.old с помощью очистки диска или настроек хранилища звучит очень просто, но в некоторых ситуациях они не могут очистить папку. Если они не работают в вашем случае, вы сможете вручную удалить папку Windows.old с необходимыми разрешениями для папки.
Вариант 1. Использование командной строки TrustedInstaller
Запустите окно командной строки ( cmd.exe ) как TrustedInstaller, используя AdvancedRun. Инструкции см. на этой странице.
В командной строке TrustedInstaller выполните следующую команду, чтобы удалить папку Windows.old:
RD /S C:\Windows.old
Если во время процесса вы получите сообщение об ошибке «Местоположение недоступно», запустите вместо этого используйте следующую команду:
RD /S \\?\C:\Windows.old
«Местоположение недоступно»?
Если при удалении папки Windows.old вы получаете сообщение об ошибке «Местоположение недоступно», это может быть вызвано ошибкой Cortana\LocalState.. папка с недопустимыми символами в имени файла. Папка остается недоступной или неудаляемой.
Чтобы успешно стереть папку Windows.old вместе с подпапкой Cortana\LocalState.., у вас есть два варианта:
Вариант 2. Использование командной строки администратора
Если вы не предпочитаете первый вариант, вы можете открыть командную строку администратора, рекурсивно стать владельцем папки
- Щелкните правой кнопкой мыши «Пуск», выберите «Командная строка (администратор)»
- Введите следующие команды и нажмите ENTER после каждой команды:
TAKEOWN /F C:\Windows.old /R /D Y icacls C:\Windows.old /grant administrators:F /T
Приведенная выше команда предназначена для того, чтобы рекурсивно стать владельцем
Windows., его подпапок и всех файлов. Он также назначает разрешения на полный доступ для группы old
old администраторов. Таким образом, процесс может занять некоторое время. - Затем выполните следующую команду, чтобы полностью удалить папку
Windows.old:RD /S C:\Windows.old
003 Локальное состояние .. проблема с папкой или аналогичная), вместо этого используйте следующую команду, которая использует путь устройства DOS:
RD /S \\?\C:\Windows.old
Теперь опция Вернуться к более ранняя сборка должна быть затемнена.
Я надеюсь, что вы освободили место на диске, удалив папку Windows.old на вашем компьютере с Windows 10 или 11, используя один из методов, описанных выше в этой статье.
Одна маленькая просьба: Если вам понравился этот пост, поделитесь им?
Одна «крошечная» публикация от вас серьезно поможет развитию этого блога.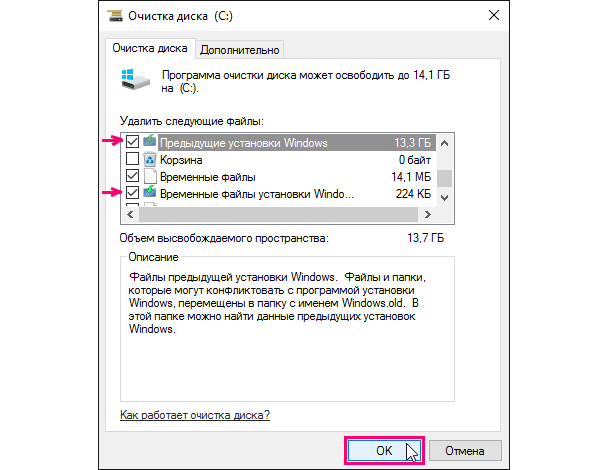


 old
old После этого выберите Предыдущие установки Windows и следуйте инструкциям из предыдущего шага.
После этого выберите Предыдущие установки Windows и следуйте инструкциям из предыдущего шага.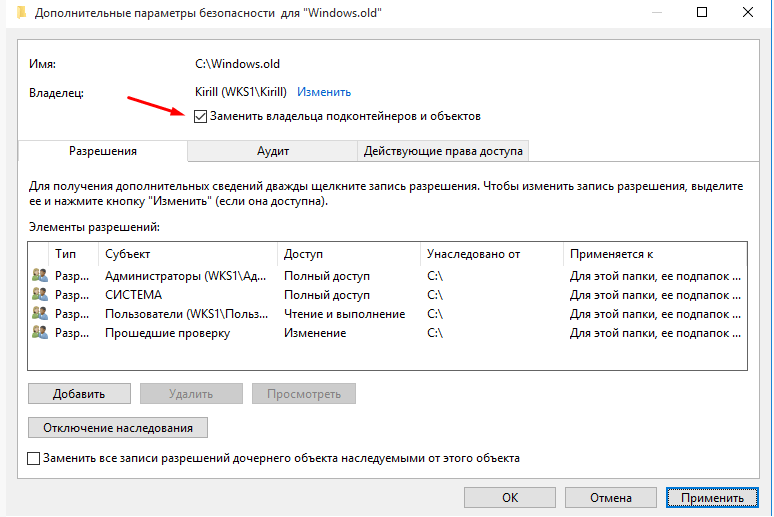
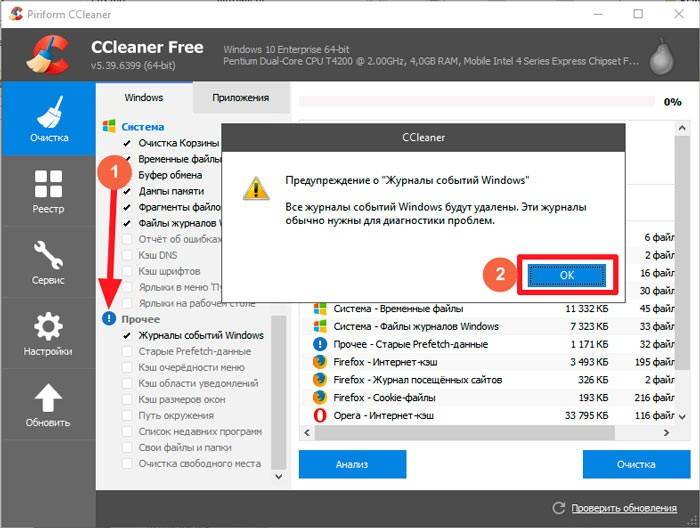 Вы должны найти эту опцию в расширенном списке.
Вы должны найти эту опцию в расширенном списке.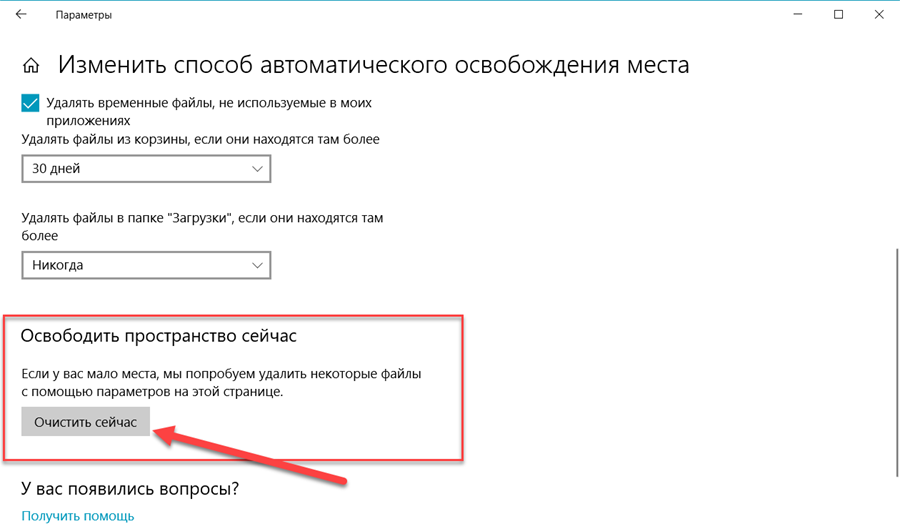
:quality(70)/cloudfront-us-east-1.images.arcpublishing.com/metroworldnews/DV5A7MQRTVELHESLCLT7JLIKQQ.jpg) old.
old. old
old  old с помощью очистки диска
old с помощью очистки диска Итак, вам нужно поднять его, нажав Кнопка Очистить системные файлы в окне Очистка диска.
Итак, вам нужно поднять его, нажав Кнопка Очистить системные файлы в окне Очистка диска.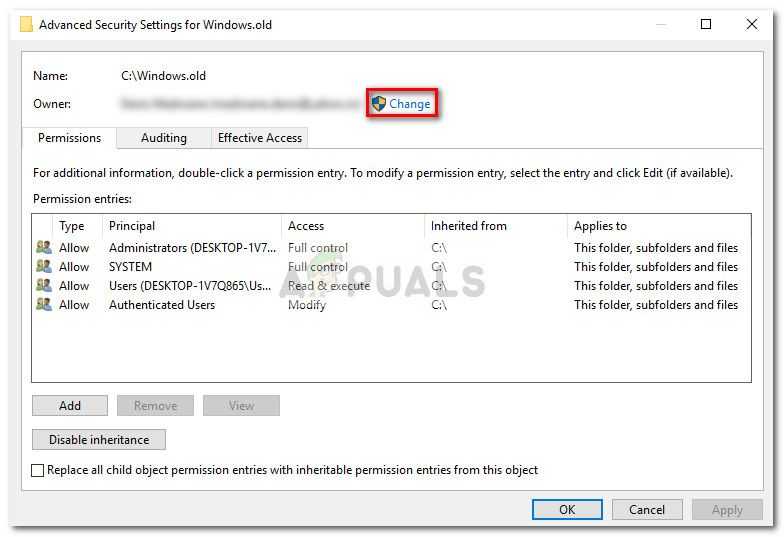
 Мы удаляем их автоматически через 10 дней.
Мы удаляем их автоматически через 10 дней. old
old  old
old