навсегда и полностью, или временно
Если вы хотите отдохнуть от ВКонтакте, у вас есть два варианта:
- Вы можете удалить свою страницу и навсегда покинуть социальную сеть.
- Вы можете просто временно отключить страницу.
Ловите пошаговую инструкцию как удалить страницу в ВК на 2023 год.
Содержание
- Как удалить страницу ВК на компьютере: пошаговая инструкция
- Как удалить страницу ВКонтакте с телефона
- Какие могут быть причины удаления страницы
- Как восстановить страницу в ВК
- Как удалить страницу ВКонтакте навсегда
- Можно ли удалить страницу умершего родственника
Порой так хочется начать жизнь с чистого листа.
Переехать в другой город и сменить работу, может, не самое простое решение, но вот завести новую страницу в соцсети, удалив старую – неплохой вариант.
Удалить страницу ВК достаточно просто. Для этого заходите в настройки и кликаете по нужной ссылке внизу.
Знаете, что происходит?
Право на второй шанс:
Фактически, ваш аккаунт будет заблокирован, а не удален, причем на срок в 7 месяцев. В течение того периода вы всегда можете восстановить профиль.
О том, как правильно удалить его, и всегда ли нужно ждать это время, подробно рассказу в этой статье.
Псс.. Море подписчиков здесьНакрутка в соцсетях. Получи первых подписчиков, комментарии и лайки.
Накрутка недорого
Бесплатная накрутка
Как удалить страницу ВК на компьютере: пошаговая инструкция
Удаление аккаунта с компьютера – это быстро и просто. Но чтобы вы не тестили эту возможность просто так, я показываю все наглядно.
- 1. Нужно зайти в аккаунт и кликнуть по своей аватарке в верхнем правом углу.
- 2. Перейти в раздел «Настройки».
- 3. Перейти в самый низ страницы и кликнуть по ссылке «Вы можете удалить свой профиль».
- 4. Открывается диалоговое окно, в котором необходимо указать, по какой причине вы решили удалиться из ВК. Можете, конечно, не сильно задумываться и указать любой вариант или даже написать свой.
- 5. Я для примера выбрал «Мою страницу не комментируют». Как видите, в нижнем поле появилась надпись шуточного характера. Вы можете ее полностью удалить или заменить на любую другую. Далее нужно нажать на «Удалить страницу».
- 6. Теперь страница выглядит так. ВК пишет, что аккаунт удален. Причем вы можете восстановить его, как указано в моем случае, до 19 ноября 2022 года в 18:20. С точностью до минуты. А удалял я 23 апреля 2022 – т.е. примерно за 7 месяцев до обещанной даты.
- 7.
 При желании можно прямо сейчас кликнуть на «Восстановить свою страницу».
При желании можно прямо сейчас кликнуть на «Восстановить свою страницу».
- 8. И дальше подтвердить свое действие.
- 9. И вот чудо – у вас снова появилась та же самая страница, как будто вы ничего и не делали.
- 10. Теперь, если вы снова проделаете те же шаги по инструкции, то увидите, что сервис даст возможность восстановить страницу до 19 ноября 2022, но уже в 18:25. С момента первого удаления, прошло буквально 3 минуты.
Точно стоит изучить:
- Взаимные лайки ВК: как их получить и что делать
- Как накрутить подписчиков ВК: бесплатно и за деньги
- Накрутка друзей в ВК: пошаговая инструкция
- Накрутка подписчиков в группу ВК: все способы
Как удалить страницу ВКонтакте с телефона
На телефоне убрать свой аккаунт даже проще. Пошаговая инструкция такая:
- 1. Сначала зайдите в профиль через браузер или ранее установленное мобильное приложение.
 Показываю пример на мобильной версии. Нажмите на значок с тремя полосками.
Показываю пример на мобильной версии. Нажмите на значок с тремя полосками.
- Перейдите в раздел «Помощь».
- 2. Перейдите в раздел «Настройки профиля».
- 3. Выберите из предложенных вариант «Как удалить свой профиль».
- 4. Кликните на ссылку «Безопасность и вход».
- 5. Пролистайте в самый низ и нажмите «Удаление аккаунта VK ID».
- 6. И нажмите на кнопку «Удалить аккаунт».
Какие могут быть причины удаления страницы
Теперь понятно, как просто удалить страничку ВКонтакте. Предлагаю разобраться с тем, по каким причинам можно убрать свой профиль.
Конечно, свою истинную причину вы знаете. Мы просто поговорим о том, какие варианты предлагает сам сервис – именно они самые распространенные.
На странице указано 6 вариантов на выбор.
Казалось бы, почему столь важно указывать причину? Основных причин 2:
- Указывая причину, вы помогаете социальной сети стать лучше.
 Например, если многих пользователей беспокоит безопасность данных, и пойдет отток из-за этого фактора, администрация будет вынуждена предпринять соответствующие меры.
Например, если многих пользователей беспокоит безопасность данных, и пойдет отток из-за этого фактора, администрация будет вынуждена предпринять соответствующие меры. - Также можете рассказать друзьям о том, почему именно удалили профиль. Наверняка вы обратили внимание на то, что в представленном выше окне слева снизу есть надпись «Рассказать друзьям» и по умолчанию поставлена галочка. Если не хотите оставлять какие-то комментарии – просто уберите отметку. И уйдете по-английски – не попрощавшись.
Ну а теперь предлагаю коротко и ясно рассмотреть каждую причину.
Есть другая страница
Действительно, у многих пользователей есть второй профиль. Причем привязать его можно только к другому мобильному телефону – это правило сервиса.
Хотя, есть и определенные уловки, о которых подробно рассказывается здесь. Кстати, если подумать, как удалить страницу VK по этой причине, сервис сам предложит такое пояснение.
Конечно, это шутка – можете удалить или указать свой вариант.
ВКонтакте отнимает много времени
Если вы задумались над тем, как удалить страницу ВКонтакте из-за того, что нахождение здесь отнимает слишком много времени, укажите вторую причину.
Действительно, во сне мы проводим треть жизни. И, пожалуй, примерно столько же тратим на соцсети. Если это реально вас беспокоит, можете поставить соответствующую галочку.
В соцсети много сомнительных материалов
Это довольно обширный пункт, но именно из-за него многие пользователи задумываются о том, как удалить профиль ВКонтакте.
Конечно, границы и само понятие неприемлемости у каждого свои. Одним не нравятся непристойности, другим – оскорбления, третьим – слишком откровенный контент.
Если хотите, можете указать в комментариях свой отзыв.
Беспокойство по поводу безопасности данных
Сталкивались ли вы с тем, что кто-то взломал страницу VK или в какой-то другой социальной сети? Лично я сталкивался, и кстати все было серьезно. Некий субъект начал распространять от моего имени спам.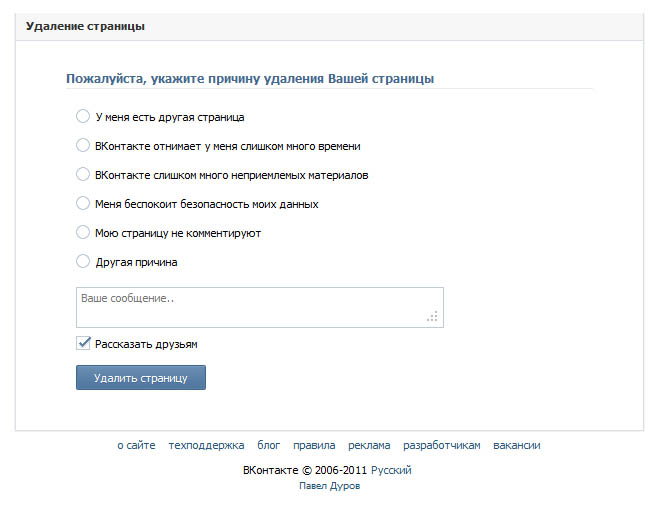
Получи больше подписчиков
Бесплатные подписчики за выполнение заданий, или быстрая недорогая накрутка. Что выберешь ты?
Накрутка недорого
Бесплатная накрутка
Сначала возмутились друзья, потом вообще малознакомые пользователи. Хорошо еще, что ссылка не содержала вирус.
С тех пор решил использовать двойную идентификацию.
Это когда вы подтверждаете каждый свой вход по смс. Но если и такой способ смущает, есть опасения за слив данных, лучше просто удалить профиль и указать соответствующую причину в поле для комментария.
Отсутствие комментариев к странице
Да, бывает и такое.
Пользователь видит, что его не лайкают, не комментируют, не делают репосты и задумываются о том, как удалить профиль ВКонтакте.
Возможно, причина покажется вам смешной. Но хочу заметить, что все не так просто.
Представьте себе, что аккаунт непопулярный, а конечно, хочется привлечь к себе внимание.
Кстати, в этом случае обязательно нажмите галочку «Рассказать друзьям». Отличный способ напомнить о себе в совершенно безобидной манере.
Другая причина
И, наконец – другая причина.
Как уже говорил, вы вообще можете ничего не писать. Но, с другой стороны, бывает и так, что наболело. И есть вот такой вот отличный способ заявить о себе.
К примеру, вам не нравится, что нельзя удалить переписку и для себя, и для вашего собеседника.
Напишите об этом при удалении.
Или вас не устраивает дизайн – ни старый, ни новый. Не молчите, не ворчите «на кухне». Сервису действительно важна обратная связь. Именно так мы все его делаем лучше.
Как восстановить страницу в ВК
Как уже говорили, после удаления вы можете восстановить свою страницу, кликнув на соответствующую ссылку.
Так можно делать сколько угодно раз, причем, как вы помните, до 19 ноября 2022 (в нашем примере).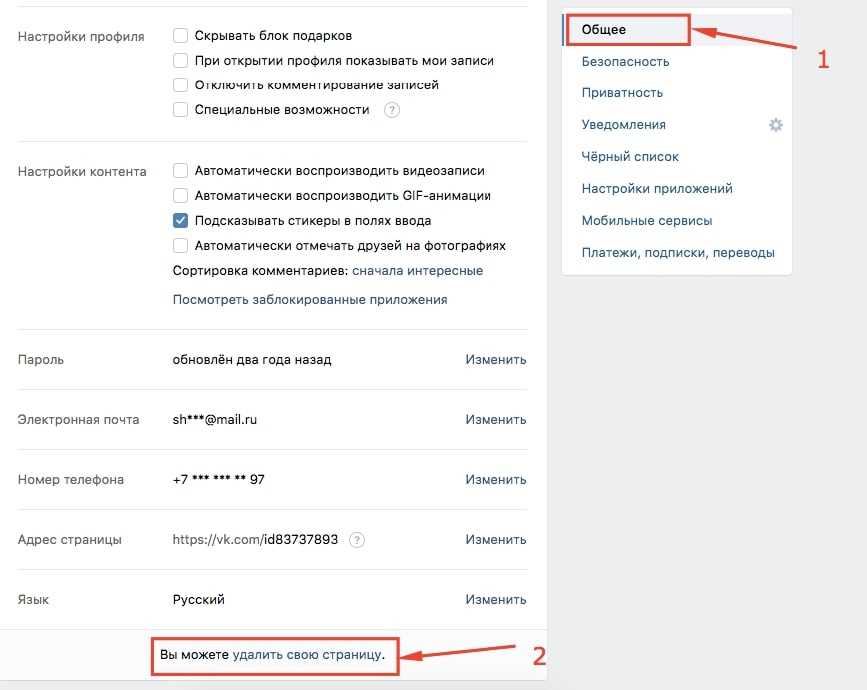
Дело в том, что ВКонтакте предусмотрело возможность восстановления аккаунта в один клик. Действительно – вдруг пользователь передумает и решит вернуться в виртуальное пространство? Ведь там столько всего хранится.
Представьте, что вам придется заново восстанавливать буквально все:
- ФИО;
- контактные данные;
- школа;
- вуз;
- место работы;
- добавлять друзей;
- искать музыку;
- загружать фото и видео;
- писать комментарии;
- ставить лайки;
- опять искать сообщество.
А еще, что самое сложное, вам ведь снова придется восстанавливать лайки и комментарии под фото. Допустим, набрали вы сотни лайков и потом одним неровным (или нервным) движением все удалили.
Вот поэтому заботливая соцсеть предусмотрела полезную функцию восстановления.
Напоминаю
Это можно сделать в течение 7 месяцев после того, как вы удалили профиль.
Как удалить страницу ВКонтакте навсегда
Один из важных вопросов пользователей связан с тем, через какое время удаляется страница в ВК после описанных выше шагов.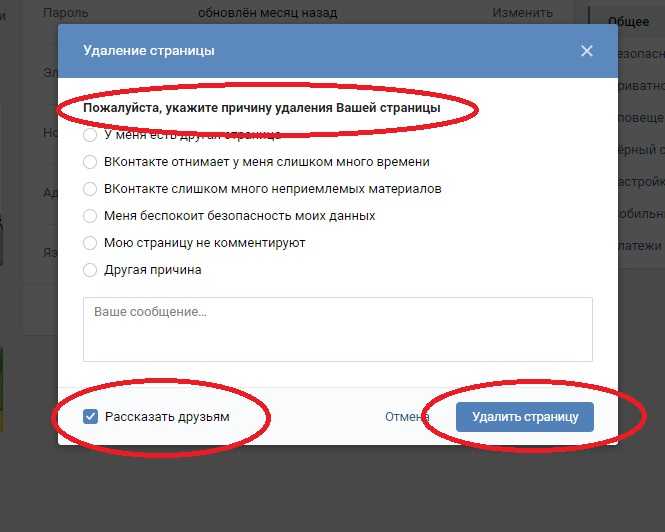
Вы уже знаете, что для этого нужно подождать 7 месяцев.
Допустим, решили удалить 31 декабря – тогда не позднее 31 июля профиль будет полностью удален, без возможности восстановления.
Это и хорошо, и плохо – зависит от ситуации.
Например, если вы действительно хотели навсегда покинуть соцсеть, можно сказать, что ваша цель достигнута. А если вдруг потом передумаете (допустим, 1 августа), то тогда придется заново создавать страницу, искать друзей, загружать фото, собирать лайки, комментарии и многое другое.
Возникает логичный вопрос: а можно ли не ждать те самые 7 месяцев, т.е. сразу удалить аккаунт ВКонтакте навсегда.
Вообще такого варианта не предусмотрено. Но вы можете, как говорится, пуститься во все тяжкие.
Т.е. распространять спам, вести себя, мягко скажем, некорректно, предлагать пользователям вступить в финансовые пирамиды и все в этом духе.
Тогда администрация VK довольно быстро обратит на себя внимания из-за многочисленных жалоб пользователей.
Поверьте мне, в этом случае страница действительно будет удалена навсегда без всякой возможности на восстановление в течение 7 месяцев.
Не рекомендую пользоваться этим способом, поскольку вы рискуете навсегда остаться под баном.
Так, вы не сможете зарегистрировать профиль на то же номер телефона и электронную почту, поскольку они тоже попадут в черный список. Лучше уж набраться терпения и подождать необходимый период, а затем проблема решится сама собой.
Для справки
Вопрос: через сколько удаляется страница ВКонтакте, если на нее не заходить?
Я сам задавался им, изучил несколько источников, в том числе форумов. Опытные люди пишут о том, что просто так профиль не удаляется.
Т.е. вы можете создать страницу в 2020 году и не заходить на нее вплоть до 2025.
Кстати, могу подтвердить это. Мой друг не пользовался аккаунтом 7 лет, а потом восстановил доступ и стал сидеть в соцсети, как ни в чем не бывало.
Как удалить свою страницу ВКонтакте, если к ней нет доступа
Вдруг вы хотите избавиться от профиля, который был зарегистрирован в «допотопные» времена, но не помните ни логина, ни пароля.
Это не проблема – доступ можно восстановить, причем буквально за пару минут. В этом случае действуйте так:
- 1. Зайти на главную страницу соцсети и нажать «Войти».
- 2. Указать номер телефона, который использовали при регистрации. Либо можно ввести е-мэйл, ведь в начальный период (2006-2011 гг.) страницу VK создавали именно с привязкой к электронной почте.
- 3. Дальше вам придет код подтверждения в смс, который нужно ввести в указанном поле.
- 4. И вы попадаете на свою страницу. Либо, как в моем случае, увидите такую запись.
В этом случае делать ничего не нужно – достаточно просто подождать, пока не закончится период восстановления.
Но что делать, если нужно удалить старую страницу ВК с телефона или с компьютера, а сам номер мобильного либо электронную почту вы не помните?
Либо она вовсе удалена, уже принадлежит другому человеку.
Тогда вам следует обратиться сразу в службу поддержки, нажав на аватарку в правом верхнем углу и далее кликнув по ссылке «Помощь». Перед вам появится окно, в котором можно найти ответ на свой вопрос через внутренний поиск (верхняя строка) или создать новое обращение.
При этом, не забудьте указать ссылку на свой старый профиль, который нужно удалить. Также понадобится приложить скан паспорта и селфи на фоне обращения в службу поддержки.
Внимание
Этот способ удаления подойдет только в том случае, имя и фамилия старого и нового профиля одинаковые. Если они не совпадают, могут возникнуть проблемы. В таких случаях, рекомендую не сдаваться, а еще раз обратится в службу поддержки и пояснить ситуацию.
При необходимости загрузите фото нужных документов и отправьте их по электронной почте [email protected].
Можно ли удалить страницу умершего родственника
Да, этот вариант тоже возможен.
Как и в предыдущем случае, вам нужно напрямую обратиться к менеджеру из службы поддержки. В форме укажите данные умершего пользователя (фамилия, имя), есть ли он в списке ваших друзей.
Следует указать и то, сможете ли вы предоставить документы о смерти или нет. Как правило, достаточно загрузить скан или качественное фото свидетельства (можно копию).
Также аккаунт умершего пользователя можно оставить в сети, но при этом ограничить доступ к странице, комментариям и другим возможностям для других человек.
Например, для тех, кто не является друзьями, или для конкретного пользователя.
Таким образом, убрать аккаунт достаточно просто. Вы можете сделать это буквально за минуту. Вот только информация будет храниться еще минимум 7 месяцев. Так что, будьте осторожны, и не заводите слишком много страниц. Ведь безопасность и «гигиену» в сети никто не отменял.
Кстати, подписчиков надо?)
Бесплатные подписчики и лайки за выполнение заданий, или быстрая недорогая накрутка. Что выберешь ты?
Что выберешь ты?
Накрутка недорого
Бесплатная накрутка
Как сделать страницу в Одноклассниках вторую и бесплатно
Читайте в статье ниже, как сделать вторую страницу в Одноклассниках себе или другу совершенно бесплатно — новая страница с компьютера и телефона.
Недорогое продвижение ОК:
SprinterSMM — Живые друзья, классы и подписчики
Martinismm.com — Живые друзья и подписчики
Как сделать страницу в Одноклассниках бесплатно и самостоятельно
Социальная сеть Одноклассники отметила в марте 2018 года 12 день рождения. Каждый год в ней регистрируется около 50 миллионов новых аккаунтов. Тем, кто ещё не успел присоединиться к большой компании пользователей этого сайта, мы расскажем, как сделать страницу в Одноклассниках. Для этого не нужно особых знаний и каких-либо затрат. Потребуется только компьютер, подключенный к интернету, и мобильный телефон с номером, на который никто не регистрировался.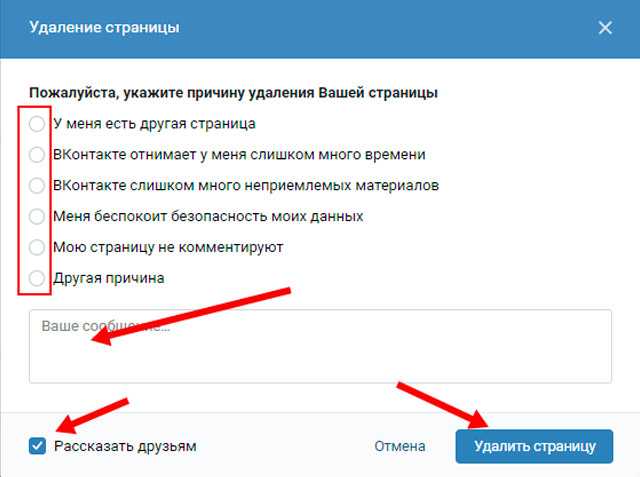 Итак, как же сделать страницу в Одноклассниках бесплатно:
Итак, как же сделать страницу в Одноклассниках бесплатно:
-
Выходим на главную страницу сайта ОK.RU, где расположено окно для входа, выбираем раздел «Регистрация», это кнопка справа;
-
Выбираем свою страну и вводим номер своего телефона, которым вы действительно пользуетесь;
-
Если любопытно, можно прочитать регламент;
-
Нажимаем кнопку «Далее»;
-
На ваш телефон будет отправлена СМС-ка с кодом, вписываем его и жмём на слово «Подтвердить»;
-
Заполняем личными данными форму для регистрации;
-
Завершаем создание страницы в Одноклассниках, нажав кнопку «Войти на сайт».
Завести профиль в Одноклассниках можно также через учётную запись (если она уже есть) Google, Mail.ru или Facebook. Надо на странице регистрации выбрать соответствующий символ, а затем следовать подсказкам сайта.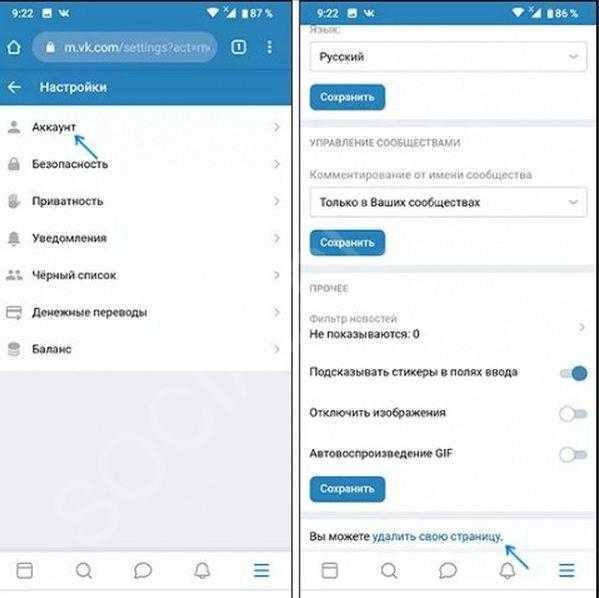
Много друзей в Одноклассниках еще никому не мешали. Развивайте свою страницу с помощью нашего сайта, а заботу о безопасности аккаунта и скорости продвижения предоставьте нам.
Сделать страницу в Одноклассниках при помощи мобильной версии проще простого. Надо нажать на слово «Регистрация» под формой для входа.
Заполните все обязательные поля, как требует сайт, и нажмите кнопку «Зарегистрироваться».
Администрация сайта обращает внимание и новых, и опытных пользователей, что для регистрации надо указывать реальный и действующий номер телефона, принадлежащий вам. Это необходимо не только для идентификации личности, но и для безопасности профиля. А вот паспортные данные и другие сведения: дату рождения, семейное положение, места учёбы и работы — в Одноклассниках не проверяют. Поэтому некоторые таинственные пользователи предпочитают регистрироваться без имени и фамилии. Как это сделать, мы обязательно расскажем. Можете также узнать, как удалить профиль в Одноклассниках.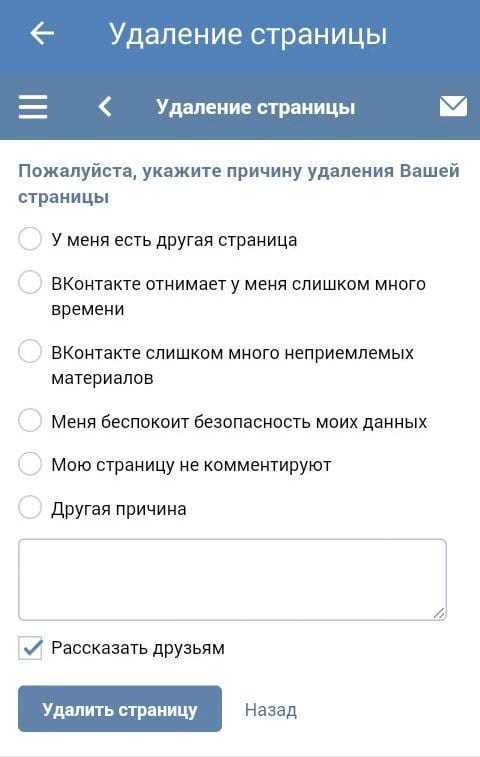 А ещё больше информации о социальных сетях найдёте на сайте ави1.ру.
А ещё больше информации о социальных сетях найдёте на сайте ави1.ру.
Как сделать вторую страницу в Одноклассниках без удаления старой
Администрация Одноклассников сообщает, что вскоре появятся новые сервисы для регистрации, и обещает ещё поработать над упрощением процедуры. Однако от привязки профиля к номеру телефона в социальной сети отказываться не собираются. Сейчас действует правило: на один номер разрешено зарегистрировать только один профиль. Так сказано в регламенте сайта. Но это не очень устраивает тех, кто думает, как сделать вторую страницу в Одноклассниках. Получается, чтобы завести ещё один аккаунт, придётся уничтожить первый. Иначе регистрация не состоится.
Однако есть обходные пути. Надо сказать, что это правило «на каждый номер – лишь одна страница» могут легко нарушить те, кто уже давно зарегистрировался на сайте. Когда-то для того, чтобы сделать страницу в Одноклассниках, можно было предоставить не номер телефона, а электронный адрес. Именно на него высылали код для активации. Если в вашем профиле номер телефона нигде не засветился: ни в логине, ни в личных данных. Можете смело регистрировать на него новую страницу, не трогая первую. Но электронный адрес обязательно укажите другой.
Если в вашем профиле номер телефона нигде не засветился: ни в логине, ни в личных данных. Можете смело регистрировать на него новую страницу, не трогая первую. Но электронный адрес обязательно укажите другой.
Узнайте, каковы цены на классы в Одноклассниках, перейдя по ссылке. Думаем, что они смогут Вас действительно удивить. Получайте качественный ресурс по невероятно низкой стоимости.
Во время регистрации всезнающий компьютер всё же попытается уличить вас в том, что с Одноклассниками вы уже имели близкие отношения. Скорее всего, даже если телефонный номер не записан в профиле, после его введения появится ваше фото с уже существующей страницы и вопрос: «Это не вы?». Если вы твердо помните свои логин и пароль (они понадобятся, если надо выходить на разные страницы через единый браузер), отвечайте отрицательно. Дескать, я ни при чём — и продолжайте регистрацию. Но помните, что анкетные данные, записанные на двух ваших страницах полностью совпадать не должны. Придумайте себе псевдоним или обнулите возраст.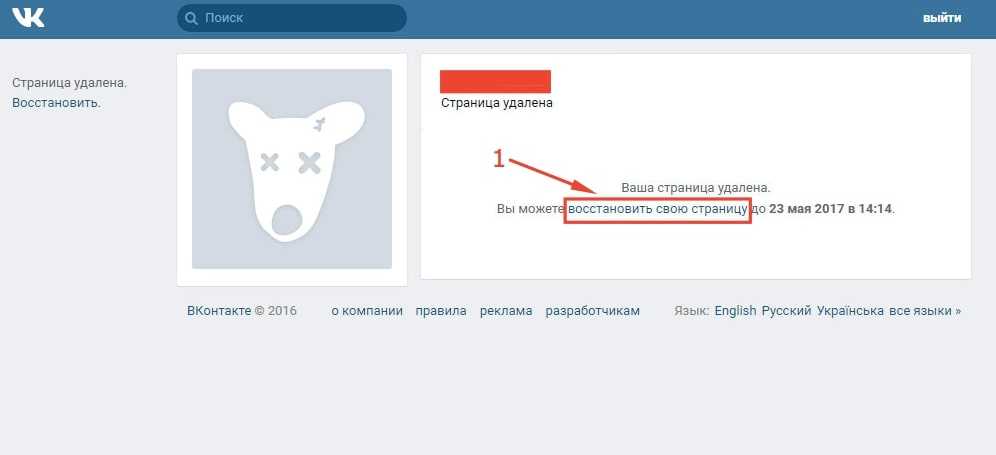
Есть способ, как сделать вторую страницу в Одноклассниках, даже если она прочно привязана к номеру телефона. Но для этого придётся обзавестись новой sim-картой, которую обязательно надо активировать. Ведь именно на этот номер придёт код подтверждения, открывающий доступ к новому профилю.
В самой регистрации никаких сложностей не будет. Можно даже указать своё настоящее имя и фамилию, ведь и в жизни бывают полные тёзки, а уж в интернете каждая персона имеется в нескольких экземплярах. Собственно, Одноклассникам всё равно, кто вы и как вас зовут. Главное, чтобы номер телефона был другой. И электронный адрес лучше заведите новый, чтобы не путать систему. Кстати, сейчас при регистрации вовсе не обязательно указывать почту.
Вы стали хозяином второй страницы в Одноклассниках, а вам требуется ещё один профиль на сайте? Тогда повторяйте всю процедуру заново: приобретайте симку и проходите следующую регистрацию. И так можно делать неограниченное количество раз. Только записывайте пароли, чтобы не запутаться при входе на сайт.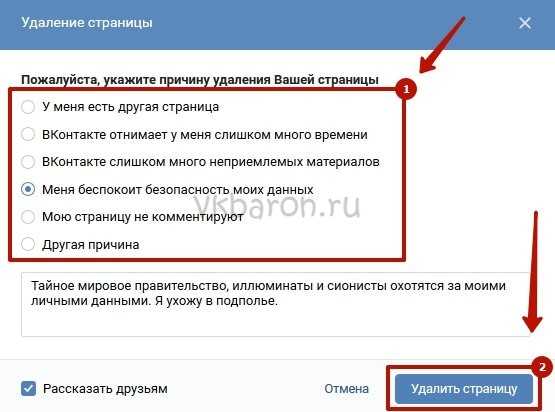
А если вам стала не нужна страница в Одноклассниках, удалите её. Но только спустя 3 месяца после уничтожения на этот же телефонный номер можно регистрировать новый профиль.
Как сделать страницу другу в Одноклассниках со своего компьютера
Администрация Одноклассников советует своим пользователям не забывать о мерах безопасности. Например, не сообщать никому свои логин и пароль, не хранить их в электронной почте и стараться заходить на сайт только с личного компьютера или другого устройства. Соблюдение этих правил защитит ваш аккаунт от взлома.
Но бывают ситуации, когда с одного и того же компьютера в Одноклассники выходят два разных человека. А иногда приходится решать проблему, как сделать страницу другу в Одноклассниках, чтобы при этом сохранились данные вашего личного профиля.
Ничего трудного в этом нет, если вы точно помните или записали свой логин и пароль. Тогда, прежде чем приступать к регистрации нового аккаунта, вам надо выйти со своей страницы.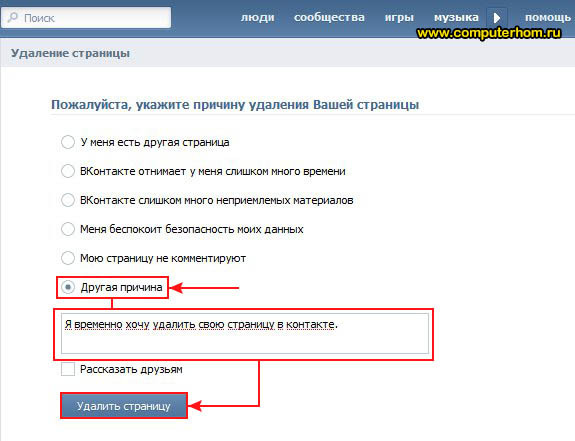 Для этого нажмите на миниатюру фото в верхнем правом углу, а потом кликните на слово «Выход».
Для этого нажмите на миниатюру фото в верхнем правом углу, а потом кликните на слово «Выход».
Подтвердив своё решение, вы окажетесь на странице для регистрации. Можно вводить данные для создания новой страницы (подробная инструкция — выше).
Есть ещё один вариант, как сделать страницу другу в Одноклассниках со своего компьютера. Для этого не придётся выходить из своего профиля. Но надо использовать другой браузер или открыть тот же, но в новом окне или вкладке. Для этого необходимо щёлкнуть правой клавишей по значку браузера на нижней линейке. И выбрать соответствующую команду.
Чтобы получить рекламу в Одноклассниках, предлагаем Вам ознакомиться с прайсом на эту услугу. Мы гарантируем достаточно безопасный и эффективный тем развития профиля или сообщества.
Дальше загружайте главную страницу Одноклассников и заполняйте поля для регистрации. Только помните компьютером с другом поделиться можно, но номером телефона, электронным адресом нельзя. Если при регистрации вы укажете свои личные данные, будут проблемы с входом на вашу страницу. Сайт может посчитать это взломом аккаунта и заблокировать его, чтобы обеспечить безопасность.
Сайт может посчитать это взломом аккаунта и заблокировать его, чтобы обеспечить безопасность.
Мы рассказали, как сделать страницу в Одноклассниках самостоятельно и совершенно бесплатно, как зарегистрировать второй профиль и помочь другу. Но возможно, вам будет любопытно узнать о том, как найти друзей и единомышленников на сайте или как скрыть свой профиль от нежелательных визитёров.
Как удалить страницу в Word (удалить пустые или лишние страницы)
7 способов удалить страницу в Word
от Avantix Learning Team | Обновлено 13 октября 2022 г.
Применимо к: Microsoft ® Word ® 2013, 2016, 2019, 2021 и 365 (Windows)
В Word можно удалить страницу в середине или в конце документа используя несколько стратегий. Вы можете удалить пустые страницы или страницы, содержащие текст и другое содержимое. Пустые страницы могут быть вызваны ненужными принудительными возвратами (слишком многократным нажатием Enter), ручными разрывами страниц, разрывами разделов, форматированием абзацев и таблицами, поэтому вам нужно будет определить, что вызывает пустую страницу, чтобы удалить ее.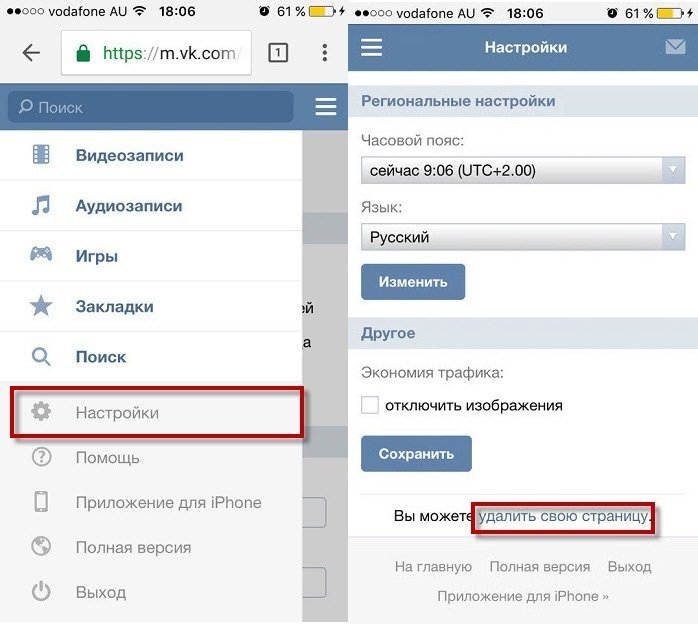
Примечание. Кнопки и вкладки ленты могут отображаться по-разному (с текстом или без него) в зависимости от вашей версии Word, размера экрана и настроек панели управления. В более новых версиях Word вкладки ленты могут отображаться с другими именами.
Рекомендуемая статья: 14 сочетаний клавиш Microsoft Word для быстрого выбора текста
Хотите узнать больше о Microsoft Word? Посетите наш виртуальный класс или очные курсы Word >
Если вы хотите удалить жесткие возвраты, разрывы страниц вручную и разрывы разделов, лучше всего сначала отобразить знаки абзаца и другие непечатаемые символы.
Чтобы отобразить знаки абзаца и другие непечатаемые символы:
- Перейдите на вкладку «Главная» на ленте.
- Нажмите Показать/Скрыть ¶ в группе Абзац.
Показать/скрыть ¶ отображается в группе «Абзац» на вкладке «Главная» на ленте:
Вы также можете нажать Ctrl + Shift + 8, чтобы отобразить метки абзаца.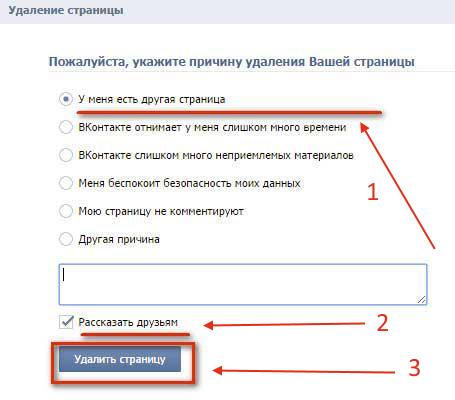
Удалить страницу с содержимым
Чтобы удалить страницу с содержимым в документе Word:
- Перейдите к странице, которую вы хотите удалить. Вы можете нажать Ctrl + G, чтобы отобразить диалоговое окно «Перейти», ввести номер страницы, а затем нажать Enter, чтобы перейти на страницу.
- Выберите или перетащите текст или содержимое страницы, которую вы хотите удалить. Вы также можете щелкнуть в начале текста и, удерживая клавишу Shift, щелкнуть в конце текста.
- Нажмите Delete или Backspace на клавиатуре.
Удалить страницу путем удаления аппаратных возвратов
Если в середине или конце документа появляются лишние или пустые страницы, это может быть вызвано ненужными аппаратными возвратами (которые создаются при каждом нажатии Enter).
Чтобы удалить страницу путем удаления жестких возвратов:
- Перейдите на вкладку «Главная» на ленте и убедитесь, что параметр «Показать/скрыть ¶» включен в группе «Абзац».
 Знаки абзаца (¶) появляются в документе.
Знаки абзаца (¶) появляются в документе. - Выберите пустые абзацы или метки абзаца, перетащив их.
- Нажмите Delete или Backspace на клавиатуре.
В следующем примере в документ были вставлены дополнительные жесткие возвраты:
Удалить страницу, удалив разрыв страницы вручную
Если в документ был вставлен разрыв страницы вручную, это также может привести к дополнительным или пустые страницы.
Чтобы удалить страницу, удалив разрыв страницы вручную:
- Перейдите на вкладку «Главная» на ленте и убедитесь, что параметр «Показать/скрыть ¶» включен в группе «Абзац». Разрывы страниц вручную появятся, если они были вставлены в документ.
- Выберите разрыв страницы руководства, перетащив его или дважды щелкнув его.
- Нажмите Delete или Backspace на клавиатуре.
- При необходимости повторите для других разрывов страниц руководства.
В следующем примере в документ был вставлен разрыв страницы вручную:
Удалить страницу, удалив разрыв раздела
Ненужные разрывы раздела также могут привести к появлению лишних или пустых страниц.
Чтобы удалить страницу, удалив разрыв раздела:
- Перейдите на вкладку «Главная» на ленте и убедитесь, что параметр «Показать/скрыть ¶» включен в группе «Абзац». Разрывы разделов появятся, если они были вставлены в документ.
- Выберите разрыв раздела, перетащив его или дважды щелкнув его.
- Нажмите Delete или Backspace на клавиатуре.
- При необходимости повторите для других разрывов разделов.
Важно отметить, что разделы содержат особое форматирование раздела. Если вы удалите разрыв раздела, поля, ориентация страницы, верхние и нижние колонтитулы могут измениться.
В следующем примере в документ вставлен разрыв раздела:
Устранение неполадок, если вы не можете удалить разрыв страницы или разрыв раздела
Вы не можете вручную удалить разрывы страниц или разделов, если Отслеживание Изменения включены.
Чтобы отключить отслеживание изменений:
- Перейдите на вкладку «Обзор» на ленте.

- Щелкните Отслеживание изменений в группе Отслеживание.
- В раскрывающемся меню выберите Отслеживание изменений, чтобы отключить отслеживание.
Отслеживание изменений отображается в группе «Отслеживание» на вкладке «Обзор» на ленте:
Вы также можете нажать Ctrl + Shift + E, чтобы отключить отслеживание изменений.
Если у вас возникли трудности с выбором и удалением раздела или разрыва страницы, вы можете перейти в черновой режим, чтобы выбрать и удалить его:
- Перейдите на вкладку «Вид» на ленте.
- Выберите «Черновик» в группе «Виды».
- Выберите разрыв страницы и/или раздела, который вы хотите удалить.
- Нажмите Удалить или Backspace.
- Перейдите на вкладку «Вид» на ленте.
- Выберите «Макет печати» в группе «Виды», чтобы вернуться к представлению по умолчанию в Word.
Макет черновика и печати отображается в группе «Виды» на вкладке «Вид» на ленте:
Удаление страницы путем удаления форматирования абзаца
Дополнительные страницы также могут быть вызваны форматированием абзаца.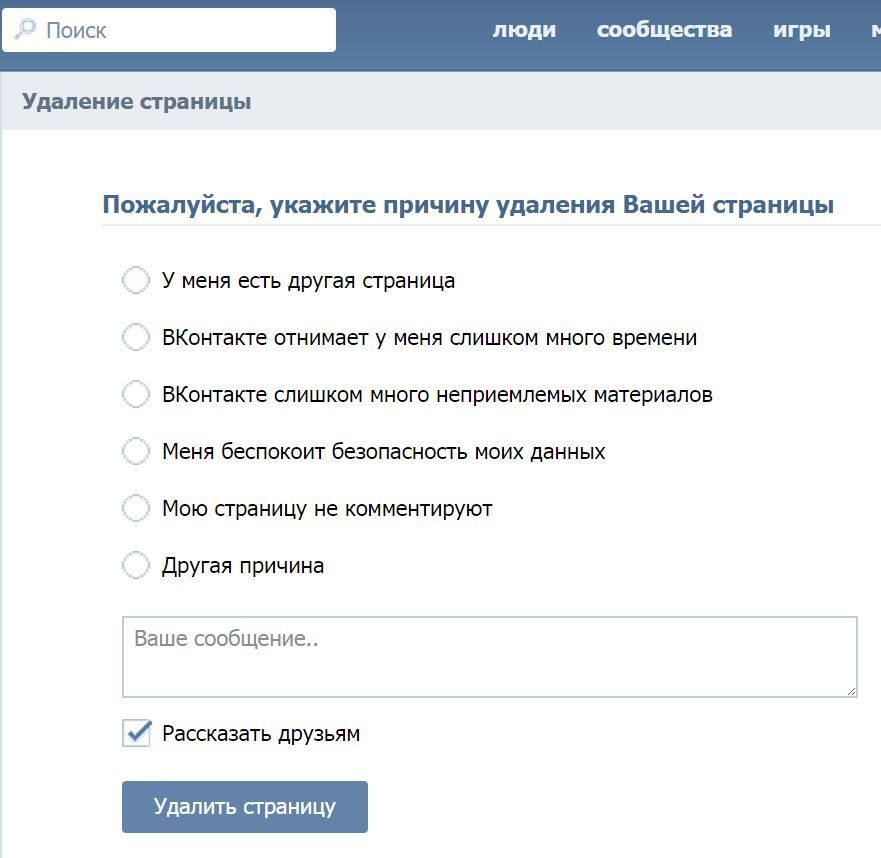
Если появляется лишняя или пустая страница и вы не видите дополнительных жестких возвратов, ручного разрыва страницы или разрыва раздела (с включенным параметром Показать/Скрыть ¶), вам может потребоваться изменить форматирование абзаца.
Чтобы изменить форматирование абзаца для удаления ненужной страницы:
- Выберите первый абзац на странице после страницы, которую вы хотите удалить.
- Перейдите на вкладку «Главная» на ленте.
- Щелкните кнопку запуска диалогового окна «Абзац» в правом нижнем углу группы «Абзац». Появится диалоговое окно.
- Перейдите на вкладку «Разрывы строк и страниц».
- Проверьте, выбран ли один или несколько из следующих трех вариантов разбиения на страницы:
Разрыв страницы перед — вставляет разрыв страницы перед абзацем.
Keep with next – предотвращает разрыв страницы между текущим и последующим абзацами.
Сохранить строки вместе — предотвращает разрыв страницы внутри абзаца. - Отключите параметры абзаца, из-за которых появляется нежелательная или пустая страница.

- Нажмите кнопку ОК.
Диалоговое окно «Абзац» с выбранной вкладкой «Строки и разрывы страниц» выглядит следующим образом:
Параметры форматирования абзаца могут быть включены в стиль (например, «Заголовок 1» или «Заголовок 2»). Если это так, вам нужно будет отредактировать стиль и изменить параметры пагинации в стиле.
Удаление страницы с помощью панели навигации
Вы также можете удалить страницу с помощью панели навигации (хотя этот метод может не дать желаемого результата в зависимости от причины появления лишней или пустой страницы).
Чтобы удалить страницу с помощью панели навигации:
- Щелкните вкладку «Вид» на ленте.
- Выберите или отметьте панель навигации в группе Показать. Слева появится панель задач с тремя вкладками вверху: заголовки, страницы и результаты.
- Нажмите «Страницы», чтобы отобразить все страницы документа.
- Щелкните миниатюру страницы, которую хотите удалить, в области навигации.

- Нажмите Delete или Backspace.
В области навигации отображаются миниатюры страниц документа, когда выбрана вкладка «Страницы»:
Чтобы отобразить область навигации с помощью сочетания клавиш, нажмите Ctrl + F. Это отобразит область навигации с выбранной вкладкой «Результаты». . Щелкните вкладку Страницы, чтобы отобразить страницы.
Удалить страницу из-за таблицы в конце документа
Если вы вставите таблицу в документ, Word всегда будет вставлять абзац после таблицы. Вы не можете удалить абзац, следующий за таблицей, и это может привести к пустой странице, если таблица находится в конце документа. Вы можете выбрать пустой абзац после таблицы и изменить размер шрифта на меньший в качестве обходного пути.
Заключение
Поскольку существует множество причин, по которым в Word создаются лишние или пустые страницы, вам может потребоваться попробовать разные стратегии для удаления страницы.
Подпишитесь, чтобы получать больше статей, подобных этой
Была ли эта статья полезной для вас? Если вы хотите получать новые статьи, ПРИСОЕДИНЯЙТЕСЬ к нашему списку рассылки.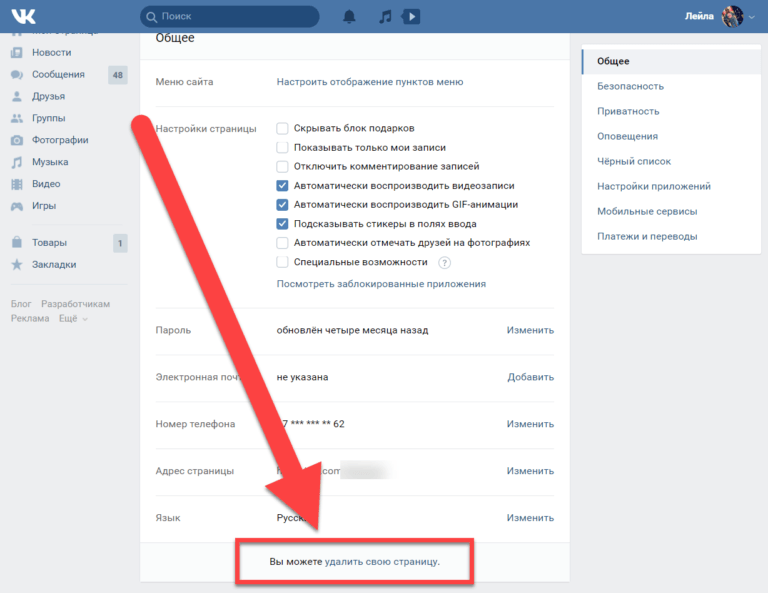
Дополнительные ресурсы
4 способа удалить таблицу в Word
Как создать оглавление в Word
Как очистить форматирование в Word (с помощью ярлыков)
Как удвоить пробел в Word (4 способа + ярлык) )
Как добавить верхний или нижний индекс в Word (с помощью ярлыков)
Связанные курсы
Microsoft Word: средний/продвинутый
Microsoft Excel: средний/продвинутый
Microsoft PowerPoint: средний/продвинутый
Microsoft Word: мастер-класс по работе с длинными документами
Microsoft Word: стили, шаблоны и оглавления
Microsoft Word: Разработка динамических документов Word с использованием полей
ПРОСМОТРЕТЬ ДОПОЛНИТЕЛЬНЫЕ КУРСЫ >
Наши курсы под руководством инструктора проводятся в формате виртуального класса или в нашем центре Торонто по адресу 18 King Street East, Suite 1400, Toronto, Ontario, Canada (некоторые очные классные занятия также могут проводиться в другом месте в центре Торонто).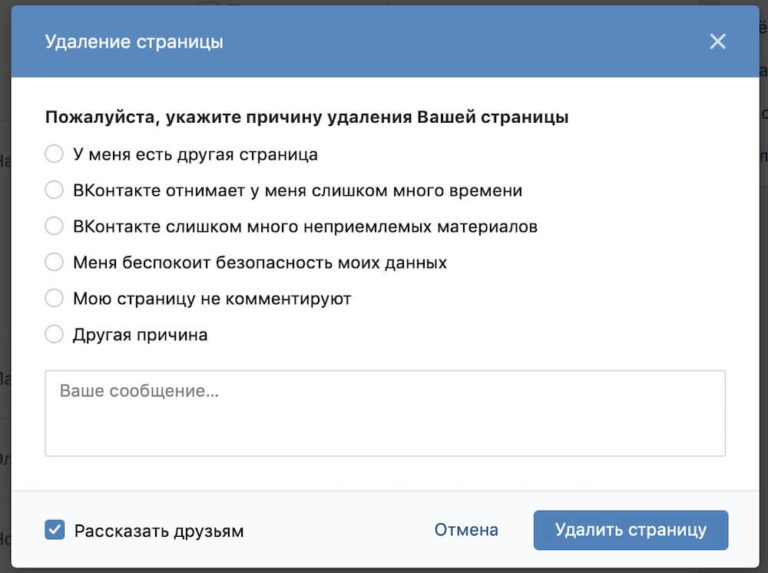 Свяжитесь с нами по адресу [email protected], если вы хотите организовать индивидуальный виртуальный класс под руководством инструктора или обучение на месте в удобное для вас время.
Свяжитесь с нами по адресу [email protected], если вы хотите организовать индивидуальный виртуальный класс под руководством инструктора или обучение на месте в удобное для вас время.
Copyright 2023 Avantix ® Обучение
Вы можете центрировать текст по вертикали на странице в Word, используя диалоговое окно «Параметры страницы». Стратегии центрирования текста различаются, если документ состоит из одного или нескольких разделов. Рекомендуется НЕ использовать дополнительные пробелы или абзацы для центрирования текста по вертикали на странице. Если вы хотите выровнять текст по центру по горизонтали, просто выделите текст, а затем щелкните любую из команд «Выравнивание» в группе «Абзац» на вкладке «Главная» на ленте.
Вы можете вставить или ввести o со знаком ударения в Word с помощью встроенных инструментов или сочетаний клавиш (включая сочетания клавиш с альтернативным кодом). Буква о может быть вставлена с ударением как в верхнем, так и в нижнем регистре.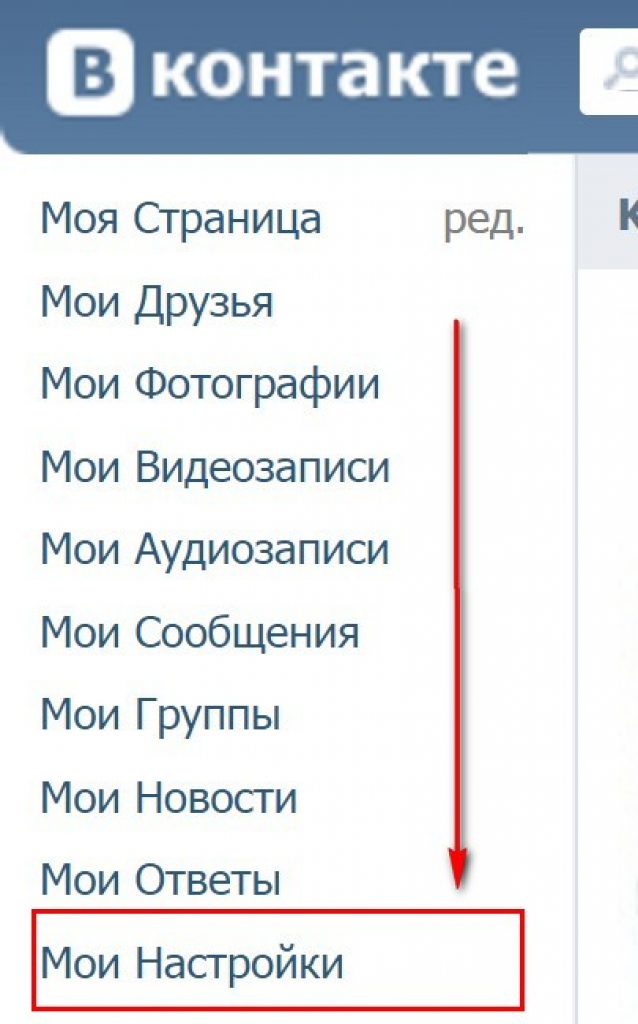 Ниже приведены распространенные ударения в верхнем или нижнем регистре: Ò, Ó, Ô, Õ, Ö, ò, ó, ô, õ или ö.
Ниже приведены распространенные ударения в верхнем или нижнем регистре: Ò, Ó, Ô, Õ, Ö, ò, ó, ô, õ или ö.
Microsoft Word автоматически отслеживает статистику ваших документов. Эти статистические данные отображаются в свойствах Word и включают имя файла, каталог, шаблон, автора, время редактирования, дату последней печати и пользователя, который последним изменил документ.
Microsoft, логотип Microsoft, Microsoft Office и связанные приложения Microsoft и логотипы являются зарегистрированными товарными знаками Microsoft Corporation в Канаде, США и других странах. Все остальные товарные знаки являются собственностью зарегистрированных владельцев.
Avantix Learning | 18 King Street East, Suite 1400, Торонто, Онтарио, Канада M5C 1C4 | Свяжитесь с нами по адресу [email protected]
4 способа удалить страницу в документе Word
4 способа удалить страницу в документе Word
Форматирование в Microsoft Word может показаться странным. Вот четыре способа удалить случайную пустую страницу в документах Word и управлять невидимыми разрывами страниц.
Вот четыре способа удалить случайную пустую страницу в документах Word и управлять невидимыми разрывами страниц.
Обязательная к прочтению информация о Windows
- Виндовс 11 22х3 уже здесь
- Контрольный список: защита систем Windows 10
- Как очистить кеш DNS в Windows 10
- Защитите свою сеть с помощью внешних служб безопасности Майкрософт
В документах Microsoft Word ненужные страницы — обычно пустые страницы — являются обычным явлением.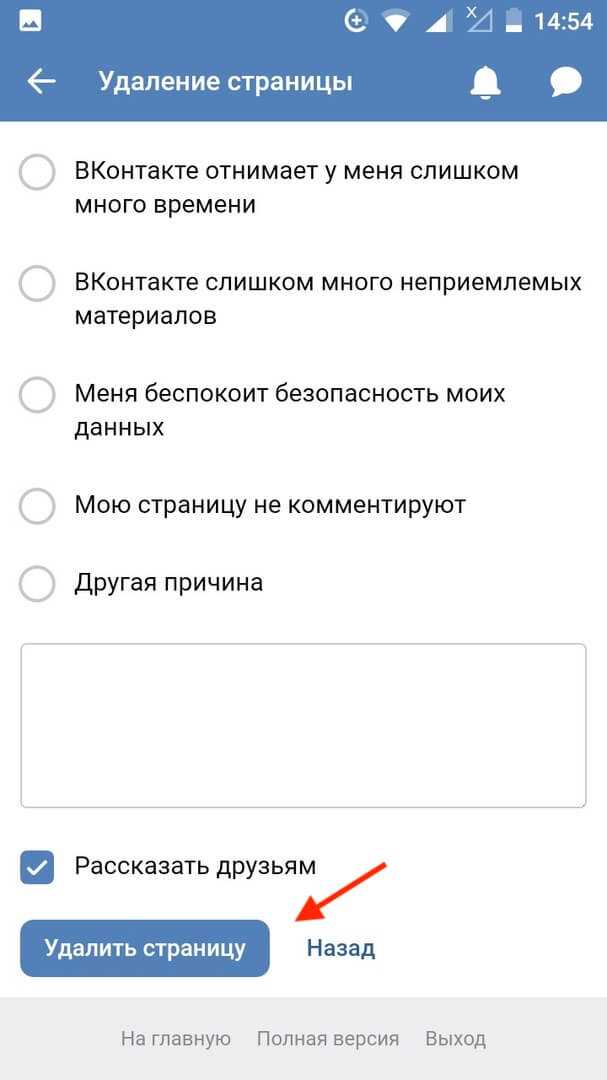 При вводе содержимого с клавиатуры нажатие Ctrl + Enter или Command + Return — это ручной метод принудительного перехода на новую страницу. Хотя я рекомендую вам не использовать этот метод, в большинстве документов Word есть несколько резких разрывов страниц.
При вводе содержимого с клавиатуры нажатие Ctrl + Enter или Command + Return — это ручной метод принудительного перехода на новую страницу. Хотя я рекомендую вам не использовать этот метод, в большинстве документов Word есть несколько резких разрывов страниц.
Учитывая, как легко получить пустую страницу, вы можете ожидать, что Word предоставит простой способ удалить страницу, независимо от того, как она вставлена, но нет функции быстрого щелчка, которая сделает это. В этой статье я покажу вам четыре способа удаления ненужной страницы в документе Word.
СМ.: Политика установки программного обеспечения (TechRepublic Premium)
Я использую Microsoft 365 в 64-разрядной системе Windows 10, но вы можете использовать более раннюю версию. Для вашего удобства вы можете скачать демонстрационные файлы .docx и .doc. Веб-приложение Word не поддерживает метод области навигации. На самом деле Word для Интернета не отображает всю пустую страницу, как это делает настольная версия — выбрать пустую страницу сложно.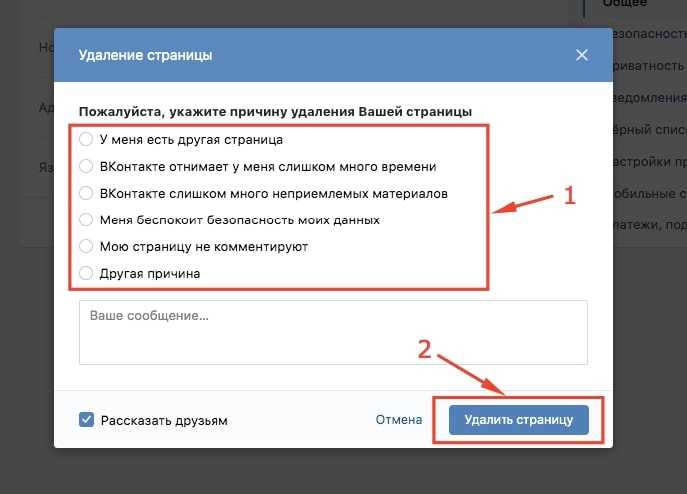 Однако доступно Показать / Скрыть.
Однако доступно Показать / Скрыть.
При работе с различными методами не забывайте использовать Ctrl + Z или Command + Z, чтобы отменить удаление страницы между разделами, чтобы у вас всегда была пустая страница для удаления.
Прежде чем начать: как найти разрывы страниц в Word
Word поддерживает два типа разрывов страниц: жесткий разрыв страницы, вводимый нажатием клавиш Ctrl + Enter или Command + Return, и мягкий разрыв страницы, вводимый Word для переноса текста на правом поле. Единственный способ удалить последний — удалить символы до или после него.
В любом случае мягкий возврат будет где-то в миксе, если текст переносится на начало следующей страницы. Иногда вы можете настроить места, где происходит мягкий возврат, но на самом деле вы их не удаляете. Это обсуждение о жестких разрывах страниц.
При работе с разрывами страниц попробуйте включить функцию Word Show/Hide. При этом отображаются как жесткие разрывы страниц, так и разрывы разделов, что упрощает их поиск и удаление. На рисунке A показан трехстраничный документ с двумя разрывами страниц.
На рисунке A показан трехстраничный документ с двумя разрывами страниц.
Рисунок А
Нам не нужна пустая страница в этом документе Word.Этот параметр находится на вкладке «Главная» в группе «Абзац». Как только вы найдете разрывы страниц, их легко удалить, если вы работаете только с несколькими.
1. Как использовать сочетание клавиш Ctrl + Page Up Windows в Word
На устройствах Windows, когда вам нужно отобразить одну страницу, независимо от ее содержимого, поместите курсор в начало страницы, следующей за страницей, которую вы хотите удалить, и нажмите Удалить.
Другими словами, если вы хотите удалить страницу 2 вашего документа, вам нужно перейти к началу страницы 3 и нажать Удалить. Это работает, потому что последний символ или код перед следующей страницей должен быть разрывом страницы. К сожалению, ярлыка для перемещения курсора в начало текущей страницы нет, поэтому вам придется вручную позиционировать курсор самостоятельно.
Сочетание клавиш Ctrl + Page Up может немного помочь, но оно переходит на начало предыдущей страницы. Это означает, что вы можете использовать этот ярлык, если страница действительно пуста. Даже в этом случае у вас могут возникнуть проблемы, если перед разрывом страницы есть знаки абзаца. Если на странице есть содержимое, включая пустые строки, Ctrl + Page Up не будет работать должным образом. К счастью, есть более простой способ.
2. Как использовать панель навигации для удаления страниц в Word
Возможно, самый простой способ изменить одну страницу — использовать панель навигации Word. Требуется всего несколько кликов:
- Перейдите на вкладку «Вид», а затем щелкните «Панель навигации» в группе «Показать».
- В области навигации щелкните Страницы.
- Щелкните пустую страницу ( Рисунок B ) и нажмите Удалить. Вы узнаете, что страница выбрана по толстой синей рамке.
Если перед разрывом страницы на пустой странице есть несколько меток абзаца, вам придется нажимать Удалить соответственно — по одному разу на метку абзаца.
Рисунок В
Используйте панель навигации Word, чтобы удалить одну страницу.Иногда нет жесткого разрыва страницы для удаления; И что ты тогда делаешь?
3. Что делать, если нет жесткого разрыва страницы для удаления в Word
Можно принудительно открыть новую страницу с помощью жесткого возврата строки. На рис. C показана пустая страница, созданная жесткими возвратами абзаца, также известными как метки абзаца. Знаки абзаца — это визуальное представление нажатия клавиши Enter.
Рисунок С
Эта пустая страница заполнена знаками абзаца.Чтобы удалить эту страницу, полную меток абзаца, выберите все метки ( Рисунок C ) и нажмите Удалить.
Если страница, которую вы хотите удалить, является последней страницей документа, просто щелкните внутри последней страницы и нажимайте Удалить, пока не дойдете до нижней части предыдущей страницы.
4. Как выделить и удалить страницу в Word
Если вы видите разрыв страницы, вы можете удалить его без ярлыка или специальной панели.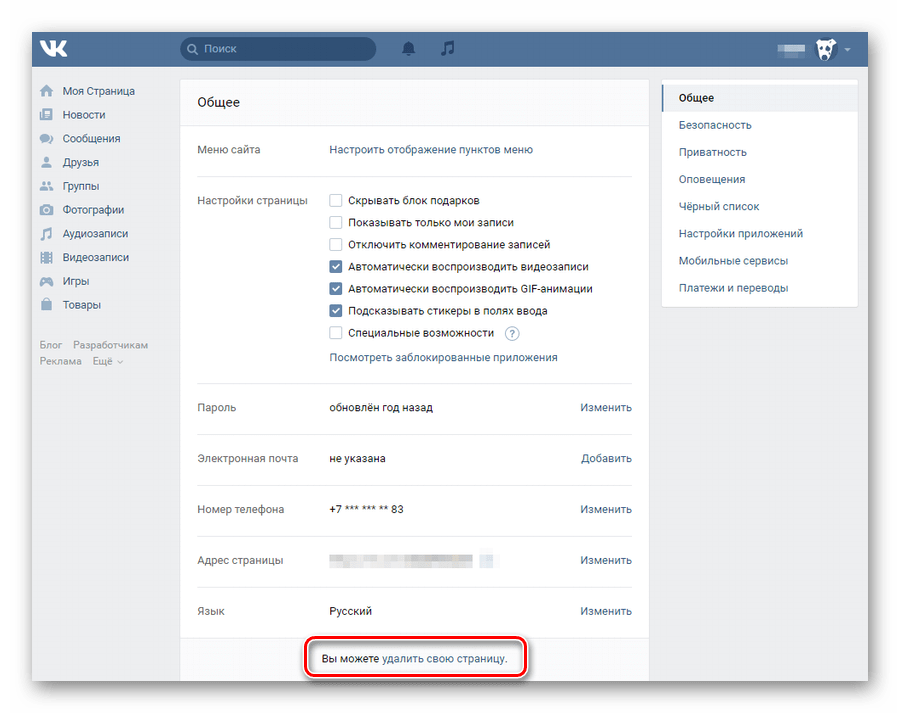 Просто выберите его и нажмите Удалить. Как видите в Рисунок D , есть два разрыва страницы: один внизу первой страницы и второй вверху второй страницы — пустая страница. В этом случае выберите тот, что вверху страницы 2, щелкнув (дважды) в левом поле рядом с разрывом страницы. Затем нажмите Удалить.
Просто выберите его и нажмите Удалить. Как видите в Рисунок D , есть два разрыва страницы: один внизу первой страницы и второй вверху второй страницы — пустая страница. В этом случае выберите тот, что вверху страницы 2, щелкнув (дважды) в левом поле рядом с разрывом страницы. Затем нажмите Удалить.
Рисунок D
Выберите метки абзаца.Что любопытно, так это разрыв страницы внизу страницы 1. Он кажется совершенно ненужным. Это хорошая идея, чтобы проверить разрывы страниц, если вы найдете их так близко к нижней части страницы, и вы не собираетесь форсировать новую страницу.
Скорее всего, как и в этом случае, вы можете удалить разрыв страницы, не перемещая содержимое. Такая ситуация случается чаще, чем вы думаете. Вот почему я рекомендую включать Показать/Скрыть при очистке отдельных разрывов страниц.
В недавней статье «Как быстро удалить несколько разрывов страниц в документе Word» показано, как удалить несколько разрывов страниц.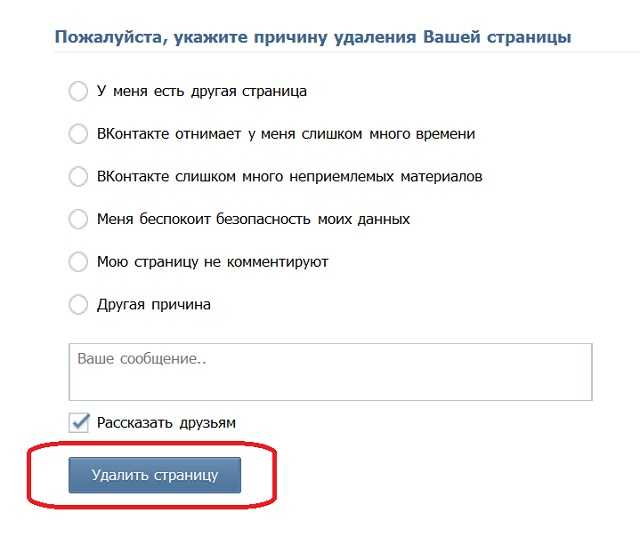
Сьюзан Харкинс
Опубликовано: Изменено: Увидеть больше Программное обеспечениеСм. также
- Как быстро изменить порядок страниц в Microsoft Word (ТехРеспублика)
- Шпаргалка по Windows 11: все, что вам нужно знать (ТехРеспублика)
- Windows PowerToys: шпаргалка (ТехРеспублика)
- Лучшее программное обеспечение для шифрования 2022 года (ТехРеспублика)
- Программное обеспечение EDR: выбор лучших инструментов EDR для вашего бизнеса (ТехРеспублика)
- Лучшее программное обеспечение для бизнеса и конечных пользователей (TechRepublic на Flipboard)
- Майкрософт
- Программное обеспечение
Выбор редактора
- Изображение: Rawpixel/Adobe Stock
ТехРеспублика Премиум
Редакционный календарь TechRepublic Premium: ИТ-политики, контрольные списки, наборы инструментов и исследования для загрузки
Контент TechRepublic Premium поможет вам решить самые сложные проблемы с ИТ и дать толчок вашей карьере или новому проекту.

Персонал TechRepublic
Опубликовано: Изменено: Читать далее Узнать больше - Изображение: Студия Blue Planet/Adobe Stock
Программное обеспечение
Лучшее программное обеспечение для расчета заработной платы в 2023 году
Имея на рынке множество вариантов, мы выделили шесть лучших вариантов программного обеспечения для управления персоналом и расчета заработной платы на 2023 год.
Али Ажар
Опубликовано: Изменено: Читать далее Увидеть больше Программное обеспечение - Изображение: Майкрософт.
Программное обеспечение
Обновление Windows 11 переносит Bing Chat на панель задач
Последняя версия Windows 11 от Microsoft позволяет предприятиям управлять некоторыми из этих новых функций, включая новости Notepad, iPhone и Android.
Мэри Бранскомб
Опубликовано: Изменено: Читать далее Увидеть больше Программное обеспечение - Изображение: Танатат/Adobe Stock
CXO
Технические вакансии: разработчики программного обеспечения не торопятся возвращаться в офис, поскольку зарплаты достигают 180 000 долларов.
По данным Hired, в 2022 году зарплаты на удаленных должностях в разработке программного обеспечения были выше, чем на рабочих местах, привязанных к месту работы.
Оуэн Хьюз
Опубликовано: Изменено: Читать далее Увидеть больше - Изображение: Nuthawut/Adobe Stock
Программное обеспечение
10 лучших программ для управления гибкими проектами на 2023 год
Имея так много доступных программных инструментов для гибкого управления проектами, может быть сложно найти наиболее подходящий для вас.
 Мы составили список из 10 инструментов, которые вы можете использовать, чтобы воспользоваться преимуществами agile в своей организации.
Мы составили список из 10 инструментов, которые вы можете использовать, чтобы воспользоваться преимуществами agile в своей организации.Бренна Майлз
Опубликовано: Изменено: Читать далее Увидеть больше Программное обеспечение - Изображение: Song_about_summer/Adobe Stock
Безопасность
1Password стремится к будущему без паролей. Вот почему
С ростом числа случаев кражи учетных данных на основе фишинга, директор по маркетингу 1Password Стив Вон объясняет, почему конечная цель состоит в том, чтобы полностью «устранить» пароли.


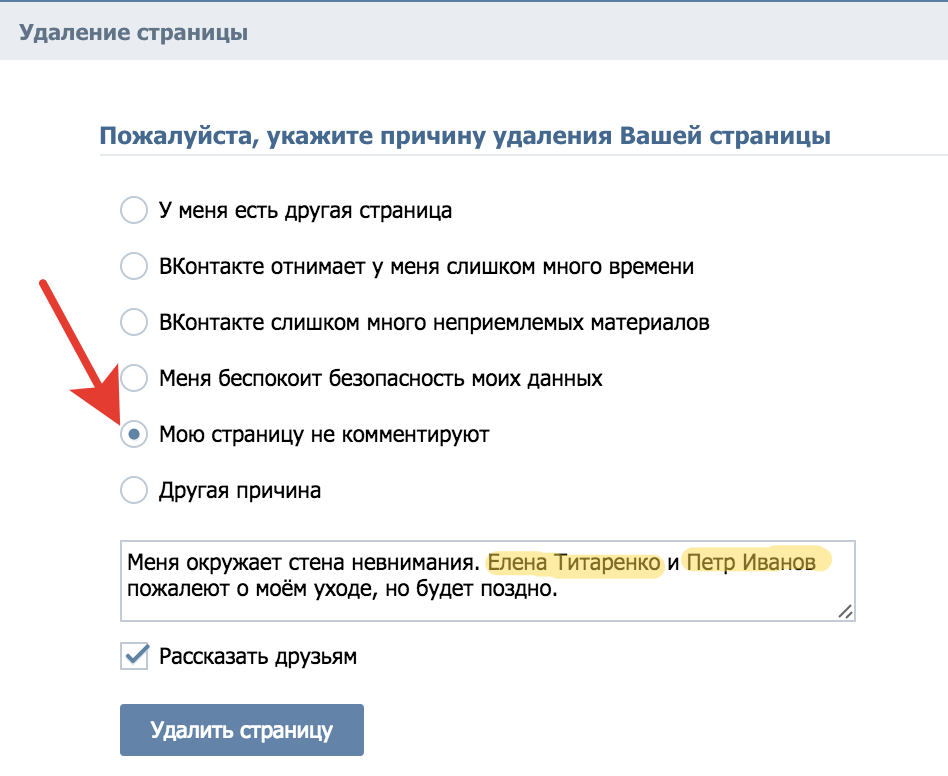 При желании можно прямо сейчас кликнуть на «Восстановить свою страницу».
При желании можно прямо сейчас кликнуть на «Восстановить свою страницу». Показываю пример на мобильной версии. Нажмите на значок с тремя полосками.
Показываю пример на мобильной версии. Нажмите на значок с тремя полосками. Например, если многих пользователей беспокоит безопасность данных, и пойдет отток из-за этого фактора, администрация будет вынуждена предпринять соответствующие меры.
Например, если многих пользователей беспокоит безопасность данных, и пойдет отток из-за этого фактора, администрация будет вынуждена предпринять соответствующие меры. Знаки абзаца (¶) появляются в документе.
Знаки абзаца (¶) появляются в документе.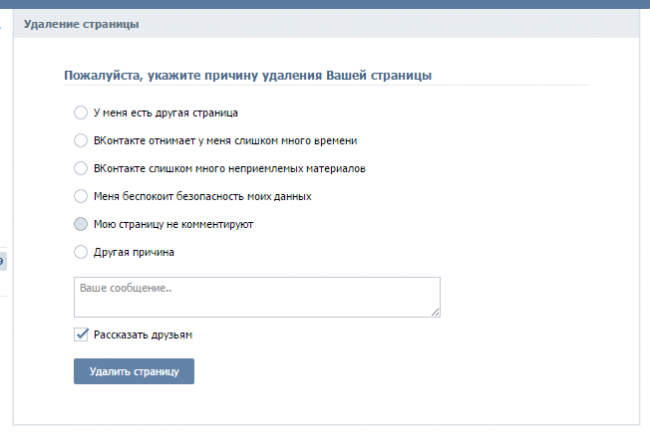



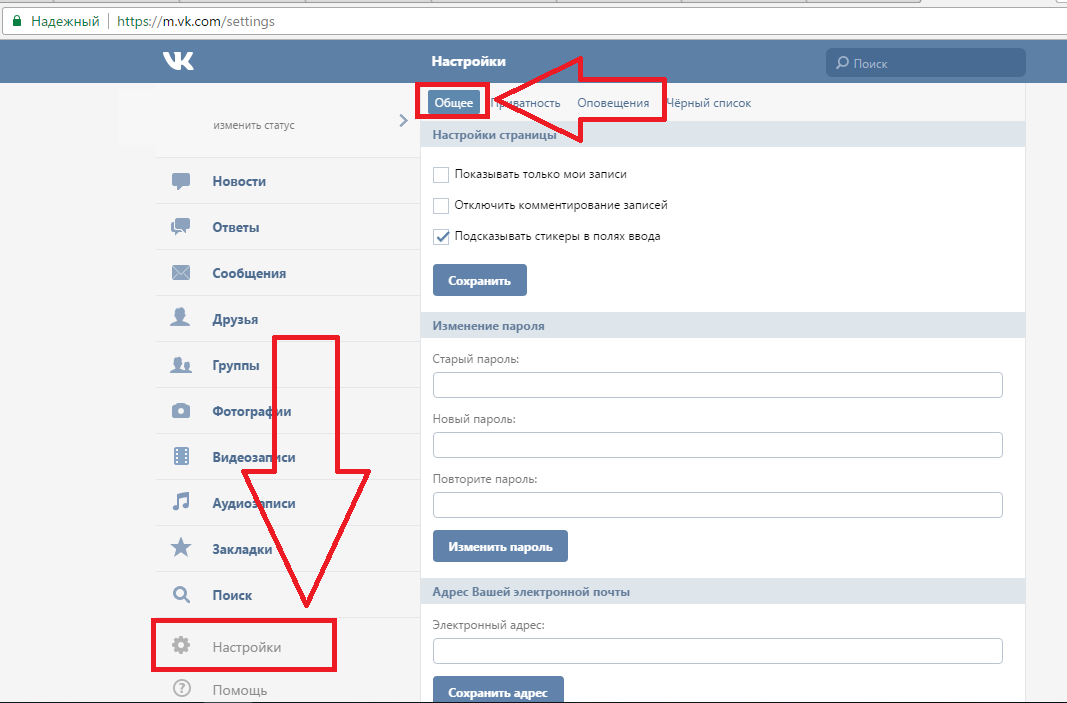 Мы составили список из 10 инструментов, которые вы можете использовать, чтобы воспользоваться преимуществами agile в своей организации.
Мы составили список из 10 инструментов, которые вы можете использовать, чтобы воспользоваться преимуществами agile в своей организации.