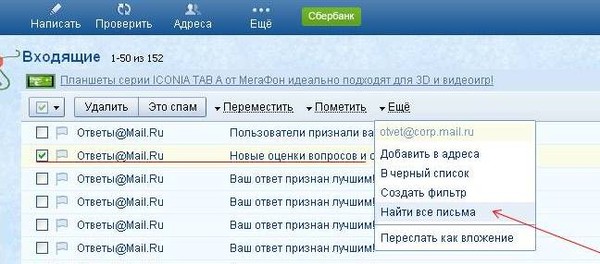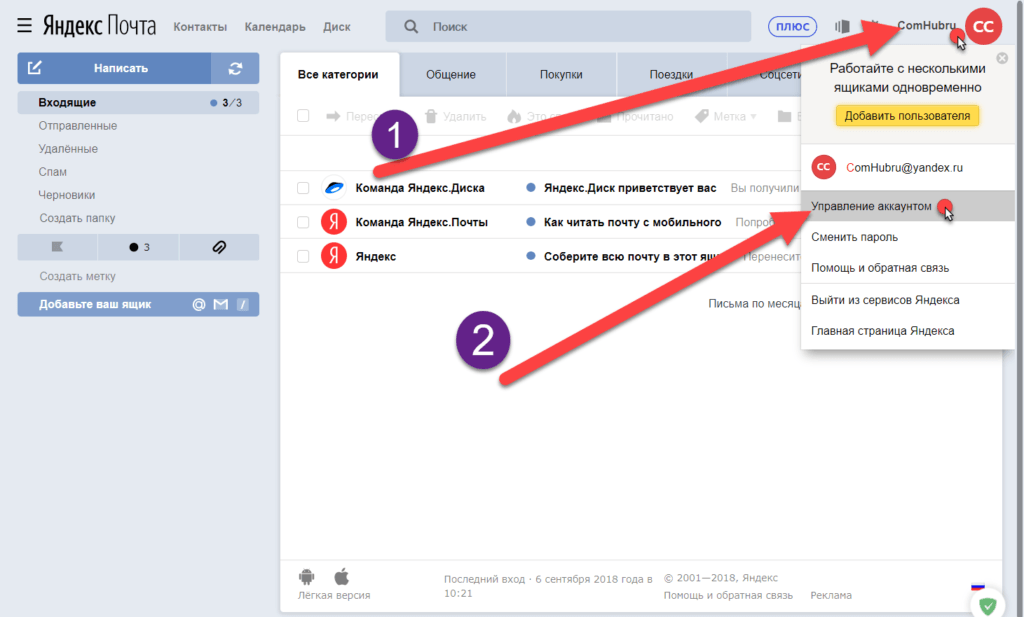«Добрый день, подскажите, как удалить письма старше 2-х лет из Яндекс.Почты?» — Яндекс Кью
Популярное
Сообщества
Яндекс-почта
Наталья Р.
·
6,3 K
ОтветитьУточнитьЭльвира Якупова
Образование
65
Филолог, педагог, юрист. · 11 июн 2020
Для удобства конечно нужно письма сгруппировать. Отметить, чтоб на странице показывалось максимальное количество писем. Дальше сверху нажать на Выделить все, и удалить. Обратите внимание, что удаленные сообщения хранятся в корзине. Корзину не забудьте почистить.
Комментировать ответ…Комментировать…
Первый
Илья Машин
11 апр
Тоже столкнулся с такой задачей. Автоматизировать данную проблему пока не придумал как, но вот в ручном режиме кое-что доступно. Алгоритм такой: На начальной странице почты нажимаете на шестеренку справа сверху -> Все настройки -> Папки и метки -> выбираете интересующую Вас папку -> нажимаете Очистить -> Дополнительные условия -> Письмо старше… Читать далее
Автоматизировать данную проблему пока не придумал как, но вот в ручном режиме кое-что доступно. Алгоритм такой: На начальной странице почты нажимаете на шестеренку справа сверху -> Все настройки -> Папки и метки -> выбираете интересующую Вас папку -> нажимаете Очистить -> Дополнительные условия -> Письмо старше… Читать далее
Комментировать ответ…Комментировать…
Первый
Библиотека имени Н. К. Крупской Ростов-на-Дону
6 апр
1. Заходите в Настройки (шестеренка справа вверху), затем Все настройки, затем Другое и выставляете «В списке писем» — показывать по 100 писем на странице. 2. Возвращаетесь в Почтовый ящик. Переходите на страницу, где будут старые письма.Выделяете все письма (Ctrl+a) и удаляете Delete. 3. Переходите на предыдущую страницу и все повторяете. 4. Очищаете корзину, где… Читать далее
Andrei
7 апреля
т.
Комментировать ответ…Комментировать…
Первый
Андрей Савенко
21
16 апр 2022
Когда почтовые сервисы успели так деградировать??? Человек задал очень важный вопрос. На него за три года поступило два ответа, ни один из которых на него не отвечает. А вопрос, действительно, очень важный. Как создать правило удаления писем старше определенного срока? Ни интерфейс яндекса, ни аутлук не имеют таких правил. Хрен с ним с яндексом. А вот за деградацию… Читать далее
Комментировать ответ…Комментировать…
Первый
-8
3 февр 2021
Находите нужного адреса, выбираете кнопку выделить все письма (засветится галочка), выделится группа писем. Далее курсором удерживая клавишу вниз, выделаете автоматически до конца требуемых к удалению писем. Чистим потом корзину. Удачи! А Яндексу — создайте кнопку Выделить все письма. От гугла отстаёте))
Далее курсором удерживая клавишу вниз, выделаете автоматически до конца требуемых к удалению писем. Чистим потом корзину. Удачи! А Яндексу — создайте кнопку Выделить все письма. От гугла отстаёте))
Комментировать ответ…Комментировать…
Вы знаете ответ на этот вопрос?
Поделитесь своим опытом и знаниями
Войти и ответить на вопрос
Как удалить дополнительный адрес электронной почты в Яндекс почте
ЛК › Аккаунт › Удалить › Как удалить аккаунт яндекс почты
Почтовые алиасы удалить нельзя.
Необходимо проделать следующее:
- Зайти во вкладку «Все настройки», далее — в «Безопасность».
- В правом углу найти «Дополнительные адреса» и кликнуть на «Адреса для восстановления».
- Выйдет список прикрепленных адресов, рядом с нужным следует найти значок корзины и нажать.
- Выйдет окно с предложением удалить адрес и описанием последствий.
 Если все устраивает, то надо нажать «да».
Если все устраивает, то надо нажать «да».
Как удалить дополнительный адрес электронной почты в Яндекс почте:
- Нельзя удалить почтовые алиасы.
- Зайдите во вкладку «Все настройки» и выберите «Безопасность».
- В правом углу найдите «Дополнительные адреса» и кликните на «Адреса для восстановления».
- Выйдет список прикрепленных адресов, рядом с нужным найдите значок корзины и нажмите.
- Выйдет окно с предложением удалить адрес и описанием последствий. Если все устраивает, то нажмите «да».
Как удалить ненужные адреса электронной почты в Яндексе из списка:
- Зайдите в настройки почтовых ящиков и выберите «адреса электронной почты».
- Щелкните ссылку «Управление типами адресов электронной почты».
- В списке адресов выберите тот, который нужно удалить, и нажмите значок «Удалить».

- Нажмите кнопку «Сохранить», чтобы сохранить изменения.
Как удалить ненужные адреса электронной почты:
- Откройте раздел «О себе» на странице «Аккаунт Google».
- В разделе «Личные контакты» нажмите на значок «Изменить».
- Добавьте, удалите или измените данные в разделе «Эл. почта».
- Нажмите «ОК».
- Под адресом электронной почты выберите «Только я» или «Все».
Как удалить аккаунты из Яндекс почты:
- Для полного удаления вашего аккаунта перейдите на вкладку «Данные» и нажмите «Удалить аккаунт» внизу страницы.
- Удаление нужно будет подтвердить кодом, отправленным на ваш мобильный телефон или адрес почты.
- Если вы не привязали ни дополнительный адрес, ни номер телефона, нужно будет ответить на контрольный вопрос.
Как удалить привязанный к приложению Яндекс почта аккаунт:
- Для удаления аккаунта нужно в нем авторизоваться и в настройках убрать галочку «использовать эту почту».

- Нажмите кнопку «Удалить аккаунт».
Как удалить ненужные адреса из адресной строки:
- Используйте клавиатурную комбинацию Ctrl + Shift + Delete.
- Выберите «История браузера» и «Данные для автозаполнения».
- Нажмите на кнопку «Удалить данные».
Где находится адресная книга:
- На вкладке «Главная» в группе «Найти» нажмите кнопку «Адресная книга».
- В поле «Адресная книга» выберите нужную книгу.
Как удалить адресата из электронной почты Mail:
- Откройте контакт в адресной книге.
- В верхней панели вы увидите доступные действия.
- Из карточки вы можете написать письмо, отредактировать информацию, удалить контакт из адресной книги или добавить его в группу.
Что будет, если удалить адрес электронной почты:
- Ваши письма и настройки почты будут удалены.
- Вы больше не сможете отправлять и получать письма с помощью своего электронного адреса Gmail (если вы передумаете, его можно восстановить).

- Никто в будущем не сможет зарегистрировать ваш электронный адрес.
- Как удалить ненужные адреса электронной почты в Яндексе из списка
- Как удалить ненужные адреса электронной почты
- Как удалить аккаунты из Яндекс почты
- Как удалить привязанный к приложению Яндекс почта аккаунт
- Как удалить ненужные адреса из адресной строки
- Где находится адресная книга
- Как удалить адресата из электронной почты Mail
- Что будет если удалить адрес электронной почты
- Как удалить не нужные контакты
- Как изменить адрес электронной почты на Яндексе
- Как выйти из всех аккаунтов Яндекс почты
- Как выйти из одного аккаунта Яндекс почты
- Как посмотреть привязанные устройства Яндекс
- Что будет если удалить почту Яндекс
- Как открепить Яндекс
- Как удалить личные Данные в Яндексе
- Где находится резервный адрес электронной почты
- Как удалить резервный адрес электронной почты mail ru
- Когда удалится почта Яндекс
- Что если удалить аккаунт Яндекс
- Как удалить аккаунт в Яндекс доставке
- Как удалить страницу в поисковике Яндекс
- Как удалить исходящее письмо в Яндекс почте
- Как удалить все сообщения в почте Яндекс
- Как удалить ненужные аккаунты в Яндексе
- Как очистить в Яндексе
- Как удалить адрес из Яндекс еды
Как удалить ненужные адреса электронной почты в Яндексе из списка
В настройках почтовых ящиков > адреса электронной почты щелкните ссылку Управление типами адресов электронной почты. В списке адресов электронной почты выберите адрес, который необходимо удалить, а затем нажмите значок Удалить. Чтобы сохранить изменения, нажмите кнопку Сохранить.
В списке адресов электронной почты выберите адрес, который необходимо удалить, а затем нажмите значок Удалить. Чтобы сохранить изменения, нажмите кнопку Сохранить.
Как удалить ненужные адреса электронной почты
Другие адреса электронной почты:
- Откройте раздел О себе на странице «Аккаунт Google».
- В разделе «Личные контакты» нажмите на значок «Изменить».
- Добавьте, удалите или измените данные в разделе «Эл. почта».
- Нажмите ОК.
- Под адресом электронной почты выберите Только я или Все.
Как удалить аккаунты из Яндекс почты
Для полного удаления вашего аккаунта перейдите на вкладкуДанные и нажмите Удалить аккаунт внизу страницы. Удаление нужно будет подтвердить кодом, отправленным на ваш мобильный телефон или адрес почты. Если вы не привязали ни дополнительный адрес, ни номер телефона, нужно будет ответить на контрольный вопрос.
Как удалить привязанный к приложению Яндекс почта аккаунт
Для удаления аккаунта нужно в нем авторизоваться и в настройках убрать галочку «использовать эту почту». => Нажмите кнопку Удалить аккаунт.
=> Нажмите кнопку Удалить аккаунт.
Как удалить ненужные адреса из адресной строки
Использовать клавиатурную комбинацию Ctrl + Shift + Delete. Выбрать «История браузера» и «Данные для автозаполнения». Нажать на кнопку «Удалить данные».
Где находится адресная книга
Просмотр адресной книги
На вкладке Главная в группе Найти нажмите кнопку Адресная книга. В поле Адресная книга выберите нужную адресную книгу.
Как удалить адресата из электронной почты Mail
Откройте контакт в адресной книге. В верхней панели вы увидите доступные действия. Из карточки вы можете написать письмо, отредактировать информацию, удалить контакт из адресной книги или добавить его в группу.
Что будет если удалить адрес электронной почты
Ваши письма и настройки почты будут удалены. Вы больше не сможете отправлять и получать письма с помощью своего электронного адреса Gmail (если вы передумаете, его можно восстановить). Никто в будущем не сможет зарегистрировать ваш электронный адрес.
Как удалить не нужные контакты
Как удалить контакт:
- На телефоне или планшете Android откройте приложение «Контакты».
- Выберите нужный вариант. Чтобы удалить один контакт, нажмите на него.
- Удаленные контакты перемещаются в корзину.
- Если вы хотите сами удалить контакты из корзины, перейдите в нее и выберите нужный вариант:
Как изменить адрес электронной почты на Яндексе
Чтобы изменить персональные данные, указанные при регистрации на Яндексе, выполните следующие действия:
- Перейдите в Яндекс ID.
- Нажмите ссылку Изменить персональные данные.
- Внесите необходимые изменения.
- Нажмите кнопку Сохранить.
Как выйти из всех аккаунтов Яндекс почты
Выйти из почтового ящика
Откройте меню аккаунта в правом верхнем углу экрана и нажмите кнопку Выйти из сервисов Яндекса. Если вы забыли выйти из Почты на чужом устройстве, откройте Яндекс ID и в блоке Входы и устройства нажмите ссылку Выйти на всех устройствах.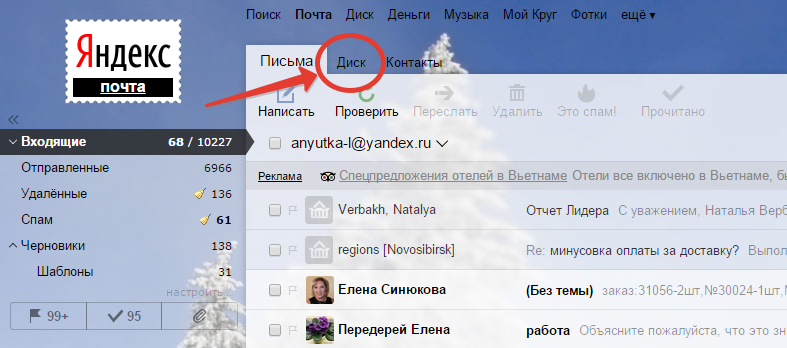
Как выйти из одного аккаунта Яндекс почты
В первом случае вы можете выйти из своего почтового ящика, находясь на одной из страниц Яндекс. Для этого нажмите на иконку пользователя в верхней правой части экрана и кликните по слову «Выход».
Как посмотреть привязанные устройства Яндекс
Информация выводится в приложении Яндекс → значок профиля → Умный дом → Устройства → Выбрать устройство → → Об устройстве.
Что будет если удалить почту Яндекс
Все ваши данные, которые хранятся на сервисах Яндекса, привязаны к вашему Яндекс ID. Удаляя аккаунт, вы также удаляете все данные на сервисах — письма в Почте, картинки на Диске и прочее.
Как открепить Яндекс
Как убрать кнопку Яндекс
Чтобы убрать ее: В правом верхнем углу нажмите → Настройки → Интерфейс. Отключите опцию Показывать кнопку «Яндекс».
Как удалить личные Данные в Яндексе
О том, как получить пароль и открыть архив, читайте в Справке Яндекс ID:
- Откройте страницу Ваши данные на Яндексе и убедитесь, что вы вошли с нужным Яндекс ID.

- В разделе Удаление данных нажмите кнопку с названием сервиса.
- Выберите строку с типом данных.
- В открывшемся окне нажмите Удалить.
Где находится резервный адрес электронной почты
Резервный адрес электронной почты
С помощью резервного адреса вы можете быстро восстановить доступ к аккаунту, если его взломают или вы забудете пароль. Управление аккаунтом Google. В верхней части экрана нажмите Безопасность. В разделе «Способы подтверждения личности» выберите Резервный адрес электронной почты.
Как удалить электронную почту с устройства
Как удалить с устройства аккаунт Google или стороннего сервиса:
- Откройте приложение «Настройки» на телефоне.
- Нажмите Пароли и аккаунты.
- В разделе с аккаунтами выберите нужный вариант
- Подтвердите действие, нажав Удалить аккаунт
Как удалить резервный адрес электронной почты mail ru
Резервная почта будет удалена через 14 дней. Чтобы удалить почту:
Чтобы удалить почту:
- Нажмите в левом верхнем углу.
- Прокрутите вниз и перейдите в «Настройки».
- Перейдите в раздел «Способы восстановления и уведомления».
- Нажмите напротив почты.
- Подтвердите удаление.
Когда удалится почта Яндекс
Если в течение 6 месяцев вы не разморозите свой почтовый ящик, он будет автоматически удален навсегда. Вы можете не дожидаться автоматического удаления замороженного ящика, а самостоятельно удалить его раньше: Примечание. Удаляется только ваш ящик со всем содержимым, аккаунт на Яндексе при этом остается.
Что если удалить аккаунт Яндекс
При удалении аккаунта ваши данные удаляются полностью и необратимо! Служба поддержки не сможет помочь вам с восстановлением удаленной информации. Все ваши данные, которые хранятся на сервисах Яндекса, привязаны к вашему Яндекс ID.
Как удалить аккаунт в Яндекс доставке
Как удалить аккаунт
Откройте меню приложения.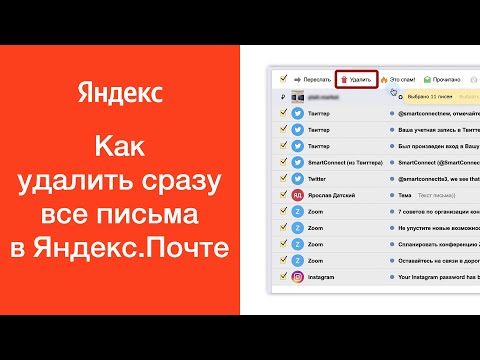 Нажмите на номер телефона. Нажмите Выйти из профиля → Удалить аккаунт (или Выйти). Выберите другой аккаунт и нажмите Далее.
Нажмите на номер телефона. Нажмите Выйти из профиля → Удалить аккаунт (или Выйти). Выберите другой аккаунт и нажмите Далее.
Как удалить страницу в поисковике Яндекс
Сделать это очень просто. Достаточно указать адрес страницы и нажать на кнопку «Удалить». Страница исчезнет из поиска, когда поисковый робот убедится в том, что страница удалена (то есть возвращает код 404) или запрещена к индексированию.
Как удалить исходящее письмо в Яндекс почте
Если хотите просто удалить время отправки, кликните по конверту и нажмите «Сбросить». После закрытия письмо попадёт в черновики, где его можно будет отредактировать, уничтожить или адресовать другому получателю. Если нужно изменить момент отправки, вместо «Сбросить» выберите более удобное время и нажмите «Отправить».
Как удалить все сообщения в почте Яндекс
Удалить все письма в папке:
- В правом верхнем углу нажмите значок → Все настройки.
- Выберите Папки и метки.
- Выберите папку и нажмите Очистить.

- Выберите, переложить письма в Удалённые или удалить навсегда. Примечание. Восстановить удаленные навсегда письма будет нельзя.
- Нажмите Очистить.
Как удалить ненужные аккаунты в Яндексе
Как удалить аккаунт
Чтобы удалить аккаунт, внизу вкладки Данные нажмите Удалить аккаунт. Примечание. Если вы пользуетесь Коннектом или Почтой для бизнеса (с адресом почты на домене, не принадлежащем Яндексу), вы не сможете удалить свой аккаунт самостоятельно. Это может сделать только администратор вашего домена.
Как очистить в Яндексе
Как очистить кеш
Чтобы очистить кеш: Нажмите → Дополнительно → Очистить историю либо сочетание клавиш Ctrl + Shift + Del (в Windows и Linux) или Shift + ⌘ + Backspace (в macOS). В списке Очистка истории выберите период для удаления кеша. Включите опцию Файлы, сохранённые в кеше.
Как удалить адрес из Яндекс еды
Чтобы удалить информацию, надо зайти в «Яндекс ID» в разделе «Управление аккаунтом» или по прямой ссылке, после ввести код подтверждения.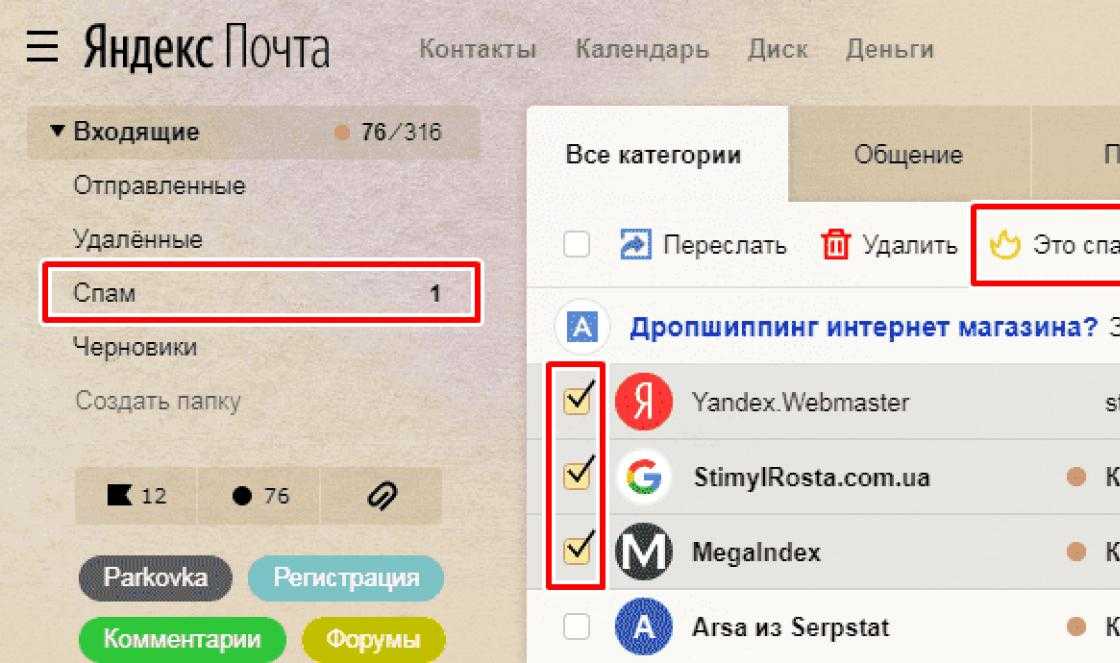 Часть данных удаляется сразу, а ещё часть «Яндекс» перестаёт обрабатывать и удаляет после срока, определённого законодательством.
Часть данных удаляется сразу, а ещё часть «Яндекс» перестаёт обрабатывать и удаляет после срока, определённого законодательством.
Сохранять сообщения в папке «Удаленные» | Форум Thunderbird podrške
Ова тема je arhivirana. Питайте друго pitanje ако вам je потребна помощь.
ЧСТКО
У меня есть почтовый аккаунт yandex.com. Яндекс удаляет все сообщения в удаленной папке через три месяца.
Я пытаюсь найти способ, чтобы сообщения не исчезали также в моей удаленной папке Thunderbird через три месяца.
Я уже зашел в «настройки аккаунта» -> «синхронизация и хранение» и сказал не удалять сообщения. Также я зашел в «свойства» -> «политика хранения» этой папки и сказал не удалять сообщения.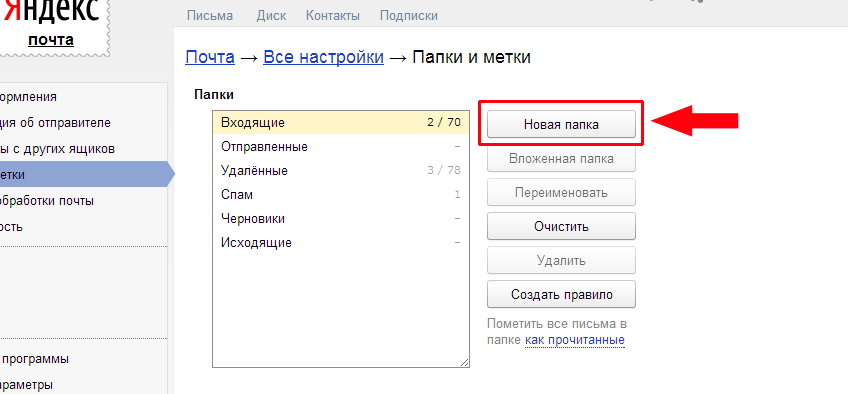 Но похоже, раз уж яндекс их удалил, то и Thunderbird тоже.
Но похоже, раз уж яндекс их удалил, то и Thunderbird тоже.
Мне интересно, может быть, мне нужно изменить настройки «дискового пространства» в «настройках учетной записи». Или есть какой-то другой совет, которому я мог бы следовать?
Бест, Стиви
У меня есть почтовый ящик yandex.com. Яндекс удаляет все сообщения в удаленной папке через три месяца. Я пытаюсь найти способ, чтобы сообщения не исчезали также в моей удаленной папке Thunderbird через три месяца. Я уже зашел в «настройки аккаунта» -> «синхронизация и хранение» и сказал не удалять сообщения. Также я зашел в «свойства» -> «политика хранения» этой папки и сказал не удалять сообщения. Но похоже, раз уж яндекс их удалил, то и Thunderbird тоже. Мне было интересно, может быть, мне нужно умерить настройки «дискового пространства» в «настройках учетной записи». Или есть какой-то другой совет, которому я мог бы следовать? Лучший, Стиви
Изабрано ржешенье
Все ответы (3)
ЧСТКО Власник питанья
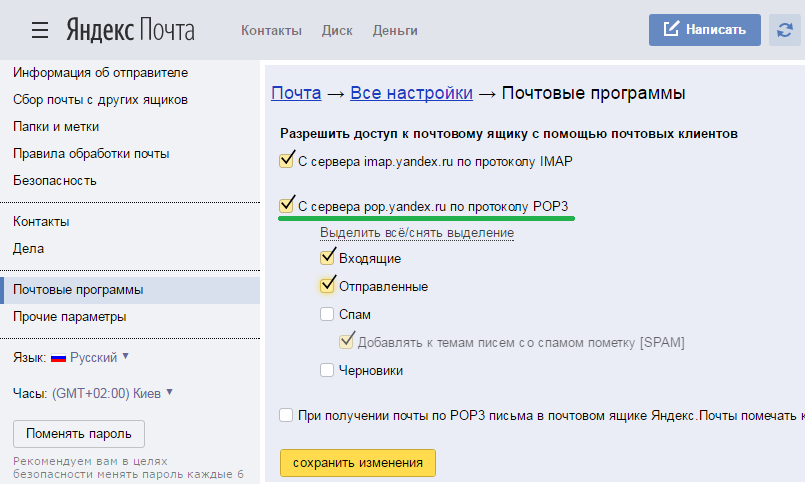 8. 2021. 08:37
8. 2021. 08:37
Думаю, я мог бы сказать Thunderbird перемещать сообщения в другую папку при удалении. Но я бы предпочел, чтобы они просто оставались в удаленной папке, пока я не очистил ее вручную.
sfhowes- 10 ведущих участников
Одабрано ржешенье
Если у Яндекса есть политика хранения, которую нельзя настроить для Корзины, то она переопределит любую настройку в ТБ, так как их политика применяется на сервере до того, как почта попадет в ТБ. Вы можете создать фильтр, который копирует удаленные сообщения в подпапку локальных папок, и запускать его вручную.
ЧСТКО Власник питанья
 8. 2021. 01:30
8. 2021. 01:30
Спасибо, чувак. Я прочитаю об этом создании фильтра и, надеюсь, смогу его успешно настроить.
Изменжено
Как легко очистить почтовый ящик Gmail с помощью Clean Email
Почему вам следует очистить Gmail
С таким большим количеством свободного места неудивительно, что пользователи Gmail иногда пренебрегают управлением почтовыми ящиками, никогда не удаляя старые электронные письма и редко отказываясь от подписки на информационные бюллетени, которые им больше не интересны. free доступны для всех сервисов Google, включая Google Диск и Google Фото, почтовый ящик Gmail может заполниться быстрее, чем может показаться на первый взгляд.
Когда это происходит, естественной реакцией большинства пользователей является удаление как можно большего количества старых и бесполезных сообщений.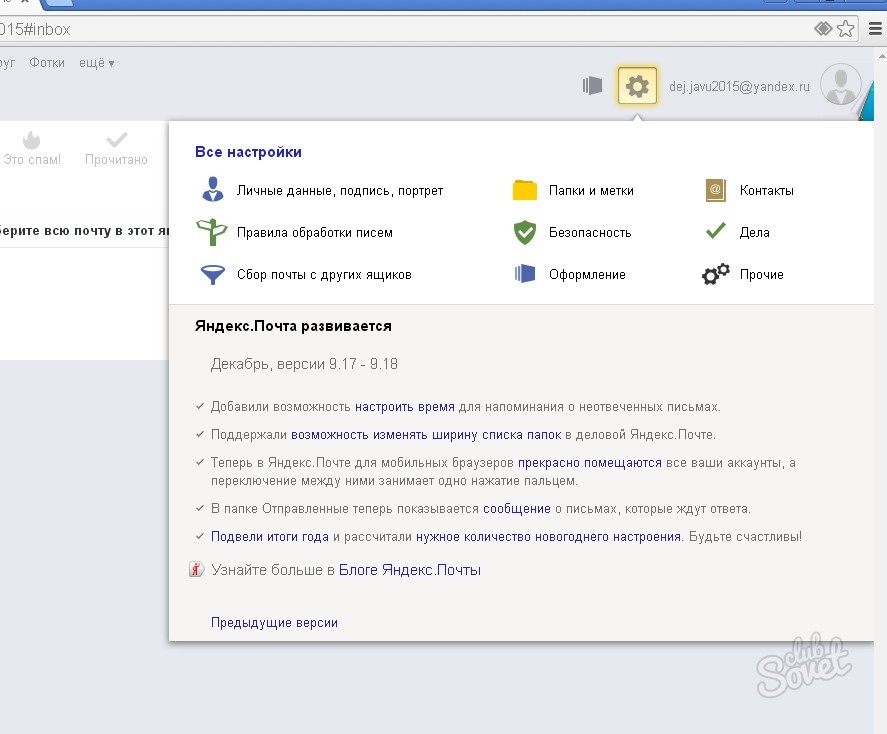 Однако пользователи обычно обнаруживают, что массовое удаление старых писем легче сказать, чем сделать. Проблема в том, что не все старые письма одинаково бесполезны.
Однако пользователи обычно обнаруживают, что массовое удаление старых писем легче сказать, чем сделать. Проблема в том, что не все старые письма одинаково бесполезны.
Среди рекламы, электронных писем с уведомлениями в социальных сетях и различных одноразовых электронных писем с подтверждением скрыты выписки со старого банковского счета, учетные данные для входа в различные учетные записи, а также личные и рабочие сообщения.
Чтобы не удалить что-либо ценное, пользователи обычно просматривают тысячи электронных писем страница за страницей и вручную выбирают каждое сообщение, которое хотят удалить, что может занять часы и дни. К счастью, есть способы систематически подходить к очистке Gmail и даже автоматизировать все это вместе.
Как навести порядок в Gmail
Давайте подробнее рассмотрим лучшие способы очистки почтового ящика Gmail, не теряя драгоценного времени, и как сохранить его чистым и свободным от беспорядка с помощью автоматизированного приложения для очистки Gmail.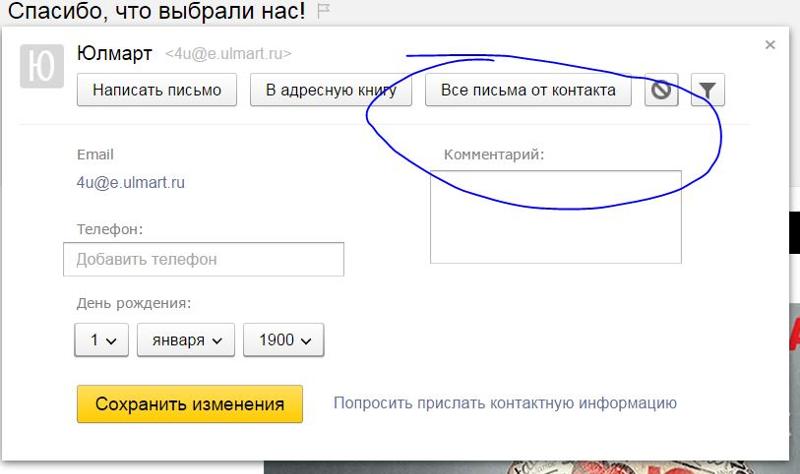
1. Используйте категории
Gmail автоматически сортирует ваши электронные письма по разным вкладкам, таким как «Социальные сети» или «Промоакции». Вы можете найти их, нажав кнопку шестеренки в правом верхнем углу, затем Настройки → Входящие.
Вы можете легко удалить все электронные письма в категории «Рекламные акции», которая содержит маркетинговые электронные письма и информационные бюллетени, на которые вы подписаны. Однако, прежде чем удалять все рекламные акции в Gmail или все в категории «Социальные сети», мы рекомендуем сначала убедиться, что в этой категории нет важных электронных писем. Если в категории нет ничего важного, смело нажимайте «Все» в меню выбора в левом верхнем углу. Над вкладками категорий появится желтое всплывающее сообщение о том, что выбраны только разговоры на этой странице.
Поскольку категории Gmail довольно ограничены, вам следует рассмотреть возможность использования специального приложения для очистки Gmail, такого как Clean Email, для группировки ваших сообщений в соответствии с их типом, целью и другими характеристиками.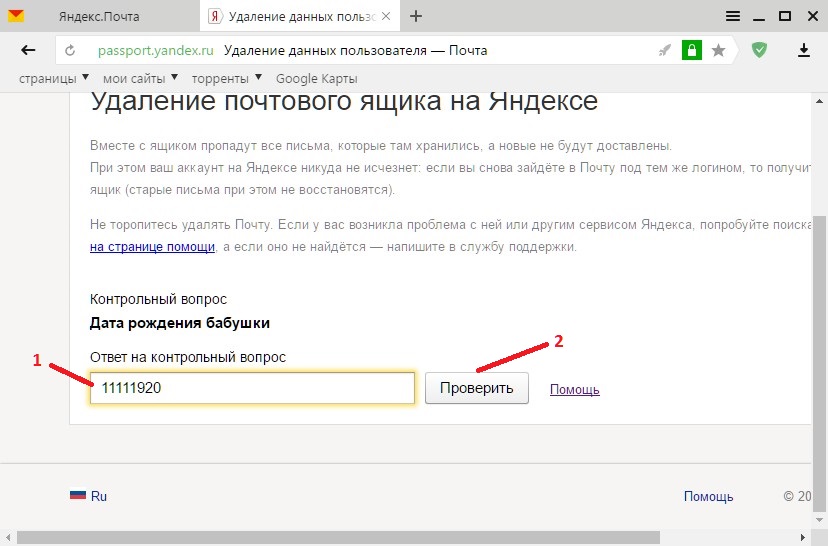
С помощью функции Smart Views приложения вы можете мгновенно просматривать все электронные письма из тупиков, электронные письма старше одного месяца, непрочитанные электронные письма, уведомления о возврате, электронные письма, которые вы отправили себе, и многое другое. Затем вы можете либо применить определенное действие ко всей группе сообщений, либо определить веру каждого из них в отдельности.
Чтобы очистить Gmail с помощью функции Smart Views:
- Перейдите по ссылке: https://app.clean.email
- Войдите, указав свой адрес и пароль.
- Выберите любой доступный Smart View на левой панели (например, списки рассылки).
- Применение любого действия ко всей группе или к одному сообщению.
2. Блокировка нежелательных отправителей и отказ от подписки на маркетинговые электронные письма
Если вы получаете много рекламных материалов, будет непросто очистить Gmail и добиться нулевой папки «Входящие», если только вы не отмените подписку на нежелательные электронные письма.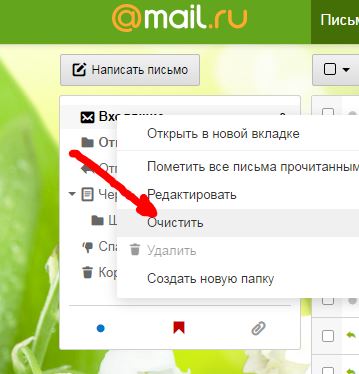
Механизм отказа от подписки для очистки Gmail обычно очень прост. Просто откройте письмо, прокрутите вниз и нажмите на ссылку отписки. Эта ссылка обычно очень маленькая, чтобы предотвратить случайные клики. Если поиск занимает слишком много времени, нажмите CTRL+F и найдите термин «отписаться» в теле письма.
Если поиск ссылок для отписки, которые могут включаться или не включаться в нежелательные информационные бюллетени, в первую очередь кажется трудоемким, вам следует использовать отписку Gmail. Функция «Отписаться от подписки» в Gmail от Clean Email — отличный выбор, потому что она автоматически фиксирует все рассылки, на которые вы не подписались, что позволяет вам повторно подписаться в будущем простым щелчком мыши.
Чтобы отписаться от нежелательных маркетинговых сообщений с помощью «Чистой электронной почты»:
- Перейдите по адресу: https://app.clean.email
- Войдите, указав свой адрес и пароль.
- Выберите «Отписаться» из списка вариантов слева.

- Нажмите кнопку «Отписаться» рядом с каждым адресом, с которого вы больше не хотите получать сообщения.
Вот как легко отказаться от подписки на нежелательные маркетинговые информационные бюллетени с помощью Gmail Unsubscriber от Clean Email. В противном случае вы можете приостановить некоторые подписки, чтобы прекратить получать от них электронные письма, пока они снова не понадобятся.
Однако профессиональные спамеры будут продолжать отправлять вам нежелательные электронные письма даже после нажатия на ссылку отказа от подписки или отказа от подписки с помощью средства отписки Gmail от Clean Email. Более того, нажатие на поддельную ссылку равнозначно уведомлению спамера о том, что ваш адрес электронной почты активно используется. Поэтому вы должны быть очень осторожны, чтобы не нажимать на ссылки для отмены подписки в электронных письмах, которые могут быть отправлены незаконными отправителями и выглядеть как настоящий спам. Вместо этого вы можете легко создать правила для блокировки всего доменного имени, используемого спамерами.
Вам потребуется:
- Нажмите на направленный вниз треугольник справа от строки поиска. Введите доменное имя в поле От. Нажмите на опцию «Создать фильтр с этим поиском», расположенную в правом нижнем углу.
- Установите флажок «Удалить», чтобы автоматически удалить все электронные письма с нужного доменного имени. Щелкните Создать фильтр.
3. Удалите все электронные письма от отправителей, которые вам не интересны
Gmail существует с 2004 года, а это означает, что многие из его первых пользователей, которые еще учились в колледже, когда они зарегистрировались, теперь имеют детей старшего возраста. школьный возраст. Если вы используете Gmail в течение длительного времени, вы, вероятно, накопили сотни и тысячи электронных писем от отправителей, которые вам больше не нужны (узнайте больше о том, как массово удалять электронные письма Gmail, чтобы очистить тысячи ненужных сообщений).
Зачем хранить электронные письма из социальных сетей, которых больше не существует, или людей, с которыми вы не встречались последние 10 лет, если их удаление занимает всего несколько минут? С помощью подстановочных знаков вы можете легко найти все электронные письма от прошлых отправителей, чтобы очистить папку «Входящие» Gmail, даже если вы не знаете их точных адресов электронной почты.
В Gmail подстановочным знаком является звездочка (*), которая служит заполнителем для других символов. Допустим, вы хотите удалить все электронные письма с Myspace, и вам все равно, от других пользователей Myspace, поддержки Myspace или самой социальной сети.
Вместо поиска писем от [email protected], [email protected] и [email protected] вы можете использовать звездочку, за которой следует имя домена (например, *@myspace.com) и Gmail отобразит все письма с myspace.com. Затем установите флажок «Выбрать все сообщения» и удалите все электронные письма из Myspace за несколько кликов.
4. Избавьтесь от старых электронных писем
Gmail предоставляет своим пользователям достаточно места для хранения электронной почты и вложений, но у этого есть один недостаток: некоторые пользователи никогда не удаляют свои старые электронные письма, что позволяет им накапливаться до тех пор, пока не закончится доступное хранилище. пространство и стать не в состоянии получать новые электронные письма.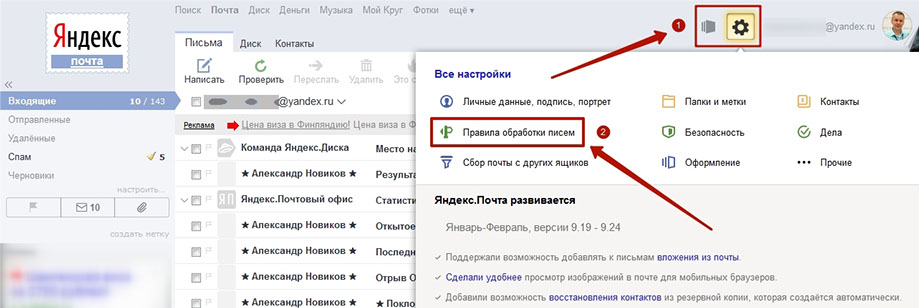
Если эта вредная привычка кажется вам знакомой, лучшее, что вы можете сделать, это перестать относиться к старым электронным письмам как к драгоценным любовным письмам от трагически погибшего любовника и просто избавиться от них. Если у вас не было желания открыть электронную почту в течение нескольких лет, есть вероятность, что вы никогда этого не сделаете, так зачем позволять ему красть у вас ценное пространство для хранения электронной почты?
Вот что вам нужно сделать, чтобы очистить Gmail и избавиться от старых писем:
- Войдите в свою учетную запись.
- Нажмите на строку поиска.
- Введите «before:[date]» (замените [date] фактической датой) и нажмите Enter.
Этот параметр поиска указывает Gmail найти все электронные письма, которые были отправлены или получены до указанной даты, и отобразить их. Вместо полной даты также можно просто указать год. Хорошее эмпирическое правило — удалять все электронные письма старше пяти лет, не открывая их предварительно. Вы также должны безопасно удалять все электронные письма старше 1 года, но рекомендуется соблюдать осторожность.
Вы также должны безопасно удалять все электронные письма старше 1 года, но рекомендуется соблюдать осторожность.
5. Создание пользовательских фильтров электронной почты
Тем, кто ежедневно получает много электронных писем, необходимо регулярно чистить папку «Входящие» Gmail, чтобы они не накапливались и постепенно не становились неуправляемыми. Если идея о регулярной очистке почтового ящика Gmail не кажется вам слишком привлекательной, мы рекомендуем вам научиться фильтровать электронные письма в Gmail, чтобы автоматизировать определенные трудоемкие задачи управления электронной почтой.
Вот как вы можете создавать фильтры Gmail:
- Войдите в свою учетную запись.
- Щелкните стрелку вниз в поле поиска вверху.
- Введите критерии фильтрации.
- Щелкните Создать фильтр.
- Выберите, что должен делать фильтр.
- Еще раз нажмите Создать фильтр.
Как видите, создание фильтров Gmail несколько неуклюже, потому что вы должны сначала определить, какие электронные письма вы хотите отфильтровать, а затем указать, что вы хотите делать с новыми сообщениями, которые соответствуют вашим критериям.
Очистка Функция автоматической очистки электронной почты позволяет выполнить оба этих шага одним щелчком мыши, что позволяет вам просто применять любые действия ко всем будущим электронным письмам.
Чтобы создать настраиваемые фильтры электронной почты с помощью функции автоматической очистки Clean Email:
- Перейдите по адресу: https://app.clean.email
- Войдите, указав свой адрес и пароль.
- Выберите Входящие и выберите сообщение, на основе которого вы хотите создать фильтр.
- Примените любое доступное действие к сообщению.
- Выберите опцию «Выбранные и будущие похожие электронные письма», когда вас попросят подтвердить действие.
6. Организуйте электронные письма с помощью ярлыков Gmail
Этикетки можно рассматривать как более универсальную альтернативу папкам. Хотя одно сообщение может принадлежать только одной папке, ему может быть назначено неограниченное количество меток.
Наиболее важным преимуществом систем электронной почты на основе ярлыков, таких как Gmail, является то, что они упрощают динамическую организацию сообщений электронной почты на основе ваших личных предпочтений.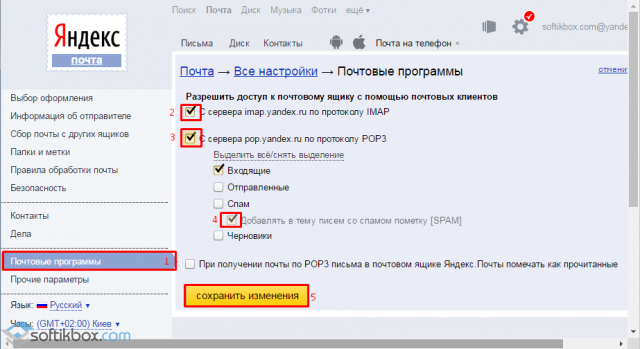 А поскольку ярлыки Gmail могут иметь цветовую кодировку, они уменьшают беспорядок во входящих, делая их более удобными для сканирования.
А поскольку ярлыки Gmail могут иметь цветовую кодировку, они уменьшают беспорядок во входящих, делая их более удобными для сканирования.
Вот как добавить ярлыки в Gmail:
- Войдите в свою учетную запись.
- Прокрутите левую панель вниз, пока не увидите пункт Дополнительно. Нажмите здесь.
- Щелкните Создать новую метку и дайте ей имя.
- Нажмите «Создать».
- Теперь вы можете добавить вновь созданную метку к любому электронному письму, просто нажав кнопку «Ярлык как» и выбрав ее.
Имейте в виду, что вы можете назначить несколько ярлыков одному сообщению, поэтому в полной мере используйте эту полезную функцию, поскольку она может упростить использование инструментов очистки Gmail.
7. Начните использовать приложение Gmail Cleaner
Учитывая, сколько времени уходит на ручную очистку почтового ящика Gmail, должна быть лучшая альтернатива очистке Gmail, верно? Мощное приложение для очистки электронной почты — лучший способ организовать Gmail. Многие из нас регулярно получают тонны новых электронных писем, и нам тяжело осознавать, что мы можем упустить действительно важные вещи среди менее важной информации. Лучшие надстройки Gmail и более чистые приложения помогут вам упростить управление электронной почтой и, следовательно, вашу цифровую жизнь. Некоторые приложения позволяют превратить папку «Входящие» в список дел, другие поддерживают интеллектуальную фильтрацию и автоматическую очистку.
Многие из нас регулярно получают тонны новых электронных писем, и нам тяжело осознавать, что мы можем упустить действительно важные вещи среди менее важной информации. Лучшие надстройки Gmail и более чистые приложения помогут вам упростить управление электронной почтой и, следовательно, вашу цифровую жизнь. Некоторые приложения позволяют превратить папку «Входящие» в список дел, другие поддерживают интеллектуальную фильтрацию и автоматическую очистку.
Мы рекомендуем Clean Email как наиболее интуитивно понятное и мощное приложение для очистки почтовых ящиков Gmail и других почтовых служб. Clean Email устраняет проблемы, связанные с ручной очисткой папки «Входящие», помогая вам группировать и упорядочивать, удалять, маркировать и архивировать электронные письма в вашей учетной записи Gmail. Всего несколькими щелчками мыши вы можете группировать электронные письма по размеру, возрасту или отправителю. Используя интеллектуальные правила и фильтры, можно отделить непрочитанные электронные письма от помеченных электронных писем, подписок и уведомлений в социальных сетях от финансовых электронных писем, электронных писем, на которые вы ответили, от электронных писем, которые вы отправили себе, и многое другое.
Чтобы очистить Gmail с помощью Clean Email, вам даже не нужно платить никаких денег. Приложение можно использовать бесплатно для очистки до тысячи электронных писем, а неограниченная очистка стоит всего 9,99 долларов в месяц, что замечательно, учитывая, сколько времени этот очиститель Gmail может сэкономить вам.
С любым приложением для очистки электронной почты всегда возникает вопрос доверия и безопасности. Чтобы любой очиститель электронной почты для Gmail очистил старые сообщения, вы должны дать ему свое разрешение на доступ к вашему почтовому ящику. Однако не все уборщики требуют одинакового уровня доверия.
Некоторые, такие как Clean Email, анализируют только заголовки электронной почты, которые содержат строку темы, информацию об отправителе и получателе, даты, размер электронной почты и аналогичные метаданные, в то время как другие также получают доступ к содержимому электронной почты или содержимому вложений. Приложение удаляет все зарегистрированные пользовательские данные со своих серверов через 45 дней в качестве дополнительной меры безопасности. Соединение между Clean Email и вашей учетной записью Gmail защищено с помощью 128-битного шифрования и протокола аутентификации OAuth3.
Соединение между Clean Email и вашей учетной записью Gmail защищено с помощью 128-битного шифрования и протокола аутентификации OAuth3.
Пользователи приложения никогда не задаются вопросом, как очистить Gmail, потому что оно настолько хорошо спроектировано, что сразу становится понятно, как использовать все его функции.
8. Очистите хранилище Gmail
Теперь, когда вы знаете, что место в хранилище Gmail используется всеми службами Google, вам, вероятно, не терпится узнать, как очистить хранилище Gmail.
Но прежде чем мы начнем с лучшего способа очистки Gmail, мы рекомендуем вам сначала посмотреть, сколько свободного места у вас осталось, что вы можете сделать, перейдя на drive.google.com/settings/storage на компьютере. В разделе «Сведения о хранилище» вы найдете информацию об использовании вашего хранилища на Google Диске, почте и в Google Фото. Вот как проверить хранилище Gmail.
Если вы видите, например, что вы не могли превысить лимит хранилища Gmail, потому что этот поставщик услуг вообще почти не использует пространство для хранения, вам нужно переключить свое внимание на Google Диск и Google Фото, которые часто самые большие свиньи свободного места для хранения Gmail (узнайте больше, почему Gmail не получает электронные письма
).
С другой стороны, если вы не используете Google Диск или Google Фото, у вас нет причин тратить время на изучение того, как очистить хранилище Google Диска и удалить ненужные фотографии и видео из вашей коллекции Google Фото.
Очистите свой Google Диск и фотографии
Прежде всего, вам нужно выяснить, сколько места вы используете на Google Диске, Gmail и Google Фото. Войдите в свою учетную запись и перейдите на страницу хранилища Google Диска. Нажмите «Подробнее» под круговой диаграммой, чтобы увидеть разбивку хранилища по платформам.
Если большую часть вашего пространства на Google Диске занимают Google Фото, перейдите в «Настройки» и убедитесь, что размер загрузки выбран как «Высокое качество», а не «Исходный».
Качественные фотографии будут меньше исходного разрешения, и Google предоставит вам неограниченное хранилище. Если фотография больше 16MP, она будет изменена до 16MP. Видео с разрешением выше 1080p будет изменено на 1080p высокой четкости. Видео с разрешением 1080p или меньше будет выглядеть близко к оригиналу.
Если вы хотите очистить свой Google Диск, перейдите по ссылке https://drive.google.com/#quota в браузере. Вы получите список ваших файлов, начиная с самых больших вверху. Однако не все на Google Диске учитывается при ограничении объема хранилища. Google Документы, Таблицы, Презентации, Формы, Сайты и файлы в разделе «Доступные мне» не занимают места. После того, как вы удалили ненужные файлы, обязательно очистите папку «Корзина». В противном случае файл останется там, занимая ваше место.
Удалить огромные электронные письма
Вам интересно, какие электронные письма занимают место в вашем почтовом ящике Gmail? Затем вам нужно войти в свою учетную запись и следовать нашим инструкциям:
- Нажмите на направленный вниз треугольник справа от строки поиска, чтобы отобразить параметры поиска.
- В нижней половине всплывающего окна должна быть опция под названием «Размер». Убедитесь, что в первом поле рядом с ним указано «больше чем», а в последнем поле указано «МБ».

- Введите нужный размер электронной почты в среднем поле.
- Нажмите Поиск.
Поскольку средний размер файла электронной почты составляет около 75 КБ, мы рекомендуем фильтровать все сообщения, размер которых превышает 1 МБ. Таким образом, вы не будете тратить время на небольшие электронные письма, содержащие всего несколько строк текста, но вы легко поймаете все электронные письма с хотя бы большими вложениями.
Если Gmail обнаружит слишком много писем размером более 1 МБ, вы всегда можете увеличить размер фильтра, чтобы еще больше сузить результаты поиска. Gmail позволяет своим пользователям получать файлы размером до 50 МБ и отправлять файлы размером до 25 МБ, поэтому помните об этих двух числах при использовании фильтра размера.
Удалить старые заметки и историю сообщений
Gmail — универсальный почтовый клиент со множеством дополнительных функций, о существовании которых большинство обычных пользователей даже не подозревают. Одной из таких функций является возможность создавать заметки Google Keep непосредственно из Gmail, что может пригодиться, когда вы получаете важную информацию и хотите сохранить ее на потом.
Несмотря на то, что заметки Google Keep настолько малы, что едва занимают место в хранилище Gmail, все же рекомендуется поддерживать их порядок, время от времени удаляя старые заметки.
Чтобы удалить старые заметки Google Keep из Gmail:
- Войдите в свою учетную запись.
- Щелкните значок Google Keep.
- Наведите указатель мыши на любую заметку, которую хотите удалить, и нажмите на три вертикальные точки.
- Щелкните Удалить.
Пока вы изучаете, как очистить почтовый ящик Gmail, вы также можете удалить историю сообщений Google Hangouts, поскольку даже приложения для очистки Gmail не помогут вам в этом.
Удаление истории сообщений приведет к удалению сообщений из Gmail и классической версии Hangouts на всех ваших устройствах, но другие участники Hangouts по-прежнему смогут их видеть.
Чтобы удалить историю сообщений в Gmail:
- Войдите в свою учетную запись.
- Откройте любую беседу Hangouts, которую хотите удалить.

- Щелкните значок шестеренки настроек в верхней части окна беседы.
- Выберите Удалить разговор.
- Подтвердите свое решение.
Как очистить папку «Входящие» Gmail с помощью чистой электронной почты
Очистка Gmail с помощью чистой электронной почты занимает всего несколько минут, поэтому мы считаем, что это лучший способ очистки Gmail.
Вот как очистить почтовый ящик Gmail с помощью приложения:
- Зарегистрируйте свою учетную запись.
- Подключите приложение к своей учетной записи Gmail.
- Подождите, пока он проанализирует ваш почтовый ящик и предложит несколько вариантов его очистки.
Когда дело доходит до очистки папки «Входящие», сегменты электронной почты и расширенные фильтры — ваши два лучших друга. Сегменты электронной почты позволяют вам перестать думать о своем почтовом ящике с точки зрения отдельных электронных писем и начать думать о нем с точки зрения категорий электронной почты. Некоторые из многих примеров возможных категорий электронной почты (Smart Views) с чистой электронной почтой включают старые электронные письма, непрочитанные электронные письма, электронные письма с пометкой, электронные письма из тупиков, нежелательные электронные письма и спам, уведомления о возврате электронной почты, большие электронные письма, подписки, электронные письма о поездках, черновики, электронные письма самому себе, электронные письма, где вы находитесь в копии, и многие другие.
Некоторые из многих примеров возможных категорий электронной почты (Smart Views) с чистой электронной почтой включают старые электронные письма, непрочитанные электронные письма, электронные письма с пометкой, электронные письма из тупиков, нежелательные электронные письма и спам, уведомления о возврате электронной почты, большие электронные письма, подписки, электронные письма о поездках, черновики, электронные письма самому себе, электронные письма, где вы находитесь в копии, и многие другие.
Чистая электронная почта позволяет пометить весь сегмент, переместить его, удалить или заархивировать. Как только вы начнете упорядочивать электронные письма сотнями и тысячами, вы поймете, что делает Clean Email таким эффективным инструментом для очистки Gmail и сколько времени он может сэкономить вам по сравнению с выполнением того же самого вручную.
Прежде чем вы это узнаете, ваш почтовый ящик Gmail будет отсортирован, и вы, наконец, сможете находить важные старые сообщения, не просматривая сотни нежелательных писем. С Clean Email даже такое утомительное занятие, как очистка почтового ящика, может быть увлекательным и не занимать много времени.
С Clean Email даже такое утомительное занятие, как очистка почтового ящика, может быть увлекательным и не занимать много времени.
Помимо Gmail, приложение также поддерживает все популярные почтовые сервисы, такие как Microsoft Outlook, Yahoo Mail, Яндекс.Почта и другие по протоколу IMAP. Если вы активно используете более одной учетной записи электронной почты, вы можете приобрести подписку за 29,99 долл. США в месяц, которая позволяет очищать до десяти учетных записей электронной почты без ограничений. Вы даже можете поделиться подпиской с друзьями и членами семьи.
Лучше всего то, что Clean Email никогда не взимает с пользователей никаких скрытых комиссий. Благодаря приверженности приложения безопасности и конфиденциальности пользователям не нужно беспокоиться о том, что компания анализирует и продает их личные данные для получения прибыли сторонним компаниям.
Узнайте больше о том, как очистить почтовый ящик Yahoo Mail и почтовый ящик Outlook в других наших сообщениях.
Очистка папки «Входящие» Gmail: часто задаваемые вопросы
Как быстро очистить папку «Входящие» Gmail?
Чтобы быстро очистить свой почтовый ящик Gmail, вы можете выполнить поиск определенных отправителей, которые вы не считаете важными (новостные бюллетени, спам, рекламные объявления и т. д.). Отсюда вы можете использовать значок с тремя точками в правом верхнем углу для фильтрации Сообщения. После того, как они будут отфильтрованы, щелкните верхний левый квадрат, чтобы выбрать все разговоры, а затем нажмите значок корзины, чтобы удалить их. В качестве альтернативы вы можете использовать функцию быстрой очистки Clean Email, которая объединяет наиболее часто очищаемые сообщения в категории для применения любых действий ко всей группе электронной почты в несколько кликов.
Как удалить тысячи писем в Gmail?
В Gmail можно удалить тысячи писем всего за пару кликов. Для этого отфильтруйте сообщения, которые вы хотите удалить (у вас могут быть тысячи от одного отправителя за эти годы). После того, как они будут отфильтрованы, установите флажок «выбрать все сообщения». Будет выбрано только 100 сообщений, но будет возможность «выбрать все разговоры, соответствующие этому поиску». Оттуда вы можете щелкнуть значок корзины, удалив тысячи потенциальных писем, соответствующих фильтру.
После того, как они будут отфильтрованы, установите флажок «выбрать все сообщения». Будет выбрано только 100 сообщений, но будет возможность «выбрать все разговоры, соответствующие этому поиску». Оттуда вы можете щелкнуть значок корзины, удалив тысячи потенциальных писем, соответствующих фильтру.
Как проще всего очистить Gmail?
Выполнение ручной очистки в Gmail отнимает много времени и утомляет, но есть более эффективные способы очистки Gmail. Одна из рекомендаций — использовать стороннюю программу, которая может группировать и фильтровать ваши электронные письма по мере их поступления и будет активно очищать ваш почтовый ящик без каких-либо действий. Clean Email Gmail Cleaner — одна из лучших программ с интуитивно понятной платформой, простым интерфейсом и множеством мощных функций, которые помогут вам очистить почтовый ящик Gmail от беспорядка.
Как очистить Gmail от спама?
Если вы подозреваете, что определенный отправитель рассылает спам в ваш почтовый ящик, вы можете создать фильтр для этого отправителя. После создания фильтра Gmail предложит вам варианты действий, которые необходимо предпринять при получении сообщения от этого отправителя. Вы можете выбрать «удалить», чтобы автоматически очистить папку «Входящие» Gmail от спам-сообщений.
После создания фильтра Gmail предложит вам варианты действий, которые необходимо предпринять при получении сообщения от этого отправителя. Вы можете выбрать «удалить», чтобы автоматически очистить папку «Входящие» Gmail от спам-сообщений.
Как удалить сразу все письма Gmail?
В строке поиска введите «До: завтрашняя дата (в формате гггг/мм/дд). Затем установите флажок «Выбрать все» в левом верхнем углу. Это выделит только 100 электронных писем, но вы можете выбрать опцию, чтобы выбрать все электронные письма, а затем просто нажать значок корзины, чтобы удалить все электронные письма.
Как очистить почтовый ящик Gmail в социальных сетях?
Нажмите на вкладку социальных сетей в верхней части ваших электронных писем, затем установите флажок «Выбрать все». Вы увидите возможность выбрать все электронные письма в социальных сетях. После того, как вы щелкнули по ней, вы можете щелкнуть значок корзины, чтобы удалить все сообщения в папке «Входящие» в социальных сетях.

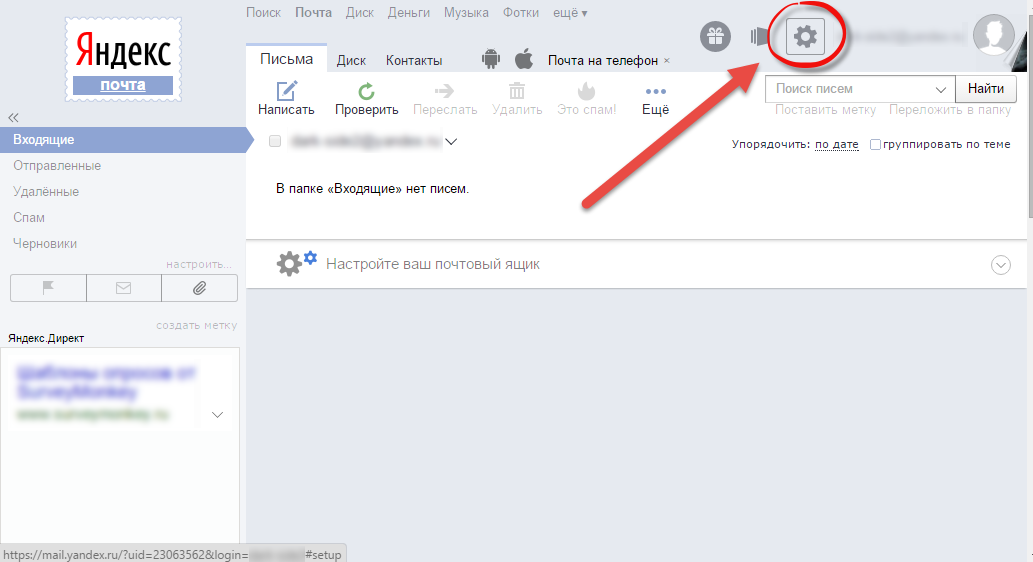 Если все устраивает, то надо нажать «да».
Если все устраивает, то надо нажать «да».