Как удалить пароли в Mozilla Firefox
«Фаерфокс» вновь набирает прежние обороты не только по аудитории, но и по скорости развития браузера. Новые обновления выходят буквально каждый месяц, а предшествуют им «ночные» бета-тесты, позволяющие всем желающим испытать новинку. Но не все знают, как удалить пароли в Mozilla Firefox, если появится такая необходимость, хотя практически каждый сохраняет, таким образом, конфиденциальную информацию.
Оглавление:
- Куки и хранение данных
- Удаление конкретного пароля
Куки и хранение данных
Естественно, браузер не может просто загрузить ваши пароли в облачное хранилище, ведь это бы нарушило их безопасность, так как облачные хранилища – далеко не так хорошо защищены, как многие думают.
К тому же на момент появления этого функционала в браузере, этих технологий не было и в помине
Вот и повелось, что ПО сохраняет всю подобную информацию вместе с другими данными, собранными на сайте, в куки-файлы. Зашифрованная информация требует определённого «ключика», чтобы вы могли ею пользоваться, и выступает им единый аккаунт.
Зашифрованная информация требует определённого «ключика», чтобы вы могли ею пользоваться, и выступает им единый аккаунт.
Это позволяет пользователю:
- самостоятельно нести ответственность за сохранность своих конфиденциальных данных. Ведь все пароли, пусть и в зашифрованном виде, хранятся на его компьютере, если злоумышленники получат к нему доступ, – это вина исключительно пользователя.
- не привязываться к физическим носителям. Чтобы передать пароли от браузера к браузеру, достаточно скопировать пару файлов, которые не превышают 50 мегабайт веса. Это позволяет свободно менять компьютеры, не привязываясь к конкретному устройству.
Но вот появилась необходимость избавиться от регистрационных данных на каком-либо сайте.
В этом случае − как удалить сохраненный пароль в Фаерфокс и можно ли это в принципе сделать выборочно, не удаляя остальных?
Удаление конкретного пароля
На самом деле всё крайне просто и идентично тому же алгоритму, что вы используете для просмотра пароля от логина. Удалить информацию, можно следующим путём:
Удалить информацию, можно следующим путём:
- Зайти в настройки браузера через шторку с дополнительными инструментами.
- Перейти во вкладку «Приватность и Защита».
- Выбрать « Сохраненные логины…» и в открывшемся окне, выделить нужный аккаунт.
- Нажать на кнопку «удалить».
Процедура не отнимет у пользователя более 1 минуты, но позволит сберечь его личную информацию в целости и сохранности.
Если же вы слишком переживаете, что ваши куки могут попасть в руки злоумышленников и они неизвестным способом их расшифруют, то можете просто запретить браузеру сохранять пароли. Он перестанет докучать вам с этим предложением, а куки сайтов не будут записывать введенные данные.
Чтобы ещё сильнее себя обезопасить, можно чистить куки конкретного ресурса после каждого его посещения и пользоваться прокси-серверами. Таким образом, о вас не останется абсолютно никакой информации на ресурсе, в том числе и у провайдера невозможно будет узнать, куда вы заходили.
| Рекомендуем! InstallPack | Стандартный установщик |
|
|---|---|---|
| Официальный дистрибутив Firefox | ||
| Тихая установка без диалоговых окон | ||
| Рекомендации по установке необходимых программ | ||
| Пакетная установка нескольких программ |
Скачать InstallPack_mozilla-firefox.exe
Скачать FireFox
firefox-browsers.ru рекомендует InstallPack, с его помощью вы сможете быстро установить программы на компьютер, подробнее на сайте.
Firefox не сохраняет пароль прокси. Как сохранить, удалить и где хранятся пароли в Firefox
Каждый пользователь интернета регулярно пользуется определенным количеством ресурсов: социальные сети, файловые обменники, блоги и многое другое.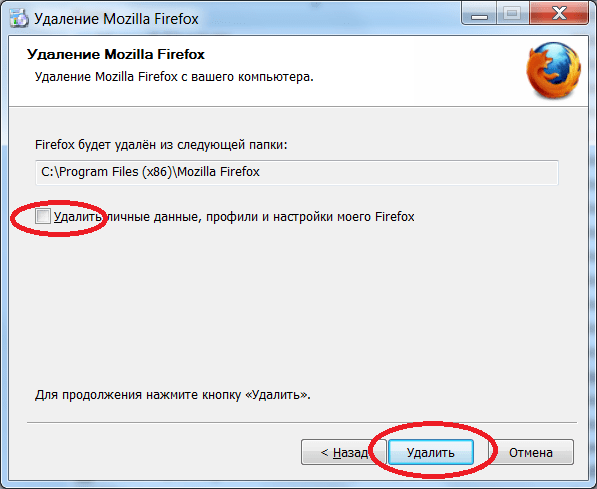
Уместить их все в голове бывает проблематично, поэтому в данной статье я постараюсь объяснить, как воспользоваться встроенной в Мозиллу функцией сохранения паролей в специальную базу данных.
Как сохранить пароли в Мозиле Mozilla Firefox (Mozilla Firefox)
Вопрос как сохранить пароли в Мозиле возникает у огромного количества пользователей. На самом деле данная процедура не представляет никакой сложности и осуществляется буквально в несколько шагов. Сперва необходимо зайти в настройки браузера и в блоке «Защита» найти там соответствующий пункт под названием «Запоминать пароли для сайтов».
Эта функция включена по умолчанию, однако в некоторых случаях требуется её ручное подтверждение. Подтверждаем изменение настроек и переходим на сайт с нашим аккаунтом.
В поле для входа вводим свои регистрационные данные и проходим процедуру входа на свой личный аккаунт. После верификации пароля в правом верхнем углу браузера появится всплывающее окно, предлагающее пользователю запомнить введенный пароль. Нажимаем на данную кнопку и данные для входа автоматически вводятся в соответствующую базу. Для того, чтобы убедиться в успешности запоминания, проведем несложную процедуру проверки – выйдем из нашего аккаунта и попробуем зайти вновь. Вот и всё: Мозилла сама автоматически заполняет поле ввода пароля из сохраненных данных.
Как посмотреть сохраненные пароли в Мозиле Mozilla Firefox (Mozilla Firefox)
Если вы не единственный пользователь браузера на компьютере или желаете просмотреть список введенных паролей, у вас может возникнуть вполне резонный и закономерный вопрос – как посмотреть сохраненные пароли в Мозиле. Для этого нам необходимо будет еще раз зайти в настройки браузера, но теперь выбрать пункт «Сохраненные пароли», кликнув на соответствующую иконку.
У нас высвечивается окно, содержащее информацию о сохраненных паролях. Для того чтобы просмотреть пароли нужно кликнуть Отобразить пароли.
Как удалить пароли в Мозиле (Mozilla Firefox)
Разные причины могут побудить нас удалить ранее запомненный пароль из базы данных. Чтобы понять, как в Мозиле удалить сохраненные пароли, необходимо провести не менее простую процедуру: пройти в настройки браузера, зайти в пункт «Сохраненные пароли», найти в списке пароль, который мы хотим удалить, кликнуть по нему, а затем нажать кнопку «Удалить» в этом же окне.
Вот и всё, пароль навсегда удален из сохраненных.
Надеюсь, данная статья позволила вам пролить свет на крайне полезные функции Мозилы и теперь вы сможете пользоваться любимым браузером с еще большим комфортом.
Если вы не хотите каждый раз вводить пароль, когда заходите на какой-нибудь сайт, например, в любимую социальную сеть, вы можете сохранить пароль в браузере Mozilla Firefox, благо, сделать это очень просто.
Сразу хотелось бы сделать небольшое отступление. Я настоятельно не рекомендую сохранять пароли в браузере по той простой причине, что оттуда их может «увести» троян. И хорошо, если речь идет о пароле от социальной сети, но если это пароль от какого-нибудь интернет-кошелька, деньги с него могут перевести на другой счет. В общем, я свое мнение выразил, а стоит ли ему следовать, решать только вам.
Теперь о сохранении паролей. По умолчанию спрашивает вас о сохранении любого введенного пароля. Если этого не происходит, то необходимо включить сохранение паролей в настройках.
В меню нажмите на пункт «Инструменты», затем выберите «Настройки».
Откроется окно с настройками. В нем нужно выбрать пункт «Защита». Поставьте галочку рядом со словами «Запоминать пароли для сайтов».
Для того, что бы отключить функцию запоминания паролей, вам необходимо будет снять галочку с пункта «Запоминать пароли для сайтов» в настройках.
Помните, что некоторые сайты не позволяют запоминать пароли. Сюда относятся, к примеру, сайты платежных систем. Это сделано для безопасности пользователей.
Сюда относятся, к примеру, сайты платежных систем. Это сделано для безопасности пользователей.
К вашим аккаунтам на веб страницах. Используя сохранение пароля в Мозиле вы сможете быстрее открыть ваш аккаунт так как вам не нужно будет вручную каждый раз вписывать пароль, а браузер автоматически заполнит соответствующее поле и вам останется только войти в свой аккаунт. Пароль на Mozilla Firefox можно запомнить, удалить и отобразить. В браузере пароли находятся в зашифрованном виде и поэтому через интернет их не увидеть, а увидеть их сможет только тот человек который пользуется непосредственно вашим компьютером.
Как запомнить пароль в Мозиле
После этого нажав на кнопку Войти в верхней левой части браузера откроется небольшое окошка в котором вам предложат сохранить логин для вашего сайта. Нажав в этом окошке на кнопку Сохранить браузер сразу сохранит пароль к данному логину на этом сайте. После этого если снова открыть этот сайт и нажать кнопку Вход то откроется окно авторизации в котором поля логин и пароль уже будут заполнены.
Если браузер Firefox не сохраняет пароли то возможно у него эта функция отключена в настройках. Чтобы её запустить нужно открыть настройки нажав на Панели меню Инструменты — Настройки.
Вот почему Firefox не запоминает пароли
В настройках перейти в Защита и поставить галочку у пункта Запоминать логины для сайтов . После этого браузер пароли будет запоминать.
Как в Мозиле добавить исключения
Если вы не хотите чтобы сохранялись пароли на данном сайте то нужно будет нажать на кнопку Не сохранять , а если вы не хотите чтобы при каждом открытии данного сайта не появлялось окно с предложением сохранить пароль то нужно из всплывающего списка выбрать пункт Никогда не сохранять .
Как добавить исключения в Мозиле
Если после этого вы захотите сохранить пароль, а окошко для сохранения пароля не открывается то нужно открыть настройки браузера нажав на Панели меню Инструменты — Настройки. В настройках перейти в Защита и напротив пункта Запоминать логины для сайтов нажимаете кнопку Исключения .
Как в исключениях очистить пароли в Мозиле
Откроется окно в котором нужно будет выбрать данный сайт, а затем нажать поочерёдно кнопки Удалить сайт и Сохранить изменения . После этого пароли для этого сайта можно будет сохранить.
Как посмотреть сохраненные пароли в Mozilla Firefox
Чтобы посмотреть сохраненные пароли в Firefox к данному сайту нужно навести курсор в поле куда вписывается логин и нажать правую кнопку мыши. Откроется контекстное меню в котором сначала выбираете последовательно Ввести логин — Просмотр сохранённых логинов .
Как узнать пароли в Мозиле
Откроется окно в котором будет отображать адрес данного сайта, а чтобы посмотреть пароли в Firefox нужно будет нажать кнопку Отобразить пароли .
Как удалить пароли в Mozilla Firefox
Если вы захотите в этом окне все посмотреть сохраненные пароли в Мозиле то нужно будет в этом окне нажать на крестик который расположен с правой стороны адресной строки. Указанный адрес исчезнет и сразу отобразятся все ваши сайты и логины с паролями к ним.
Указанный адрес исчезнет и сразу отобразятся все ваши сайты и логины с паролями к ним.
Чтобы удалить пароли Firefox нужно будет выбрать сайт и нажать кнопку Удалить, а если нажать на кнопку Удалить все то удалятся все пароли.
Также чтобы посмотреть пароли в Мозиле можно это окно открыть через настройки браузера. Открыв настройки нажав в Панели меню на Инструменты — Настройки нужно будет перейти в Защита и в самом низу нажать на кнопку Сохранённые логины . Откроется окно в котором вы увидите все логины и пароли к сайтам.
Где Мозила хранит пароли
Браузер сохранённые логины и пароли сохраняет на компьютере в файлах key3.db и logins.json. Эти файлы где Firefox хранит пароли можно найти по адресу C:\Users\Имя пользователя компьютером\AppData\Roaming\Mozilla\Firefox\Profiles\f66co4cu.default где последний набор из цифр и букв может быть у всех разный.
Как удалить все пароли в firefox одновременно с блокировкой | Форум поддержки Firefox
Эта тема была заархивирована. Пожалуйста, задайте новый вопрос, если вам нужна помощь.
Пожалуйста, задайте новый вопрос, если вам нужна помощь.
Стэн
Я хочу удалить ВСЕ пароли в firefox с помощью блокировки. Здесь нет ответов. Это худший дизайн программного обеспечения, который я когда-либо видел от Firefox. Старые версии позволяли вам удалять ВСЕ пароли одним простым щелчком мыши, похоже, единственный способ удалить пароли в firefox lockwise — это сделать это индивидуально. Кто был психическим дефектом, который разработал Firefox Lockwise, не предоставив способ ONE CLICK удалить все пароли?
Я хочу удалить ВСЕ пароли в Firefox с помощью блокировки. Здесь нет ответов. Это худший дизайн программного обеспечения, который я когда-либо видел от Firefox. Старые версии позволяли вам удалять ВСЕ пароли одним простым щелчком мыши, похоже, единственный способ удалить пароли в firefox lockwise — это сделать это индивидуально. Кто был психическим дефектом, который разработал Firefox Lockwise, не предоставив способ ONE CLICK удалить все пароли?
Кто был психическим дефектом, который разработал Firefox Lockwise, не предоставив способ ONE CLICK удалить все пароли?
Выбранное решение
Все ответы (9)
Маккой
Выбранное решение
Привет Стэн!
Пожалуйста, взгляните на эту статью :
How to Remove All Passwords from Lockwise in Firefox
‘Надеюсь, это сработает для вас…..
Стэн Владелец вопроса
 11.19, 2:41
11.19, 2:41
Стыдно, что вам приходится использовать стороннюю ссылку для решения проблемы, созданной FoxFire. Кто-то спит в FireFox, чтобы создать приложение, которое не позволяет удалить все захваченные пароли приложением блокировки firefox одним щелчком мыши.
Спасибо за ссылку.
Изменено
Таннер Дэвис
Если вы не хотите использовать сторонний инструмент, вы можете быстро удалить его из Lockwise. Это вовсе не элегантное решение, но оно работает и работает быстро. Сделать это:
- Перейдите в «о: логины» в Firefox
- Выберите первый логин (тот, что в самом верху)
- Наведите курсор на кнопку «Удалить».

- Держа одну руку на мыши, а другой на клавише ввода, быстро попеременно щелкайте и нажимайте клавишу ввода
Поскольку элемент удаления остается на одном и том же месте при каждом входе в систему, таким образом вы можете удалить около 100 паролей в минуту. Опять же, не элегантно, но эффективно.
Изменено
- 10 ведущих участников
- Модератор
Чтобы удалить несколько логинов или все логины, вы также можете отредактировать или переименовать/удалить файл logins.json в папке профиля.
Файл logins. json имеет формат JSON, поэтому вам необходимо хорошо знать данные, хранящиеся в виде пар «{key:value}», чтобы не повредить файл.
Вы можете открыть logins.json на вкладке Firefox, чтобы проверить содержимое файла с помощью встроенного средства просмотра JSON.
json имеет формат JSON, поэтому вам необходимо хорошо знать данные, хранящиеся в виде пар «{key:value}», чтобы не повредить файл.
Вы можете открыть logins.json на вкладке Firefox, чтобы проверить содержимое файла с помощью встроенного средства просмотра JSON.
- https://developer.mozilla.org/en-US/Tools/JSON_viewer
Вы можете использовать кнопку на странице «Справка -> Информация для устранения неполадок» (about:support), чтобы перейти к текущей папке профиля Firefox, или использовать страницу about:profiles .
- Справка -> Информация для устранения неполадок -> Каталог/папка профиля:
Windows: Показать папку; Linux: открытый каталог; Mac: Показать в Finder - https://support.mozilla.org/en-US/kb/Profiles
Стэн Владелец вопроса
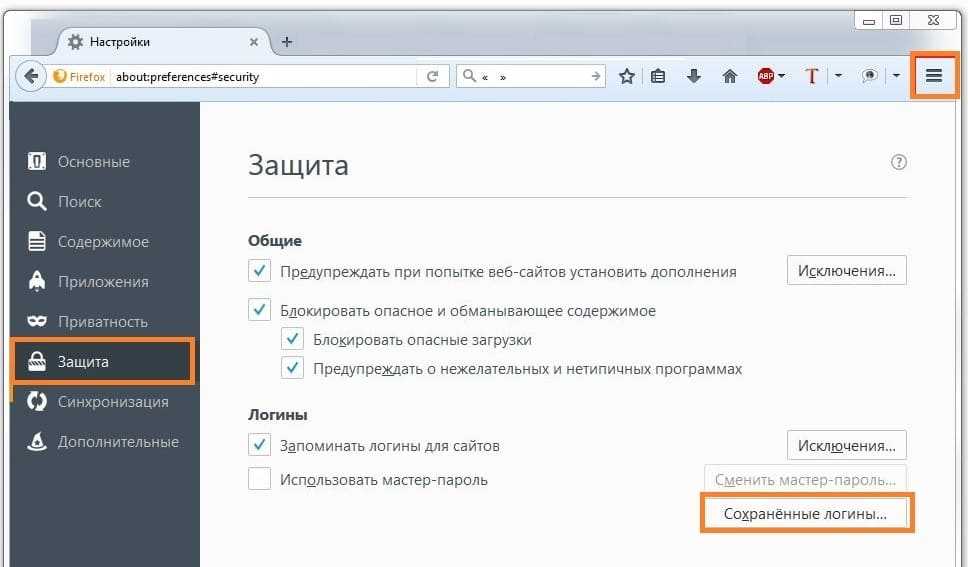 11.19, 9:57
11.19, 9:57
Спасибо всем. Наконец-то я смог решить проблему с вашей помощью. Спасибо, Стэн
post4rose
Все еще глупо, у меня более 800 паролей, описанный выше метод все еще позволяет мне печатать в течение 10 минут. Кроме того, было бы неплохо отсортировать пароли, например. по адресам электронной почты и т. д. и не только удалить их 1×1 или ВСЕ, но и пометить и удалить их
ясдаз
Привет, в сторонней статье есть ссылка, которую вы должны использовать в Firefox, чтобы облегчить избавление от паролей.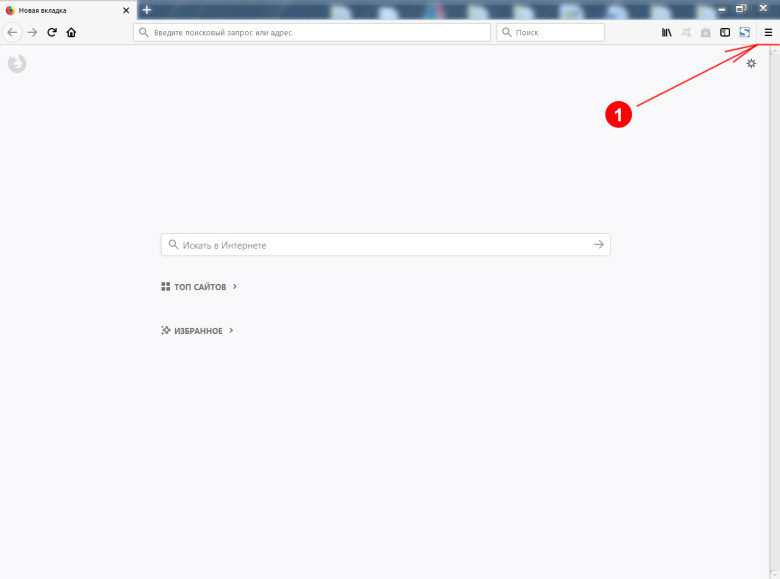 Кажется, он больше не работает :(. Я очень зол. Это абсолютно любительская штука, имхо. Почему они пытаются сломать программное обеспечение, лишив его того, что я бы назвал базовыми способностями?
Если у кого есть решение кроме редактирования кода, буду признателен. Спасибо, Ясмин
Кажется, он больше не работает :(. Я очень зол. Это абсолютно любительская штука, имхо. Почему они пытаются сломать программное обеспечение, лишив его того, что я бы назвал базовыми способностями?
Если у кого есть решение кроме редактирования кода, буду признателен. Спасибо, Ясмин
Маккой
Всем, кому это может быть интересно:
Вы можете иметь Lockwise и по-прежнему иметь возможность просматривать/изменять/удалять/записи, как вы использовали старый менеджер паролей (и многое другое):
Введите в адресной строке:
хром://passwordmgr/content/passwordManager.xhtml
Нажмите Enter и разверните окно.
Когда вы выделите запись, вы увидите внизу кнопку «Показать пароль». (пока вы не выделите запись, эта кнопка будет неактивна)
(пока вы не выделите запись, эта кнопка будет неактивна)
Вы можете выделить все записи; нажмите Ctrl+C, чтобы скопировать всю страницу, а затем вставьте ее (Ctrl+V).
В зависимости от того, сколько записей у вас есть, вам нужно будет прокрутить вниз и повторить это и иметь несколько копий, например. распечатать, сохранить и т.
(вы можете добавить эту страницу в закладки)
ясдаз
Привет, хорошо, ссылка была изменена на chrome://pippki/content/resetpassword.xhtml. Теперь он снова работает, закатайте глаза. Все еще любитель, имхо. Ясмин
Как удалить сохраненные пароли в Firefox на Mac или ПК
- Вы можете удалить сохраненные пароли в Firefox в любое время через меню «Конфиденциальность и безопасность».

- Вы можете захотеть удалить пароли из Firefox, если они больше не актуальны, или если вы делитесь компьютером с людьми, которым вы не хотите иметь доступ к этим паролям.
- Когда вы удаляете свои сохраненные пароли, они полностью удаляются из Firefox, а это означает, что в будущем вам придется вручную входить на эти веб-сайты.
- Посетите домашнюю страницу Business Insider, чтобы узнать больше.
Возможность сохранять пароли для веб-сайтов, которые вы регулярно используете, — одна из лучших функций Mozilla Firefox. Это особенно верно, если у вас слишком много паролей, которые нужно точно запомнить, как это делают многие из нас.
Однако может наступить момент, когда вам будет неудобно хранить в браузере так много конфиденциальной информации.
В этом случае вы захотите удалить сохраненные пароли из Firefox. К счастью, это легко сделать как на Mac, так и на ПК.
Вот что вам нужно сделать.
MacBook Pro (от 1299,99 долларов США в Best Buy)
Lenovo IdeaPad 130 (от 299,99 долларов США в Best Buy)
Как удалить сохраненные пароли в Firefox1.
2. Нажмите «Настройки» или «Параметры», а затем выберите «Конфиденциальность и безопасность» в левой части открывшейся страницы.
3. Прокрутите вниз, пока не дойдете до области «Логины и пароли». Там нажмите «Сохраненные логины…», чтобы открыть новое меню со всеми вашими паролями.
Откройте меню «Сохраненные логины». Дженнифер Стилл/Business Insider 4. Выберите логин, для которого вы хотите удалить пароль, щелкнув его в списке в левой части экрана. Информация для этого входа появится справа.
Выберите логин, для которого вы хотите удалить пароль, щелкнув его в списке в левой части экрана. Информация для этого входа появится справа.
5. Нажмите «Удалить».
6. При появлении запроса на подтверждение снова нажмите «Удалить». После этого данные для входа будут удалены.
Подтвердите, что хотите удалить этот логин. Дженнифер Стилл/Business Insider
9или настроить автоматическую очистку
Дженнифер Стилл/Business Insider
9или настроить автоматическую очисткуКак добавлять, изменять или удалять темы Firefox для персонализации браузера
Как изменить домашнюю страницу в браузере Google Chrome для Mac или ПК
Дженнифер Стилл
Дженнифер — писательница и редактор из Бруклина, Нью-Йорк, проводит время в поездках, пьет кофе со льдом и слишком много смотрит телевизор. У нее есть подписи в журналах Vanity Fair, Glamour, Decider, Mic и многих других.


