Ранее я уже писал статью о том как удалить все записи со стены вконтакте за 1 раз сегодня я хотел написать статью по такому волнующему всех вопросу, как удаление всех фотографий с вашего аккаунта (профиля) в социальной сети вконтакте практически за 1 раз, то есть за минимальное количество усилий, а не кликая на крестик каждой фотографий.
Желательно установить расширение для браузера Google Chrome – Tempermonkey из магазина расширений для браузера Chrome: https://chrome.google.com/webstore/search/tempermonkey?hl=ru (этот пункт не обязателен)
А для тех кому нужна накрутка показателей в Вконтакте, могут использовать сервис soclike.ru (на правах рекламы :).
Инструкция по удалению фотографий с вашей страницы VK
1. Заходим на вашу страницу вконтакте.
2. Нажимаем клавишу F12 – откроется панель с вкладкой консоли (альтернативный способ запуска консоли: Нажмите Ctrl+Shift+J или раздел меню “Инструменты – консоль Javascript”. Или сочетание клавиш Ctrl+Shift+I)
3. Переходим на вкладку “Console” (Консоль)
4. Заходим в фотографии и выбираем первую фотографию в списке (под выбором имеется в виду нажать на фото, чтобы оно увеличилось до просмотра фото).
5. Вводим в поле отмеченное на изображении ниже, скрипт (команду) написанную в пункте 6

Скрипт для удаления фотографий с альбома Vkontakte
6. Скрипт, который нужно вводить расположен ниже и копируется выделением и нажатием клавиш на клавиатуре Ctrl+c:
Скрипт, который удаляет по 5 фото:
a=0; b=1; while(a!=b){Photoview.deletePhoto();a=cur.pvIndex; Photoview.show(false, cur.pvIndex + 1, null); b=cur.pvIndex;} |
Скрипт, который удаляет все фото (необходимо подождать некоторое время):
setInterval(‘a=0; b=1; while(a!=b){Photoview.deletePhoto();a=cur.pvIndex; Photoview.show(false, cur.pvIndex + 1, null); b=cur.pvIndex;}’,3000); |
Если возникли трудности с предыдущими скриптами используйте следующий скрипт для удаления всех фото:
Данный скрипт также работает для удаления фотографий с вконтакта на новом дизайне
setInterval(delPhoto, 3000); function delPhoto() { a = 0; b = 1; while (a != b) { Photoview.deletePhoto(); a = cur.pvIndex; Photoview.show(false, cur.pvIndex + 1, null); b = cur.pvIndex; } } |
Обновление 05.06.2016. Скрипт проверен и работает корректно.
ВНИМАНИЕ!!! Иногда во ВКонтакте срабатывает защита на удаление фотографий в этом случае подождите примерно 1-2 часа и продолжайте удаление. Если у вас возникнут трудности или вопросы, обращайтесь в комментарии.
(Просмотрено 77 295 раз, 3 просмотров сегодня)
Как удалить все фото в вк сразу
Здравствуйте, друзья! Сегодня я продолжу писать про удаление, и данная статья будет интересна тем, кто полностью решил очистить свой профиль Вконтакте. Подобная чистка может пригодиться, если Вы давно зарегистрированы и хотите избавиться от «старого», или в жизни произошли определенные события, и нужно избавиться от всего, что про них напоминает.
Мы уже рассматривали, как удалить из аккаунта вк все группы, теперь научимся удалять фотографии, причем не по одной, а сразу все.
Делать мы это будем с помощью приложения «Перенос фото», которое устанавливается прямо в профиле, как игра, и используя программу VK-Robot.
На самом деле, использовать сторонние сервисы в Интернете, программы и боты нужно очень осторожно, так как существует вероятность подхватить вирус, или логин и пароль от Вашей странички могут попасть в руки к злоумышленникам.
Поскольку используя VK-Robot ничего подобного не произошло – установила без проблем, и никто не пытался взломать страницу, то про нее и напишу.
Используем приложение для быстрого удаления фото
Зайдите в свой профиль Вконтакте. Как видите, у меня всего 6 картинок, вот их и будем удалять.


Дальше перейдите в левом меню страницы в раздел «Фотографии» и создайте новый альбом, в который будем добавлять все фотки для удаления. Я его назвала «для удаления». О том, как создать альбом вконтакте, можно прочесть, перейдя по ссылке.
После того, как создадите альбом, в меню страницы слева выберите пункт «Игры» и найдите в списке приложение «Перенос фото», которое мы только что установили.
Здесь нам нужно переместить фотографии, которые есть в Вашем профиле в один альбом. Поэтому в разделе «Откуда» из первого выпадающего списка выбираем «Мои альбомы», второго «Фотографии на моей стене». В квадратике показано, сколько картинок в данной категории. В разделе «Куда» из выпадающего списка выберите созданный альбом, у меня «для удаления».
Сами фотки будут показаны чуть ниже. Нам нужно все их выделить – нажмите в поле «Выделить/убрать» на кнопочку «Все». Справа в поле «Выбрано» убедитесь, что выделены все фото – 3/3. Теперь нажмите «Переместить».


Таким образом, переместите все фотографии со всех категорий второго выпадающего списка в альбом «для удаления». Число возле названия альбома должно постоянно увеличиваться.


Когда фотографии будут добавлены в один альбом, нужно просто его удалить со своего профиля. В левом меню выберите «Фотографии», откройте нужный альбом и нажмите на кнопочку «Удалить альбом». Подробно прочесть, как удалить альбом с фото Вконтакте, можете, перейдя по ссылке.


После этого у меня осталось всего 2 фотографии – они стоят на аватарке.


Чтобы удалить их, откройте их по очереди, и под каждой нажимайте «Удалить».


Используя приложение «Перенос фото», удалить все не получилось – остались фотографии со страницы и те, на которых Вас отмечали. Но учитывая, что может быть по 5-6 тысяч фоток в профиле, удалить несколько с аватарки вручную будет уже не так сложно.
Удаляем много фоток с помощью VK-Robot
Теперь рассмотрим, как быстро удалить фотки со страницы Вконтакте используя приложение VK-Robot. Для начала скачайте его на компьютер и запустите. Сразу замечу, что оно платное, но Вы можете пользоваться его полной версией в течение трех дней.
Главное окно программы выглядит следующим образом. Первое, что нужно сделать – перейти в раздел «Настройки».


Дальше на вкладке «Аккаунты» в поля «Логин» и «Пароль» введите свои данные для страницы Вконтакте и нажмите «Добавить аккаунт». После этого, в окошке справа должен появиться Ваш профиль. Нажмите «Сохранить».


У меня в профиль загружено 12 фотографий.


Теперь в окне программы напротив поля «Чистка» нажмите на зеленую стрелочку. Затем в выпадающем списке выберите «Удалить все фотографии».




Затем подтвердите удаление фотографий, нажав «Да».


Когда процесс завершится, появится окно, как на скриншоте ниже. Нажмите в нем «ОК».


Откройте свою страницу Вконтакте и обновите ее. У меня осталось 2 фотографии. Как и в первом способе – это фото, которые стоят на аватарке. При необходимости, их можно удалить вручную.


На этом все. Надеюсь, у Вас все получилось. Если Вы пользовались еще какими-нибудь способами, чтобы быстро удалить все фото вк, поделитесь ими в комментариях.
Как удалить фотографии ВКонтакте

Удаление фотографий в социальной сети ВКонтакте – дело обычное, с которым сталкивался наверняка каждый достаточно активный пользователь. Однако несмотря на это, многим все же известны лишь основные методы стирания некогда загруженных изображений, в то время как существуют и другие способы.
Процесс удаления изображений напрямую зависит от типа, по которому была произведена загрузка фотографии в соц. сеть. Но даже учитывая это, администрацией VK.com был создан интуитивно понятный инструментарий для избавления от картинок из самых разных мест, вне зависимости от конкретного случая. Если же по каким-то причинам вам не достаточно встроенных средств, существуют и сторонние приложения, дополняющие стандартизированный набор функций.
Удаление фото ВКонтакте
При удалении собственных фотографий на сайте VK.com, важно понимать, что процесс удаления связан с методом загрузки изображения. Кроме того, в некоторых случаях даже если вы уберете файл изображения, он все равно будет доступен всем или некоторым пользователям.
С помощью стандартного функционала ВКонтакте, по сути, вы можете без каких-либо проблем удалить абсолютно любую, загруженную лично вами фотографию.
Чтобы избежать проблем, в процессе удаления картинок из данной социальной сети, крайне важно следовать всем предписаниям. В особенности это касается не совсем стандартных методов, связанных непосредственно с использованием сторонних дополнений.
Если по каким-то причинам у вас возникли сложности, рекомендуется перепроверить все проделанные действия, независимо от типа удаления. Также вам следует знать, что вы можете упростить процесс удаления фотографий, если при загрузке выполните самостоятельную сортировку по альбомам. Из-за этого вам открывается возможность массового удаления фото по какому-либо общему признаку.
Способ 1: одиночное удаление
Методика одиночного удаления фотографий заключается в использовании стандартного функционала ВКонтакте, в случае с каждым отдельно взятым изображением. Распространяется это исключительно на те картинки, что были вами загружены в раздел «Фотографии» на вашей персональной страничке.
Когда вы будете убирать файлы изображений, будьте внимательны, так как их восстановление невозможно.
- Зайдите на сайт ВКонтакте и перейдите в раздел «Фотографии» через главное меню в левой части экрана.
- Вне зависимости от места загрузки, будь то раздел «Загруженные» или любой другой альбом, выберите и откройте изображение, которое требуется удалить.
- После того, как изображение будет открыто, в самом низу найдите панель инструментов.
- Из всех представленных пунктов требуется нажать по говорящей за себя кнопке «Удалить».
- Об успешном стирании фото вы можете узнать с помощью соответствующей надписи в верхней части экрана, а также за счет несколько видоизмененного интерфейса, в котором станет недоступным использование нижней панели инструментов.
- Если вы произвели удаление случайно или просто передумали, администрация ВКонтакте предоставляет своим пользователям возможность восстановления только что стертых картинок. Для этого напротив надписи «Фотография удалена» нажмите кнопку «Восстановить».
- Нажав указанную кнопку, изображение будет полностью восстановлено, включая все отметки и расположение.
- Для подтверждения всех ранее проделанных действий и, следовательно, окончательного удаления фотографии, обновите страницу с помощью клавиши F5 или контекстного меню (ПКМ) браузера.
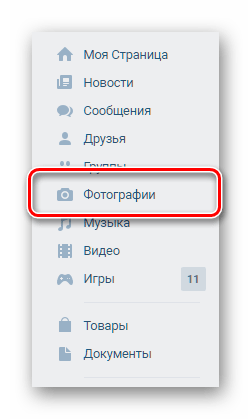
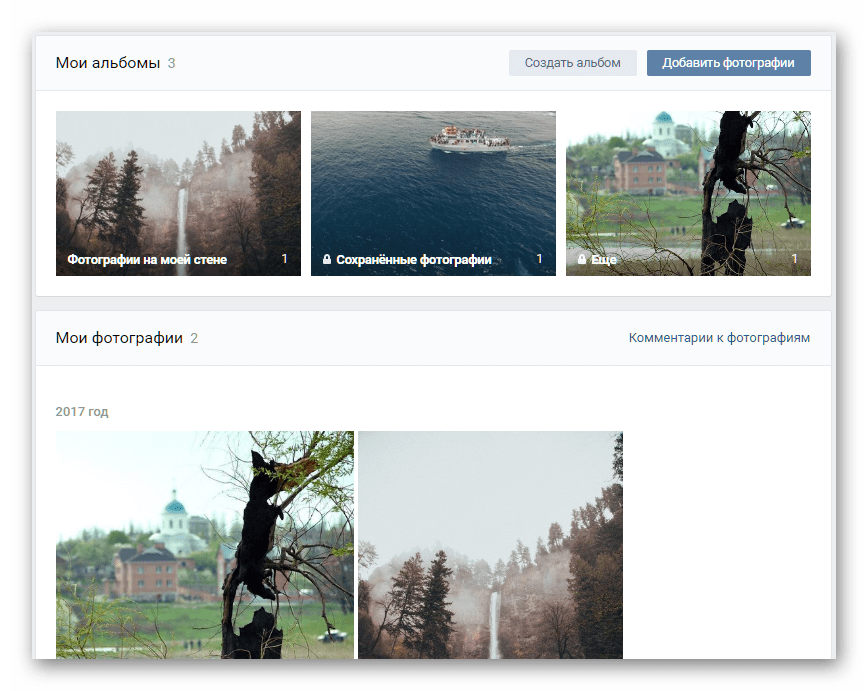


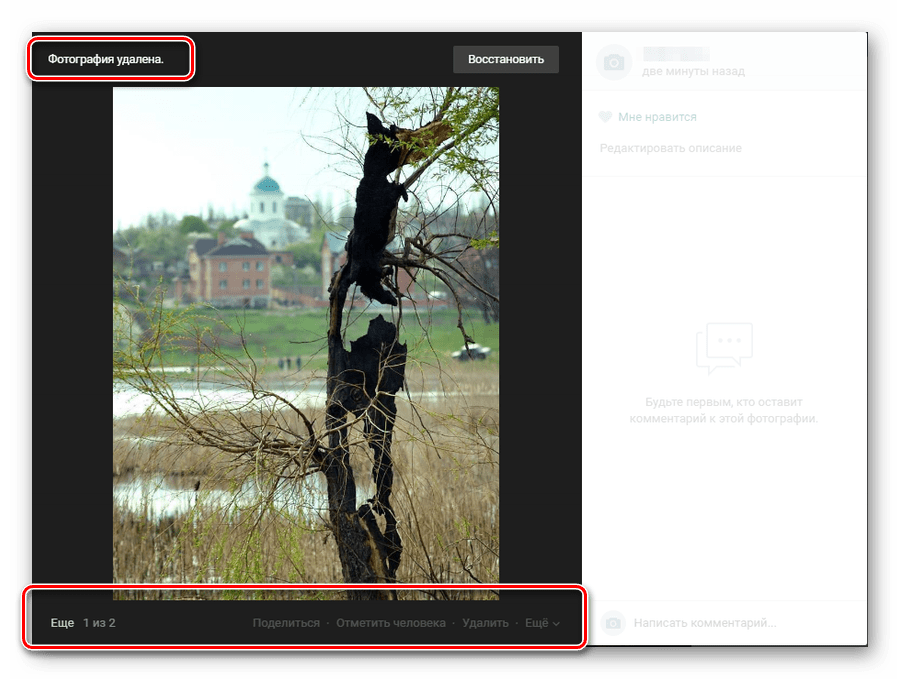


Обратите внимание, что в процессе стирания изображений, включая сохраненные фото, вам предоставляется возможность стандартного переключения между файлами. При этом, вы можете удалить или восстановить файлы, вне зависимости от количества просмотренных снимков.
Нередко всю проблему, из-за которой требуется стереть фотографию, возможно решить альтернативным путем, состоящим в перемещении изображения в закрытый ото всех пользователей альбом.
Данная методика избавления от ненужных фотоснимков является максимально оптимальной и, что немаловажно, простой в использовании. Именно этот способ наиболее часто используется среднестатистическим хозяином персонального профиля ВКонтакте.
Способ 2: множественное удаление
Возможность стирания большого количества изображений из социальной сети ВКонтакте не была предоставлена администрацией в наиболее привычном для большинства людей виде. Однако, несмотря на это, все же существует несколько рекомендаций, благодаря которым вы спокойно сможете удалить сразу несколько файлов с изображениями.
Обычно эта методика подразумевает стирание фотографий по какому-либо общему признаку.
Процесс удаления снимков этим способом тесно связан с работой с альбомами ВКонтакте.
- Для начала вам следует перейти в раздел «Фотографии» через главное меню.
- Теперь необходимо выбрать любой ранее созданный альбом с фото, навести на него курсор мыши и кликнуть по иконке «Редактирование».
- В самом верху открывшейся страницы отыщите и нажмите кнопку «Удалить альбом».
- Подтвердите действия, щелкнув в открывшемся сообщении по кнопке «Удалить».
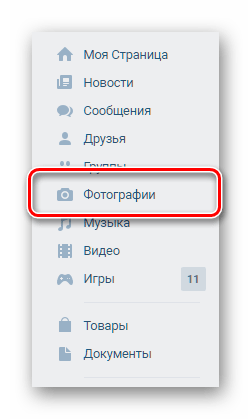

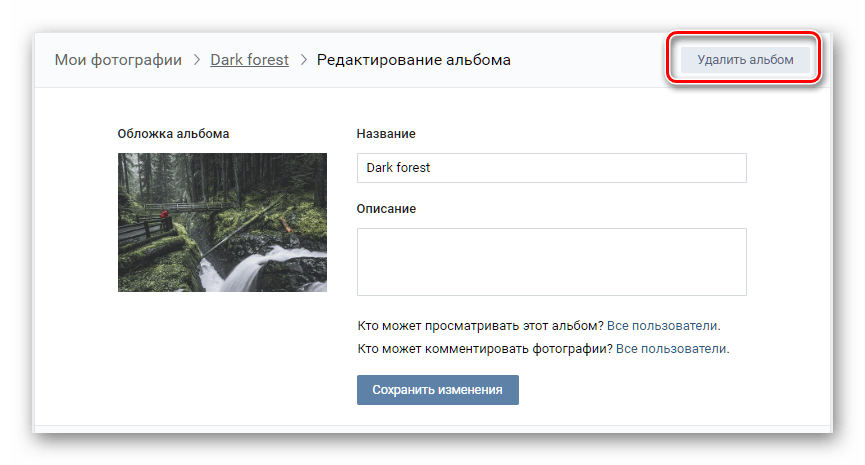

Если вы все сделали правильно, то все файлы, как и непосредственно сам фотоальбом, будут удалены. Обратите внимание, что данный процесс необратим!
Кроме вышесказанного, также возможно совершить множественное стирание изображений через выделение. При этом, в процессе вы сможете избавиться от файлов из любого отдельно взятого альбома, за исключением сохраненных фотографий.
- Откройте совершенно любой фотоальбом, в котором присутствуют нежелательные файлы, через значок «Редактирование».
- Сразу же обратите внимание на иконку галочки на превью каждого представленного снимка.
- Благодаря этой иконке вы можете выделить сразу несколько файлов. Нажмите по этому значку на всех фото, которые нужно удалить.
- Закончив с процессом выделения, отыщите и нажмите по ссылке «Удалить» в верхней части страницы фотоальбома.
- В открывшемся окне подтвердите действия, щелкнув по кнопке «Да, удалить».


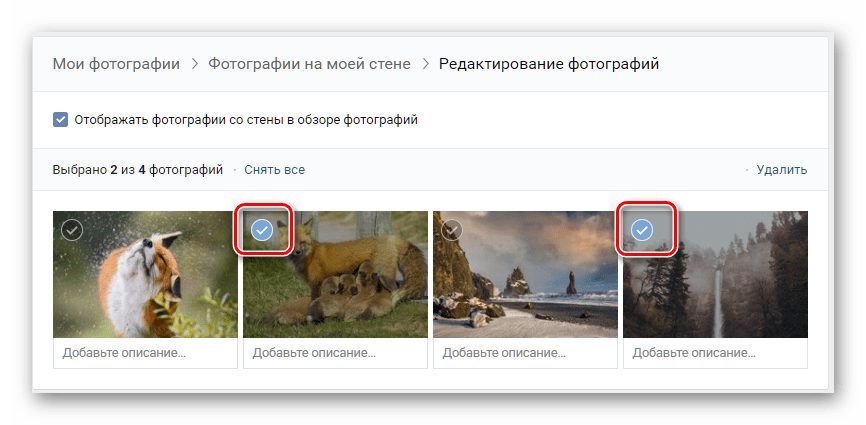
При необходимости полного очищения фотоальбома, вместо ручного выделения используйте кнопку «Выбрать все».

Если у вас есть вручную созданные альбомы, то помимо функции «Удалить», вы также сможете переместить все отмеченные файлы.
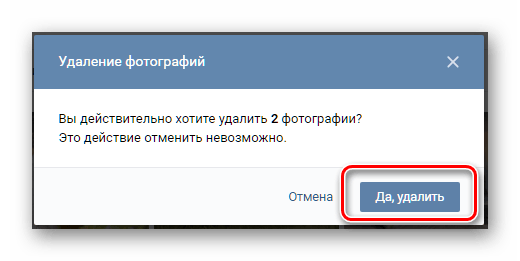
Теперь вам требуется только дождаться окончания процесса удаления, после чего открытая страничка в автоматическом режиме обновится. На этом рекомендации по множественному стиранию картинок через стандартный функционал заканчиваются.
Этот метод используется также часто, как и первый. Однако многие пользователи не знают, как его применять, отчего, собственно, и появляется необходимость следовать выше представленной инструкции.
Удаление сохраненных фотографий
Процесс стирания сохраненных изображений, особенно, когда речь идет о массовом удалении, у многих вызывает проблемы. Связано это с тем, что альбом «Сохраненные фотографии» существенно отличается ото всех прочих фотоальбомов, созданных пользователем вручную, так как не может быть удален.
Именно в этом случае вам придется использовать специализированное дополнение, позволяющее в несколько кликов без проблем переместить все сохраненные файлы в альбом, который можно будет удалить. При этом, можете не переживать насчет безопасности данного приложения – его используют многие пользователи социальной сети ВКонтакте.
- Авторизовавшись на сайте, перейдите в раздел «Фотографии».
- В самом верху страницы нажмите кнопку «Создать альбом».
- Введите совершенно любое название. Остальные настройки можно оставить нетронутыми.
- Кликните «Создать альбом».
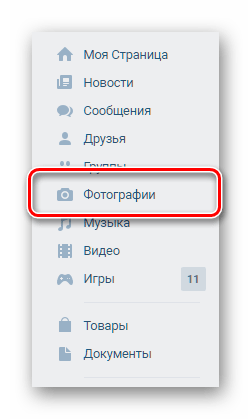


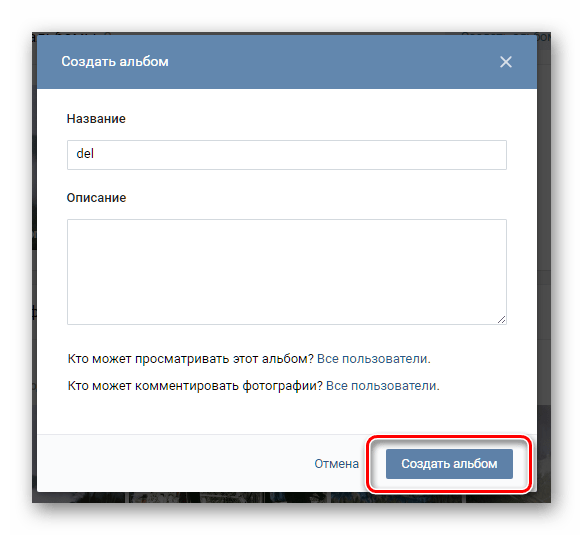
Все дальнейшие действия подразумевают использование непосредственно специального приложения.
- Перейдите в раздел «Игры» через главное меню.
- В поисковую строку введите название «Перенос фото».
- Откройте найденное дополнение, кликнув по нему.
- Как можно заметить, приложение имеет весьма приятный интерфейс и, в большинстве случаев, не вызовет каких-то сложностей в использовании.
- В левой колонке «Откуда» щелкните по раскрывающемуся списку «Альбом не выбран» и укажите «Сохраненные фотографии».
- В правой колонке «Куда» с помощью аналогичного предыдущему пункту раскрывающегося списка, выберите ранее созданный фотоальбом.
- Далее требуется выделить фотографии, которые вы хотите переместить в альбом и впоследствии удалить, левой клавишей мыши.
- Также возможно воспользоваться панелью инструментов и, в частности, кнопкой «Все».
- Теперь найдите и нажмите кнопку «Переместить».

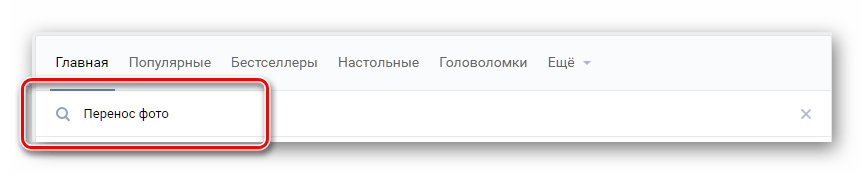
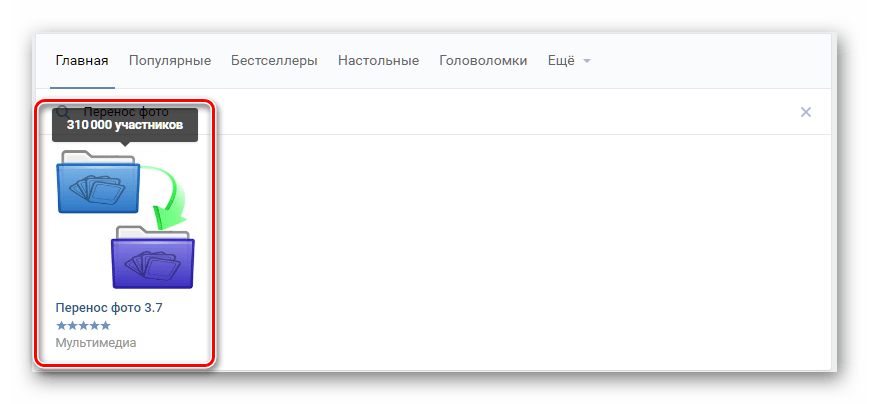

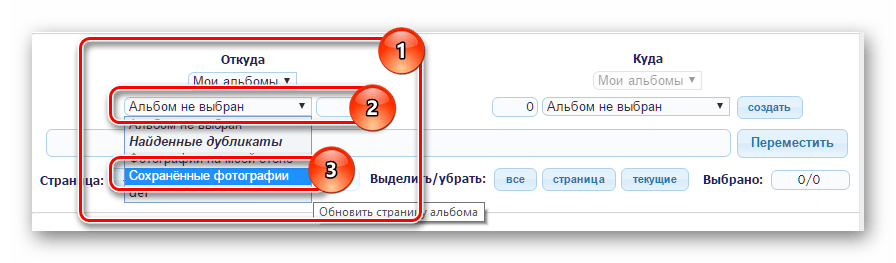

Тут же вы можете нажать кнопку «Создать», чтобы добавить новый альбом.
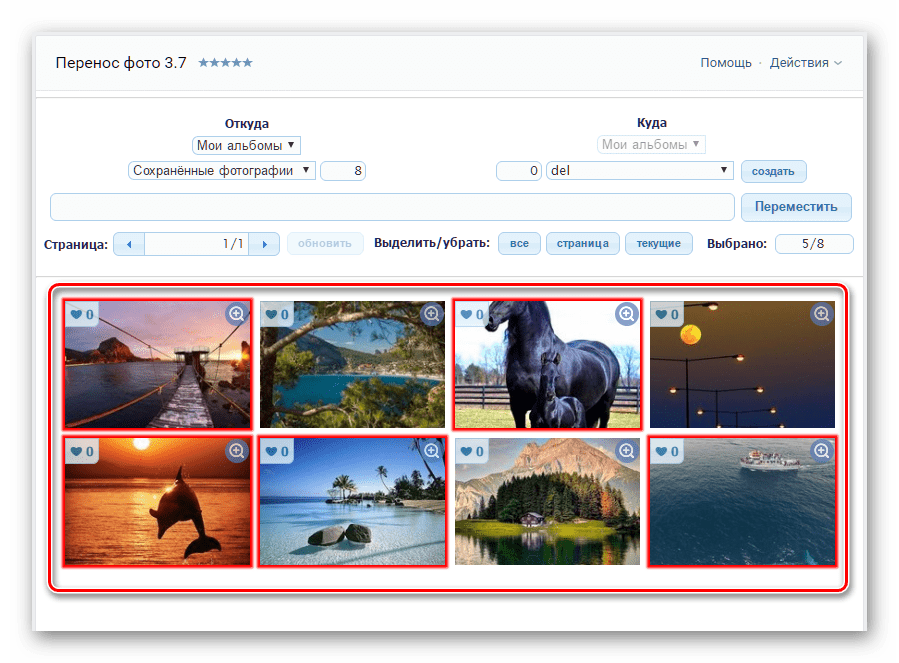


Дождавшись окончания процесса переноса, время которого напрямую зависит от количества снимков в альбоме «Сохраненные фотографии», можно приступать к удалению альбома. Сделать это нужно по предписаниям множественного удаления фото, описанным во втором способе.
В целом, благодаря данному приложению вы можете совместить сразу несколько снимков из разных альбомов и удалить. Дополнение работает без ошибок в новом интерфейсе ВКонтакте, а также постепенно совершенствуется.
Удаление фотографий из диалогов
Если в процессе переписки с кем-либо через встроенную службу моментального обмена сообщениями вы отправляли фотографии, их также можно удалить. Распространяется это в равной степени на все виды переписки, как личную, так и общую беседу.
Важно знать, что после стирания файла он исчезает только у вас. То есть, человек или группа лиц все же будет иметь доступ к отправленному снимку, без возможности удаления. Единственный способ избавиться от фото полностью – удалить диалог или беседку.
- Откройте беседу или диалог, где находится удаляемая картинка.
- В самом верху наведите курсор мыши на значок «…» и выберите пункт «Показать вложения».
- Найдите и откройте снимок, который вам необходимо удалить.
- На нижней панели инструментов нажмите по надписи «Удалить».
- Для восстановления картинки воспользуйтесь кнопкой «Восстановить» в верхней части экрана.
- Чтобы завершить процесс удаления, обновите страницу браузера.
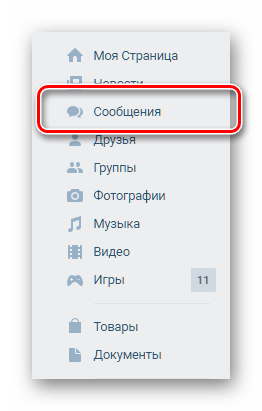





В случае удачного удаления, после обновления страницы изображение навсегда покинет список вложений диалога. К большому сожалению распространяет это только на вас, в то время как собеседник никак не сможет избавиться от ваших фото.
Самое главное, что следует помнить в процессе стирания изображений – их невозможно восстановить. В остальном же у вас не должно возникнуть проблем. Желаем удачи!
 Мы рады, что смогли помочь Вам в решении проблемы.
Мы рады, что смогли помочь Вам в решении проблемы. Опишите, что у вас не получилось.
Наши специалисты постараются ответить максимально быстро.
Опишите, что у вас не получилось.
Наши специалисты постараются ответить максимально быстро.Помогла ли вам эта статья?
ДА НЕТВ этом уроке я покажу, как удалить все сохраненные фотографии Вконтакте сразу. Мы научимся быстро удалять сохраненки в ВК через компьютер и телефон.
Как удалить все фото Вконтакте
Через компьютер
1. Выбираем в левом меню пункт «Фотографии».
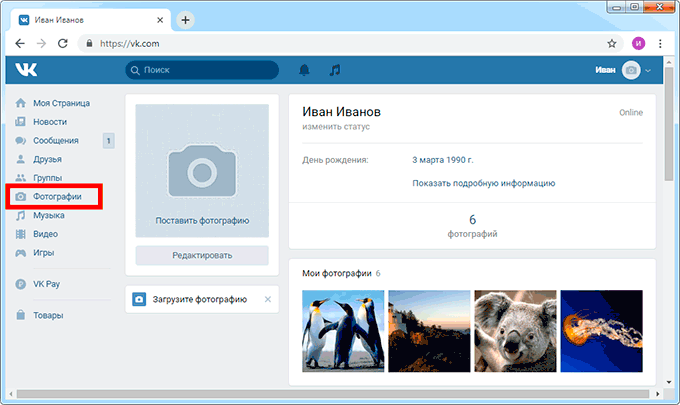
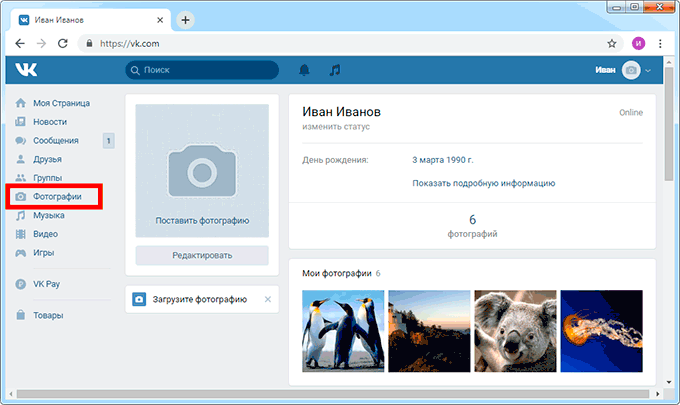
2. Наводим курсор на альбом, из которого нужно удалить снимки. В правом углу альбома появится иконка с изображением карандаша. Нажимаем на нее.


3. Кликаем по «Выбрать все фотографии» справа.
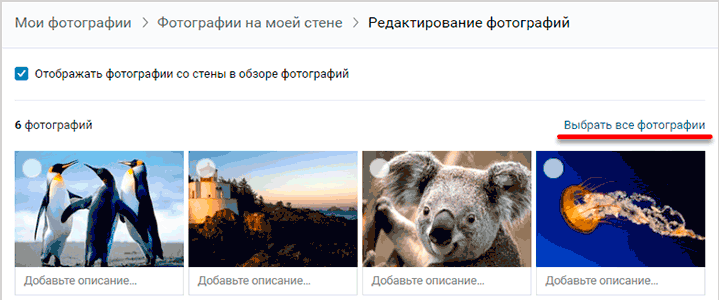
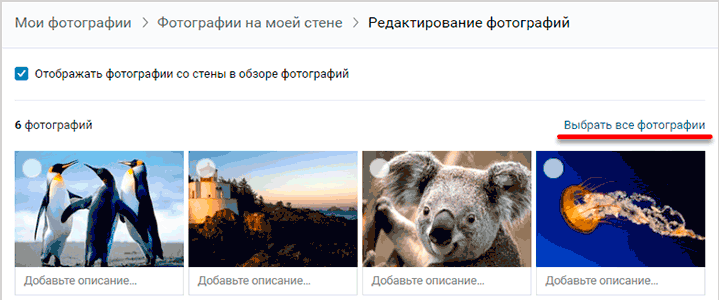
4. Нажимаем «Удалить».
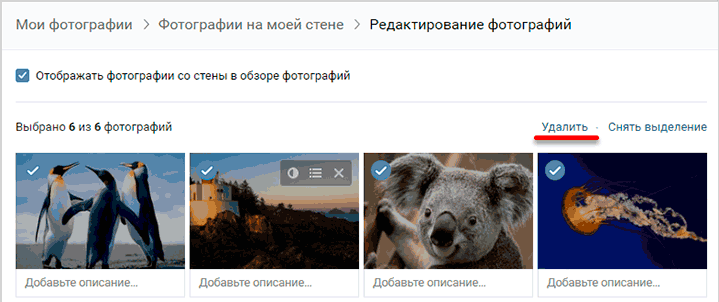
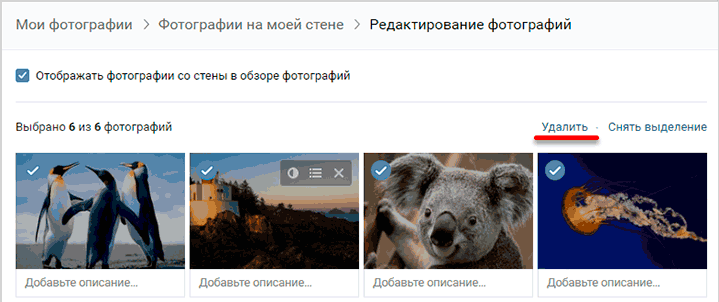
Подтверждаем удаление, и все сохраненные фотографии сразу удаляются из Вконтакте.
Через телефон
В приложении Вконтакте для телефона нет функции удаления фотографий. Но их можно стереть через браузер – программу, в которой вы открываете сайты.
1. В браузере переходим на сайт vk.com и выполняем вход на свою страницу – печатаем от нее логин (номер телефона) и пароль.
На картинке показан браузер Google Chrome, но это может быть любая другая программа: Safari, Opera, Mozilla Firefox, Яндекс и пр.
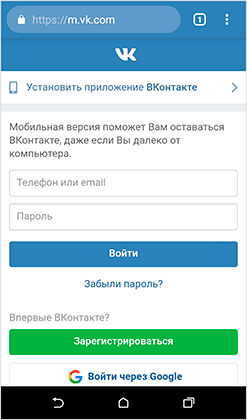
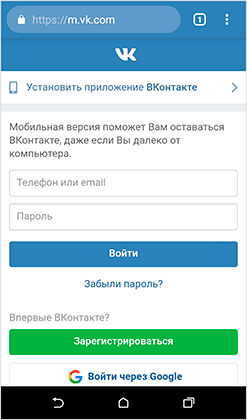
2. Обычно открывается мобильная версия ВК. Нам же нужно перейти на полную версию сайта. Для этого нажимаем на кнопку с тремя горизонтальными линиями в левом верхнем углу.
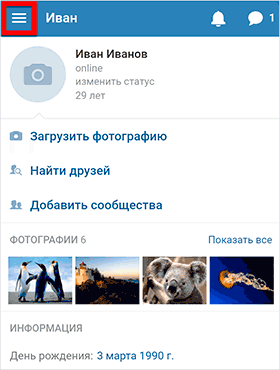
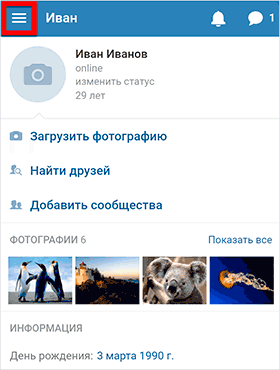
Внизу списка выбираем «Версия для компьютера».
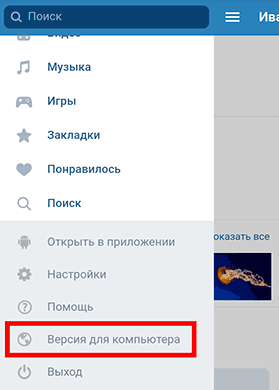
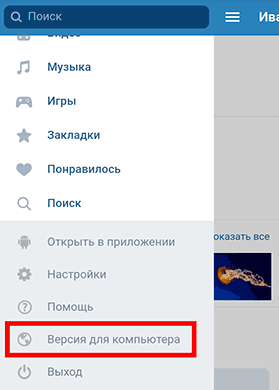
Возможно, после этого появится сообщение с выбором приложения. Указываем свой браузер и нажимаем «Только сейчас».
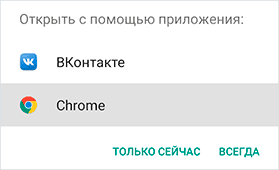
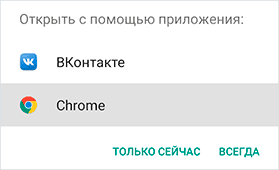
3. Переходим в раздел «Фотографии» в левой части сайта.


4. Нажимаем на нужный альбом и удерживаем на нем палец. Обычно после этого появляется меню. Выходим из него, нажав «Назад».
Пользуйтесь электроприборами так же, как раньше, а платите в 2 раза меньше!
Вы сможете платить за свет на 30-50% меньше в зависимости от того, какими именно электроприборами Вы пользуетесь.
Читать далее >>
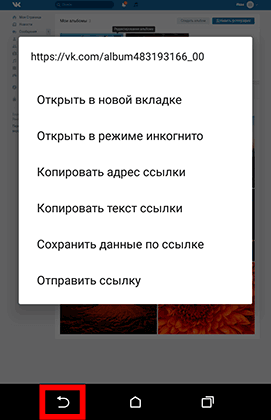
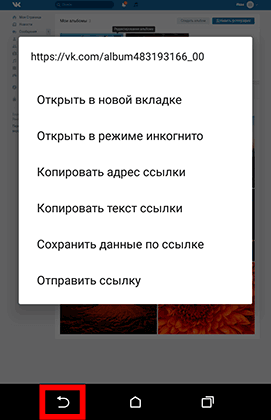
5. В правом углу альбома будет нарисована иконка с карандашом. Нажимаем на нее.


6. Открывается редактирование альбома. Кликаем по «Выбрать все фотографии».
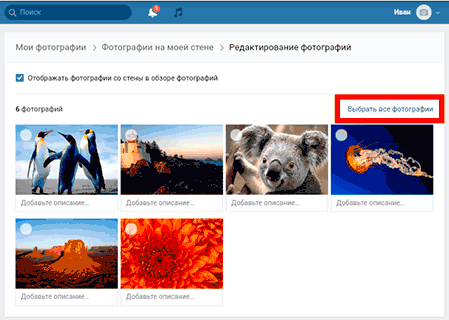
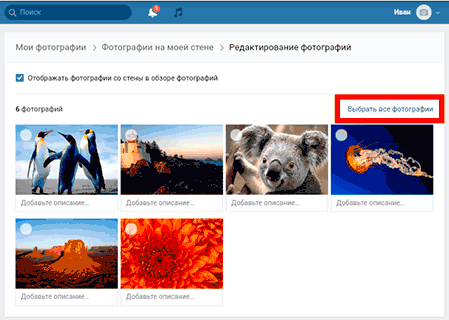
7. Нажимаем «Удалить».
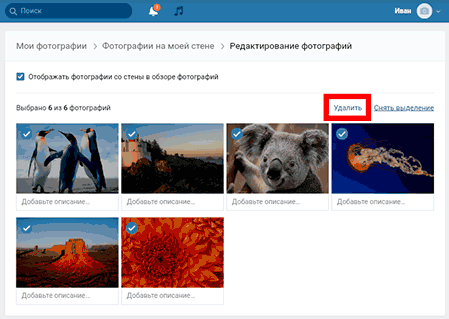
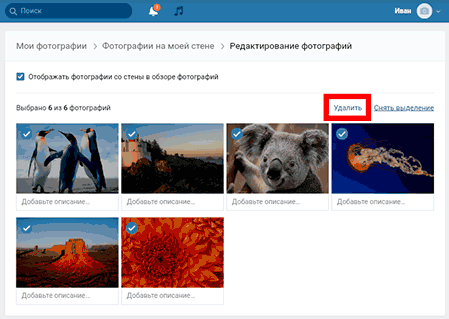
На заметку. Если нужно удалить снимки не со стены, а из другого альбома (например, Сохраненки), то можно пропустить 4 и 5 шаг. Просто зайдите в него и выберите «Редактировать альбом».
Приложение «Перенос фото»
Рассмотрим, как удалить сохраненные фотографии ВК при помощи приложения «Перенос фото».
Перенос фото – это приложение для сортировки фотографий и перемещения их из одного альбома в другой.
1. Создаем новый альбом. Для этого заходим в свои фотографии и выбираем пункт «Создать альбом».
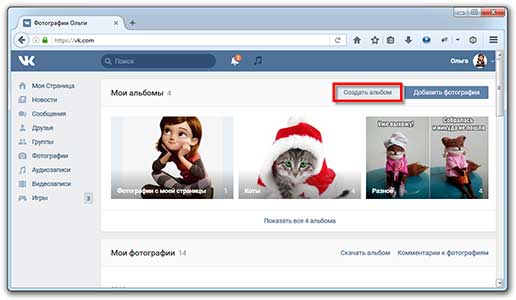
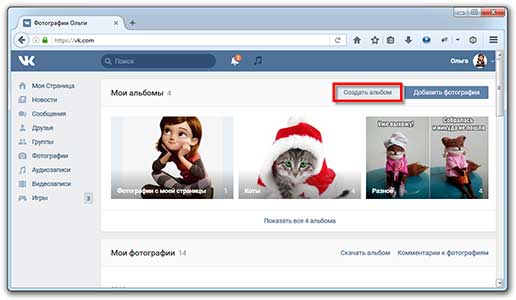
Придумываем такое название, которое сложно перепутать с другими. Поле с описанием можно не заполнять.
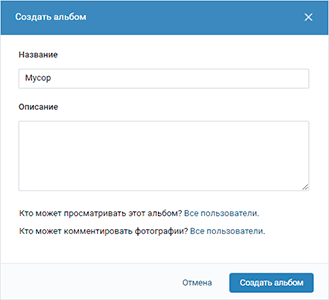
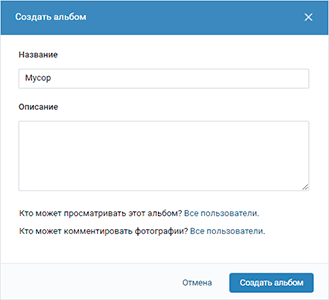
2. Переносим в этот новый альбом все изображения, которые нужно удалить. Для этого открываем Перенос фото и нажимаем «Запустить приложение».
Выбираем альбомы: слева указываем тот, из которого нужно удалить фото, справа – новый, только что созданный.
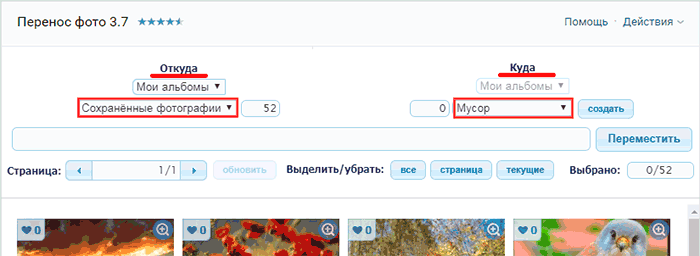
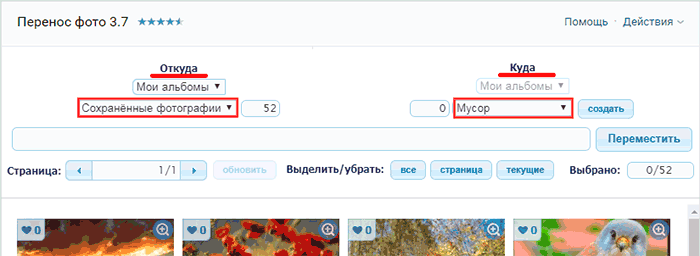
Выбираем снимки для удаления. Это можно сделать кликая по ним мышкой или при помощи кнопок «все», «страница», «текущие». После выделения снимков нажимаем кнопку «Переместить».
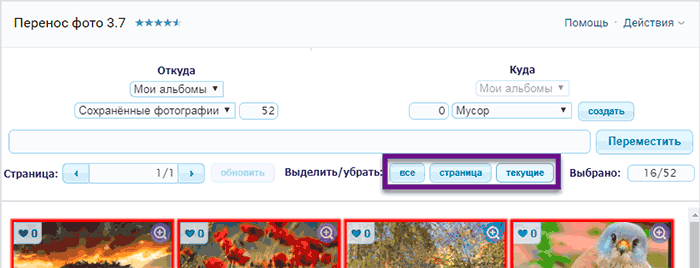
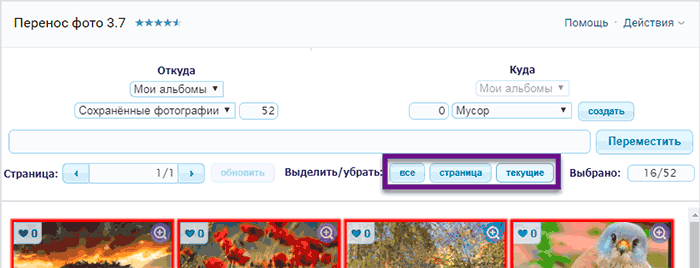
То же самое проделываем и с другими альбомами, из которых нужно удалить фотографии:
- Выбираем альбом в части «Откуда».
- Выделяем снимки для удаления.
- Нажимаем «Переместить».
3. Переходим в раздел «Фотографии» и открываем альбом для удаления.
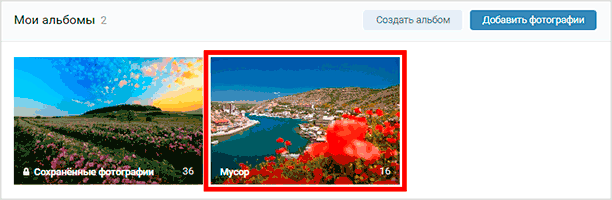
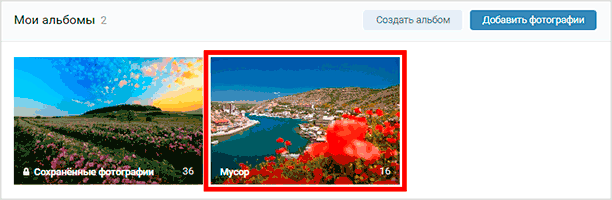
4. Нажимаем «Редактировать альбом».
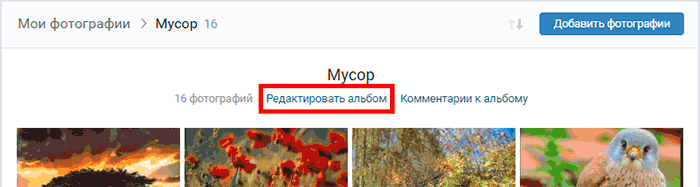
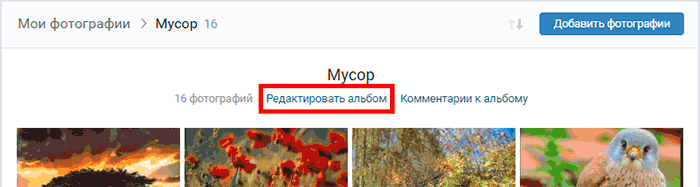
5. Нажимаем «Удалить альбом» вверху.
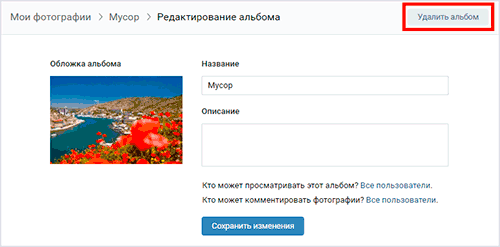
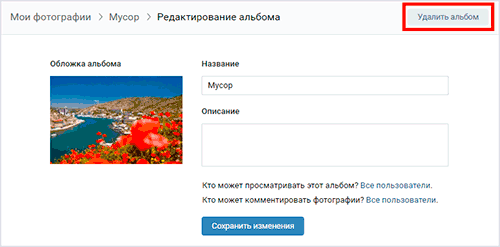
Подтверждаем действие, и альбом удаляется вместе со всеми изображениями.
Таким образом можно стереть фотографии и из групп, где вы являетесь администратором.
В этом уроке я покажу, как удалить все сохраненные фотографии Вконтакте сразу. Мы научимся быстро удалять сохраненки в ВК через компьютер и телефон.
Как удалить все фото Вконтакте
Через компьютер
1. Выбираем в левом меню пункт «Фотографии».

2. Наводим курсор на альбом, из которого нужно удалить снимки. В правом углу альбома появится иконка с изображением карандаша. Нажимаем на нее.

3. Кликаем по «Выбрать все фотографии» справа.

4. Нажимаем «Удалить».

Подтверждаем удаление, и все сохраненные фотографии сразу удаляются из Вконтакте.
Через телефон
В приложении Вконтакте для телефона нет функции удаления фотографий. Но их можно стереть через браузер – программу, в которой вы открываете сайты.
1. В браузере переходим на сайт vk.com и выполняем вход на свою страницу – печатаем от нее логин (номер телефона) и пароль.
На картинке показан браузер Google Chrome, но это может быть любая другая программа: Safari, Opera, Mozilla Firefox, Яндекс и пр.

2. Обычно открывается мобильная версия ВК. Нам же нужно перейти на полную версию сайта. Для этого нажимаем на кнопку с тремя горизонтальными линиями в левом верхнем углу.

Внизу списка выбираем «Версия для компьютера».

Возможно, после этого появится сообщение с выбором приложения. Указываем свой браузер и нажимаем «Только сейчас».

3. Переходим в раздел «Фотографии» в левой части сайта.

4. Нажимаем на нужный альбом и удерживаем на нем палец. Обычно после этого появляется меню. Выходим из него, нажав «Назад».

5. В правом углу альбома будет нарисована иконка с карандашом. Нажимаем на нее.

6. Открывается редактирование альбома. Кликаем по «Выбрать все фотографии».

7. Нажимаем «Удалить».

На заметку. Если нужно удалить снимки не со стены, а из другого альбома (например, Сохраненки), то можно пропустить 4 и 5 шаг. Просто зайдите в него и выберите «Редактировать альбом».
Приложение «Перенос фото»
Рассмотрим, как удалить сохраненные фотографии ВК при помощи приложения «Перенос фото».
Перенос фото – это приложение для сортировки фотографий и перемещения их из одного альбома в другой.
1. Создаем новый альбом. Для этого заходим в свои фотографии и выбираем пункт «Создать альбом».

Придумываем такое название, которое сложно перепутать с другими. Поле с описанием можно не заполнять.

2. Переносим в этот новый альбом все изображения, которые нужно удалить. Для этого открываем Перенос фото и нажимаем «Запустить приложение».
Выбираем альбомы: слева указываем тот, из которого нужно удалить фото, справа – новый, только что созданный.

Выбираем снимки для удаления. Это можно сделать кликая по ним мышкой или при помощи кнопок «все», «страница», «текущие». После выделения снимков нажимаем кнопку «Переместить».

То же самое проделываем и с другими альбомами, из которых нужно удалить фотографии:
- Выбираем альбом в части «Откуда».
- Выделяем снимки для удаления.
- Нажимаем «Переместить».
3. Переходим в раздел «Фотографии» и открываем альбом для удаления.

4. Нажимаем «Редактировать альбом».

5. Нажимаем «Удалить альбом» вверху.

Подтверждаем действие, и альбом удаляется вместе со всеми изображениями.
Таким образом можно стереть фотографии и из групп, где вы являетесь администратором.
Как удалить все фото в ВКонтакте сразу с телефона
Многие пользователи социальной сети ВКонтакте, активно делятся фотографиями, со своими друзьями и подписчиками, выкладывая новое фото, чуть ли ни каждый день.
Со временем, их накапливается огромное количество, тысячи, а порой и десятки тысяч фотографий, удалять их по отдельности, очень долгое и нудное занятие.
Однако ни в приложении, ни в мобильной версии ВК, удалить фотки сразу не получится, такой возможности не предусмотрено.
Для выполнения этой задачи, мы перейдем с мобильной версии ВК на полную, и произведём все необходимые действия, делается это следующим образом.
Как удалить все фото в ВК сразу с телефона
1. Открываем мобильную версию ВК в любом браузере на телефоне (не путайте с приложением), далее жмём на кнопку «Меню». 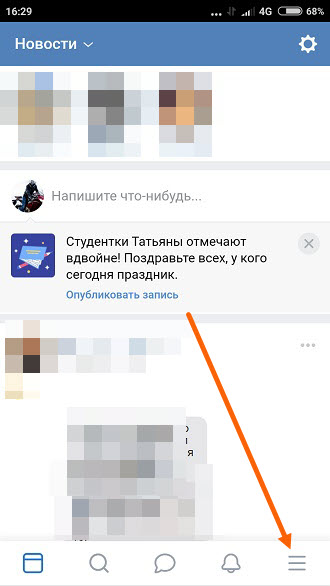
2. В низу меню, находится ссылка «Версия для компьютера», переходим по ней. 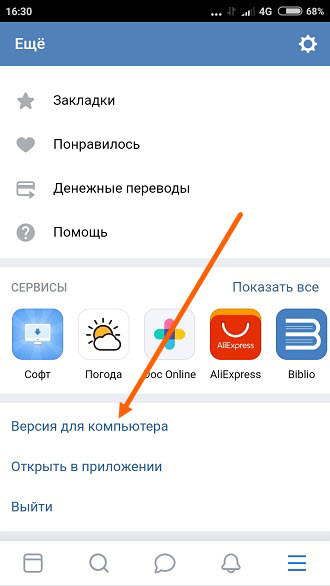
3. В открывшемся окне, выбираем браузер, с которого зашли в мобильную версию. 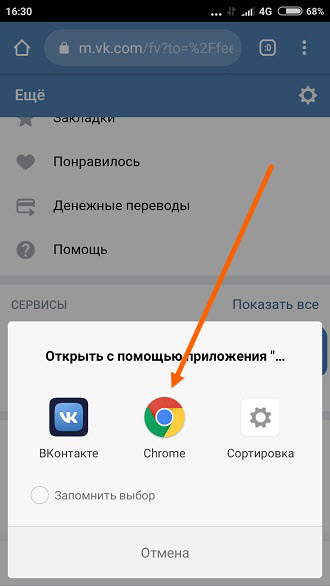
4. В правой части сайта переходим в раздел «Фотографии». 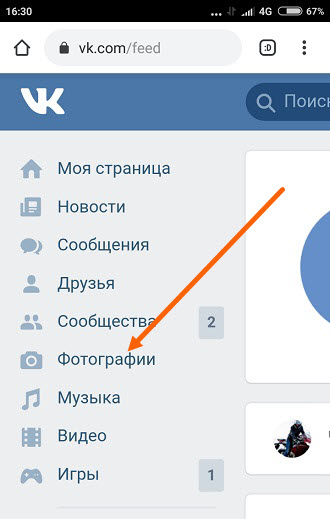
5. Открываем альбом, к примеру «Фотографии на моей стене». 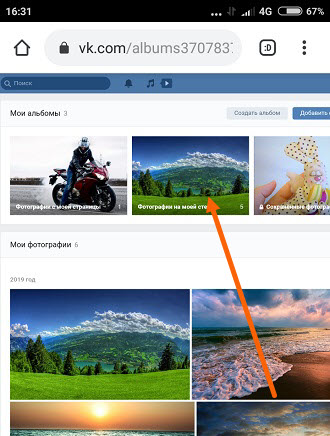
6. Жмём на пункт «Редактировать альбом». 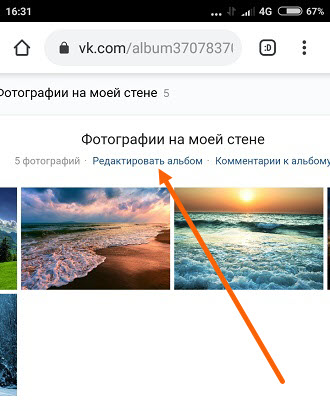
7. Теперь необходимо нажать на пункт «Выбрать все фотографии». 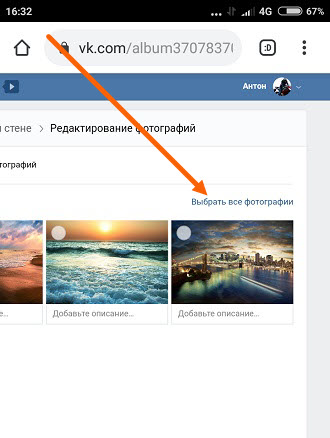
8. Остаётся нажать «Удалить». 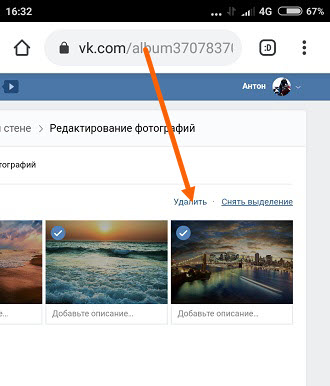
из альбома и со страницы
В этом обзоре разберемся, как удалить фото В Контакте – приведем пошаговые инструкции для всех доступных способов. Наша статья поможет избавиться от ненужных изображений на смартфоне и в десктопной версии – просто внимательно изучите приведенную информацию, чтобы добиться нужного результата!
Как удалить фотки в ВК с компьютера
Начнем с того, что расскажем, как удалить фотографии В Контакте на своей странице, используя десктопную версию. Сделать это можно несколькими способами в зависимости от целей.
Со страницы
Самый простой способ — стереть изображения по одному из тех, что например, стояли у вас на аватаре. На самом деле все очень просто:
- Авторизуйтесь;
- Нажмите на свой аватар;


- Пролистайте картинки до нужного изображения;
- Нажмите на кнопку «Стереть» в нижней части экрана.


Из альбома
Если же перед Вами стоит задача — стереть из альбома 1 фотографию, то выполните следующие шаги:
- Откройте выбранный альбом на своей странице;


- Прокрутите экран до выбранного изображения;


- Откройте его и нажмите на нужную кнопку.


Вот и все. Напоминаем, вы можете удалить фото в ВК из альбома на своей странице и восстановить его:
- После удаления на верхней панели появится иконка «Восстановить»;


- Кликните на нее, чтобы отменить предыдущее действие;
- Эта опция действует до момента обновления страницы.
После того, как вы обновите экран, восстановление станет недоступным. Поэтому если Вы не уверены на 100%, что изображение Вам совсем не нужно, рекомендуем для начала скачать фото из ВК на любой носитель информации. А уж затем приступать к операции по очистке страниц.
Все изображения
Далее разберемся, как удалить все фото в ВК сразу из альбома. Эта опция будет очень удобна, если снимков в альбоме очень много, и тратить время на то, чтобы выделять их по одному, вы не хотите.
- Откройте выбранную коллекцию изображений;
- Нажмите на иконку «Редактирование» в верхнем правом углу;


- Кликните на строчку «Выбрать все»;


- На верхней панели появится иконка «Убрать».


Несколько картинок сразу
Если перед Вами стоит проблема, как быстро удалить сразу несколько фото в ВК, то можно воспользоваться опцией выделения ненужных снимков и избавиться от нескольких картинок разом. Для этого:
- Войдите в альбом с помощью кнопки «Редактировать»;


- Нажмите на круглую пустую иконку в левом углу изображения, это позволит выделить нужные элементы;


- Завершите выбор и кликните «Удалить» на верхней панели.
Стереть весь альбом
Чтобы стереть альбом в ВК полностью:
- Откройте выбранную коллекцию;
- Нажмите на кнопку «Редактировать»;


- В верхней части экрана появится кнопка «Удалить альбом».


Обратите внимание на то, что существует масса приложений, позволяющих удалить фотографии со мной В Контакте. Но мы настоятельно не рекомендуем пользоваться подобными программами – ведь при их использовании вы рискуете столкнуться с вирусным и вредоносным ПО.
Приложение «Перенос»
Из безопасных хотелось бы отметить специальное приложение «Перенос». Для начала нужно его добавить к себе, сделать это можно только с компьютера:
- Откройте вкладку «Игры»;
- Перейдите к поисковой строке;
- Введите название утилиты;


- Нажмите «Запустить».


Теперь разберемся, как работать с интерфейсом приложения:
- Создайте новый альбом для переноса картинок в правой части экрана;




- С левой стороны отметьте коллекции или отдельные изображения, которые хотите сгруппировать;


- После завершения действий вы сможете убрать созданную коллекцию одним щелчком. Как это сделать, рассказано в предыдущей инструкции.
Из диалогов
А теперь поговорим о том, как стереть изображения из диалогов:
- Откройте переписку;


- Нажмите на кнопку в виде трех точек и выберите пункт «Показать вложения»;


- На экран будут выведены все использованные изображения;


- Откройте любое и кликните «Убрать» на нижней панели.


Убрать вы сможете только те файлы, которые отправляли именно вы, а не ваш собеседник.
На которых отметили
Рассмотрим, как быстро удалить фотографии в ВК, на которых меня отметили. Полностью избавиться от картинки увы не получится, так как она принадлежит другому человеку. Но вы можете убрать идентификационную метку, вот как это сделать:
- Откройте вкладку «Фото со мной»;


- Выберите изображение;
- В правой части экрана появится список отмеченных пользователей;
- Найдите свое имя и кликните на крестик рядом с ним.


На самом деле, как вы уже могли понять из инструкций, самостоятельное удаление занимает совсем немного времени, и вы вполне в силах справиться с этой задачей в оф. версии сервиса.
Как удалить фото с Контакта с телефона
В настоящее время все меньше людей используют соцсеть, сидя с компьютера. Разве что на работе, пока начальник не видит. Поэтому теперь давайте разрешим насущный вопрос, как удалить фото из ВК в приложении с телефона со своей страницы и из альбомов!
По одной
И начнем по старинке с того, как можно удалить фото В Контакте на своей странице в мобильной версии по одной:
- Войдите в приложение;
- Откройте папку «Мои фотографии», нажмите на аватар или найдите изображение на странице – это зависит от того, какую картинку хотите стереть;
- Нажмите на картинку;


- В верхней части экрана появится иконка в виде трех точек;


- Кликните, чтобы открыть меню и выберите пункт «Стереть».


Весь альбом
Если Вы хотите удалить весь альбом в ВК полностью, сделайте следующее:
- Откройте «Мои фото»;


- Нажмите кнопку «Альбомы» и на нужном найдите три точки;


- Найдите команду «Удалить» и смело жмите на нее.
- Подтвердите свое действие. Обратите внимание на то, что отменить его будет невозможно. То есть восстановить изображения уже не получится.


Из закладок
Напоследок разберемся, можно ли В Контакте из закладок удалить фото. Отдельно изображения в них добавить не получится, а вот запись с картинкой — запросто. Итак, вот что нужно сделать, если вы нашли сохраненную запись и хотите избавиться от нее:
- Найдите ненужную запись;
- Кликните на кнопку в виде трех точек в правом углу сверху;


- Выберите пункт «Стереть из закладок».


Поздравляем, теперь вы знаете все о том, как удалить фото из Контакта (сразу много и по одному, в приложении с телефона и в браузере). Так что наверняка сможете без проблем избавиться от лишних изображений при необходимости. Просто находите нужную инструкцию и следуйте приведенным в ней шагам.
Похожие статьи:
- Почему GitHub?
Особенности →
- Обзор кода
- Управление проектами
- Интеграция
- Действия
- Пакеты
- Безопасность
- Управление командой
- Хостинг
- Отзывы клиентов →
- Безопасность →
- команда
- предприятие
- Проводить исследования
- Исследуйте GitHub →
учиться и внести свой вклад
- Темы
- Коллекции
- Тенденции
- Learning Lab
- Руководства с открытым исходным кодом
Общайтесь с другими
Автор Steven Melendez Обновлено 24 апреля 2019 г.
Не всегда можно удалить фотографии из Facebook, которые кто-то публикует, даже если они от вас. Вы можете удалить ненужные фотографии, которые кто-то публикует прямо в вашем профиле или на бизнес-странице, выбрав значок из трех точек ( … ) в правом верхнем углу сообщения, содержащего фотографию. Выберите Скрыть от временной шкалы или Удалить , чтобы удалить его.Вы также можете удалить теги Facebook, которые связывают фотографию с вами и приводят к появлению нежелательных фотографий на вашей личной шкале времени или на деловой странице. Еще один способ предотвратить нежелательные фотографии — это контролировать, кто может использовать теги фотографий Facebook, чтобы отмечать вас и утверждать, что публикуется на вашей временной шкале.
Понимание тегов фотографий Facebook
Когда кто-то загружает фотографию или публикует большинство других типов контента в Facebook, он может пометить человека или бизнес-страницу, чтобы связать сообщение с этим пользователем или организацией.Затем эта фотография становится видимой и выделяется для друзей или подписчиков этого пользователя.
Если ваша личная учетная запись или служебная страница помечены чем-то, и вы не хотите, чтобы пометить, наведите курсор на фотографию с помощью мыши и нажмите кнопку Опции , если вы на компьютере, или нажмите … значок меню на смартфоне или планшете. Нажмите или коснитесь Удалить тег , чтобы удалить тег.
Фотография остается на Facebook, и другие знакомые могут ее увидеть.Даже другие, возможно, видели, что вы были помечены, прежде чем удалить метку. Если фотография является оскорбительной, непристойной или неприемлемой, сообщите об этом в Facebook.
Предотвращение нежелательной маркировки фотографий
Если у вас есть проблемы с людьми, помечающими вас на нелогичных фотографиях или сообщениях, или вы предпочитаете просматривать теги, прежде чем они появятся, чтобы связать вас с контентом Facebook, используйте настройку Facebook, которая позволяет просматривать теги, прежде чем они появятся ,
Для этого нажмите кнопку со стрелкой вниз на веб-версии Facebook, чтобы загрузить меню Facebook, и выберите « Настройки ».В приложении для смартфона или планшета Facebook нажмите кнопку меню, нажмите « Настройки и конфиденциальность », а затем « Настройки ».
Нажмите или коснитесь Временная шкала и теги . Найдите параметр, который говорит: Просмотрите теги, которые люди добавляют в ваши сообщения, прежде чем теги появятся в Facebook? В веб-версии Facebook нажмите кнопку Изменить . В приложении коснитесь самого параметра. Переключите настройку на на .
В будущем Facebook отправляет уведомление, когда кто-то пытается пометить вас, и этот тег никогда не появляется, если вы не разрешите это.
Управление тем, что у вас на временной шкале
Для личных учетных записей Facebook вы можете позволить людям отмечать вас в постах и фотографиях, но контролировать, будет ли содержимое отображаться на вашей временной шкале без вашего разрешения.
Для этого перейдите в подменю Временная шкала и тегирование в меню Настройки и найдите сообщения , в которых вы отмечены, до того, как сообщение появится в вашей опции временной шкалы. В веб-версии Facebook нажмите кнопку Изменить .В приложении коснитесь самого параметра. Переключите настройку на на .
Затем вы получите уведомление, когда вы помечены в сообщении до того, как оно появится на вашей временной шкале, и оно не появится, если вы его не утвердите.
Если вы хотите удалить один пост из вашей личной или служебной временной шкалы, щелкните или коснитесь значка меню … рядом с постом. Нажмите Скрыть от временной шкалы , чтобы удалить ее из своей временной шкалы.
Управление тем, что на бизнес-страницах
Если вы хотите одобрить фотографии перед тем, как люди разместят их на вашей бизнес-странице, войдите в учетную запись с административным доступом к странице и нажмите кнопку Настройки в верхней части страницы.Выберите опцию General , затем Посетитель Посты .
Проверка Отключить публикации других людей на странице , чтобы запретить посетителям публиковать сообщения целиком. Если вы предпочитаете, отметьте Разрешить посетителям страницы публиковать посты , а затем установите или снимите флажок Разрешить фото или видео посты .
Кроме того, проверьте сообщения других людей, прежде чем они будут опубликованы на странице , если вы хотите иметь возможность просматривать сообщения до их появления.


