Управление контактами — Почта для мобильных устройств. Справка
Для управления контактами в Почте используется адресная книга. Чтобы ее открыть, нажмите кнопку Ещё в правом нижнем углу и выберите Контакты.
- Карточка контакта
- Добавить контакт
- Изменить контакт
- Удалить контакт
- Поиск контакта
- Синхронизация контактов Почты с телефоном
Информация о каждом контакте собрана в его карточке. Чтобы увидеть ее, нажмите на имя контакта в адресной книге или на странице чтения письма.
Из карточки контакта можно:
Адресная книга формируется автоматически из адресов, на которые вы когда-либо писали.
Вы также можете добавить адрес вручную:
Нажмите кнопку .
Заполните поля в окне редактирования контакта.
Нажмите Готово, чтобы сохранить изменения.
Если имя контакта не задано в явном виде, а адресат ответил вам, в адресную книгу подставится имя, которое он указал в настройках своей почты.
Изменить или добавить информацию о контакте — имя, электронный адрес, телефон, дату рождения, комментарий — можно одним из способов:
Через интерфейс адресной книги. Выберите контакт из списка. В правом верхнем углу нажмите значок → Изменить контакт, введите новую информацию о контакте и сохраните изменения.
На странице чтения письма в карточке контакта. Откройте письмо и нажмите на имя отправителя. В правом верхнем углу нажмите значок → Изменить контакт, введите новую информацию о контакте и сохраните изменения.
Удалить контакт из адресной книги можно одним из способов:
Через интерфейс адресной книги. Выберите контакт из списка. В правом верхнем углу нажмите значок → Удалить контакт.
На странице чтения письма в карточке контакта. Откройте письмо и нажмите на имя отправителя.
 В правом верхнем углу нажмите значок → Удалить контакт.
В правом верхнем углу нажмите значок → Удалить контакт.
Чтобы быстро найти контакт в адресной книге, воспользуйтесь встроенным поиском, который поддерживает прямую и обратную транслитерацию имен и фамилий. Например, для поиска контакта «Безумный шляпник» используется как латинская «b», так и кириллическая «б».
Если вы введете при написании письма первые буквы имени, фамилии или адреса электронной почты в поле Кому, вы увидите список подходящих контактов в виде всплывающих подсказок. Для подстановки в первую очередь будут выбираться те адресаты, с которыми вы недавно переписывались.
Вы можете синхронизировать контакты с адресной книгой вашего смартфона. Подробнее см. в разделе Синхронизация контактов с мобильным устройством в Справке для веб-интерфейса Почты.
Если вы столкнулись с проблемой в работе приложения Яндекс Почта, пожалуйста, сообщите нам об ошибке через форму обратной связи в самом приложении:
Вытяните экран слева.
Выберите пункт Справка и поддержка под списком папок.

Выберите пункт Проблема.
Выберите тему проблемы.
Опишите проблему максимально подробно.
Внимание. О проблемах, связанных с мобильным приложением, пишите, пожалуйста, из самого приложения, а не со страниц Справки. Так ваше обращение попадет к нужным специалистам и вам ответят быстрее. Также при отправке из приложения наши специалисты видят техническую информацию, которая помогает разобраться с проблемой. Если приложение неожиданно завершает работу и вы не можете написать нам из него, отправьте сообщение об ошибке через форму обратной связи.
Как сделать группу в почте Яндекса?
Группы контактов в Яндекс.Почте
Содержание
- 1 Группы контактов в Яндекс.Почте
- 2 Сайт с нуля
- 3 Создание сайта.
 Продвижение сайта. Заработок на сайте.
Продвижение сайта. Заработок на сайте. - 4 Управление контактами в Яндекс.Почте
- 4.1 Добавление и редактирование контакта
- 5 Группы контактов
- 5.1 Добавление контакта в группу
- 5.2 Удаление контакта из группы
- 5.3 Настройка групп
- 6 Импорт и экспорт контактов
- 7 Восстановление контактов
- 8 Поиск контакта
- 9 Карточка контакта
- 10 Социальные профили контакта
- 11 Карточка организации
- 12 Адресная книга в Яндекс почте
Как написать письмо сразу нескольким людям? Вспомнить их адреса, поставить нужные в поле «Кому», некоторые — в «Копию». А если писать этим людям нужно часто?
Яндекс.Почта позволяет объединить несколько адресов в группу. Вы можете без труда отправить письмо нескольким людям и делать это так часто, как нужно.
Например, можно создать группу «Учёба» и добавить в неё всех однокурсников. Сообщать им об изменениях в расписании или делиться конспектами будет делом считанных секунд.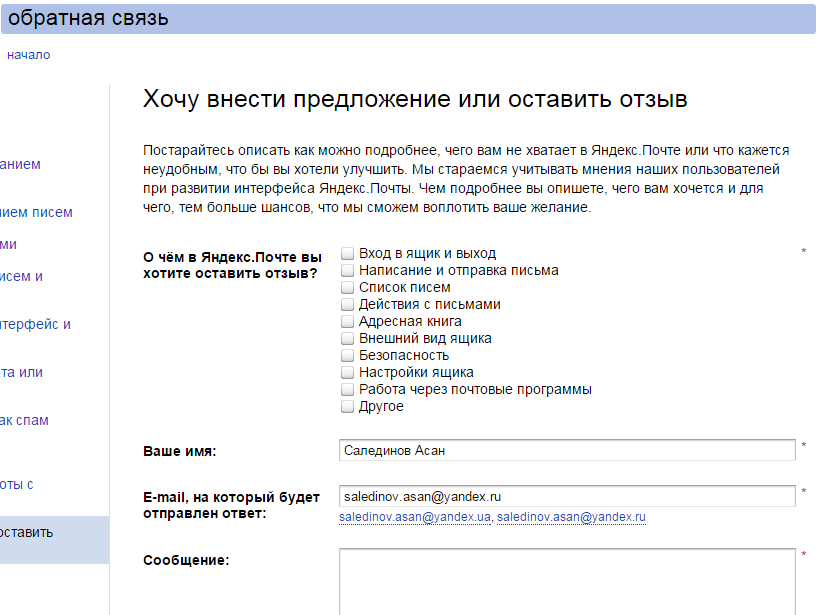
Чтобы создать группу, перейдите на вкладку Контакты.
В одну группу можно добавить не более 35 адресов.
Написать письмо группе очень просто: введите первые буквы её названия, и Яндекс.Почта предложит вам добавить эту группу в список адресатов письма.
При необходимости вы можете убрать из списка адресатов некоторых участников группы. Это можно сделать не отрываясь от написания письма.
Команда Яндекс.Почты
habr.com
Сайт с нуля
Создание сайта. Продвижение сайта. Заработок на сайте.
Управление контактами в Яндекс.Почте
Здравствуйте, читатели блога Сайт с нуля.
Для управления контактами в Почте используется адресная книга. Чтобы ее открыть, нажмите кнопку Контакты в верхнем меню Почты.
Добавление и редактирование контакта
Адресная книга формируется автоматически из адресов, на которые вы когда-либо писали. Если вы хотите отключить автоматический сбор контактов, откройте меню Настройка → Контакты, отключите опцию Автоматически собирать и сохраните изменения.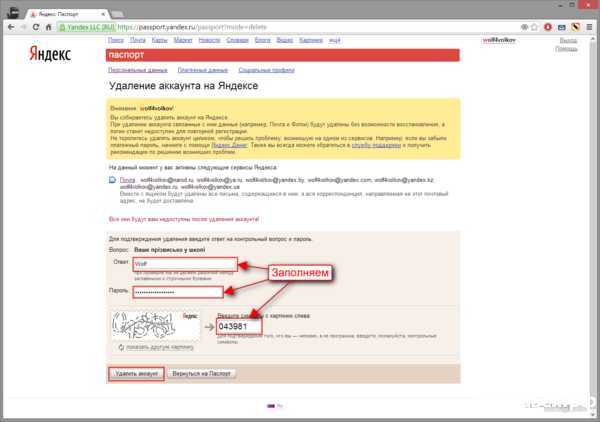
Вы также можете добавить адрес вручную любым из следующих способов:
- Через интерфейс адресной книги. Нажмите на кнопку Добавить контакт, заполните поля в окне редактирования контакта и сохраните изменения.
- На странице написания письма. Нажмите левой кнопкой мыши на адрес и выберите в выпадающем меню пункт
- На странице чтения письма в карточке контакта. Откройте письмо и нажмите на адрес отправителя левой кнопкой мыши. В появившемся окне нажмите кнопку В адресную книгу.
- С помощью импорта контактов.
Если имя контакта явно не задано и адресат вам ответил, в адресную книгу подставится имя, которое он указал в настройках своей почты.
Чтобы удалить контакт из адресной книги, откройте окно редактирования контакта и нажмите кнопку Удалить из контактов.
Группы контактов
Чтобы отправлять письма сразу нескольким контактам, не вводя их адресов, вы можете группировать контакты — в поле Кому нужно будет ввести только название группы.
Добавление контакта в группу
Для добавления в группу выполните следующие действия:
- Отметьте нужные контакты.
- Нажмите кнопку Добавить в группу.
- Выберите из списка нужную группу или создайте новую.
Удаление контакта из группы
Чтобы удалить контакты из группы, выполните следующие действия:
- Откройте нужную группу из списка в левой части страницы.
- Отметьте контакты, которые хотите удалить из группы.
- Нажмите кнопку Удалить из группы.
Настройка групп
Любую группу можно переименовать или удалить. Чтобы перейти к настройкам, нажмите кнопку под списком групп в левой части страницы. Настройка групп контактов также доступна из меню Настройка — Контакты.
Импорт и экспорт контактов
Для импорта и экспорта контактов между адресными книгами разных почтовых сервисов и почтовых программ используются файлы формата CSV .
Чтобы экспортировать контакты из адресной книги Яндекс.Почты, нажмите в верхнем меню раздела Контакты кнопку Ещё и выберите пункт Сохранить контакты в файл. В открывшемся окне выберите название почтового клиента, язык интерфейса и нажмите кнопку Сохранить.
Все контакты из вашей адресной книги будут сохранены на вашем компьютере в CSV -файл.
Чтобы импортировать контакты в адресную книгу Яндекс.Почты, нажмите в верхнем меню раздела Контакты кнопку Ещё и выберите пункт Добавить контакты из файла. Откройте нужный CSV -файл и нажмите кнопку Сохранить.
Восстановление контактов
Если вы случайно удалили нужные контакты, вы можете их восстановить:
- Нажмите кнопку Восстановить в верхнем меню раздела Контакты.
- Выберите резервную копию из списка. В резервной копии указана дата ее создания и количество контактов в адресной книге на тот момент времени.

- Нажмите кнопку Восстановить контакты.
Поиск контакта
Для быстрого нахождения контакта в адресной книге вы можете воспользоваться встроенным поиском, который поддерживает прямую и обратную транслитерацию имен и фамилий. Например, для поиска контакта «Безумный Шляпник» используется как латинская «b», так и кириллическая «б».
Если вы введете при написании письма первые буквы имени, фамилии или адреса электронной почты в поле Кому, вы увидите список подходящих контактов в виде всплывающих подсказок. Для подстановки в первую очередь будут выбираться те адресаты, с которыми вы недавно переписывались.
Карточка контакта
Чтобы посмотреть дополнительную информацию о контакте, нажмите на адрес отправителя левой кнопкой мыши на странице чтения письма.
Вы можете самостоятельно добавить в карточку контакта телефон, дату рождения или комментарий или попросить адресата прислать эту информацию — для этого нажмите ссылку Попросить прислать контактную информацию.
Из карточки контакта вы также можете посмотреть все письма, которые приходили от этого отправителя, создать правило для всех похожих писем или отправить адрес в черный список.
Социальные профили контакта
Если у вашего собеседника есть профили в социальных сетях, вы можете их посмотреть в карточке контакта, нажав кнопку Найти в интернете.
Почта использует для поиска профилей информацию из открытых источников — социальных сервисов Facebook, «Мой Круг», «Одноклассники», «Мой Мир» и других сайтов, поддерживающих возможность поиска изображений и профилей пользователя по адресу электронной почты.
Карточка организации
Если вам пришло письмо от организации, на странице чтения письма в заголовке вы увидите ее название, номер телефона и физический адрес.
Чтобы посмотреть дополнительную информацию, нажмите на адрес отправителя левой кнопкой мыши. В карточке организации вы можете посмотреть описание, ссылку на сайт, телефон, адрес и расположение на Яндекс.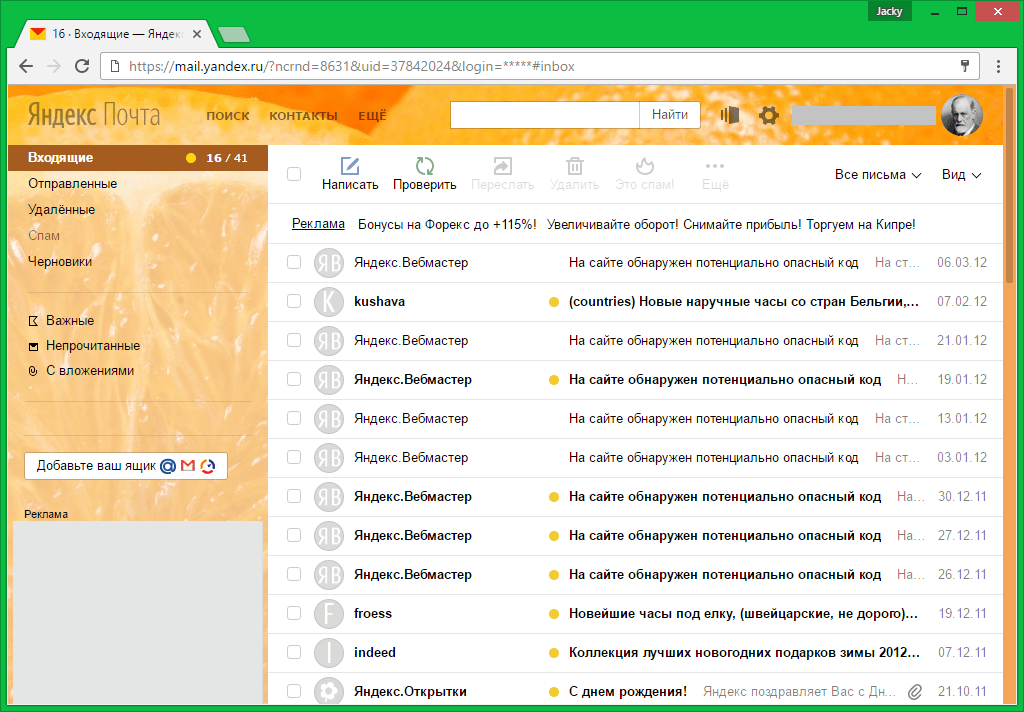 Картах.
Картах.
Вся информация об организациях хранится в Яндекс.Справочнике, там же вы можете добавить или изменить данные о своей компании.
Если вы не хотите видеть информацию об организациях, откройте меню Настройка — Прочие, отключите опцию с пункта показывать карточку контакта и организации и сохраните изменения.
sitesnulya.ru
Адресная книга в Яндекс почте
Мало кто пользуется этим разделом, хотя адресная книга очень полезная функция в электронной почте. В списке контактов легко найти нужного адресата, просмотреть все его письма и написать письмо. Кроме этого в адресную книгу можно добавлять номер телефона адресата, дополнительные адреса электронной почты, день рождения и дополнительную информацию.
Переходим в раздел «Контакты», переход осуществляется с помощью ссылки в верхней панели из основной страницы электронной почты на Яндексе.
На странице контактов, у Вас скорее всего уже будут какие-либо пользователи, с которыми Вы обменивались письмами. Большинство контактов добавляется автоматически при переписке.
Большинство контактов добавляется автоматически при переписке.
Для поиска определенного пользователя в наличии имеется поисковая строка. Вводим начальные буквы имени или электронного адреса и Яндекс убирает из списка лишние контакты.
При этом, даже если Вы будете набарать русскими буквами, латинские имена и адреса все равно будут оставаться. То есть, если Вы набираете «Вас», то, допустим, пользователь с именем «Vasya», останется в списке.
Еще удобнее функция «буквенного поиска», все буквы находятся правее поисковой строки. Нажимаем любую букву и остаются лишь те контакты, которые начинаются с данной буквы. Допустим, нажимаем «П», отстаются контакты, чьи электронные адреса начинаются с «p»(англ) — [email protected], [email protected] или тому подобное, еще остаются пользователи, чьи имена или фамилии начинаются с «П» или «P» (английской) — Петр, Petr, Полина, Поляков, Петров, Petrov и т.д.
При наведении курсором мышки на любого пользователя, справа появляется кнопка «Написать письмо».
Для редактирования контакта кликаем в любом месте с его именем или электронным адресом.
При редактировании, можно добавлять дополнительный электронный адрес, номер телефона, установить дату рождения и добавить комментарий. После редактирования нажимаем «Сохранить».
Для удаления одного или нескольких контактов, выделяем флажком в чек-боксе и нажимаем «Удалить контакт».
Для добавление нового контакта, в верхней панели нажимаем «Добавить контакт».
Для добавления контактов, открывается точно такое же окно, как и для редактирования, с той лишь разницей, что при создании самостоятельно потребуется вводить адрес электронной почты пользователя, имя, фамилию и отчество.
Так и не понял, как адресовать письмо нескольким контакттам. Раньше адресаты отмечались галочками и была кнопка «написать». Теперь кнопки нет. Как же быть?
poisk-v-seti.ru
Поделиться:
- Предыдущая записьКак сделать чтобы Яндекс музыка не выключалась?
- Следующая записьКак сделать новое окно в Яндекс?
×
Рекомендуем посмотреть
Adblock
detector
Как использовать Mac Yandex Backup
Справка пользователя Руководство по резервному копированию/сохранению электронной почты Yandex Mail в Mac OS
| Обзор |
|---|
Отличная и надежная утилита для резервного копирования Яндекс Почты на Mac и сохранения их на жесткий диск компьютера. Он позволяет пользователям загружать и сохранять электронные письма Яндекса в другие форматы файлов, такие как CSV, PNG, HTML, EMLX, OST, PST, MBOX, JSON, PDF, EML и т. д. Загружать и создавать резервные копии элементов почтового ящика Яндекса, таких как электронные письма, контакты, календари, заметки. , и т. д., и без проблем импортировать их в другие клиенты веб-почты, такие как iCloud, IMAP, Yahoo, Yandex Mail, Gmail, AOL и т. д.
Он позволяет пользователям загружать и сохранять электронные письма Яндекса в другие форматы файлов, такие как CSV, PNG, HTML, EMLX, OST, PST, MBOX, JSON, PDF, EML и т. д. Загружать и создавать резервные копии элементов почтового ящика Яндекса, таких как электронные письма, контакты, календари, заметки. , и т. д., и без проблем импортировать их в другие клиенты веб-почты, такие как iCloud, IMAP, Yahoo, Yandex Mail, Gmail, AOL и т. д.
- Полное резервное копирование данных Яндекс Почты на Mac OS.
- Сохранение электронных писем Яндекса в форматах OST, MHTML, TIFF, MSG, PST, MBOX, DOCM, EML, EMLX и т. д.
- Сделать резервную копию всех вложений Яндекс Почты, таких как Контакты, Календари, Задачи, Заметки и т. д.
- Выполнение выборочной конвертации электронных писем Яндекса с функцией диапазона дат.
- Предлагает разрешение на установку расписания резервного копирования.

- Совместим со всеми последними и более ранними версиями Mac OS.
| Работа программного обеспечения |
|---|
Загрузка электронной почты Яндекса в PST, EMLX, MSG, OST, DOC, EML, MBOX, HTML, TXT, PDF, JPG, JSON и т. д.
Перенос электронной почты Яндекса в Office 365, iCloud, AOL, Gmail, Yahoo, Thunderbird, IMAP, Hotmail, Live Exchange и т. д.
| Активация |
|---|
DRS Mac Yandex Backup Tool доступен в двух версиях: пробной и полной. Пользователи могут получить пробную версию, чтобы протестировать программное обеспечение, чтобы полностью понять его и оценить основные функции утилиты. Чтобы получить полную версию инструмента, пользователю нужен ключ активации, чтобы активировать программное обеспечение без каких-либо хлопот.
Ключ активации будет доставлен на адрес электронной почты зарегистрированного пользователя командой DRS во время покупки. После получения ключа выполните указанные ниже шаги для онлайн-активации программного обеспечения.
После получения ключа выполните указанные ниже шаги для онлайн-активации программного обеспечения.
Шаг 1: Запустите инструмент DRS Mac Yandex Backup на вашем компьютере Mac. Затем вы увидите всплывающее окно с несколькими вариантами.
Шаг 2:
Если у вас нет с собой ключа активации, выполните указанный ниже процесс, чтобы получить ключ активации и выполнить автономную активацию.
Как только вы обновите платеж за покупку программного обеспечения, вы автоматически получите ссылку на полную версию с шагами активации.
- Вы получите электронное письмо от [email protected]
- Это электронное письмо содержит ссылку для загрузки вашего программного обеспечения и полную информацию для активации программного обеспечения.
- Запустите программное обеспечение DRS на своем компьютере.

- Здесь выберите «У меня нет кода аутентификации» и введите следующие данные.
Адрес электронной почты: Здесь вам необходимо ввести свой адрес электронной почты, который вы использовали для регистрации Программного обеспечения.
Номер заказа: Введите идентификационный номер вашего заказа, который вы получили во время покупки.
Путь к файлу: Выберите нужный путь для сохранения файла .info.
Теперь перейдите на вкладку «Получить код аутентификации».
Новый файл .info будет сохранен в указанной пользователем папке.
Шаг 3: Отправьте файл .info, созданный программой, на адрес [email protected].
Шаг 4: В течение некоторого времени пользователь получит ключ аутентификации в свой Почтовый ящик.
Шаг 5: Теперь снова откройте программное обеспечение DRS и введите полученный ключ активации, чтобы активировать программное обеспечение.
| Установка и удаление |
|---|
Установка и удаление
Руководство по установке для резервного копирования DRS Mac Yandex
- Загрузите средство резервного копирования DRS Mac Yandex с официального сайта DRS.
- Теперь щелкните правой кнопкой мыши загруженный файл .dmg и нажмите «Открыть».
- После этого следуйте инструкциям мастера установки, чтобы установить приложение на свой компьютер. Нажмите «Согласен».
- Перетащите приложение .dmg в папку приложения. Теперь ваше приложение установлено и готово к использованию.
Процедурное руководство по удалению DRS для Mac Yandex Mail Backup
Выполните следующие действия, чтобы удалить программное обеспечение DRS из системы Mac.
- Просто закройте программу, которую вы хотите удалить или удалить.
- Теперь откройте папку «Приложения», которую можно найти, открыв новое окно в Finder или щелкнув значок жесткого диска.

- После этого перетащите значок программы, которую хотите удалить, в корзину.
- Очистить корзину.
| Что нового в этой версии? |
|---|
DRS Mac Yandex Backup Software Tool
- Создание резервных копий электронной почты Yandex Mail в более чем 33 форматах файлов и почтовых клиентах.
- Пропускать ранее перенесенные электронные письма при резервном копировании электронной почты Яндекса.
- Позволяет установить расписание резервного копирования в соответствии с требованиями пользователя.
- Работает на всех основных версиях Mac OS для большего удовлетворения пользователей.
| Минимальные системные требования |
|---|
Процессор: Процессор 1 ГГц (рекомендуется 2,4 ГГц)
Место на диске: Минимум 100 МБ свободного места на жестком диске
Операционная система Mac: Mac OS1. X8 Mountain Lion Mavericks (10.9), OS X Yosemite (10.10), OS X El Capitan (10.11), macOS Sierra (10.12), macOS High Sierra (10.13), OS X Mojave (10.14)
X8 Mountain Lion Mavericks (10.9), OS X Yosemite (10.10), OS X El Capitan (10.11), macOS Sierra (10.12), macOS High Sierra (10.13), OS X Mojave (10.14)
Память: Требуется до 2 ГБ
| Программный интерфейс |
|---|
На приведенном ниже рисунке показан программный интерфейс программы резервного копирования DRS Mac Yandex.
Moneyback
30 дней Moneyback
Доставка
Мгновенная доставка по электронной почте
Предложение
Привлекательное предложение цен
Поддержка
24×7 Бесплатная поддержка
Как восстановить пропущенные контакты в перспективах: перебег.0001
MS Outlook
Белла Блэквелл ~ Опубликовано: 25 октября 2021 г. ~ 5 минут чтения
Уверен, что пользователи удалят нежелательные контакты из учетных записей. Обычно пользователи удаляют все ненужные контакты после использования.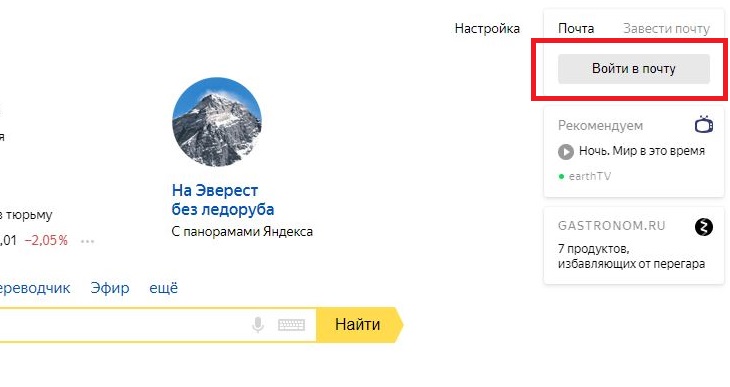 Либо в случае личного, либо делового, пользователи будут сталкиваться с некоторыми контактами, которые не потребуются в будущем. Чтобы сэкономить место и поддерживать правильную и эффективную адресную книгу, пользователи часто удаляют лишние элементы контактов из своей учетной записи Outlook.
Либо в случае личного, либо делового, пользователи будут сталкиваться с некоторыми контактами, которые не потребуются в будущем. Чтобы сэкономить место и поддерживать правильную и эффективную адресную книгу, пользователи часто удаляют лишние элементы контактов из своей учетной записи Outlook.
Но бывают случаи, когда пользователю потребуются удаленные контакты в будущем, или иногда кто-то может случайно удалить некоторые важные контакты по ошибке во время работы в Outlook. Итак, пользователи, которые ищут решения, как восстановить отсутствующие контакты в Outlook, встречаются очень часто.
Несколько решений для вашего запроса
- Восстановление контактов из папки «Удаленные»
- Восстановление контактов, которых больше нет в папке «Удаленные»
- Программное обеспечение для восстановления безвозвратно удаленных контактов
Как восстановить удаленные контакты из Outlook?
Для восстановления удаленных или отсутствующих контактов Outlook доступны два ручных решения. Один из них — восстановить удаленные контакты Outlook из папки «Удаленные» до этого в течение срока хранения удаленных элементов. Следующий способ — восстановить удаленные контакты из версий Outlook 2019, 2016, 2013, 2010 из папки «Элементы с возможностью восстановления». Просмотрите следующий раздел, чтобы узнать больше об этих двух методах:
Один из них — восстановить удаленные контакты Outlook из папки «Удаленные» до этого в течение срока хранения удаленных элементов. Следующий способ — восстановить удаленные контакты из версий Outlook 2019, 2016, 2013, 2010 из папки «Элементы с возможностью восстановления». Просмотрите следующий раздел, чтобы узнать больше об этих двух методах:
Восстановление контактов из папки «Удаленные»
Когда вы удаляете или удаляете контакт из Outlook, он будет перемещен в папку «Удаленные» в почтовом ящике так же, как удаленные сообщения электронной почты. Итак, вам нужно проверить папку «Удаленные», если вы ищете удаленные контакты. И это первое решение для восстановления отсутствующих контактов в Outlook. Здесь мы обсудим шаги по его восстановлению.
- В Microsoft Outlook в списке папок электронной почты нажмите Удалено элементов.
- Теперь используйте поле поиска удаленных элементов (или Ctrl + E) , чтобы получить контакт, который вы ищете для восстановления.
 Или вы можете отсортировать столбец значков, чтобы отобразить контакты в блоке или группе в папке «Удаленные».
Или вы можете отсортировать столбец значков, чтобы отобразить контакты в блоке или группе в папке «Удаленные».
- Когда вы получите контакты, щелкните их правой кнопкой мыши >> Переместить >> Другая папка .
- Чтобы перенести контакт обратно в адресную книгу, нажмите Контакты >> ОК .
Советы по извлечению контактов из папки «Удаленные»
Когда пользователь удаляет подпапку папки контактов, элемент удаляется в папку «Удаленные», и он отображается там как подпапка. Итак, чтобы восстановить из нее подпапку со всеми контактами, достаточно просто выбрать ее из списка папок в Удаленных. Щелкните правой кнопкой мыши >> Переместить папку >> выберите Контакты .
Получить контакты, которых больше нет в папке «Удаленные»
Таким образом, если вы не можете найти отсутствующие контакты в папке удаленных элементов, единственный ручной способ восстановить отсутствующие контакты в Outlook — это проверить папку «Восстановить элементы». Это своего рода скрытая папка, в которой Outlook хранит данные, когда вы выполняете одно из следующих действий в своей учетной записи.
Это своего рода скрытая папка, в которой Outlook хранит данные, когда вы выполняете одно из следующих действий в своей учетной записи.
- Удалить контакт из папки «Удаленные».
- Очистите папку «Удаленные».
- Безвозвратно удалить (Shift+Del) контакт.
Восстановить удаленные контакты из Outlook в папке «Элементы с возможностью восстановления»:
- В Microsoft Outlook >> список папок электронной почты >> папка «Удаленные» .
- Обратите внимание на то, чтобы выбрать пункт «Главная» в строке меню и нажать «Восстановить удаленные элементы с сервера» .
- Чтобы получить конкретный контакт из окна «Восстановить удаленные элементы», щелкните значок Заголовок столбца Subject для классификации элементов по этому конкретному столбцу. Теперь проверьте имя контакта. В противном случае вы также можете классифицировать столбец «От» и проверить наличие пустых записей, поскольку контакты не имеют значения в поле «От ».

- Теперь выберите все контакты, которые необходимо восстановить, нажмите Восстановить выбранные элементы >> OK .
Лучшее решение для восстановления отсутствующих контактов из Outlook
Восстановление удаленных элементов из Outlook не является сложной задачей при правильном подходе. Даже если ручное решение, доступное для восстановления отсутствующих контактов из Outlook, не работает, вам не о чем беспокоиться. Вы можете положиться на программное обеспечение для восстановления файлов PST PCVITA , чтобы восстановить отсутствующие контакты в Outlook из пользовательских файлов PST. Программное обеспечение обеспечивает очень простую процедуру для извлечения удаленных данных. Загрузите приложение:
Загрузить сейчас Купить сейчас
Шаги по восстановлению удаленных контактов из Microsoft Outlook
- Утилита предоставляет возможность выбрать или найти файл PST, из которого вам нужно восстановить удаленные контакты из вашей учетной записи Outlook.

- Выберите режим расширенного сканирования в окне подсказки. Затем загрузите файл PST, нажав кнопку «Добавить».
- Программное обеспечение просканирует загруженный файл PST и предоставит все восстановленные данные на панели предварительного просмотра программного обеспечения.
- Вы можете просмотреть восстановленные удаленные элементы контактов на панели программного обеспечения в красном цвете.
- Теперь вы выбираете восстановленные элементы и экспортируете их в нужный вариант экспорта.
Вы также должны знать: Вышеупомянутое программное обеспечение представляет собой расширенную утилиту, которая не только помогает пользователям восстанавливать отсутствующие контакты, но также предоставляет возможность восстановить удаленные встречи , электронные письма, и другие элементы почтового ящика из Microsoft Outlook.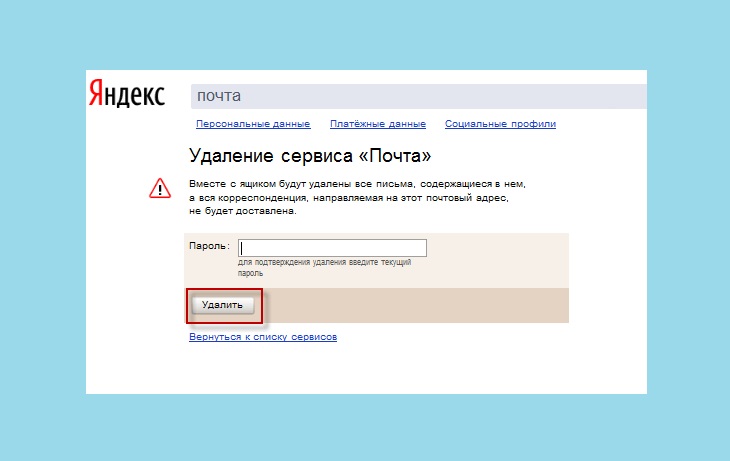

 В правом верхнем углу нажмите значок → Удалить контакт.
В правом верхнем углу нажмите значок → Удалить контакт.
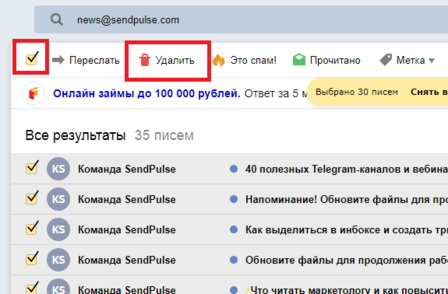 Продвижение сайта. Заработок на сайте.
Продвижение сайта. Заработок на сайте.



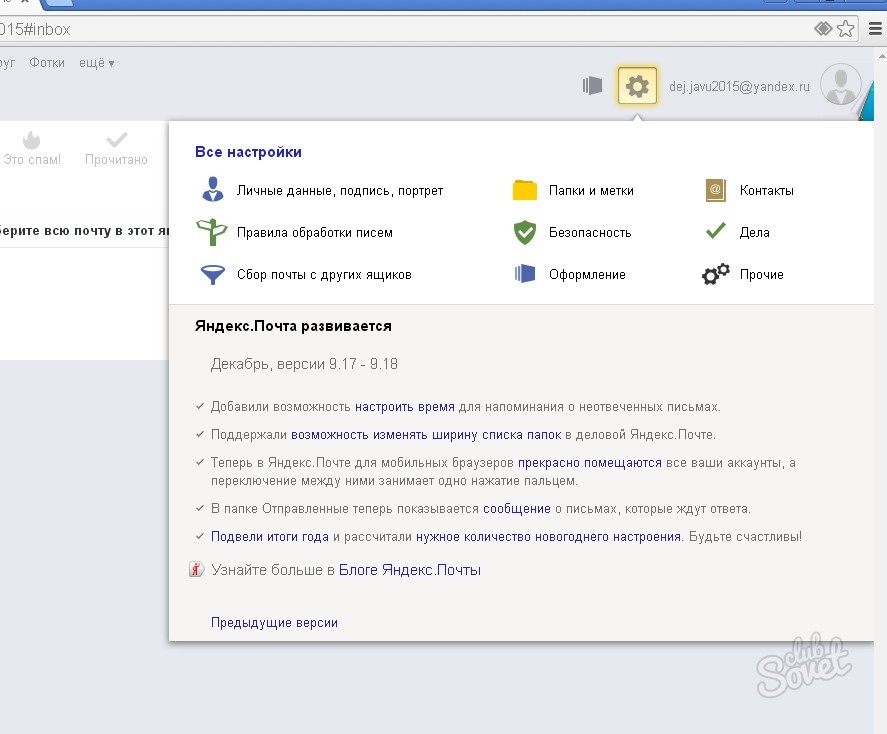 Или вы можете отсортировать столбец значков, чтобы отобразить контакты в блоке или группе в папке «Удаленные».
Или вы можете отсортировать столбец значков, чтобы отобразить контакты в блоке или группе в папке «Удаленные».
