Как удалить видео с YouTube: 2 способа
Главная » Социальные сети
Всем привет! Сегодня мы посмотрим, как можно быстро и легко удалить видео с Ютуба. Тут я имею ввиду те видео, которые были залиты именно вами. Если же вы хотите удалить видео другого канала или участника, то у вас для этого должны быть веские причины или решение суда. Мы рассмотрим обычное удаление через браузерную версию на компьютере и приложение на телефоне. Поехали!
Содержание
- Способ 1: На компьютере в браузере
- Способ 2: На телефоне
- Видео
- Задать вопрос автору статьи
Способ 1: На компьютере в браузере
Давайте для начала рассмотрим, как удалить видео с Ютуба на своем канале. Мы рассмотрим обычную браузерную версию. Кстати, вы можете открыть её и на телефоне, но в таком случае некоторые шаги будет делать не так удобно. Если же вы постоянно работаете с YouTube на смартфоне, то советую сразу перейти ко второму способу.
- Откройте основную свою страницу. Теперь кликните левой кнопкой мыши по-вашему аватару в правом верхнем углу экран. В выпадающем меню выбираем пункт «Творческая студия YouTube».
- В левом блоке выбираем «Контент» (в старой версии раздел называется «Видео»).
- Наводим курсор напротив нужного видео и жмем по трем точкам.
- Вылезет маленькое окошко – теперь выбираем команду «Удалить».
- Вы увидите предупредительное окошко. Еще раз подумайте, ведь после удаления видео невозможно будет восстановить. Возможно, его стоит на всякий случай скачать и сохранить на компьютер или в облако.
- Как только вы нажмете по кнопке «Удалить», оно полностью перестанет существовать на видеохостинге и его невозможно будет вернуть без повторной загрузки.
На самом деле на сайте в браузере есть еще один способ удалить видео с Ютуб канала, и он, возможно, покажется вам чуть проще. Просто переходим на само видео там, где вы его можете проиграть. Далее чуть правее снизу нажмите по кнопке «Изменить видео». Если этой кнопки нет, значит вы не авторизованы под своей учетной записью – войдите в аккаунт, используя логин и пароль.
Просто переходим на само видео там, где вы его можете проиграть. Далее чуть правее снизу нажмите по кнопке «Изменить видео». Если этой кнопки нет, значит вы не авторизованы под своей учетной записью – войдите в аккаунт, используя логин и пароль.
Теперь справа кликаем по трем точкам, чуть выше самого видео и выбираем кнопку «Удалить». После этого вылезет все то же самое окошко с предупреждением. Ну дальше вы знаете, что нужно делать.
Способ 2: На телефоне
Если вам нужно удалить видео с Ютуба на телефоне, то у вас есть два варианта. Или воспользоваться браузером и выполнить все те же самые шаги, что мы рассмотрели в прошлой главе. Или использовать специальное приложение.
- Если у вас есть на телефоне оригинальное YouTube приложение – откройте его и нажмите по вашей аватарке в правом верхнем углу экрана.
- Открываем «Творческую студию…» – вас попросят скачать отдельное приложение. Вы его аналогично можете самостоятельно найти в Google Play Market или App Store.
 После скачивания и установки – откройте программу.
После скачивания и установки – откройте программу.
- Выберите то видео, которое вы хотите стереть, и напротив него кликните по трем точкам.
- Теперь выбираем значок с мусорным ведром, читаем предупреждение и удаляем видеозапись.
- Есть еще один способ – перейдите на само видео в этой программе и нажмите по значку карандаша.
- Переходим в «Другие параметры».
- Листаем в самый низ и жмем по кнопке удаления.
На этом все, дорогие читатели. Если у вас еще остались какие-то дополнения или возникли вопросы – пишем в комментариях. До встречи на портале WiFiGiD.RU.
Видео
Помогла ли вам эта статья?
229 3
Автор статьи
Бородач 1609 статей
Сенсей по решению проблем с WiFiем. Обладатель оленьего свитера, колчана витой пары и харизматичной бороды.
Любитель душевных посиделок за танками.
Обладатель оленьего свитера, колчана витой пары и харизматичной бороды.
Любитель душевных посиделок за танками.
Как удалить все офлайн-видео из приложения YouTube
Телефоны и приложения
Как удалить все офлайн-видео из приложения YouTube на Android, iPhone или iPad YouTube — крупнейшая в мире платформа для обмена видео и один из самых популярных сайтов в мире. В 2014 году YouTube запустил функцию, которая позволяет пользователям Скачать видео смотреть их на своих мобильных устройствах, давая им передышку от неспокойного интернета, портящего им впечатления от просмотра видео.
Видео с YouTube, загруженные на телефон, помогают не только при нестабильном подключении, но и в том случае, если вы путешествуете по местности, где вообще нет интернета, или в самолете. И хотя с момента появления этой функции тарифы на передачу данных резко упали, мы не всегда получаем лучшую скорость интернета для потоковой передачи контента на YouTube. Однако хранение видео в HD — или просто загрузка слишком большого количества видео с YouTube — может занять все место на вашем телефоне. К счастью, вы можете удалить загруженные видео с YouTube в любое время, по отдельности или в пакетном режиме. Хотя метод удаления одного видео достаточно прост, возможность удаления всех автономных видео YouTube скрыта в настройках. Вот где это можно найти.
И хотя с момента появления этой функции тарифы на передачу данных резко упали, мы не всегда получаем лучшую скорость интернета для потоковой передачи контента на YouTube. Однако хранение видео в HD — или просто загрузка слишком большого количества видео с YouTube — может занять все место на вашем телефоне. К счастью, вы можете удалить загруженные видео с YouTube в любое время, по отдельности или в пакетном режиме. Хотя метод удаления одного видео достаточно прост, возможность удаления всех автономных видео YouTube скрыта в настройках. Вот где это можно найти.
Как удалить сразу все скачанные с YouTube видео в офлайн-режиме
Как удалить видео с YouTube, загруженные в автономном режиме по отдельности
Вы можете удалить сразу все офлайн-видео из приложения YouTube в разделе «Настройки».
- Откройте приложение YouTube и нажмите на свой профиль в правом верхнем углу.
- Теперь идите и нажмите «Настройки». На Android откройте раздел «Загрузки», а на iPhone и iPad прокрутите вниз до раздела «Автономный».

- Здесь просто нажмите «Удалить загрузки», чтобы сразу удалить все офлайн-видео на вашем устройстве.
Это все, что вам нужно сделать, чтобы удалить все загруженные видео YouTube с вашего устройства. Но если вы хотите сохранить некоторые видео и удалить только некоторые, есть способ сделать это.
Как удалить видео с YouTube, загруженные в автономном режиме по отдельности
- Коснитесь вкладки «Библиотека» в правом нижнем углу, затем откройте вкладку «Загрузки» в разделе «Доступно в автономном режиме». Вы увидите полный список видео, хранящихся в автономном режиме.
- Коснитесь трех вертикальных точек рядом с видео, которое вы хотите удалить, затем выберите Удалить из загрузок и удалите видео по отдельности.
Это процесс удаления офлайн-видео YouTube, хранящихся на вашем телефоне.
Мы надеемся, что вы найдете эту статью полезной для вас о том, как удалить все офлайн-видео из приложения YouTube. Если у вас есть какие-либо вопросы, оставьте их в поле для комментариев ниже.
AndroidПрограммыIPadiphoneYouTubeAndroidايفونيوتيوب
Как удалить видео с YouTube на любом устройстве
Видео с YouTube прекрасно используют визуальную среду и предоставляют бесконечное количество развлечений для заядлых зрителей. Создавая аудиторию, создатели контента могут быстро расширять свое присутствие в Интернете, занимаясь любимым делом. Однако, если видео не так хорошо работают или не связаны с тем, что зрители хотят видеть на канале, возможно, стоит подумать об их удалении. В этом случае вам нужно знать, как удалить видео с YouTube.
Подробнее: Как загрузить видео на YouTube
БЫСТРЫЙ ОТВЕТ
Чтобы удалить видео на YouTube, перейдите на YouTube Studio > Контент . Выберите видео, которое хотите удалить, затем нажмите Удалить навсегда .
ПЕРЕХОД К КЛЮЧЕВЫМ РАЗДЕЛАМ
- Удаление видео с YouTube на компьютере
- Удаление видео с YouTube на смартфоне
Удаление видео — это постоянное действие, которое нельзя отменить. Таким образом, вы всегда должны дважды подумать, прежде чем удалять свое видео.
Таким образом, вы всегда должны дважды подумать, прежде чем удалять свое видео.
Если вы решите, что хотите вернуть это видео позже, вам нужно будет полностью повторно загрузить его. Все предыдущие лайки, дизлайки и комментарии исчезнут, а у видео будет совершенно другая ссылка. Если другие люди поделились вашим исходным видео, любой, кто щелкнет их общую ссылку, не сможет найти это видео.
Если вы все еще хотите удалить свое видео, вот как это сделать.
Рабочий стол
На компьютере перейдите на YouTube и щелкните изображение своего профиля в правом верхнем углу.
Curtis Joe / Android Authority
В раскрывающемся меню выберите YouTube Studio .
Curtis Joe / Android Authority
Перейдя в Творческую студию YouTube, нажмите на вкладку Контент в меню слева.
Curtis Joe / Android Authority
Найдите видео — или видео — которые вы хотите удалить, затем установите флажок рядом с ними, чтобы выбрать их.
Curtis Joe / Android Authority
На панели выбора, которая появляется над всеми выбранными видео, нажмите Дополнительные действия .
Curtis Joe / Android Authority
Нажмите Удалить навсегда .
Curtis Joe / Android Authority
Вы получите последнее предупреждение, прежде чем ваше видео будет удалено. Установите флажок, подтверждающий, что вы понимаете, что удаление является необратимым и не может быть отменено. Как только вы это сделаете, нажмите УДАЛИТЬ НАВСЕГДА .
Curtis Joe / Android Authority
Android и iOS
Откройте приложение YouTube Studio для Android и iOS. Вы можете найти видео, которое хотите удалить, если прокрутите вниз до раздела «Контент» на вкладке «Панель инструментов». Если вы не можете его найти, найдите его на вкладке Content на самой нижней панели инструментов.
Curtis Joe / Android Authority
Нажмите кнопку ⠇ на видео, которое хотите удалить, затем нажмите на значок в виде корзины Кнопка Удалить .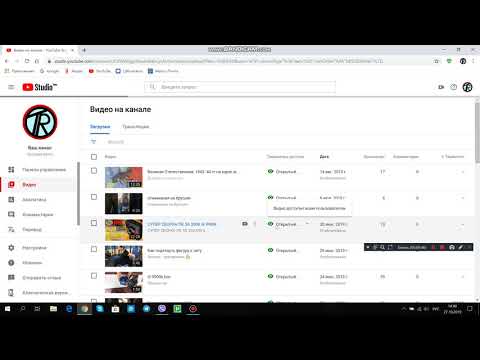 На Вы уверены, что хотите удалить это видео? , выберите УДАЛИТЬ ИЗ YOUTUBE , чтобы удалить свое видео с канала.
На Вы уверены, что хотите удалить это видео? , выберите УДАЛИТЬ ИЗ YOUTUBE , чтобы удалить свое видео с канала.
Подробнее: YouTube Premium: оно того стоит? Вот что вам нужно знать
Часто задаваемые вопросы
Если ваше старое видео совершенно не связано с вашей центральной темой или изучаемой темой, обычно не рекомендуется удалять старые видео.
Нет. Видео YouTube не удаляются автоматически. Ранее YouTube возвращал неактивные учетные записи, но обычно этого не происходит.
Не в вашей учетной записи YouTube, нет. Как только вы удалили видео с YouTube, оно исчезло из вашей учетной записи вместе со всеми лайками, антипатиями, публикациями, комментариями и связанным контентом.
Если вы просто хотите вернуть видео, вы можете использовать программное обеспечение для восстановления данных, чтобы попытаться восстановить его с жесткого диска вашего компьютера, или попробуйте archive. org, если у вас есть исходный URL-адрес видео.
org, если у вас есть исходный URL-адрес видео.
Как удалить видео на Youtube в 2023 году
Как удалить видео на YouTubeЕсли у вас возникли проблемы с « как удалить видео на Youtube ?» внимательно прочитайте эту статью Mid-Man. Мы дадим вам советы, как упростить этот процесс.
YouTube — отличный канал для обмена информацией о вашем бизнесе и услугах с пользователями по всему миру. Но иногда будет какое-то неприемлемое видео, и вам нужно его удалить. Так как? Следовать за!
Лучшие сайты продвижения видео YouTube | Увеличить Organic & Legit
Contents
- 1. Что происходит, когда видео удаляется?
- 2. Что произошло, когда вы скрыли свой канал на Youtube?
- 3. Как удалить видео на Youtube?
- 3.1 Как удалить видео с сайта?
- 3.2 Как удалить видео в приложении YouTube?
- 4. Чем заменить видео на YouTube?
- 4.1 Управление видео YouTube с компьютера/ноутбука
- 4.
 2 На устройстве Android
2 На устройстве Android - 4.3 На устройстве iOS
- 5. Как удалить список воспроизведения на YouTube?
- 6. Как удалить видео, которое вы представляете?
- 7. Как удалить канал Youtube или учетную запись Youtube?
- 8. Как сообщить о нарушении авторских прав YouTube?
Когда вы удаляете видео на YouTube , вы должны знать, что оно будет удалено навсегда, вы не сможете его восстановить. Итак, если вы по-прежнему хотите оставить какое-либо видео для себя, но не хотите делать его общедоступным, вы можете сделать свое видео доступным для частных лиц или вне списка.
Как только вы удалите видео, вы не сможете его восстановить 2. Что произошло, когда вы скрыли свой канал на Youtube? Если вы не хотите, чтобы кто-либо видел все ваши видео на YouTube, но при этом хранил их для вас, вы можете скрыть свой канал на YouTube. Когда вы скроете свой канал, все ваши действия на YouTube станут частными.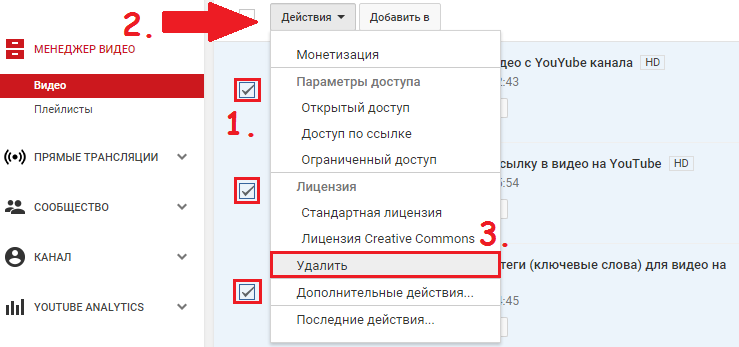 И, конечно же, продвижение YouTube также приостановлено. Пока вы повторно не активируете этот канал, его имя, лайки и подписчики будут скрыты. В качестве альтернативы вы также можете просто как скрыть подписчиков на YouTube вашего канала, это может помочь, если вы не хотите полностью исчезнуть с YouTube.
И, конечно же, продвижение YouTube также приостановлено. Пока вы повторно не активируете этот канал, его имя, лайки и подписчики будут скрыты. В качестве альтернативы вы также можете просто как скрыть подписчиков на YouTube вашего канала, это может помочь, если вы не хотите полностью исчезнуть с YouTube.
Более того, ваши ответы на другие комментарии или комментарии также удаляются. Поэтому вам следует хорошо подумать, прежде чем удалять или скрывать свой канал на Youtube.
3. Как удалить видео на Youtube?В этой статье показано, как удалить видео с YouTube.
3.1 Как удалить видео с сайта?Выполните этот процесс, если вы заходите на YouTube на настольном компьютере. А это как удалить видео с ютуба :
Перейдите непосредственно на сайт для компьютеров и выберите значок своего профиля в правом верхнем углу главной страницы. Откройте пункт меню «Ваш канал», нажав на него.
Теперь вы находитесь на странице своего канала YouTube, где можете просмотреть все свои видео. В правом верхнем углу вы найдете синюю кнопку «Управление видео», нажмите на нее.
Нажмите «Управление видео».Теперь вы перейдете в раздел «Контент» в Студии YouTube, где будут отображаться все ваши видео. Вам нужно выбрать видео, которое вы хотите удалить, нажать на значок с тремя точками рядом с видео и выбрать «Удалить навсегда». Вы также можете выбрать другие видео для удаления, отметив квадраты рядом с видео.
Щелкните значок с тремя точками рядом с видео и выберите «Удалить навсегда».Чтобы закончить, отметьте поле подтверждения в появившемся диалоговом окне, а затем нажмите кнопку «Удалить навсегда».
Нажмите «УДАЛИТЬ НАВСЕГДА», чтобы полностью удалить видеоВы уже знаете, как удалить видео YouTube с вашего канала с помощью веб-сайта.
3.2 Как удалить видео в приложении YouTube? Если вы удалите видеоприложение YouTube на мобильном телефоне, вам нужно нажать «Библиотека» в правом нижнем углу экрана мобильного устройства после открытия приложения.
Далее появятся некоторые параметры, и выберите «Мои видео» (это также может отображаться как «Ваши видео»).
Выберите «Мои видео» или «Ваши видео».Ваши видео появятся в списке. Чтобы удалить одно из ваших видео, нажмите на трехточечный значок рядом с этим видео.
Нажмите на трехточечный значок рядом с видеоПоявится меню, выберите «Удалить» и подтвердите запрос на удаление видео еще раз. Готово!
Выберите «Удалить» и подтвердите запросЭти шаги — все о как удалить видео на Youtube со своего канала с помощью мобильного устройства.
Вам также может понравиться: Как пожаловаться на канал YouTube на компьютере и мобильном устройстве? Что тебе нужно знать!
4. Чем заменить видео на YouTube? У вашего видео уникальный URL-адрес, поэтому вы не можете загрузить другое новое видео и заменить его видео, прикрепленным к вашему текущему продукту. Вы можете редактировать только те видео, которые уже были загружены.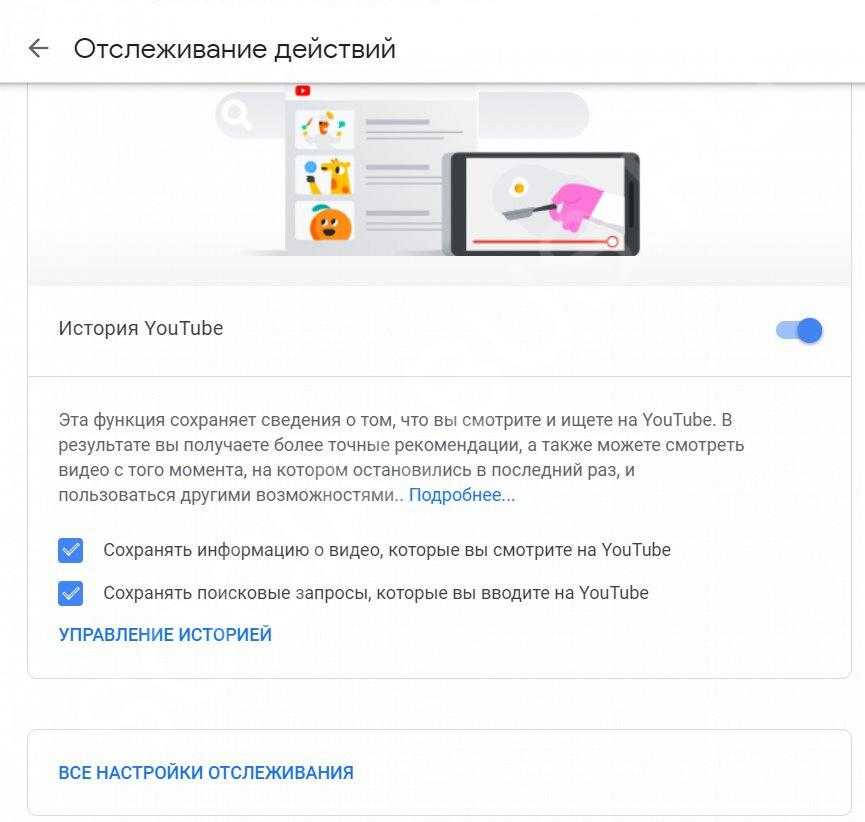 Или вы можете удалить или скрыть видео, которое хотите заменить, и вместо этого загрузить на YouTube другое видео.
Или вы можете удалить или скрыть видео, которое хотите заменить, и вместо этого загрузить на YouTube другое видео.
YouTube позволяет любому создателю видео вносить обновления и предлагать возможные изменения в описании любого уже загруженного видео.
4.1 Управление видео YouTube с компьютера/ноутбука- Обрезать видео : Вы можете удалить любой фрагмент из вашего видео. Для этого перейдите в Творческую студию в своей учетной записи YouTube.
Creator Studio подсветит визуализируемую область синим цветом, и, прокручивая мышью след этого выделенного поля, вы можете перетаскивать его границы, чтобы выбрать нужный фрагмент.
Все, что находится за пределами этой области, будет удалено автоматически в один клик.
- Вставка карточек : Вы можете вставлять карточки в свои видео. Используйте карточки, чтобы включить ссылки, направляющие зрителя YouTube на другие видео или внешние веб-сайты, на которые вы хотели бы направить зрителей.

- Изменение названия или описания : Редактирование названия и описания ваших видео — относительно быстрая и простая задача. Перейдите в Студию YouTube, нажмите «Параметры» для конкретного видео, данные которого вы хотите изменить, и выберите «Редактировать» в раскрывающемся меню.
-
Для внесения изменений доступно множество вкладок. Вы можете изменить имя в настройках видео. Кроме того, вы можете изменять теги, плейлисты и т. д.
- Редактировать видео : Вы можете обрезать видео, наложить на него музыку и применить фильтры, если общее количество просмотров меньше 100 000.
 3 На устройстве iOS
3 На устройстве iOS Используя iPhone, Macbook или другое устройство IOS, вы можете редактировать свои видео YouTube, как и на других экранах выше. И это все о том, как удалить любое видео с YouTube и управлять своим видео с любого устройства.
Аналогично, iOS также имеет функцию, помогающую редактировать видео 5. Как удалить плейлист на YouTube?Нет сомнения, что вы можете легко полностью удалить плейлист. Давайте следовать этим шагам!
Сначала вам нужно войти в свою учетную запись на YouTube, а затем выбрать плейлист, который вы хотите удалить. После этого нажмите на три точки в правой части экрана и выберите кнопку «Удалить плейлист».
Вы уже удалили плейлист со своего канала YouTube.
Вам также может понравиться: Как удалить канал Youtube? Какие шаги вы должны выполнить?
6. Как удалить видео, которое вы представляете? Если вы не знаете как удалить видео на Youtube , все, что вам нужно сделать, находится прямо ниже.
Как и в других действиях, описанных выше, первое, что вам нужно сделать, это войти в свою учетную запись YouTube. Нажмите на Мой канал. В правом верхнем углу вы увидите кнопку «Менеджер видео». Выберите его, и после этого появится список ваших видео. Выберите видео, которое хотите удалить, и нажмите «Действия».
Если вы хотите узнать, как удалить видео с YouTube навсегда, нажмите Удалить. Если вы хотите сохранить только конфиденциальность, нажмите кнопку «Частный» или «Не в списке».
7. Как удалить канал Youtube или учетную запись Youtube?Вы можете удалить свой текущий канал YouTube, если не хотите его сохранять. Все, что вам нужно, это следовать этим шагам.
Во-первых, войдите в учетную запись, которую вы хотите удалить навсегда. Нажмите на значок колеса в правом верхнем углу вашего профиля. Это страница настроек учетной записи, затем нажмите «Дополнительно».
Наконец, выберите «Удалить канал», чтобы закончить. Ваш аккаунт больше не существует.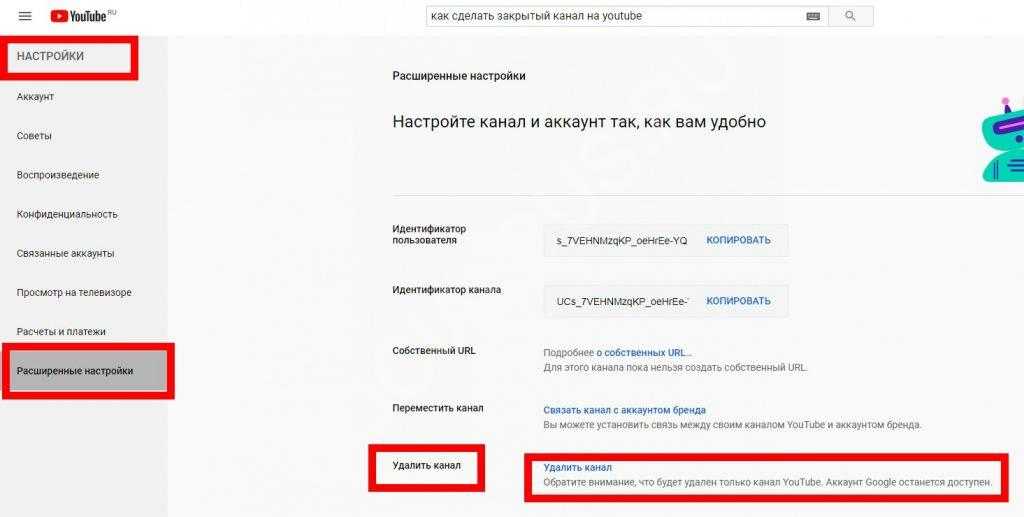
В зависимости от типа нарушения мастера YouTube могут обращаться к вам по-разному, если вы получите сообщение об этом с помощью их инструментов. И даже если на ваш канал жалуются зрители, жалующиеся на канал YouTube, вы можете заблокировать свой канал YouTube
Например, они могут попросить вас удалить видео или канал, если они были опубликованы с нарушением авторских прав. Если ваша учетная запись была заблокирована, они попросят вас связаться с YouTube через учетную запись электронной почты и запросить проверку после обжалования блокировки.
Статьи по теме:
– Как добавить избранный канал на свой канал YouTube? Большие преимущества за простыми шагами!
– Как будет работать YouTube в 2022 году? Руководство по алгоритму YouTube
Заключение
Теперь вы знаете как легко удалить видео на Youtube . Следуйте приведенным выше инструкциям для каждого устройства или платформы, и вы сможете делать со своим каналом YouTube все, что захотите.

 После скачивания и установки – откройте программу.
После скачивания и установки – откройте программу.
 2 На устройстве Android
2 На устройстве Android