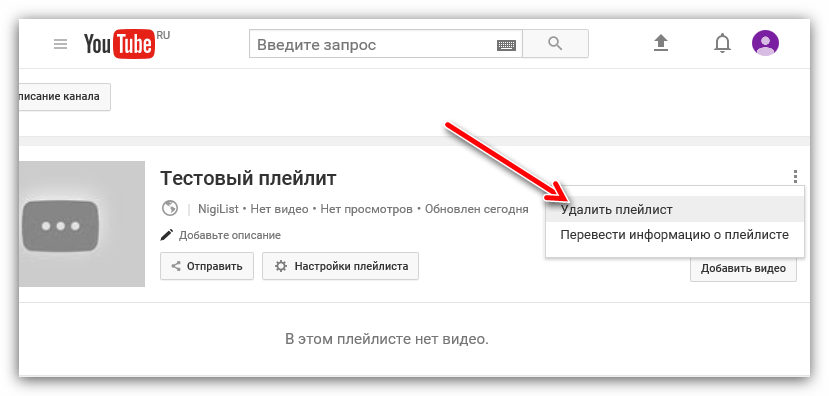Как удалить все свои комментарии на YouTube
Согласитесь, мы все сделали несколько смущающих комментариев к видео на YouTube, которыми мы не гордимся, когда вырастаем. К сожалению, YouTube не предоставляет простой способ массового удаления всех ваших комментариев, к счастью, есть обходной путь, который не требует, чтобы вы удаляли все свои комментарии один за другим вручную. Посмотрим как.
Читайте: Как скачать собственные видео с YouTube в формате 4K
Удаление ваших комментариев на YouTube
Прежде чем мы начнем, давайте посмотрим, как официально удалить ваш комментарий на YouTube. Просто откройте YouTube, нажмите «История» на боковой панели и выберите вариант комментария в качестве типа истории. В качестве альтернативы вы можете использовать это ссылка для прямого открытия страницы комментариев.
Программы для Windows, мобильные приложения, игры — ВСЁ БЕСПЛАТНО, в нашем закрытом телеграмм канале — Подписывайтесь:)
Здесь вы можете просмотреть все свои комментарии и ответы. Найдите комментарий или ответ, который хотите удалить> щелкните меню с тремя точками> и выберите вариант удаления. Вот и все, ваш комментарий, а также ответы на него будут удалены.
Найдите комментарий или ответ, который хотите удалить> щелкните меню с тремя точками> и выберите вариант удаления. Вот и все, ваш комментарий, а также ответы на него будут удалены.
Но нет возможности массового удаления ваших комментариев на YouTube.
Удаление всех ваших комментариев на YouTube
Если вы хотите удалить все комментарии, вам необходимо временно скрыть свой канал. Он скроет название вашего канала, видео, лайки, плейлисты и подписки, чтобы их могли увидеть другие. Вы можете повторно включить их позже, когда процесс будет завершен. Скрытие вашего канала не влияет ни на один из сервисов Google или даже YouTube. Но в отличие от других изменений, ваши комментарии будут удалены без возможности восстановления, чего мы и хотели.
Чтобы скрыть канал открытым YouTube, нажмите на изображение профиля в правом верхнем углу> нажмите «Настройки»> «Дополнительные настройки»> «Удалить канал»> введите свой пароль Google и нажмите «Я хочу скрыть свой канал».
Как только вы нажмете на него, Google покажет вам, что произойдет, когда вы скроете канал. Выберите все опции и нажмите кнопку СКРЫТЬ МОЙ КАНАЛ, а затем снова нажмите СКРЫТЬ МОЙ КОНТЕНТ во всплывающем окне. Вот и все, что ваш канал будет скрыт.
Вам нужно дать Google от нескольких минут до нескольких часов времени, чтобы удалить все ваши комментарии. Вы можете проверить это из Комментарии вариант. В отличие от других изменений, YouTube рассматривает возможность удаления комментариев навсегда, поскольку скрытие и отображение комментариев усложняют платформу.
Как только все ваши комментарии будут удалены, вы можете открыть YouTube, нажмите на фото профиля> Настройки и в Раздел вашего канала YouTube, нажмите «Создать канал». Теперь просто нажмите «Создать канал» во всплывающем окне. Вы можете увидеть опцию «Использовать название компании или другое имя», не нажимайте на нее, поскольку вы не хотите создавать новый канал.
И вот, вы вернулись в нормальное состояние, и все ваши комментарии будут удалены.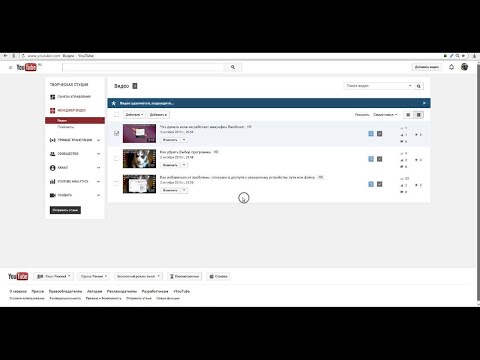 Он должен снова сделать все ваши видео общедоступными, в противном случае вы можете легко сделать их общедоступными из Студии YouTube.
Он должен снова сделать все ваши видео общедоступными, в противном случае вы можете легко сделать их общедоступными из Студии YouTube.
Удаление чужих комментариев к вашим видео
Как и при удалении ваших комментариев, удалить комментарии других людей к вашему видео также просто. Просто откройте видео, к которому есть комментарий. Найдя комментарий, щелкните меню с тремя точками и нажмите Удалить, чтобы удалить этот комментарий.
Если вам не нравятся комментарии какого-либо конкретного человека, вы можете нажать «скрыть пользователя из канала». Это приведет к теневому бану пользователя, то есть, пока он сможет комментировать ваше видео, никто, кроме них, не сможет это увидеть. Так что вы можете спрятаться, чтобы они не знали, что вы скрываетесь.
Вы можете получить еще больший контроль, перейдя в YouTube Studio > Настройки> Сообщество> и добавьте фильтры комментариев. Вы можете заблокировать определенные слова, заблокировать определенных людей или одобрить только определенных людей.
Если вы хотите заблокировать комментарии к определенному видео, то в YouTube Studio, откройте это конкретное видео> дополнительные параметры и прокрутите вниз. В разделе комментариев и оценок измените параметр видимости комментариев с «Разрешить все комментарии» на «Отключить комментарии» или «Оставить комментарии для просмотра».
Невозможно заблокировать комментарии ко всем видео, вам нужно открыть каждое видео и изменить настройки на данный момент.
Подведение итогов
При удалении комментариев автоматически удаляются и его ответы, но при удалении ответов не будут удалены следующие ответы, в которых вы отметили вас. За исключением того, что у вас есть полный контроль над комментариями и видео, хотя это немного сложно.
Также читайте: Как подключить YouTube Music к Google Maps в Android и iOS
Программы для Windows, мобильные приложения, игры — ВСЁ БЕСПЛАТНО, в нашем закрытом телеграмм канале — Подписывайтесь:)
как удалить видео из избранного на ютубе?
Администратор Август 21, 2022 Гид Оставить комментарий Просмотры 49
Как удалить элементы с панели закладок?
Чтобы удалить элемент из панели избранного, откройте панель избранного и выберите элемент, который хотите удалить. В правой части окна нажмите X в правом верхнем углу значка.
В правой части окна нажмите X в правом верхнем углу значка.
Как изменить избранное на YouTube?
Чтобы отредактировать избранное на YouTube, сначала откройте приложение YouTube на телефоне или компьютере. Коснитесь трех полосок в левом верхнем углу главного экрана. Рядом с пунктом «История» нажмите «История: Избранное». Вы увидите список всех ваших любимых видео. Чтобы добавить новое избранное, коснитесь знака «плюс» рядом с видео, к которому вы хотите добавить его, затем выберите для него название.
Как удалить видео из избранного?
Чтобы удалить видео из избранного на YouTube, откройте приложение YouTube и коснитесь трех полосок в левом верхнем углу главного экрана. Далее тапните по трем полоскам в правом верхнем углу главного экрана. Наконец, нажмите «Избранное». На странице «Избранное» выберите видео и нажмите «Удалить из избранного».
Как я могу редактировать удалить избранное?
Для редактирования удаления избранного вам потребуется открыть вкладку «Избранное» в главном меню и выбрать пункт «Редактировать».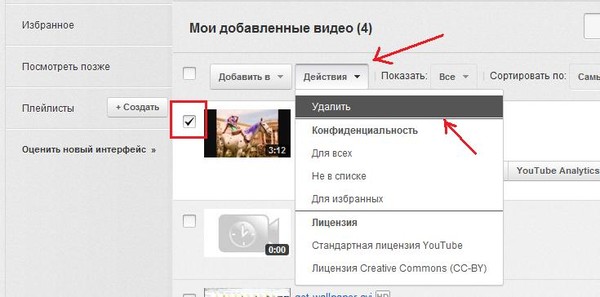 Там вы можете удалить любой из ваших любимых элементов.
Там вы можете удалить любой из ваших любимых элементов.
Как удалить избранное?
Есть несколько способов очистить закладки:
– Удаление элементов из списка избранного: на главном экране выберите «Избранное». Прокрутите вниз, чтобы найти и удалить элементы, которые вы не хотите сохранять.
-Выберите все элементы из вашего старого списка и нажмите «Удалить».
Как сделать мои избранные приватными на YouTube?
Чтобы сделать избранное на YouTube закрытым, выполните следующие действия:
Откройте YouTube и войдите в систему.
Нажмите на три линии в левом верхнем углу главного экрана.
Выберите «Настройки» в появившемся меню.
В разделе «Конфиденциальность и безопасность» нажмите «Ваши видео».
На странице «Ваши видео» в разделе «Общедоступные видео» выберите видео, которые хотите сделать частными.
6.
Как удалить закладку с айфона?
Есть несколько способов удалить закладку с вашего iPhone. Один из способов — перейти на экран «Избранное» и нажать на нужный элемент. Другой способ — перейти на главный экран и коснуться значка приложения (три линии в круге), затем выбрать «Избранное».
Где я могу найти свои любимые видео на YouTube?
Есть много отличных каналов на YouTube, но некоторые из наших любимых включают The Dodo, Vsauce и Smosh.
Как заблокировать исполнителей на YouTube?
На этот вопрос нет однозначного ответа, так как это зависит от ситуации и политики YouTube. Некоторые советы по блокировке исполнителей на YouTube включают использование блокировщика YouTube или блокировщика рекламы, а также использование онлайн-блокировщика для предотвращения доступа к видео исполнителя с вашего компьютера.
Как найти мой любимый бар?
Есть несколько способов найти свой любимый бар.
Как удалить исполнителей из YouTube Music?
На этот вопрос нет однозначного ответа, так как процесс удаления исполнителя из музыки YouTube зависит от индивидуальных обстоятельств. Однако некоторые советы о том, как удалить исполнителя из музыки YouTube, могут включать в себя обращение напрямую к YouTube, подачу запроса на удаление DMCA или использование инструмента удаления, такого как YT Removal Pro.
Как удалить песни из смешанного плейлиста?
Чтобы удалить песню из смешанного списка воспроизведения, откройте список воспроизведения в приложении «Музыка» и выберите песню, которую хотите удалить. Коснитесь трех полосок в левом верхнем углу песни и выберите «Удалить» во всплывающем меню.
Как удалить песню из плейлиста на Tidal?
На приливе перейдите в свой плейлист и выберите песню, которую хотите удалить. В левой части экрана выберите «Удалить из плейлиста».
Как удалить любимого исполнителя из Spotify?
Чтобы удалить любимого исполнителя из Spotify, вы можете использовать опцию «Удалить исполнителя» в меню «Настройки Spotify».
Как удалить исполнителя из библиотеки?
На этот вопрос нет однозначного ответа, поскольку процесс удаления зависит от политик и процедур библиотеки. Однако в некоторых библиотеках могут быть сотрудники, которые могут помочь удалить художников из коллекций.
Об админке
предыдущая как добавить умершего близкого человека на фото в фотошопе?
следующая как чистить трубки Вентури на газовом гриле?
Смотрите также
Ноутбуки HP являются одними из самых популярных моделей, что делает их …
Как создать значок YouTube, как загрузить или удалить видео на YouTube
YouTube, принадлежащий Google, является самой популярной платформой для обмена видео.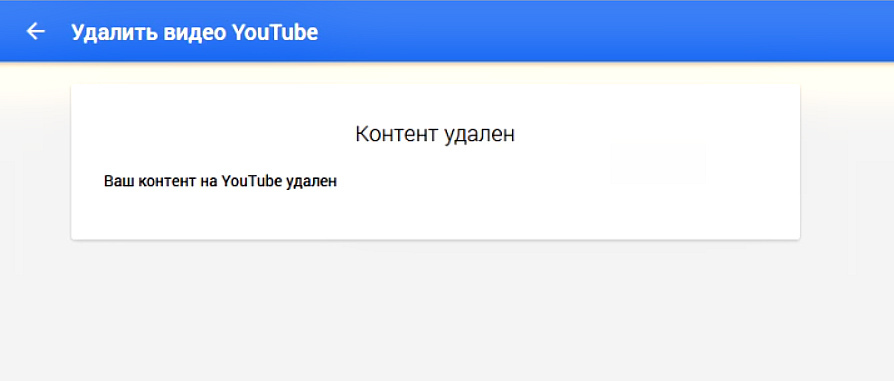 В этом посте подробно рассказывается о том, как создать значок Youtube и как легко загружать, удалять или перезагружать видео на YouTube.
В этом посте подробно рассказывается о том, как создать значок Youtube и как легко загружать, удалять или перезагружать видео на YouTube.
Что такое YouTube
YouTube — это платформа, на которой пользователи могут загружать свои видео, делиться ими, смотреть, ставить лайки, комментировать и подписываться. Это бесплатно для использования, и нет ограничений на загрузку видео. 9
Пожалуйста, включите JavaScript из браузера или мобильного приложения на телефоне. Доступна возможность сделать видео общедоступным или частным, поле описания для ввода содержимого и теги для каждого видео.
Рис. 2 – Снимок веб-страницы
Как создать значок YouTube
Значок YT — это простое визуальное представление вашего канала. В левой части страницы будет значок канала по умолчанию (синяя рамка). Пошаговый процесс создания значка Youtube:
- Войдите в свою учетную запись.
- Укажите тему видео. Это помогает в создании подходящих иконок Youtube.

- Выберите значок Youtube, и вы также можете его отредактировать.
- Наконец, сохраните значок Youtube.
Как просмотреть чей-то значок YouTube
Для каждого канала YouTube будет определенный значок канала Youtube. Когда вы создаете свою учетную запись YouTube в этом процессе, вы можете добавить изображение значка на свой канал. Просто просмотрите его/ее канал, чтобы найти их значок Youtube. Выполните следующие действия:
- Откройте страницу YouTube в браузере.
- Введите имя учетной записи YT в поле поиска. Он покажет список подходящих видео в соответствии с описанием в окне поиска.
- Выберите имя из списка результатов поиска. Он перейдет на канал пользователя.
- Перейти в «профильный раздел» YouTube. Вы можете просмотреть значок Youtube рядом с именем пользователя в разделе профиля.
Как загрузить видео на канал YouTube
Простые шаги для загрузки видео:
- Просмотрите веб-сайт YouTube в браузере.

- Войдите в систему, используя свои учетные данные. В правом верхнем углу страницы вы можете увидеть аватар вашего аккаунта. Войдите в аккаунт Google.
- В верхней части экрана вы можете найти значок видеокамеры. Нажмите на нее, чтобы создать свое видео. Вы можете увидеть кнопку раскрывающегося меню и выбрать «загрузить видео». Запланированное.
- Перетащите видеофайл на текущую страницу или щелкните большую стрелку, чтобы выбрать видеофайл.
- Вы можете указать такие данные, как имя, содержание видео во время загрузки видео.
Рис. 3 – Как загрузить видео на YT
Как удалить видео с YouTube, загруженные на ваш канал
Вы можете в любое время быстро удалить загруженные видео с вашего канала YT. Но вы не можете заменить его, потому что каждая загрузка содержит другой URL. Вы имеете право редактировать видео. Ниже приведена пошаговая процедура удаления видео с рабочего стола:
- Войдите в свою учетную запись.

- Щелкните значок своего профиля > Creator Studio > Менеджер видео > Видео
- Выберите видео, которое нужно удалить, нажмите «Действия» и удалите его.
- Вы можете удалить отдельное видео, щелкнув параметр «Редактировать» > «Удалить», как показано ниже.
- Установите флажок подтверждения того, что ваше видео будет навсегда удалено из вашего списка.
- После того, как вы нажмете кнопку «Удалить», видео больше не будет видно или доступно для поиска.
Рис. 4 – Как удалить видео на YT
Как удалить загруженное видео на YT с моего телефона
Пошаговая процедура удаления загруженного видео на Android:
- Войдите в свою учетную запись YT с телефона.
- Нажмите на библиотеку и выберите «Мои видео».
- Выберите видео и нажмите кнопку удаления.
Рис. 5. Как удалить видео на Android
Как повторно загрузить видео на YT, которое заменяет уже существующее
Перед загрузкой видео пользователь должен зарегистрировать бесплатную учетную запись. YT не поддерживает загрузку отредактированного или исправленного видео на существующее загружаемое видео и не имеет возможности перемещать текущие лайки, комментарии и избранное. Это связано с тем, что каждая загрузка содержит другой путь URL. К счастью, есть и другие варианты, такие как замена и ссылка на ваше старое видео, также называемое инструментом улучшения для незначительных изменений в существующем видео. Шаги для загрузки замены существующему видео:
YT не поддерживает загрузку отредактированного или исправленного видео на существующее загружаемое видео и не имеет возможности перемещать текущие лайки, комментарии и избранное. Это связано с тем, что каждая загрузка содержит другой путь URL. К счастью, есть и другие варианты, такие как замена и ссылка на ваше старое видео, также называемое инструментом улучшения для незначительных изменений в существующем видео. Шаги для загрузки замены существующему видео:
- Используйте опцию аннотаций, чтобы перенаправить зрителей со старого видео на новое загруженное видео
- Загрузите новую копию видео.
- Загрузите видео так же, как и исходное, нажмите кнопку загрузки и перетащите файл на страницу YouTube. После завершения загрузки скопируйте адрес.
- Откройте старое видео и щелкните значок аннотации, который выглядит как изображение сообщения.
- На аннотациях экран начинает воспроизводить видео и приостанавливать его. Вы можете найти аннотацию в правой части окна и выбрать вариант заметки.

- Теперь вы можете сделать ссылку на новое видео, написав заметку и перенаправив зрителей, чтобы щелкнуть ссылку, чтобы просмотреть последнее видео. На той же странице нажмите ссылку и вставьте в поле полный адрес вашего нового видео.
- Вы можете расширить временную шкалу аннотаций, перетащив ее к правому краю аннотации. Это даст зрителям время прочитать и кликнуть. Наконец, нажмите «Применить изменение», чтобы закончить.
Рис. 6 – Аннотации в YouTube
Как заблокировать YT в ChromeНекоторые люди хотят заблокировать YT в Google Chrome, чтобы не отвлекаться от работы. Для блокировки выполните несколько простых шагов:
- Перейдите в Google Chrome.
- Просмотрите сайт YT, используя ссылку веб-сайта, http://www.youtube.com
- Вы можете увидеть значок замка в левой части URL-адреса и щелкнуть значок замка.
- После нажатия на значок замка появится раскрывающееся меню.
 Выберите настройки сайта.
Выберите настройки сайта. - В настройках сайта найдите «использование вашего устройства».
- Справа от «использования вашего устройства» вы можете увидеть опцию «запросить по умолчанию». Нажмите здесь.
- В раскрывающемся списке выберите «блокировать». Это заблокирует доступ к сайту из Google Chrome.
Редактировать чужое видео можно только с помощью стороннего инструмента. На рынке доступно множество сторонних инструментов или программного обеспечения. Этот инструмент помогает загрузить чье-то видео с YouTube на ваш компьютер и отредактировать его. Вам необходимо разрешение оригинального владельца видео, если вы хотите загрузить отредактированное видео на канал.
Как удалить историю поиска YT YT предоставляет опцию «История поиска», чтобы упростить поиск недавно просмотренных видео. У вас есть возможность удалить или приостановить свою историю на YouTube.
- Войти в YT.
- Выберите значок меню в левом углу страницы.
- Нажмите «История» в списке меню.
- Нажмите кнопку «История поиска» в раскрывающемся списке.
- На новой странице выберите «Очистить историю поиска», чтобы удалить историю поиска из списка.
Рис. 7. Удаление истории поиска
Как найти кого-то на YTПроцесс очень прост и удобен, чтобы найти кого-то на YouTube, используя информацию о человеке или видео, которое вы хотите смотреть.
- Войдите на сайт YouTube.
- В верхней части экрана YouTube есть поле «Поиск» для поиска человека по его имени пользователя. Нажмите на человека, чтобы посетить его профиль, посмотреть видео, оставить комментарий или поставить лайк.
- Вы также можете найти человека, используя его адрес электронной почты. Это даст прямой доступ к видео или контенту этого человека. При нажатии на видео вы можете увидеть профиль пользователя.

Читайте также: Удаление учетных записей онлайн – Как удалить учетные записи Yahoo, Google, Gmail Привилегированная учетная запись Dell, как идентифицировать материнские платы Dell Media Mail USPS — правила упаковки, тарифы, товары, которые можно/нельзя отправлять
Как удалить видео на YouTube
Contents
1
Если вы хотите удалить видео на YouTube , вам доступно несколько вариантов. На панели в верхней части экрана есть кнопка «Дополнительные действия». Здесь вы можете выбрать Удалить навсегда. Просто поставьте галочку, чтобы удалить его навсегда. Имейте в виду, что видео больше никогда не будет восстановлено, поэтому обязательно загрузите его, прежде чем принимать решение об удалении.
Получение предупреждения о нарушении авторских прав
Если вы загрузили видео на YouTube, вы можете столкнуться с запросом на удаление из-за нарушения авторских прав. Этот запрос даст вам семь дней, чтобы удалить видео или отправить встречное уведомление. Если вы сможете вовремя отправить встречное уведомление, вы можете удалить видео без предупреждения о нарушении авторских прав. Смотрите также: Сколько просмотров на YouTube нужно получать? . Однако, если вы не можете этого сделать, вы должны быть готовы столкнуться с последствиями. В некоторых случаях владельцы авторских прав использовали YouTube для заработка на своих видео. Чтобы получить предупреждение о нарушении авторских прав, вам необходимо отправить встречное уведомление или пройти Школу авторского права YouTube.
Этот запрос даст вам семь дней, чтобы удалить видео или отправить встречное уведомление. Если вы сможете вовремя отправить встречное уведомление, вы можете удалить видео без предупреждения о нарушении авторских прав. Смотрите также: Сколько просмотров на YouTube нужно получать? . Однако, если вы не можете этого сделать, вы должны быть готовы столкнуться с последствиями. В некоторых случаях владельцы авторских прав использовали YouTube для заработка на своих видео. Чтобы получить предупреждение о нарушении авторских прав, вам необходимо отправить встречное уведомление или пройти Школу авторского права YouTube.
Предупреждение о нарушении авторских прав приведет к удалению видео, если владелец контента не удовлетворит требование об удалении. Если вы не сможете урегулировать вопрос о нарушении авторских прав с владельцем видео, YouTube удалит ваше видео. Вы можете проверить, было ли ваше видео удалено, посетив Творческую студию YouTube. Если вы загрузили видео без разрешения, вы также рискуете потерять свой канал. Если ваши видео были скопированы, вы должны убедиться, что заголовок и миниатюра ваших видео являются оригинальными.
Если ваши видео были скопированы, вы должны убедиться, что заголовок и миниатюра ваших видео являются оригинальными.
Удаление видео
Если вы хотите удалить видео с YouTube, вы можете сделать несколько вещей, чтобы упростить этот процесс. YouTube классифицирует видео по категориям, которые охватывают все: от вопросов авторского права до нарушений товарных знаков. Как правило, видео удаляют, если оно попадает в одну из этих категорий. Читайте также: Как скачать с YouTube на телефон . Однако, если ваше видео попадает в одну из этих категорий, вы можете подать апелляцию с требованием удалить его. YouTube часто удаляет видео со своего веб-сайта, если вы будете следовать правильным шагам.
Если вы обеспокоены тем, что видео используется без разрешения, вы можете потребовать его удаления. YouTube рассмотрит вашу апелляцию и еще раз проверит причины, по которым ваше видео было удалено. Однако вам нужно будет отредактировать видео, чтобы оно соответствовало правилам YouTube, и комментарии не останутся привязанными к новой версии.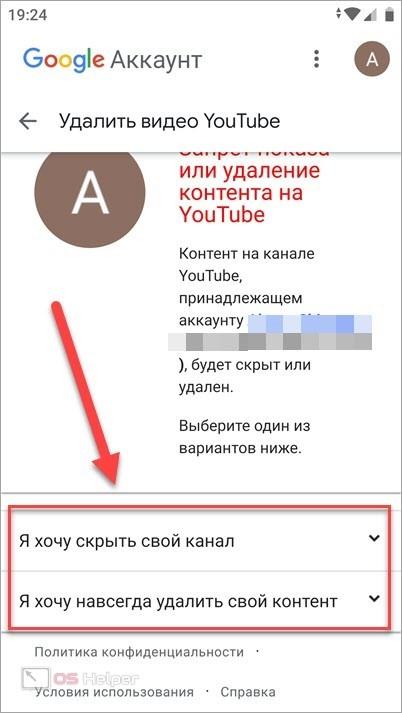 Однако, если вы хотите обратиться к YouTube, вы можете связаться с ними напрямую.
Однако, если вы хотите обратиться к YouTube, вы можете связаться с ними напрямую.
Массовое удаление видео
Вы можете удалить свое видео с YouTube, если нарушите их условия. Компьютер YouTube соответствует вашему Content ID и блокирует видео. Если видео было удалено по ошибке, вы можете оспорить удаление. Смотрите статью: Как отменить YouTube TV . Затем вы получите уведомление об оспаривании, которое уведомляет правообладателя и ставит видео в очередь на просмотр. Если вы не получили письмо от YouTube, проверьте папку со спамом. Вы также можете связаться с правообладателем напрямую, чтобы удалить видео.
Процесс массового удаления на YouTube не из легких. Хотя вы можете вручную выбрать видео, которые хотите удалить, вы не можете удалить их все. Вы можете удалить только 50 видео за раз. Выбрав фильтр страницы, вы увидите список из 50 видео. Нажмите на каждый из них, выберите «Удалить все» и удалите их. Затем вы получите уведомление по электронной почте от YouTube.
Сообщение о нарушении авторских прав
YouTube имеет систему сообщений, которая позволяет авторизованным пользователям сообщать о нарушении. Любой человек может сообщить о нарушении авторских прав различными способами, в том числе опубликовав комментарий к видео или отправив анонимное письмо в юридический отдел компании. Компания сканирует видео на наличие защищенного авторским правом контента с помощью автоматизированной системы. Эта система сравнивает отпечатки скопированного контента с найденными в видео. После отправки жалобы YouTube рассмотрит ее и примет соответствующие меры.
Сообщить о нарушении авторских прав на YouTube очень просто, и YouTube удалит видео, нарушающее авторские права, в течение 24 часов. Чтобы отправить отчет, сначала выберите тип содержимого. Если скопированный контент законно загружен на YouTube, он должен отображаться в разделе «Повторно загруженный». Контентом, нарушающим авторские права, может быть видео, не относящееся к YouTube, или логотип, защищенный авторским правом.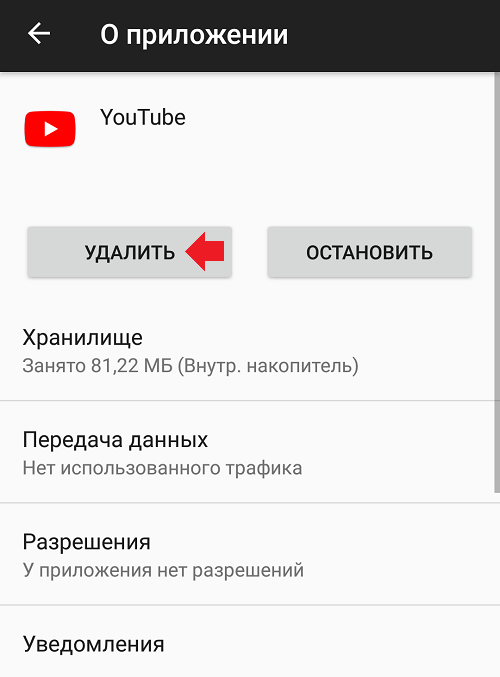




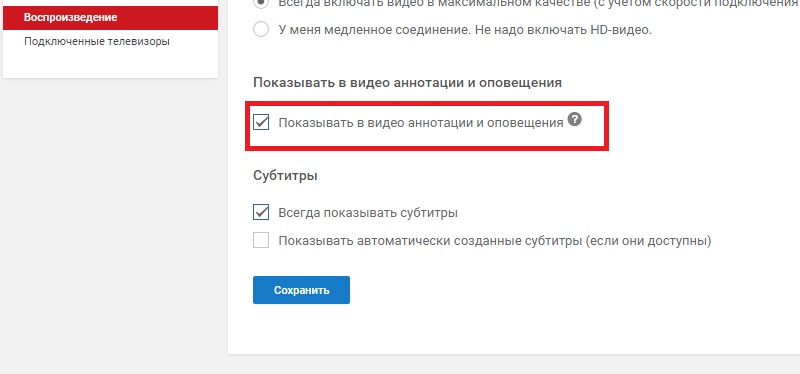
 Выберите настройки сайта.
Выберите настройки сайта.