Как удалить видео с Ютуб канала: 2 способа
Удалить видео с Ютуб канала пользователь сможет через настройки контента или перейдя в самому клипу. Восстановить клип возможно, если автор скачал на компьютер копию или сохранил её любым другим способом.
Оглавление
- Как убрать своей видео на Ютубе
- Удалить серию видео через Творческую студию Ютуб
- Убрать через настройки клипа
- Предварительно скачать видео из YouTube
- Можно ли восстановить удаленное видео
Как убрать своей видео на Ютубе
Размещая клип на свой канал, автор может его редактировать, удалять описание, указывать параметры приватности. Также видео можно убрать из профиля, если оно не соответствует требованиям социальной сети или не подходит под тематику аккаунта.
Есть два способа, как удалить видео из своего профиля:
- зайти в Творческую студию. Вкладка «Контент» и выбор любых видеороликов для удаления;
- перейти в редактирование видеоклипа.

В «Творческой студии» нужно перейти в соответствующий раздел и рядом с названием нажать по пустому полю. Установив галочку, выбрать следующий и в дополнительном меню – удалить.
Восстановить запись не получится, если автор не сохранил оригинал или не воспользовался функцией: «Скачать».
Над видеороликами находится меню, где можно:
- изменить. Отредактировать название, описание, теги и параметры доступа;
- скачать и удалить;
- добавить в плейлист. Создать новый или выбрать один из ранее созданных.
Если выделить сразу несколько клипов, то появится лишь функция: «Удалить». Таким способом можно очистить свою страницу от видео, но предварительно стоит загрузить копию на компьютер или смартфон.
Через параметры выбранного видео пользователь может убрать только один клип. Но при этом, редактирование будет в «Творческой студии», как и в случае с отдельной вкладкой: «Контент».
Занимаюсь социальные сетями уже восемь лет
Если удалить клип на котором была подключена монетизация или разрешена партнерская программа — доход с этой публикации будет закрыт.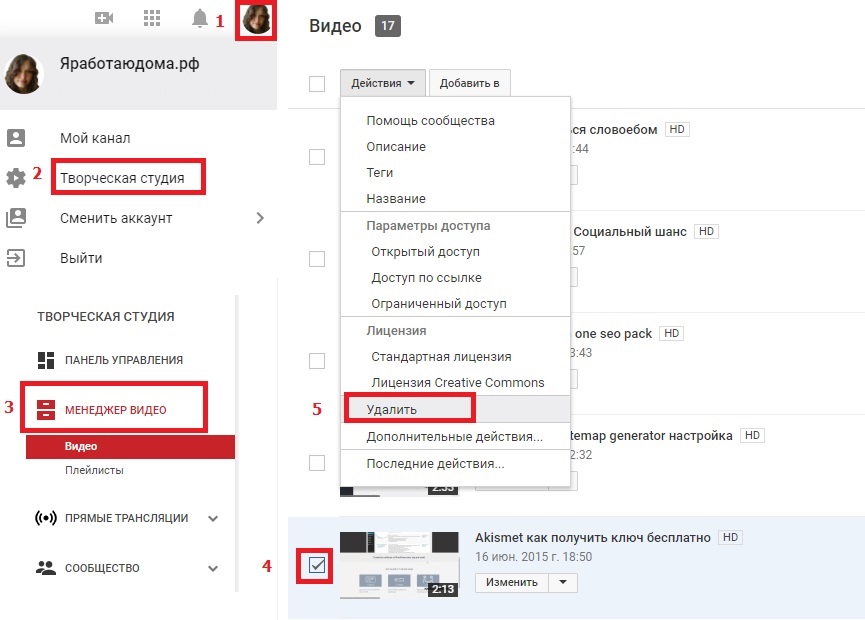 При восстановлении, на видеозаписи также не будет монетизации из-за повтора контента.
При восстановлении, на видеозаписи также не будет монетизации из-за повтора контента.
Удалить серию видео через Творческую студию Ютуб
Удалить видео из своего канала автор может через меню редактирования: «Творческая студия». Она доступна всем, кто ранее регистрировал профиль и размещал записи. Помимо удаления, в «Студии» есть аналитика, информация об аудитории и другие разделы. Это отдельный инструмент, который необходим владельцам каналов и создателям контента.
Как убрать несколько клипов через «Студию»:
- Зайти в YouTube – нажать по значку своей аватарки.
- Выбрать: «Творческая студия» – Контент.
- Нажать напротив миниатюры клипа по пустому полю.
- Установить галочку – сверху нажать три точки: «Удалить».
- Подтвердить действие.
Далее социальная сеть отправит уведомление, где нужно подтвердить процедуру удаления. Ниже – надпись с полем: «Я понимаю, что вернуть видео нельзя». Чтобы стереть клипы, нужно поставить галочку и подождать, пока на экране не появится оповещения: «Контент был удален».
Убрать через настройки клипа
Удалить видео с Ютуба с телефона пользователь может через официальное приложение. Причем для удаления не нужна «Творческая студия» или другие утилиты из Play Market или AppStore.
Как убрать видео через настройки на телефоне:
- Зайти в YouTube – нажать по своему главному фото.
- Нажать «Мой канал» – Управлять видео.
- Выбрать запись – нажать сверху три точки.
- Удалить – подтвердить действие.
С мобильной версии можно выделить только один клип. Как и в компьютерной версии, доступно базовое редактирование: описание, теги, название. Если автор не хочет удалять видео, но и желает скрыть от общего доступа – запись можно убрать настройками конфиденциальности. Доступ либо по ссылке, либо только для владельца страницы:
- Перейти к управлению видео.
- Нажать три точки – Изменить.
- Тип доступа – по ссылке или приватное видео.
Если клип ранее был общедоступен – то исчезнет из Истории у зрителей и не будет доступен тем, кто его добавил в плейлист.
Предварительно скачать видео из YouTube
Перед тем как очистить видео в профиле Ютуба, пользователь должен сделать копию материалов на свой смартфон или компьютер.
Есть два варианта, как получить видео из социальной сети:
- использовать сторонние сайты. Копировать ссылку и вставить в поисковую строку;
- через настройки «Творческого центра».
Как скачать через раздел: «Контент»:
- Зайти в Ютуб – Студия.
- Контент – выбрать запись.
- Нажать сверху по «Дополнительные возможности» – Скачать.
Файл будет отправлен в раздел: «Загрузки» на компьютер или смартфон.
Второй способ – использовать ru.savefrom:
- Перейти в YouTube – скопировать ссылку на свое видео.
- Открыть ru.savefrom – вставить URL в пустую строку.
- Подождать, пока сервис обработает запрос.
- Скачать в выбранном качестве.
Но получить видеозапись, которая защищена параметрами конфиденциальности – невозможно. Пользователю нужно изначально указать «Общий» доступ, а уже после приступить к скачиванию. Получить защищенный клип возможно лишь через «Творческую студию». При обратной загрузке сохраняется исходное качество, в котором автор впервые опубликовал запись на канале.
Пользователю нужно изначально указать «Общий» доступ, а уже после приступить к скачиванию. Получить защищенный клип возможно лишь через «Творческую студию». При обратной загрузке сохраняется исходное качество, в котором автор впервые опубликовал запись на канале.
Можно ли восстановить удаленное видео
Есть два варианта, как вернуть ранее удаленный клип:
- обратиться в техническую поддержку Ютуба в течение трех дней;
- использовать оригинал видео, который мог остаться на компьютере или смартфоне.
Если перейти по ссылке к уже удаленной записи, появится уведомление: «Контент недоступен». YouTube не сохраняет копии таких клипов в открытом доступе, поэтому автору остается либо искать исходник, либо обратиться в поддержку.
Как написать в техническую помощь сервиса:
- Перейти в «Творческую студию» – нажать в боковом меню: «Оставить отзыв».
- Добавить скриншот удаленного клипа (если есть) и описать проблему.
- Указать, что с момента, как запись была стерта прошло менее трех дней.

- Отправить отзыв.
Если у владельца страницы подключена партнерская программа, в разделе: «Мой канал» снизу появится еще один пункт: «Связаться с тех.поддержкой». У пользователей, которые не соответствуют требованиям, такого раздела не будет, но отправить жалобу можно через «Отзывы».
Как удалить стрим с Ютуба со своего канала: инструкция
Как удалить стрим с Ютуба, если он уже вышел или был запланирован к выходу в эфир? У вас могут быть свои взгляды на ведение профиля – это нормально, если захотелось срочно отредактировать контент и убрать ненужные видео.
Удаление
Сначала поговорим о том, как удалить стрим с Ютуба со своего канала, если он только планируется к выходу. В функционале видеосервиса есть возможность запланировать эфир – если он по каким-то причинам не может состояться, стоит его отменить.
- Нажмите на свой аватар наверху справа;
- Найдите раздел «Творческая студия» в выпадающем меню;
- На панели слева ищите вкладку «Контент»;
- Переходите к разделу «Трансляции».

Здесь вы увидите блок «Предстоящие трансляции», где отображаются все запланированные вами эфиры.
Рассказали, про добавление тегов в видео на Ютубе.
Чтобы удалить стрим с канала Ютуб, находим нужное название и наводим курсор:
- Появится небольшое меню – кликаем по иконке «Действия» в виде трех точек;
- Выбираем пункт «Удаление», отмеченный корзинкой;
- Подтверждаем намерение стереть планируемый прямой эфир.
Есть и другой способ отмены запланированной трансляции – попробуем воспользоваться таким алгоритмом:
- Нажмите на значок «Создать» на верхней панели;
- Выберите вариант «Прямая трансляция»;
- Найдите вкладку «Управление» в меню слева;
- В разделе «Предстоящие» отыщите название эфира, который хотите стереть;
- Кликните по трем точкам иконки «Действия»;
- Выберите пункт «Стереть» из появившегося меню;
- Поставьте галочку в строке «Я понимаю, что отменить действие нельзя» и вновь щелкните по значку удаления.

С предстоящими трансляциями разобрались – плавно подходим ко второй части статьи. Как удалить стрим на Ютубе, который уже был проведен некоторое время назад? Можно ли найти старые записи? Рассказываем!
Убираем старые эфиры
Все проведенные вами стримы сохраняются в соответствующей вкладке в личном кабинете – вы можете управлять любым эфиром на свое усмотрение! Если возникла необходимость стереть видеоролик, без проблем.
- Откройте канал и нажмите на аватар наверху;
- Перейдите к разделу «Творческая студия…»;
- Или просто нажмите на кнопку «Ваши видео», чтобы автоматически перенестись в творческую студию;
- На панели слева найдите вкладку «Контент»;
- Перейдите к разделу «Трансляции».
Теперь вы можете найти ролики, которые хотите убрать – один или несколько. Напротив каждого есть окошко, оно находится слева. Отмечайте галочкой видео, которые нужно стереть.
Как только закончите выбор, обратите внимание на верхнюю панель – она появится после того, как вы поставите первую галочку. Там есть раздел «Другие действия».
Там есть раздел «Другие действия».
- Нажмите на кнопку «Другие действия», появится значок, позволяющий удалить запись стрима на Ютубе;
- Поставьте галочку в строке «Я понимаю, что отменить действие нельзя» и вновь кликните по иконке удаления.
На телефоне
Если вы пользуетесь мобильным приложением, можно осуществить необходимые действия через смартфон. Это очень легко, не сложнее, чем работать через сайт.
Не забудьте, вести прямые эфиры с телефона могут только пользователи, набравшие минимум 1000 подписчиков!
Читай обзор Fortnite — здесь!
- Откройте приложение и нажмите на свой аватар, чтобы открыть меню настроек;
- Перейдите к разделу «Мой канал», где есть вкладка «Видео»;
- Напротив каждого выгруженного ролика есть иконка с тремя точками;
- Кликните и выберите соответствующий пункт из появившегося меню;
- Не забудьте подтвердить совершаемое действие.
Рассказали, как убрать стрим на Ютубе – запланированный или вышедший в эфир.
Пошаговое руководство по удалению видео с YouTube
Загрузка видео на YouTube стала простой и удобной для всех. Что делать, если после загрузки видео на YouTube вы понимаете, что видео не предназначалось для загрузки? Можете ли вы удалить видео с YouTube?
Вы можете непреднамеренно загрузить не то видео на YouTube, но хорошо, что вы можете удалить видео с YouTube. Настройтесь на этот пост, чтобы узнать, как удалить видео с YouTube.
Часть 1. Как удалить видео с YouTube на компьютере
Если вы все еще ищете лучшее качество своего видео на YouTube и хотите знать, как удалить видео с YouTube, вы можете легко выполнить свою задачу. Удалить видео с YouTube довольно просто, так как вам нужно всего лишь следовать приведенному ниже пошаговому руководству, чтобы узнать, как удалить видео на YouTube.
Шаг 1.
 Перейдите на сайт www.youtube.com с помощью веб-браузера и войдите в свою учетную запись YouTube.
Перейдите на сайт www.youtube.com с помощью веб-браузера и войдите в свою учетную запись YouTube.Шаг 2. Выберите значок «Студия YouTube» в раскрывающемся меню.
Шаг 3. Теперь вы можете выбрать «Перейти к видео» или использовать ссылку на содержимое.
Шаг 4. Выберите видео YouTube, которые хотите удалить, и нажмите значок «Дополнительные действия».
Шаг 5. Нажмите на опцию «Удалить навсегда», чтобы навсегда удалить видео с YouTube.
Часть 2. Как удалить видео с YouTube на телефоне
Есть два отличных способа удалить видео с YouTube на вашем телефоне. Вот как удалить видео с YouTube на мобильном телефоне
2.1 Использование официального приложения YouTube
Если вы используете официальное приложение YouTube и хотите узнать, как удалить видео с YouTube на мобильном телефоне, следуйте инструкциям ниже.
Шаг 1. Запустите приложение YouTube на своем Android или iPhone и щелкните значок изображения своего профиля.

Шаг 2. Выберите значок «Видео» после выбора значка «Ваш канал».
Шаг 3. Чтобы открыть список всех видео YouTube, щелкните значок «Управление видео». Затем выберите видео, которые вы хотите удалить, и нажмите значок «три точки». Нажмите значок «Удалить», чтобы навсегда удалить видео с YouTube.
2.2 Использование приложения YouTube Studio
Помимо удаления видео YouTube из официального приложения YouTube, вы также можете удалить видео YouTube через приложение YouTube Studio.
Шаг 1. Нажмите на значок «три линии подряд» после запуска YouTube Studio.
Шаг 2. Нажмите на значок «Видео» и выберите видео, которые хотите удалить. Затем нажмите на значок карандаша, чтобы продолжить.
Шаг 3. После входа в экран редактирования видео вам нужно нажать на значок шестеренки. Затем нажмите значок «Удалить с YouTube», чтобы удалить видео.
Часть 3.
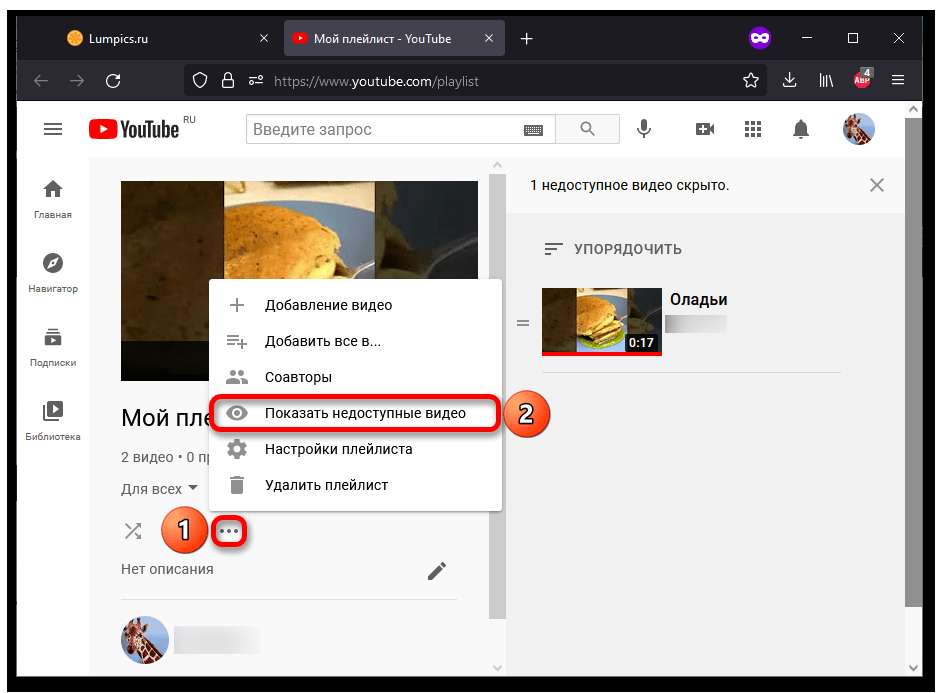 Как удалить список воспроизведения на YouTube
Как удалить список воспроизведения на YouTubeУзнав, как удалять видео с YouTube, вы попали в нужное место, если хотите удалить плейлист YouTube. Вот как удалить плейлист на YouTube.
Шаг 1. Для начала вам нужно всего лишь войти в систему с учетными данными учетной записи YouTube.
Шаг 2. Выберите плейлист YouTube, который вы хотите удалить.
Шаг 3. Теперь появится страница списков воспроизведения.
Шаг 4. Нажмите значок с тремя точками и коснитесь значка «Удалить список воспроизведения». Это поможет вам удалить плейлист на YouTube.
Часть 4. Вместо того, чтобы удалять его, подумайте о том, чтобы сделать его скрытым или частным
Если вы считаете, что видео, которое вы загрузили на YouTube, работает плохо, и вы опасаетесь, что можете удалить не то видео, вы можете вместо удаления видео установить для параметра «Видимость» значение «частное».
Вот как сделать ваше видео на YouTube приватным
Шаг 1.
 Вы можете выполнить все указанные шаги, чтобы удалить видео с YouTube. Однако вам нужно будет выбрать значок «Изменить» вместо нажатия значка «Дополнительные действия».
Вы можете выполнить все указанные шаги, чтобы удалить видео с YouTube. Однако вам нужно будет выбрать значок «Изменить» вместо нажатия значка «Дополнительные действия».Шаг 2. Нажмите на значок «Видимость». Теперь вы можете выбрать из скрытых, общедоступных или частных.
- Общедоступный:
- Нет в списке:
- Частный:
Когда вы сделаете свое видео общедоступным, его смогут посмотреть все.
Только люди, у которых есть ссылка на ваше видео на YouTube, смогут посмотреть это видео. Люди не смогут увидеть ваше видео в поиске, рекомендациях или на канале.
Видео будет видно только вам и приглашенным вами людям. Зрители не смогут смотреть ваши видео на YouTube, если вы установите для параметра «Видимость» значение «Частный доступ».
Бонус. Как сохранить мои любимые видео на YouTube до того, как они будут удалены
Если вам нужно удалить некоторые видео с вашего канала YouTube, но при этом сохранить их навсегда, вы можете загрузить их перед удалением. Следовательно, если вы собираетесь загружать видео с YouTube в качестве без потерь, воспользоваться услугами HitPaw Video Converter будет блестящей идеей. HitPaw Video Converter — лучший способ скачивать видео и аудио файлы с более чем 10000 онлайн-сайтов.
Следовательно, если вы собираетесь загружать видео с YouTube в качестве без потерь, воспользоваться услугами HitPaw Video Converter будет блестящей идеей. HitPaw Video Converter — лучший способ скачивать видео и аудио файлы с более чем 10000 онлайн-сайтов.
Этот конвертер видео позволяет загружать несколько видео с YouTube одновременно, так как HitPaw Converter поддерживает пакетное преобразование. Важно отметить, что HitPaw Video Converter также предлагает простой пользовательский интерфейс, и загрузка видео с YouTube с помощью этого инструмента не будет проблемой.
Вот некоторые уникальные функции HitPaw Video Converter [Windows & Mac]:
- Помогает загружать видео с более чем 10 000 онлайн-сайтов в превосходном качестве
- Поддерживает более 1000 аудио- и видеоформатов
- Создание GIF-файлов, пакетное преобразование изображений, широкие возможности редактирования изображений/видео и сжатие файла
- Предлагает простой пользовательский интерфейс
- Экономьте время с пакетной обработкой
- Скачать плейлисты и субтитры YouTube
- Преобразование в 120 раз быстрее в реальном времени
- Помогает загружать видео с разрешением 8K
Как скачать видео с YouTube через HitPaw Video Converter?
Шаг 1.
 Нажмите на кнопку для безопасной загрузки HitPaw Video Converter. После загрузки HitPaw Video Converter вам необходимо установить его на ПК или Mac, а затем запустить программу.
Нажмите на кнопку для безопасной загрузки HitPaw Video Converter. После загрузки HitPaw Video Converter вам необходимо установить его на ПК или Mac, а затем запустить программу.Шаг 2. Нажмите на значок «Загрузить», а затем скопируйте URL-адрес своего видео на YouTube после посещения YouTube. Затем вставьте URL-адрес видео YouTube в основной интерфейс HitPaw Video Converter.
Шаг 3. После того, как вы вставите URL-адрес видео YouTube, HitPaw Video Converter начнет анализировать ссылку. Процесс не займет много времени, так как HitPaw Video Converter попросит вас выбрать формат, в котором вы хотите загрузить видео. Вы можете выбрать любой формат видео, так как HitPaw Converter поддерживает несколько форматов.
Шаг 4. Нажмите на значок «Загрузить», чтобы загрузить видео с YouTube. После загрузки видео вы также можете выполнять различные операции по редактированию видео. После загрузки видео с YouTube вы можете получить к ним доступ в удобном для вас месте на своем Mac 9.
 0003
0003
Заключительные слова
Благодаря этому проницательному руководству удаление ненужных видео с YouTube стало легким. Помимо того, что мы помогли вам узнать, как удалить видео с YouTube, мы также упомянули потрясающий способ удаления плейлиста YouTube.
Вы можете посмотреть HitPaw Video Converter, чтобы убедиться, что вы загружаете видео с YouTube, прежде чем они будут удалены. Это отличный инструмент, который позволяет загружать видео с более чем 10000 популярных веб-сайтов. Итак, всякий раз, когда вы хотите загрузить видео с YouTube, вам следует подумать только один раз, прежде чем приобретать услуги HitPaw Video Converter.
Как удалить видео с YouTube (полное руководство)
Перейти к содержимомуХотите знать, как удалить видео с YouTube?
Если да, то вы в нужном месте.
Если вы являетесь пользователем YouTube, иногда по многим причинам вам может потребоваться удалить определенные видео, которые вы загрузили ранее.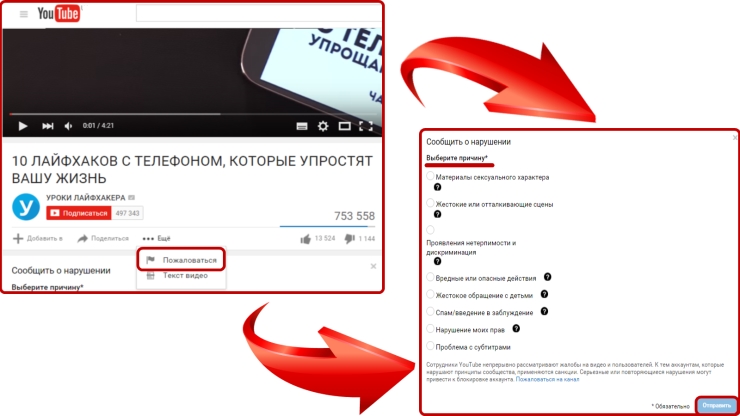
Но если вы новичок в экосистеме авторов YouTube, удаление видео может показаться вам запутанным.
Не волнуйтесь. Мы прикроем вашу спину.
В этом посте мы покажем вам, как удалить видео YouTube из вашего YouTube канал или как их вообще можно скрыть.
Итак, не теряя времени, давайте углубимся.
Как удалить видео с YouTube на мобильном телефоне1 Как удалить видео с YouTube на мобильном телефоне
2 Как удалить видео с YouTube на компьютере
3 Как скрыть видео на YouTube
4 Как удалить видео с YouTube, которое кто-то загрузил?
5 YouTube просит деньги за удаление видео?
6 Заключение
Удаление видео YouTube не является ракетостроением. Удаление видео с YouTube займет не больше минуты.
Ниже приведены некоторые из шагов, которые необходимо выполнить, чтобы удалить видео с YouTube менее чем за минуту:
Шаг 1. Войдите в свой профиль и щелкните значок своего профиля .
Войдите в свой профиль и щелкните значок своего профиля .
Шаг 2. Затем нажмите «Ваш канал» .
Шаг 3. Нажмите на вкладку «Видео».
Шаг 4. Теперь выберите видео, которое вы хотите удалить со своего канала, и нажмите кнопку с тремя точками рядом с видео.
Шаг 5. Затем нажмите «Удалить» и еще раз подтвердите.
И все.
Теперь это видео будет навсегда удалено с вашего канала YouTube.
Как удалить видео с YouTube на компьютереЕсли у вас есть компьютер, вы также можете легко удалить любое из своих видео с YouTube всего за несколько кликов.
Процесс почти идентичен, но вам нужно сделать несколько вещей по-другому.
Ниже приведены некоторые шаги, которые вы можете выполнить, чтобы удалить видео YouTube с вашего настольного компьютера или ноутбука:
Шаг 1. Войдите в свою учетную запись YouTube и щелкните значок своего профиля в правом верхнем углу экран.
Шаг 2. Затем нажмите «YouTube Studio» .
Шаг 3. Теперь нажмите «контент» на левой боковой панели и наведите указатель мыши на видео, которое хотите удалить.
Шаг 4. Затем нажмите кнопку с тремя точками и нажмите «удалить навсегда» , чтобы удалить видео с вашего канала YouTube.
Шаг 5. Теперь еще раз поставьте галочку и подтвердите удаление .
И теперь это видео будет навсегда удалено с серверов YouTube.
Но помните, что вы больше никогда не сможете восстановить удаленные видео с YouTube. Чтобы быть в большей безопасности, вы должны загрузить и сохранить копию этого видео на случай, если оно вам понадобится в будущем.
Как скрыть видео на YouTubeЕсли вы хотите удалить определенное видео со своего канала, вам не обязательно удалять его навсегда.
Вы даже можете скрыть видео от своей аудитории и снова восстановить его на своем канале, когда захотите.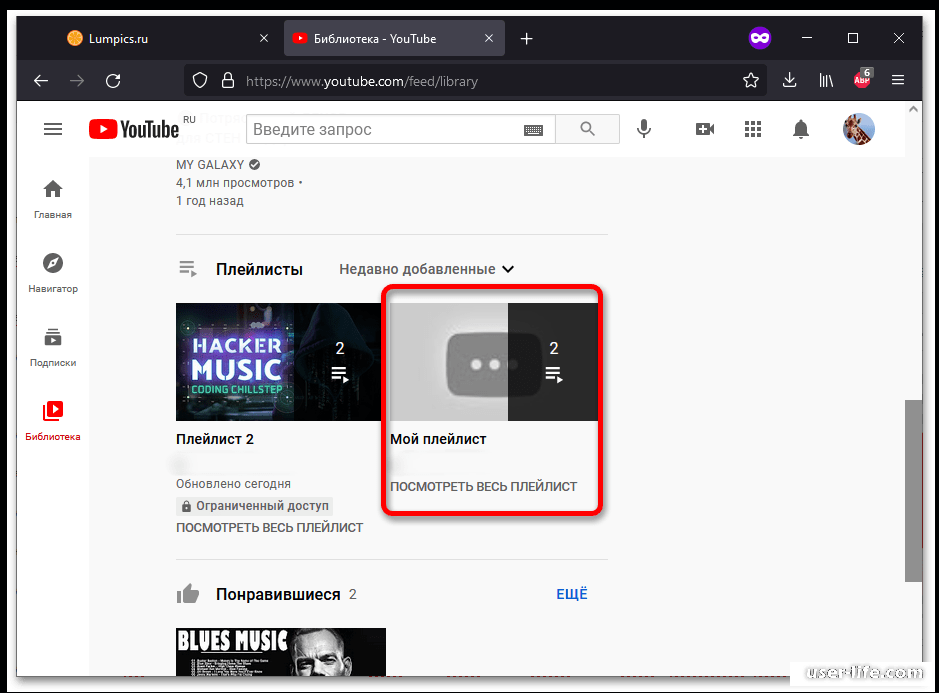
Честно говоря, на YouTube нет какой-либо конкретной опции скрытия видео.
Но есть обходной путь, который вы можете использовать.
YouTube предлагает три варианта конфиденциальности ваших видео:
- Частное
- Нет в списке
- Общедоступный
Если вы хотите скрыть определенные видео на своем канале YouTube , вы всегда можете сделать их приватными, чтобы никто, кроме вас, не мог их увидеть.
И вы даже можете снова сделать его общедоступным, когда захотите.
Чтобы скрыть видео на YouTube, следуйте приведенным ниже инструкциям:
Шаг 1. Нажмите на значок своего профиля в правом верхнем углу экрана.
Шаг 2. Нажмите «YouTube Studio» .
Шаг 3. Затем нажмите «Контент» в левой строке меню и выберите видео, которое вы хотите скрыть или сделать личным.
Шаг 4. Теперь нажмите «Общедоступный» прямо под опцией видимости.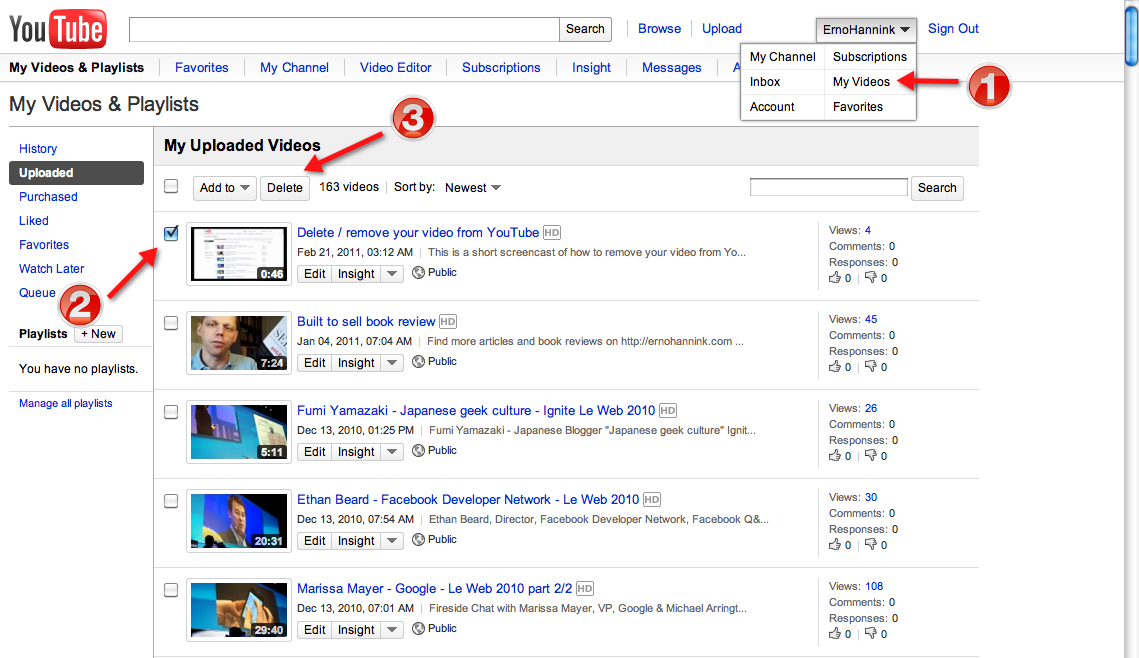
Шаг 5. Нажмите «Частный» и сохраните настройки.
Теперь это конкретное видео на YouTube будет частным, и никто, кроме вас, не сможет его смотреть, пока вы снова не сделаете его общедоступным.
Как удалить с YouTube видео, загруженное кем-то другим?Как правило, вы не можете удалить видео из чужой учетной записи до тех пор, пока они не нарушат вашу конфиденциальность или не загрузят вашу работу, защищенную авторским правом.
Итак, если кто-то нарушил вашу конфиденциальность или загрузил вашу работу, защищенную авторским правом, вы можете связаться с YouTube и объявить им предупреждение о нарушении авторских прав.
Если вы предоставите веские причины и соответствующие доказательства, YouTube примет меры и удалит видео со своего канала.
Чтобы подать предупреждение о нарушении авторских прав любому каналу YouTube, выполните следующие действия:
Шаг 1. Перейдите в свою студию YouTube и нажмите «Авторское право» в левой строке меню.
Шаг 2. Затем нажмите «Новый запрос на удаление».
Шаг 3. Теперь предоставьте всю информацию о видео YouTube вместе с вашими личными данными и нажмите «Отправить».
Теперь, в течение короткого периода времени, YouTube удалит видео с этого канала, если вы предоставите веские доказательства.
Просит ли YouTube деньги за удаление видео?Нет, YouTube никогда не попросит ни копейки за удаление ваших видео.
У вас есть полный контроль над тем, какие видео вы загружаете на свой канал и какие видео вы удаляете.
YouTube никогда не прервется, если вы будете следовать всем его указаниям и правилам.
ЗаключениеВот как вы можете удалить видео YouTube со своего канала в течение минуты.
Кроме того, если вы не хотите удалять видео навсегда, вы даже можете скрыть это видео со своего канала и восстановить его снова, когда вам нужно.
Но если вы удалите видео с YouTube, вы никогда не сможете восстановить его обратно.



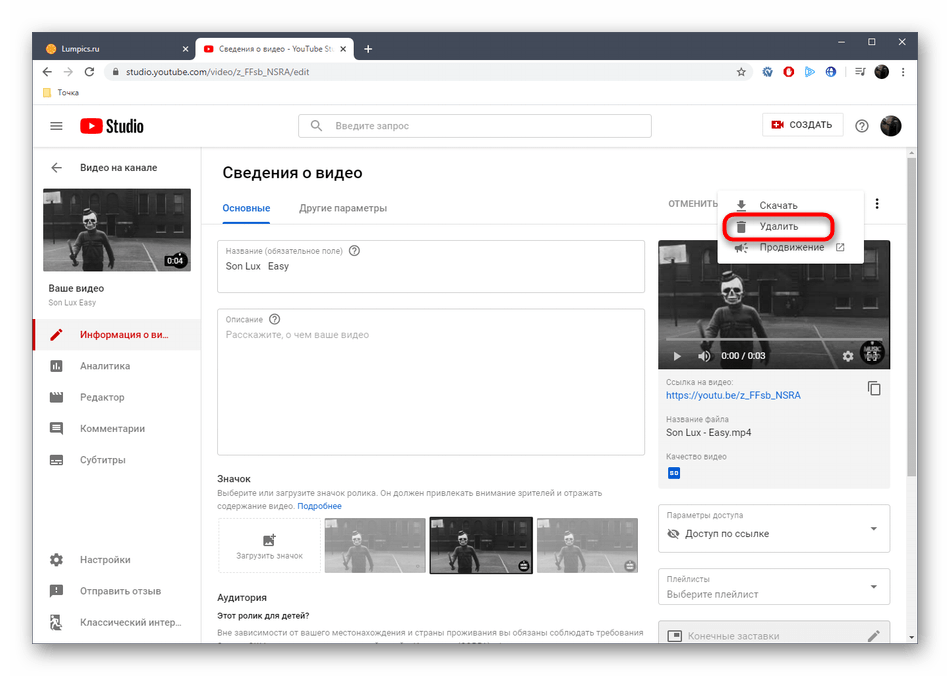

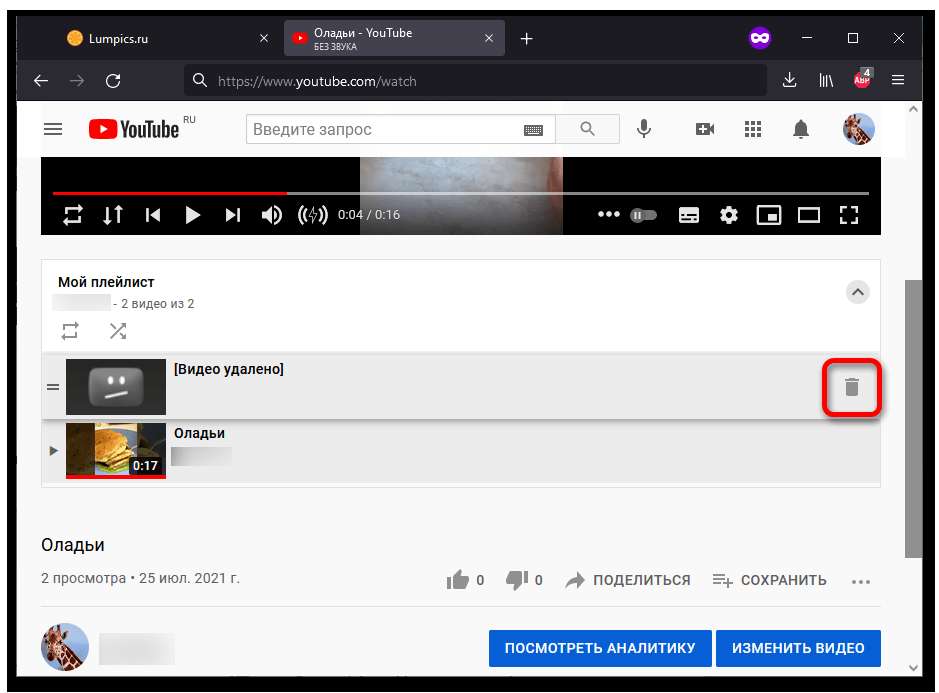 Перейдите на сайт www.youtube.com с помощью веб-браузера и войдите в свою учетную запись YouTube.
Перейдите на сайт www.youtube.com с помощью веб-браузера и войдите в свою учетную запись YouTube.
 Вы можете выполнить все указанные шаги, чтобы удалить видео с YouTube. Однако вам нужно будет выбрать значок «Изменить» вместо нажатия значка «Дополнительные действия».
Вы можете выполнить все указанные шаги, чтобы удалить видео с YouTube. Однако вам нужно будет выбрать значок «Изменить» вместо нажатия значка «Дополнительные действия». Нажмите на кнопку для безопасной загрузки HitPaw Video Converter. После загрузки HitPaw Video Converter вам необходимо установить его на ПК или Mac, а затем запустить программу.
Нажмите на кнопку для безопасной загрузки HitPaw Video Converter. После загрузки HitPaw Video Converter вам необходимо установить его на ПК или Mac, а затем запустить программу.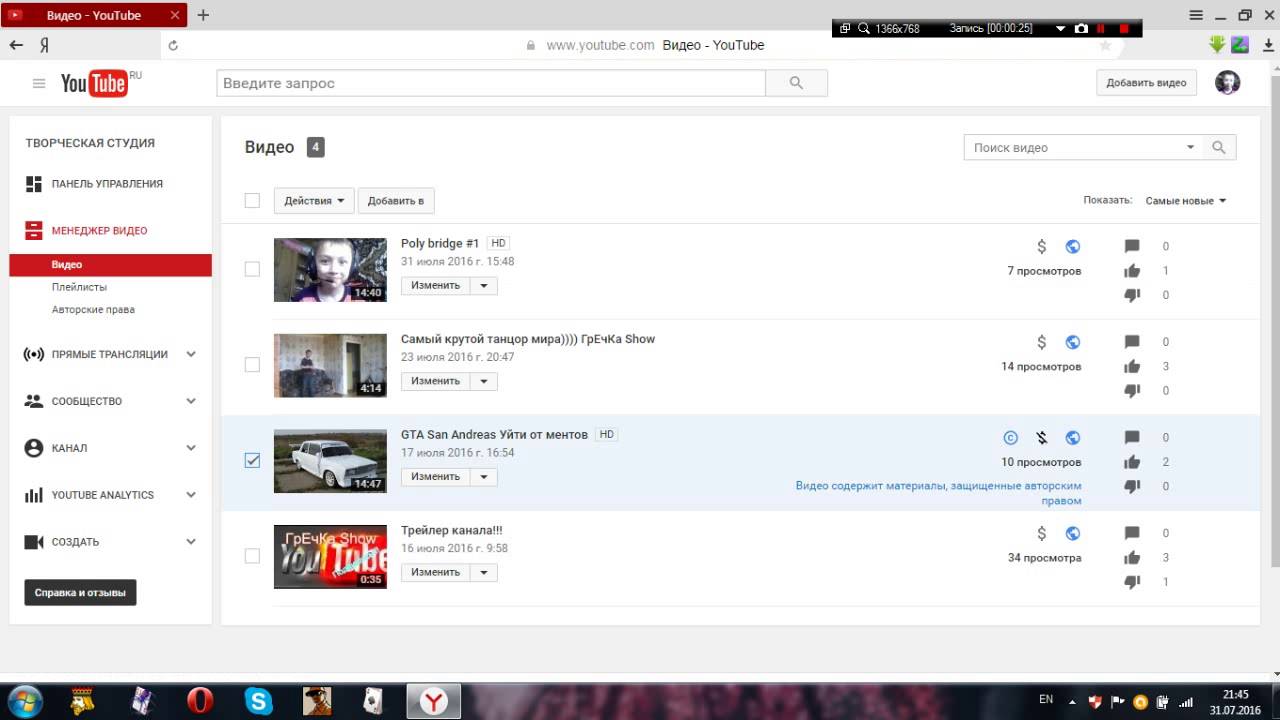 0003
0003