Удаление файла — Служба поддержки Майкрософт
Excel для Microsoft 365 Word для Microsoft 365 Outlook для Microsoft 365 PowerPoint для Microsoft 365 Access для Microsoft 365 Publisher для Microsoft 365 Excel 2021 Word 2021 Outlook 2021 PowerPoint 2021 Access 2021 Project стандартный 2021 Publisher 2021 Visio стандартный 2021 Excel 2019 Word 2019 Outlook 2019 PowerPoint 2019 Access 2019 Project стандартный 2019 Publisher 2019 Visio стандартный 2019 Excel 2016 Word 2016 Outlook 2016 PowerPoint 2016 Access 2016 OneNote 2016 Project стандартный 2016 Publisher 2016 Visio стандартный 2016 Office 2016 Excel 2013 Word 2013 Outlook 2013 PowerPoint 2013 Access 2013 OneNote 2013 Project стандартный 2013 Publisher 2013 Visio 2013 Office 2013 SharePoint Designer 2010 SharePoint Designer 2007 Excel 2010 Word 2010 Outlook 2010 PowerPoint 2010 Access 2010 OneNote 2010 Project 2010 Project стандартный 2010 Publisher 2010 Visio 2010 Visio стандартный 2010 Office 2010 Excel 2007 Word 2007 Outlook 2007 PowerPoint 2007 Access 2007 OneNote 2007 Project 2007 Project стандартный 2007 Publisher 2007 Visio 2007 Visio стандартный 2007 Office 2007 SharePoint Designer 2013 Еще.
При удалении файл удаляется оттуда, где он хранится. Если файл хранится на жестком диске, он перемещается в корзину. Если файл хранится на диске, компакт-диске или в сетевой папке, он уничтожается.
Файл, открытый в каком-либо приложении, удалить нельзя. Файл необходимо закрыть, а общий файл — записать после изменения.
Примечание: Дополнительные сведения об удалении и восстановлении файлов и папок см. в центре справки и поддержки Microsoft Windows (в меню Пуск выберите элемент Справка и поддержка). Сведения о корзине см. в статье Просмотр, восстановление и удаление элементов в корзине.
Лучший способ удалить файлы — использовать Windows проводника.
Удаление файла с помощью проводника
-
Откройте окно проводника.

Совет: Чтобы быстро попасть в проводник, нажмите клавиши Windows клавиши +E.
-
Найдите файл, который нужно удалить.
-
Выберите файл и нажмите клавишу DELETE или нажмите кнопку Удалить на вкладке Главная ленты.
Совет: Вы можете выбрать несколько файлов, чтобы удалить их одновременно. Нажмите и удерживайте клавишу CTRL при выборе нескольких файлов для удаления. Чтобы выбрать длинный список файлов, щелкните первый из них, нажмите и удерживайте нажатой shift, а затем щелкните последний файл в списке.
Дополнительные сведения см. в публикации Удаление файла с помощью проводника.
в публикации Удаление файла с помощью проводника.
Удаление файла из списка последних использованных в программе Office
Если вы хотите сохранить файл, но просто удалить его из списка последних использованных файлов, выполните следующие действия:
- Выберите команду Файл > Открыть.
-
Найдите файл, который нужно удалить.
-
Щелкните файл правой кнопкой мыши и выберите удалить из списка.

Дополнительные сведения о настройке списка последних использованных файлов см. в этой теме.
В Office 2010 или Office 2007, вы можете удалять файлы из Office приложений или с помощью Windows проводника.
Удаление файла в приложении Office
-
Щелкните файл > Открыть в Office 2010 или нажмите Microsoft Office кнопку и выберите открыть в Office 2007.
-
Найдите файл, который нужно удалить.
org/ListItem»>
Щелкните файл правой кнопкой мыши и выберите вконтекстное меню.
Совет: Вы можете выбрать несколько файлов, чтобы удалить их одновременно. Нажмите и удерживайте клавишу CTRL при выборе нескольких файлов для удаления. Чтобы выбрать длинный список файлов, щелкните первый из них, нажмите и удерживайте нажатой shift, а затем щелкните последний файл в списке.
Удаление файла с помощью проводника Windows
-
Откройте проводник.
Совет: Чтобы быстро вернуться к Windows проводника, нажмите клавиши Windows клавиши +E.
-
Щелкните файл правой кнопкой мыши и в контекстном меню выберите команду Удалить.
Найдите файл, который нужно удалить.
Дополнительные сведения см. в публикации Удаление файла с помощью проводника.
Удаление страницы в Word
Удаление файлов и папок в OneDrive
Office параметров кэша документов
Как быстро и правильно удалять файлы с компьютера
Казалось бы, что может быть проще удаления файлов с компьютера? Наводишь курсор мыши на файл, нажимаешь правую кнопку мыши, выбираешь пункт «Удалить» и все — нет файла!
А что делать, если надо быстро удалить сразу несколько файлов? Или удалить файл так, чтобы он не попал в «корзину»? Или если у вас возникла необходимость удалить файлы только с определённым расширением, а другие оставить?
В этой статье мы поговорим о различных способах удаления файлов с жесткого диска компьютера.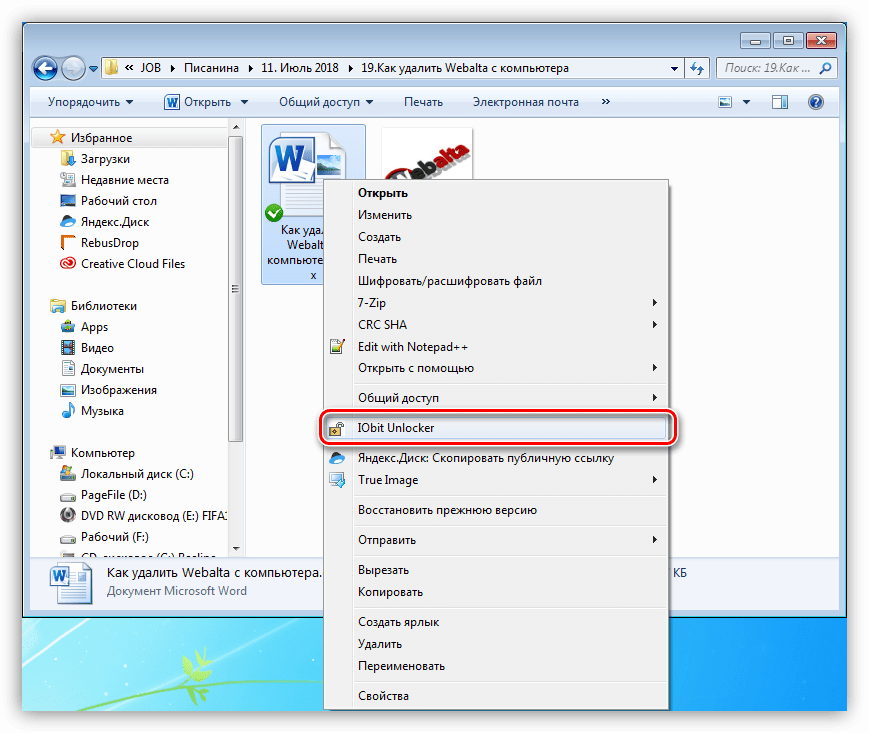
Как удалить файл так, чтобы он не попал в корзину
В операционной системе Windows предусмотрена отличная функция восстановление ранее удаленного файла — КОРЗИНА. Конечно, все мы ей неоднократно пользовались и очень благодарны разработчикам за её присутствие в системе. Но что делать, если мы не хотим, чтобы удаляемый файл попал в картину, а исчез полностью.
На самом деле все просто, для того чтобы удалить файл полностью (минуя корзину) достаточно выбрать нужный файл и воспользоваться комбинацией клавиш Shift+Delete. Нажимать обе клавиши одновременно ненужно, вначале нажмите «Shift», а затем не отпуская ее нажмите клавишу «Del».
Кстати если навести на файл курсор мыши, нажать правую кнопку и удерживая «Shift» выбрать пункт «Удалить», то вы произведете аналогичное действие.
Считаю важным вас предупредить, что при удалении файла таким способом его все-таки можно будет восстановить.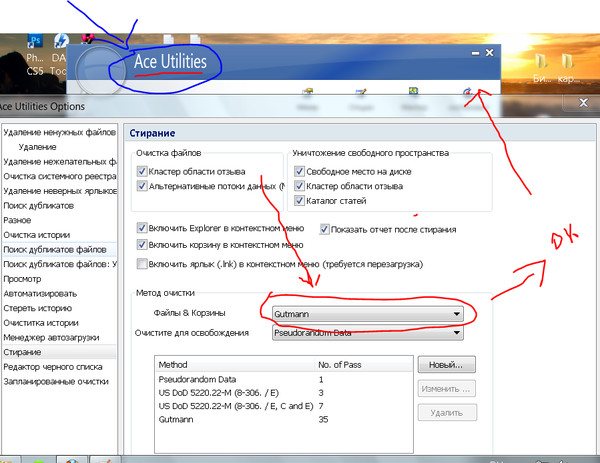 Подробнее об этом можно прочесть здесь – «Как удалить файлы полностью».
Подробнее об этом можно прочесть здесь – «Как удалить файлы полностью».
Как удалить сразу несколько файлов с компьютера
Очень часто возникает ситуация, когда необходимо удалить сразу несколько файлов. Конечно, можно выбирать каждый файл по отдельности и нажимать «Удалить». Но вам нужно всегда помнить, что компьютер призван упрощать жизнь, а не усложнять её. Поэтому я сейчас вам расскажу, как удалить сразу несколько файлов с компьютера легко и просто.
Попробуйте нажать клавишу «Ctrl» и удерживая её кликнуть по файлу – он должен выделится, теперь не отпуская «Ctrl» кликнете по другому файлу, он так же должен выделиться. Как вы, наверное, уже догадались, теперь достаточно лишь нажать кнопку «Del» и эти два файла удалялся.
Кроме волшебной клавиши «Ctrl», есть ещё одна служебная клавиша способная помочь в быстром удалении файлов – «Shift».
Разберем удаление файлов и папок с помощью клавиши «Shift» на примере. Кликнете по файлу левой кнопкой мыши, затем удерживая «Shift» кликните по второму файлу. Заметили? — выделились все файлы которые стоят между двумя выбранными файлами. Понятно, что теперь для их удаления достаточно лишь нажать клавишу «Del».
Кликнете по файлу левой кнопкой мыши, затем удерживая «Shift» кликните по второму файлу. Заметили? — выделились все файлы которые стоят между двумя выбранными файлами. Понятно, что теперь для их удаления достаточно лишь нажать клавишу «Del».
Клавиши «Ctrl» и «Shift» для выделения файлов можно использовать совместно, это должно заметно сократить время на выделение нужных файлов.
Ещё несколько советов по быстрому удалению файлов
- Для того, чтобы выделить все файлы в папке, достаточно нажать клавишу «Ins» («Insert»). Теперь удаление всех файлов в папке должно занять секунды.
- Если вам необходимо удалить файлы только с определённым расширением, достаточно отобразить файлы в виде списка, затем отсортировать их по расширению. С помощью клавиши «Shift» выделите нужные файлы, и удалите их.
- Если вам необходимо удалить файлы, в названии которых присутствует какое-то слово, воспользуйтесь поиском.
 Для этого введите искомое слово в окно поиска.
Для этого введите искомое слово в окно поиска.
Как видите, в окне остались только те файлы, в названии которых присутствует слово-ключ «num». Теперь просто выделите их клавишей «Shift» и удалите.
А если вы все-таки умудрились уничтожить важную информацию, прочтите нашу статью: «Как восстановить потерянные файлы».
Вот и все мои советы по удалению файлов. Желаю не удалить ничего лишнего.
Как навсегда удалить видео с ноутбука/ПК без восстановления
Обновлено до советов по удалению данных Эми, 15 декабря 2022 г. | Одобрено Дженнифер Аллен
Какой ужас, что игрок НБА Джамал Мюррей слил скандальное видео в Instagram. Он сказал, что его телефон был взломан. Вы знаете, как важна безопасность нашей конфиденциальности. Это может произойти и на телефоне, и на компьютере тоже. Если на вашем компьютере есть важные видео, вы хотите узнать, как безвозвратно удалить видео с ноутбука. Это место, где вы можете узнать, как это сделать. Приступим к задаче, как безвозвратно удалить видео с ноутбука или ПК.
Приступим к задаче, как безвозвратно удалить видео с ноутбука или ПК.
Часть 1. Какие видео нельзя восстановить
Прежде чем мы начнем, вы, должно быть, слышали, что данные можно восстановить с помощью какого-нибудь программного обеспечения для восстановления данных, верно? В этом случае вы должны задаться вопросом, можно ли сделать удаленные видео невозможными для восстановления. Дело в том, что вы можете. Но перед этим вы должны уделить одну минуту изучению теории восстановления и уничтожения данных.
Почему данные можно восстановить? Занятие для каждого запоминающего устройства фиксировано, правильно. Если вы сохранили видео в хранилище, после их удаления они все еще там, но помечены как бесполезные видео, ожидающие перезаписи новыми данными. Только с приходом новых данных удалённые файлы заменяются. Если новых данных нет или есть только часть новых данных, которые не могут занимать все хранилище после того, как были заняты видео, удаленные видео можно восстановить.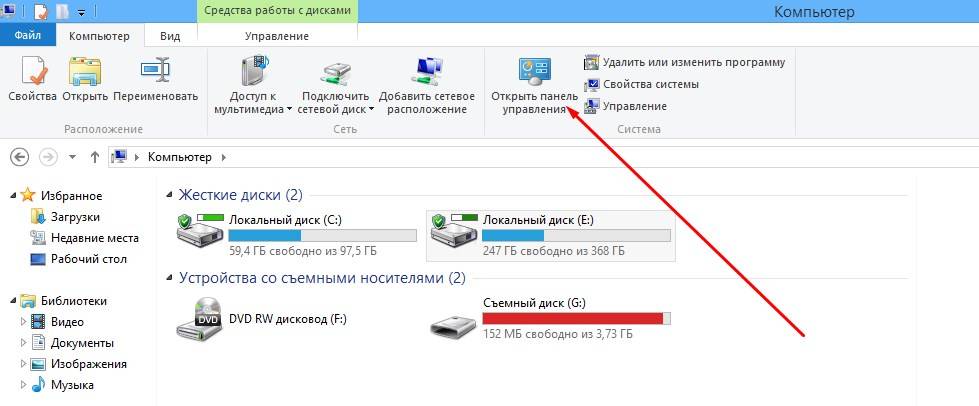 Узнав это, вы должны знать, что для того, чтобы навсегда удалить видео с компьютера, вы должны удалить их и занять то место, где они когда-то были. Как это сделать? Вы не можете сделать это вручную. Вам нужна помощь File Shredder.
Узнав это, вы должны знать, что для того, чтобы навсегда удалить видео с компьютера, вы должны удалить их и занять то место, где они когда-то были. Как это сделать? Вы не можете сделать это вручную. Вам нужна помощь File Shredder.
Часть 2. Как навсегда удалить видео с компьютера
Чтобы навсегда удалить видео с ноутбука, вам понадобится помощь File Shredder. Он позволяет выбирать папки, жесткие диски, разделы для безвозвратного удаления, не беспокоясь о восстановлении удаленных файлов. Как это работает? Бесплатное программное обеспечение для очистки жесткого диска работает в 3 этапа: сотрите и уничтожьте файлы, затем перезапишите пространство, где когда-то были стерты данные, завершите уничтожение и очистку, вот и все. Далее давайте приступим к задаче безвозвратного удаления видео с компьютера.
Шаг 1. Поместите все видео, которые вы хотите навсегда удалить, в папку, если вы не хотите, чтобы данные были потеряны или уничтожены на вашем жестком диске. Назовите папку и узнайте, где она находится.
Шаг 2. Загрузите и установите iBeesoft File Shredder. Это программное обеспечение, которое поможет вам навсегда удалить видео с ноутбука. Не волнуйтесь! Он уничтожает только те данные, которые вы хотите уничтожить.
Шаг 3. Безвозвратно удалите видео с ПК/ноутбука. Запустите программу и нажмите большую кнопку «+» в главном окне. Затем перейдите в папку, в которой вы должны получить видео. Наконец, нажмите «Уничтожить», чтобы программа удалила видео с ноутбука за вас. Подождите, пока он завершит весь процесс.
Часть 3. Как убедиться, что удаленные видео невозможно восстановить
Даже безвозвратно удаленные видео с помощью файлового шредера, некоторые люди все еще не знают, удалены ли видео безвозвратно и не могут быть восстановлены или нет. Если вы беспокоитесь об этом, вы можете попробовать iBeesoft Data Recovery для сканирования видео, как показано ниже.
Шаг 1. Нажмите кнопку «Загрузить», чтобы загрузить и установить программное обеспечение для восстановления видео на свой компьютер.
Скачать для Windows Скачать для macOS
Запустить систему. В первом окне оставьте выбранной только опцию «Видео» и отмените выбор других типов файлов. Нажмите «Пуск».
Шаг 3. На следующем шаге выберите жесткий диск, на котором находились видео до их удаления. Затем нажмите «Сканировать», чтобы восстановить удаленные видео с Mac или ПК с Windows.
Шаг 4. В окне результатов вы можете увидеть все найденные видео. Пожалуйста, проверьте, есть ли окончательно удаленные видео или нет. Если нет, вы навсегда удалили их с помощью iBeesoft File Shredder.
Часть 4. Другие доступные способы уничтожения данных на компьютере
Некоторые люди также спрашивали, есть ли другие способы навсегда удалить видео с компьютера. Да, есть несколько способов, которые вы тоже можете попробовать.
Сначала попробуйте сочетание клавиш Shift + Delete, чтобы удалить видео на ноутбуке. После этого полностью заполните диск другими типами файлов.
Во-вторых, отформатируйте жесткий диск, если на нем нет важных файлов. После этого перенесите файлы на жесткий диск, чтобы они заняли все место.
После этого перенесите файлы на жесткий диск, чтобы они заняли все место.
В-третьих, если вам не нужен винчестер, то можно даже попытаться уничтожить винчестер физически.
Удалить файл — служба поддержки Майкрософт
Excel для Microsoft 365 Word для Microsoft 365 Outlook для Microsoft 365 PowerPoint для Microsoft 365 Access for Microsoft 365 Publisher для Microsoft 365 Excel 2021 Word 2021 Outlook 2021 PowerPoint 2021 Access 2021 Project Standard 2021 Publisher 2021 Visio Standard 2021 Excel Word 2019 Word 2019 Outtook 2019 2019 Outtook 2019 2019 2019 год 2019 2019 2019 год 2019 2019 2019 год 2019 2019 год 2019 года 2019 2019 годPowerPoint 2019 Access 2019 Project Standard 2019 Publisher 2019 Visio Standard 2019 Excel 2016 Word 2016 Outlook 2016 PowerPoint 2016 Access 2016 OneNote 2016 Project Standard 2016 Publisher 2016 Visio Standard 2016 Office 2016 Excel 2013 Word 2013 Outlook 2013 PowerPoint 2013 Access 2013 OneNote 2013 Project Standard 2013 Publisher 2013 Visio 2013 Office 2013 SharePoint Designer 2010 SharePoint Designer 2007 Excel 2010 Word 2010 Outlook 2010 PowerPoint 2010 Access 2010 OneNote 2010 Project 2010 Project Standard 2010 Publisher 2010 Visio 2010 Visio Standard 2010 Office 2010 Excel 2007 Word 2007 Outlook 2007 PowerPoint 2007 Access 2007 Проект OneNote 2007 2007 Project Standard 2007 Publisher 2007 Visio 2007 Visio Standard 2007 Office 2007 SharePoint Designer 2013 Дополнительно. .. Меньше
.. Меньше
При удалении файла он удаляется из папки, в которой он хранится. Если местом хранения является ваш жесткий диск, файл перемещается в корзину. Если местом хранения является диск, компакт-диск или сетевое расположение, файл уничтожается.
Вы не можете удалить файл, пока он открыт кем-то в любой программе. Файл должен быть закрыт, и если это общий файл, он должен быть возвращен.
Примечание. Дополнительные сведения об удалении и восстановлении файлов и папок см. в Центре справки и поддержки Microsoft Windows, доступ к которому можно получить, нажав Справка и поддержка в меню Пуск . Сведения о корзине см. в разделе Просмотр, восстановление или удаление элементов в корзине.
Лучший способ удалить файлы — использовать проводник Windows.
Удаление файла с помощью проводника
- org/ListItem»>
Найдите файл, который хотите удалить.
Выберите файл и нажмите клавишу Delete или щелкните Удалить на вкладке Главная на ленте.
Открыть окно Проводника.
Совет: Быстрый способ открыть Проводник — нажать Клавиша Windows + E .
Совет: Вы также можете выбрать несколько файлов для одновременного удаления. Нажмите и удерживайте клавишу CTRL при выборе нескольких файлов для удаления. Чтобы выбрать длинный список файлов, щелкните первый файл в списке, нажмите и удерживайте SHIFT, , затем щелкните последний файл в списке.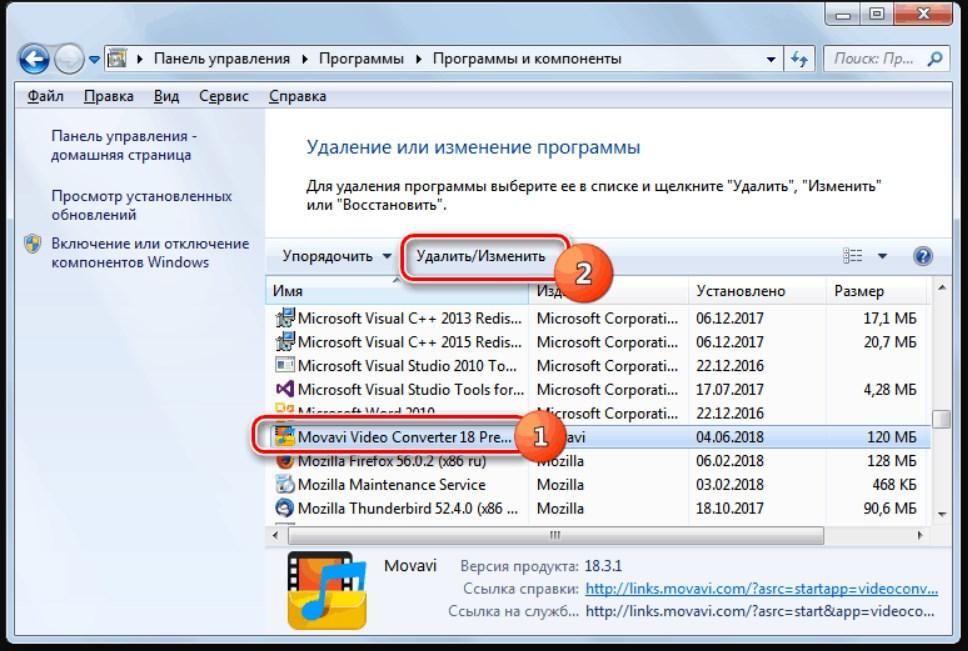
Дополнительные сведения см. в разделе Удаление файла с помощью проводника
Удаление файла из списка недавно использовавшихся в программе Office
Если вы хотите сохранить файл, но просто удалите его из списка недавно использованных файлов, выполните следующие действия:
Щелкните Файл > Открыть .
Найдите файл, который хотите удалить.
Щелкните файл правой кнопкой мыши и выберите Удалить из списка .

Дополнительные сведения о настройке списка недавно использованных файлов см. в разделе Настройка списка недавно использованных файлов.
В Office 2010 или Office 2007 вы можете удалять файлы из приложений Office или с помощью проводника Windows.
Удалить файл в программе Office
Щелкните Файл > Откройте в Office 2010 или нажмите кнопку Microsoft Office , а затем щелкните Открыть в Office 2007.
Найдите файл, который хотите удалить.
org/ListItem»>
Щелкните файл правой кнопкой мыши, затем выберите Удалить в контекстном меню.
Совет: Вы также можете выбрать несколько файлов для одновременного удаления. Нажмите и удерживайте клавишу CTRL при выборе нескольких файлов для удаления. Чтобы выбрать длинный список файлов, щелкните первый файл в списке, нажмите и удерживайте SHIFT, , затем щелкните последний файл в списке.
Удаление файла с помощью проводника Windows
Откройте проводник Windows.
Совет: Быстрый способ открыть проводник Windows — нажать Клавиша Windows + E .


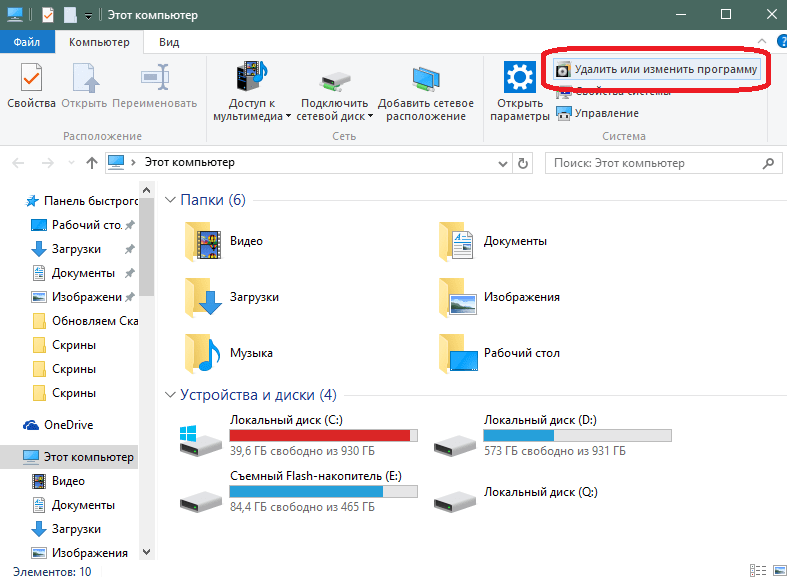
 Для этого введите искомое слово в окно поиска.
Для этого введите искомое слово в окно поиска.