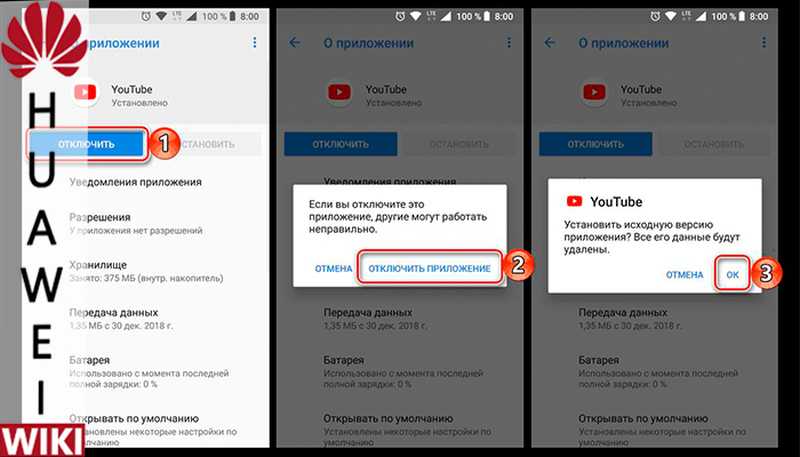Если удалить видео на Ютубе, просмотры останутся или нет?
Порой необходимо удалить видео с Ютуба, но это не может не повлиять на статистику канала. Особенно пользователей видеохостинга волнует вопрос — останутся ли просмотры с удаленного видеоролика и не заберут ли деньги за просмотр рекламы внутри записи? Сегодня вы узнаете верный ответ, так как автор статьи поэкспериментирует над своим молодым каналом — удалит видео и проследит изменение просмотров.
Содержание:
- Не пропадут ли просмотры, если удалить видео?
- А что на счет рекламы — если удалить видео, прибыль останется?
Чтобы это узнать, первым делом заходим в раздел «Мой канал»:
Заходим в «Мой канал», чтобы посмотреть общее число просмотров.
Сверху вы сможете узнать сколько всего просмотров у вас на канале. На странице автора статьи всего 7844 просмотра:
Это общее количество просмотров канала автора статьи.
Чтобы узнать, не удаляют ли просмотры со статистики вместе с видео, нужно удалить любую запись хотя бы с 1 просмотром. Ради эксперимента было взято видео с 257 пр. (как видите, всего на канале было 6 видео):
Нажимаем кнопку «Удалить» в меню «Изменить».
Итак, удаляем видеозапись:
Подтверждаем удаление записи кнопкой «Delete»
После этого видеохостинг оповещает об успешном удалении материала (видно, что теперь на канале всего 5 видеозаписей — одну только что удалили):
Видео удалилось — осталось 5 записей.
Большинство видеоблогеров и людей на форумах говорят, что после удаления видео на Youtube просмотры из аналитики тоже удаляются, но как оказалось — это миф — они никуда не исчезают и остаются украшать статистику вашего канала. Как видно на скрине ниже, число 7844 пр. осталось неизменным, а значит Ютуб не убирает просмотры:
Количество просмотров не изменилось.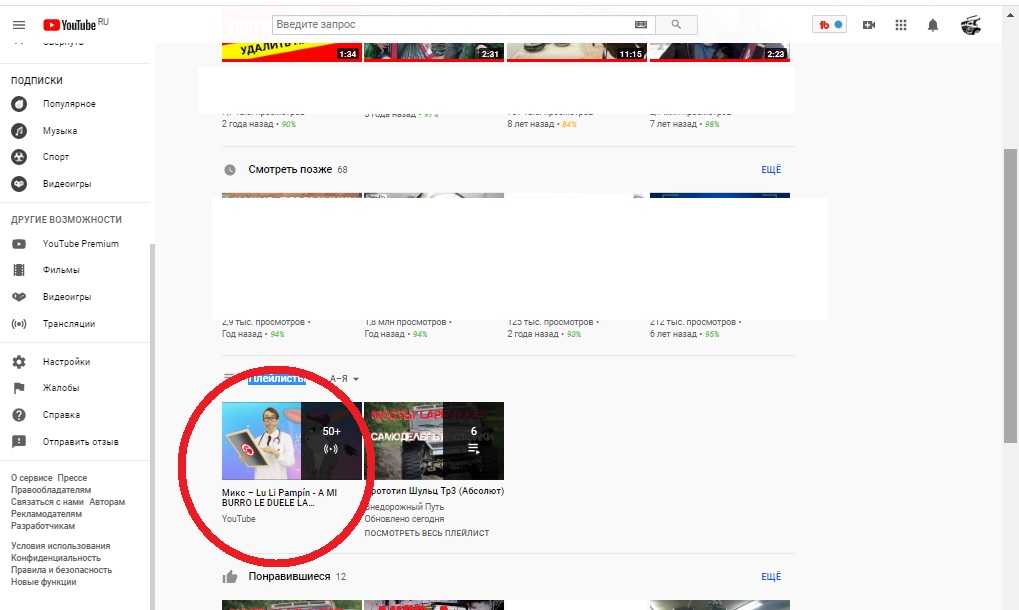
Для достоверности этого вывода также была проверена статистика в аналитике канала. Цифра там также не изменилась — 7844:
Скрин с аналитики канала на Ютуб.
Вывод: Ютуб не уменьшает число просмотров, если удалить старое видео — статистика не изменится. Ведь как можно сделать то, что уже случилось — люди уже посмотрели вашу запись, а значит это прошлое завершенное время и изменить действия в нем уже нельзя.
А что на счет рекламы — если удалить видео, прибыль останется?
С рекламой дела обстоят еще проще. Деньги владельцам каналов платит не сам Ютуб, а рекламные компании. Если использовать рекомендуемый способ монетизации, то вы будете сотрудничать с Google Adwords, и именно эта система решит забирать ли деньги за удаленный видеоролик.
Как показывает практика, даже если удалить видео, факт совершения клика (по рекламному объявлению) остается. Единственная реклама, которая пострадает от выбрасывания ролика в «Корзину» Ютуба — это если реклама содержалась внутри самого видео.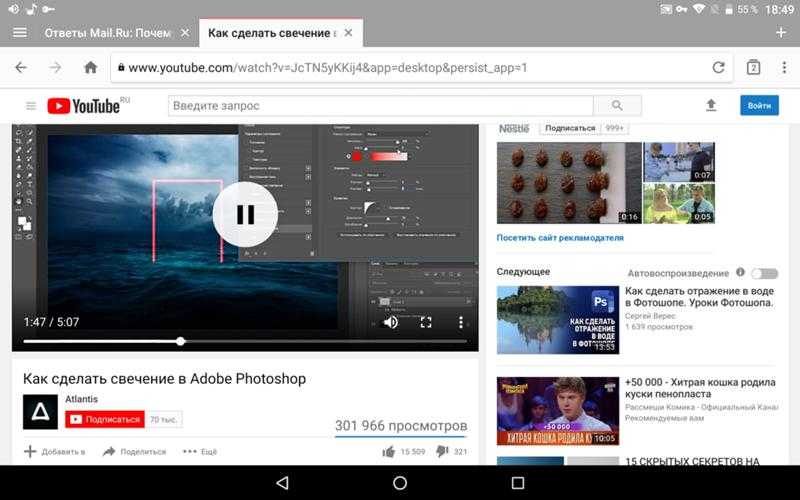 Тогда могут быть проблемы с рекламодателем и есть шанс, что вы потеряете доверие. В остальном удалять видео можно без зазрения совести и страха!
Тогда могут быть проблемы с рекламодателем и есть шанс, что вы потеряете доверие. В остальном удалять видео можно без зазрения совести и страха!
И не забудьте прочитать статью о том, как узнать кто именно смотрел видео на вашем канал в Youtube. Если возникли вопросы по поводу удаления видео и влияния этого на статистику, задавайте их в комментариях ниже.
Как удалить видео с ютуба
Здравствуйте уважаемый посетитель сайта! Если вы еще не знаете или у вас по какой либо причине не получается удалить видео из youtube, то вам тогда сюда, в этой простой и доступной инструкции вы узнаете как удалить видео из ютуб.
И так чтобы удалить видео из ютуб вам нужно на своем компьютере выполнить следующие действие:
Запускаем интернет браузер затем в панели адреса переходим на сайт www.youtube.com
Далее на главной страничке ютуб нажимаем на кнопку «Войти».
После чего в вашем интернет браузере откроется страничка для в хода в свой аккаунт, чтобы продолжить и войти в свой аккаунт вам нужно ввести свой логин (email), и нажать на кнопку «Далее».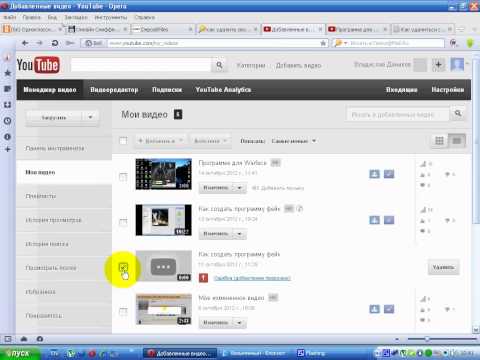
После чего у вас откроется страничка, в которой, вам нужно будет указать свой пароль от ютуб и нажать на кнопку «Войти».
Когда вы нажмете на кнопку «Войти», на вашем компьютере откроется страничка вашего профиля, где вам нужно будет навести курсор мыши на иконку вашего профиля и один раз нажать левую кнопку мыши, после чего раскроется дополнительное меню, в котором вам нужно будет нажать на кнопку «Творческая студия».
После того как вы нажмете на кнопку «Творческая студия», в вашем интернет браузере откроется страничка с где вам нужно будет навести курсор мыши на пункт «Менеджер видео», после чего раскроется дополнительное меню, где вам нужно будет выбрать пункт «Видео», после чего, вы сможете удалить видео из ютуба.
И так чтобы продолжить и удалить видео в ютубе, вам нужно будет выполнить следующие действие:
Устанавливаем галочку напротив того видео, которое вы хотите удалить, после чего напротив кнопки «Изменить» наводим курсор мыши на стрелку вниз и один раз нажимаем левую кнопку мыши, после чего раскроется дополнительное меню, в котором вы увидите пункт «Удалить».
Чтобы продолжить и удалить видео в ютубе нажимаем на кнопку «Удалить».
Когда вы нажмете на кнопку «Удалить», на вашем компьютере откроется окошко с подтверждением на удаления данного видео.
Чтобы продолжить и удалить видео из ютуб вам остается нажать на кнопку «Удалить».
После всех выполненных вами действий выбранное вами видео будет удалено на вашем канале.
Если вы хотите из ютуба удалить все видео сразу, то вам нужно будет выполнить следующие действие: Ставим галочку напротив кнопки «Действия».
Когда вы поставите галочку напротив кнопки «Действия», все ваше видео будет отмечено, и мы сможем произвести удаления.
И так чтобы продолжить и удалить все видео вам нужно навести курсор мыши на кнопку «Действия» и один раз нажать левую кнопку мыши, после чего откроется контекстное меню, в котором вам нужно будет выбрать пункт «Удалить».
Когда вы нажмете на кнопку «Удалить», на вашем компьютере откроется окошко, в котором будет указано, сколько видео будет удалено.
Чтобы продолжить и удалить все видео, вам нужно будет нажать на кнопку «Удалить».
Когда вы нажмете на кнопку «Удалить», на вашем компьютере откроется оповещающие окошко, о том, что все видео будет удалено с вашей страницы, ждем 5 секунд для подтверждения на удаления видео файлов.
После того как пройдет пять секунд, на вашем компьютере откроется окошко подтверждения на удаление файлов, чтобы продолжить и удалить все видео, вам остается нажать на кнопку «Удалить».
Когда вы нажмете на кнопку «Удалить» все видео из ютуб будет удалено.
Теперь, вы знаете как удалять видео в аккаунте ютуб.
На этом у меня все, всем пока, удачи! До новых встреч на сайте computerhom.ru.
Как удалить прямую трансляцию на YouTube
6 октября 2021 г.
Хотите знать, как удалить прямую трансляцию на YouTube? Если это так, вы пришли в нужное место.
Хотя это и здорово, что на YouTube возможна прямая трансляция, в зависимости от вашей маркетинговой стратегии может иметь смысл удалить ваши прямые трансляции с вашего канала. Хотя этот процесс может показаться сложным, он довольно прост.
Хотя этот процесс может показаться сложным, он довольно прост.
Из этой статьи вы узнаете:
Как удалить прямую трансляцию на YouTube
Прочтите и узнайте, как удалить прямую трансляцию на YouTube.
Как удалить прямые трансляции на YouTube
Удаление прямых трансляций на YouTube — простая задача, если вы освоите ее. Однако поначалу это может быть ошеломляющим. Однако, следуя правильному процессу, вы можете уменьшить чувство подавленности и привыкнуть к удалению нежелательных потоков со своего канала.
Вот как удалить прямые трансляции на YouTube:
- Перейдите в Студию YouTube
- Выберите пункт меню «Контент»
- Выберите вкладку «Прямая трансляция»
- Отметьте прямые трансляции, которые вы хотите удалить
- Щелкните пункт меню «Дополнительные действия»
- Выберите «Удалить навсегда» option
Рассмотрим этот процесс более подробно.
1. Перейдите в Студию YouTube
Для начала вам необходимо пройти в Студию YouTube. Если вы когда-либо загружали видео на YouTube, велика вероятность, что вы были здесь раньше. Просто нажмите значок своего профиля в правом верхнем углу на YouTube и выберите в меню пункт YouTube Studio.
Если вы когда-либо загружали видео на YouTube, велика вероятность, что вы были здесь раньше. Просто нажмите значок своего профиля в правом верхнем углу на YouTube и выберите в меню пункт YouTube Studio.
2. Выберите пункт меню «Контент». в раздел «Контент» YouTube Studio, выбрав пункт меню «Контент».
3. Выберите вкладку «Прямой эфир». Отсюда вам нужно найти свои живые видео, что можно сделать, выбрав вкладку «Прямой эфир» в верхней части экрана.
4. Отметьте прямые трансляции, которые вы хотите удалить
После выбора вкладки Прямые трансляции вам будут показаны только ваши прямые трансляции. Отсюда вы можете установить флажки рядом с каждой прямой трансляцией, которую хотите удалить. Не стесняйтесь выбирать более одного за раз, чтобы удалять потоки массово.
5. Выберите пункт меню «Дополнительные действия»
Затем вам нужно щелкнуть пункт меню «Дополнительные действия» в меню, которое появилось, когда вы начали отмечать видео, которые хотите удалить. Это меню не появится на вашем экране, если не выбрано ни одно видео.
Это меню не появится на вашем экране, если не выбрано ни одно видео.
6. Выберите параметр «Удалить навсегда».
В меню «Дополнительные параметры» вы сможете загружать видео или удалять их. В этом случае вы должны выбрать опцию Удалить навсегда. Кроме того, убедитесь, что вы подтверждаете, что хотите удалить выбранные вами потоки, отметив всплывающее текстовое поле.
Заключение
Теперь вы знаете, как удалить прямую трансляцию на YouTube. Хотя в этом процессе задействовано несколько шагов, вам будет легче их запомнить, если вы будете выполнять этот процесс чаще.
Как удалить или восстановить видео YouTube
Если у вас есть канал на YouTube, вы, вероятно, когда-нибудь зададитесь вопросом, как удалить видео с YouTube. Возможно, вы загрузили на свой канал что-то, что вам больше не нужно, или вам нужно повторно загрузить копию с некоторыми исправлениями.
Какой бы ни была ваша причина, мы покажем вам, как удалить видео с YouTube, а также дадим несколько советов по восстановлению.
Как удалить видео с YouTube на рабочем столе
Как и следовало ожидать, вы можете удалить только те видеоролики YouTube, которые вы ранее загрузили. К счастью, сайт упрощает эту задачу.
Чтобы начать работу на компьютере или ноутбуке, зайдите на YouTube и щелкните значок своего профиля в правом верхнем углу. Если вы еще не вошли в систему, сделайте это сейчас. В противном случае выберите YouTube Studio , чтобы войти в панель управления своим каналом YouTube.
Выберите Видео слева, чтобы увидеть все, что вы загрузили на YouTube. По умолчанию они отображаются по дате загрузки, начиная с самого последнего видео.
Наведите указатель мыши на видео, которое хотите удалить, и нажмите кнопку 9.0089 появится трехточечная кнопка . Это покажет больше вариантов. В списке новых опций нажмите Удалить навсегда .
Если вы хотите удалить сразу несколько видео, используйте флажки слева, чтобы выбрать их все.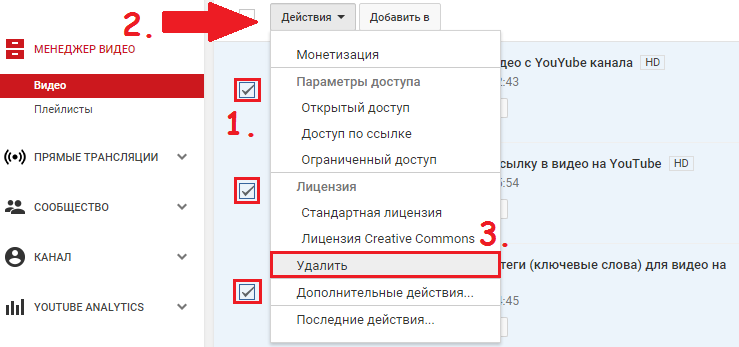 Когда будете готовы, нажмите Дополнительные действия на верхней панели и выберите Удалить навсегда .
Когда будете готовы, нажмите Дополнительные действия на верхней панели и выберите Удалить навсегда .
Затем вам нужно будет установить флажок, подтверждающий, что вы понимаете, что это безвозвратно стирает видео без возможности восстановления. Выбрав это, нажмите Удалите навсегда , если уверены.
Это все, что вам нужно знать, чтобы удалить видео с YouTube. Просто помните, что это навсегда. Если вы хотите сохранить копию для себя, YouTube предоставляет кнопку
Как удалить видео с YouTube на мобильном телефоне
Предпочитаете вместо этого удалить одно из ваших видео с YouTube на телефоне или планшете? Это также просто с помощью мобильного устройства.
Сначала откройте приложение YouTube на своем iPhone, iPad или устройстве Android. 9Вкладка «0089 Дом » коснитесь изображения своего профиля в правом верхнем углу. Если вы еще не вошли в свою учетную запись в приложении, войдите сейчас.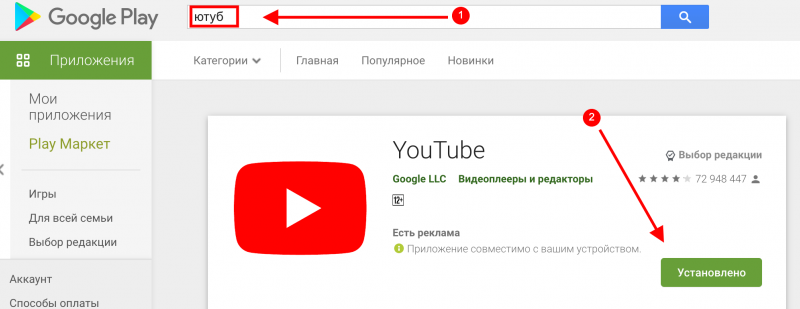
Далее выберите Ваш канал из списка вариантов. Когда появится страница вашего канала, перейдите на вкладку Видео , используя список вверху.
Найдите видео, которое хотите удалить, и коснитесь трехточечной кнопки меню рядом с ним. В появившемся списке вариантов выберите Удалить и подтвердите свой выбор.
2 изображения
Мобильное приложение YouTube довольно ограничено, поэтому вы не можете сделать ничего большего. Если вам нужны лучшие инструменты управления вашими видео на мобильных устройствах, взгляните на приложение YouTube Studio для Android или iOS. Это дает вам многие из тех же возможностей, что и в настольной YouTube Studio.
Загрузить: Студия YouTube для Android | iOS (бесплатно)
Что происходит, когда вы удаляете видео с YouTube?
Выполнение вышеуказанного процесса безвозвратно удаляет ваше видео с YouTube без возможности восстановления.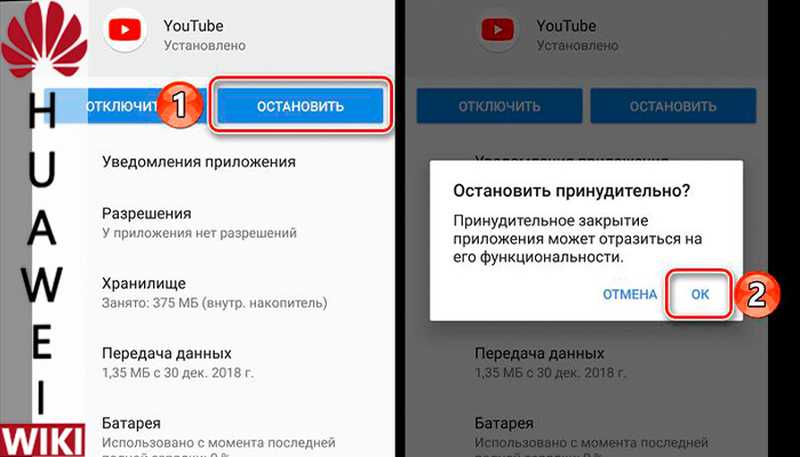 Кроме того, исчезнет большинство других данных, связанных с видео (таких как комментарии и количество лайков/дизлайков).
Кроме того, исчезнет большинство других данных, связанных с видео (таких как комментарии и количество лайков/дизлайков).
Зрители не смогут найти видео с помощью поиска. Любой, у кого есть ссылка — вне зависимости от того, была ли она встроена на другой веб-сайт, сохранена в плейлисте или куда-то скопирована — увидит сообщение «видео удалено», если попытается его просмотреть.
На странице поддержки YouTube указано, что время просмотра удаленных видео по-прежнему будет включаться в сводные отчеты вашего канала. Однако он не отображается как зачисленный на удаленное видео.
Можете ли вы восстановить удаленные видео с YouTube?
YouTube не позволяет восстанавливать удаленные видео. Если вы передумаете сразу после удаления видео, вы можете попробовать связаться со службой поддержки YouTube и попросить их восстановить его, но это долгий путь.
Мы рекомендуем хранить локальную копию всех видео, которые вы загружаете на YouTube, чтобы у вас была резервная копия на случай, если вы передумаете позже. Если у вас было видео на компьютере, но вы удалили его, ознакомьтесь с лучшими инструментами восстановления данных для Windows, чтобы узнать, как его вернуть.
Если у вас было видео на компьютере, но вы удалили его, ознакомьтесь с лучшими инструментами восстановления данных для Windows, чтобы узнать, как его вернуть.
Считать незарегистрированными или частными вместо удаления
Поскольку удаление видео с YouTube является необратимым, часто рекомендуется изменить видимость видео, а не удалять его полностью. Это позволит вам запретить людям находить его на YouTube, сохраняя при этом его на случай, если вы захотите вернуть его обратно.
Чтобы изменить статус видео, выполните те же действия, что и выше, чтобы открыть страницу Channel Videos в YouTube Studio. Там вы увидите Visibility 9.0090 рядом с каждым видео.
Для этого вы можете выбрать один из трех вариантов:
- Общий: Видео может посмотреть каждый. Оно появится в поиске и на странице вашего канала.
- Unlisted: Любой, у кого есть ссылка, может посмотреть видео. Он не будет отображаться на странице вашего канала или в рекомендациях и будет отображаться в результатах поиска только в том случае, если кто-то добавит его в общедоступный плейлист.

- Личное: Только вы и люди, которых вы специально пригласили, можете смотреть эти видео.
- Выберите видео в Creator Studio, чтобы открыть страницу Сведения о видео , затем нажмите кнопку меню с тремя точками в правом верхнем углу и выберите Поделиться конфиденциально , чтобы отправить его на адрес электронной почты друга.
Выбор любого из более строгих вариантов дает почти такой же эффект, как и его удаление, поскольку люди не смогут легко найти или просмотреть его. Но если вы передумаете, вам просто нужно установить видео обратно на .Общественный .
Как найти и посмотреть удаленные видео с YouTube
До сих пор мы рассматривали, как удалить видео с YouTube на своем собственном канале, но что, если вы хотите найти удаленные видео с YouTube от других людей? Возможно, вы добавили видео в плейлист, а владелец удалил его или сделал личным.
Поскольку удаление является необратимым, у вас не так много хороших вариантов. Тем не менее, есть несколько шагов, которые вы можете попробовать.
Если вы помните название видео, сначала попробуйте найти его на YouTube и в Google. Сторонняя учетная запись могла загрузить копию видео на YouTube или другой видеосайт.
Если это не сработает, вы можете попробовать использовать Wayback Machine для просмотра сохраненной копии страницы с видео. Просто введите URL-адрес видео, и вы сможете увидеть страницу в том виде, в каком она существовала в прошлом. Однако, хотя это может позволить вам проверить название видео и прочитать некоторые комментарии, это редко позволяет вам просмотреть видео полностью.
Наконец, если видео является частным, вы можете попросить владельца канала предоставить доступ для его просмотра. Вероятно, у них была веская причина для этого, так что не ждите ничего. Но вы можете быть приятно удивлены, если объясните, почему хотите посмотреть именно это видео.
Как сообщить о других видео YouTube
Разумеется, удалить чужое видео с YouTube невозможно. Но если вы найдете видео, которое, по вашему мнению, не должно быть на YouTube, потому что оно нарушает политику, вы можете сообщить об этом.
Для этого откройте видео на YouTube и нажмите кнопку с тремя точками в правом нижнем углу видео. Здесь выберите Сообщить и выберите причину, затем выполните шаги.
Нет гарантии, что YouTube примет немедленные меры по вашему сообщению, но это лучший способ удалить неприемлемый контент с сайта.
Имейте в виду, что вы должны сообщать только о видео, которые явно противоречат правилам YouTube. Не используйте жалобу как способ удалить видео, которое вам не нравится.
Удалить видео с YouTube просто
Теперь вы знаете, как удалить ненужные видео YouTube со своего канала, а также кое-что о том, как пожаловаться на видео и найти видео, которые другие удалили.