Как удалить видео с Ютуба свое и чужое
В этой статье: показать
Как удалить видео с Ютуб канала на компьютере
Иногда на канал попадают неудачные ролики, не представляющие интереса для других пользователей. Поэтому, возникает необходимость удаления подобного контента. На разных устройствах очистка выполняется по-своему, в зависимости от интерфейса и особенностей операционной системы. В любом случае записи, стертые на ютьюб, не подлежат восстановлению. Рекомендуется на всякий случай сделать резервные копии, которые впоследствии также можно будет удалить.
На компьютере процедура очистки происходит следующим образом:
- Открыть один из браузеров, например, Гугл Хром, войти на сайт Ютуб и авторизоваться с помощью своих учетных данных.
- Войти на свой канал и кликнуть по аватарке для входа в главное меню.
- Среди пунктов выбрать «Творческая студия…» и нажать на строку.
- На открывшейся странице в левой колонке расположено еще одно меню.
 Здесь нужно кликнуть по строке «Видео» и выполнить вход в этот раздел. Откроется списком видео, когда-либо загруженное на канал за все время.
Здесь нужно кликнуть по строке «Видео» и выполнить вход в этот раздел. Откроется списком видео, когда-либо загруженное на канал за все время. - Отметить курсором мыши ролик, предназначенный для удаления. Вверху на панели кликнуть по иконке с тремя точками.
- Во всплывающем окне со списком действий выбирается опция удаления. Если требуется удалить сразу несколько видео, их нужно отметить галочками, а затем нажать кнопку «Другие действия».
- Появится окно удаления, где разъясняются последствия очистки без возможности восстановить удаленный контент. После окончательного принятия решения, нажимается кнопка «Удалить» и во всплывающем окошке это действие подтверждается нажатием такой же кнопки.
Как удалить видео с Ютуба на телефоне
Точно так же можно убрать ненужный контент и на мобильных устройствах. Очистка выполняется одинаково на смартфонах андроид и айфонах, независимо от операционной системы. Для того, чтобы выполнить удаление видео с канала, нужно сделать такие действия:
- Открыть мобильную версию и авторизоваться на Ютубе под своими учетными данными от Гугла.

- Справа внизу кликнуть по иконке с надписью «Библиотека».
- На открывшейся странице выбрать пункт «Ваши видео». Откроются записи, размещенные на канале в разное время.
- Справа от каждого видео находится значок с тремя точками. После клика по нему, появится окно с вариантами действий.
- Выбрать пункт «Удалить», нажать на него и подтвердить удаление в новом окне. После этого, выбранное видео на YouTube будет очищено из общего списка.
Как удалить несколько видео с канала
Нередко требуется удалить сразу несколько роликов в Ютубе. Все основные действия выполняются так же, как и при одиночном удалении. Существуют лишь небольшие отличия, характерные для компьютеров и мобильных устройств.
В компьютерной версии процедура удаления выполняется по следующей схеме:
- Войти на сайт Ютуба и выполнить авторизацию.
- В правом верхнем углу расположен значок аккаунта. После клика по нему откроется меню управления.
- Выбрать пункт «Менеджер видео» и войти в раздел.
 Здесь нужно отыскать вкладку «Видео» и нажать на нее.
Здесь нужно отыскать вкладку «Видео» и нажать на нее. - Откроется список роликов. Слева от каждого находится квадратик, в котором нужно поставить отметку в виде галочки.
- На верхней панели расположены иконки управления. Необходимо выбрать и нажать на кнопку с надписью «Действия».
- Откроется всплывающий список. В нем нужно кликнуть по строке «Удалить». После подтверждения, все отмеченные видео на канале будут удалены.
Те же самые действия выполняются на мобильных устройствах. Для этого потребуется вход в приложение и авторизация в своем аккаунте. После клика по иконке «Библиотека» будет выполнен переход в меню. Здесь нужно открыть раздел «Мои видео», отметить ненужные ролики и выполнить удаление стандартными инструментами Ютуба. Отмеченный контент будет удален, а на мобильном устройстве будет больше свободного места.
Как заменить или изменить уже загруженное видео на YouTube
После того, как видеоролик создан и выложен на всеобщее обозрение, он уже не подлежит замене, поскольку ему присвоен собственный уникальный адрес URL. Однако, при необходимости, клип может быть отредактирован, прежде всего, инструментами самого Ютуба. Следует помнить, что в ходе редактирования ролик не может быть дополнен новыми кадрами или эффектами.
Однако, при необходимости, клип может быть отредактирован, прежде всего, инструментами самого Ютуба. Следует помнить, что в ходе редактирования ролик не может быть дополнен новыми кадрами или эффектами.
Сам процесс изменений выглядит следующим образом:
- Войти в систему и авторизоваться на сайте под своей учетной записью Гугл.
- Перейти на свой канал и в верхней части экрана кликнуть по иконке синего цвета с надписью «YouTube Studio» в бета-версии. После этого можно приступать к поиску видео, требующего корректировки.
- С левой стороны в дополнительном меню нажать кнопку «Видео». Откроется список всех роликов, выложенных на канале. Необходимо отыскать тот, который будет редактироваться.
- После выбора видео, откроется вся информация о нем, с названием и полным описанием. С левой стороны в меню выбирается «Редактор», после чего произойдет переход на вкладку редактирования. Здесь можно изменять время с помощью ползунка, обрезать лишнее, выполнять другие действия.

- По окончании редактирования нужно сделать сохранение, нажав на соответствующую кнопку.
Если результаты изменений по каким-то причинам не удовлетворяют, можно сделать возврат к исходному варианту видео. Ролик с просмотрами 1000 раз и более, после редактирования сохраняется, как новое видео. В ходе коррекции могут быть добавлены аннотации и другие примечания к таким роликам.
Некоторым пользователям не хватает инструментов Ютуба, и они предпочитают пользоваться сторонними сервисами. Для этого существуют более мощные автономные редакторы. Однако, их использование приведет к потере исходного идентификатора, присвоенного при создании ролика. В таких случаях приходится размещать аннотацию для старого контента, с указанием ссылки, перенаправляющей на новое, более качественное видео.
Как удалить или заблокировать чужое видео на YouTube
Удалить чужое видео с Ютуба не так-то просто, поскольку убрать контент обычными способами может лишь тот, кто его разместил. Рассмотрим что можно сделать:
Рассмотрим что можно сделать:
- Попытайтесь договориться с хозяином контента, объясните ему, по каким причинам не устраивает запись. Вполне возможно, что он пойдет навстречу и удалит видео из сети. Электронную почту этого человека можно найти на его канале в личных данных. Она будет доступна только на компьютере.
- Можно подать жалобу на ролик в службу поддержку. Для этого нужно кликнуть по трем точкам, а затем нажать строку «Пожаловаться». В открывшемся перечне возможных причин отметить наиболее подходящую и нажать «Далее». После рассмотрения жалобы, недопустимая запись с высокой вероятностью будет удалена.
- Если нарушены авторские права и кто-то пользуется не своим роликом, жалоба подается в службу Ютуба после перехода по ссылке https://www.youtube.com/copyright_complaint_form При наличии достоверных фактов и их подтверждения, ролик будет удален.
- Используйте специальный идентификатор, защищающий авторские права. С этой целью запись подключается к сервису Content ID, проверяющему уникальность контента.
 В случае совпадений автор вправе сам распорядиться такими видео – выполнить удаление, ограничить просмотр и т.д.
В случае совпадений автор вправе сам распорядиться такими видео – выполнить удаление, ограничить просмотр и т.д.
Видеоинструкция
Как удалить видео с ютуба
Здравствуйте уважаемый посетитель сайта! Если вы еще не знаете или у вас по какой либо причине не получается удалить видео из youtube, то вам тогда сюда, в этой простой и доступной инструкции вы узнаете как удалить видео из ютуб.
И так чтобы удалить видео из ютуб вам нужно на своем компьютере выполнить следующие действие:
Запускаем интернет браузер затем в панели адреса переходим на сайт www.youtube.com
Далее на главной страничке ютуб нажимаем на кнопку «Войти».
После чего в вашем интернет браузере откроется страничка для в хода в свой аккаунт, чтобы продолжить и войти в свой аккаунт вам нужно ввести свой логин (email), и нажать на кнопку «Далее».
После чего у вас откроется страничка, в которой, вам нужно будет указать свой пароль от ютуб и нажать на кнопку «Войти».
Когда вы нажмете на кнопку «Войти», на вашем компьютере откроется страничка вашего профиля, где вам нужно будет навести курсор мыши на иконку вашего профиля и один раз нажать левую кнопку мыши, после чего раскроется дополнительное меню, в котором вам нужно будет нажать на кнопку «Творческая студия».
После того как вы нажмете на кнопку «Творческая студия», в вашем интернет браузере откроется страничка с где вам нужно будет навести курсор мыши на пункт «Менеджер видео», после чего раскроется дополнительное меню, где вам нужно будет выбрать пункт «Видео», после чего, вы сможете удалить видео из ютуба.
И так чтобы продолжить и удалить видео в ютубе, вам нужно будет выполнить следующие действие:
Устанавливаем галочку напротив того видео, которое вы хотите удалить, после чего напротив кнопки «Изменить» наводим курсор мыши на стрелку вниз и один раз нажимаем левую кнопку мыши, после чего раскроется дополнительное меню, в котором вы увидите пункт «Удалить».
Чтобы продолжить и удалить видео в ютубе нажимаем на кнопку «Удалить».
Когда вы нажмете на кнопку «Удалить», на вашем компьютере откроется окошко с подтверждением на удаления данного видео.
Чтобы продолжить и удалить видео из ютуб вам остается нажать на кнопку «Удалить».
После всех выполненных вами действий выбранное вами видео будет удалено на вашем канале.
Если вы хотите из ютуба удалить все видео сразу, то вам нужно будет выполнить следующие действие: Ставим галочку напротив кнопки «Действия».
Когда вы поставите галочку напротив кнопки «Действия», все ваше видео будет отмечено, и мы сможем произвести удаления.
И так чтобы продолжить и удалить все видео вам нужно навести курсор мыши на кнопку «Действия» и один раз нажать левую кнопку мыши, после чего откроется контекстное меню, в котором вам нужно будет выбрать пункт «Удалить».
Когда вы нажмете на кнопку «Удалить», на вашем компьютере откроется окошко, в котором будет указано, сколько видео будет удалено.
Чтобы продолжить и удалить все видео, вам нужно будет нажать на кнопку «Удалить».
Когда вы нажмете на кнопку «Удалить», на вашем компьютере откроется оповещающие окошко, о том, что все видео будет удалено с вашей страницы, ждем 5 секунд для подтверждения на удаления видео файлов.
После того как пройдет пять секунд, на вашем компьютере откроется окошко подтверждения на удаление файлов, чтобы продолжить и удалить все видео, вам остается нажать на кнопку «Удалить».
Когда вы нажмете на кнопку «Удалить» все видео из ютуб будет удалено.
Теперь, вы знаете как удалять видео в аккаунте ютуб.
На этом у меня все, всем пока, удачи! До новых встреч на сайте computerhom.ru.
Как удалить видео из плейлиста YouTube «Посмотреть позже»?
- Дом
- YouTube
- Как удалить видео из плейлиста YouTube «Посмотреть позже»?
Стелла | Подписаться | Последнее обновление
Английский
- 日本語
- Немецкий
Знаете ли вы, как удалить видео из плейлиста YouTube «Посмотреть позже»? Знаете ли вы, как удалить просмотренные видео из списка «Посмотреть позже» на YouTube? Это несложно. Вот несколько руководств от MiniTool uTube Downloader, которые помогут вам решить проблемы. Вы также можете найти другую полезную информацию из этого поста.
Вот несколько руководств от MiniTool uTube Downloader, которые помогут вам решить проблемы. Вы также можете найти другую полезную информацию из этого поста.
Что такое Смотреть позже на YouTube?
YouTube Watch Later — это функция, которая позволяет вам посмотреть интересующие вас видео позже, если у вас сейчас нет времени. Благодаря этой функции вам больше не придется тратить время на поиск этих видео.
Эту функцию можно найти в левом меню главной страницы YouTube.
Во время просмотра видео на YouTube с помощью проигрывателя YouTube можно щелкнуть значок гамбургера в верхнем левом углу и выбрать 9.0036 Посмотреть позже из расширенного меню, чтобы получить доступ к списку Смотреть позже.
После просмотра видео вы можете удалить его из списка «Посмотреть позже». Или, возможно, вы просто хотите удалить видео или несколько видео, которые вам не интересны, из плейлиста. Задачи простые. Вы можете найти два случая в следующей части.
Как удалить видео из плейлиста YouTube «Посмотреть позже»?
В этой части мы покажем вам, как удалить просмотренные видео из YouTube Watch Later и как удалить видео из Watch Later.
Как удалить просмотренные видео из списка просмотра позже на YouTube?
Шаг 1. Перейдите на главную страницу YouTube и войдите в свою учетную запись, если вы уже вышли из нее.
Шаг 2: Нажмите Смотреть позже в меню слева.
Шаг 3. На странице «Посмотреть позже» щелкните меню с тремя точками и выберите Удалить просмотренные видео .
После этих 3 простых шагов ваши просмотренные видео будут удалены из плейлиста «Посмотреть позже».
Как удалить видео из «Посмотреть позже» на YouTube?
Шаг 1. Перейдите на страницу «Посмотреть позже» на YouTube.
Шаг 2: Видео в списке воспроизведения появятся на правой панели. Затем найдите видео, которое хотите удалить из списка, и наведите на него курсор. После этого нажмите на 3 точки рядом с ним и выберите Удалить из просмотра позже .
После этого нажмите на 3 точки рядом с ним и выберите Удалить из просмотра позже .
Если вы хотите удалить все видео из плейлиста YouTube «Посмотреть позже», вы можете повторить описанные выше шаги, чтобы удалить остальные видео по одному.
Совет: скачивайте видео с YouTube и смотрите их позже
Вы также можете использовать сторонний загрузчик видео с YouTube, чтобы загрузить необходимое видео, а затем посмотреть его, когда у вас будет время. MiniTool uTube Downloader является таким инструментом, и он бесплатный.
MiniTool uTube DownloaderНажмите для загрузки100% чистота и безопасность
Это программное обеспечение может загружать видео с YouTube в четырех форматах, включая MP3, MP4, Wav и WebM, с различными разрешениями. Если для видео есть доступные субтитры, вы также можете загрузить их одновременно.
Вы даже можете использовать это программное обеспечение для поиска видео YouTube, которое хотите загрузить. Затем вы можете нажать кнопку загрузки и выбрать подходящий формат и разрешение для загрузки.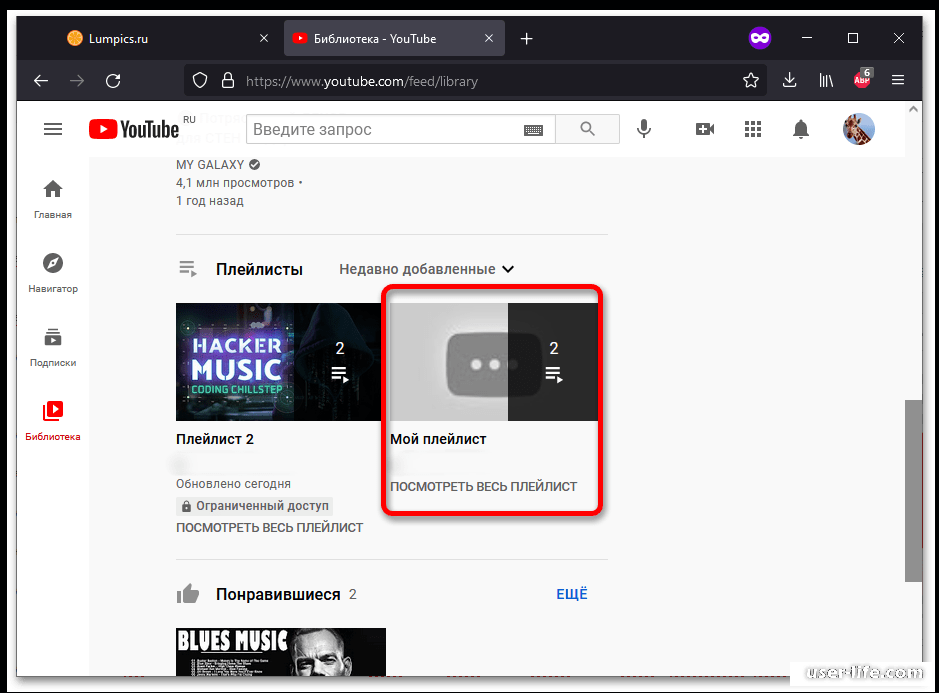
Другие вещи, которые вы можете сделать на странице просмотра позже на YouTube
#1. Добавить видео в плейлист «Посмотреть позже»
Вы можете щелкнуть меню с тремя точками на странице и выбрать Добавить видео , чтобы добавить новое видео в плейлист «Посмотреть позже».
Вы можете найти нужное видео и добавить его в плейлист. Вы также можете напрямую вставить URL видео для добавления. Если вы хотите добавить загруженное видео, вы можете переключиться на «Ваши видео на YouTube» и выбрать целевое видео для добавления.
#2. Сортировка видео в плейлисте «Посмотреть позже»
Вы можете щелкнуть значок СОРТИРОВАТЬ в верхней части плейлиста и выбрать подходящий вариант для сортировки видео по дате, дате публикации и популярности.
#3. Управление видео в списке воспроизведения
Вы можете щелкнуть меню из трех точек рядом с видео, чтобы добавить это видео в очередь, сохранить его в списке воспроизведения, переместиться вверх или вниз.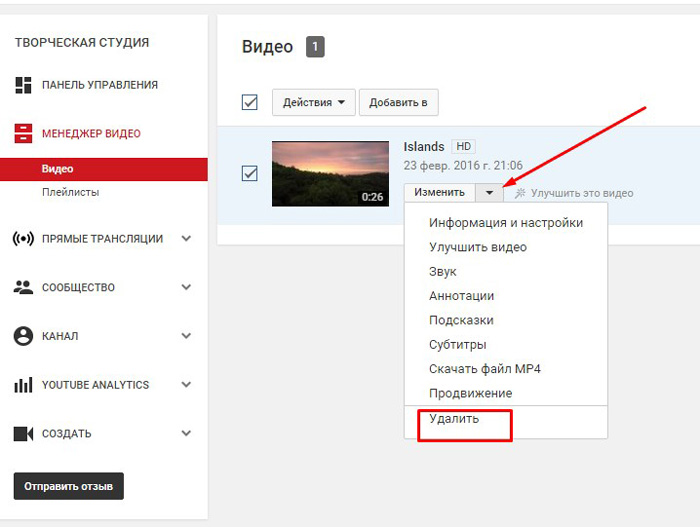
Хотите удалить видео из плейлиста YouTube «Посмотреть позже»? В этом посте представлены два способа для разных целей. Вы также можете узнать, как управлять видео в этом плейлисте в соответствии с вашими требованиями. Если у вас есть какие-либо другие связанные проблемы, вы можете сообщить нам об этом в комментариях.
- фейсбук
- твиттер
- ссылкав
- реддит
Об авторе
Как создать значок YouTube, как загрузить или удалить видео на YouTube
YouTube, принадлежащий Google, является самой популярной платформой для обмена видео. В этом посте подробно рассказывается о том, как создать значок Youtube и как легко загружать, удалять или перезагружать видео на YouTube.
Содержание
Что такое YouTube
YouTube — это платформа, на которой пользователи могут загружать свои видео, делиться ими, смотреть, ставить лайки, комментировать и подписываться.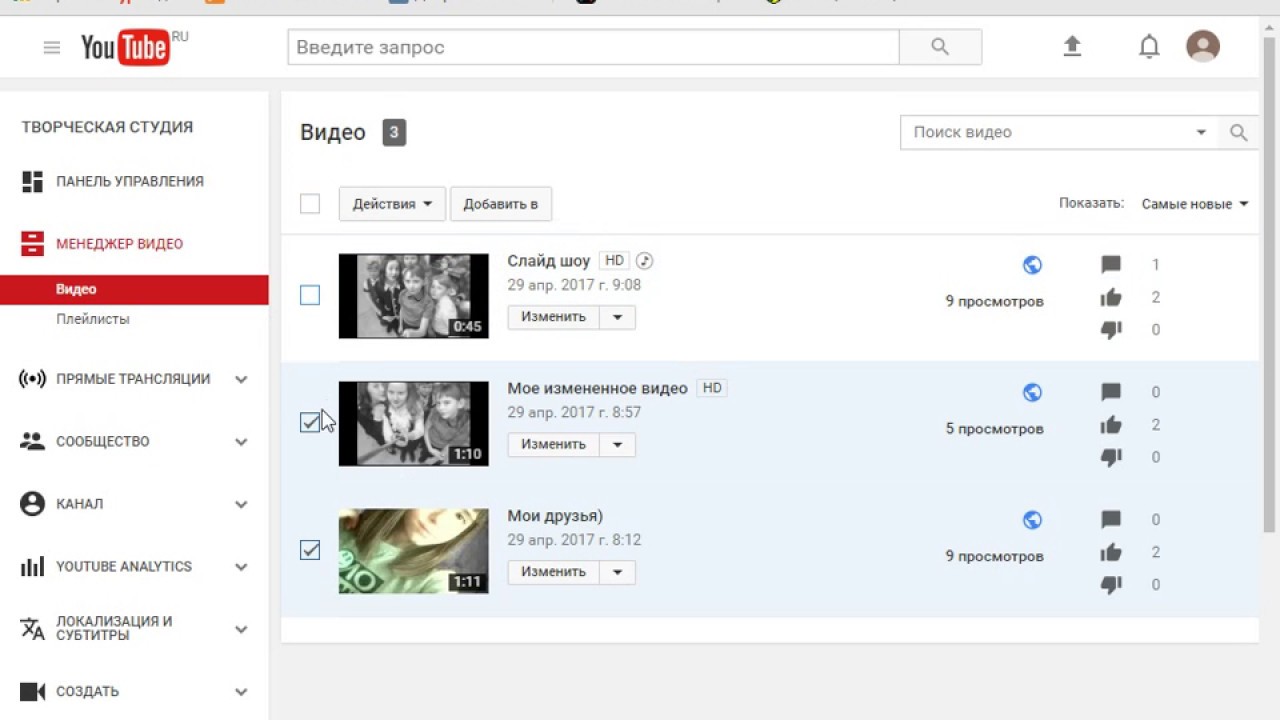 Это бесплатно для использования, и нет ограничений на загрузку видео.
Это бесплатно для использования, и нет ограничений на загрузку видео.
Рис. 1. Знакомство с YouTube
Доступ к нему можно получить из браузера или мобильного приложения на телефоне. Доступна возможность сделать видео общедоступным или частным, поле описания для ввода содержимого и теги для каждого видео.
Рис. 2 – Снимок веб-страницы
Как создать значок YouTube
Значок YT — это простое визуальное представление вашего канала. В левой части страницы будет значок канала по умолчанию (синяя рамка). Пошаговый процесс создания значка Youtube:
- Войдите в свою учетную запись.
- Укажите тему видео. Это помогает в создании подходящих иконок Youtube.
- Выберите значок Youtube, и вы также можете его отредактировать.
- Наконец, сохраните значок Youtube.
Как просмотреть чей-либо значок YouTube
Для каждого канала YouTube будет определенный значок канала Youtube. Когда вы создаете свою учетную запись YouTube в этом процессе, вы можете добавить изображение значка на свой канал. Просто просмотрите его/ее канал, чтобы найти их значок Youtube. Выполните следующие действия:
Когда вы создаете свою учетную запись YouTube в этом процессе, вы можете добавить изображение значка на свой канал. Просто просмотрите его/ее канал, чтобы найти их значок Youtube. Выполните следующие действия:
- Откройте страницу YouTube в браузере.
- Введите имя учетной записи YT в поле поиска. Он покажет список подходящих видео в соответствии с описанием в окне поиска.
- Выберите имя из списка результатов поиска. Он перейдет на канал пользователя.
- Перейти в «профильный раздел» YouTube. Вы можете просмотреть значок Youtube рядом с именем пользователя в разделе профиля.
Как загрузить видео на канал YouTube
Простые шаги для загрузки видео:
- Просмотрите веб-сайт YouTube в браузере.
- Войдите, используя свои учетные данные. В правом верхнем углу страницы вы можете увидеть аватар вашего аккаунта. Войдите в аккаунт Google.
- В верхней части экрана вы можете найти значок видеокамеры. Нажмите на нее, чтобы создать свое видео.
 Вы можете увидеть кнопку раскрывающегося меню и выбрать «загрузить видео». Запланированное.
Вы можете увидеть кнопку раскрывающегося меню и выбрать «загрузить видео». Запланированное. - Перетащите видеофайл на текущую страницу или щелкните большую стрелку, чтобы выбрать видеофайл.
- Вы можете указать такие данные, как имя, содержание видео во время загрузки видео.
Рис. 3. Как загрузить видео на YT
Как удалить видео с YouTube, загруженные на ваш канал
Вы можете быстро удалить загруженные видео с вашего канала YT в любое время. Но вы не можете заменить его, потому что каждая загрузка содержит другой URL. Вы имеете право редактировать видео. Ниже приведена пошаговая процедура удаления видео с рабочего стола:
- Войдите в свою учетную запись.
- Щелкните значок своего профиля > Creator Studio > Менеджер видео > Видео
- Выберите видео, которое нужно удалить, нажмите «Действия» и удалите его.
- Вы можете удалить отдельное видео, щелкнув «Редактировать» > «Удалить», как показано ниже.

- Установите флажок подтверждения того, что ваше видео будет навсегда удалено из вашего списка.
- После того, как вы нажмете кнопку «Удалить», видео больше не будет видно или доступно для поиска.
Рис. 4 – Как удалить видео на YT
Как удалить загруженное видео на YT с моего телефона
Пошаговая процедура удаления загруженного видео на Android:
- Войдите в свою учетную запись YT с телефона.
- Нажмите на библиотеку и выберите «Мои видео».
- Выберите видео и нажмите кнопку удаления.
Рис. 5. Как удалить видео на Android
Как повторно загрузить видео на YT, которое заменяет уже существующее видео. YT не поддерживает загрузку отредактированного или исправленного видео на существующее загружаемое видео и не имеет возможности перемещать текущие лайки, комментарии и избранное. Это связано с тем, что каждая загрузка содержит другой путь URL.
 К счастью, есть и другие варианты, такие как замена и ссылка на ваше старое видео, также называемое инструментом улучшения для незначительных изменений в существующем видео. Шаги для загрузки замены существующему видео:
К счастью, есть и другие варианты, такие как замена и ссылка на ваше старое видео, также называемое инструментом улучшения для незначительных изменений в существующем видео. Шаги для загрузки замены существующему видео:- Используйте опцию аннотаций, чтобы перенаправить зрителей со старого видео на новое загруженное видео
- Загрузите новую копию видео.
- Загрузите видео так же, как и исходное, нажмите кнопку загрузки и перетащите файл на страницу YouTube. После завершения загрузки скопируйте адрес.
- Откройте старое видео и щелкните значок аннотации, который выглядит как изображение сообщения.
- На аннотациях экран начинает воспроизводить видео и приостанавливать его. Вы можете найти аннотацию в правой части окна и выбрать вариант заметки.
- Теперь вы можете сделать ссылку на новое видео, написав заметку и перенаправив зрителей, чтобы щелкнуть ссылку, чтобы просмотреть последнее видео. На той же странице нажмите ссылку и вставьте в поле полный адрес вашего нового видео.

- Вы можете расширить временную шкалу аннотаций, перетащив ее к правому краю аннотации. Это даст зрителям время прочитать и кликнуть. Наконец, нажмите «Применить изменение», чтобы закончить.
Рис. 6 – Аннотации в YouTube
Как заблокировать YT в ChromeНекоторые люди хотят заблокировать YT в Google Chrome, чтобы не отвлекаться от работы. Для блокировки выполните несколько простых шагов:
- Перейдите в Google Chrome.
- Просмотрите сайт YT, используя ссылку веб-сайта, http://www.youtube.com
- Вы можете увидеть значок замка в левой части URL-адреса и щелкнуть значок замка.
- После нажатия на значок замка появится раскрывающееся меню. Выберите настройки сайта.
- В настройках сайта найдите «использование вашего устройства».
- Справа от «использования вашего устройства» вы можете увидеть опцию «запросить по умолчанию». Нажмите здесь.
- В раскрывающемся списке выберите «блокировать».
 Это заблокирует доступ к сайту из Google Chrome.
Это заблокирует доступ к сайту из Google Chrome.
Редактировать чужое видео можно только с помощью стороннего инструмента. На рынке доступно множество сторонних инструментов или программного обеспечения. Этот инструмент помогает загрузить чье-то видео с YouTube на ваш компьютер и отредактировать его. Вам необходимо разрешение оригинального владельца видео, если вы хотите загрузить отредактированное видео на канал.
Как удалить историю поиска YTYT предоставляет опцию «История поиска», чтобы упростить поиск недавно просмотренных видео. У вас есть возможность удалить или приостановить свою историю на YouTube.
- Войти в YT.
- Выберите значок меню в левом углу страницы.
- Нажмите «История» в списке меню.
- Нажмите кнопку «История поиска» в раскрывающемся списке.
- На новой странице выберите «Очистить историю поиска», чтобы удалить историю поиска из списка.


 Здесь нужно кликнуть по строке «Видео» и выполнить вход в этот раздел. Откроется списком видео, когда-либо загруженное на канал за все время.
Здесь нужно кликнуть по строке «Видео» и выполнить вход в этот раздел. Откроется списком видео, когда-либо загруженное на канал за все время.
 Здесь нужно отыскать вкладку «Видео» и нажать на нее.
Здесь нужно отыскать вкладку «Видео» и нажать на нее.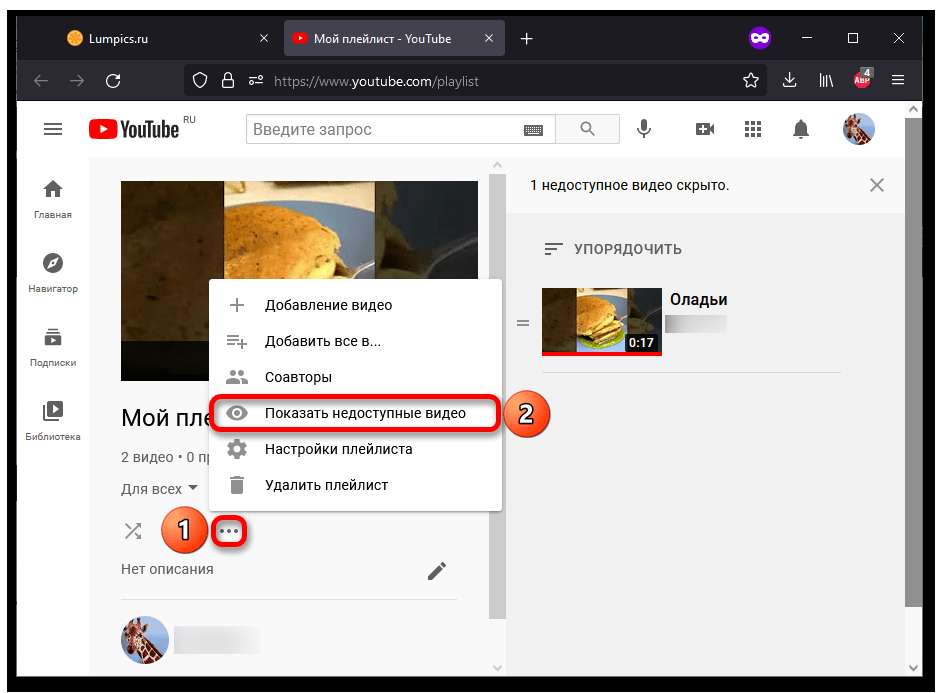
 В случае совпадений автор вправе сам распорядиться такими видео – выполнить удаление, ограничить просмотр и т.д.
В случае совпадений автор вправе сам распорядиться такими видео – выполнить удаление, ограничить просмотр и т.д.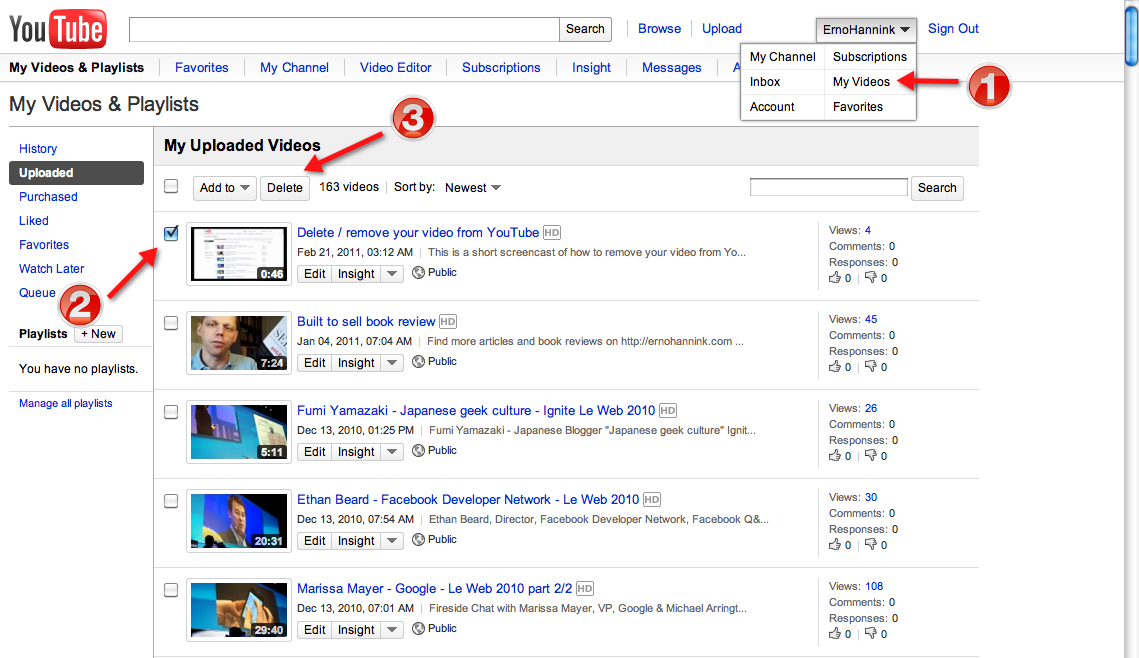 Вы можете увидеть кнопку раскрывающегося меню и выбрать «загрузить видео». Запланированное.
Вы можете увидеть кнопку раскрывающегося меню и выбрать «загрузить видео». Запланированное.
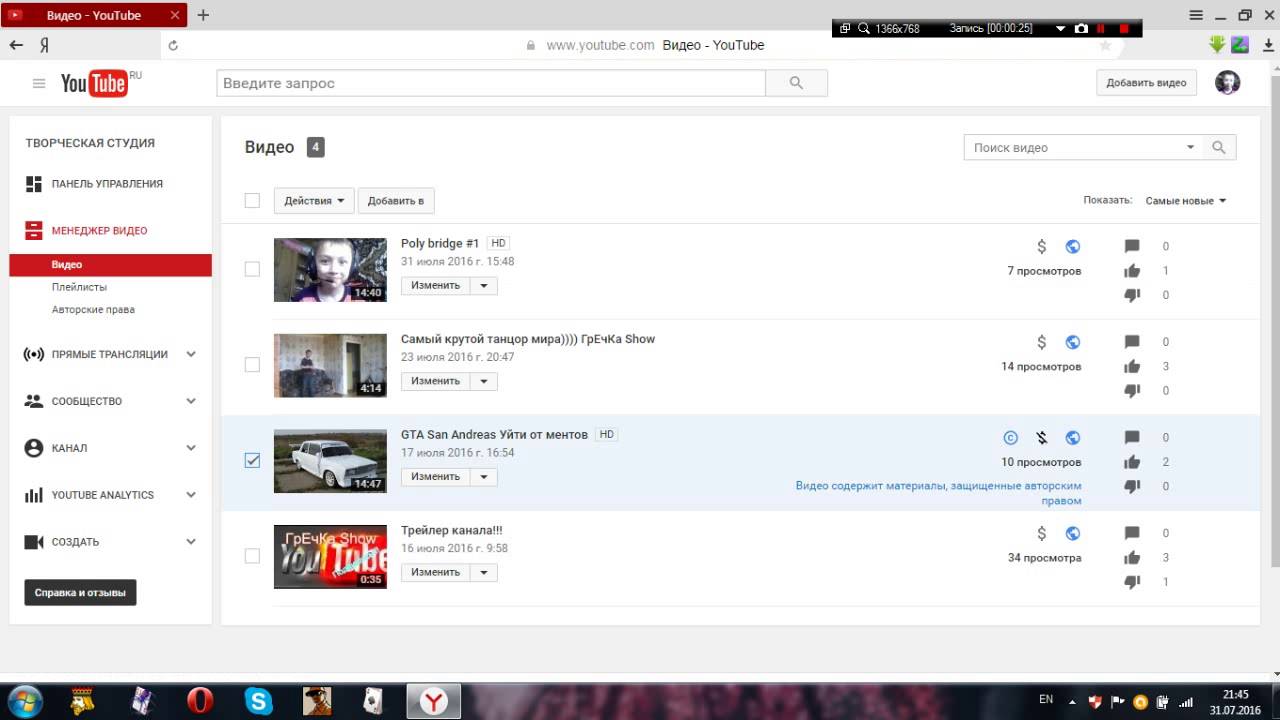
 Это заблокирует доступ к сайту из Google Chrome.
Это заблокирует доступ к сайту из Google Chrome.