можно ли убрать тени в фотошопе?
Главная » Фотошоп
Автор Milena Anderson На чтение 3 мин. Просмотров 2 Опубликовано
Краткий ответ
- Есть несколько способов удаления теней в Photoshop, но самый простой — использовать инструмент “Размытие”.
- Для этого сначала выберите слой “Тень” на изображении, а затем щелкните инструмент “Размытие” (находится на панели инструментов в верхней части экрана).
- На панели параметров вы увидите две опции: “Резкость” и “Размытие”.
Удаляйте тени в 20 раз быстрее в Photoshop! (Обновлено)
Удалите ЖЕСТКИЕ тени и блики в Photoshop!
youtube.com/embed/kTLIwjVgpMQ?feature=oembed» frameborder=»0″ allow=»accelerometer; autoplay; clipboard-write; encrypted-media; gyroscope; picture-in-picture» allowfullscreen=»»>Часто задаваемые вопросы о Yoast
Каковы 7 технических навыков?
Программирование
Веб-разработка
Администрирование баз данных
Сеть
Безопасность
6.
Что такое методы редактирования в Photoshop?
Существует несколько основных приемов редактирования, которые вы будете использовать на протяжении всей своей карьеры редактора. К ним относятся:
Выбор и удаление объектов: Вы можете выбрать определенные элементы в изображении с помощью мыши или клавиатуры, а затем удалить их, нажав клавишу Delete. Это полезно для удаления нежелательных элементов, таких как случайные волосы или пылинки.
Обрезка изображений. Вы можете обрезать изображение, чтобы оно соответствовало определенному размеру или форме.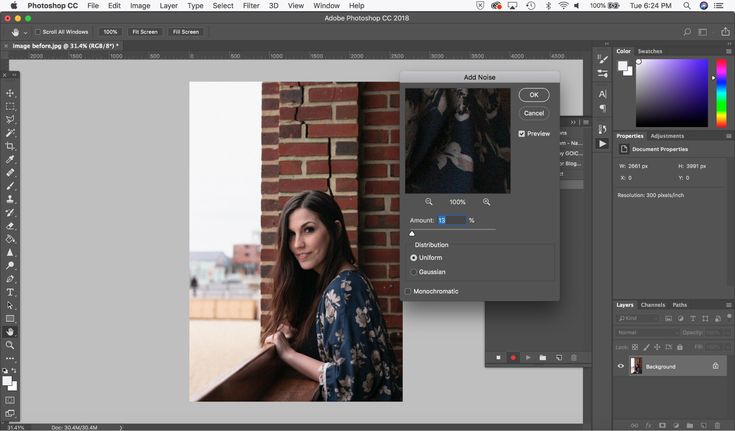
На каких работах используется Photoshop?
Существует множество профессий, использующих Photoshop, в том числе графические дизайнеры, фотографы, веб-дизайнеры и специалисты по рекламе.
Сколько масок слоя может иметь один слой в Photoshop ?
Один слой может иметь до 8 масок слоя.
Что такое панель инструментов в Photoshop?
В Photoshop набор инструментов – это набор инструментов, доступ к которым можно получить, щелкнув панель инструментов в верхней части экрана.
Кто изобрел Photoshop?
Adobe Photoshop был изобретен в 1987 году Томасом Нолл и Джоном Нолл.
Что такое смарт-объект в Photoshop?
Смарт-объекты — это функция Photoshop, позволяющая сохранять копию изображения или слоя в отдельном файле, к которому затем можно получить доступ и использовать по своему усмотрению.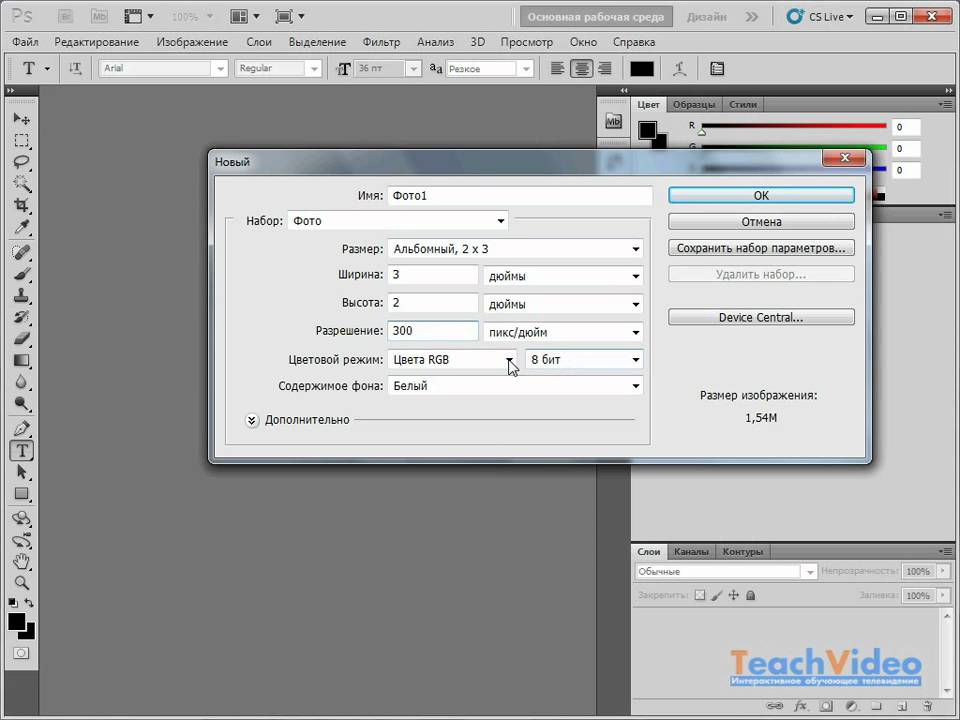
Что такое слой в Photoshop?
В Photoshop слой — это набор объектов, которые можно редактировать вместе. Слои можно использовать для организации рабочего процесса Photoshop и упрощения одновременного редактирования нескольких изображений.
Сколько цветовых режимов существует в Photoshop?
В Photoshop есть три цветовых режима: RGB, CMYK и HSL.
Какая часть Photoshop наиболее важна?
Самая важная часть Photoshop — это интерфейс.
Какой Photoshop лучше?
Не существует одного “лучшего” Photoshop, но есть несколько более популярных, чем другие. Если вы только начинаете, вам, вероятно, лучше всего подойдет бесплатная версия Photoshop.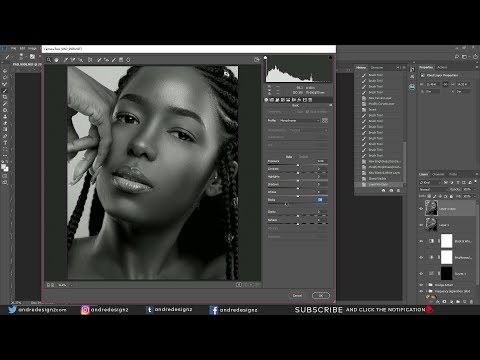
Каковы 5 основных частей окна Photoshop?
Окно Photoshop содержит рабочую область, в которой вы работаете с изображением.
В левой части окна находится панель “Слои”, которая показывает все слои вашего изображения.
Панель инструментов находится в правой части окна и содержит инструменты для редактирования вашего изображения.
Строка состояния в нижней части окна отображает информацию о вашем изображении, такую как его размер и композиция.
5.
Что такое Photoshop?
Photoshop — это программа для редактирования фотографий, которая помогает редактировать, изменять размер, обрезать и настраивать цвета.
Является ли Photoshop техническим навыком?
Нет, Photoshop — это не технический навык. Photoshop — это программа, позволяющая редактировать изображения.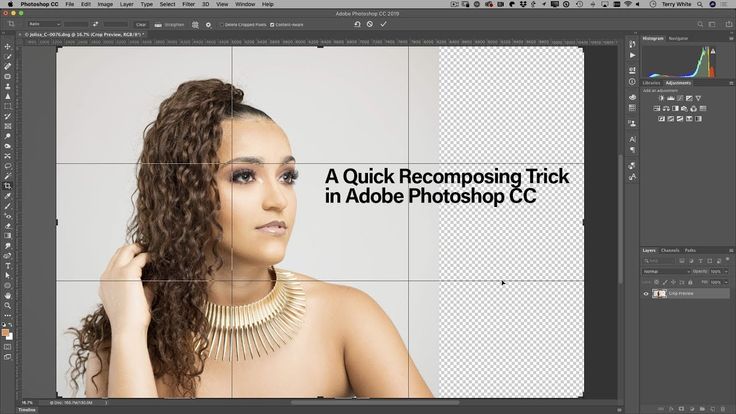
Как научиться работать с Photoshop?
Есть несколько способов научиться работать с Photoshop. Один из способов — найти онлайн-уроки или посмотреть видеоуроки. Другой способ — найти книги, которые учат Photoshop. В Интернете также есть много ресурсов, обучающих определенным приемам работы с Photoshop.
Как в Photoshop удалить белый цвет, что бы остался прозрачный туман.
Гость
Вот так вы написали – не получилось. Мне помог значок “заливка” при нажатии на белый фон. Может быть кому-то поможет
Александр М.3
Всего 3 ответа.
Синема и фотошоп плз помогите Как убрать белый фон а надпис оставить ?
Guest2Выдели белый фон например инструментом “Волшебная палочка”
Гость1
Всего 1 ответ.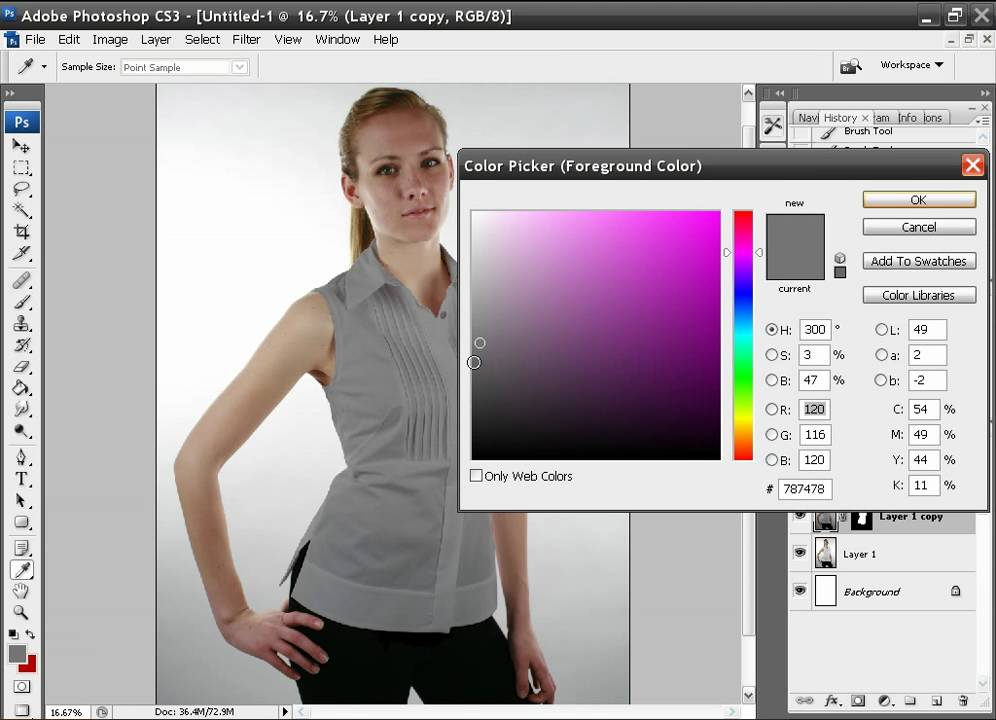
Как в фотошопе сделать прозрачный фон?
JuliaBond2Учитывая, что часта поисковые запросы по таким темам не всегда верны, смею предположить (уверен на 90%) что люди спрашивающие это имеют ввиду как например убрать все лишнее на картинке, оставить только один предмет и при накладывании на другую картинку был только предмет без лишнего фона. Ответ Скрепки подразумевает работу со слоями, это немного другое, хотя ответ верен. Сделал предмет ниже чтобы было наглядней.
Задача. Расположить лису на скамейке. Для этого имеется фото лисы и фото скамейки. Если фон не убран\не прозрачный то получится следующие:
Не совсем то что хотелось бы. С этим сталкивались многие. Вроде хочешь совместить две картинки а у одной фон. Стираешь сохраняешь а фон все равно остается. Как быть? Об этом подробней ниже.
- Итак берем нужное фото\картинку (в моем случае это лиса). Открываем его редактором, например Photoshop (Paint 100% не подойдет =))
- Находим там инструмент “Ластик”.
 Жмем на него правой кнопкой мыши и выбираем “Фоновый ластик” и им стираем не нужные места. То что стирается будет прозрачным, вернее его вообще не будет.
Жмем на него правой кнопкой мыши и выбираем “Фоновый ластик” и им стираем не нужные места. То что стирается будет прозрачным, вернее его вообще не будет. - После того как убрали все лишнее сохраняем картинку\фото. Выбираем пункт в меню “Фаил” а уже там “Сохранить как…” Сохраняем в формате .png (тогда прозрачный фон останется)
Несколько примечаний.
- Если фон который нужно убрать имеет один цвет (как в нашем случае) то можно выбрать “Волшебный ластик” он сразу уберет весь фон одним нажатием.
- Когда убираете фон прям около предмета лучше увеличить картинку чтобы было лучше видно и не убрать лишнее.
- Иногда убирая фон остаются не стертые места и их не замечаешь. Что бы этого не случилось можно создать слой и расположить его под слоем на котором ваша картинка. Этот слой (новосозданный) полностью заливаем цветом отличным от вашей картинки (лучше ярко зеленым или ярко синим) Тогда все оставшиеся лишние места будут очень хорошо видны.

После того как вы сохранили картинку в правильном формате её можно вставить куда угодна и никакого фона не будет.
Вот что в итоге получилось у меня (к чему мы и шли)
Zofo2
Всего 5 ответов.
Как в Photoshop удалить белый цвет, что бы остался прозрачный туман.
Выделение→Цветовой диапазон – это не то, тут просто пытается выделить кусок. На примере этого дыма3qwrefert wfttsrdds7
Лучше используйте режимы наложения при объединении с другими изображениями.Владимир –4
Всего 6 ответов.
Покажите самую крутую фотографию, которую вы когда-либо делали?
Анонимный пользователь33Однажды ночью мне было не уснуть, я взглянула в окно и увидела это. Сами понимаете, в первые секунды я была уверена, что это НЕ лёд. После 20 минут поисков удачного ракурса и кучи смазанных фотографий (как-никак, в темноте снималось, а пока еще выставишь все нужные настройки – утро наступит) мне всё-таки удалось сделать этот кадр.
Алиса Лейтес220
Всего 122 ответа.
Вам также может понравиться
Как удалить белый фон в Photoshop — CatCoq
Вы когда-нибудь задумывались, как убрать белый фон или сделать фон прозрачным в Photoshop? В этом уроке вы узнаете мой пошаговый процесс удаления белого фона в Photoshop.
Я лицензирую все свои произведения искусства, что означает, что они воспроизводятся и используются во всех видах продукции. Чтобы превратить мои нарисованные от руки работы в продукты, мне нужно сначала превратить их в цифровой файл.
Изучение того, как удалять белый фон в Photoshop, является ключевым навыком, который необходимо изучить, если вы хотите получить лицензию на свои работы или продавать свои работы в Интернете. И хотя это кажется немного сложным, на самом деле это очень просто, как только вы освоитесь.
Все, что вам нужно для выполнения этого урока, — это отсканированное или сфотографированное произведение искусства (или что-нибудь с белым фоном!) и Photoshop. Хотите узнать, как отсканировать или сфотографировать свое произведение искусства, чтобы это был высококачественный цифровой файл? Выезд этот пост в блоге , чтобы узнать, как это сделать, а затем вернуться к этому, чтобы узнать, как удалить фон!
Если у вас еще нет Photoshop, не беда! Вы можете скачать бесплатную пробную версию здесь.
Первый шаг — просто открыть файл с изображением в Photoshop! Если вы отсканировали свое изображение, оно, вероятно, сохранено на вашем рабочем столе, и вы можете перетащить файл оттуда прямо в Photoshop.
Следующим шагом является определение точки белого. Иногда отсканированные изображения могут быть немного темнее исходной картины, поэтому определение точки белого помогает осветлить цифровое изображение и сделать его более верным своей первоначальной форме.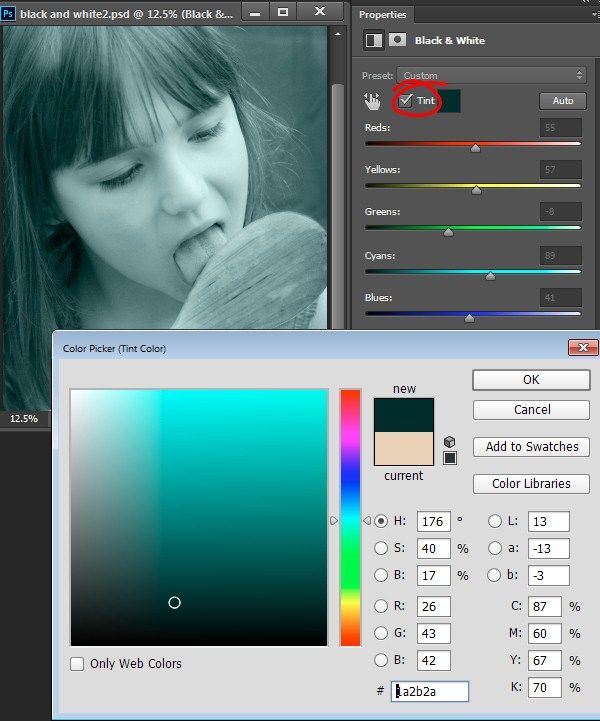 Этот шаг применим только в том случае, если вы удаляете белый фон. Поскольку обычно я рисую на белой акварельной бумаге, я всегда включаю этот этап в свой рабочий процесс!
Этот шаг применим только в том случае, если вы удаляете белый фон. Поскольку обычно я рисую на белой акварельной бумаге, я всегда включаю этот этап в свой рабочий процесс!
Для начала откройте уровни с помощью сочетания клавиш cmd + L. Вы также можете попасть туда, нажав Изображение → Настройки → Уровни.
На панели уровней есть три пипетки. Чтобы определить белую точку, выберите белую пипетку справа.
Теперь увеличьте белый фон и просто щелкните один раз в любом месте белой области. Это небольшая разница, но определение этой белой точки осветляет всю композицию и создает более резкий контраст между окрашенными элементами и белым фоном.
Сначала сделайте копию своего графического слоя с помощью сочетания клавиш cmd + j. Это дает нам гибкость при неразрушающем редактировании.
Затем скройте видимость исходного слоя, щелкнув глазное яблоко рядом с миниатюрой слоя.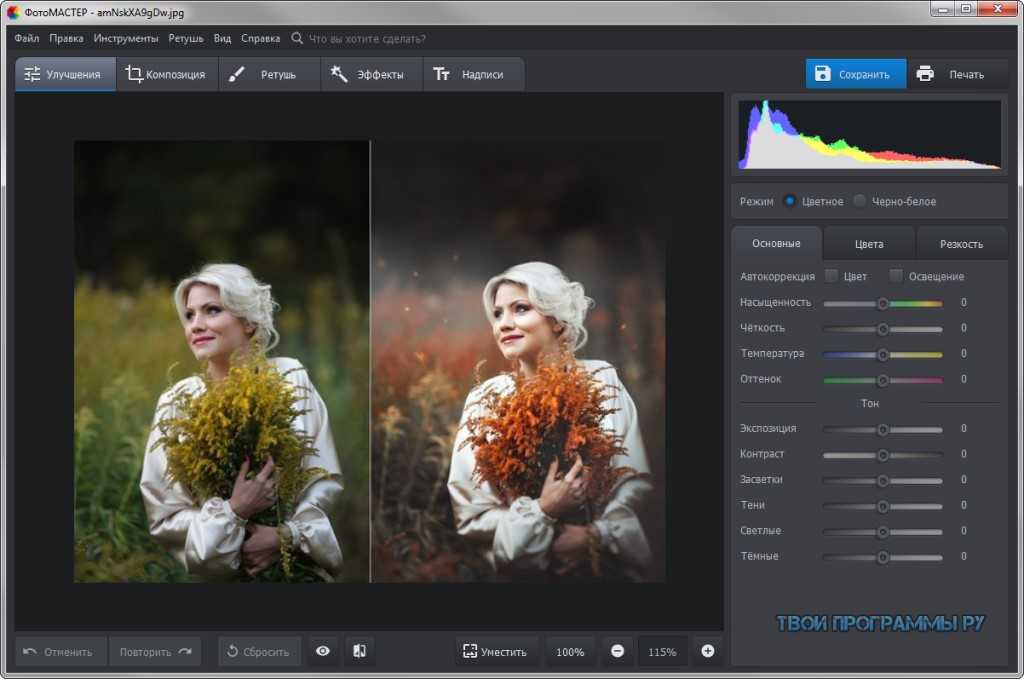
Теперь, чтобы выбрать фон, используйте инструмент «Волшебная палочка». Вы можете получить это, щелкнув инструмент на панели инструментов или используя сочетание клавиш: w.
Затем установите флажок рядом с «Непрерывный» на панели инструментов в верхней части экрана, чтобы отключить непрерывность. Если смежные области отключены, Photoshop выберет сразу все области одинакового цвета, даже если они не соприкасаются друг с другом.
Теперь вы можете щелкнуть в любом месте на белом фоне с помощью инструмента «Волшебная палочка», и он выделит для вас большую часть белого фона.
Теперь найдите время, чтобы просмотреть свою работу и убедиться, что нет никаких частей фона, которые не попали в выделение. В моем примере на текстуре бумаги есть несколько маленьких серых пятен, которые не попали в выделение.
Причина этого в том, что они были немного темнее, чем белый цвет, который я изначально выбрал с помощью инструмента «Волшебная палочка». Но вы можете легко захватить любые отставшие, удерживая Shift и щелкая по ним, чтобы добавить их в выборку. Когда вы нажимаете на одну из этих небольших областей, она должна автоматически захватывать другие области аналогичного цвета.
В моем примере получилось почти все, но вы можете продолжать удерживать Shift и щелкать в невыбранных областях, пока не будет выделен весь ваш белый фон.
На этом шаге мы собираемся внести несколько небольших изменений, чтобы убедиться, что наша иллюстрация выглядит естественно, когда мы удаляем белый фон.
Во-первых, инвертируйте ваш выбор. Это переворачивает выделение с белого фона на выделение самой иллюстрации. Вы можете попасть туда, нажав Select → Inverse.
Теперь нажмите «Выбрать» → «Изменить» → «Развернуть».
Отсюда увеличьте выделение на 1 пиксель. Это просто добавляет немного больше пространства вокруг иллюстрации, поэтому мы не вырезаем никаких важных деталей.
Теперь нажмите Select → Modify → Feather и растушуйте на 1 пиксель. Возможно, вы не заметите здесь разницы, но растушевка немного размывает края вашей иллюстрации, чтобы она выглядела более естественной и менее «обрезанной».
Теперь пришло время удалить фон! Для этого убедитесь, что ваш слой выбран, и щелкните значок «Добавить маску слоя» в нижней части панели слоев. Это значок прямоугольника с кружком посередине.
Теперь вы должны увидеть серый и белый клетчатый фон, который в Photoshop обозначает прозрачность. Причина, по которой мы используем маску вместо полного удаления фона, заключается в том, что она дает нам возможность показывать или скрывать части исходной иллюстрации, а не удалять их полностью. Я покажу вам, что я имею в виду, когда мы будем уточнять детали на следующем шаге!
Я покажу вам, что я имею в виду, когда мы будем уточнять детали на следующем шаге!
Если вы, как и я, рисуете акварелью, есть вероятность, что выделение вырезало некоторые белые области на иллюстрации, а также фон. Когда я увеличил свою иллюстрацию, я увидел клетчатый прозрачный фон, проглядывающий в некоторых местах. Увеличьте иллюстрацию, чтобы увидеть, есть ли на ней подобные области. Если это так, вы можете легко добавить эти области обратно!
Убедитесь, что слой выбран, нажмите кнопку «Эффекты» на панели слоев (значок fx) и выберите «Наложение цвета».
Теперь выберите цвет, который поможет вам увидеть большой контраст между иллюстрацией и фоном.
Обратите внимание, что это не окрашивает вашу иллюстрацию в другой цвет! Вы просто временно используете его, чтобы увидеть, что было вырезано, а что нужно добавить обратно. Когда я увеличиваю свою иллюстрацию, теперь я могу ясно видеть, какие области иллюстрации были вырезаны, и я хочу добавить обратно. .
Когда я увеличиваю свою иллюстрацию, теперь я могу ясно видеть, какие области иллюстрации были вырезаны, и я хочу добавить обратно. .
Теперь, поскольку мы использовали маску, чтобы скрыть белый фон, мы можем закрасить те области, которые были удалены по ошибке. Для этого выберите инструмент «Кисть» (сочетание клавиш: B).
Теперь перейдите на панель слоев и убедитесь, что маска выбрана. Это черно-белая миниатюра рядом с миниатюрой основного слоя.
При использовании маски белый цвет представляет видимые области слоя, а черный — скрытые области. Чтобы выявить скрытые области, убедитесь, что вы рисуете белым цветом. Если ваши цвета не выглядят так, вы можете нажать «D» на клавиатуре, чтобы сбросить их на черный и белый по умолчанию.
Теперь вы можете просто закрасить любые области, которые хотите вернуть.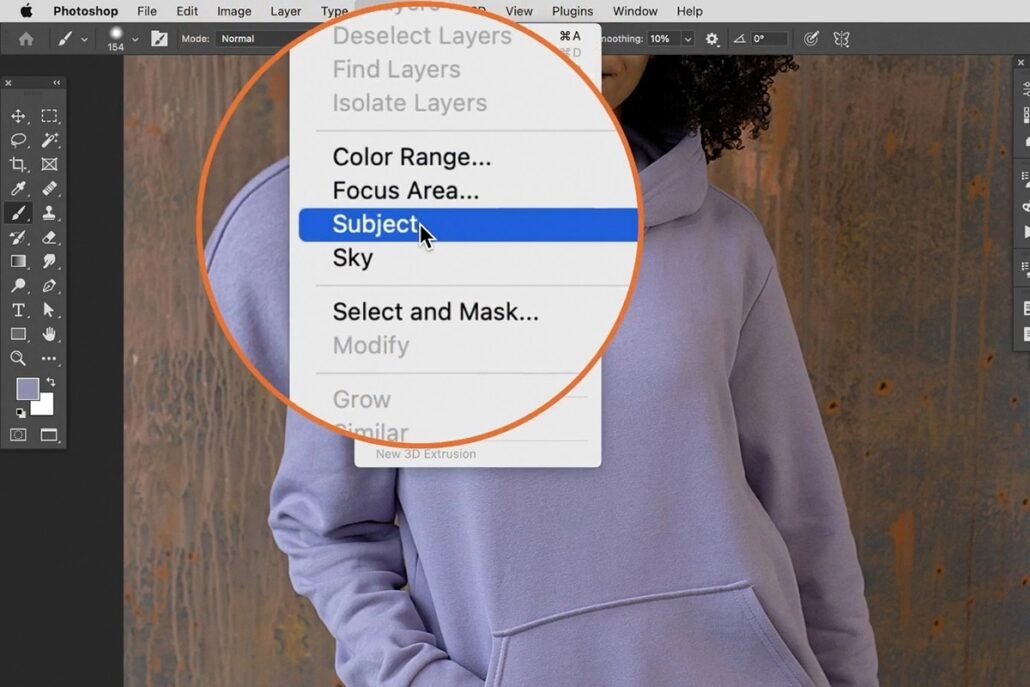
Если есть какие-либо области, которые вы хотите стереть, вы можете использовать тот же метод, но переключите основной цвет на черный с помощью сочетания клавиш «X». В моем примере у меня было несколько случайных брызг краски, которые я хотел удалить. Поэтому я сменил цвет переднего плана на черный и закрасил эти брызги!
Вы можете продолжить выполнение этих шагов, чтобы очистить оставшуюся часть иллюстрации. Мне нравится увеличивать масштаб, чтобы убедиться, что я ничего не упустил, и когда я чувствую, что все вычищено, я перехожу к последнему шагу!
Мы почти закончили! Но если вы похожи на меня, у вас могут быть какие-то затянувшиеся области на заднем плане из-за брызг краски, пыли на сканере или водяных знаков во время рисования. Потребовалось бы много времени, чтобы просмотреть и поймать все это с помощью метода рисования, который мы использовали в последнем шаге, поэтому я покажу вам быстрый способ изолировать вашу иллюстрацию и полностью удалить фон, не беспокоясь об этих маленьких дополнительных кусочках. .
.
Обратите внимание, что это будет работать только в том случае, если у вас есть оригинальная копия вашего рисунка под слоем, на котором есть маска. Мы продублировали этот слой в предыдущем шаге, поэтому убедитесь, что он у вас есть, прежде чем переходить к этой части.
Теперь наведите указатель мыши на имя слоя (не на миниатюру) замаскированного слоя, щелкните правой кнопкой мыши и выберите «Растрировать стиль слоя». Что это делает, так это сглаживает этот слой со всей проделанной нами работой, такой как маска и наложение цвета на месте. Итак, теперь у нас есть версия с наложением цвета на нашу иллюстрацию, нависающую над исходной иллюстрацией.
Далее мы хотим выделить только основную иллюстрацию, а не лишние отставшие. Для этого мы снова возьмем волшебную палочку (сочетание клавиш: w) и на этот раз убедимся, что contiguous повернут на .
Это означает, что при выборе части иллюстрации будут выбраны только те области, которые касаются выбранной части.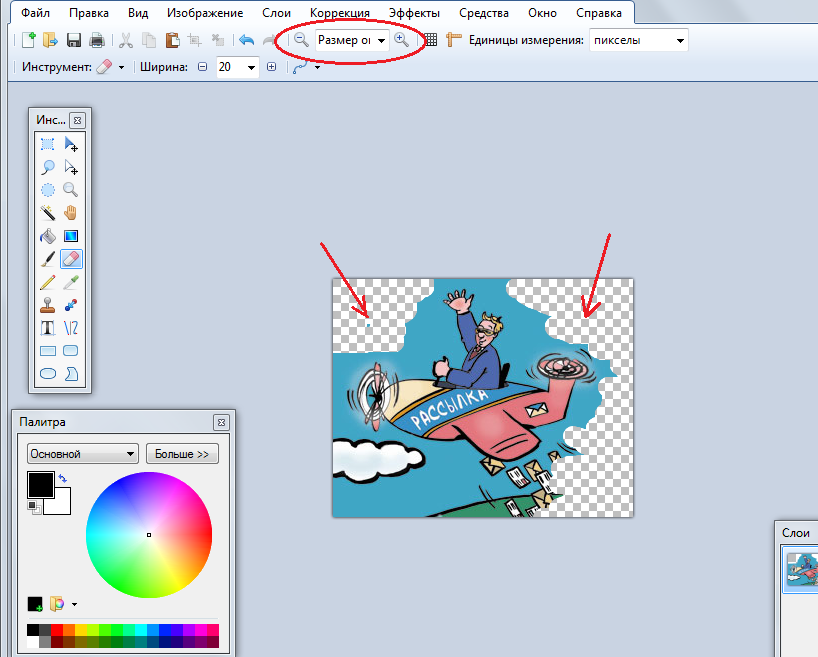 Если бы мы отключили непрерывность и попытались выбрать иллюстрацию, она выбрала бы каждую синюю вещь на холсте, которая нам не нужна.
Если бы мы отключили непрерывность и попытались выбрать иллюстрацию, она выбрала бы каждую синюю вещь на холсте, которая нам не нужна.
Теперь начните выбирать сегменты вашей иллюстрации один за другим. Обязательно все время удерживайте нажатой клавишу Shift, чтобы каждый щелчок добавлял к предыдущему выбору.
Протестируйте, чтобы убедиться, что у вас все получилось, выбрав «Правка» → «Вырезать». Если вся ваша иллюстрация была удалена, значит, у вас есть все! Затем используйте cmd + z, чтобы отменить вырез и вернуть свой выбор.
Теперь отключите видимость слоя сплошного цвета, включите видимость исходного слоя иллюстрации, а затем используйте комбинацию клавиш cmd + J, чтобы продублировать исходный слой. Это копирует все выделение на новый слой, оставляя нам красивую, чистую версию иллюстрации без фона.
Затем удалите исходный слой иллюстрации и слой маски.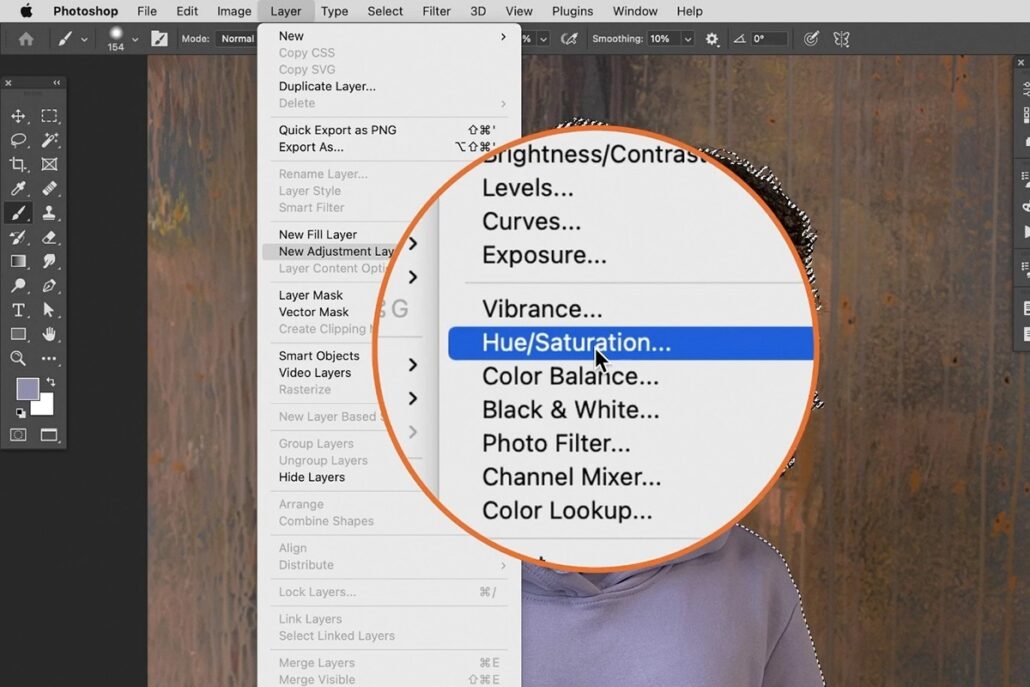 Вы можете сказать, какой из них является новым, потому что он будет иметь клетчатый фон, а старый по-прежнему будет иметь белый фон. Итак, теперь у нас есть единственная работа, полностью изолированная от бумажного фона!
Вы можете сказать, какой из них является новым, потому что он будет иметь клетчатый фон, а старый по-прежнему будет иметь белый фон. Итак, теперь у нас есть единственная работа, полностью изолированная от бумажного фона!
Вы можете либо экспортировать файл в формате png, чтобы сохранить прозрачный фон, либо продолжить работу над ним в зависимости от вашей цели.
Вы можете делать гораздо больше со своим произведением искусства после того, как оно будет оцифровано таким образом. Вы можете создавать повторяющиеся узоры, добавлять различные фоны или добавлять металлические акценты в свои картины, и это лишь некоторые из вариантов!
Этот курс представляет собой подробное руководство по всему, что вам нужно знать о превращении ваших картин в продукты. Я проведу вас через каждый шаг процесса: от рисования трендовой иллюстрации, которая будет хорошо продаваться, до оцифровки, создания шаблона и продажи его на продуктах!
Оцифруйте свое искусство для продажи в Интернете — это мой самый глубокий курс, в котором я делюсь всем, чему научился как профессиональный дизайнер поверхностей.
Зарегистрируйтесь сейчас!
CatCoq Комментарий
0 лайковУдалить белый фон в Photoshop
У вас есть изображение с белым фоном, которое вы хотите удалить. Не беспокойтесь, мы помогли вам удалить белый фон в Photoshop. Но сначала давайте обсудим, почему делать фотографии на белом фоне, а затем удалять его — такая блестящая идея.
Почему фотографировать на белом фоне — хорошая идея?
Белый лучше всего контрастирует с продуктом или человеком, делая удаление и замену фона более быстрым и точным, независимо от того, какой инструмент вы используете.
Чтобы ваша рождественская реклама сработала, вам понадобится нечто большее, чем одно и то же изображение солнечного пляжа. Поддержание чистого фона позволяет вам использовать изображение в любое время, добавляя графику или фотофоны в соответствии с сезоном.
1. Экономьте время на редактировании
Убрать белый фон очень просто, и это ускорит процесс редактирования, потому что вам не придется так сильно подкрашивать края. Лучше всего делать пакетные фотографии всех ваших товаров на белом фоне в течение всего года, чтобы их можно было легко использовать в любой момент, для любого случая. Кроме того, отсутствие необходимости проводить четыре или более съемок или разведки мест сэкономит вам много денег.
2. Празднование особых дней
Обратите внимание на Черную пятницу, воскресенье Суперкубка, День матери и отца, День любви к своему питомцу или Национальный день братьев и сестер. Календарь праздников содержит более сотни отдельных дней, за которыми нужно следить.
Различные способы удаления белого фона в Photoshop
Если вы похожи на меня, у вас есть изображение с белым фоном, но вы не знаете, как от него избавиться. Работа с этими белыми фонами из студийных фотографий, фотографий продуктов, графики и логотипов может быть сложной задачей. Я слишком долго полировал вырез, когда впервые попытался убрать белый фон и сделать его полупрозрачным.
Я слишком долго полировал вырез, когда впервые попытался убрать белый фон и сделать его полупрозрачным.
Проблема заключалась в том, что мне нужно было знать, насколько быстрее я смогу удалить эти фоны, если буду следовать правильным шагам. Итак, вот быстрый способ быстро убрать белый фон и насладиться его красотой.
Чтобы удалить белый фон в Photoshop, выберите слой изображения и перейдите в «Окно» > «Свойства», чтобы открыть панель свойств. Чтобы найти кнопку «Удалить фон», прокрутите вниз свойства.
Выберите этот параметр, чтобы убрать белый фон с кадра. Эта скрытая функция является лишь одним из многочисленных основных методов удаления фона в Photoshop. Давайте рассмотрим особенности этой техники и четыре стратегии резервного копирования, чтобы помочь вам лучше понять ее.
Как убрать белый фон с помощью кнопки «Удалить фон»?
Прежде чем двигаться дальше, важно отметить, что этот параметр доступен только в Photoshop CC 2020 и более поздних версиях. В результате, если вы используете более раннюю версию программы, перейдите к следующему варианту удаления фона в списке.
В результате, если вы используете более раннюю версию программы, перейдите к следующему варианту удаления фона в списке.
Эта скрытая кнопка на панели свойств создает выделение и применяет его к маске слоя. Вы можете вырезать фотографию и сделать белый фон прозрачным одним щелчком мыши. Нет необходимости в сложном ручном выборе!
Шаг 1. Выберите слой изображения
Первое и самое важное, что нужно помнить, это выбрать и разблокировать слой изображения на панели слоев.
Шаг 2. Откройте панель свойств
Теперь вы должны перейти к панели свойств после выбора слоя фотографии. Если вы его не видите, перейдите в «Окно» > «Свойства».
Шаг 3: Нажмите «Удалить фон»
Посмотрите в нижнюю часть панели свойств, чтобы найти параметры быстрых действий. Внутри есть две кнопки «Удалить фон» и «Выбрать тему». Кнопка «Удалить фон» выберет ваш объект и применит его к маске слоя.
Вы можете создать вырезанное изображение с прозрачным фоном всего в один клик! Кнопка «Выбрать тему», с другой стороны, автоматически создает выделение вокруг вашего объекта без использования маски.
Вы можете быстро уточнить выбор, если во время операции что-то пойдет не так. Поскольку я хочу удалить фон как можно быстрее с помощью как можно меньшего количества кликов, я выберу «Удалить фон». Photoshop сотворит свое волшебство, создав выделение вокруг вашего объекта и удалив белый фон.
Шаг 4. При необходимости уточните только что созданную маску слоя
В некоторых случаях программа Photoshop могла допустить ошибку и удалить часть изображения, которую вы хотели сохранить. Это легко адаптировать в любое время, используя маску слоя. Во-первых, убедитесь, что ваша маска слоя выбрана, нажав на нее.
Затем с помощью инструмента «Кисть» (B) добавьте заднюю половину изображения, выбрав белый цвет в качестве цвета переднего плана. Если вы хотите удалить ненужные области с фотографии, измените цвет переднего плана на черный. Закрасьте свое изображение, чтобы быстро улучшить маску слоя и восстановить все важные элементы, которые Photoshop мог случайно удалить.
Как удалить белый фон с помощью инструмента «Волшебная палочка»?
Выберите инструмент «Волшебная палочка» (W) и щелкните слой с изображением, чтобы стереть белый фон. В настройках инструмента измените размер образца на «Выбор точки», допуск на 25 и включите проверку сглаживания. Теперь выберите белый фон с помощью мыши и удалите его, чтобы сделать его прозрачным.
Инструмент «Волшебная палочка» отлично подходит для выбора фотографий на основе похожих цветов. Это еще один отличный инструмент для удаления белого фона. Единственная проблема заключается в том, что для правильной работы требуются определенные настройки. В следующих шагах я расскажу все, что вам нужно знать об использовании инструмента «Волшебная палочка» для удаления белого фона.
Шаг 1. Выберите инструмент «Волшебная палочка»
Чтобы использовать инструмент «Волшебная палочка», нажмите W на клавиатуре или найдите его на панели инструментов. Если вы его не видите, возможно, он скрыт за другими инструментами, такими как инструменты быстрого выделения или выделения объектов. Другие параметры инструмента отобразятся, если щелкнуть и удерживать значок инструмента. Выберите инструмент «Волшебная палочка».
Другие параметры инструмента отобразятся, если щелкнуть и удерживать значок инструмента. Выберите инструмент «Волшебная палочка».
Шаг 2. Установите размер выборки на точечную выборку
После выбора инструмента перейдите на верхнюю панель параметров и измените размер выборки на «точечная выборка» или «5 на 5 в среднем». Эти настройки позволяют вам указать, какая часть выбранного вами цвета будет учитываться.
«Точечный образец» лучше всего работает с графикой на сплошном белом фоне. С другой стороны, средний размер 5 на 5 даст лучший выбор, если у вас есть белый фон, снятый в студии с различными оттенками белого.
Шаг 3: Установите допуск на 25
Далее установите допуск на 25. Это превосходное промежуточное значение допускает некоторое отклонение от исходного выбранного оттенка, который в данном случае будет белым. Если на вашем фоне больше белого цвета, вы можете вместо этого увеличить его до 50 или 60. Убедитесь, что в последнем выборе конфигурации установлен флажок «Сглаживание», и оставьте два других параметра неотмеченными.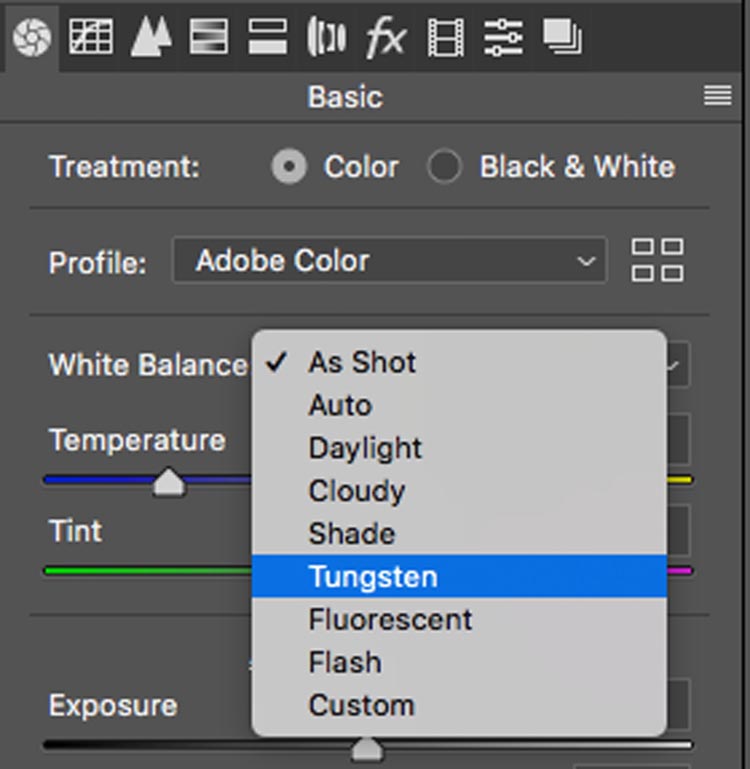
Шаг 5: Нажмите на белый фон, чтобы создать выделение
Теперь самое интересное. Когда вы закончите свои предпочтения, нажмите на свой белый фон, чтобы сделать выбор. Photoshop возьмет образец цвета из области, где вы щелкнули, и будет искать похожие цвета на вашем изображении, чтобы добавить их к выбору. Поскольку белый цвет очень легко выбрать, Photoshop отлично справляется с задачей точного выбора.
Шаг 6: Щелкните значок маски слоя, чтобы применить выделение
Теперь, когда у вас есть активное выделение, добавьте его к маске слоя, чтобы сделать белый фон полупрозрачным. Щелкните значок маски слоя в нижней части панели слоев с выбранным слоем изображения. Инвертируйте маску слоя, нажав Command или Control + I, чтобы снова сделать тему видимой. Ваш выбор теперь будет применен к вашей маске, а фон будет удален. Преимущество масок слоя в том, что вы можете изменить их позже, если это необходимо!
Как удалить белый фон с помощью выбора цвета?
Инструмент выбора цветового диапазона идеально подходит для удаления всех экземпляров одного цвета на фотографии, включая белый. Вы можете быстро сделать полупрозрачный белый фон, следуя приведенным ниже инструкциям.
Вы можете быстро сделать полупрозрачный белый фон, следуя приведенным ниже инструкциям.
Шаг 1. Выберите цветовой диапазон
Для начала выберите слой изображения и нажмите «Выбор» > «Цветовой диапазон». Инструмент «Пипетка» будет выбран по умолчанию в диалоговом окне отображения. Было бы лучше, если бы вы сейчас попробовали оттенок, на котором хотите основывать свой выбор. В данном случае это белый цвет. Когда вы нажимаете на белый фон, предварительный просмотр выбора изменяется, чтобы белый фон отображался как белый.
Этот предварительный просмотр выделения работает аналогично маске слоя, где белый цвет виден на 100 %, а черный на 100 % прозрачен. Как видите, в моем случае весь фон теперь белый. Для простоты выборка белого фона, чтобы сделать его белым, позволит упростить процедуру выбора на последующих этапах.
Шаг 2: Добавьте или вычтите из вашего образца, чтобы уточнить его
Если у вас есть идеальный выбор после всего лишь одного образца, это фантастика! Перейдите к следующему шагу.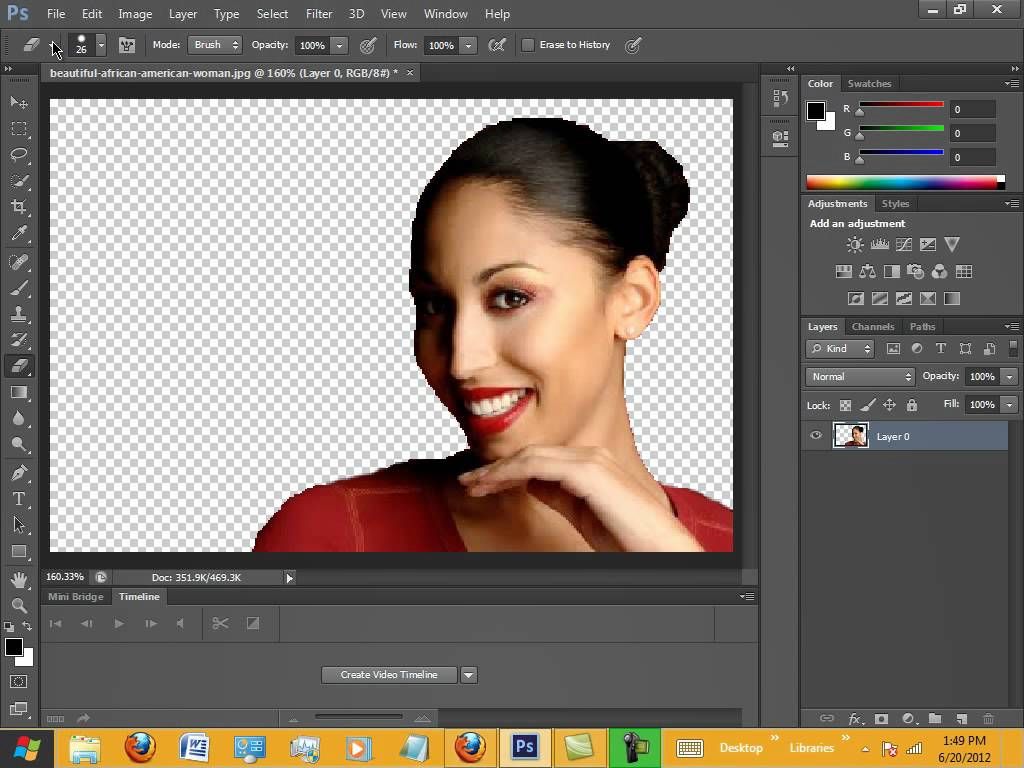 Если ваш выбор кажется не совсем правильным (фон не совсем белый), вам нужно его уточнить. Щелчок по новому месту по умолчанию сбросит весь ваш образец.
Если ваш выбор кажется не совсем правильным (фон не совсем белый), вам нужно его уточнить. Щелчок по новому месту по умолчанию сбросит весь ваш образец.
Как только вы получите довольно широкий образец белого фона, вы можете добавить или вычесть его, используя несколько простых клавиш на клавиатуре. Чтобы исключить цвета из образца, удерживайте нажатой клавишу Alt или Option и щелкните цвета, которые Photoshop не должен использовать в качестве образца. Удерживайте Shift, чтобы добавить к вашему образцу, и щелкните любые оттенки белого, которые Photoshop мог пропустить.
Шаг 3: Настройте ползунок размытости
В качестве последней процедуры уточнения ползунок размытости устанавливает допуск, при котором оттенки добавляются к вашему образцу. Если у вас есть несколько цветов белого, подняв ползунок размытости, вы сможете включить их в свой выбор. Я предпочитаю начинать с установки размытости на 0 и постепенно увеличивать ее. Таким образом, вы можете точно наблюдать за тем, что происходит, не делая предположений.
Конечно, для каждого изображения потребуются разные настройки размытости, поэтому поэкспериментируйте с этим ползунком, пока не найдете то, что работает лучше всего. Настройка предварительного просмотра выбора в оттенках серого поможет вам увидеть, что выделено на этом этапе. На данный момент убедитесь, что все, что вы не хотите стирать, окрашено в черный цвет.
Шаг 4. Инверсия выбранной области
Выберите опцию инвертирования, если параметры образца правильные и белый фон полностью выбран. Это изменит цвета, удалив белый фон, но при этом ваша тема останется видимой в вашем выборе! Теперь нажмите OK, чтобы создать новую выборку из ваших образцов.
Примените маску слоя к слою с изображением, пока ваш выбор активен. Ваш выбор будет применен к маске слоя, стирая белый фон. Если позже вам понадобится изменить маску, вы можете нарисовать ее черным (прозрачным) или белым (видимым) цветом с помощью инструмента «Кисть». Совет для профессионалов: : Если вы хотите использовать что-то более простое, чем Photoshop, используйте инструмент Erase.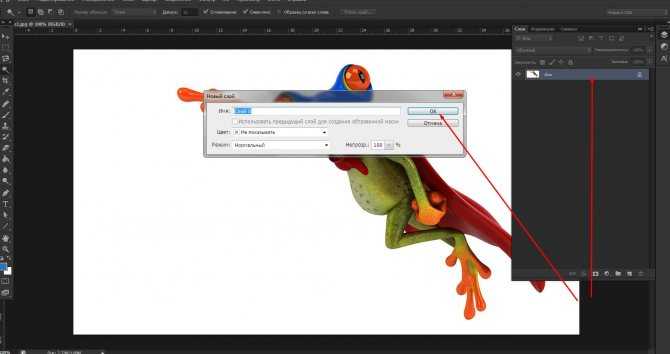 Bg.
Bg.
Было бы полезно, если бы вы выбрали инструмент Erase.bg после удаления bg, и вы также можете редактировать изображение, добавляя новые фоны на Erase.bg. Итак, без лишних слов перейдите на https://www.erase.bg и попробуйте сами.
Действия по удалению фона с помощью инструмента Erase.Bg если вы используете устройство iOS, скачайте приложение из AppStore. Вы можете посетить Erase.bg на настольном компьютере, посетив их веб-сайт.
Шаг 2: Используя параметр «Загрузить изображение», загрузите изображение, фон которого вы хотите стереть или изменить. Когда ваше изображение будет загружено, вы получите уведомление, в котором говорится: «Изображение обрабатывается; пожалуйста, подождите». Выбор изображения «Фон удален» отобразится для вас через несколько секунд.
Шаг 3: Нажмите «Получить исходный размер», чтобы загрузить изображение продукта darty.com без фона.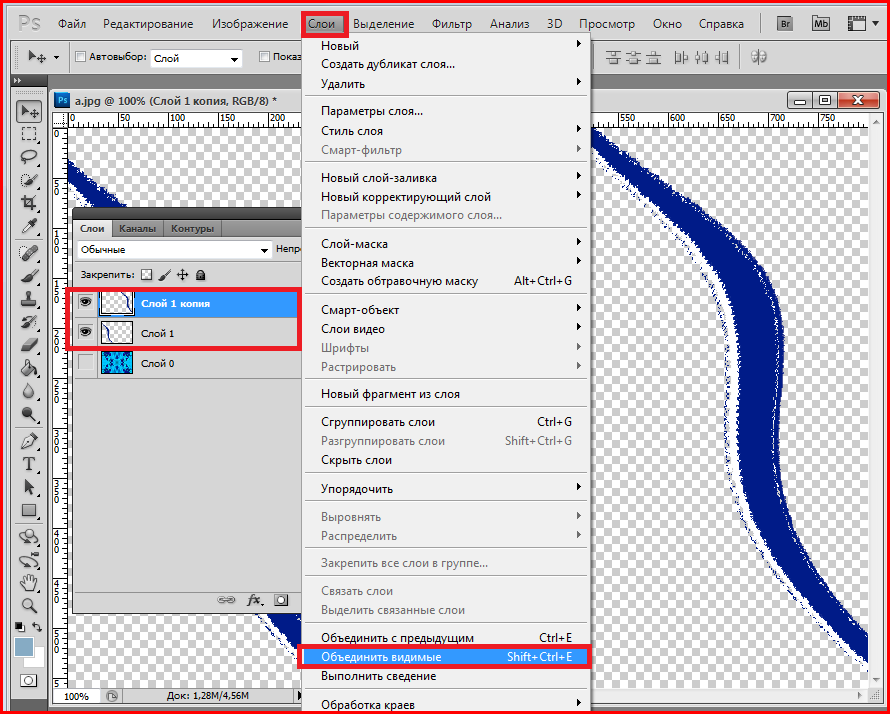

 Жмем на него правой кнопкой мыши и выбираем “Фоновый ластик” и им стираем не нужные места. То что стирается будет прозрачным, вернее его вообще не будет.
Жмем на него правой кнопкой мыши и выбираем “Фоновый ластик” и им стираем не нужные места. То что стирается будет прозрачным, вернее его вообще не будет.