Как в вк убрать веб сайт
Содержание:
ВКонтакте всегда развивалась по принципу открытости. Но, несмотря на эту открытость, Вы сами вправе решать, какой информацией и с кем делиться. Мы считаем, что каждый человек имеет право на личное пространство, поэтому ВКонтакте предоставляет предельно простые и понятные настройки приватности.
Приватность публикаций
Любую запись Вы можете опубликовать для всех подписчиков и посетителей своей страницы либо же только для друзей. Чтобы ограничить приватность записи в веб-версии, нажмите на «замочек» до момента публикации. В мобильных приложениях параметр «Только для друзей» включается на экране настроек публикации. Чтобы открыть его, нажмите на «шестерёнку» в процессе создания новой записи.
Для каждого загруженного Вами видео или фотоальбома есть возможность указать, кто может его просматривать и комментировать — все пользователи, только друзья, друзья и друзья друзей, некоторые друзья или списки друзей, только Вы сами.
Общие настройки приватности
Вы можете закрывать от внешнего мира любые материалы. В настройках Вашей страницы есть раздел «Приватность», где, в частности, можно выбрать, кто именно будет:
- видеть основную информацию профиля;
- просматривать фотографии, на которых Вас отметили;
- видеть список сохранённых фотографий,
- писать Вам личные сообщения;
- приглашать в игры и сообщества;
- видеть комментарии и комментировать записи на странице.
На странице управления приватностью доступно более двух десятков разнообразных настроек. Можно сделать так, чтобы только друзья имели возможность приглашать Вас в сообщества, а публиковать записи на своей странице могли только Вы сами. Также можете скрыть от других пользователей до 30 своих друзей и подписок.
Настройки приватности доступны и на мобильных устройствах — в пятой вкладке основного меню приложения ВКонтакте. Здесь у Вас есть возможность выбрать, кто может звонить Вам через голосовые и видеозвонки.
Закрытые приватностью профили
Вы можете в один момент сделать свой профиль полностью приватным и защитить личное пространство от незнакомцев, оставив страницу открытой только для друзей.
Если Вы выберете закрытый тип профиля, все отдельные настройки примут значение «Только друзья» или останутся без изменений, если они были более строгими (например, «Только я» или «Никто»). В любой момент Вы можете снова открыть свой профиль более широкому кругу людей.
Посетители закрытого профиля, которые не входят в список Ваших друзей, смогут видеть лишь минимум информации: имя и фамилию, главную фотографию, количество публикаций без возможности их смотреть и список общих с Вами друзей. Также будут видны статус, город, возраст и место работы, если они указаны в профиле.
Весь контент, который Вы добавили на страницу, включая записи на стене, фотографии, видео, музыку, истории и подписки, будет скрыт приватностью автоматически.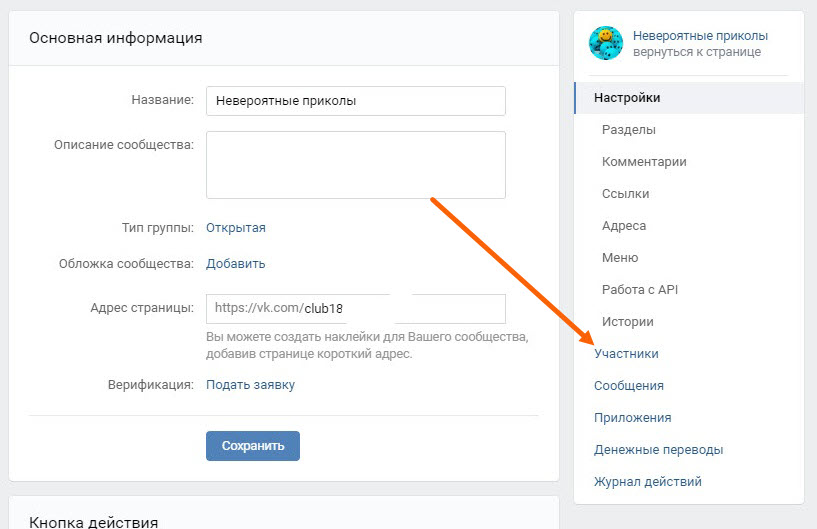
Настройки для внешних сервисов
В десктопной версии Вы всегда можете ограничить доступ к своим данным поисковым системам. Также можно запретить индексирование любым внешним сервисам: есть возможность сделать страницу видимой только авторизованным пользователям ВКонтакте.
В разделе «Настройки приложений» Вы можете проверить, для каких сайтов, программ и расширений использовался вход через Вашу страницу ВКонтакте. При желании Вы можете отключить приложения, которые больше не желаете связывать с аккаунтом VK.
На страже приватности
В сообществе «Безопасность» мы регулярно рассказываем, какими ещё способами можно обезопасить страницу и защитить свои данные. Рекомендуем не пропускать актуальные советы и инструкции.
Интернет — это открытая площадка, но каждый его пользователь имеет право на конфиденциальность. ВКонтакте будет продолжать совершенствовать способы защиты информации, реагируя на потребности наших пользователей и изменения окружающего мира.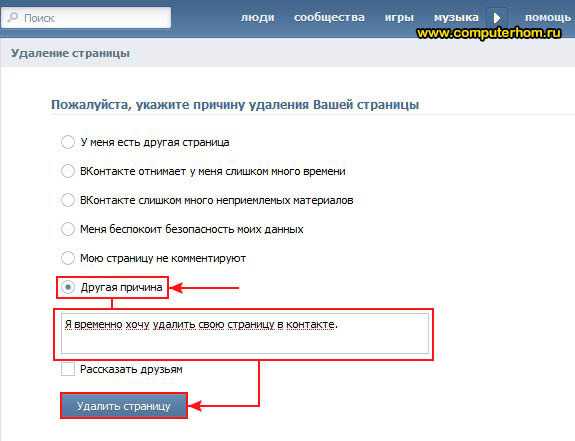
Пошаговая инструкция о том, как добавить ссылку на сайт в профиле пользователя социальной сети ВКонтакте.
На персональной странице социальной сети ВКонтакте, можно добавить любую ссылку: на сайт, канал ютуб, группу или сообщество, а так же на страницу из другой соц-сети или форум.
Наличие данной ссылки беспорно полезно для перелинковки и привлечения пользователей из самой популярной в Европе соц-сети на продвигаемый вами ресурс.
Добавить ссылку на сайт на страницу VK очень просто и сейчас я поэтапно расскажу как это сделать.
Веб-сайт на странице ВК
На персональной странице ВК в информации о пользователе, можно включить пункт Веб-сайт, где указать нужную для вас ссылку. Выглядит это следующим образом:
Итак, чтобы добавить ссылку, для начала заходим на сайт ВК и открываем свою персональную страницу (страница вашего профиля). В информации о вашем аккаунте нажимаем «Показать подробную информацию»:
Подводим курсом мышки напротив пункта «Основная информация», где при наведении появится ссылка для редактирования. Кликаем на данную ссылку:
Кликаем на данную ссылку:
Открывается панель редактирования, где сначала слева в меню переходим на раздел: «Контакты», где в пункте «Личный сайт» прописываем или вставляем нужную вам ссылку и жмём на «Сохранить»:
После чего на вашей странице ВК появится указанная вами ссылка:
Если в Настройках приложений нет крестика для удаления приложения — значит, вы его создатель или вас когда-то назначили в нём главным администратором. В этом случае просто удалить приложение из списка в настройках не получится.
Если приложение вам больше не нужно, удалите его из раздела Разработчикам. Для этого нажмите напротив приложения на Редактировать > Настройки > Удалить приложение. После удаления восстановить приложение будет невозможно.
Случаются ситуации, когда нужно или просто хочется удалиться из соцсетей. Если речь идет о ВКонтакте, сделать это можно несколькими способами. В этой публикации мы расскажем о том, как удалить свою страницу на vk. com.
com.
Удаление аккаунта ВК с компьютера
Авторизуйтесь ВКонтакте, перейдите на свою страницу, кликните по стрелочке, которая располагается вверху рядом с именем и миниатюрой вашей фотографии.
В открывшемся окне нажмите на ссылку «Настройки». Появится страница настроек, по умолчанию — раздел «Общее». В нижней части настроек вы увидите ссылку на удаление страницы.
Кликнув по ней, вы увидите окошко, где вам потребуется выбрать причину удаления своего профиля, активировать или дезактивировать функцию «Рассказать друзьям» и подтвердить удаление страницы. После этого ваш аккаунт перестанет существовать для всех пользователей, однако полное удаление всех данных, а также отвязка телефона и почты от страницы будут выполнены только через 7 месяцев. Это правила соцсети, на которые никак нельзя повлиять.
Удалить свой профиль можно и другим способом. Например, перейдя по прямой ссылке на деактивацию. Проверьте, что вы залогинены под нужной учетной записью, чтобы не удалить случайно ту страницу, которая вам еще нужна. Появится такое же окно с причинами и кнопкой, как в предыдущем способе, и для удаления нужно выполнить ту же самую последовательность действий. Поэтому можете не бояться, что перейдете по ссылке, и ваша страница сразу же удалится без предупреждения.
Появится такое же окно с причинами и кнопкой, как в предыдущем способе, и для удаления нужно выполнить ту же самую последовательность действий. Поэтому можете не бояться, что перейдете по ссылке, и ваша страница сразу же удалится без предупреждения.
Удаление аккаунта ВК с мобильного устройства
Чтобы удалить свою личную страницу на vk.com со смартфона или планшета, откройте на нем браузер, зайдите в мобильную версию социальной сети и авторизуйтесь. После этого откройте боковое меню и перейдите в настройки.
Нажмите на пункт «Учетная запись» и пролистайте страницу настроек вниз. В конце будет та же гиперссылка, что и в десктопной версии ВКонтакте.
Кликните по ней, затем выберите причину удаления, снимите или поставьте флажок на функции «Рассказать друзьям» и нажмите кнопку «Удалить страницу».
Альтернативный метод — скопировать ссылку удаления, вставить ее в адресную строку мобильного браузера и перейти по ней. Затем произвести все те же действия, что для десктопного способа.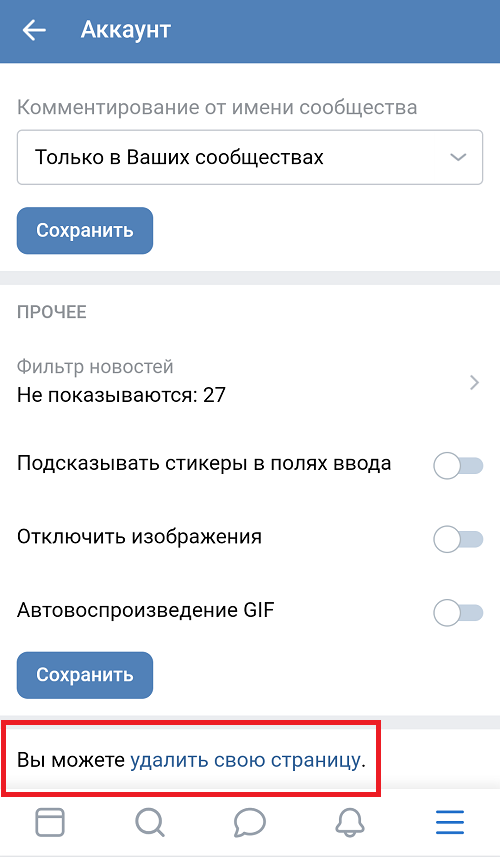
Напрямую через приложение удалить профиль нельзя.
Вы узнали, как можно навсегда удалить свою личную страницу ВКонтакте разными способами и с использованием различных устройств. Делайте это обдуманно!
Удаление веб-сайтов из предлагаемого списка в адресной строке
Поиск в Поддержке
Наладьте Firefox
Очистить Firefox
- Как это работает?
- Загрузить свежую копию
Когда вы начинаете набирать текст в адресной строке, Firefox отображает выпадающий список предлагаемых сайтов. В этой статье описывается, как удалить отдельные записи или все записи из истории адресной строки.
- Чтобы управлять тем, какие предложения отображаются при вводе в адресную строку, прочитайте статьи Адресная строка автоматически дозаполняет предложения в Firefox и Поисковые предложения в Firefox.

Примечание: Нажав на адресную строку, вы увидите раскрывающийся список Топа сайтовЯрлыков (наиболее посещаемых сайтов) по умолчанию. Для получения дополнительной информации прочитайте Настройка ваших топ-сайтовНастройка ваших ярлыков
- 1 Удаление одной записи из истории адресной строки
- 2 Удаление всех записей для одного сайта
- 3 Удаление всех записей из истории адресной строки
Это работает и для записей истории просмотра, и для истории Поиска.
- Наберите или вставьте достаточно текста, чтобы Firefox отобразил элемент в выпадающем меню.
- Нажмите клавишу со стрелкой вниз ↓, чтобы подсветить этот элемент.
- Зажмите клавишу Shift и нажмите Delete на клавиатуре.
- Нажмите кнопку , чтобы открыть панель меню.
Нажмите на кнопку «Библиотека» на панели инструментов (если вы её не видите, нажмите кнопку меню и выберите Библиотеканажмите кнопку меню ).
Выберите Журнал, а затем нажмите

- В правом верхнем углу наберите имя веб-сайта, о котором вы хотите забыть, в поле Поиск в журнале и нажмите EnterReturn.
- Щёлкните правой кнопкой мышиУдерживая клавишу control, щёлкните мышью
по сайту, о котором вы хотите забыть, и выберите Забыть об этом сайте.
Примечание: Использование Забыть об этом сайте удалит все следы этого сайта из вашей истории. Для получения подробной информации прочитайте статью Удаление недавней истории веб-сёрфинга, поиска и загрузок.
- Закройте окно Библиотека.
Примечание: Если вы видите записи со звездочкой, то они являются закладками и не является частью вашей истории просмотра. Это часть функции автозаполнения адресной строки Firefox. Если вы не хотите, чтобы закладки или другое содержимое отображались в предложениях адресной строки, прочитайте раздел Изменение настроек вашей адресной строки.
- Щёлкните по кнопке меню , щёлкните по Библиотека, а затем щёлкните по Журнал.
 Щёлкните по кнопке меню и затем щёлкните Журнал.
Щёлкните по кнопке меню и затем щёлкните Журнал. - Щёлкните по Удалить недавнюю историю…, чтобы открыть диалоговое окно.
- В окне Удаление недавней истории установите Удалить: во Всё.
- Чтобы удалить историю просмотра, убедитесь, что отмечен флажок рядом с Журнал посещений и загрузок. Чтобы удалить Историю поиска, отметьте флажок рядом с Журнал форм и поиска.
Примечание: Убедитесь, что вы отменили выбор любых других пунктов, которые вы не хотите удалять. Для получения дополнительной информации прочитайте статью Удаление недавней истории веб-сёрфинга, поиска и загрузок.
- Чтобы удалить все пункты в истории адресной строки, нажмите OK.
Поделитесь этой статьёй: https://mzl.la/3vWKZoB
Эти прекрасные люди помогли написать эту статью:
Unghost, Harry, Anticisco Freeman, Valery Ledovskoy, SwanMr. pound
pound
Станьте волонтёром
Растите и делитесь опытом с другими. Отвечайте на вопросы и улучшайте нашу базу знаний.
Подробнее
Как удалить сайт из Google
Вы когда-нибудь слышали поговорку «Интернет — это навсегда?»
Хотя это хорошее эмпирическое правило, оно ни в коем случае не является законом.
Есть много причин, по которым люди должны удалить принадлежащие им веб-сайты из Интернета.
Возможно, ваш веб-сайт содержит устаревшую информацию, которая вводит в заблуждение людей, которые ищут вашу компанию. Или, возможно, вы перешли на новый веб-сайт, а старый все еще отображается в результатах поиска.
В любом случае мы можем помочь.
В этой статье показано, как удалить веб-сайт из Google простыми и безболезненными действиями.
Начинаем!
Google и ваш веб-сайт
Прежде чем мы расскажем, как удалить веб-сайт из Google, вам нужно немного узнать о внутренней работе поисковой системы Google.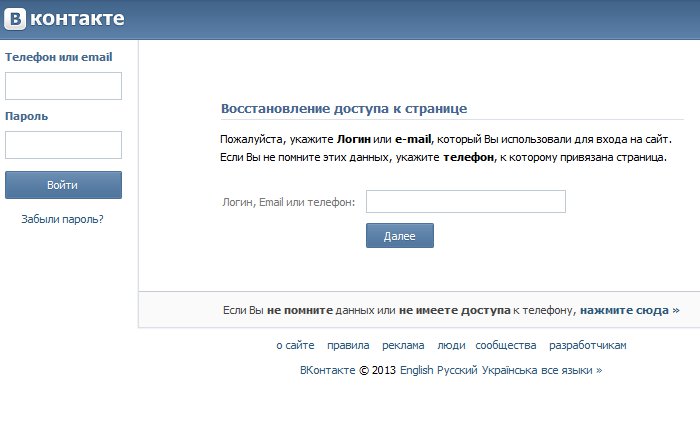
До появления поисковых систем Интернет представлял собой серию цифровых архивов. Хотя сегодня Интернет все еще похож на архив, мы теперь используем поисковые системы для получения информации.
Поисковая система Google обрабатывает ваш запрос в три простых шага всякий раз, когда вы что-то ищете.
- Во-первых, он использует сканеры Google для поиска веб-страниц и веб-сайтов, связанных с вашей темой поиска. Затем Google помещает эти веб-страницы и веб-сайты в короткий список.
- Затем Google просматривает свой короткий список, чтобы проанализировать содержание каждого списка. На этом этапе Google просматривает видеофайлы, изображения, текстовый контент и все остальное, что может проанализировать.
- Наконец, Google ранжирует проанализированные веб-страницы и веб-сайты от наиболее релевантных до наименее релевантных. Затем его поисковая система определяет, какие результаты больше всего подходят вам по вашему местоположению, предыдущему поведению в Интернете, языку и устройству (она не захочет показывать мобильным пользователям веб-сайт, не совместимый с мобильными устройствами).

Каждый раз, когда вы выполняете поиск в Google, Google сортирует миллионы веб-сайтов за несколько секунд. Это быстрое изменение стало возможным благодаря индексации и кэшированию поисковыми системами.
Давайте обсудим их дальше.
Знаете, говорят… «Интернет вечен… вроде» 😉 Узнайте, как быстро и легко удалить веб-сайт из Google ⬇️Нажмите, чтобы твитнуть
Что такое индексирование и кэширование в поисковых системах?
Индексирование — это процесс, который Google использует для сортировки информации в Интернете для быстрого предоставления ответов на поисковые запросы. Когда Google индексирует информацию, он сортирует веб-сайты в инвертированном индексе (также называемом «обратным индексом»). Инвертированный индекс — это база данных, содержащая информацию о ключевых элементах веб-сайта.
Инвертированные индексы используют «токенизацию». Это процесс обобщения контента по нескольким ключевым словам. Например, веб-сайты, продающие черные леггинсы, будут токенизированы такими ключевыми словами, как «леггинсы», «черные леггинсы» и «женские леггинсы».
Например, веб-сайты, продающие черные леггинсы, будут токенизированы такими ключевыми словами, как «леггинсы», «черные леггинсы» и «женские леггинсы».
Кэширование в поисковых системах — это отдельный процесс. Кэши — это снимки страницы, которые Google использует для понимания ее содержимого. Вы можете увидеть пример кэшированного веб-сайта ниже.
Удаление вашего веб-сайта почти ничего не значит, если Google закешировал его.
Google периодически использует кэши веб-сайтов, что означает, что некоторые кэши веб-сайтов обновлены, а другие нет. Естественно, удаления вашего веб-сайта недостаточно, чтобы удалить его, если Google закешировал его.
Google использует индексирование и кэширование поисковой системы, чтобы сократить объем работы, необходимой для получения точных результатов поиска. По сути, индексирование и кэширование позволяют Google понимать веб-сайт без тщательного его анализа.
Когда вы удаляете результат из Google, удаляется ли он во всем мире?
Когда вы удаляете результат из поисковой системы Google, вы удаляете его только из Google.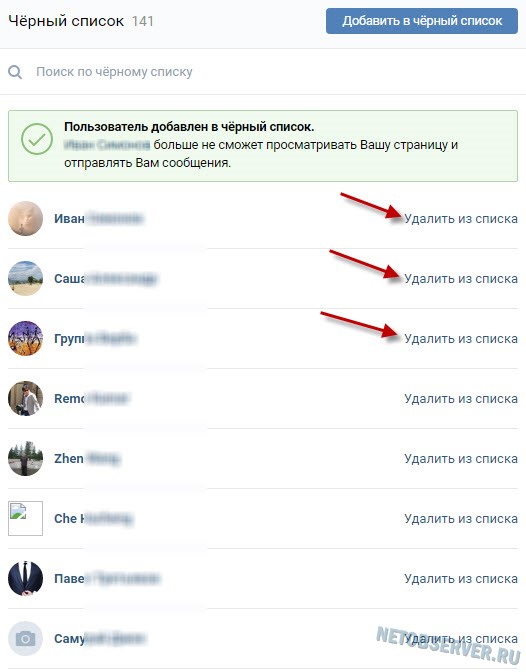 К сожалению, это означает, что результат может по-прежнему отображаться в других поисковых системах, таких как Bing и Yahoo.
К сожалению, это означает, что результат может по-прежнему отображаться в других поисковых системах, таких как Bing и Yahoo.
Кроме того, Google может переиндексировать результаты поиска или сохранить кэш веб-страницы. Поисковая система Google постоянно переиндексирует веб-сайты, чтобы предоставить пользователям наиболее точную информацию. Если вы удалите результат поиска, но не удалите веб-страницу, изображения и URL-адрес, Google может повторно проиндексировать контент и снова вывести его в список.
Если вы хотите полностью удалить веб-сайт из Интернета, вам необходимо удалить все его следы, включая содержимое веб-сайта, изображения, URL-адрес и результаты поиска. Мы подробно рассмотрим этот процесс позже.
Но сначала давайте рассмотрим «почему».
Причины удалить веб-сайт из Google
Существует множество причин, по которым человек может захотеть удалить веб-сайт. В этом разделе мы описали шесть наиболее распространенных причин удаления и рекомендуемый порядок действий для каждой из них.
Причина 1: Информация на веб-сайте устарела или неверна
Если Google отображает неверную информацию, это может ввести в заблуждение вашу аудиторию и запутать людей. Есть три способа исправить страницу Google с неверной информацией:
- Исправить информацию
- Удалить сайт
- Удалить сайт из результатов поиска.
Причина 2: веб-сайт или веб-страницы, которые вы хотите удалить , являются дубликатами
Иногда Google отображает несколько результатов поиска для одной и той же веб-страницы. Эта проблема обычно возникает со списками интернет-магазинов, где веб-сайт содержит похожие веб-страницы с разными продуктами (например, разные страницы для красных, зеленых, синих и черных леггинсов). В этой ситуации вы можете удалить повторяющиеся списки из результатов поиска.
Причина 3: веб-сайт или веб-страница содержит утечку информации
Иногда компании нажимают «опубликовать» на веб-сайте или веб-странице, которые должны были оставаться закрытыми (например, страницы новых продуктов). Вам нужно отменить публикацию своего веб-сайта и удалить его из результатов поиска, чтобы решить эту проблему.
Вам нужно отменить публикацию своего веб-сайта и удалить его из результатов поиска, чтобы решить эту проблему.
Причина 4: Google кэшировал веб-сайт
Google постоянно переиндексирует веб-сайты для предоставления обновленных и точных результатов поиска. Однако, если вы удалили или изменили свой веб-сайт, Google может использовать устаревший кеш. В этой ситуации вы захотите удалить веб-сайт из результатов поиска и подать запрос в Google на повторную индексацию вашего сайта.
Причина 5: Информация на веб-странице является частной
Иногда личная информация становится общедоступной в результате несчастных случаев, ошибок или утечки информации. Если это случилось с вами, мы рекомендуем удалить веб-сайт. Если вы не контролируете веб-сайт и он содержит личную информацию или дискредитирующий контент, вы можете попросить Google удалить его. Вы также можете связаться с владельцем сайта напрямую.
Причина 6: третье лицо взломало ваш веб-сайт
Если кто-то взломал ваш веб-сайт, любой посетитель может подвергнуться риску кибербезопасности. Чтобы обезопасить свою аудиторию от вредоносных программ, вам нужно удалить веб-сайт или удалить его из результатов поиска.
Чтобы обезопасить свою аудиторию от вредоносных программ, вам нужно удалить веб-сайт или удалить его из результатов поиска.
Помня об этих причинах, следующие два раздела будут посвящены удалению веб-сайта из Google и удалению веб-сайта из результатов поиска Google.
Как удалить веб-сайт из Google
Удаление веб-сайта из Google — это многоэтапный процесс, но несложный. Если вы хотите полностью удалить веб-сайт из Google, вам просто нужно выполнить следующие действия.
Шаг 1. Создайте резервную копию своего веб-сайта
Перед началом процесса удаления веб-сайта не забудьте сделать резервную копию своего веб-сайта. Как только вы удалите свой веб-сайт из Google, вы не сможете легко восстановить его. Это означает, что вы потеряете свои изображения, видео и текстовый контент.
Если есть шанс, что вы когда-нибудь захотите вернуть эти вещи, мы рекомендуем сделать резервную копию вашего веб-сайта. Если вы используете Kinsta, вы можете создать резервную копию своего веб-сайта, выполнив следующие действия:
- Перейдите в «MyKinsta» и нажмите «Резервные копии».

- Перейдите на вкладку «Загрузка».
- Нажмите «Создать резервную копию сейчас». Kinsta отправит вам резервную копию вашего сайта по электронной почте в виде файла архива (.zip).
- Откройте электронное письмо от Kinsta и нажмите «Загрузить резервную копию сейчас».
- Сохраните резервную копию на свой компьютер.
Сделайте резервную копию вашего сайта с помощью MyKinsta.
Если вы используете другой хостинг, вам нужно будет следовать его инструкциям по резервному копированию вашего сайта. Кроме того, вы можете использовать стороннее программное обеспечение для резервного копирования веб-сайтов.
Шаг 2. Переименуйте и защитите паролем свой веб-сайт
После того, как вы загрузили резервную копию своего веб-сайта, вам нужно сделать так, чтобы людям было трудно его найти. Позже в этом процессе мы проведем вас через удаление вашего веб-сайта из результатов поиска Google. Но сначала нам нужно запретить пользователям Google посещать ваш веб-сайт.
Есть два способа ограничить доступ к вашему веб-сайту: переименовать его и защитить паролем.
Во-первых, вам нужно переименовать свой веб-сайт. Этот процесс прост, если вы используете Kinsta. Все, что вам нужно сделать, это:
- Перейдите в «MyKinsta» и нажмите «Сайты».
- Найдите веб-сайт, который вы хотите переименовать, и нажмите «Основные сведения».
- Выберите «Переименовать сайт» и дайте своему веб-сайту новое имя во всплывающем виджете.
- Нажмите «Переименовать сайт», чтобы сохранить новое имя.
Вы можете увидеть этот процесс на изображении ниже.
Переименуйте свой веб-сайт в панели управления MyKinsta.
Далее вам нужно защитить паролем свой веб-сайт. Чтобы добавить пароль на свой веб-сайт в Kinsta с HTTP-аутентификацией, выполните следующие действия:
- Перейдите в «MyKinsta» и нажмите «Сайты».
- Выберите «Инструменты» в меню в левой части экрана.
- Найдите «Защита паролем» и нажмите «Включить».

- Выберите имя пользователя и пароль.
Вы можете увидеть экран защиты паролем Kinsta на изображении ниже.
Защита паролем в MyKinsta.
Если вы пользуетесь услугами другого хостинг-провайдера, вам нужно будет обратиться к их инструкциям, чтобы переименовать и защитить паролем свой веб-сайт (хотя эти процессы обычно очень похожи).
Шаг 3. Удалите свой веб-сайт через хост
Для следующего шага вам потребуется удалить свой веб-сайт через хост. В этом разделе мы собрали инструкции по удалению вашего веб-сайта на Kinsta, WordPress.com и Google Sites. Если вы пользуетесь услугами другого поставщика, вам необходимо напрямую обратиться к его инструкциям.
Подпишитесь на информационный бюллетень
Хотите узнать, как мы увеличили трафик более чем на 1000%?
Присоединяйтесь к более чем 20 000 других людей, которые получают наш еженедельный информационный бюллетень с инсайдерскими советами по WordPress!
Подпишитесь сейчас
Kinsta
Если вы размещаете свой веб-сайт через Kinsta, его удаление — простой процесс.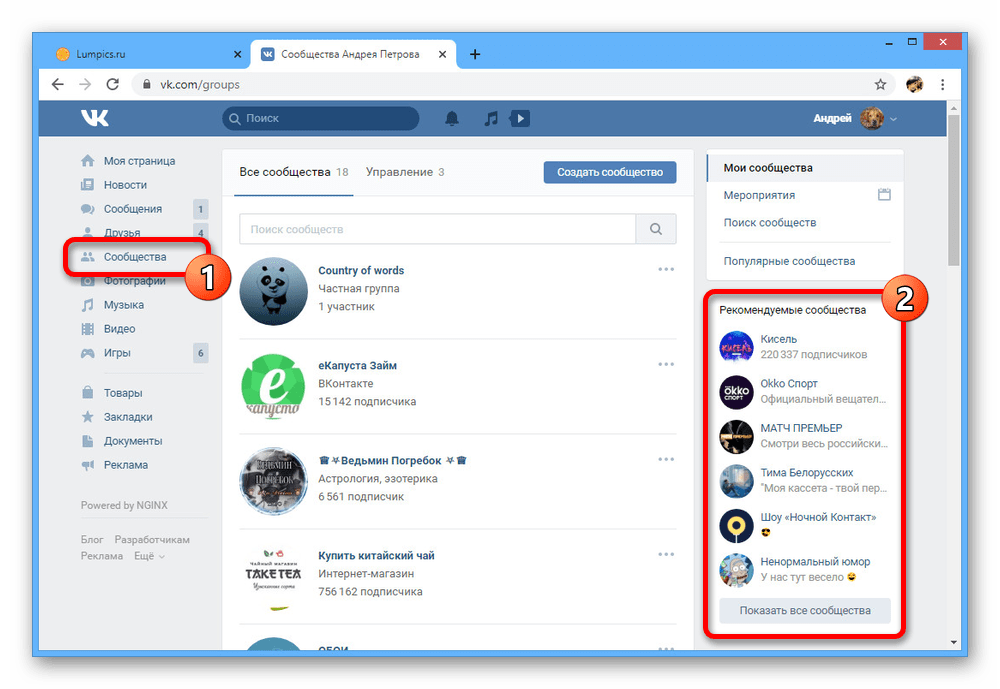 Все, что вам нужно сделать, это выполнить следующие шаги:
Все, что вам нужно сделать, это выполнить следующие шаги:
- Перейдите в «MyKinsta» и нажмите «Сайты».
- Прокрутите до веб-сайта, который хотите удалить, и нажмите «Удалить сайт».
- Затем Kinsta попросит вас подтвердить, что вы удалите свой веб-сайт с помощью всплывающего окна. В этом всплывающем окне установите флажки «Файлы и база данных для editwp будут удалены» и «Файлы и база данных в промежуточной среде для editwp также будут удалены».
- Введите название вашего веб-сайта, тире и слово «live» в следующем формате: «Sitename-live».
- Нажмите «Удалить сайт».
Удалить сайт в MyKinsta одним нажатием кнопки.
WordPress
Если вы используете WordPress.com или WordPress.org, вы также можете удалить свой веб-сайт напрямую через настройки WordPress.
Вот как:
- Войдите в WordPress.
- Нажмите «Управление», затем «Настройки».
- Прокрутите страницу вниз и нажмите «Удалить сайт навсегда».

- На этом этапе WordPress предоставит вам возможность экспортировать содержимое вашего веб-сайта в виде файла .zip. Если вы когда-нибудь захотите восстановить свой веб-сайт, вы можете просто повторно загрузить этот файл.
- Нажмите «Удалить сайт» и введите URL своего веб-сайта в текстовое поле для подтверждения.
- Нажмите «Удалить этот сайт» еще раз для подтверждения.
Если вы используете WordPress.com, вы также можете удалить свою учетную запись напрямую. Удаление вашей учетной записи приведет к удалению всех веб-сайтов, связанных с ней. Чтобы удалить свою учетную запись, выполните следующие действия:
- Войдите в WordPress.
- Перейдите в «Настройки учетной записи».
- Нажмите «Закрыть учетную запись навсегда».
- Просмотрите содержимое и нажмите «Закрыть учетную запись».
Сайты Google
Если вы управляете своим веб-сайтом через Сайты Google, вы также можете удалить свой сайт там. В настоящее время пользователи Сайтов Google используют либо Новые Сайты Google, либо Классические Сайты Google. Шаги немного отличаются для каждого.
В настоящее время пользователи Сайтов Google используют либо Новые Сайты Google, либо Классические Сайты Google. Шаги немного отличаются для каждого.
Удаление нового сайта Google
- Перейти к новым сайтам Google.
- Выберите веб-сайт, который хотите удалить, и нажмите «Еще».
- Щелкните значок корзины или «Удалить».
- Очистите корзину Google Диска, чтобы навсегда удалить данные своего веб-сайта.
Удаление классического сайта Google
- Переход к классическим сайтам Google.
- Щелкните значок настроек.
- Выберите «Управление сайтом».
- Нажмите «Общие» и «Удалить этот сайт».
- Подтвердите, нажав «Удалить».
После того, как вы удалили свой веб-сайт через хост вашего веб-сайта, вам необходимо удалить его из Google. Хотя поисковая система Google постоянно обновляет свои списки, чтобы удалить старый контент, ваш веб-сайт может появиться в результатах поиска Google после того, как вы его удалили.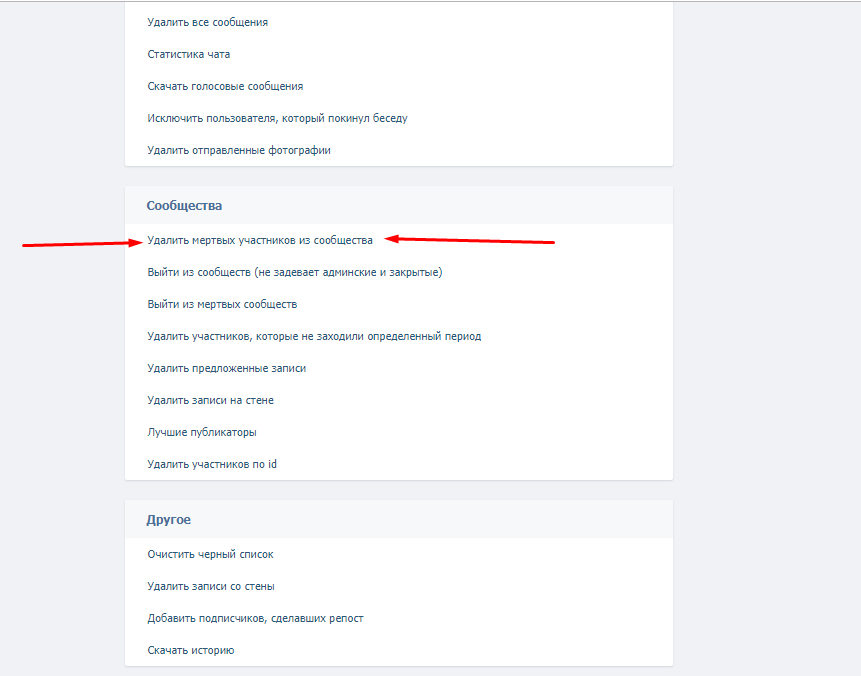
Далее мы покажем вам, как удалить ваш веб-сайт из результатов поиска.
Шаг 4. Подайте запрос на удаление URL
Google позволяет владельцам веб-сайтов удалять URL-адреса из поисковой системы Google с помощью запроса на удаление URL-адресов. Этот процесс временно удалит старый контент из результатов поиска, пока Google обновляет свои списки. Если ваш URL будет удален, он не будет отображаться в результатах поиска примерно в течение шести месяцев. Вы всегда можете подать еще один запрос на удаление после повторного включения вашего контента в список.
Чтобы отправить запрос на удаление URL, вам необходимо войти в Google Search Console. Затем вам нужно нажать «Удаления» и выбрать «Новый запрос». Это вызовет этот экран.
Запрос на удаление URL в Google.
Далее вам нужно ввести URL-адрес в текстовую строку. Выберите «Удалить только этот URL-адрес» или «Удалить все URL-адреса с этим префиксом». Если вы выберете «Удалить все URL-адреса с этим префиксом», вы сможете заблокировать проиндексированные страницы с таким же префиксом, например «kinsta.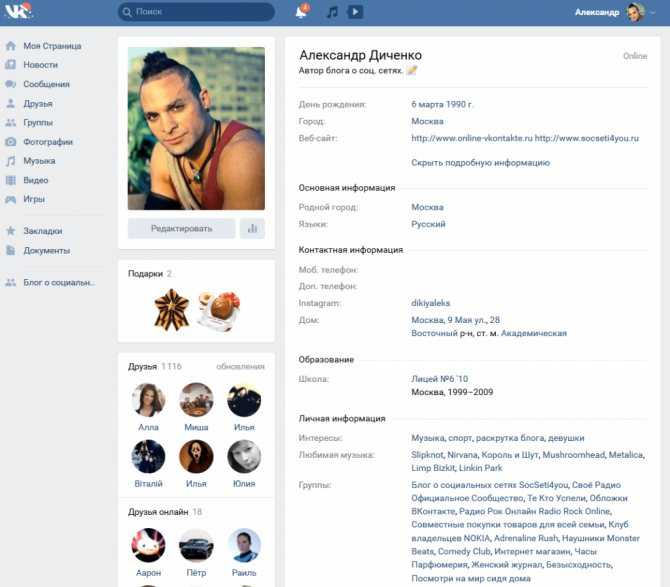 com/resources».
com/resources».
После того, как вы выбрали свой вариант, нажмите «Далее», а затем «Отправить запрос».
Google рассмотрит ваш запрос на удаление URL и сообщит вам о результате. Важно отметить, что если Google успешно удалит ваш URL-адрес из результатов поиска, он не пометит этот URL-адрес как спам и не поместит его в черный список. SEO вашего сайта также останется неизменным.
Шаг 5. Отправьте запрос на удаление контента в Google
Со временем поисковая система Google определяет удаленные веб-сайты или веб-страницы и удаляет их из результатов поиска. Однако этот процесс может занять несколько месяцев, поскольку в Интернете находится более 1,8 миллиарда веб-сайтов.
Чтобы быстро удалить свой веб-сайт или веб-страницу из результатов поиска, вы можете отправить запрос на удаление контента в Google.
Запрос на удаление контента применяется только в следующих случаях:
- Вы являетесь владельцем веб-сайта.
- Вы удалили или изменили веб-сайт.

Подать запрос на удаление контента очень просто. Во-первых, вам нужно открыть страницу инструмента удаления устаревшего контента Google Search Console и войти в свою учетную запись Google. Затем вам нужно нажать кнопку «Новый запрос». Эта опция вызовет виджет ниже.
Удалить устаревший контент в Google Search Console.
Выберите опцию «Страница» и введите адрес вашей веб-страницы или веб-сайта. Нажмите «Отправить». Затем Google выполнит поиск веб-страницы и подтвердит, что вы ее удалили.
Google сортирует все запросы на удаление устаревшего контента перед их обработкой. Скорее всего, они обработают ваш запрос в течение нескольких дней, но вы можете в любое время просмотреть статус своего запроса в Google Search Console. Если вы передумаете, вы также можете отменить свой запрос на удаление.
Шаг 6. Удалить содержимое с Wayback Machine
Wayback Machine.
После того, как вы удалили свой контент из Интернета и результатов поиска Google, большинство следов вашего веб-сайта исчезли.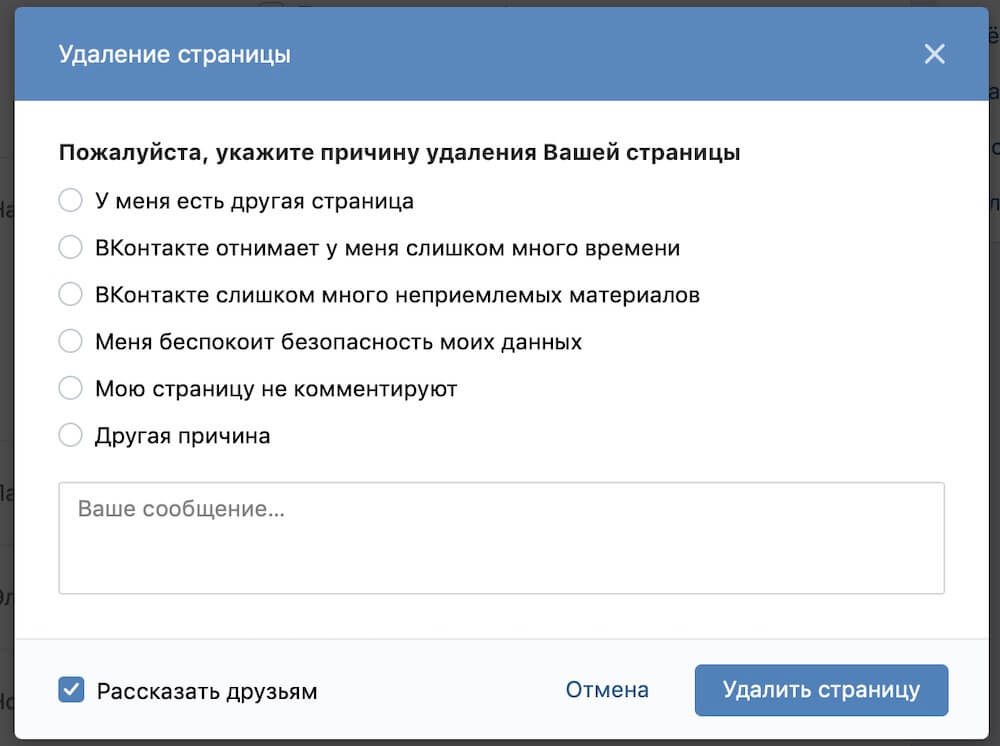 Однако, если ваш веб-сайт получил много трафика, посетитель мог зафиксировать это в Wayback Machine.
Однако, если ваш веб-сайт получил много трафика, посетитель мог зафиксировать это в Wayback Machine.
Wayback Machine — это некоммерческий интернет-архив, в котором хранится более 350 миллионов веб-страниц. Если кто-то добавил ваш веб-сайт в Wayback Machine, Google может случайно кэшировать и повторно проиндексировать его, вернув его в результаты поиска.
Вы можете проверить, задокументирован ли ваш веб-сайт в Wayback Machine, посетив «archive.org/web/» и введя свой URL-адрес. Это поднимет любые списки для вашего сайта.
Если вы не можете найти свой веб-сайт в Wayback Machine, вы можете перейти к следующему разделу. В противном случае вам нужно будет связаться с командой Wayback Machine через «[email protected]» и попросить удалить ваш URL. Обратите внимание, что для обработки вашего запроса вы должны указать свой URL-адрес в электронном письме.
Шаг 7. Подтверждение удаления вашего веб-сайта
Удаление вашего веб-сайта из Google может занять несколько дней. Это связано с тем, что Google должен обрабатывать ваши URL-адреса и запросы на удаление контента, что не является мгновенным процессом.
Это связано с тем, что Google должен обрабатывать ваши URL-адреса и запросы на удаление контента, что не является мгновенным процессом.
После того, как вы выполнили предыдущие шаги, вам нужно еще раз убедиться, что ваш веб-сайт исчез, проверив следующее:
- Ваш URL не отображается в результатах поиска
- Хост вашего сайта удалил ваш сайт
- Google пометил ваш запрос на удаление контента как «Одобренный»
- Вы удалили все ссылки социальных сетей на свой сайт
- Вы удалили свой профиль Google Мой бизнес (если он у вас был)
Как удалить веб-сайт из поиска Google?
Хотя многие люди просто хотят удалить свой веб-сайт из Интернета, это решение подходит не всем. Если вы собираетесь сохранить свою веб-страницу или веб-сайт в сети, но не хотите, чтобы они отображались в результатах поиска, этот раздел для вас.
Вы можете удалить свой контент из поисковой системы Google, выполнив два простых шага.
Шаг 1.
 Удалите URL-адрес из Google
Удалите URL-адрес из GoogleВо-первых, вам необходимо отправить запрос на удаление URL-адреса в Google. Чтобы отправить запрос на удаление URL, просто:
- Войдите в Google Search Console.
- Нажмите «Удаления».
- Нажмите «Новый запрос».
- Введите URL-адрес и нажмите «Далее».
- Нажмите «Отправить».
Кроме того, вы всегда можете перенаправить свой URL-адрес на другую (активную) веб-страницу. Перенаправление вашего URL-адреса — отличный компромисс, если URL-адрес получает хороший трафик поисковой системы, но вы переместили контент на другую страницу.
Шаг 2. Предотвратите повторную индексацию контента Google
Наконец, вам необходимо предпринять шаги, чтобы предотвратить повторную индексацию вашего URL Google. Для этого вам просто нужно добавить тег noindex на свою веб-страницу или веб-сайт. Тег noindex — это метатег, который вы размещаете в HTML-коде своего веб-сайта. Когда поисковые роботы Google найдут веб-сайт с метатегом
Когда поисковые роботы Google найдут веб-сайт с метатегом noindex , Google исключит вашу страницу из результатов поиска.
Чтобы добавить метатег noindex к вашему URL-адресу, вам необходимо:
- Доступ к исходному коду вашего URL.
- Найдите раздел.
- Добавьте этот метатег в раздел: «».
- Сохраните код.
После добавления тега noindex Google прекратит переиндексацию вашего сайта.
Можете ли вы удалить изображения из результатов поиска Google?
Естественно, веб-страницы и веб-сайты — не единственное, что вы можете удалить из Google. Google также удаляет устаревшие изображения из Google Image Search по запросу владельца изображения.
Подать запрос на удаление устаревшего изображения в Google Search Console довольно просто. Чтобы подать запрос, перейдите к инструменту удаления устаревшего контента и нажмите «Новый запрос».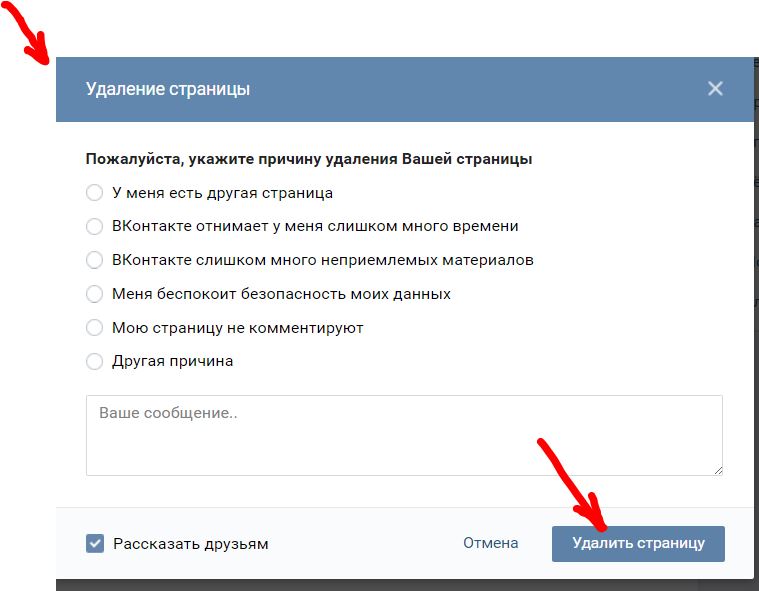 Это вызовет опцию «Страница», поэтому вместо этого вам нужно выбрать опцию «Изображение». Затем вставьте URL-адрес устаревшего изображения в текстовое поле и нажмите «Отправить».
Это вызовет опцию «Страница», поэтому вместо этого вам нужно выбрать опцию «Изображение». Затем вставьте URL-адрес устаревшего изображения в текстовое поле и нажмите «Отправить».
Вы можете удалить изображение из поискового запроса с помощью Google.
Google обработает ваш запрос и сообщит вам о результате. Если ваш запрос будет успешным, Google удалит изображение из Картинок Google. Обратите внимание, что этот инструмент работает только с удаленными изображениями, а не с «живыми» изображениями.
Хотите удалить старый веб-сайт? ✅ В этом посте вы рассказали 💪Нажмите, чтобы твитнуть
Резюме
Хотя Интернет может показаться очень постоянным местом, это не всегда так. Если вам нужно удалить контент, это может произойти. Удаление веб-сайта из Google возможно, если вы выполните описанные выше шаги.
Однако вы должны помнить, что нет возможности восстановить удаленный сайт, если у вас нет резервной копии.
Перед удалением веб-сайта всегда делайте резервную копию содержимого веб-сайта и подумайте, решит ли проблему удаление URL-адреса из результатов поиска.
Получите все свои приложения, базы данных и сайты WordPress онлайн и под одной крышей. Наша многофункциональная высокопроизводительная облачная платформа включает в себя:
- Простая настройка и управление на панели инструментов MyKinsta
- Экспертная поддержка 24/7
- Лучшее оборудование и сеть Google Cloud Platform на базе Kubernetes для максимальной масштабируемости
- Интеграция Cloudflare корпоративного уровня для скорости и безопасности
- Глобальный охват аудитории за счет 35 центров обработки данных и более 275 точек присутствия по всему миру
Протестируйте сами со скидкой 20 долларов на первый месяц размещения приложений или баз данных. Ознакомьтесь с нашими планами или поговорите с отделом продаж, чтобы найти наиболее подходящий вариант.
Удалить сайт — Служба поддержки WordPress.com
В этом руководстве объясняется, как удалить сайт WordPress.com.
Содержание
Окончательное удаление вашего сайта
⚠️
Удаление сайта навсегда удаляет его, и вы никогда не сможете повторно использовать его адрес WordPress.
com (например,
yourgroovysite.wordpress.com).
Если это не то, что вы хотите сделать, вместо этого вы можете попробовать любой из альтернативных вариантов, описанных далее в этом руководстве.
Если вы уверены, что хотите навсегда удалить свой сайт, вот как это сделать.
📌
Если у вас есть какие-либо обновления на вашем сайте, такие как платный план или домен, вам необходимо удалить их, прежде чем сайт можно будет удалить. Дополнительную информацию см. в разделе «Удаление сайта с помощью обновлений».
Шаг 1 . Перейдите на страницу настроек своего сайта, нажав Настройки на левой боковой панели панели управления сайтом.
Шаг 2 . Прокрутите вниз вкладку «Общие» и выберите Удалить свой сайт без возможности восстановления
Обратите внимание, что сайт удаляется без возможности восстановления!
Шаг 3 .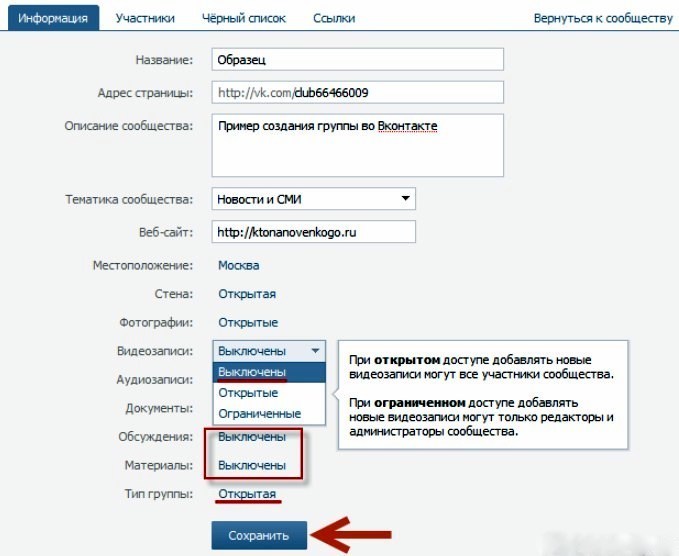 На следующем экране вам сначала будет предложено экспортировать контент. После того как вы удалите свой сайт, этот контент нельзя будет восстановить, поэтому мы рекомендуем экспортировать его в ZIP-файл, прежде чем предпринимать какие-либо дальнейшие действия. Это можно сделать, нажав Кнопка «Экспорт содержимого» .
На следующем экране вам сначала будет предложено экспортировать контент. После того как вы удалите свой сайт, этот контент нельзя будет восстановить, поэтому мы рекомендуем экспортировать его в ZIP-файл, прежде чем предпринимать какие-либо дальнейшие действия. Это можно сделать, нажав Кнопка «Экспорт содержимого» .
Шаг 4 – После экспорта контента прокрутите вниз, чтобы найти кнопку Удалить сайт . Если в вашей учетной записи есть несколько сайтов, обязательно убедитесь, что правильный адрес сайта указан в желтой строке предупреждений
. Шаг 5 . Подтвердите удаление. Введите адрес сайта (обозначен красным) в соответствующее поле, затем нажмите кнопку Удалить этот сайт
Это последний шаг — после того, как вы нажмете Удалить этот сайт ваш сайт будет удален навсегда.
В этот момент любой, кто попытается посетить ваш сайт, увидит сообщение о том, что ваш сайт больше не доступен и был удален авторами.
Удаление сайта с обновлениями
В процессе удаления вы можете увидеть следующее сообщение:
Это означает, что с вашим сайтом связаны платные обновления. Прежде чем вы сможете удалить свой сайт, вам необходимо удалить их. Это предотвращает потерю доступа к вашим платным обновлениям.
Нажмите кнопку Покупки , чтобы перейти на страницу «Покупки». Оказавшись там, используйте ссылки на этой странице, чтобы отменить свои обновления, или обратитесь в службу поддержки, чтобы помочь вам перенести их на другой сайт в вашей учетной записи.
Если вы не можете отменить какое-либо обновление, вы также можете обратиться за помощью в службу поддержки.
После того, как ваши обновления будут удалены с сайта, вы можете нажать Настройки и начать заново.
Альтернативные варианты
- Измените адрес своего сайта и сохраните свой контент
- Удалите старые сообщения и продолжайте использовать тот же адрес
- Очистите свой сайт от всего его содержимого для нового начала и продолжайте использовать тот же адрес
- Передача ваш сайт кому-то другому
- Сделайте свой сайт закрытым, чтобы его могли видеть только человек, которых вы пригласили
Отменить удаление сайта закрыто.


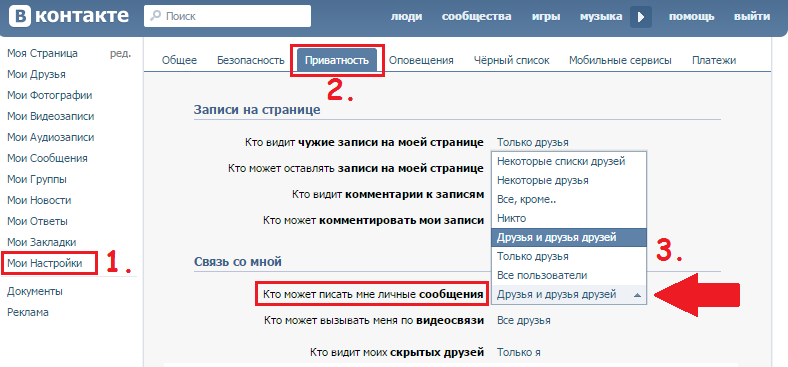
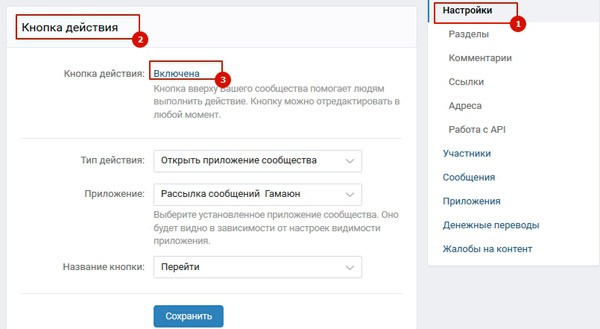
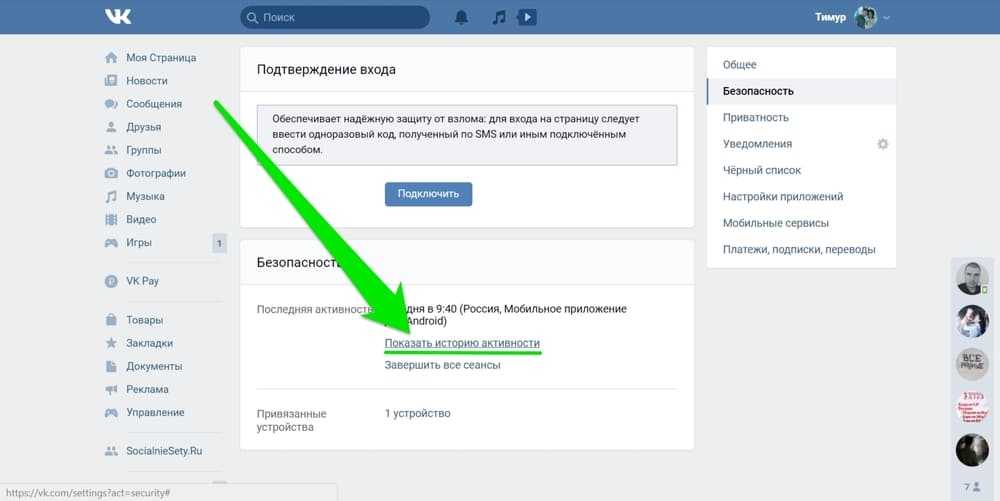 Щёлкните по кнопке меню и затем щёлкните Журнал.
Щёлкните по кнопке меню и затем щёлкните Журнал.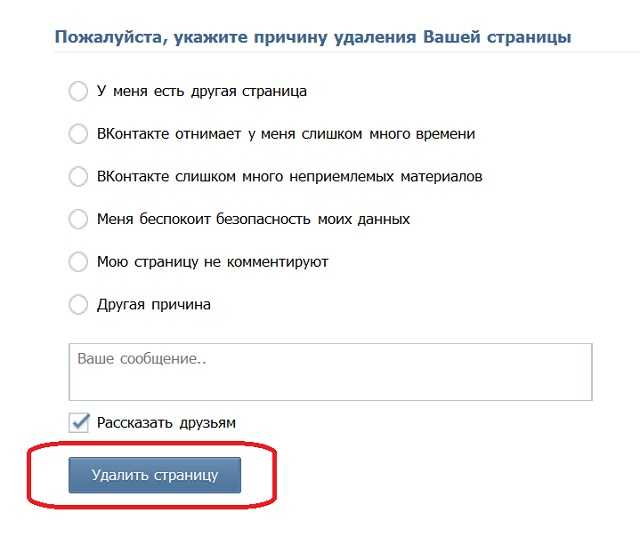

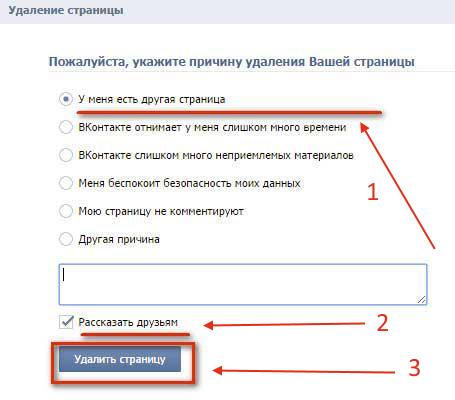
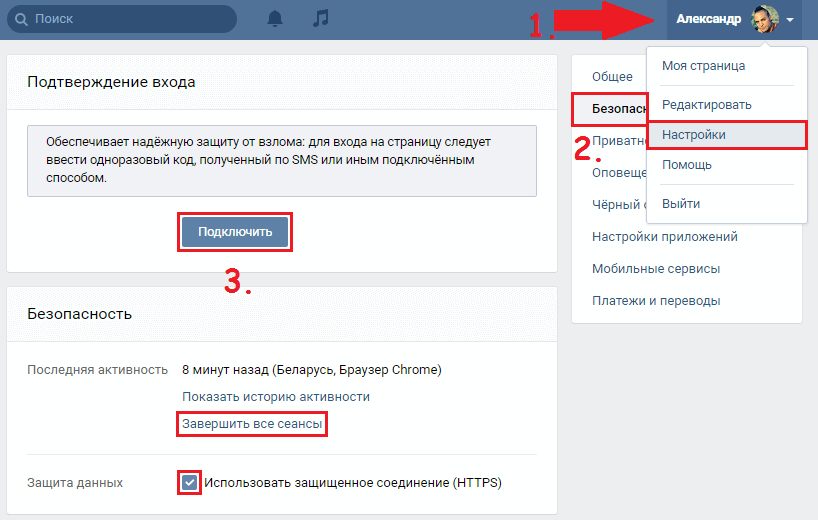

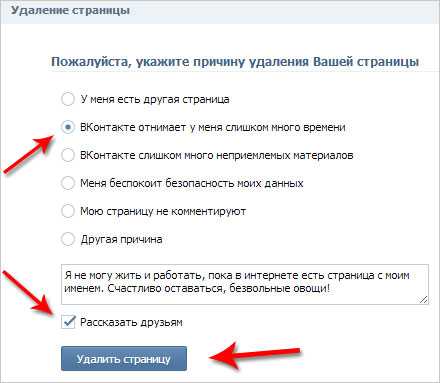 com (например,
com (например,