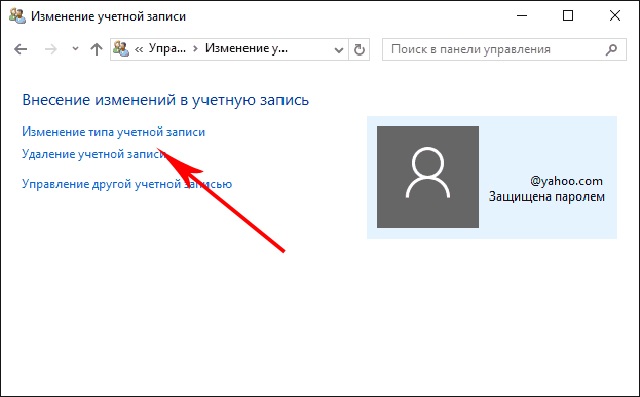Удалить учетную запись Майкрософт Windows 10
В этой инструкции для новичков уделено внимание таким вопросам: как убрать учетную запись Майкрософт в Windows 10 и включить вместо нее локальную, а также как удалить учетную запись Майкрософт в Windows 10 или любую локальную учетную запись.
Если вы не можете сбросить пароль от учетной записи Microsoft, вам пригодится инструкция Как сбросить пароль на Windows 10. В ней описан способ включения встроенного профиля Администратора для последующего удаления заблокированной записи и создания нового профиля. Тому, как создать учётную запись пользователя в Windows 10, посвящено отдельное руководство.
Как убрать учетную запись Майкрософт и включить вместо нее локальную
Если вам удобнее использовать локальную учетную запись, вы можете переключиться на неё с аккаунта Microsoft. Сделать это можно следующим образом:
Важно: Предварительно сохраните все свои проекты и документы, так как при переключении между профилями произойдёт выход из системы.
- Перейдите в Учетные записи и в первом же разделе кликните по ссылке Войти вместо этого с локальной учетной записью.
- Введите пароль от действующего аккаунта Microsoft.
- Заполните данные для локального профиля. Если вы не планируете ставить на него защиту, поля для пароля и подсказки можете оставить пустыми.
- Нажмите на кнопку Выйти из системы и закончить работу.
Как удалить учетную запись Майкрософт, если есть другая
Если ранее для пользователей компьютера было создано несколько учетных записей Майкрософт, а теперь в них нет нужды, вы можете удалить. Также этот способ подойдет для удаления любой лишней локальной учетной записи, кроме учетной записи администратора.
- Откройте Параметры и перейдите в Учетные записи – Семья и другие люди .

- В группе Другие пользователи выберите учетную запись, которую надо убрать с компьютера и кликните по кнопке Удалить.
- После этого действия система выведет сообщение, что вместе с удаляемым аккаунтом уйдут все файлы на рабочем столе и в стандартных системных библиотеках, где хранятся загрузки, мультимедиа и документы. Если вы забыли переместить их в другой раздел или скопировать на накопитель, сделайте это и только потом дайте добро на снос учетной заипси, нажав на Удалить запись и данные.
Удаление учетной записи Windows 10 через Панель управления
Панель управления в Windows 10 также способна помочь с ликвидацией лишней учетной записи Майкрософт.
- Нажмите на Win + X и кликните по пункту Панель управления. Если он отсутствует в этом меню, откройте панель поиска сочетанием клавиш
 Откройте найденный результат.
Откройте найденный результат. - Перейдите в Учетные записи пользователей – Удаление учетных записей пользователей.
- Выберите пользовательский аккаунт, который подлежит ликвидации, и нажмите на Удаление учетной записи.
- Если вы не успели перекинуть файлы пользователя в надёжное место, нажмите на кнопку Сохранение файлов. В противном же случае кликните на Удалить файлы.
Удаление аккаунта Microsoft с помощью Учетные записи пользователей
Для удаления ненужного профиля Microsoft отлично подойдет утилита Учетные записи пользователей.
- Используйте сочетание Win + R для вызова окна Выполнить и введите в его поле control userpasswords2.
- Выберите учетную запись, от которой вы желаете избавиться, и нажмите на кнопку Удалить.
Вот, в принципе, все основные способы удаления учетной записи Майкрософт в Windows 10. Если вам этого мало, вы можете прочесть о других возможных вариантах в инструкции Как удалить пользователя в Windows 10.
Если вам этого мало, вы можете прочесть о других возможных вариантах в инструкции Как удалить пользователя в Windows 10.
Как удалить учетную запись Майкрософт в Windows 10 Администратор: как сменить
Как удалить активную учетную запись «Майкрософт» в Windows 10 и назначить нового администратора? Эта процедура выполняется по достаточно простой пошаговой инструкции. Многие столкнулись с проблемами при возникновении необходимости выполнить такое действие только по той причине, что метод изменения, использовавшийся в предыдущих редакциях операционной системы, изменился.
СОДЕРЖАНИЕ СТАТЬИ:
Как сменить Администратора в Windows 10
На последней на данный момент версии Windows, выпущенной под индексом «10», было использовано нововведение. На предыдущих редакциях операционной системы учетные записи, в том числе и наделенные правами Администратора, были исключительно локальными.
В «десятке» же они могут быть как локальными, так и онлайновыми. Во втором случае данные для входа не задаются отдельно, а являются логином и паролем, использующимся для входа в аккаунт Outlook на сайтах Microsoft. За счет этого нововведения изменился и алгоритм создания, смены и удаления учетных записей, а также принцип наделения их различными правами.
За счет этого нововведения изменился и алгоритм создания, смены и удаления учетных записей, а также принцип наделения их различными правами.
Изменить права пользователя, создать нового или удалить старого – все эти задачи могут быть выполнены тремя способами (если не рассматривать более сложные варианты, например, такие, как ручное редактирование реестра). Сменить Администратора можно:
- через меню настроек Windows 10;
- через Панель управления;
- посредством ввода кода в Командную строку или в Windows Power Shell.
Через Параметры
Если на ПК создан только один пользователь, то Виндовс не позволит удалить его, пока не будет создан второй. Поэтому первый этап процесса заключается в создании. Делается это следующим образом:
- Нужно зайти в меню Пуск и в правом нижнем углу нажать на кнопку «Параметры».
- Выбрать категорию «Учетные записи» и перейти в подпункт «Семья».
- Нажать кнопку «Добавить новую» и пропустить этап ввода данных от аккаунта Outlook (необходимо для создания локальной учетки).

- Выбрать вариант «Добавить без использования записи Microsoft».
- Ввести имя и задать пароль.
После создания учетки можно наделить ее правами. Для этого нужно выбрать в списке нужную запись и изменить ее тип на Администратора.
Панель управления
Изменить права пользователя можно и через панель управления. Метод абсолютно такой же. Он отличается лишь тем, что вся процедура выполняется в старом интерфейсе, который использовался в качестве основного в предыдущих редакциях операционной системы.
С помощью консоли
Чтобы создать пользователя и поменять его права через Командную строку, нужно:
- Открыть меню Пуск и ввести в Поиск «cmd».
- Запустить Командную строку или Windows Power Shell (если включена замена оболочки) от имени Администратора.
- Ввести команду для добавления: net_user_”Желаемое имя без кавычек”_/add
- Ввести команду наделения правами: net_localgroup_Администраторы_”Имя созданного пользователя без кавычек”_/add
Удалить встроенную учетную запись Администратора
После того, как новый Администратор будет создан, появится возможность удаления старого. Сделать это можно всеми тремя вышеописанными способами. Они ничем не отличаются друг от друга.
Сделать это можно всеми тремя вышеописанными способами. Они ничем не отличаются друг от друга.
Используемый метод зависит только от того, является ли старый пользователь локальным или онлайновым.
Локальный аккаунт
Удаление локальной учетной записи Администратора проходит по следующему алгоритму:
- Открыть Параметры, перейти в раздел пользователей и выбрать подпункт «Семья» (первый и второй шаг инструкции по инструкции изменения через Параметры).
- Выбрать пользователя, которого нужно убрать.
- Нажать кнопку «Удалить» и подтвердить действие.
Учетная запись Microsoft
Чтобы отключить пользователя, зарегистрированного под аккаунтом Outlook, нужно действовать точно так же, как и в случае с удалением локального пользователя. Отличие заключается лишь в том, что для отключения потребуется ввести логин и пароль.
Важно: к аккаунту Microsoft привязываются другие приложения компании, такие, как Skype, Windows Market и прочие.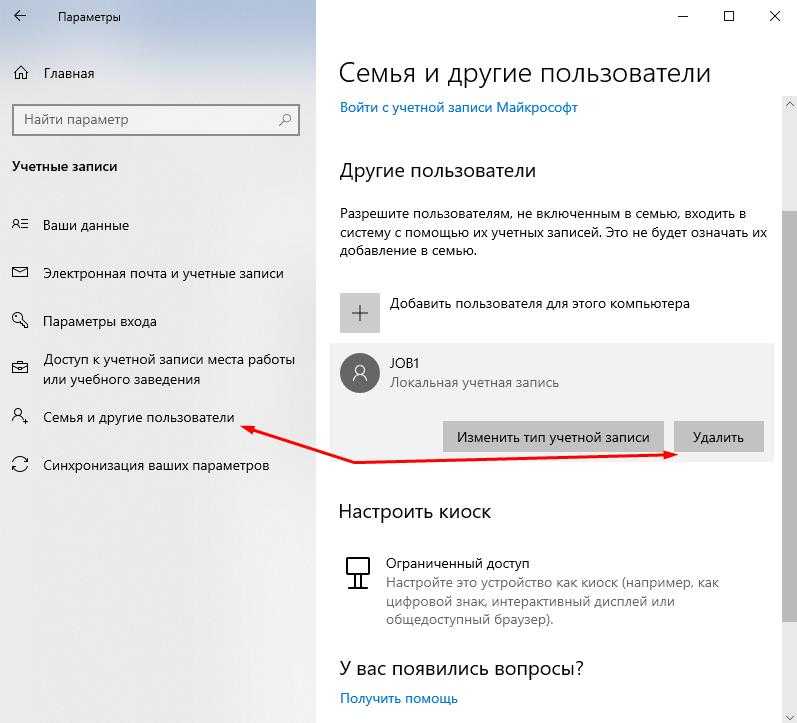 Его удаление из системы автоматически лишит доступа к этим приложениям. В дальнейшем, для их восстановления потребуется отдельно вводить логин и пароль от аккаунта, но уже не операционной системы, а в меню каждой программы.
Его удаление из системы автоматически лишит доступа к этим приложениям. В дальнейшем, для их восстановления потребуется отдельно вводить логин и пароль от аккаунта, но уже не операционной системы, а в меню каждой программы.
Правом создания, редактирования прав и удаления пользователей из системы обладают только администраторы. Поэтому, перед тем, как начать процедуру, нужно сменить пользователя на нужного.
Вам помогло? Поделитесь с друзьями — помогите и нам!
Твитнуть
Поделиться
Поделиться
Отправить
Класснуть
Линкануть
Вотсапнуть
Запинить
Читайте нас в Яндекс Дзен
Наш Youtube-канал
Канал Telegram
Adblock
detector
Как удалить учетную запись Microsoft из Windows 10 с паролем или без него
Учетная запись Microsoft, вероятно, является дверью ко всем интересным службам Microsoft. Наличие учетной записи Microsoft имеет первостепенное значение, если вы хотите в полной мере пользоваться всеми службами Microsoft, например, Windows (Windows 8, 8.1 и 10), Microsoft Store, Skype, OneDrive, MS Office и т. д.
Наличие учетной записи Microsoft имеет первостепенное значение, если вы хотите в полной мере пользоваться всеми службами Microsoft, например, Windows (Windows 8, 8.1 и 10), Microsoft Store, Skype, OneDrive, MS Office и т. д.
Использование Windows 10? Учетная запись Microsoft является неотъемлемой частью всей Windows 10. Наличие набора учетных записей Microsoft обеспечивает беспрепятственную интеграцию с продуктами и службами Microsoft. Однако многие пользователи (включая меня) предпочитают иметь локальную учетную запись в классическом стиле по нескольким причинам.
В этой статье мы рассмотрим , как удалить учетную запись Microsoft из Windows 10 и вместо этого перейти на локальную учетную запись пользователя.
- Часть 1. Как удалить учетную запись Microsoft из Windows с паролем
- Метод 1. Преобразование учетной записи Microsoft в локальную учетную запись пользователя
- Способ 2. Удалить учетную запись Microsoft в Windows 10 из панели управления
- Метод 3.
 Удалить учетную запись Microsoft из Windows 10 с помощью Netplwiz
Удалить учетную запись Microsoft из Windows 10 с помощью Netplwiz - Часть 2. Как удалить учетную запись Microsoft в Windows 10 без пароля
Часть 1. Как удалить учетную запись Microsoft из Windows с помощью пароля
Метод 1. Преобразование учетной записи Microsoft в локальную учетную запись пользователя
Пока у вас есть доступ к вашей учетной записи Microsoft, переключение на локальную учетную запись намного проще . В Windows 10 есть встроенная функция переключения на локальную учетную запись из учетной записи Microsoft. Все, что вам нужно сделать, это просто нажать несколько кнопок и ввести некоторую информацию. Готовый? Давайте перейдем к самому простому руководству по удалению учетной записи Microsoft из Windows 10!
Сначала перейдите в меню Пуск >> Настройки .
В приложении «Настройки» нажмите «Учетные записи» .
Как видите, я уже вошел в свою учетную запись Microsoft. Чтобы переключиться на локальную учетную запись, щелкните параметр с надписью «Войти вместо этого с локальной учетной записью» .
Чтобы переключиться на локальную учетную запись, щелкните параметр с надписью «Войти вместо этого с локальной учетной записью» .
Появится всплывающее окно с запросом на подтверждение, действительно ли вы хотите произвести переключение. Нажмите «Далее» для продолжения.
Если вы установили PIN-код для входа в систему, введите PIN-код, чтобы подтвердить, что действие выполняете вы.
Введите учетные данные для локальной учетной записи пользователя.
Вуаля! Вы успешно перешли на локальную учетную запись! Нажмите «Выйти и завершить» , чтобы завершить процесс.
Наконец, войдите в свою локальную учетную запись.
Способ 2. Удалить учетную запись Microsoft в Windows 10 из панели управления
Вот еще один способ, как удалить учетную запись Microsoft в Windows 10 и переключиться на локальную учетную запись. В этом методе мы создадим альтернативную локальную учетную запись с правами администратора. Затем мы навсегда удалим ранее существовавшую учетную запись Microsoft из системы.
Затем мы навсегда удалим ранее существовавшую учетную запись Microsoft из системы.
Примечание. При использовании этого метода вы можете потерять доступ к своим важным файлам, которые хранились в местах, определенных для учетной записи (Рабочий стол, Документы, Загрузки и т. д.). Прежде чем продолжить, убедитесь, что вы сделали резервную копию необходимых файлов и папок.
Готов? Давайте начнем!
Во-первых, нам нужно получить доступ к панели управления. Найдите «Панель управления» в меню «Пуск».
Перейти к «Учетные записи пользователей» .
Нажмите «Управление другой учетной записью» .
Панель управления покажет краткий список всех доступных в настоящее время учетных записей пользователей в системе. В этом примере, поскольку есть только одна учетная запись пользователя, мы не можем удалить текущего пользователя. Сначала мы должны создать новую учетную запись пользователя. Нажмите «Добавить нового пользователя в настройки ПК» .
Панель управления запустит приложение «Настройки». Чтобы добавить локальную учетную запись, нажмите «Добавить кого-то еще на этот компьютер» .
По умолчанию Windows предложит войти в учетную запись Microsoft. Однако это не наша цель. Щелкните ссылку «У меня нет данных для входа этого человека» .
Нажмите «Добавить пользователя без учетной записи Microsoft» .
Запустится форма для нового пользователя. Введите учетные данные для новой учетной записи пользователя.
Теперь нам нужно назначить учетную запись администратором. Щелкните учетную запись в разделе «Другие пользователи» и выберите «Изменить тип учетной записи» .
В раскрывающемся меню выберите «Администратор» и нажмите «ОК» .
Вуаля! Новая учетная запись администратора успешно создана! Отныне это будет ваша новая учетная запись.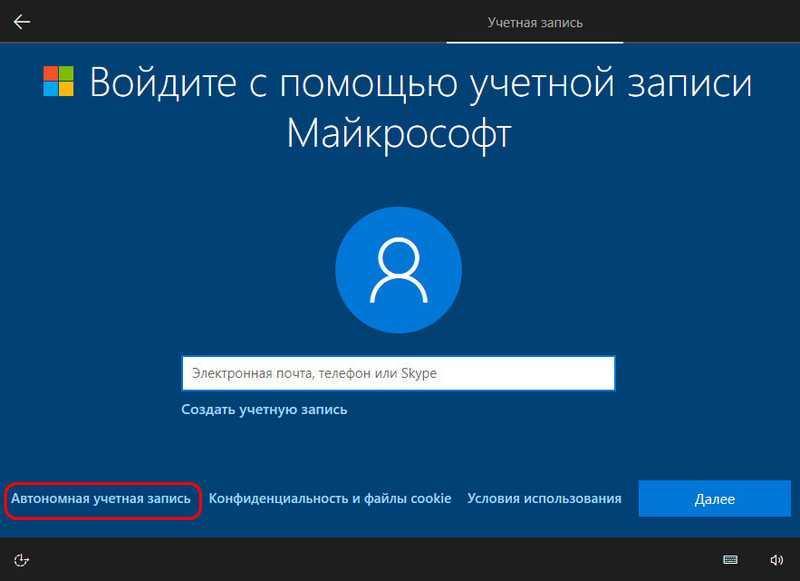 Теперь Windows позволит удалить учетную запись Microsoft в качестве этого пользователя. Выйдите из текущего пользователя и войдите в новый. После входа перейдите на Панель управления >> Учетные записи пользователей >> Управление другой учетной записью .
Теперь Windows позволит удалить учетную запись Microsoft в качестве этого пользователя. Выйдите из текущего пользователя и войдите в новый. После входа перейдите на Панель управления >> Учетные записи пользователей >> Управление другой учетной записью .
Дважды щелкните учетную запись, которую хотите удалить. В данном случае это учетная запись Microsoft.
Нажмите «Удалить эту учетную запись» .
Windows предложит вам различные варианты. Можно сохранить пользовательские файлы и папки пользователя. Выберите вариант, который подходит вам лучше всего.
Нажмите «Удалить учетную запись» , чтобы подтвердить действие.
Вуаля! Вы успешно удалили учетную запись Microsoft с ноутбука или настольного компьютера и переключились на локальную учетную запись пользователя!
Метод 3. Удаление учетной записи Microsoft из Windows 10 с помощью Netplwiz
Следующий метод будет следовать более критичному пути, чем предыдущие методы. Здесь мы собираемся удалить учетную запись Microsoft из специального инструмента Windows. Тем не менее, это, вероятно, самый короткий метод во всем этом руководстве. Давайте посмотрим, как удалить учетную запись Microsoft из Windows 10 с помощью netplwiz.
Здесь мы собираемся удалить учетную запись Microsoft из специального инструмента Windows. Тем не менее, это, вероятно, самый короткий метод во всем этом руководстве. Давайте посмотрим, как удалить учетную запись Microsoft из Windows 10 с помощью netplwiz.
Примечание. Как и в методе № 2, мы удалим учетную запись Microsoft из системы и переключимся на локальную учетную запись пользователя. Для этого требуется уже существующая учетная запись администратора, к которой у вас есть доступ. Если другой учетной записи не существует, создайте ее (метод проверки № 2). Не забудьте сделать резервную копию важных файлов из учетной записи, которую вы собираетесь удалить!
Готов? Давайте углубимся в это. Запустите инструмент «Выполнить», нажав «Win + R».
Введите «netplwiz» (без кавычек) и нажмите Enter.
Появится всплывающее окно со списком всех учетных записей пользователей в системе. В этом случае мы хотим удалить учетную запись Microsoft. Выберите учетную запись и нажмите «Удалить» .
Выберите учетную запись и нажмите «Удалить» .
Появится предупреждающее сообщение с запросом подтверждения. Нажмите «Да» , чтобы подтвердить действие.
Вуаля! Учетная запись Microsoft успешно удалена! Я рекомендую перезагрузить систему, чтобы изменения вступили в силу.
Часть 2. Как удалить учетную запись Microsoft в Windows 10 без пароля
Все упомянутые выше методы применимы, если у вас есть доступ к учетной записи Microsoft в вашей системе. Что делать, если вы потеряли доступ к учетной записи? Если вы потеряли доступ к своей учетной записи Microsoft, вы можете просто выполнить сброс пароля по этой ссылке. Даже если это недоступно для вас, у вас есть небольшие проблемы. Учетную запись Microsoft по-прежнему можно удалить из вашей системы. Однако в такой ситуации вы не можете сохранять пользовательские файлы и папки.
В этом разделе я покажу, как удалить учетную запись Microsoft из вашей системы, даже если у вас нет пароля этой учетной записи, без потери данных.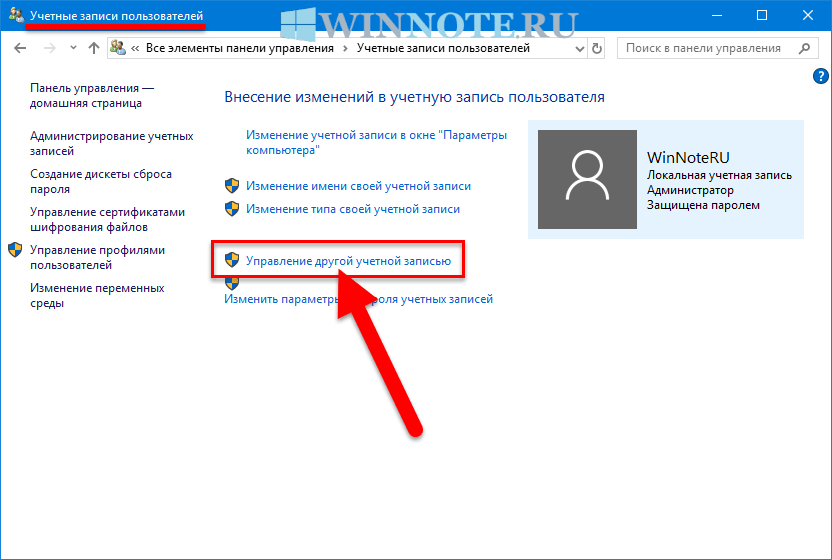 Мы будем использовать сброс пароля Windows, чтобы сбросить пароль для входа в учетную запись Microsoft. После сброса пароля вы можете удалить учетную запись (см. Способ №1). Давайте перейдем к
Мы будем использовать сброс пароля Windows, чтобы сбросить пароль для входа в учетную запись Microsoft. После сброса пароля вы можете удалить учетную запись (см. Способ №1). Давайте перейдем к
1. Получение сброса пароля Windows
Прежде чем приступить к руководству, нужно позаботиться о нескольких вещах. Прежде всего, сброс пароля Windows не является бесплатным инструментом. Он поставляется с ценником. В зависимости от того, какую функцию вы хотите, цена будет варьироваться. Инструмент поставляется в 4 различных версиях, каждая со своей ценой и набором функций. Выберите версию в соответствии с вашими потребностями.
Это разовая покупка. После покупки вы можете использовать инструмент столько, сколько захотите. В этом примере я возьму пробную версию Windows Password Reset Professional.
2. Подготовка загрузочного устройства
Подготовка загрузочного устройства
Этот инструмент работает так: вы создаете загрузочный носитель и с его помощью разблокируете доступ к учетной записи Windows 10. Это требует установки программного обеспечения в первую очередь. Возьмите установщик.
Запустите программу установки. Сначала откроется страница приветствия. Нажмите «Далее» .
Нажмите «Я согласен» , чтобы согласиться с лицензионным соглашением.
Выберите место установки инструмента. Затем нажмите «Установить» .
Нажмите «Готово» , чтобы завершить процесс установки.
3. Создание загрузочного носителя
Программа сброса пароля Windows предлагает два типа загрузочных носителей: USB-накопитель и CD/DVD. Выберите один из них.
-Для начала рассмотрим как создать загрузочную флешку .
Подключите флэш-накопитель USB и запустите инструмент.
Инструмент автоматически обнаружит USB-накопитель. Нажмите Кнопка «Начать запись» . Этот процесс удалит все данные на диске, поэтому заранее примите необходимые меры.
При запросе подтверждения нажмите «Да» .
После завершения создания появится сообщение об успешном завершении. Нажмите «ОК» .
— Теперь давайте проверим как создать загрузочный CD/DVD . Сначала вставьте чистый диск в дисковод CD/DVD. Теперь запустите инструмент. Он автоматически обнаружит диск.
Нажмите «Начать запись»
Появится подтверждающее сообщение. Нажмите «Да» .
Дождитесь завершения процесса. Это может занять некоторое время. После завершения появится сообщение об успешном завершении.
4. Сброс пароля Windows 10
Теперь мы готовы сбросить пароль для входа в учетную запись Microsoft. Подключите загрузочный носитель к компьютеру и нажмите клавишу загрузки (попробуйте «F12» или «Esc», или вы исследуете, поскольку она отличается от брендов), чтобы войти в меню загрузки. Затем выберите загрузочный носитель и нажмите Enter.
Затем выберите загрузочный носитель и нажмите Enter.
Теперь загрузка может занять минуту или две. После загрузки вы попадете прямо на главный экран.
Все говорит само за себя. Прежде всего, выберите подходящую операционную систему. В следующей части будут показаны все учетные записи пользователей, присутствующие в системе. Выберите целевую учетную запись Microsoft и нажмите «Сброс» .
Примечание. В некоторых случаях процесс может завершиться неудачно. В этом случае вам следует сбросить пароль учетной записи администратора и использовать его для удаления учетной записи Microsoft. Если вы не знали, учетная запись администратора — это самая мощная учетная запись пользователя в экосистеме Windows, которая имеет разрешение на доступ и выполнение даже самых важных для системы мест и функций.
Когда вы закончите, нажмите «Перезагрузить» .
Теперь, когда у вас есть доступ к учетной записи, обратитесь к методу № 1 по удалению учетной записи Microsoft.
Заключительные мысли
Существует множество способов удалить учетную запись Microsoft из Windows 10 и переключиться на локальную учетную запись. В зависимости от вашей ситуации, не стесняйтесь следовать тому методу, который вам кажется подходящим. Если у вас есть доступ к учетной записи, просто следуйте способу 1. В противном случае вам придется воспользоваться помощью сторонних инструментов, таких как сброс пароля Windows, чтобы просто удалить учетную запись Microsoft без пароля.
Наслаждайтесь!
Бесплатная загрузка Купить сейчас (Pro)Как удалить учетную запись Microsoft из Windows 11
ПоискKevin Okemwa
Опубликовано в:
How-To
Как удалить учетную запись Microsoft из Windows 11
Удаление учетной записи Microsoft из Windows 11 является важным шагом, если вы планируете продавать или отдать свой компьютер. Вот шаги, которые необходимо выполнить, чтобы удалить свою учетную запись Microsoft из Windows 11:
Вот шаги, которые необходимо выполнить, чтобы удалить свою учетную запись Microsoft из Windows 11:
- Создать локальную учетную запись.
- Удалите свою учетную запись Microsoft с помощью приложения «Параметры».
- Используйте панель управления, чтобы удалить свою учетную запись Microsoft из Windows 11.
В этой статье
Учетные записи Microsoft привязаны к аппаратному обеспечению вашего ПК, поэтому, если вы хотите продать или подарить свой компьютер, вам необходимо удалить свою учетную запись Microsoft из Windows. Вы также можете удалить свою учетную запись Microsoft из Windows, если используете локальную учетную запись вместо учетной записи Microsoft.
В предыдущих версиях Windows пользователи могли настраивать и использовать локальную учетную запись без входа в систему. Однако новая Домашняя версия Windows 11 требует, чтобы все пользователи имели учетную запись Microsoft для завершения первоначальной настройки, что делает трудно двигаться без него.
(Обновление: на самом деле вы можете настроить Windows 11 (или Windows 10) без использования учетной записи Microsoft — читайте этот пост, чтобы узнать больше).
Стоит отметить, что пользователям рекомендуется связать свои учетные записи Microsoft с Windows 11. Кроме того, пользователи, которые входят в Windows 11 с учетной записью Microsoft, могут использовать OneDrive и Microsoft Store. У них также есть доступ к службам онлайн-синхронизации.
Иногда. необходимость удаления вашей учетной записи из Windows 11 действительно возникает. В этой статье мы предоставим вам подробную информацию о том, как удалить вашу учетную запись Microsoft из Windows 11.
Основная причина, по которой люди хотят удалить свои учетные записи Microsoft из Windows 11, связана с соображениями безопасности. Это особенно важно, если вы делитесь устройством с большим количеством людей, поэтому это побуждает вас попытаться ограничить количество людей, имеющих доступ к вашим личным файлам и данным.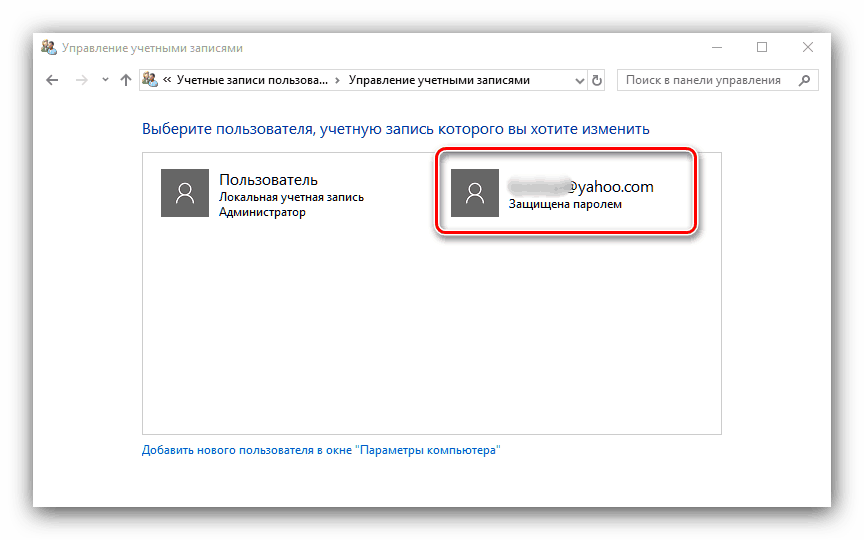
Вот несколько методов, которые вы можете использовать для удаления своей учетной записи Microsoft из Windows 11:
1. Создайте локальную учетную запись
- Нажмите одновременно клавишу Windows + I , чтобы открыть приложение Settings. .
- Затем выберите вкладку Учетная запись на левой панели и щелкните параметр Семья и другие пользователи на правой панели.
- Нажмите Добавить учетную запись в параметре Другие пользователи .
- Если ваше устройство подключено к Wi-Fi, выберите У меня нет данных для входа этого человека .
- Затем выберите Добавить пользователя без учетной записи Microsoft .
- Введите предпочтительное имя пользователя и пароль по запросу. Наконец, нажмите Next в нижней части окна, чтобы создать локальную учетную запись.

- Нажмите на имя учетной записи, указанное в разделе Другие пользователи в настройках, чтобы изменить тип учетной записи на Администратор .
- Затем нажмите на опцию Изменить тип учетной записи рядом с Параметры учетной записи .
- Щелкните раскрывающееся меню под Тип учетной записи. Затем выберите Администратор из списка параметров и нажмите OK , чтобы сохранить внесенные изменения.
Примечание. Создание локальной учетной записи на вашем устройстве имеет важное значение, так как оно играет важную роль в удалении вашей учетной записи Microsoft из Windows 11.
2. Используйте приложение «Настройки»
- Нажмите Клавиша Windows + клавиша I одновременно, чтобы открыть приложение настроек .

- Затем выберите вкладку Учетная запись на левой панели и нажмите Семья и другие пользователи на правой панели.
- Теперь найдите и щелкните учетную запись Microsoft, которую вы хотите удалить, в разделе Другие пользователи .
- Затем нажмите кнопку Удалить рядом с Аккаунт и данные .
- Нажмите Удалить учетную запись и данные , чтобы подтвердить и завершить процесс.
3. Использование панели управления
Примечание: Для успешного выполнения этого метода вам потребуется локальная учетная запись с правами администратора. Тем не менее, вам сначала нужно будет создать его, если у вас его еще нет. Обратитесь к первому методу, указанному в этой статье.
- Найдите Панель управления в меню «Пуск», нажмите на появившийся результат, чтобы открыть его.

- Нажмите на учетных записей пользователей.
- Затем нажмите Управление другой учетной записью .
- Появится новое окно со всеми учетными записями пользователей в системе. Затем выберите учетную запись Microsoft, которую вы хотите удалить.
- Затем нажмите Удалить учетную запись.
После того, как вы удалите свою учетную запись Microsoft, у вас будет два варианта для ваших файлов. Сохраните их с новой учетной записью на том же ПК или удалите их с ПК. Если вы выберете «Удалить», ваш компьютер сохранит только определенный раздел файлов, а не все данные, хранящиеся в этой конкретной учетной записи пользователя. Выберите вариант, который лучше всего подходит для вас.
Отключить вашу учетную запись Microsoft от Windows 11
Также стоит отметить, что если вы хотите запретить приложениям доступ к информации из вашей учетной записи Microsoft, вы можете отключить функцию синхронизации учетной записи, которая доступна в меню «Синхронизация настроек».


 Откройте найденный результат.
Откройте найденный результат.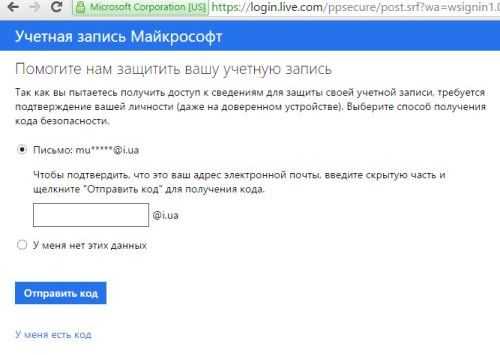
 Удалить учетную запись Microsoft из Windows 10 с помощью Netplwiz
Удалить учетную запись Microsoft из Windows 10 с помощью Netplwiz