Удаление учетной записи из Outlook.com
Если вам больше не нужна другая учетная запись электронной почты, подключенная к Outlook.com, вы можете удалить подключенную учетную запись из Outlook.com. Удаляется только подключение между другой учетной записью и Outlook.com, а не учетная запись электронной почты или сообщения электронной почты.
Примечание: Если вы хотите окончательно закрыть учетную запись Outlook.com электронной почты, необходимо закрыть учетную запись Майкрософт. При закрытии учетной записи Майкрософт ваша электронная почта и контакты удаляются с наших серверов и не могут быть восстановлены. Подробнее о закрытии учетной записи Outlook.com.
Что происходит с электронной почтой при удалении подключенной учетной записи?
Все сообщения электронной почты, которые были импортированы в Outlook.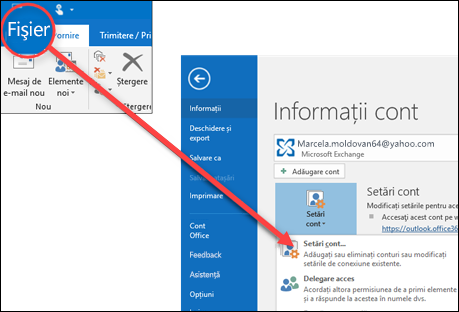
Совет: Прежде чем удалять подключенную учетную запись из Outlook.com, рекомендуется войти в учетную запись через первоначального поставщика электронной почты и убедиться, что там есть ваши сообщения электронной почты. Если они есть, после удаления вашей учетной записи вы можете удалить все сообщения электронной почты учетной записи с Outlook.com и копии сообщений останутся у вашего поставщика услуг электронной почты. Если их нет, после удаления подключенной учетной записи, вам может потребоваться сохранить их в отдельной папке в Outlook.com вместо удаления.
После удаления учетной записи из Outlook.com вы больше не сможете отправлять сообщения с этой учетной записи в Outlook.com.
Важно:
-
Корпорация Майкрософт будет удалять возможность подключения учетных записей к Outlook.
 com с 10 мая 2021 г. Если вы удалите его до этой даты, вы не сможете повторно подключить учетную запись после этой даты.
com с 10 мая 2021 г. Если вы удалите его до этой даты, вы не сможете повторно подключить учетную запись после этой даты. -
Чтобы увидеть все свои учетные записи электронной почты, календари и контакты в объединенном почтовом ящике, скачайте Outlook для iOSили Outlook для Android .
Удаление подключенной записи
-
Выберите Параметры > Просмотреть все параметры Outlook > синхронизации электронной почты.
-
В области Управление подключенными учетнымизаписями направите курсор на учетную запись, а затем выберите Удалить .
-
Нажмите кнопку Сохранить.

-
После удаления учетной записи из Outlook.com можно удалить сообщения электронной почты из подключенной учетной записи.
См. также
Добавление и удаление псевдонима электронной почты в Outlook.com
Закрытие учетной записи Outlook.comЕсть дополнительные вопросы?
Примечание. Чтобы получить поддержку, сначала требуется выполнить вход. Если вам не удается войти в систему, перейдите на страницу Поддержка учетной записи.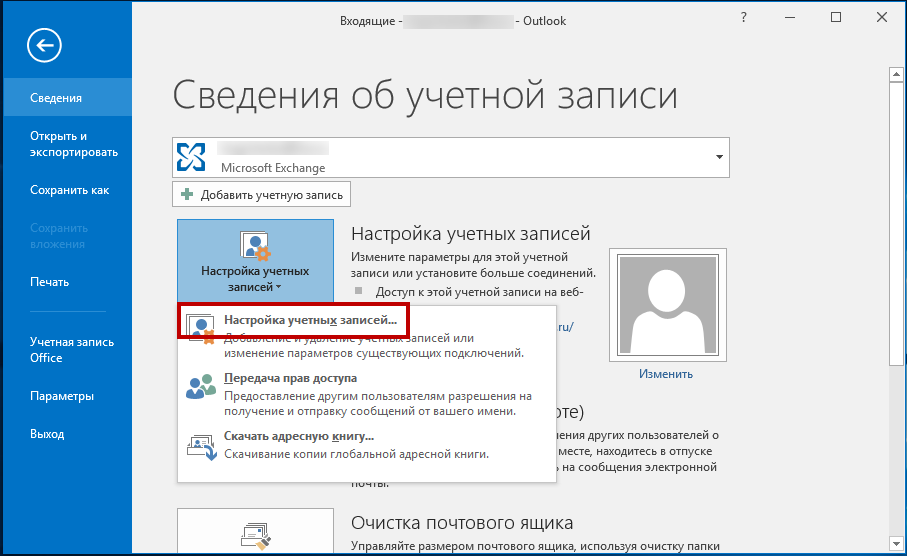
Удаление Microsoft Outlook 2010 и его элементов
Пользователям, получающим много писем, удобно использовать сервисы для контроля электронной почты. С их помощью можно сортировать, читать и пересылать сообщения. Outlook компании Microsoft — популярная программа, имеющая функции почтового клиента. Но если пользователь решит удалить этот сервис, то может столкнуться с проблемами.
Удаление программы Outlook 2010 или Outlook Express
Рассмотрим удаление самой программы. Выполните следующий порядок действий:
- Откройте меню «Пуск» и выберите раздел «Панель управления».
Вызываем меню «Пуск» и выбираем «Панель управления» - Откройте меню «Программы» и в разделе «Программы и компоненты» откройте «Удаление программы».Открываем меню «Программы» и в разделе «Программы и компоненты» открываем «Удаление программы»
- В списке программ выберите Microsoft Outlook 2010 (или версию, которая соответствует вашей) и нажмите на кнопку «Удалить».
 Выберите Microsoft Outlook и нажмите «Удалить»
Выберите Microsoft Outlook и нажмите «Удалить» - Дождитесь завершение удаления. Выполняйте инструкции, предложенные программой.
- Перезагрузите компьютер.
Процесс удаления будет завершён.
Видео: удаление Microsoft Outlook через реестр
Способы закрыть учётную запись Microsoft Outlook
Рассмотрим два случая. Первый — программа Microsoft Outlook ещё не удалена с компьютера. В этой ситуации выполните следующие действия:
- Запустите программу и откройте раздел «Файл». Выбираем раздел «Файл»
- Откройте раздел «Параметры» и выберите «Настройка учётных записей».Открываем раздел «Параметры» и выбираем «Настройка учётных записей»
- Перед вами будет список созданных учётных записей. Выберите ту, которую хотите удалить, и нажмите соответствующую кнопку. Выбираем учётную запись и нажмаем «Удалить»
- Подтвердите запрос на удаление.

Если же программа Microsoft Outlook уже удалена с компьютера, то для удаления аккаунта проделайте следующее:
- На сайте outlook.com войдите в свой аккаунт.
- Нажмите на изображение профиля и выберите «Просмотр учётной записи». Откройте «Просмотр учётной записи»
- Зайдите в раздел безопасности и конфиденциальности. Откройте раздел «Безопасность и конфиденциальность»
- Откройте «Дополнительные параметры безопасности». Откройте «Дополнительные параметры безопасности»
- В самом низу страницы найдите и нажмите кнопку «Закрыть учётную запись». Нажмите «Закрыть учётную запись»
- Следуйте инструкции, чтобы продолжить закрытие записи. Ознакомьтесь с инструкиями и нажмите «Далее»
- Укажите причину удаления аккаунта и отметьте галочками все разделы. Укажите причину удаления и нажмите «Пометить для закрытия»
Учётная запись будет закрыта, и вы сможете продолжить работу за компьютером.
У вас есть 60 дней, чтобы изменить решение и восстановить учётную записьКак удалить отдельные элементы Microsoft Outlook
Не всегда у пользователя возникает потребность избавиться от Microsoft Outlook целиком.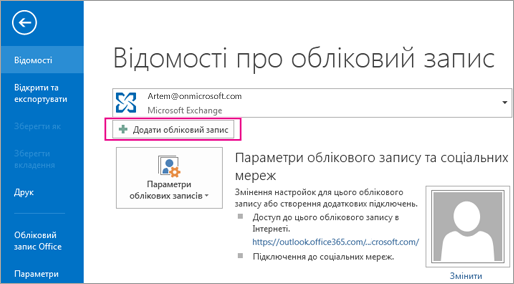
Удаление календаря Outlook
В Microsoft Outlook два типа календарей: созданные пользователем и существующие по умолчанию. Календари, которые создал пользователь, можно удалить целиком. Те, что существуют по умолчанию, полностью стереть невозможно, но можно убрать из него любые заметки и элементы. Для удаления созданного пользователем календаря сделайте следующее:
- В меню создания календарей найдите тот, который хотите удалить.
- Кликните правой кнопки мыши по заголовку этого календаря.
- В контекстном меню выберите команду на удаление.
- Подтвердите действие.
С созданным по умолчанию календарём проделайте следующее:
- В меню календарей кликните на пункт «Календарь».
- Нажмите «Изменить отображение» и выберите отображение календаря в виде списка.
- Выделите каждый элемент этого списка.
- Нажмите кнопку Delete на клавиатуре.

Календарь не удалится, но пользователь не будет его видеть.
Любой календарь можно удалить из меню быстрого доступа. Для этого вызовите контекстное меню нажатием правой кнопки мыши и выберите команду удаления.
Удаление личных папок
Личные папки в Microsoft Outlook удаляются так же, как и любой файл. Вызовите контекстное меню правой кнопкой мыши и нажмите удалить. К сожалению, по разным причинам это иногда не срабатывает. Вот два совета, которым стоит следовать в таких случаях:
- Выделите нужную папку и нажмите Shift+Del. Это позволяет обойти множество ошибок, возникающих при удалении.
- Если при удалении возникает ошибка о правах пользователя, то смените протокол IMAP на POP3 в настройках учётных записей.
Завершение задачи в Outlook
Сервис Microsoft Outlook позволяет назначать разного рода задачи и размещать их в сообщениях и в календаре. После завершения задачи необходимо отметить её выполнение, чтобы она была удалена.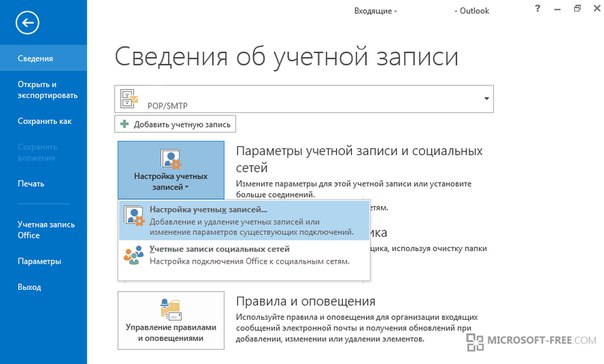 Для этого вы можете:
Для этого вы можете:
- нажать правой кнопкой мыши по задаче, которую хотите завершить, и в открывшемся окне выбрать действие «Пометить как завершённую»;
- левой кнопкой мыши сделать двойное нажатие по задаче, а затем в поле отображения процентов выполнения выставить 100%.
Любой из этих способов завершит и удалит выбранную задачу.
Как избавиться от дубликатов писем
При импорте или неверной синхронизации письма могут оказаться продублированы. В таком случае пользователю может понадобиться удалить их. Для этого существует специальная утилита под названием Outlook Duplicate Items Remover. Она предназначена только для одной цели и работает крайне просто. Достаточно выбрать папку и нажать remove duplicate items. Скачать программу можно по ссылке: http://www.vaita.com/ODIR.asp
Кроме прочего, вы можете произвести удаление дубликатов вручную. Для этого:
- Выберите папку, в которой хотите очистить дубликаты.
- Нажмите «Настройка представления» и выведите отображение в виде списка.

- Отсортируйте файлы по дате изменения.
- Удерживая клавишу SHIFT, выделите все дубликаты.
- Нажмите правой кнопкой мыши по выделенным файлам и нажмите «Удалить».
В Microsoft Outlook есть встроенное решение по поиску (но не удалению) дубликатов.
Видео: удаление дубликатов писем с помощью специальной утилиты
Удаление писем в Microsoft Outlook
Если скопилось слишком много писем в сервисе, то можно удалить их. Это упростит работу и увеличит скорость обработки данных программой. Процесс удаления такой же, как и при удалении файлов — удерживая клавишу Shift, кликните правой кнопкой мыши на данные, которые хотите стереть, и нажмите «Удалить».
Если вы хотите полностью очистить папку, то сделайте следующее:
- Нажмите правой кнопкой по папке письма, которую хотите очистить.

- В контекстном меню выберите «Удалить всё».
- Появится запрос на удаление элементов в папку «Удалённые».
Папка «Удалённые» хранит элементы, которые были удалены ранее. Данные оттуда можно без труда восстановить. Для полного удаления элементов папку необходимо очистить.
Вы можете задать автоматическую очистку этой папки при выходе из программы. Для этого:
- Во вкладке «Файл» перейдите в раздел настроек.
- Откройте меню дополнительных настроек.
- В разделе «Запуск и завершение работы…» поставьте флажок на очистку папки удалённых файлов в момент закрытия программы.
Если же этот способ для вас неудобен, можно очищать папку «Удалённые» самостоятельно. Для этого:
- Найдите её в списке папок.
- Кликните правой кнопкой мыши по папке с удалёнными файлами.
- Появится окно контекстных команд, выберите «Очистить папку».
Существует баг с дублированием удалённых писем. Эта неполадка проявляется только при использовании почтового сервиса mail.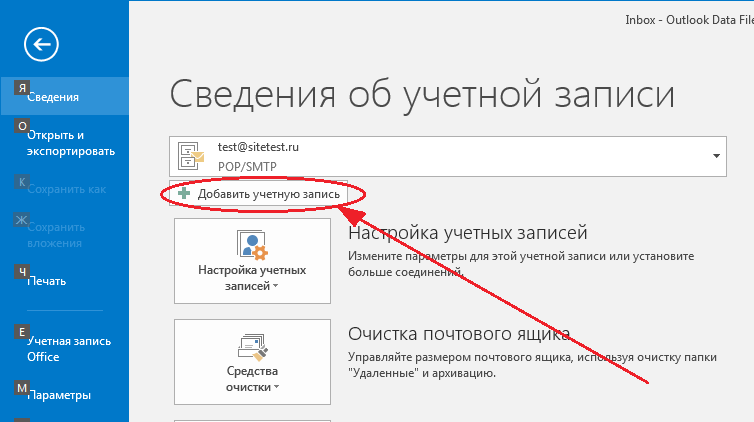 ru. Лучший способ исправить его — сменить почтовый сервис. Техническая поддержка в этом случае не поможет, перенаправив на поддержку Microsoft, которая не имеет данных по поводу этой ошибки. А также вы можете удалять письма вручную на веб-сервисе, не используя Outlook.
ru. Лучший способ исправить его — сменить почтовый сервис. Техническая поддержка в этом случае не поможет, перенаправив на поддержку Microsoft, которая не имеет данных по поводу этой ошибки. А также вы можете удалять письма вручную на веб-сервисе, не используя Outlook.
Восстановление удалённых папок
Вы можете восстановить удалённую папку, только если она ещё находится в разделе «Удалённые». Для этого:
- В списке папок откройте «Удалённые». Откройте папку «Удалённые»
- Найдите элемент или папку, которую хотите восстановить, и кликните правой кнопкой мыши, чтобы вызвать контекстное меню. Нажмите кнопку «Переместить». Нажмите кнопку «Переместить» в контекстном меню
- Выберите папку для перемещения. Выберите папку для перемещения удалённого ранее элемента
Если вы уже очистили папку «Удалённые», то можно использовать «Восстановление удалённых элементов». Это поможет вернуть часть папок или файлов. Для этого:
- Выберите папку «Удалённые» и на верхней панели нажмите «Восстановить удалённые элементы».
 В верхнеё панеле раздела «Папка» выберите «Восстановление удалённых элементов
В верхнеё панеле раздела «Папка» выберите «Восстановление удалённых элементов - В открывшемся окне выберите элементы, которые хотите восстановить.
- Выделив элемент, нажмите кнопку «Восстановить выбранные элементы» в верхней части окна. Или нажмите «Выбрать всё» для восстановления всех элементов в этом окне.
- Элементы восстановятся в папку «Удалённые», откуда можно переместить их описанным выше способом.
При работе с восстановлением элементов можно применять различные методы сортировки. Если нужная папка не обнаружена в «Удалённые» или с помощью функции восстановления удалённых элементов, то данные были потеряны безвозвратно.
Как убрать себя из переписки Outlook
Если вы являетесь участником рассылки или переписки, в которой не хотите состоять, есть два способа убрать себя оттуда:
- попросите пользователей исключить вас из рассылки;
- если этого не сделают, можете заблокировать все связи с этим адресатом. Просто отметьте текущий электронный адрес как источник спама.

Удалить программу Microsoft Outlook просто. Немногочисленные трудности связаны с тем, что учётная запись удаляется отдельно от программы, а процесс стирания элементов не всегда интуитивно понятный. Но эти сложности не окажут особое влияние на простоту удаления программы.
Оцените статью:(0 голосов, среднее: 0 из 5)
Поделитесь с друзьями!Как удалить учетную запись электронной почты в Outlook?
Как удалить учетную запись электронной почты в Outlook?
В этой статье говорится об удалении учетной записи электронной почты из Microsoft Outlook, и для этого есть два решения:
Вкладка Office — включите редактирование и просмотр с вкладками в Office и сделайте работу намного проще . ..
..Kutools for Outlook — приносит 100 мощных расширенных функций в Microsoft Outlook
- Авто CC / BCC по правилам при отправке электронной почты; Автопересылка Множественные письма по правилам; Автоответчик без сервера обмена и дополнительных автоматических функций …
- Предупреждение BCC — показывать сообщение при попытке ответить всем, если ваш почтовый адрес находится в списке BCC; Напоминать об отсутствии вложений, и многое другое напоминает функции …
- Ответить (всем) со всеми вложениями в почтовой переписке; Отвечайте сразу на несколько писем; Автоматическое добавление приветствия при ответе; Автоматически добавлять дату и время в тему …
- Инструменты для вложения: Автоотключение, Сжать все, Переименовать все, Автосохранение всех … Быстрый отчет, Подсчет выбранных писем, Удаление повторяющихся писем и контактов …
- Более 100 дополнительных функций будут решить большинство ваших проблем в Outlook 2010-2019 и 365.
 Полнофункциональная 60-дневная бесплатная пробная версия.
Полнофункциональная 60-дневная бесплатная пробная версия.
Удаление учетной записи электронной почты с помощью функции настроек учетной записи в Outlook
Выполните следующие действия, чтобы удалить учетную запись электронной почты в диалоговом окне «Параметры учетной записи».
1. Нажмите Отправьте > Инфо > Настройки учетной записи > Настройки учетной записи , чтобы открыть диалоговое окно «Параметры учетной записи».
2. В диалоговом окне «Параметры учетной записи» (1) перейти к Эл. адрес вкладка; (2) выберите учетную запись электронной почты, которую вы удалите в адрес электронной почты список; (3) нажмите Удалить кнопка. Смотрите скриншот:
3. В появившемся диалоговом окне Microsoft Outlook щелкните значок Да кнопку, чтобы продолжить.
И теперь выбранная учетная запись электронной почты сразу удаляется из вашего Outlook.
4. Закройте диалоговое окно «Параметры учетной записи».
Удалить учетную запись электронной почты с помощью панели управления
Вы также можете удалить учетную запись электронной почты Microsoft Outlook с помощью Панель управления. Пожалуйста, сделайте следующее:
1. нажмите Выигрыш + R одновременно клавиши, чтобы открыть диалоговое окно «Выполнить»; далее в диалоговом окне введите Панель управления в поле «Открыть» и щелкните значок OK кнопка. Смотрите скриншот:
2. Появится диалоговое окно «Все элементы панели управления». Пожалуйста выберите Большие значки из Просмотр раскрывающийся список, а затем щелкните почта кнопка. Смотрите скриншот:
3. В открывшемся диалоговом окне «Настройка почты» щелкните значок учетных записей Email кнопку.
4. В появившемся диалоговом окне «Параметры учетной записи», (1) нажмите Эл. адрес вкладка; (2) щелкните, чтобы выбрать учетную запись электронной почты, которую вы хотите удалить; (3) нажмите Удалить кнопка. Смотрите скриншот:
адрес вкладка; (2) щелкните, чтобы выбрать учетную запись электронной почты, которую вы хотите удалить; (3) нажмите Удалить кнопка. Смотрите скриншот:
5. Нажмите Да в появившемся диалоговом окне Microsoft Outlook.
6. Последовательно закройте диалоговое окно «Настройка учетной записи», диалоговое окно «Настройка почты» и диалоговое окно «Все элементы панели управления».
Статьи по теме
Kutools for Outlook — добавляет в Outlook 100 расширенных функций и делает работу намного проще!
- Авто CC / BCC по правилам при отправке электронной почты; Автопересылка Несколько писем по индивидуальному заказу; Автоответчик без сервера обмена и дополнительных автоматических функций …
- Предупреждение BCC — показать сообщение при попытке ответить всем если ваш почтовый адрес находится в списке BCC; Напоминать об отсутствии вложений, и многое другое напоминает функции .
 ..
.. - Ответить (всем) со всеми вложениями в почтовой беседе; Ответить на много писем в секундах; Автоматическое добавление приветствия при ответе; Добавить дату в тему …
- Инструменты для вложений: управление всеми вложениями во всех письмах, Авто отсоединение, Сжать все, Переименовать все, сохранить все … Быстрый отчет, Подсчет выбранных писем…
- Мощные нежелательные электронные письма по обычаю; Удаление повторяющихся писем и контактов… Позвольте вам делать в Outlook умнее, быстрее и лучше.
Как удалить учетную запись Outlook
Почтовый клиент от Майкрософт предоставляет интуитивно понятный и простой механизм работы с учетными записями. Помимо создания новых и настройки уже существующих учетных записей, есть возможность и удаления уже ненужных.
И именно об удалении учетных записей мы сегодня и поговорим.
Итак, если вы читаете эту инструкцию, значит у вас возникла необходимость избавиться от одной или нескольких учетных записей.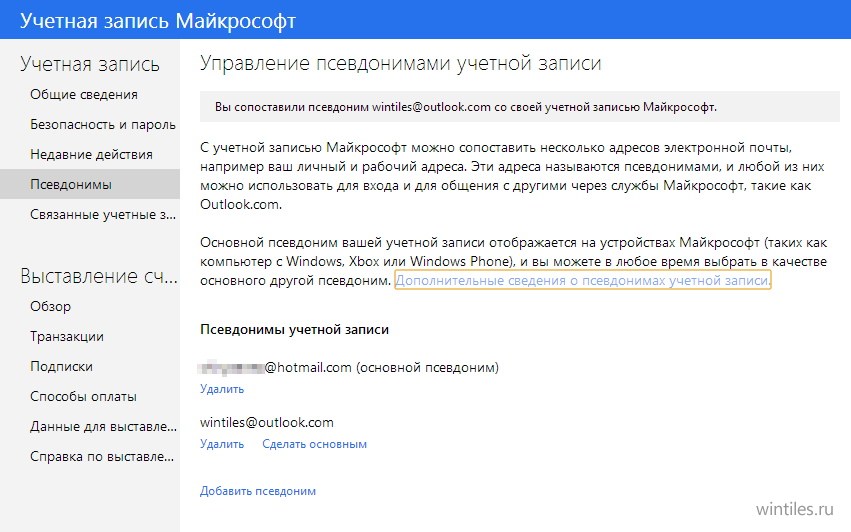
Собственно, процесс удаления займет всего пару минут.
В первую очередь необходимо зайти в настройки учетных записей. Для этого раскрываем меню «Файл», где переходим в раздел «Сведения» и нажимаем кнопку «Настройка учетных записей».
Ниже отобразится список, который будет состоять из одно пункта, кликаем по нему и переходим в настройку учетных записей.
В этом окне будет отображен список всех созданных в Outlook «учеток». Нам же теперь остается выбрать нужную (а точнее не нужную, то есть, ту которую будем удалять) и нажать кнопку «Удалить».
Далее подтверждаем удаление записи нажатием на кнопку «ОК» и на этом все.
После всех этих действий все данные учетной записи, а также сама запись будет удалена без возможности восстановления. Исходя из этого, не забудьте перед удаление сделать копии нужных данных.
Если же по каким-либо причинам вам не удается удалить учетную запись, тогда можно поступить следующим образом.
Для начала делаем резервные копии всех нужных данных.
Как сохранить необходимую информацию смотрите здесь: как сохранить письма из Outlook.
Воспользуйтесь сочетанием клавиш «Win+R» для вызова окна «Выполнить», введите в его строку указанную ниже команду, после чего нажмите «ОК» или «Enter».
control
Теперь переходим в раздел «Учетные записи пользователей».
Здесь кликаем по гиперссылке «Mail (Microsoft Outlook 2016)» (в зависимости от версии установленного Outlook название ссылки может немного отличаться).
В разделе «Конфигурации» нажимаем на кнопку «Показать…» и перед нами откроется список всех доступных конфигураций.
В этом списке выделяем пункт Outlook и кликаем по кнопке «Удалить».
После этого подтверждаем удаление.
В результате, вместе с конфигурацией, мы удалим и все существующие учетные записи Outlook. Теперь остается создать новые учетные записи и восстановить данные из резервной копии.
Мы рады, что смогли помочь Вам в решении проблемы.Опишите, что у вас не получилось. Наши специалисты постараются ответить максимально быстро.
Помогла ли вам эта статья?
ДА НЕТКАК ИЗМЕНИТЬ ИЛИ УДАЛИТЬ ОСНОВНУЮ УЧЕТНУЮ ЗАПИСЬ ИЗ OUTLOOK — НАПРАВЛЯЮЩИЕ
Направляющие 2021
Если вы хотите сохранить текущий профиль при попытке перейти с внутреннего сервера Exchange на новый Office 365, вы получите сообщение о том, что основную учетную запись нельзя удалить.” Основную учет
Содержание:
Если вы хотите сохранить текущий профиль при попытке перейти с внутреннего сервера Exchange на новый Office 365, вы получите сообщение о том, что основную учетную запись нельзя удалить.
” Основную учетную запись нельзя удалить, если она не является единственной учетной записью в профиле. Перед удалением основной учетной записи необходимо удалить все остальные учетные записи Exchange »
Если подумать, загрузка новой учетной записи электронной почты с новым файлом данных также должна иметь приоритет перед предпочтениями старой основной учетной записи, но это не так. Outlook работает, устанавливая первую учетную запись, добавленную в профиль, в качестве основной. Вы не можете удалить основную учетную запись из профиля, если не удалите все остальные учетные записи Exchange из этого конкретного профиля. Когда вы удаляете основную учетную запись Exchange, следующая (отсортированная по дате) автоматически становится основной.
Если вы попали в подобную ситуацию, рекомендуется создать новый профиль и сначала добавить учетную запись, которую вы хотите сделать основной. Однако вы можете удалить основную учетную запись двумя другими способами. Второй способ — изменить некоторые настройки в реестре и затем удалить основную учетную запись Exchange. Третий вариант — добавить PST-файл в профиль по умолчанию, установить его как новый по умолчанию, а затем удалить учетную запись Exchange s.
Чтобы упростить вам задачу, мы включили ниже пошаговые инструкции по каждому из представленных выше методов. Давай начнем:
Метод 1: изменение основной учетной записи при сохранении профиляЕсли вы хотите изменить основную учетную запись без создания нового профиля, есть лучший вариант. Вы можете изменить свою основную учетную запись и сохранить свой профиль вместе с настройками для конкретного профиля, добавив PST-файл в профиль и установив его в качестве файла данных по умолчанию.
В следующих шагах мы удалим все учетные записи Exchange из вашего текущего профиля, оставив основную учетную запись последней. Затем мы добавим в профиль PST-файл и сделаем его распознаваемым по умолчанию. Вот пошаговое руководство:
- Полностью закройте Outlook и все связанные диалоги.
- Нажмите Клавиша Windows + R и введите «control mlcfg32.cpl ».
- Как только вы окажетесь внутри Настройка почты, нажмите на Учетные записи электронной почты.
- В Настройки учетной записи (вкладка Электронная почта) начните удалять свои учетные записи Outlook. Начните с дополнительных учетных записей и оставьте основную учетную запись последней. Вы можете удалить их, щелкнув учетную запись, чтобы выбрать ее, а затем щелкнув Удалять.
Примечание: Основную учетную запись можно определить по галочке в левой части экрана. - После удаления всех учетных записей нажмите кнопку Дата файлы вкладка, нажмите на Добавить и перейдите к своему местоположению по тихоокеанскому стандартному времени. После загрузки нажмите на Установить по умолчанию.
Примечание: По умолчанию файл PST находится в Документы / файлы Outlook - Закройте окно настроек Outlook. Нажмите Клавиша Windows + R и введите «control mlcfg32.cpl » вернуться к Настройки почты. Еще раз нажмите на Учетные записи электронной почты.
Примечание: Этот шаг необходим, поскольку в противном случае новая учетная запись не будет отображаться в Outlook. - Добавьте новую учетную запись, которую вы хотите использовать в качестве основной, щелкнув значок Новый кнопка. После добавления новой учетной записи закройте это окно.
- Откройте Outlook и перейдите в Настройки учетной записи> Настройки учетной записи и нажмите на Дата файлы таб. Оказавшись там, убедитесь, что файл .OST установлен по умолчанию. Если нет, выберите его и нажмите Установить по умолчанию кнопка.
- Сделайте окончательный перезапуск Outlook. Ваша новая учетная запись должна отображаться как основная.
Хотя описанный выше метод отлично работает, если у вас есть одна или две учетные записи, он не так эффективен, если у вас много учетных записей Exchange. Даже если у вас их всего два, если почтовые ящики огромны, на их повторную синхронизацию уйдет много времени.
В таких случаях более эффективно отредактировать файл реестра, чтобы удалить основной флаг. После этого вы можете безопасно удалить учетную запись. Вот что вам нужно сделать:
Примечание: Следующая процедура не поддерживается Microsoft. Если вы не выполните описанные ниже действия внимательно, вы рискуете испортить свой профиль из-за небольшого количества других вариантов, кроме создания нового. Не пытайтесь использовать этот метод, если не уверены, что справитесь.
- Полностью закройте Outlook и все другие связанные диалоговые окна.
- Нажмите Клавиша Windows + R открыть Бегать команда. Тип regedit в поле бега и ударил Войти.
- Теперь перейдите к ключу профиля в соответствии с вашей версией Outlook:
Outlook 2016 — HKEY_CURRENT_USER Software Microsoft Office 16.0 Outlook Profiles «Имя вашего профиля»
Outlook 2013— HKEY_CURRENT_USER Software Microsoft Office 15.0 Outlook Profiles «Имя вашего профиля»
Outlook 2010 — HKEY_CURRENT_USER Software Microsoft Windows NT Current Version Windows Messaging SubSystem Profile «Имя вашего профиля» - А теперь самое сложное. В активном окне редактора реестра нажмите Ctrl + F и искать 001f662b. Если вы используете Outlook 2016, выполните поиск 001f6641.
- Редактор реестра вскоре должен выдать результат. Убедитесь, что это правильный аккаунт, дважды щелкнув по нему.
- Чтобы убедиться, что это основная учетная запись, посмотрите адрес в файле данных. Если вы видите там свою электронную почту, вы можете безопасно удалить этот ключ.
- Учтите, что недостаточно удалить только значение реестра. Вам нужно будет удалить весь ключ в левой части экрана. Для этого щелкните правой кнопкой мыши папку, в которой находится значение, которое вы только что искали, и нажмите Удалить.
- Это оно. Основное назначение из вашей учетной записи теперь должно быть удалено.
Если вам нужно удалить основную учетную запись из Outlook, рекомендуется создать новый профиль. Но хотя он быстрее и стабильнее, вы не сможете сохранить настройки профиля. Другими словами, вы начнете с нуля. Если вы хотите изменить основную учетную запись, сохранив свой профиль, используйте первые два метода.
- Закройте Outlook.
- Нажмите Клавиша Windows + R , тип «контроль mlcfg32.cpl»И нажмите Войти.
- Нажмите на Показать профили.
- Щелкните значок Добавить кнопку, чтобы создать новый профиль и вставить для него имя.
- Использовать авто Адрес электронной почты настройте, чтобы вставить учетные данные электронной почты и настроить учетную запись, которую вы хотите использовать в качестве основной.
- После настройки нового профиля вернитесь в исходное окно Почты и выберите его по умолчанию. Вы можете сделать это, нажав на Всегда используйте этот профиль и выберите свой новый профиль из списка. Ударить Подать заявление чтобы сохранить ваши предпочтения.
- После того, как новый профиль будет настроен на использование по умолчанию, выберите свой старый профиль и нажмите удалять.
Это оно. Ваша учетная запись электронной почты из нового профиля автоматически станет новой основной учетной записью.
Почта Outlook. Добавление учетной записи
Сервисы электронной почты в смартфоне позволяют отправлять и получать электронные письма прямо с меню соответствующего приложения, не открывая предварительно интернет-браузер и не ища в сети соответствующий почтовый сервер.
Есть такая возможность и в смартфонах Microsoft (Nokia). При этом в телефоне по умолчанию установлен сервис электронной почты Outlook mail, аккаунт которого можно автоматически получить регистрируя учетную запись Microsoft при первой настройке смартфона, либо же зарегистрировать его самостоятельно потом.
Рассмотрим в статье второй случай, так как первый никаких действий с вашей стороны не предполагает.Как добавить учетную запись почты Outlook
- Подключаем смартфон одним из способов к сети Интернет и открываем приложение «Почта Outlook» в меню приложений.
- Жмем внизу «…» -> «Управление учетными записями», а затем «Добавить учетную запись».
- Выбираем тип учетной записи (в нашем случае «Outlook») вводим адрес электронной почты, созданные ранее, а также пароль. Далее все просто и понятно.
Как удалить учетную запись почты Outlook
- В меню «Управление учетными записями» выбираем учетную запись, которую необходимо удалить (кратковременным нажатием).
- В открывшемся окне жмем «Удалить учетную запись».
- Подтверждаем действие, снова нажав «Удалить».
Видео
КАК: Как удалить учетные записи электронной почты в Microsoft Email Clients
Удаление учетных записей из Microsoft Outlook и Windows Mail — простая задача. Возможно, вы захотите сделать это, если больше не хотите использовать Outlook или Windows Mail для извлечения и отправки почты или если вы больше не используете конкретную учетную запись.
Прежде чем начать удаление учетной записи электронной почты
Имейте в виду, что удаление учетной записи с почтового клиента Microsoft также удаляет информацию календаря, связанную с этой учетной записью.
Кроме того, инструкции здесь не предназначены для удаления или отмены вашей учетной записи электронной почты самим поставщиком электронной почты; учетная запись будет удалена только из программы на вашем компьютере. Он по-прежнему будет существовать с почтовой службой и останется доступным через любой почтовый клиент, который вы можете настроить, или через веб-сайт поставщика услуг электронной почты. Если вы хотите закрыть свою учетную запись поставщиком электронной почты (например, Gmail или Yahoo, например), вам нужно будет войти в свою учетную запись через веб-браузер и получить доступ к настройкам своей учетной записи.
Удаление учетной записи электронной почты из Microsoft Outlook
Microsoft часто обновляет Outlook и Office, поэтому сначала проверьте, какая версия MS Office установлена. Если версия начинается с «16», например, у вас есть Office 2016. Аналогичным образом, в более ранних версиях используется меньшее число, например «15» на 2013 год и т. Д. (Цифры не всегда соответствуют году в программном обеспечении title.) Процедуры удаления учетных записей электронной почты в различных версиях Outlook очень похожи, с некоторыми незначительными исключениями.
Для Microsoft Outlook 2016 и 2013:
Открой Файл> Настройки учетной записи меню.
Нажмите один раз на учетную запись электронной почты, которую вы хотите удалить.
Выбрать Удалить кнопка.
Подтвердите, что вы хотите удалить его, нажав или нажав да кнопка.
Для Microsoft Outlook 2007:
Найти Инструменты> Настройки учетной записи пункт меню.
Выбрать Эл. адрес Вкладка.
Выберите учетную запись электронной почты, которую вы хотите удалить.
Нажмите Удалить.
Подтвердите выбор нажатием или нажатиемда.
Для Microsoft Outlook 2003:
От инструменты меню, выберите Учетные записи электронной почты.
выберитеПросмотр или изменение существующих учетных записей электронной почты.
Нажмите следующий.
Выберите учетную запись электронной почты, которую вы хотите удалить.
Нажмите или коснитесьУдалить.
Удаление учетных записей электронной почты в приложении Windows 10 Mail
Удаление учетной записи электронной почты в Mail — основной почтовый клиент, испеченный в Windows 10 — также прост:
Нажмите или коснитесь настройки (значок шестеренки) в нижней левой части программы (или Больше… внизу, если вы на планшете или на телефоне).
выберите Управление аккаунтами из меню вправо.
Выберите учетную запись, которую вы хотите удалить из Mail.
в Настройки аккаунта экран, выберите Удалить аккаунт.
Ударь удалять для подтверждения.
Если вы не видите Удалить аккаунт , вы, вероятно, попытаетесь удалить учетную запись электронной почты по умолчанию. Для Windows 10 требуется хотя бы одна учетная запись электронной почты, и ее нельзя удалить; однако вы можете прекратить получать и отправлять почту через него. Учетная запись все еще будет существовать на вашем компьютере и у поставщика услуг электронной почты, но она будет отключена. Чтобы отключить учетную запись:
Нажмите или коснитесь настройки (значок шестеренки) в нижней левой части программы (илиБольше…внизу, если вы на планшете или на телефоне).
выберитеУправление аккаунтами из меню вправо.
Выберите учетную запись, которую вы хотите прекратить использовать.
Нажмите или коснитесь Изменение настроек синхронизации почтового ящика.
выберите Параметры синхронизации.
Переместите ползунок в положение от позиция.
выберите Готово.
Нажмите или нажмите Сохранить.
Вы больше не будете получать почту на своем компьютере через эту учетную запись, и вы не сможете найти старые электронные письма или соответствующую информацию календаря на своем компьютере. Если вам нужен доступ к электронной почте и датам из учетной записи, которую вы удалили с вашего компьютера, используя приведенные выше процедуры, просто зарегистрируйтесь на веб-сайте поставщика услуг электронной почты; вы найдете всю свою информацию там.
Закройте учетную запись Outlook.com — Outlook
Чтобы навсегда закрыть учетную запись электронной почты Outlook.com, необходимо закрыть учетную запись Microsoft. Когда вы закрываете свою учетную запись Microsoft, ваша электронная почта и контакты удаляются с наших серверов и не могут быть восстановлены. Если вы используете свою учетную запись Microsoft с Xbox, Skype, OneDrive или другими службами Microsoft, вы больше не сможете получить доступ к этим службам.
Если вы хотите начать все сначала, вы можете создать новую учетную запись, не закрывая старую.Это даст вам новый адрес электронной почты Outlook.com, почтовый ящик и адрес отправителя, и вы не потеряете доступ к существующей электронной почте и контактам.
Если вы хотите использовать новый адрес электронной почты с существующей учетной записью Outlook.com, вы можете добавить адрес электронной почты в свою учетную запись Outlook.com. Это даст вам дополнительный адрес электронной почты, который использует тот же почтовый ящик, список контактов и настройки учетной записи, что и ваш основной адрес электронной почты.
Если вам просто нужно, чтобы новое имя было связано с вашей учетной записью, вы можете изменить фото или имя в профиле.
Если ваша учетная запись была взломана и вы хотите ее восстановить, см. Моя учетная запись Outlook.com была взломана.
Закройте свою учетную запись Microsoft
Предупреждение: Выполняя следующие шаги, вы навсегда закрываете свою учетную запись Microsoft. Вся ваша электронная почта и контакты будут удалены с сервера и не могут быть восстановлены, и вы не сможете получить доступ к службам Microsoft, таким как Xbox, Skype и OneDrive, используя эту учетную запись.Чтобы просто выйти из учетной записи электронной почты, выберите свое имя или изображение профиля в правом верхнем углу окна и выберите Выйти .
Чтобы закрыть свою учетную запись, нажмите кнопку ниже и следуйте инструкциям.
Чтобы узнать больше о том, что происходит, когда вы закрываете свою учетную запись Microsoft, см. Как закрыть свою учетную запись Microsoft.
Выйти из Outlook.com
Если вы просто хотите выйти из Outlook.ком, вот как.
Выберите изображение своей учетной записи вверху экрана.
Выбрать Выйти .
Чтобы отключить автоматический вход в систему, снимите флажок Оставаться в системе на странице ввода пароля.
См. Также
Мой прогноз.com был взломан
Разблокировать мою учетную запись Outlook.com
Как удалить учетную запись Outlook двумя разными способами
Если вы не заинтересованы в сохранении своей учетной записи Outlook и хотите ее удалить, у вас есть возможность удалить ее, но с большим предостережением.
Для этого вам потребуется удалить всю свою учетную запись Microsoft. В этом случае ваша электронная почта и контакты будут удалены с сервера, и эффект будет постоянным.Это также повлияет на ваши учетные записи Xbox, Skype и OneDrive.
Ознакомьтесь с продуктами, упомянутыми в этой статье:
Apple Macbook Pro (от 1299 долларов США в Apple)
Lenovo IdeaPad 130 (от 469,99 долларов США в Walmart)
Как удалить свою учетную запись Outlook, удалив свою учетную запись Microsoft
Если вы хотите удалить свою учетную запись Microsoft, перейдите на эту страницу и нажмите кнопку «Закрыть учетную запись».Затем просто следуйте инструкциям на экране, и ваша учетная запись будет удалена.
Вы можете удалить всю свою учетную запись Microsoft. Девон Дельфино / Business InsiderОднако, если вы не хотите этого делать, вы можете вместо этого просто удалить свой адрес электронной почты из своей учетной записи Outlook.
Вот как удалить свою учетную запись Outlook, удалив свой адрес электронной почты.
Как удалить свою учетную запись Outlook, удалив свой адрес электронной почты
Однако если вы хотите пойти по менее радикальному пути, вот как удалить свой адрес электронной почты из Outlook:
1. Откройте Outlook и щелкните значок шестеренки, расположен в верхней правой части экрана.
2. Выберите «Просмотреть все настройки Outlook».«
Нажмите «Просмотреть все настройки Outlook». Девон Дельфино / Business Insider3. Убедитесь, что вы находитесь на вкладке «Почта» на крайней левой боковой панели, затем выберите «Синхронизировать электронную почту» на следующей боковой панели.
Найдите адрес электронной почты, который хотите удалить. Девон Дельфино / Business Insider4. Наведите указатель мыши на адрес электронной почты и щелкните значок корзины, чтобы удалить его из учетной записи Outlook.
Щелкните значок корзины. Девон Дельфино / Business InsiderЕсли вы не видите возможность удалить свой адрес электронной почты из Outlook и у вас установлена ОС Windows, вам придется удалить учетную запись из приложений «Почта» и «Календарь».Или, если у вас устаревшая версия Outlook, вам, возможно, придется использовать другие средства для удаления вашего адреса электронной почты из Outlook.
Как удалить или закрыть Outlook.com, учетная запись электронной почты постоянно
Служба веб-почты Microsoft, Outlook.com, поставляется со всеми преимуществами, такими как огромный объем памяти, улучшенные функции редактирования, иммерсивный интерфейс и, конечно же, поддержка сайтов социальных сетей. Все эти и многие другие функции делают службу электронной почты предпочтительным вариантом для пользователей. Но по какой-то причине, если вы хотите навсегда закрыть или удалить свою учетную запись электронной почты Outlook, вы можете это сделать следующим образом.
Перед удалением Outlook необходимо изменить все адреса электронной почты на альтернативные.com, если вы использовали тот же адрес Outlook для любых других служб.
Вы тоже должны это знать. Чтобы навсегда закрыть свою учетную запись электронной почты Outlook.com, вам необходимо закрыть свою учетную запись Microsoft. Когда вы закрываете свою учетную запись Microsoft, ваша электронная почта и контакты удаляются с серверов Microsoft и не могут быть восстановлены. Если вы используете свою учетную запись Microsoft с Xbox, Skype, OneDrive или другими службами Microsoft, вы больше не сможете получить доступ к этим службам.
Удалить или закрыть Outlook.com учетная запись электронной почты
Чтобы закрыть учетную запись электронной почты Outlook, Hotmail или Live, выполните следующие действия:
- Войдите в свою учетную запись электронной почты
- Перейдите по этой ссылке Microsoft.
- Введите пароль еще раз
- подтвердите свою личность с помощью альтернативного идентификатора электронной почты или номера телефона.
- Следуйте инструкциям до конца, чтобы удалить учетную запись.
Когда вы нажмете «Далее», Outlook попросит вас проверить заявление о конфиденциальности и файлах cookie.В дополнение к этому он предоставит вам информацию о — что произойдет с вашей информацией, если вы решите закрыть свою учетную запись.
Затем, наконец, он попросит вас подтвердить свою учетную запись, чтобы закрыть ее.
В конце вам будет предложено деактивировать вашу учетную запись Outlook / Hotmail. Как только вы это сделаете, ваша учетная запись будет закрыта.
Microsoft резервирует ваш адрес электронной почты даже после того, как вы закрыли свою учетную запись на период 60 дней . В течение этого периода, если вы захотите повторно активировать свою учетную запись, вы можете легко это сделать.
Связанные чтения:
Как удалить учетную запись электронной почты Microsoft Outlook
Удалить или удалить учетную запись электронной почты из OutlookКогда учетная запись электронной почты из Outlook удаляется, она не деактивирует учетную запись электронной почты. Если вы хотите деактивировать свою учетную запись, обязательно обратитесь к поставщику учетной записи электронной почты. При удалении учетной записи Outlook вы не сможете отправлять и получать электронную почту из этой учетной записи. (Примечание: эти инструкции применимы только к Outlook 2016, 2013 и 20201.)
В основном окне Outlook выберите « File » в верхнем левом углу экрана.
Еще раз выберите « Настройки учетной записи » и « Настройки учетной записи ».
Выберите учетную запись, которую хотите удалить, затем нажмите « Удалить ».
Затем вам будет предложено сообщение с предупреждением о том, что весь автономный кэшированный контент для учетной записи будет окончательно удален. Это влияет только на загруженный контент, который хранится на вашем рабочем столе.
Подтвердите и выберите « Да »
Как закрыть учетную запись Outlook.comЕсли вы хотите навсегда закрыть свою учетную запись электронной почты Microsoft Outlook, вы должны закрыть свою учетную запись Microsoft. Если вы все же решите удалить свою учетную запись Microsoft, знайте, что вся ваша электронная почта и контакты будут удалены с серверов и не смогут быть восстановлены. Если вы используете свою учетную запись Microsoft с Xbox, Skype, OneDrive или любыми другими службами Microsoft, у вас больше не будет к ней доступа.
Если вам нужен чистый лист, вы можете создать новую учетную запись, не закрывая старую. Это даст вам новый адрес электронной почты, почтовый ящик и адрес отправителя Outlook.com без потери доступа к вашей текущей электронной почте и контактам.
Если у вас новый адрес электронной почты с текущей учетной записью Outlook.com, вы можете добавить адрес электронной почты в свою учетную запись Outlook.com. Это даст вам дополнительный адрес электронной почты, который использует тот же почтовый ящик, список контактов и настройки учетной записи, что и ваш основной адрес электронной почты.
Если вы просто хотите, чтобы с вашей учетной записью было связано новое имя, вы можете изменить фото или имя в своем профиле.
Как удалить учетную запись электронной почты из приложений почты и календаряЕсли вы не хотите получать электронную почту от определенной учетной записи в приложении «Почта» для Windows 10, вы можете либо удалить учетную запись, либо удалить ее из приложения, либо просто отключить электронную почту для этой учетной записи. Удаление или удаление учетной записи из любого приложения также приведет к удалению любого календаря, связанного с этой учетной записью.
Удаление учетной записи из приложений «Почта» и «Календарь»В приложениях «Почта» или «Календарь» выберите « Настройки » в нижнем левом углу.
Выберите « Управление учетными записями », а затем выберите учетную запись, которую вы хотите удалить.
Выберите « Удалить учетную запись », если вы не видите параметр «Удалить учетную запись», вероятно, вы пытаетесь удалить учетную запись электронной почты по умолчанию, добавленную при входе в Windows 10.Вместо этого вы можете отключить электронную почту из этой учетной записи.
Как сделать Отключить электронную почту для учетной записиЕсли вы хотите отключить электронную почту для учетной записи, потому что вы не можете удалить учетную запись по умолчанию или потому что вы хотите использовать учетную запись только для своего календаря, вы можете изменить настройки синхронизации для учетной записи.
Выберите « Настройки » в нижнем левом углу.
Выберите « Управление учетными записями », а затем выберите учетную запись, от которой вы больше не хотите получать электронную почту.
Выберите « Изменить настройки синхронизации почтового ящика », затем прокрутите вниз до « Параметры синхронизации ».
Используйте ползунок, чтобы установить « Email » на « Off », а затем выберите « Done » и « Save ».
Что следует учитывать при удалении учетной записи электронной почты outlook.com?Вы должны серьезно обдумать причины, по которым вы хотите удалить свою учетную запись электронной почты. Закрытие вашей учетной записи электронной почты может иметь серьезные последствия, поэтому давайте посмотрим, как удалится ваша учетная запись электронной почты Outlook.
Причины удаления учетной записи электронной почты
- Учетная запись электронной почты и адрес электронной почты не являются профессиональными. — Эта учетная запись может быть связана с учетной записью электронной почты или адресом, который не соответствует профессиональным стандартам, и, возможно, пришло время подумать о получении более профессионального адреса электронной почты для надлежащей переписки с профессионалом. частные лица.
- Учетная запись электронной почты не используется — Если вы не используете свою учетную запись электронной почты, зачем она нужна? Если вы просто не используете эту учетную запись электронной почты, то удаление ее не будет проблемой.
- Слишком много спама — Если вы открываете свою электронную почту для большого количества спама, вы можете просто открыть новую учетную запись электронной почты и избавиться от всех этих надоедливых спамеров.
- Есть опасения по поводу взлома / утечки электронной почты. — Если вы обеспокоены тем, что ваша учетная запись электронной почты уязвима или подвержена утечке или взлому, то, возможно, вам лучше удалить учетную запись и начать все сначала.
Вот некоторые из последствий закрытия вашей учетной записи электронной почты.
- Адрес электронной почты связан с важными учетными записями — Неудивительно, что ваша электронная почта связана с такими учетными записями, как банковские счета или учетные записи в социальных сетях. Поэтому убедитесь, что информация во всех этих учетных записях изменена, чтобы вы не отправляли электронное письмо для сброса пароля на учетную запись электронной почты, которая была удалена.
- Там больше не будет никаких напоминаний о важной информации — Если вы привыкли получать напоминания из своей электронной почты или календаря, привязанного к электронной почте, убедитесь, что у вас есть альтернатива, прежде чем удалять учетную запись и терять все эти напоминания.
- Лица, у которых есть этот адрес электронной почты, больше не смогут связываться с вами. — Убедитесь, что сохранили свои важные контакты и сообщите им, что у вас есть новый адрес электронной почты, прежде чем удалять свой адрес электронной почты и потенциально терять этот контакт.
- Любая информация в учетной записи электронной почты будет удалена без возможности восстановления. — Помните, что это будет навсегда, и все важные документы не подлежат восстановлению. Обязательно храните все свои важные документы и храните их резервные копии в другом месте.
- Вы потеряете службы с любыми другими ассоциированными программами — Многие учетные записи электронной почты подключены к множеству программ, таких как G Suite или Microsoft Office, однако после удаления учетной записи электронной почты многие из этих служб, привязанных к вашей учетной записи, не будут больше доступны с вашей учетной записи.
После долгих раздумий и решения удалить свою учетную запись электронной почты просмотрите этот контрольный список о том, что делать, прежде чем удалять свою учетную запись электронной почты.
- Обязательно измените информацию о любых подключенных учетных записях на эту конкретную учетную запись электронной почты.
- Архивируйте и создавайте резервные копии любой важной информации электронной почты, которая может у вас быть.
- Обязательно сообщите всем своим контактам о своем новом адресе электронной почты.
Как закрыть и удалить учетную запись Outlook.com
Новый Outlook.com от Microsoft разработан для следующего миллиарда почтовых ящиков. Новая служба электронной почты от Microsoft выглядит современно и предлагает практически неограниченное пространство для хранения электронной почты. Возможность подключения к вашим Facebook, Twitter, YouTube и другим социальным сетям, а также возможность просматривать и редактировать документы, не выходя из Outlook.com — две интересные функции.
В то время как большинство пользователей пользуются новой услугой и довольны чистым, свободным от рекламы и лаконичным интерфейсом, некоторые пользователи недовольны дизайном, вдохновленным метро.
Пользователи, которые зарегистрировались на Outlook.com для изучения новой почтовой службы и теперь хотят закрыть учетную запись, могут выполнить следующие шаги, чтобы закрыть учетную запись и удалить всю личную информацию.
Обратите внимание, что при закрытии учетной записи ваше имя пользователя, пароль и профиль учетной записи будут удалены без возможности восстановления.Из-за этого вы не сможете войти в свою учетную запись Microsoft, Xbox LIVE или где-либо еще, используя эту учетную запись. Также обратите внимание, что вы потеряете доступ к своим контактам в Messenger и Hotmail.
Если вы использовали учетную запись Outlook.com, которую хотите закрыть, в качестве идентификатора с любыми другими веб-сайтами или службами, мы предлагаем вам сначала войти на эти сайты и службы и удалить свою личную информацию или изменить адрес электронной почты на альтернативный перед закрытием учетной записи Outlook.com.
Шаги по закрытию и удалению Outlook.com аккаунт
Шаг 1: Посетите Outlook.com, войдите в систему со своим адресом электронной почты Outlook, который вы хотите закрыть и удалить.
Шаг 2: Щелкните «шестеренку» Options в правом верхнем углу страницы и щелкните Дополнительные параметры почты , чтобы открыть страницу параметров Outlook.
Шаг 3: В разделе «Управление учетной записью» вы увидите сведения об учетной записи (пароль, адреса, часовой пояс) .Нажмите на нее, чтобы открыть страницу обзора учетной записи Microsoft, где вы можете редактировать и обновлять свою личную информацию и информацию о безопасности, а также закрыть учетную запись.
Прокрутите вниз, чтобы увидеть опцию Закрыть счет . Нажмите на нее, чтобы увидеть страницу закрытия учетной записи Microsoft. Здесь вы увидите, что происходит, когда вы закрываете свою учетную запись Outlook.com.
Шаг 4: Прокрутите страницу вниз, введите пароль для своей учетной записи (если вы забыли пароль, следуйте нашим инструкциям по сбросу или восстановлению Outlook.com руководство по паролю учетной записи), а затем нажмите кнопку Далее.
Шаг 5: На следующей странице вы увидите сообщение «Чтобы закрыть свою учетную запись @ outlook.com, вам необходимо деактивировать свою учетную запись Hotmail». Нажмите , чтобы деактивировать свою учетную запись Hotmail. , чтобы увидеть новую страницу, где вам нужно нажать кнопку Закрыть учетную запись , чтобы навсегда закрыть свою учетную запись и удалить всю информацию.
Обратите внимание, что Microsoft резервирует ваш адрес электронной почты на 270 дней после закрытия вашей учетной записи, и другие люди не смогут получить этот адрес электронной почты в течение этого времени.По истечении этого времени он становится доступным для использования другими людьми.
Удалить учетную запись Microsoft Outlook.com навсегда — обновление 2020
Резюме : Обсуждение того, как удалить учетную запись Microsoft Outlook.com навсегда. У вас будет четкое представление о том, как восстановить электронные письма из удаленной учетной записи Outlook.com, а также о процессе закрытия вашей учетной записи.
Это распространенный запрос пользователей веб-почты, которые больше не хотят использовать учетную запись Microsoft, закрыть ее навсегда.Это очень простая задача, и вы можете выполнить ее за несколько минут.
Шаги по закрытию учетной записи Outlook.com
- Перейдите в Параметры учетной записи и нажмите Закрыть мою учетную запись option
- Введите правильный пароль учетной записи Microsoft .
- Сохраните все важные данные перед закрытием учетной записи. Затем нажмите кнопку Далее .
- Просмотрите и подтвердите все услуги и общие эффекты закрытия счетов.
- Выберите причину для удаления учетной записи Microsoft Outlook.com.
- Затем нажмите Отметить счет для закрытия .
Важное примечание : Учетная запись находится в разделе Учетная запись в течение следующих 60 дней с момента удаления учетной записи. Если вы хотите восстановить учетную запись, вы можете сделать это, указав правильные учетные данные. По истечении 60 дней восстановить данные аккаунта невозможно.
Что хранить перед окончательным закрытием учетной записи Outlook.com?
Учетная запись Microsoft является исходной учетной записью для многих других приложений, игр и служб. Таким образом, в случае удаления учетной записи вы должны знать, что вы также можете потерять эти элементы. Вот список вещей, которые вы можете пропустить, закрыв аккаунт навсегда:
- Данные почтового ящика: электронная почта, контакты, календари
- Skype, Office 365, Xbox, OneDrive, Azure и все другие личные и организационные службы подписки Microsoft
- Сертификаты Microsoft и соответствующие стенограммы
- Приложения, такие как Xbox, Office, Azure, принадлежат учетная запись
- Все цифровые подписки будут удалены
- Приложения и программное обеспечение, приобретенные через эту учетную запись
- Услуги, привязанные к этой учетной записи
- Функция защиты от сброса с подключенных устройств будет недоступна
Если вы хотите восстановить свою учетную запись, просто войдите в учетную запись в течение 60 дней.Перед закрытием учетной записи будьте очень уверены в защите своих данных.
Хотите сохранить данные почтового ящика Outlook.com?
Как уже упоминалось выше, защита ваших важных данных — ваша задача. Чтобы сделать это легко и безопасно, у нас есть замечательное приложение под названием Outlook.com Backup Tool . Это помогает нам сохранять электронные письма, контакты, календари и задачи из онлайн-учетной записи Microsoft Outlook.com. Приложение очень легко выполнить, и вы можете сохранить данные своего почтового ящика с помощью процесса ниже
Скачать бесплатно Купить сейчас
шаги для сохранения Outlook.com Данные аккаунта
Шаг 1. Запустите средство резервного копирования Outlook.com и войдите в систему с учетной записью Microsoft.
Шаг 2: Выберите почтовые папки и формат электронной почты для локального сохранения данных.
Шаг 3. Выберите элементы почтового ящика Outlook.com и найдите место для сохранения данных.
Шаг 4: Запустите процесс.
Это создаст копию ваших данных и сохранит ее в локальной системе.
Перед тем, как навсегда закрыть учетную запись Microsoft, отключите все подписки и деактивируйте приложения, которые используют эту учетную запись для доступа.Во время процесса закрытия вашей учетной записи вы дали список контрольных списков, чтобы подтвердить, что никакие данные не будут потеряны с вашей стороны, и у вас будут проблемы после этого.
Как выйти из учетной записи Microsoft Outlook.com?
Многие пользователи путают закрытие учетной записи с процессом выхода. Процесс выхода просто выводит вас из учетной записи, а процесс закрытия учетной записи навсегда удаляет учетную запись Microsoft Outlook.com. Пользователи, которые хотят выйти из Outlook.com необходимо выполнить процедуру ниже
- Щелкните изображение в правом верхнем углу экрана Outlook.com
- Выберите параметр «Выйти».
Вы выйдете из учетной записи Outlook.com. Чтобы закрыть учетную запись Outlook.com, отметьте ее в списке закрытия и оставьте учетную запись подписанной на следующие 60 дней.
Заключение
В этой статье обсуждалось, что делать, чтобы удалить Microsoft Outlook.com навсегда. Есть обзор всего процесса закрытия. Существует список элементов данных, которые вы должны знать и хранить в безопасности, чтобы закрытие аккаунта не навредило вам в будущем.
Об авторе
Ашвани Тивари
Как главный технический оператор, я осведомлен о технических тонкостях, с которыми сталкивается пользователь при работе с несколькими технологиями. Итак, через свои блоги и статьи я люблю помогать всем пользователям, которые сталкиваются с различными проблемами при работе с технологиями.
Как навсегда удалить свою учетную запись Hotmail, Windows Live и Outlook
Если вы читаете эту статью, скорее всего, вы пытаетесь удалить свою учетную запись Hotmail, Outlook, Live или другую учетную запись Microsoft. Хорошие новости, вы попали в нужное место! В этом практическом руководстве объясняются простые шаги для безвозвратного удаления всех фирменных учетных записей Microsoft.
Важная информация об удалении ваших учетных записей Microsoft Hotmail, Outlook и Windows Live
- Посетите службу биллинга Microsoft, прежде чем закрыть или удалить свою учетную запись Microsoft (Hotmail, Windows Live и Outlook.com). Если активна живая подписка, вы не сможете навсегда закрыть свою учетную запись.
- Учетные записи Hotmail, Windows Live и Outlook.com не считаются «учетными записями Microsoft». Вы не можете закрыть только учетную запись Hotmail, не закрывая всю учетную запись Windows Live, также известную как Microsoft.
- Не забудьте потратить деньги на счете в Skype, прежде чем уничтожить свой аккаунт. Все кредиты будут потеряны, как только вы закроете свою учетную запись.
- Проверьте баланс своих учетных записей Microsoft и Xbox по этой ссылке.Вы также можете удалить любые кредитные карты из своей учетной записи на этой странице.
- После подачи запроса на закрытие учетной записи электронной почты уходит 60 дней. На самом деле сейчас это апгрейд. Раньше это было более 200 дней.
- После закрытия учетной записи она должна перестанет принимать новые сообщения электронной почты.
- Интересно, что даже после 365 дней бездействия ваш Windows Live ID и пароль будут сохраняться на сервере, если кто-то не попытается зарегистрировать новую учетную запись, используя ваш точный Live ID.( Это сработало для меня с учетной записью, которую я не использовал более 3 лет. Я смог просто войти в систему, хотя все данные были стерты.)
Шаг 1
Войдите в свой Hotmail, Windows Live или Outlook.com. Это перенаправит вас на новый интерфейс Outlook.com. Теперь, когда вы вошли в систему, перейдите на https://account.microsoft.com/, чтобы управлять настройками своей учетной записи.
Шаг 2
На странице учетной записи Microsoft щелкните Безопасность .
Внизу новой страницы щелкните Дополнительные параметры безопасности .
Прокрутите вниз до нижней части страницы сведений об учетной записи и щелкните ссылку Закрыть мою учетную запись .
Шаг 3
На этом последнем шаге Microsoft сообщит вам обо всем, что вы должны сделать в первую очередь, прежде чем они закроют вашу учетную запись.
Step 4
Даже после закрытия всех подписок в моей учетной записи Microsoft по-прежнему не позволяла мне закрыть несколько моих тестовых учетных записей. Итак, если описанные выше действия не помогли вам, что, скорее всего, вам нужно будет использовать сверхскрытую ссылку для удаления: нажмите здесь, чтобы перейти непосредственно на страницу подтверждения закрытия аккаунта.
Microsoft попросит вас подтвердить вашу личность, а затем уведомит вас о том, что нам уже известно; 60 дней потребуется, чтобы окончательно закрыть счет. Боже, а я думал, что двухнедельная политика Facebook — это плохо!
Есть сомнения?
Если вы хотите вернуть свою учетную запись, все, что вам нужно сделать, это войти в систему, и весь процесс удаления будет отменен.
Об этом: Перед тем, как написать это, я оставил аккаунт закрытым на две недели. Теперь я просто повторно активировал его, и все мои сообщения электронной почты и контакты остаются там, где я их оставил.Возможно, под «несколькими днями» Hotmail означает «несколько месяцев». Может быть, он даже не удаляет ваши сообщения, пока не истекут 60 дней? Я не знаю, и я точно не хочу отменять его на полпути, чтобы узнать, но это возможно.

 com с 10 мая 2021 г. Если вы удалите его до этой даты, вы не сможете повторно подключить учетную запись после этой даты.
com с 10 мая 2021 г. Если вы удалите его до этой даты, вы не сможете повторно подключить учетную запись после этой даты.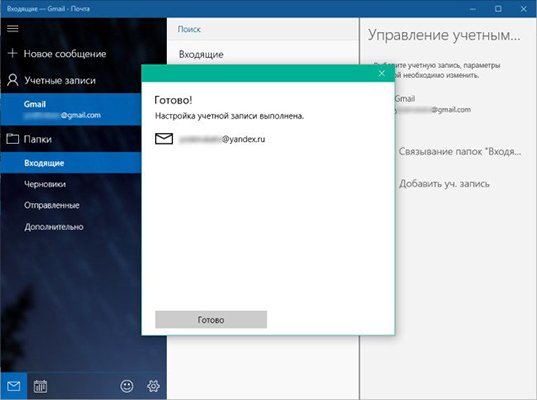
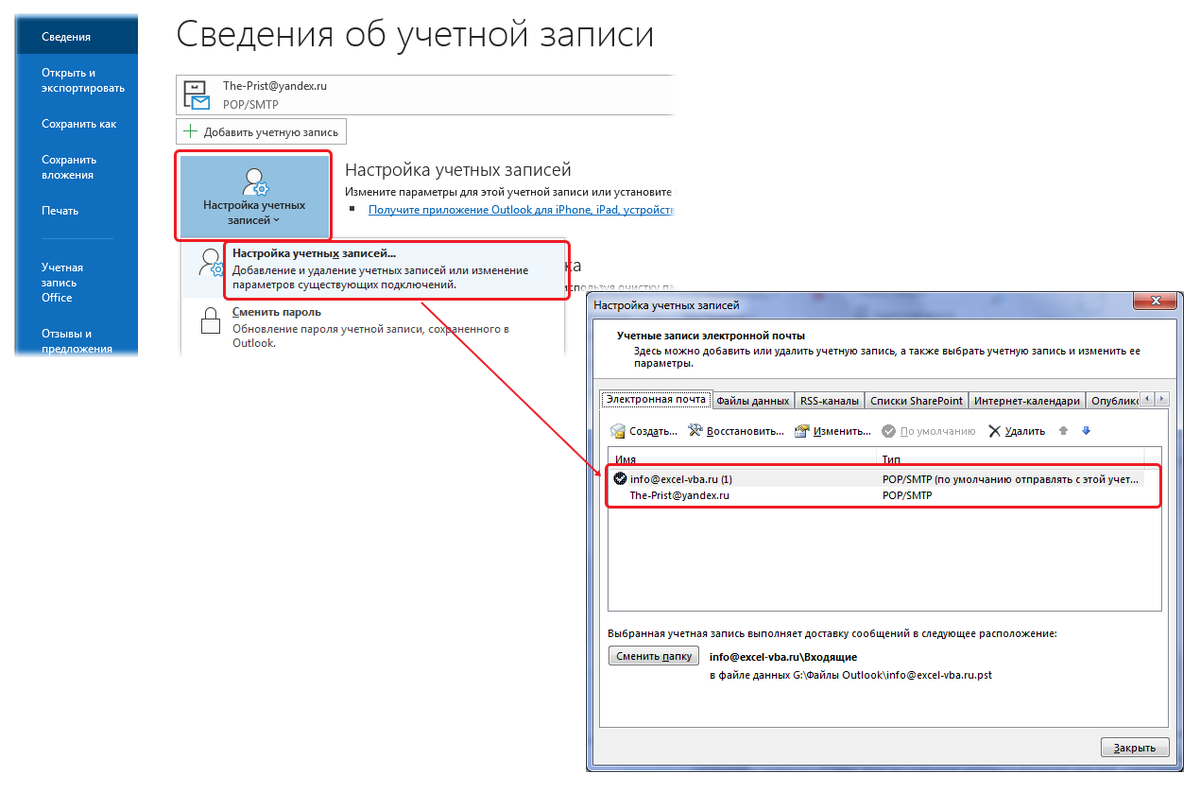 Выберите Microsoft Outlook и нажмите «Удалить»
Выберите Microsoft Outlook и нажмите «Удалить»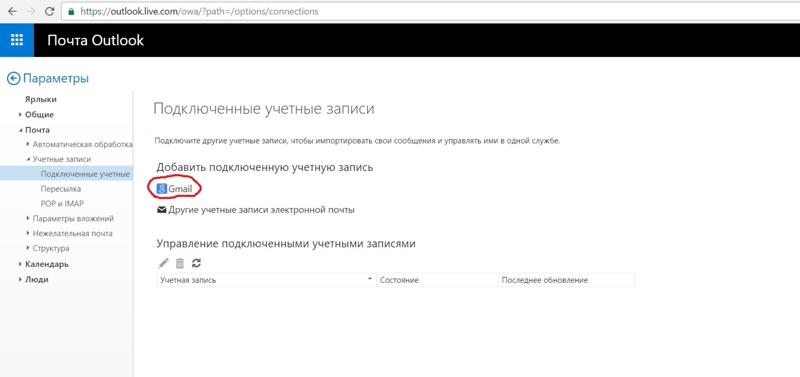



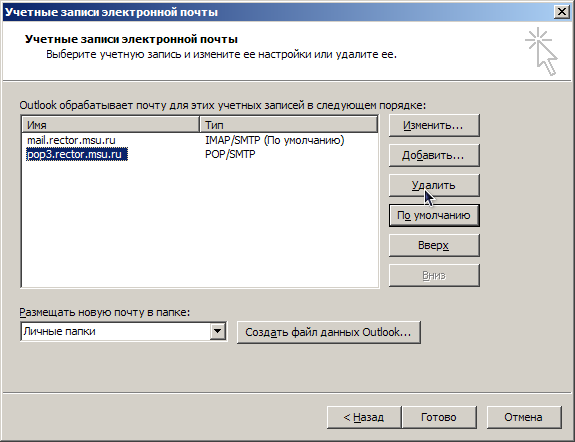 В верхнеё панеле раздела «Папка» выберите «Восстановление удалённых элементов
В верхнеё панеле раздела «Папка» выберите «Восстановление удалённых элементов
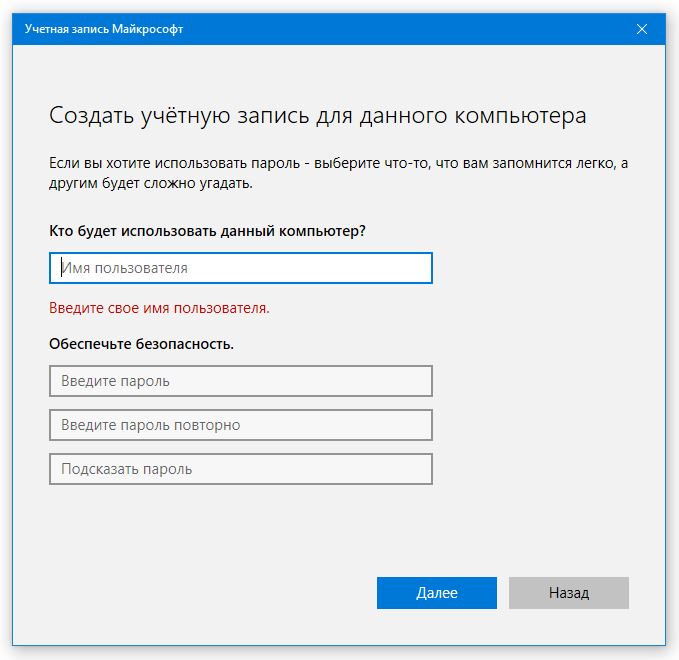 Полнофункциональная 60-дневная бесплатная пробная версия.
Полнофункциональная 60-дневная бесплатная пробная версия.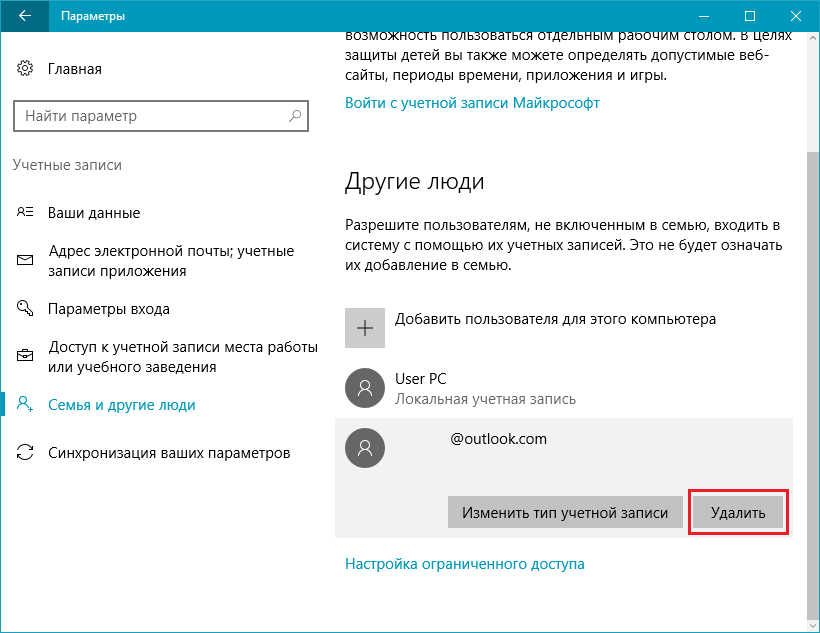 ..
..