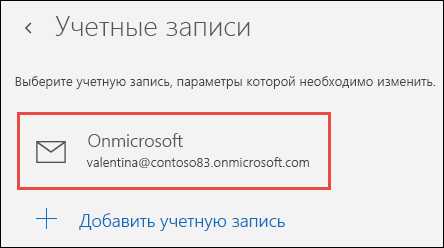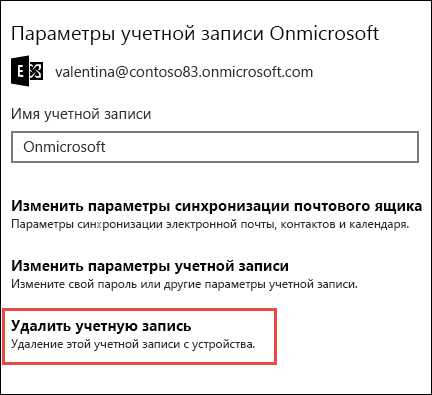Удаление учетной записи электронной почты из приложений «Почта» и «Календарь»
Если вы больше не хотите получать электронную почту из определенной учетной записи в приложении «Почта» для Windows 10, вы можете удалить эту учетную запись, в том числе из приложения, или отключить для нее электронную почту. При удалении учетной записи из приложения удаляется также связанный с ней календарь.
Удаление учетной записи из приложений «Почта» и «Календарь»
-
В приложении «Почта» или «Календарь» в левом нижнем углу щелкните значок Параметры .
Примечание: Если у вас телефон или планшет, внизу страницы щелкните Дополнительно , чтобы увидеть значок Параметры.
-
Выберите Управление учетными записями

-
Выберите команду Удалить учетную запись. Если этой команды не видно, скорее всего, вы пытаетесь удалить учетную запись электронной почты, которая была по умолчанию добавлена при входе в Windows 10. Вместо удаления вы можете отключить электронную почту для этой учетной записи.
Примечание: Команда Удалить учетную запись удаляет учетную запись из приложений «Почта» и «Календарь», но не влияет на саму учетную запись. Например, после удаления учетной записи Outlook.com из приложений «Почта» и «Календарь» вы можете по-прежнему работать с ней в другом почтовом клиенте или на веб-сайте https://outlook.com.

Отключение электронной почты для учетной записи
Если вы хотите отключить электронную почту для учетной записи, потому что не можете удалить учетную запись по умолчанию или хотите использовать учетную запись только для календаря, можно изменить параметры синхронизации для этой учетной записи.
-
Выберите Параметры в левом нижнем углу.
Примечание: В случае использования телефона или планшета внизу страницы нажмите кнопку Дополнительно , чтобы увидеть кнопку «Параметры».
-
Выберите Управление учетными записями, а затем — учетную запись, из которой больше не хотите получать электронную почту.
-
Выберите Изменить параметры синхронизации почтового ящика и прокрутите экран вниз до раздела Параметры синхронизации.
-
С помощью ползунка установите для параметра Электронная почта значение Выкл., а затем выберите Готово > Сохранить.
Если параметр Изменить параметры синхронизации почтового ящика недоступен, см. статью Устранение ошибок синхронизации Почты и Календаря в Windows 10.
Дополнительные сведения
support.office.com
Как удалить учетную запись, но сохранить ее электронную почту в Outlook?
Как удалить учетную запись, но сохранить ее электронную почту в Outlook?
Допустим, вы создали несколько учетных записей электронной почты в Microsoft Outlook раньше, но теперь некоторые из них используются редко. Вы можете удалить эти учетные записи электронной почты. Обычно, когда учетная запись электронной почты удаляется из Microsoft Outlook, сообщения электронной почты в этой учетной записи также исчезают. В этой статье я расскажу о некоторых методах удаления учетных записей электронной почты из Microsoft Outlook, но сохраняю их сообщения электронной почты.
Удалите учетную запись, но сохраните ее письмо с сохранением исходного файла данных
Удалите учетную запись, но сохраните ее письмо с копированием и вставкой
Удалите учетную запись, но сохраните ее электронное письмо с экспортом в виде файла данных .pst
Office Tab: Включить редактирование вкладок и просмотр в офисе, Just Like Chrome, Firefox, IE 8 / 9 / 10.
Классическое меню: Принесите старые меню и панели инструментов назад для Office 2007, 2010, 2013, 2016 и 2019.
Удалите учетную запись, но сохраните ее письмо с сохранением исходного файла данных
Этот метод поможет вам удалить учетную запись электронной почты из Microsoft Outlook, но сохраните все элементы этой учетной записи электронной почты в Microsoft Outlook.
Шаг 1: откройте диалоговое окно «Параметры учетной записи»,
- В Outlook 2007 нажмите Инструменты > Настройки учетной записи;
- В Outlook 2010 и 2013 нажмите филе > Информация > Настройки учетной записи > Настройки учетной записи.
Шаг 2: в диалоговом окне «Параметры учетной записи»,
- К E-mail вкладка;
- Нажмите, чтобы выделить учетную запись электронной почты, которую вы удалите;
- Нажмите Удалите Кнопка.
- Нажмите Закрыть в нижней части экрана, чтобы выйти из диалогового окна.
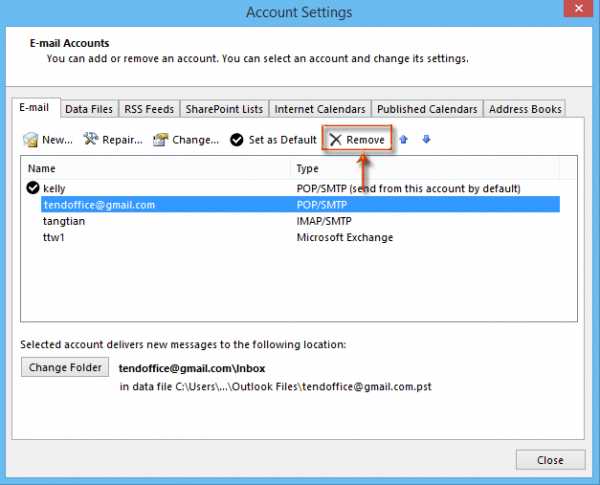
Шаг 3: теперь вы возвращаетесь к основному интерфейсу Outlook.
- В Outlook 2007 и 2010 нажмите филе > открыть > Файл данных Outlook.
- В Outlook 2013 нажмите филе > Открыть и экспортировать > Открыть файл данных Outlook.
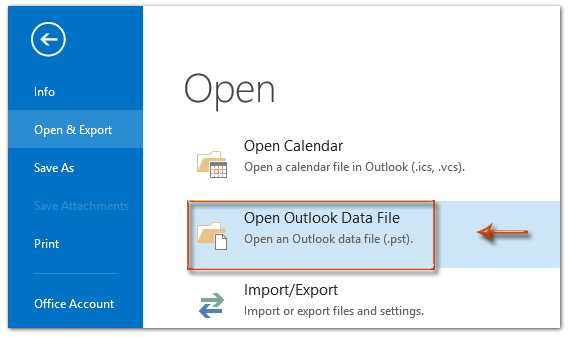
Шаг 4: в открывшемся диалоговом окне «Открыть файл данных Outlook» найдите файл данных, который вы откроете, нажмите, чтобы выделить его, а затем нажмите
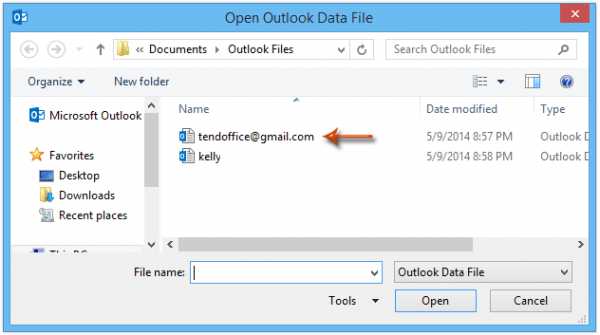
Примечание: Он откроет папку по умолчанию, в которой Microsoft Outlook сохраняет файлы .pst. Если вы указали местоположение файла данных .pst раньше, перейдите в указанное место, чтобы получить файл данных PST.
До сих пор учетная запись электронной почты была удалена из Microsoft Outlook, но папки этой учетной записи электронной почты все еще находятся в области переходов.
Примечание. Этот метод работает только с файлом .pst. Если файл данных учетной записи электронной почты сохраняется как файл данных .ost, вы можете удалите эту учетную запись электронной почты и сохраните ее электронные письма с экспортом.
Удалите учетную запись, но сохраните ее письмо с копированием и вставкой
Фактически, перед удалением учетной записи электронной почты из Microsoft Outlook мы можем сохранить все свои письма в других папках с ручным копированием и вставкой. Ниже приводится пошаговое руководство.
Шаг 1: Нажмите, чтобы открыть папку электронной почты в области переходов, которая принадлежит учетной записи электронной почты, которую вы удалите позже.
В моем случае я открываю папку «Входящие» под именем [email protected]. См. Снимок экрана:
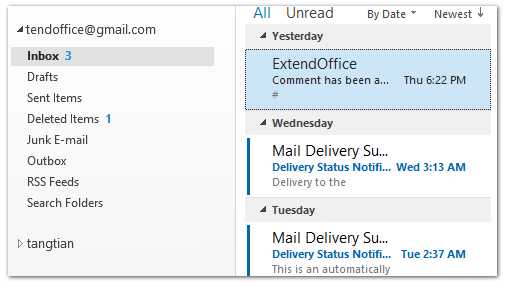
Шаг 2: выберите все сообщения электронной почты в открытой папке, нажав Ctrl + A одновременно.
Шаг 3: скопируйте эти сообщения электронной почты, нажав Ctrl + C ключи одновременно.
Шаг 4: Нажмите, чтобы открыть папку электронной почты, в которую вы будете сохранять эти сообщения электронной почты. В моем случае я открываю папку «Входящие» другой учетной записи электронной почты. См. Снимок экрана:
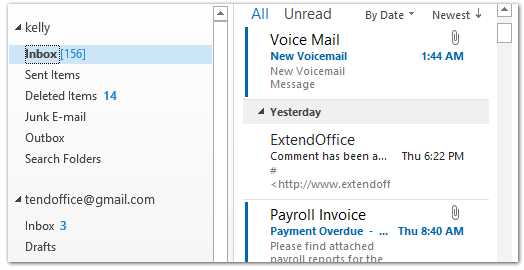
Шаг 5: Вставьте все скопированные сообщения электронной почты в эту открытую папку, нажав Ctrl + V одновременно.
Примечание:
1) Повторите шаг с шага 1 на шаг 5 для перемещения сообщений электронной почты в других папках учетной записи электронной почты, которые будут удалены в папки назначения.
2) Этот метод будет игнорировать подпапки. Если существуют подпапки, вам необходимо повторить с шага 1 на шаг 5 для перемещения сообщений электронной почты в этих подпапках.
Шаг 6: откройте диалоговое окно «Параметры учетной записи»,
- В Outlook 2007 нажмите Инструменты > Настройки учет
d2d42mpnbqmzj3.cloudfront.net
Моя учетная запись Outlook.com взломана
Если ваша учетная запись была взломана, это означает, что кто-то узнал ее пароль и может использовать ее для доступа к вашим личным сведениям или для отправки нежелательной почты.Как восстановить свои учетные записи?
Чтобы восстановить свою учетную запись, выполняйте инструкции, приведенные в этом разделе, в указанном порядке.
Примечание: Вы можете сбросить пароль своей учетной записи через телефон или другой компьютер, но большинство хакеров получают пароли с помощью вредоносных программ, которые устанавливаются на компьютере без вашего ведома. Важно удалить с компьютера вирусы и вредоносные программы, прежде чем менять свой пароль. Чтобы восстановить учетную запись, на телефоне или другом компьютере откройте сайт account.microsoft.com.
Шаг 1. перед изменением пароля удалите компьютер с вирусами или вредоносными программами.
Если вы используете Windows 7, вы можете скачать и установить Microsoft Security Essentials.
Если у вас Windows 8.1 или Windows 10, то Защитник Windows уже установлен. Чтобы включить защиту от вредоносных программ, выполните указанные ниже действия.
-
Нажмите кнопку начать .
-
На начальном экране введите Защитник Windows в поле поиска или выберите Защитник Windows.
-
Следуйте инструкциям на экране.
Важно: Используя установленную антивирусную программу, выполните полную проверку компьютера, прежде чем менять пароль. Следует также настроить эту программу на автоматическое получение обновлений и периодические проверки компьютера.
Шаг 2: изменение или сброс пароля
После запуска антивирусной программы Войдите в свою учетную запись и измените пароль. Обязательно создайте надежный пароль.
Если вам не удается войти, сбросьте пароль.
Шаг 3: Проверка параметров учетной записи
Так как к вашей учетной записи получил доступ посторонний человек, мы сбросили некоторые ее параметры. Чтобы проверить и изменить параметры учетной записи, перейдите в разделы подключенные учетные записи, переадресация, и автоответы.
Шаг 4: восстановление удаленных сообщений электронной почты и контактов
Как только обнаруживается, что ваша учетная запись могла быть взломана, мы начинаем сохранять ваши удаленные сообщения в надежном месте.
-
Щелкните папку Удаленные.
-
Вверху страницы щелкните Восстановить удаленные сообщения.
Outlook восстановит все сообщения, которые сможет, и поместит их в папку Удаленные. Невосстановленные сообщения будут окончательно удалены.
Примечание: Сообщения, удаленные из учетных записей детей, восстановить невозможно. Благодаря этому родители могут быть уверены в том, что сообщения, которые они удаляют из учетных записей детей, удаляются безвозвратно.
Если контакты удалены, вы можете восстановить их. Ознакомьтесь с разделами удаление контактов и восстановление контактов в Outlook.com.
Шаг 5: предотвращение использования будущих атак
Чтобы вашу учетную запись было сложно взломать, выполните действия, указанные в статье Защита учетной записи электронной почты Outlook.com.
Как злоумышленник узнал мой пароль?
Хакеры используют несколько методов для получения паролей учетных записей:
-
Вредоносные программы. Программы, полученные из Интернета от ненадежного издателя (например, новые заставки, панели инструментов или другие программы, скачанные из ненадежного источника), могут включать вредоносные программы, которые регистрируют нажатия клавиш или находят пароли, сохраненные на компьютере.
-
Атаки на сайты в Интернете. Если хакеры взломают сайт в Интернете и похитят данные учетных записей, они могут попробовать применить их на других сайтах на случай, если вы использовали на них тот же пароль.
-
Фишинг. Хакеры часто присылают письма или текстовые сообщения, которые якобы отправлены известными организациями, чтобы обманным путем узнать учетные данные пользователей.
Вы можете узнать, откуда выполнялся вход в вашу учетную запись Майкрософт, открыв параметры конфиденциальности и выбрав команду Просмотр действий.
Можно ли закрыть Outlook.com учетную запись?
Совет: Outlook.com позволяет использовать несколько адресов электронной почты, связанных с одной учетной записью, и вы можете выбрать адрес электронной почты, с которого вы отправляете сообщения. Чтобы исключить попадание своего личного адреса электронной почты в руки продавцов или хакеров, можно указывать специальные адреса на веб-сайтах и в приложениях, которые требуют регистрации. Узнайте больше о том, как Добавить или удалить псевдоним электронной почты в Outlook.com.
Если ваша учетная запись Outlook.com была взломана и вы хотите закрыть ее, вам нужно закрыть учетную запись Майкрософт.
Важно: Когда вы закроете свою учетную запись Майкрософт, ваша электронная почта и контакты будут удалены из наших серверов, и вы не сможете получить доступ к службам Майкрософт, таким как Xbox, Skype и OneDrive с помощью этой учетной записи.
Если вы уверены, что хотите закрыть свою учетную запись, прочитайте о том, как Закрыть учетную запись электронной почты Outlook.com.
Примечание: Эта страница переведена автоматически, поэтому ее текст может содержать неточности и грамматические ошибки. Для нас важно, чтобы эта статья была вам полезна. Была ли информация полезной? Для удобства также приводим ссылку на оригинал (на английском языке).
support.office.com
Как создать или удалить учётную запись Outlook
Outlook является почтовым приложением, функционированием которого активно интересуются многие пользователи. Это неудивительно, поскольку Outlook не только позволяет успешно вести электронную переписку со многими деловыми партнёрами, родственниками, но и предоставляет массу других полезностей.

C Outlook можно вести вести электронную переписку как с друзьями и родственниками, так и с деловыми партнёрами
Наряду с этим, вы можете успешно использовать почтовое приложение в качестве органайзера, который не позволит прозевать важное мероприятие или назначить два события, накладывающиеся друг на друга.
Outlook является средством пакета Microsoft Office, поэтому каждый желающий может воспользоваться таким почтовым приложением. Однако перед этим вам придётся ознакомиться, как добавить учётную запись в Outlook.
Создание учётной записи
Итак, интерес относительно того, как создать учётную запись Outlook, вполне понятен, поскольку без этого невозможно осуществлять корректную работу с почтовым приложением.
Ведение деловой переписки невозможно, если не предпринять действий по созданию учётной записи. Следует отметить, что такие действия не сопровождаются сложностями, поэтому нет смысла обращаться к специалистам за помощью.
Все манипуляции легко осуществить самостоятельно, если изучить внимательно инструкцию, как создать учётную запись в Аутлуке.
Алгоритм создания
Сначала откройте само приложение Outlook на своём компьютере. Теперь в главном диалоговом окне, открывшемся на экране монитора, найдите такой параметр, как «Сервис», кликните по нему, чтобы открыть дополнительное раскрывающееся подменю.
Шаг 1
В самом низу списка в подменю будет находиться строка «Настройка учётных записей», именно по ней также следует кликнуть.
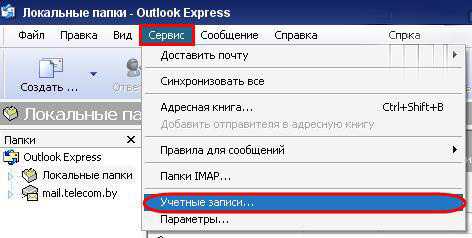
В главном диалогом окне кликните на вкладку «Сервис», а потом «Учётные записи»
В новом открывшемся окне легко обнаружить кнопку «Создать», расположенную в самом начале, кликните по ней тоже. Теперь очень важно не упустить одну деталь.
В открывшемся диалоговом окне будет предложена автоматическая настройка электронной почты, но в связи с тем, что не все провайдеры способны оказать действенную поддержку рекомендуется ввести в чекбокс галочку, ориентируя процесс на то, что вы намерены осуществить все необходимые настройки в ручном режиме.
После этого сразу переходите к следующему шагу, нажимая на кнопку «Далее». Теперь непосредственно открывается окно, в котором и осуществляется процесс создания первой или очередной учётной записи.
Шаг2
Заполните все запрашиваемые данные, указав ваше имя и фамилию, которые впоследствии будет отображаться при ведении переписки, а также ваш e-mail. Остаётся без единого изменения тип учётной записи, а вот почтовые сервера (входящей и исходящей корреспонденции) вам необходимо будет ввести в ручном режиме, взяв данные у своего провайдера.
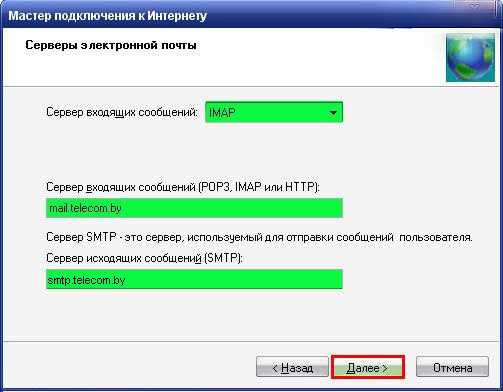
Введите все данные, которые запрашивает программа, в частности почту и имя
Шаг 3
В завершении нужно ввести пароль. Не забудьте установить в нижнем чекбоксе галочку, которая позволит вам в дальнейшем осуществлять автоматический вход в созданную учётную запись.

В завершении укажите пароль
После завершения заполнения всех полей, жмите на кнопку «Дополнительные параметры». Откроется диалоговое окно, в котором будут находиться пять горизонтальных переключателей для внесения изменений. Нам следует выбрать параметр «Сервер исходящей почты».
Вы увидите строку «SMTP-серверу требуется проверка подлинности» с пустым чекбоксом рядом. Поставьте в этом чекбоксе галочку и выберите сразу параметр ниже «Аналогично серверу для входящей почты», установив рядом с ним тоже точку.
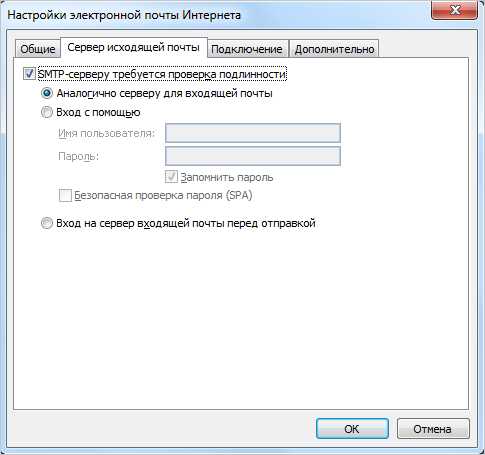
Поставьте галочку возле строки SMTP-серверу требуется проверка подлинности
После этого следует совершить изменения и на вкладке «Дополнительно». Переходим на неё, вносим номера портов, которые предоставил провайдер.
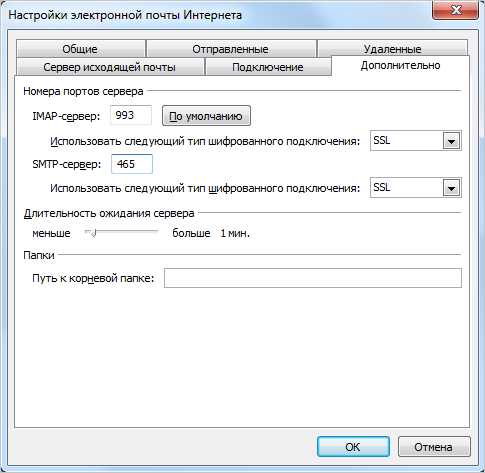
Укажите номера портов, предоставленные вашим провайдером
Затем возле параметра «Оставлять копии сообщений на сервере» устанавливаем галочку, чтобы впоследствии вся корреспонденция сохранялась, а не подлежала автоматическому удалению с сервера.
Смело нажимайте на кнопку «Ок», чтобы все внесённые изменения вступили в силу. Чтобы проверить, насколько правильно и корректно были внесены изменения, кликните по строке «Проверка настройки учётной записи».
Если всё было внесено без изъянов, вы сразу же сможете убедиться в том, что корреспонденция может отправляться и также великолепно приниматься вашей учётной записью.
Если же вы в настройках допустили ошибки, программа сразу же заявит о них, тогда вам придётся вновь пересмотреть все сведения, которые вы вносите. Особенно важно перепроверить те данные, которые предоставляет провайдер.
Как мы видим, учётную запись удаётся добавить без проблем, при этом затрачивается не так уж много времени.
Удаление учётной записи
Почтовое приложение Outlook может одновременно содержать несколько учётных записей. Однако в какой-то момент может случиться так, что необходимость в какой-то конкретно исчезает, поэтому и возникает насущный вопрос, как удалить учётную запись Outlook.
Алгоритм удаления
Ознакомившись с инструкцией, как удалить учётную запись Аутлук, станет понятно, что этот процесс удивительно прост. К тому же он не предполагает совершения каких-либо сложных манипуляций, внесения сведений, как при добавлении новой электронной почты.
Чтобы удалить ненужную электронную почту из почтового приложения, первоначально его открывают.
Далее так же следует первоначально войти в параметр «Сервис», из которого перейти в параметр «Настройки». В открывшемся окне будут перечислены все имеющиеся и уже подключенные электронные адреса.
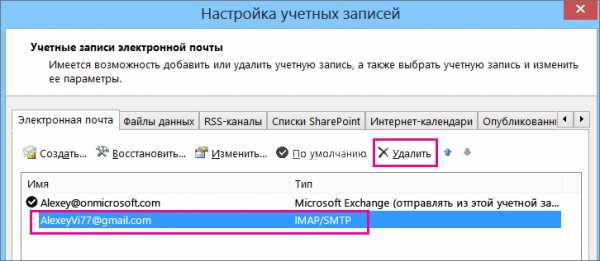
Во вкладке «Настройки» увидите параметр «Удалить»
Пересмотрите все их, найдите тот, необходимость в котором уже исчерпана, кликните по нему, чтобы строка выделилась. Теперь нажмите на крайнюю кнопку «Удалить». Процесс удаления осуществится молниеносно.
На практике вы убедитесь, что удалить лишний электронный адрес, учётную запись, действительно, невероятно просто. Для этого не требуется ни особого внимания, ни каких бы то ни было компьютерных познаний. Важно только ознакомиться с инструкцией и действовать строго по обозначенному алгоритму, а не мчаться по наитию.
Итак, процесс создания и удаления учётной записи в Outlook не сопровождается сложностями, но он очень важен, чтобы почтовое приложение позволяло эффективно осуществлять определённые виды деятельности, работать успешно с электронной почтой и органайзером.
nastroyvse.ru
Как временно отключить учетную запись без удаления в Outlook?
Как временно отключить учетную запись без удаления в Outlook?
Microsoft Outlook позволяет создавать несколько учетных записей электронной почты внутри. После добавления нескольких учетных записей электронной почты будет создано несколько папок в папке «Входящие» и папки «Отправленные». Затем Outlook будет работать очень медленно при включении функции отправки и получения. Фактически, вы можете временно отключить указанную учетную запись электронной почты, которую вы не используете в то время, чтобы ускорить отправку и получение. В этом уроке мы научим вас, как временно отключить указанную учетную запись электронной почты, не удаляя ее в Outlook.
Временно отключить учетную запись электронной почты без удаления в Outlook
Kutools for Outlook: 100 + Новые расширенные инструменты для Outlook.Office Tab: Включить редактирование вкладок и просмотр в офисе, Just Like Chrome, Firefox, IE 8 / 9 / 10.
Классическое меню: Принесите старые меню и панели инструментов назад для Office 2007, 2010, 2013, 2016 и 2019.
Временно отключить учетную запись электронной почты без удаления в Outlook
1. Откройте Отправить / Получить группы диалоговое окно.
1). В Outlook 2010 и 2013 нажмите Отправить / Получить группы > Определение групп отправки и получения под Отправить / получить Вкладка. Смотрите скриншот:
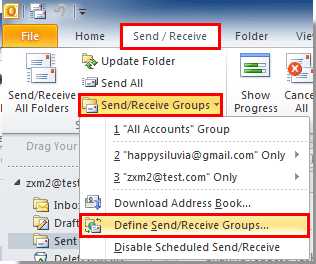
2). В Outlook 2007 нажмите в Send / Receive в ленте, затем нажмите Настройки отправки / получения > Определение групп отправки и получения, Смотрите скриншот:
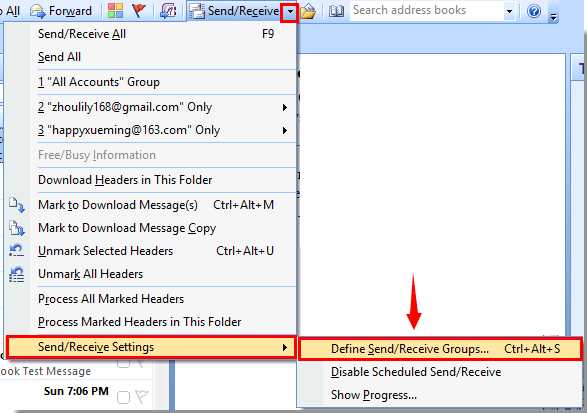
2. в Отправить / Получить группы диалогового окна, нажмите Редактировать Кнопка.
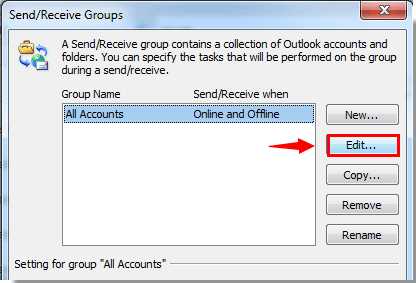
3. Затем Настройки отправки / получения — Все учетные записи появится диалоговое окно. В этом диалоговом окне вам необходимо:
1). Выберите учетную запись электронной почты, которую вы хотите временно отключить в левой части экрана. счета панель.
2). Снимите флажок Включить выбранную учетную запись в этой группе коробка.
3). Нажмите OK Кнопка.
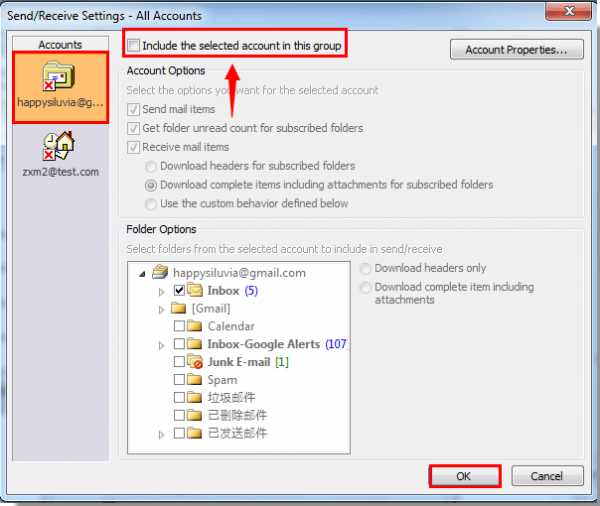
4. Когда он вернется в Отправить / Получить группы диалогового окна, нажмите Закрыть чтобы закрыть диалоговое окно.
С этого момента указанная учетная запись электронной почты будет временно отключена при запуске функции «Отправить и получать» в Outlook.
Примечания:
1. Этот метод не применяется к учетной записи Exchange.
2. По завершении настройки Outlook больше не будет получать почту из учетной записи, но он все равно может отправлять сообщения из этой учетной записи.
3. Если вы хотите включить функцию отправки и получения, проверьте Включить выбранную учетную запись в этой группе коробка в Настройки отправки / получения — Все учетные записи диалоговое окно.
Рекомендуемые инструменты производительности
Kutools для Outlook — больше, чем расширенные функции 100 для Outlook, повышайте эффективность 70% для вас
- Сложные и повторные операции могут быть выполнены одноразовой обработкой за считанные секунды.
- Переадресация нескольких электронных писем по отдельности одним щелчком мыши и автоматическая пересылка по правилам.
- Авто CC / BCC при каждой отправке электронной почты и простота настройки правил, а также автоматический ответ без необходимости обмена сервером.
- Мощный фильтр нежелательной почты, удаление дубликатов электронных писем, ответ с вложением, куча операций одним нажатием и так далее …
- 60-день неограниченная бесплатная пробная версия. 60-дневная гарантия возврата денег. 2 лет бесплатное обновление и поддержка. Купить один раз, использовать навсегда.
d2d42mpnbqmzj3.cloudfront.net
Как удалить учетную запись электронной почты на Outlook.com
Вы используете электронную почту Microsoft Outlook.com? Мы представляем эффективный простой способ удаления вашей учетной записи электронной почты. Таким образом, мы сможем полностью и безотзывно удалить почтовый ящик, из которого мы не используем.
В наших предыдущих текстах мы уже показали, как легко удалить учетную запись электронной почты в Gmail и как удалить учетную запись Facebook. Теперь пришло время для службы Microsoft или почтового ящика Outlook.com, связанного с сервисами компании (Windows 8, Windows Phone).
Чтобы удалить учетную запись на Outlook.com, мы должны сначала войти на страницу настроек учетной записи Microsoft. Мы входим в систему, используя адрес электронной почты и пароль для нашего почтового ящика. Следующий шаг — ввести вкладку «Безопасность» и пароль в левой части экрана.
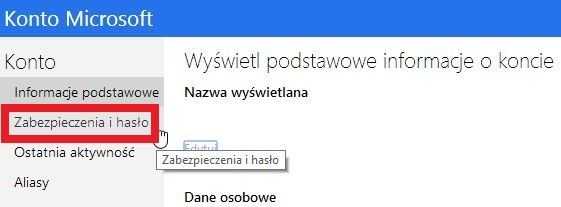
Мы подтверждаем вход в учетную запись с помощью кода подтверждения, а затем прокрутите страницу до самой нижней части страницы, в раздел Закрыть свою учетную запись. Нажмите ссылку Закрыть мою учетную запись.
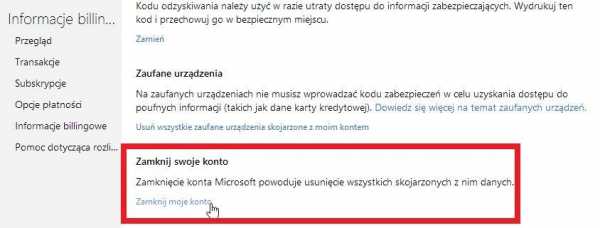
Появится экран подтверждения, с которым вы должны ознакомиться. Если у вас есть важная электронная почта в вашей учетной записи Outlook.com, контакты или резервные копии с Windows 8, стоит перенести их на компьютер или другие службы. Только тогда мы рекомендуем нажать кнопку «Далее».
После его выбора наша учетная запись электронной почты будет удалена. Время отмены учетной записи будет продолжаться 60 дней, и если мы заберем наш почтовый ящик в течение этого времени — процесс будет остановлен.
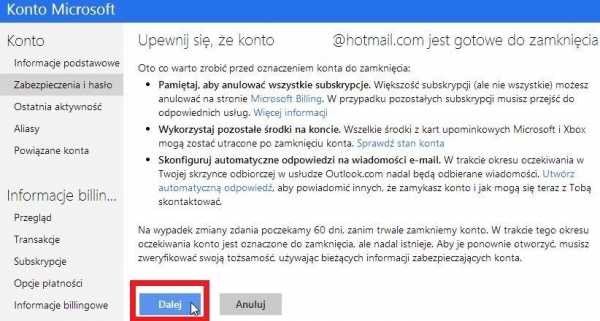
master-gadgets.ru
Как удалить Outlook
Данная статья раскрывает решение самой распространенной задачи, которую пытаются решить многие пользователи сервиса Outlook. Данная статья покажет, как удалять Outlook на примере программы версии 2010.

Как удалить Outlook
Совет
При удалении программы крайне важно четко соблюдать последовательность данной инструкции, чтобы она была удалена правильно и без неприятных последствий.
Как удалить книгу адресов
Открываем программу, в главном меню открываем «Файл», а далее открываем «Сведения». Переходим к соседней панели, на которой надо выбрать «Настройка учетных записей», и нажимаем на дополнительное окно. В разделе «Каталоги» выбираем стрелку вправо, и перед нами появляются крайние вкладки. Выбираем «Адресные строки», отмечаем книгу, которую хотите удалить. Собственно, теперь остается нажать «Удалить» и готово.
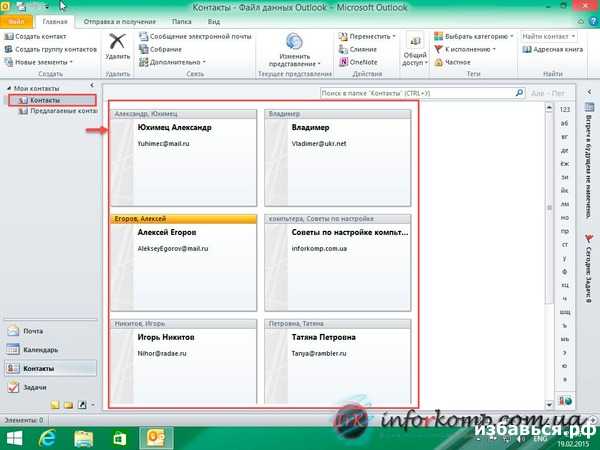
Удаление адресной книги
Как убрать конфигурацию
Снова нажимаем «Пуск» или просто нажимаем на «Win». Переходим к панели управления. Нам необходима настройка «Просмотр», где нам надо задать режим «Категория». Переходим в раздел «Учетные записи пользователей», далее раздел «Почта». У нас есть «Конфигурации», а значит, надо нажать «Показать». Теперь остается только выбрать профиль, который хотите удалить, нажимаем «Удалить» и все, задача решена.
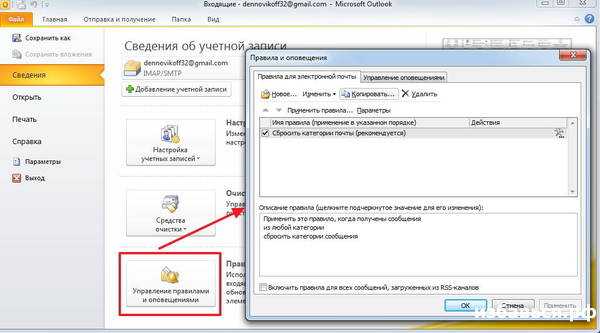
Убираем конфигурацию
Как закрыть аккаунт
Необходимо войти в учетную запись сервиса Outlook. В правой части будет автарка, по ней необходимо щелкнуть мышью. ПОявляется список, в котором необходимо выбрать «Просмотр учетной записи». Откроется официальный сайт Microsoft, мы переходим к разделу безопасность и конфиденциальность. В «Безопасность» открываем «Дополнительные параметры».
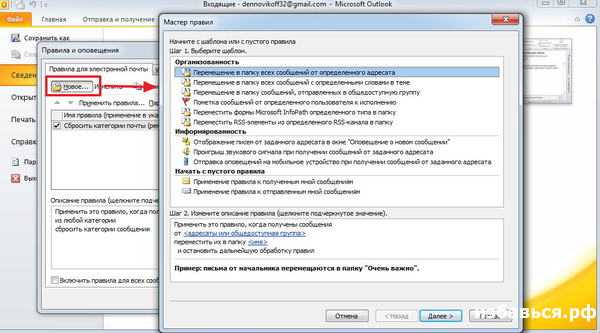
Закрытие аккаунта
Что делать, если Microsoft потребует потдверждение права на аккаунт?
В данном случае потребуется указать 4 последние цифры телефона, который прикреплен к записи; нажимаем «Отправить код», получаем сообщение с кодом и вводим его в открывшемся окне. И нажимаем «Отправить».
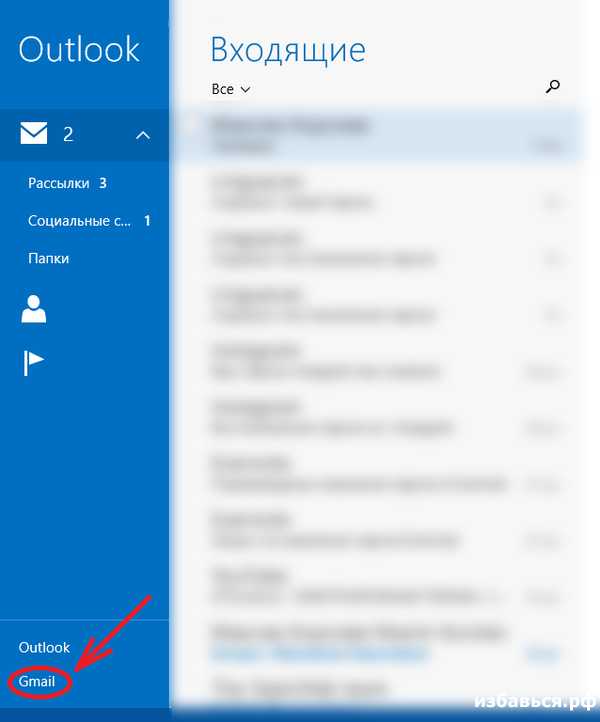
Работа с Outlook
Удаление аккаунта
Продолжаем работать с дополнительными параметрами. Прокручиваем страницу вниз. Нам требуется раздел «Закрытие учетной записи», где выбираем «Закрыть». Далее нажимаем «Далее». Теперь ставим флажок над каждым пунктом, а также указываем причину удаления учетной записи. Нажимаем «Пометить данные» и «Готово». Если вы захотите восстановить учетную запись, то это будет возможно сделать только в ближайшие 60 дней, но не позднее. Для восстановления потребуется авторизоваться в учетной записи и подтвредить личность посредством телефона. Также можно подвтердить посредством дополнительного электронного ящика.
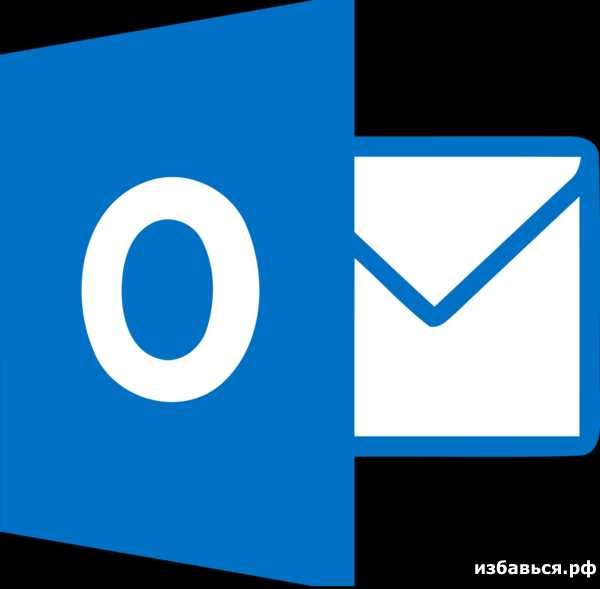
Удаление аккаунта
Как деинсталлировать почтовый клиент Outlook
Для полного удаления приложения Outlook необходимо перейти в панель управления, а далее открыть раздел «Удаление программы». Тут в списке находим Outlook», нажимаем «Удалить». А далее открывается мастер удаления программы, и надо просто следовать тому, что он пишет.
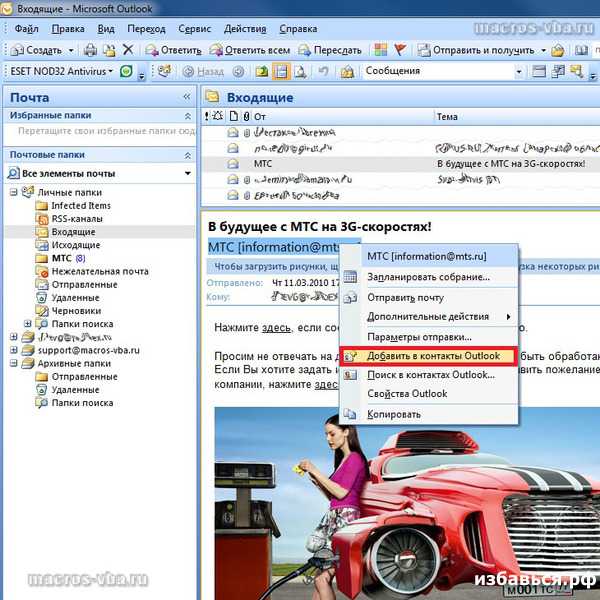
Деинсталляция Outlook
Вывод:
Удаление Outlook не такой сложный процесс, как может показаться. Главное, четко соблюдать все инструкции, и тогда программа будет полностью удалена, а в компьютере не останется от нее и следов.
Как удалить Outlook
Outlook — настройка почты
Как удалить письма в Outlook
www.xn--80abere2d2dza.xn--p1ai