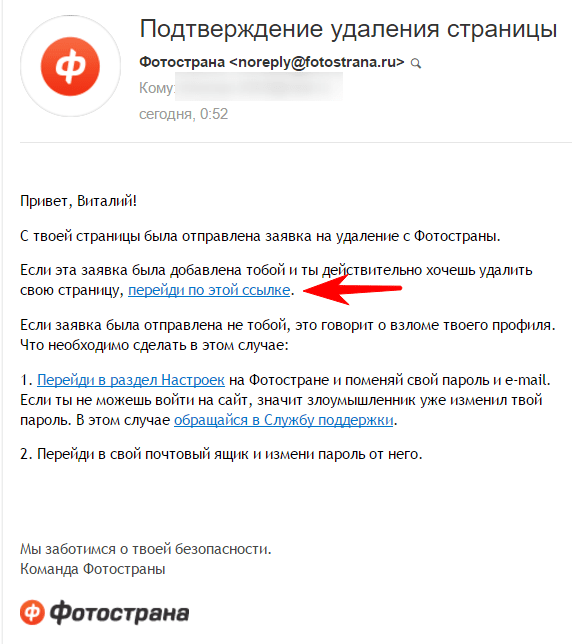Удаление страниц или разделов в Pages на iPhone
Pages
Поиск по этому руководству
- Добро пожаловать!
- Основные сведения о приложении Pages
- Текстовый документ или документ с макетом страницы?
- Основные сведения об изображениях, диаграммах и других объектах
- Создание первого документа
- Основные сведения о создании книги
- Использование шаблонов
- Поиск документов
- Открытие документа
- Сохранение документа и присвоение ему имени
- Печать документа или конверта
- Отмена и повтор изменений
- Как избежать случайных правок
- Быстрая навигация
- Основные сведения о знаках форматирования
- Отображение линейки
- Просмотр расположенных рядом страниц
- Быстрое форматирование текста и объектов
- Просмотр оптимизированной версии документа
- Копирование текста и объектов из одних приложений в другие
- Основные жесты на сенсорном экране
- Создание документа с помощью VoiceOver
- Просмотр комментариев и отслеживание изменений с помощью VoiceOver
- Выбор текста и размещение точки вставки
- Добавление и замена текста
- Копирование и вставка текста
- Добавление, изменение или удаление поля слияния
- Изменение информации об отправителе
- Добавление, изменение и удаление исходного файла в Pages на iPhone
- Заполнение и создание нескольких версий документа
- Форматирование документа для другого языка
- Использование фонетической транскрипции
- Использование двунаправленного текста
- Использование вертикального текста
- Добавление математических уравнений
- Закладки и ссылки
- Добавление ссылок
- Изменение внешнего вида текста
- Выбор шрифта по умолчанию
- Изменение регистра текста
- Использование стилей текста
- Копирование и вставка стиля текста
- Автоматическое форматирование дробей
- Лигатуры
- Добавление буквиц
- Надстрочные и подстрочные символы
- Форматирование текста (китайский, японский, корейский)
- Формат тире и кавычек
- Установка межстрочного интервала и интервала между абзацами
- Установка полей для абзаца
- Форматирование списков
- Установка табуляторов
- Выравнивание текста по краям и по ширине
- Добавление разрывов строк и страниц
- Форматирование столбцов текста
- Связывание текстовых блоков
- Задание размера бумаги и ориентации
- Установка полей для документа
- Настройка разворота
- Шаблоны страниц
- Добавление страниц
- Добавление и форматирование разделов
- Изменение порядка страниц или разделов
- Дублирование страниц или разделов
- Удаление страниц или разделов
- Оглавление
- Постраничные и заключительные сноски
- Верхние и нижние колонтитулы
- Добавление номеров страниц
- Изменение фона страницы
- Добавление границы вокруг страницы
- Добавление водяных знаков и фоновых объектов
- Добавление изображения
- Добавление галереи изображений
- Редактирование изображения
- Добавление и редактирование фигуры
- Объединение или разъединение фигур
- Сохранение фигуры в медиатеке фигур
- Добавление и выравнивание текста внутри фигуры
- Добавление линий и стрелок
- Добавление и редактирование рисунков
- Добавление аудио и видео
- Запись видео и звука
- Редактирование аудио- и видеофайлов
- Выбор формата фильма
- Размещение и выравнивание объектов
- Размещение объектов с текстом
- Использование направляющих линий
- Наложение, группировка и закрепление объектов
- Изменение прозрачности объекта
- Заливка фигуры или текстового блока цветом или изображением
- Добавление границы объекта
- Добавление подписи или заголовка
- Добавление отражения или тени
- Использование стилей объектов
- Изменение размеров, поворот и зеркальное отражение объектов
- Добавление и удаление таблицы
- Выбор таблиц, ячеек, строк и столбцов
- Добавление и удаление строк и столбцов таблицы
- Перемещение строк и столбцов таблицы
- Изменение размера строк и столбцов таблицы
- Объединение и разделение ячеек таблицы
- Изменение внешнего вида текста в таблице
- Отображение, редактирование и скрытие заголовка таблицы
- Изменение линий сетки и цветов таблицы
- Использование стилей таблицы
- Изменение размера, перемещение и открепление
- Добавление и редактирование содержимого ячейки
- Форматирование дат, значений валют и других типов данных
- Форматирование таблиц с двунаправленным текстом
- Условное выделение ячеек
- Сортировка по алфавиту и сортировка данных таблицы
- Добавление или удаление диаграммы
- Изменение одного типа диаграммы на другой
- Изменение данных диаграммы
- Перемещение, изменение размера и поворот диаграммы
- Изменение внешнего вида серий данных
- Добавление легенды, линий сетки и других меток
- Изменение внешнего вида текста и меток на диаграмме
- Добавление рамки и фона к диаграмме
- Использование стилей диаграммы
- Проверка правописания
- Поиск определения слова
- Поиск и замена текста
- Автоматическая замена текста
- Просмотр количества слов и другой статистики
- Добавление аннотаций в документ
- Задание имени автора для комментариев
- Выделение текста цветом
- Добавление и печать комментариев
- Отслеживание изменений
- Отправка документа
- Публикация книги в Apple Books
- Основные сведения о совместной работе
- Приглашение к совместной работе
- Совместная работа над общим документом
- Просмотр последних действий пользователей в общем документе
- Изменение настроек общего документа
- Закрытие общего доступа к документу
- Общие папки и совместная работа
- Использование Box для совместной работы
- Использование режима доклада
- Использование iCloud Drive с приложением Pages
- Экспорт в Word, PDF или другой формат
- Восстановление более ранней версии документа
- Перемещение документа
- Удаление документа
- Защита документа паролем
- Создание собственных шаблонов и управление ими
- Перенос документов с помощью AirDrop
- Перенос документов с помощью Handoff
- Перенос документов через Finder
- Сочетания клавиш
- Символы сочетаний клавиш
- Авторские права
Максимальное количество символов: 250
Не указывайте в комментарии личную информацию.
Максимальное количество символов: 250.
Благодарим вас за отзыв.
Как УДАЛИТЬ страницу в битриксе
Удаление страницы из системы Битрикс — это довольно простая операция, но есть определенные моменты, которые не каждый знает. Порой при удалении странички можем получить 404 ошибку или возможно станет не активный раздел после таких операций.
Как этого избежать смотрите в данном видео уроке, в нем продолжаем работать со страницами, и разберем более детально набор действий для ее удаления, а так же остановимся на основных моментах.
Удалить страницу из битрикс можно несколькими способами:
- через административный раздел;
- с помощью структуры меню;
- при помощи изменить страницу;
Давайте по порядку разберем каждый из методов удаление страницы.
Удаляем через Административный раздел
Я предварительно создал несколько разделов и страниц для примера их удаления. В административной части сайта удаление раздела или страницы происходит по аналогии как вы работаете с папками и файлами на своем компьютере.
В административной части сайта удаление раздела или страницы происходит по аналогии как вы работаете с папками и файлами на своем компьютере.
Переходим в структуру сайта, выбираем ту страницу, которую хотим удалить, нажимаем на данный значок действий, и выбираем из выпадающего списка действие удаление.
Обратим внимание при удалении страницы:
Удаление индексной (главной) страницы может привести к недоступности всего раздела, что и получилось в нашем случае, причина этому первоначальная загрузка этого файла.
Так что если удалили его случайно, создайте при помощи кнопки «добавить» и раздел снова восстановлен. Кто не знает, как создать страницу смотрите в уроке «Создание страницы в битрикс».
Удалим полностью раздел со всеми его текущими файлами, перейдем на уровень выше и по аналогии как со страницей выберем действие с разделом, жмем удалить. Папка с текущими файлами удалена.
Удаляем страницу при помощи СТРУКТУРЫ в меню
Перейдем обратно в визуальную часть сайта, кликнем в панели управления на структуру, выберем папку страницу для удаления в нашей категории.
Кликнув на ней, из выпадающего списка выбираем пункт «Удалить страничку». Аналогично таким же образом можно удалить раздел в битрикс.
Удаление при помощи ИЗМЕНИТЬ СТРАНИЦУ
Для того что бы удалить данным способом, первоначально нужно перейти в сам раздел где находится страница, в панели управления кликнем под иконкой «Изменить страницу», появился выпадающий список в котором выбираем пункт «Удалить страницу».
При необходимости если нужно удалить ссылку с меню, выбираем соответствующий пункт в форме, и подтверждаем свои действия и страница у нас удалена.
Обратим внимание, если снимем галочку удалить страницу из меню, то будет удалена только страница php. из структуры сайта, сам пункт в меню останется и при переходе по нему битрикс будет отдавать 404 ошибку, пока вы не создадите новый файл для данной страницы.
Если у кого остались вопросы по данному материалу и кто то не понял как удалять страницы в битрикс пишите в комментариях.
До встречи в следующем видео уроке по битриксу.
Оставить комментарий:
ОтзывыОтзывов нет.
Написать отзыв Ваше имя:* Текст отзыва:* Защита от автоматического заполнения:CAPTCHA
Введите слово с картинки:*Отправляя форму, Вы принимаете условия «Соглашения на обработку персональных данных»
* — Обязательные поля
Как удалить страницу в Документах Google (4 способа)
Документы Google используются как профессионалами, владельцами бизнеса, так и студентами, и совершенно очевидно, почему. Поскольку все ваши данные хранятся в облаке, вы можете создавать документы на ходу и получать к ним доступ в любое время.
При работе с Документами Google ненужные пустые страницы в документе — не редкость. Если вы случайно скопируете что-то из места с другим форматированием
ent (например, Google Sheets) или случайно нажмете Ctrl + Enter во время ввода, документы, содержащие пустые страницы, будут выглядеть непрофессионально.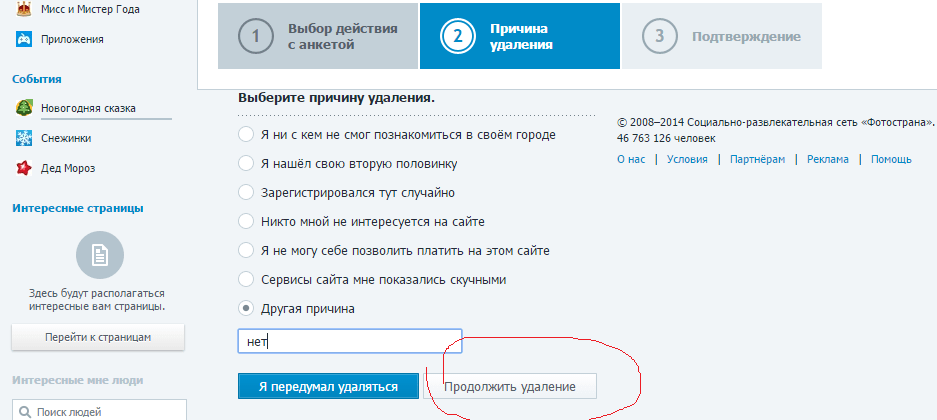
Если вам интересно, как удалить страницу в Документах Google, в этой статье рассматриваются все возможные способы.
Содержание
1 Как удалить страницы в Документах Google: A Пошаговое руководство Нажатие кнопки Кнопка «Удалить»Шаг 1: Нажмите «Удалить» после размещения курсор в конце предыдущей страницы. Если это не сработает, перейдите к шагу 2, чтобы удалить страницу в Документах Google.
Шаг 2: Выделите пустую страницу и нажмите кнопку Удалить.
Примечание . Это самый простой способ избавиться от страниц в Документах Google, поэтому сначала попробуйте его, прежде чем пробовать другие варианты. Однако в некоторых случаях пустая страница остается. Если это произойдет, попробуйте следующий метод.
Шаг 1 : Выделите ненужный текст и изображения, перетащив и щелкнув курсором. Нажмите «Удалить», чтобы удалить текст и пустую страницу вместе с ним.
Как удалить пустую страницу с конца Документов GoogleНекоторые дополнительные способы удаления пустой страницы Документов Google включают использование настраиваемых параметров интервалов и изменение полей.
Проверка пользовательского интервалаНовая страница может быть добавлена в конец документа, если Google Docs указано автоматически вставлять пробел после абзаца. Попробуйте выполнить следующие шаги, чтобы увидеть, виноват ли пользовательский интервал.
Шаг 1 : На панели инструментов выберите «Формат», «Интервал между строками и абзацами» и «Пользовательский интервал».
Шаг 2 : Нажмите «Применить» после установки «Значения после» на 0 в разделе «Интервал между абзацами».
Хотя это немного более сложный подход к избавлению от страниц Документов Google, это лучший выбор, когда вам нужна только одна или две строки дополнительного текста и вы не хотите добавлять еще одну страницу.
Шаг 1 : В верхней строке меню выберите вкладку «Файл» и параметр «Параметры страницы». На вашем экране появится всплывающее окно настройки страницы.
Шаг 2 : Отрегулируйте поля всех страниц в документе так, чтобы нужный текст помещался на одной странице (фактически удаляя лишнюю страницу).
ПРИМЕЧАНИЕ. Чтобы текст располагался по центру, установите одинаковое значение для правого и левого полей.
Устранение неполадок с пустыми страницами в Документах Google Если вы применяли все вышеупомянутые методы, а ваша пустая страница Документов Google по-прежнему не удаляется, вы можете попробовать некоторые методы устранения неполадок.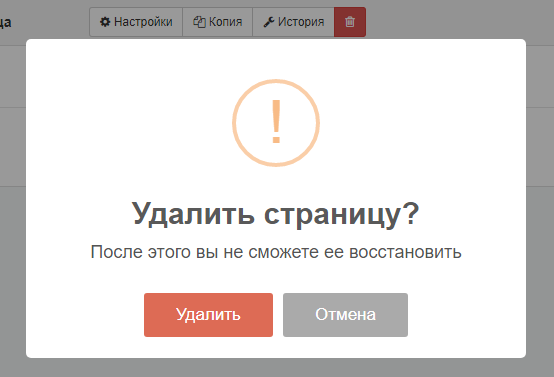
Нежелательные разрывы страниц часто приводят к появлению пустых страниц. Однако при просмотре документа в представлении «Макет печати» разрывы страниц фактически не видны.
Чтобы прекратить использование режима макета печати для документа Google, попробуйте следующее:
Шаг 1 : Чтобы снять этот флажок, выберите «Просмотр», а затем «Показать макет печати». Каждый разрыв страницы в вашем документе теперь будет отображаться серой линией.
Шаг 2 : Нажмите Удалить после щелчка под одним из разрывов страницы. Либо нажмите и удерживайте клавишу Delete (или Fn+Backspace на Mac), щелкнув над одним из разрывов страницы.
Пустой разрыв страницы на вашей странице должен исчезнуть. Чтобы вернуться к представлению макета печати, повторите шаг 1. Пустая страница должна исчезнуть.
Проверка таблиц Использование скрытых таблиц также может привести к нежелательным пустым страницам. Например, таблицы с границами нулевой ширины используются в одном из шаблонов резюме Google Docs. Если часть этих таблиц перенесена на следующую страницу, вы можете увидеть дополнительное пустое пространство.
Например, таблицы с границами нулевой ширины используются в одном из шаблонов резюме Google Docs. Если часть этих таблиц перенесена на следующую страницу, вы можете увидеть дополнительное пустое пространство.
Вам необходимо иметь возможность видеть таблицу, чтобы исправить эти проблемы.
Шаг 1 : Нажмите «Свойства таблицы», щелкнув правой кнопкой мыши в любом месте страницы.
Шаг 2 : Убедитесь, что для границы таблицы выбран черный цвет, а ширина линии установлена на 1 пункт.
Границы вашей таблицы, включая любые разделы, выходящие за пределы страницы, теперь будут видны. Теперь вы сможете решить проблему, удалив ненужные строки, столбцы или пустое пространство из таблицы.
Поиск разрывов разделов Разрывы разделов также могут быть причиной появления пустых страниц в Документах Google. Вы можете вставить их самостоятельно или импортировать содержащий их документ Word. Разрывы разделов должны быть видны по умолчанию, но вы не сможете увидеть их в документе, если этот параметр отключен.
Шаг 1 : После выбора «Вид» установите флажок «Показать разрывы разделов». Нажмите на нее, если это еще не сделано.
Разрывы разделов вашего документа теперь должны отображаться в виде пунктирных линий.
Шаг 2 : Удалить (или Fn+Backspace на Mac) следует нажать в самом конце абзаца над нежелательными разрывами разделов. Это должно избавиться от пустых страниц в Документах Google.
Часто задаваемые вопросы Что такое разрыв страницы?Разрыв страницы — это функция, которая позволяет заканчивать страницу, ничего на ней не записывая. Он говорит Google Docs перейти на следующую страницу, а не на ту же. Это может быть полезно, если вы хотите, чтобы вторая страница и титульный лист были отдельными.
Как удалить несколько страниц в Документах Google? Вам нужно только выделить текст и нажать кнопку Удалить, чтобы удалить страницы, содержащие текст. Если страниц много, может потребоваться небольшая прокрутка. В качестве альтернативы, если вы хотите избавиться от нескольких разрывов страниц, вам, возможно, придется повторить это для каждой страницы.
Если страниц много, может потребоваться небольшая прокрутка. В качестве альтернативы, если вы хотите избавиться от нескольких разрывов страниц, вам, возможно, придется повторить это для каждой страницы.
Да, чрезмерные поля иногда могут добавить дополнительную страницу. Это связано с тем, что по краям бумаги недостаточно места. Связано: Как рисовать в Google Docs
В этом случае настройка полей — самый простой способ избавиться от пустых страниц в Google Docs.
ИтогиХотя Документы Google кажутся простым веб-приложением, его многочисленные параметры форматирования могут иногда нарушать организацию и размещение ваших страниц.
Прочитав эту статью, вы должны хорошо понимать, как удалить страницу в Документах Google. Когда вы знаете, как правильно форматировать Google Docs, вы можете понять, почему вы видите пустые страницы (и использовать советы по форматированию выше, чтобы исправить это).
Если в этой статье вы задаетесь вопросом, как удалить листы в Google Sheets, вы можете прочитать нашу статью на эту тему. Хотите знать, как использовать Google Таблицы в автономном режиме? Мы вас тоже прикрыли!
Мы надеемся, что эта статья оказалась для вас полезной. Увидимся в следующий раз!
Связанный:
- Как добавить заголовок в Документы Google
- Как сделать флаер в Документах Google (бесплатные шаблоны)
- Найти и заменить в Документах Google
- Как сделать висячий отступ в Документах Google [Краткое руководство]
- Простая вставка листа Google в Документы Google
- Как сделать оглавление в Документах Google
- Как создать папку в Документах Google
Как удалить страницы в Excel – удаление ненужных/лишних или пустых страниц
Вы когда-нибудь хотели удалить страницы в Excel?
Что ж, Excel — превосходный инструмент, содержащий несколько листов со строками и столбцами. Это помогает организовать ваши данные в любом формате, который вы хотите. Кроме того, вы даже можете использовать этот инструмент для выполнения различных операций с использованием данного набора данных.
Это помогает организовать ваши данные в любом формате, который вы хотите. Кроме того, вы даже можете использовать этот инструмент для выполнения различных операций с использованием данного набора данных.
Как вы знаете, в Excel много страниц для работы, но обычно в большинстве случаев достаточно одной страницы. Однако другие страницы останутся открытыми, и вы часто никогда не узнаете о них. Итак, как бы вы удалили страницы в Excel, которые больше не нужны? Здесь, в этом посте, вы познакомитесь с фактической стратегией, которую вы можете использовать для удаления ненужных или пустых страниц с листа.
Давайте углубимся в это:
Как удалить страницы в Excel с параметром области печати Удаление ненужных страниц в Excel иногда требует использования нескольких параметров из Excel. Вы можете использовать функцию «Область печати», чтобы удалить ненужные страницы. Параметр «Область печати» здесь не будет использоваться для печати всего рабочего листа. Вы можете печатать только выбранную область после того, как вы указали область печати на листе.
Вы можете печатать только выбранную область после того, как вы указали область печати на листе.
Давайте посмотрим, как вы можете это сделать:
- Выберите весь лист, откуда вам нужно удалить страницы, которые больше не нужны.
- Откройте параметр «Макет страницы», указанный на ленте.
- Нажмите «Установить область печати» в меню «Область печати».
- Вы увидите пунктирные линии, разделяющие страницы. Поместите курсор мыши на пунктирную линию и перетащите ее вниз. Это удалит другие страницы на листе.
Используя вкладку «Файл», вы можете избавиться от ненужных или лишних страниц с листа. По умолчанию вкладка «Файл» содержит основные параметры, которые позволяют вносить изменения в лист Excel в соответствии с вашими потребностями.
По этой причине параметр вкладки «Файл» используется в процессе удаления лишних или пустых страниц на листе. Давайте выполним шаги, указанные ниже:
Давайте выполним шаги, указанные ниже:
- Откройте вкладку «Файл» на ленте.
- На вкладке «Файл» откроются другие альтернативные параметры. Выберите Печать.
- Нажмите «Выбор печати» в меню, указанном в группе «Параметры печати».
Вот и все!
- При печати появится пунктирная линия, которая разделяет дополнительные страницы.
Как правило, параметр «Предварительный просмотр разрыва страницы» используется для внесения изменений в разрывы страниц, включая макет страницы, а также изменения формата. Давайте выполним шаги, используемые для удаления пустых страниц в Excel:
- Откройте вкладку «Вид» на ленте.
- Выберите параметр «Предварительный просмотр разрыва страницы», указанный в категории «Представления рабочей книги».
- Вы увидите изменения в макете листа, поскольку он удаляет все остальные страницы, на которых нет данных.

Пользователи, предпочитающие использовать сочетания клавиш, станут счастливее, когда найдут сочетания клавиш для удаления ненужных страниц в Excel. Клавиши быстрого доступа определенно могут повысить производительность, когда вы должны выполнять какую-то функцию.
Давайте посмотрим, как можно применить эти сочетания клавиш:
- Откройте лист, с которого нужно удалить ненужные страницы.
- Теперь нажмите ALT + P на клавиатуре. Эта ключевая команда покажет все сочетания клавиш с клавиатуры.
- Нажмите SZ, чтобы изменить размер листа, или вы даже можете изменить область печати R с помощью параметров страницы.
Вот и все!
Вот как вы можете легко удалять страницы в Excel, используя несколько приемов. Excel всегда проявляет гибкость, чтобы вы могли выполнять любые функции. Продолжайте пробовать эти лайфхаки, и вы станете экспертом в этой области.