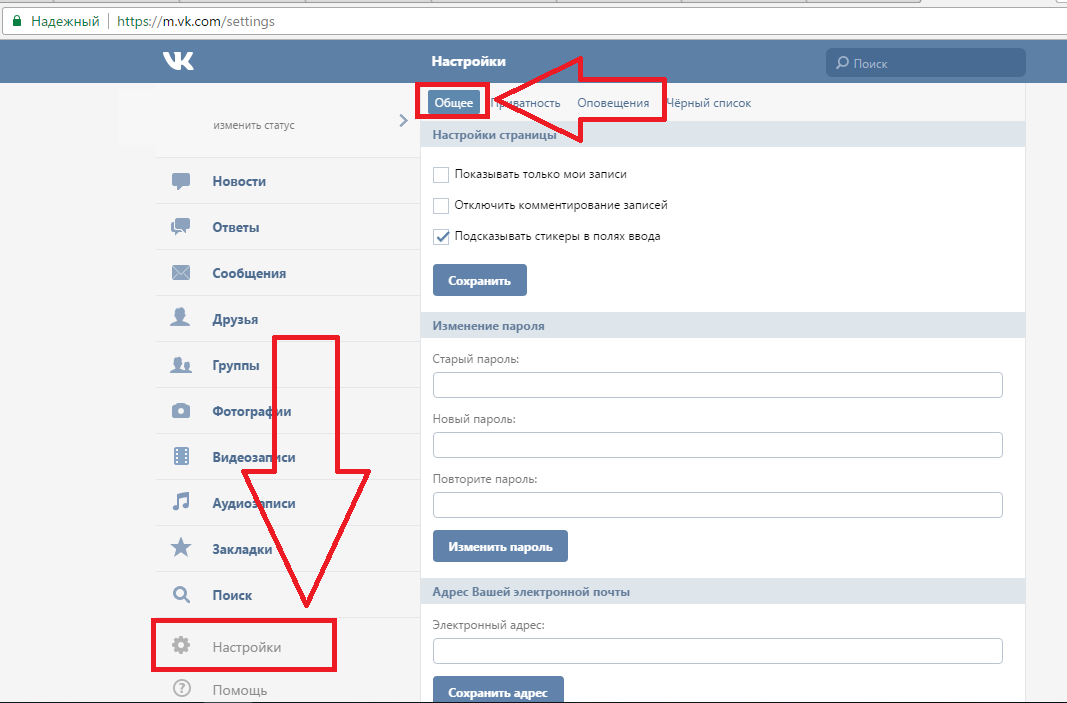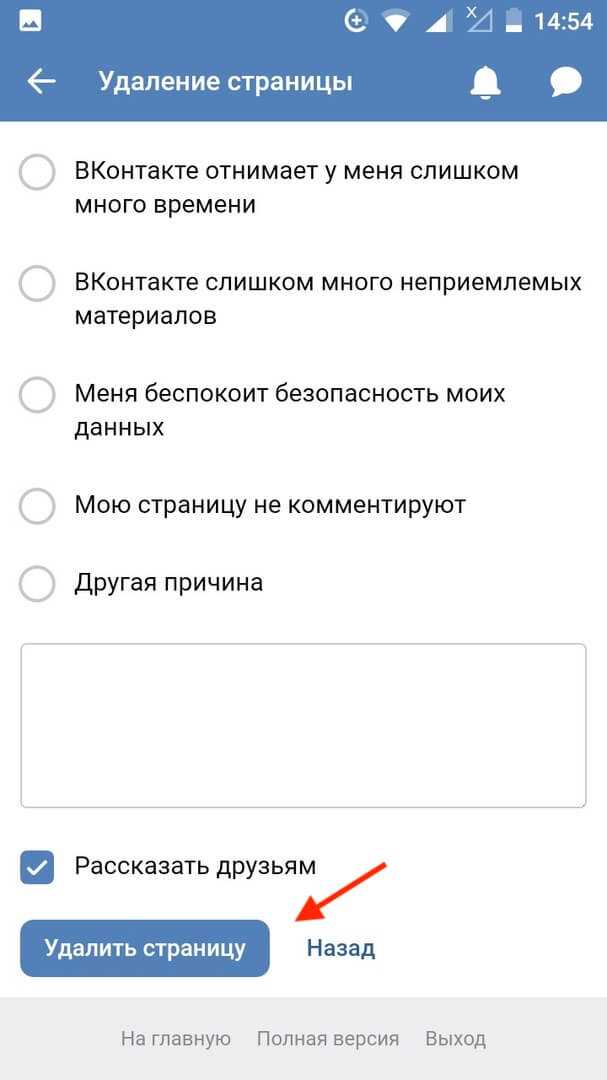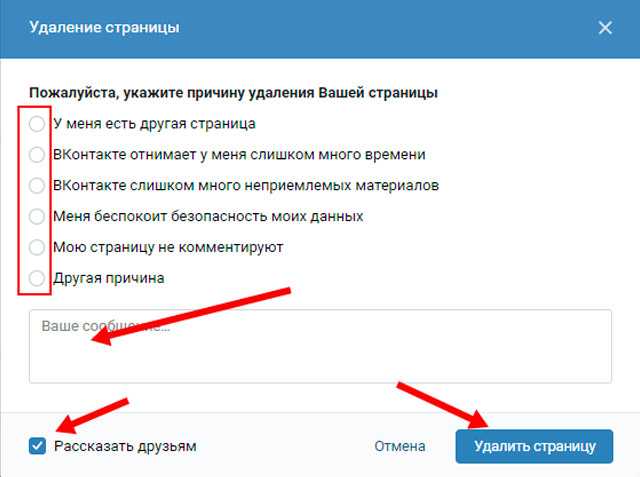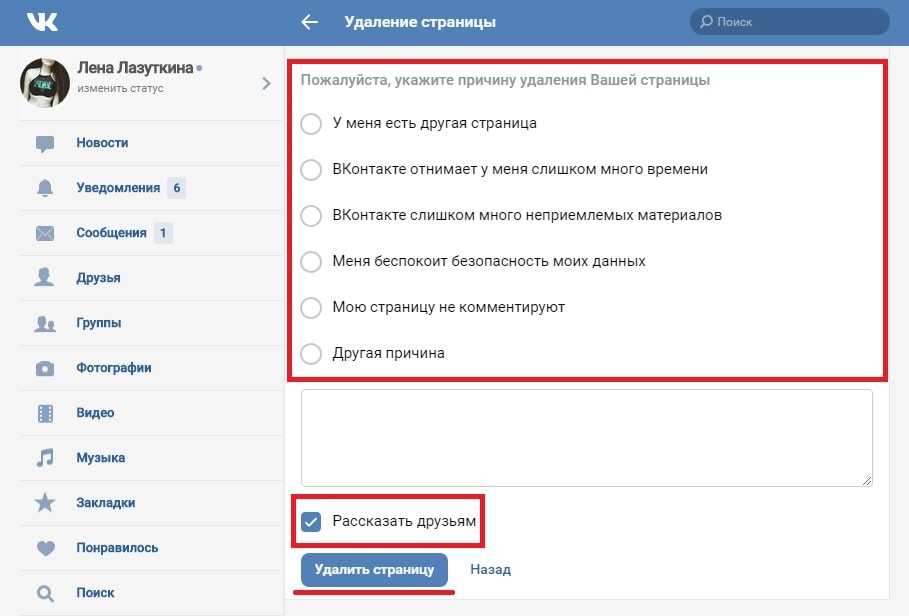Редактирование контактов в списке
О редактировании контактов
После того как вы создали свой список контактов, вам может потребоваться отредактировать участников списка контактов. Находясь внутри списка контактов, вы можете управлять членами списка контактов, переименовывать список, удалять список или экспортировать список в CSV или TSV.
Чтобы начать, просто нажмите на список контактов, который вы хотите отредактировать.
Опции списка
Меню параметров списка в правом верхнем углу позволяет выполнять следующие действия:
- Список экспорта: Загрузите список ваших контактов. Вы можете выбрать тип файла, экспортировать ли встроенные данные и статус подписки участника (все, подписка или отказ от подписки) для экспорта.
- Список импорта: Добавить новые контакты вручную, импортировать контакты, загрузив файл, или импортировать контакты из опроса.
- Отправить письмо по списку: Отправьте своим контактам сообщение (например, приветствие или благодарность), не содержащее ссылку на опрос.

- Создать образец : Создайте подгруппу участников из вашего списка, которым вы можете отправлять опросы.
- Изменить сведения о списке: Переименуйте список или поместите его в другую папку.
- Список перемещения: Выберите целевую библиотеку панелей и отредактируйте имя панели.
Параметры списка в новом пользовательском интерфейсе
Подсказка: Если вы хотите попробовать новый пользовательский интерфейс, обратитесь к менеджеру по работе с клиентами.
Новый пользовательский интерфейс предлагает несколько дополнительных опций списка. Обратите внимание, что помимо предоставления новых параметров, Импорт контактов , Отправить письмо в список,
и Переместить список были удалены и размещены в другом месте платформы.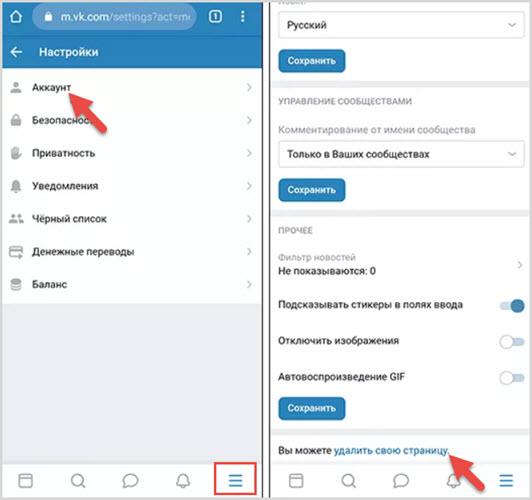
- Экспортировать список контактов: Загрузить список ваших контактов. Вы можете выбрать тип файла, экспортировать ли встроенные данные и статус подписки участника (все, подписка или отказ от подписки) для экспорта.
- Обновить встроенные данные: Изменения встроенных данных появятся на сайте через некоторое время. Эти изменения всегда будут загружаться по истечении заданного времени, но если вы заметите, что что-то не отображается, вы можете обновить встроенные данные, чтобы ускорить процесс. Обратите внимание, что этот процесс может занять некоторое время.
- Управление триггерами сообщений: Триггеры сообщений отправляют электронное письмо, когда контакт выходит из выбранного списка рассылки или добавляется в него. Это электронное письмо может быть отправлено любому коллеге, которого вы хотите, независимо от того, есть ли у него учетная запись Qualtrics или у самого контакта. Они работают так же, как триггеры сообщений в XM Directory.

Подсказка: Посещая страницу поддержки Message Triggers, вы покидаете страницы контактов Survey Platform и переходите на страницы XM Directory. Хотя триггеры сообщений работают одинаково, между этими платформами есть и другие различия, о которых следует знать.
- Просмотреть образцы списка: Выбрав Просмотреть образцы списка, вы сможете просмотреть список образцов, созданных вами для этого списка контактов. Если вы нажмете на один из показанных образцов, он перенесет вас туда.
- Создать образец из списка: Позволяет создать образец списка.
- Переименовать список: Переименуйте свой список.
- Удалить список: Удалить список.
Для каждого из участников в вашем списке контактов вы можете просмотреть следующую информацию:
- Принято участие: Цвет указывает на статус подписки контакта. Зеленый означает, что контакт в настоящее время подписан и будет получать электронные письма, отправленные в этот список.
 Серый означает, что контакт отписался и не будет получать электронные письма, отправленные в этот список.
Серый означает, что контакт отписался и не будет получать электронные письма, отправленные в этот список. - Имя : Имя контакта.
- Фамилия: Фамилия контакта.
- Электронная почта: Адрес электронной почты контакта. Это адрес электронной почты по умолчанию, который будет использоваться, когда вы отправляете электронное письмо этому человеку с помощью почтовой программы Qualtrics.
Если щелкнуть участника или установить флажок слева от него, отобразится дополнительная контактная информация и будут доступны дополнительные параметры: Изменить и Просмотреть историю .
Изменить контакт
Когда вы нажмете Изменить , вы попадете в окно «Редактировать контакт». Здесь вы можете обновить или добавить такую информацию, как имя, адрес электронной почты, язык, встроенные данные и т. д., в запись контакта.
Просмотр истории
Когда вы нажмете Просмотр истории, вы увидите Историю электронной почты и Историю ответов .
- История электронной почты: Просмотр истории электронных писем, отправленных контакту. Сюда входят рассылки опросов, электронные письма с напоминаниями, электронные письма с благодарностью и электронные письма, отправленные непосредственно в список. В столбцах Status и Type указано, успешно ли отправлено электронное письмо. Статус 1 указывает на опрос, начатый участником. В столбце Опрос указано название опроса, для которого проводилась рассылка, а в столбце Дата указана дата отправки электронного письма или начала ответа.
Qtip: Как история ответов, так и история электронной почты предоставляют информацию, относящуюся к списку контактов. Если контакт находится в другом списке контактов, и этому списку контактов отправляются опросы, эти электронные письма не будут отображаться здесь в истории.
- История ответов: Просмотреть записанные ответы, связанные с контактом.

Qtip: Интересует только история рассылки для одной рассылки? Посмотрите историю раздачи.
Ниже приведены возможные статусы функции View History :
- Успех: Электронная почта покинула сервер Qualtrics.
Qtip: После того, как электронное письмо покинет наш сервер, мы не можем гарантировать, что на него не повлияют какие-либо фильтры или черные списки, настроенные на противоположной стороне.
- Заблокировано: Электронное письмо не было отправлено, поскольку оно является дубликатом.
 Дубликаты электронных писем — это электронные письма с тем же сообщением, темой и получателем, что и в другом электронном письме, которое было отправлено в течение 12-часового окна. Если в вашем списке контактов есть один и тот же адрес электронной почты несколько раз, это будет рассматриваться как дубликат, и, чтобы предотвратить его пометку как спам, почтовая программа Qualtrics не будет рассылать их. См. раздел «Редактирование контактов в списке», чтобы узнать, как объединить дубликаты.
Дубликаты электронных писем — это электронные письма с тем же сообщением, темой и получателем, что и в другом электронном письме, которое было отправлено в течение 12-часового окна. Если в вашем списке контактов есть один и тот же адрес электронной почты несколько раз, это будет рассматриваться как дубликат, и, чтобы предотвратить его пометку как спам, почтовая программа Qualtrics не будет рассылать их. См. раздел «Редактирование контактов в списке», чтобы узнать, как объединить дубликаты.Qtip: Допустим, вы предлагаете покупателям оставить отзыв о трех разных продуктах, которыми они владеют. Если вы добавите одного и того же получателя в список контактов три раза с разными значениями встроенных данных для каждого продукта и обязательно передадите эти встроенные данные в свою электронную почту, дубликаты будут отправлены нормально. Это связано с тем, что различные встроенные данные делают отправляемые электронные письма достаточно разными, чтобы они не помечались как спам.

Qtip: Если вам нужно повторно отправить сообщение тому же пользователю (например, если они потеряли свой адрес электронной почты/ссылку), вы можете либо скопировать ссылку из истории рассылки и отправить им письмо вручную, либо вы можете отправить этому человеку другое электронное письмо с немного измененной строкой сообщения/темы. Измененная строка сообщения/темы гарантирует, что сообщение не будет помечено как спам.
- Ошибка: Электронная почта не покинула наши серверы. Наиболее распространенной причиной сбоя электронной почты является неправильно отформатированный адрес электронной почты, например, отсутствующий @.
Фильтрующие контакты
- Нажмите Добавить фильтр .
- Выберите поле для фильтрации.
- Заполните любые другие соответствующие поля.
- Нажмите Добавить фильтр , если вы хотите добавить дополнительные фильтры для более точного поиска.

- Щелкните Применить фильтр , чтобы сохранить фильтр.
- Чтобы изменить фильтр, нажмите Управление фильтрами.
- Чтобы удалить фильтр, щелкните Очистить фильтры.
- Щелкните меню Параметры списка и выберите Экспортировать список .
- Установите Формат , Экспорт встроенных данных в Да и Статус подписки в любую группу, которую вы хотите обновить.
- Щелкните Экспорт .
- Откройте экспортированный файл и отредактируйте нужные контакты и/или поля.
Предупреждение: Не , а не удалять столбец RecipientID при редактировании, так как этот столбец необходим для обновления контактов. Если вы удалите этот столбец, при импорте файла будут созданы дубликаты контактов. Если это произойдет, и вы еще не распределили ни одного опроса в свой список, лучше всего удалить список и загрузить его повторно.

- Сохраните файл в формате CSV или TSV.
- Вернитесь в Qualtrics, щелкните меню Параметры списка и выберите Импортировать список .
- Перетащите сохраненный файл в меню или нажмите Обзор и выберите файл.
- Просмотрите предварительный просмотр своего списка. Если поле не было распознано должным образом, щелкните имя поля, чтобы просмотреть раскрывающийся список параметров и выбрать правильное поле.
- Нажмите зеленый Добавить контакты 9кнопка 0019.
Вы можете добавлять новые контакты таким же образом, как вы впервые поместили контакты в свой список. На нашей странице создания списка контактов представлены пошаговые инструкции по добавлению контактов вручную или импорту контактов из файла.
Объединение дубликатов
Совет: Если у вас нет кнопки «Объединить дубликаты», в вашем списке нет дубликатов. Кроме того, функция консолидации дубликатов недоступна в новом пользовательском интерфейсе.
- Нажмите Объединить дубликаты .
- Просмотрите список контактов с повторяющимися адресами электронной почты и нажмите Объединить дубликаты для адреса электронной почты, который вы хотите объединить.
- Укажите, какую информацию вы хотите использовать от каждого дубликата контакта, выбрав Варианты (имя, ссылка на внешние данные, статус подписки, язык и т. д.) и выбрав нужный вариант. Нажмите Сохранить .
Подсказка: Объединение дубликатов объединит историю сообщений электронной почты и ответов для объединенных контактов. Для получения дополнительной информации об электронной почте и истории ответов прочитайте раздел «Контактная информация» на этой странице.
Если вы хотите сохранить контакт в своем списке, но больше не хотите, чтобы он получал сообщения электронной почты, вы можете отменить подписку на контакт из списка рассылки.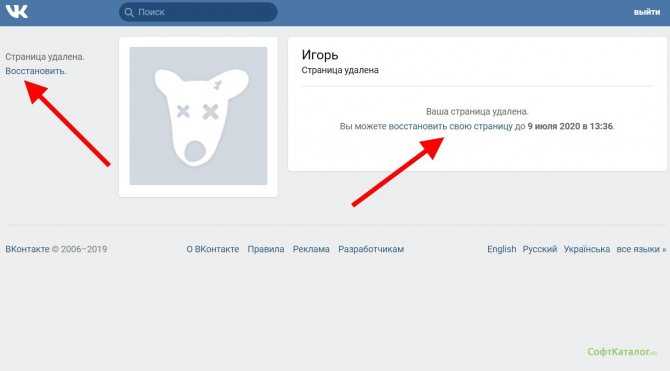 Контакты, отписавшиеся от подписки, не будут получать в будущем электронные письма, отправленные в список, включая напоминания и электронные письма с благодарностью.
Контакты, отписавшиеся от подписки, не будут получать в будущем электронные письма, отправленные в список, включая напоминания и электронные письма с благодарностью.
Qtip: Когда вы загружаете свой список контактов, вы можете быстро отказаться от подписки контакта, добавив столбец с пометкой «Отписался». Применение значения 1 автоматически отключит контакт, а применение значения 0 оставит контакт включенным.
Qtip: Когда получатель отмечает ваше письмо как спам, он может быть исключен из списка. Дополнительные сведения см. в разделе Как не быть помеченным как спам.
Чтобы отписаться от контакта
- Установите флажок рядом с именем контакта, подписку на который вы хотите отменить.
- Щелкните меню With 1 Selected Item и выберите Opt Out .
Когда контакт отписывается, его значок «Выбор» становится серым. Вы можете снова включить контакты, используя тот же процесс.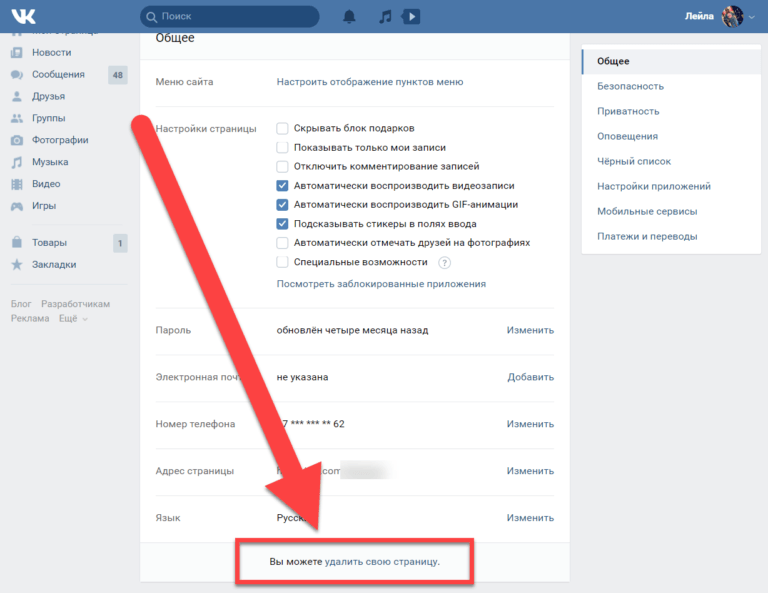
Qtip: Возможно, некоторые из ваших контактов уже отказались от подписки с помощью ссылки «Отказ от рассылки», которая предоставляется по умолчанию в ваших рассылках электронной почты.
Предупреждение: Будьте осторожны! При удалении контакта также удаляется вся контактная информация, связанная с ответом на опрос, если ответ еще не записан. Эта информация невосстановима после удаления. Однако уже собранные ответы на опросы сохранят исходную контактную информацию. Единственное исключение из этого правила — если респондент активно участвует в опросе, когда вы удаляете его контакт. Их ответ по-прежнему будет содержать их контактную информацию, когда они отправят свой ответ.
- Установите флажок рядом с именем контакта, который вы хотите удалить.
- Щелкните меню С 1 выбранным элементом и выберите Удалить .
Внимание: Удаление контакта сделает недействительными все распространенные отдельные ссылки для этого контакта.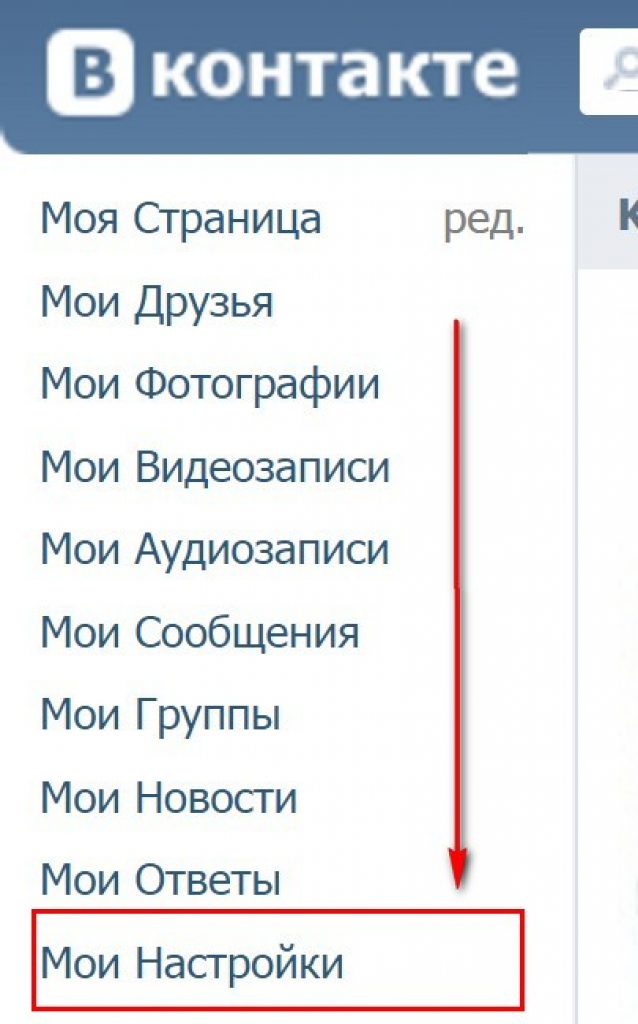 Если респондент попытается получить доступ к опросу, используя ссылку, связанную с его удаленным контактом, он получит сообщение об ошибке: «Неверный URL-адрес. Пожалуйста, дважды проверьте URL-адрес и повторите попытку».
Если респондент попытается получить доступ к опросу, используя ссылку, связанную с его удаленным контактом, он получит сообщение об ошибке: «Неверный URL-адрес. Пожалуйста, дважды проверьте URL-адрес и повторите попытку».
Текущие вакансии
При создании образца или экспорте списка контактов (задачи, выполнение которых может занять некоторое время) рядом с кнопкой «Создать образец» появится уведомление «Текущие задания».
При нажатии на это уведомление открывается список текущих или недавно запущенных заданий, их ход выполнения, а также варианты отмены задания до завершения или просмотра задания после завершения.
Пока выполняются эти задания, вы можете покинуть страницу и работать в других разделах. Когда вы вернетесь на страницу «Контакты», вы сможете проверить ход выполнения задания или просмотреть завершенное задание. Желтый означает, что задание выполняется в данный момент, а белый означает, что задание завершено. После того, как оно станет белым, уведомление исчезнет после обновления страницы.
Редактирование контактной информации в новом пользовательском интерфейсе
Подсказка: Если вы хотите попробовать новый пользовательский интерфейс, обратитесь к менеджеру по работе с клиентами.
Щелчок по контакту открывает меню справа. Ниже мы объясним многие части этого меню и то, как его можно использовать для добавления контакта в списки, удаления их из списков, отказа от рассылки электронных писем в списки, отслеживания их взаимодействия с отправленными вами опросами и более.
Внимание: Функция объединения дубликатов еще не существует в новом пользовательском интерфейсе контактов.
Атрибуты
Эта информация появляется, когда выбрано Атрибуты .
- Сводка: В этом разделе содержится такая информация, как включен ли контакт в список, ссылка на внешние данные (идентификатор ссылки), номер телефона (загружается в столбце «Телефон») и язык (загружается в столбце «Язык»).

- Все атрибуты: Прокрутите вниз, чтобы увидеть список встроенных данных контакта.
- Добавить атрибут: Добавьте новое встроенное поле данных и его значение.
Списки
При нажатии Списки отобразится список, в котором находится контакт. Если контакт добавлен в другие списки с помощью раскрывающегося списка Действия, эти списки также появятся в этом разделе.
Щелчок по точкам дает вам возможность удалить контакт из списка или отказаться от него.
Посмотреть впечатления
Нажмите Просмотреть впечатления , чтобы просмотреть сообщения электронной почты и приглашения, отправленные контакту в прошлом.
Вы не только увидите каждое электронное письмо и приглашение, отправленное контакту, но и такую информацию, как:
- Идентификатор прикрепленного опроса.
- Было ли открыто письмо (true) или нет (false).

- Когда раздача была отправлена.
- При запуске самого опроса.
- Ссылка на ответ.
Нажмите V просмотр контактов в левом верхнем углу, чтобы вернуться к обычному списку контактов и просмотру меню.
Подсказка: Временная шкала внизу страницы также приведет вас к этой информации! Просто нажмите на точку взаимодействия, чтобы начать.
Действия
Выберите контакт и щелкните раскрывающееся меню Действия , чтобы просмотреть дополнительные параметры.
- Добавить в список: Добавить контакт в другой список.
- Удалить из списка: Удалить контакт из списка.
- Отказ: Отказать контакту от получения электронных писем из списка.
- Удалить контакт: Удалить контакт навсегда.
Редактирование нескольких контактов
Когда вы выбираете несколько контактов одновременно, меню справа будет суммировать их общую информацию, а параметры в раскрывающемся списке передач будут содержать возможные действия, которые вы можете выполнить, например удаление из списков, отказ от участия или добавление в другие списки.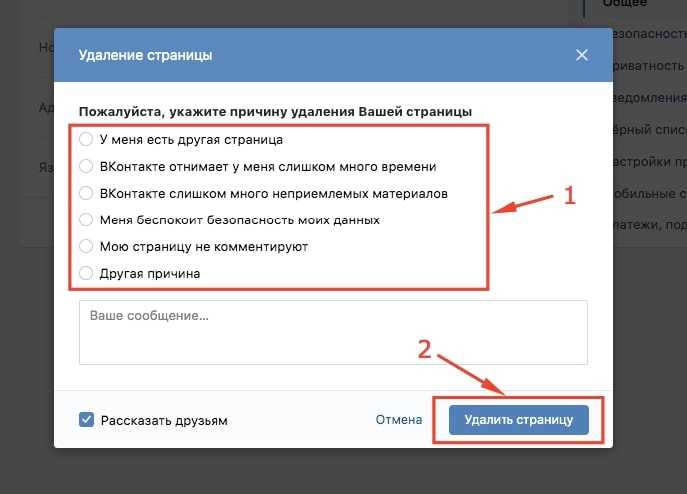 .
.
Часто задаваемые вопросы
Контакты Основной обзор
Списки контактов — это списки рассылки, используемые для рассылки приглашений на участие в опросе. Списки контактов также называют панелями или просто списками. Они содержат имя и адрес электронной почты каждого контакта, а также любую другую информацию, которую вы считаете важной. Преимущество создания хорошего подробного списка контактов заключается в том, что помимо упрощения распространения опроса вы можете заранее сохранять информацию об участниках опроса и добавлять ее к их ответам.
Добавьте страницу «Контакты» в свой магазин · Shopify Справочный центр
Эта страница была напечатана 28 февраля 2023 г. Актуальную версию можно найти на странице https://help.shopify.com/en/manual/online-store/themes/customizing-themes/add-contact-page.
Примечание
Если вы используете бесплатную тему от Shopify, вы можете обратиться в службу поддержки Shopify за помощью в этом руководстве.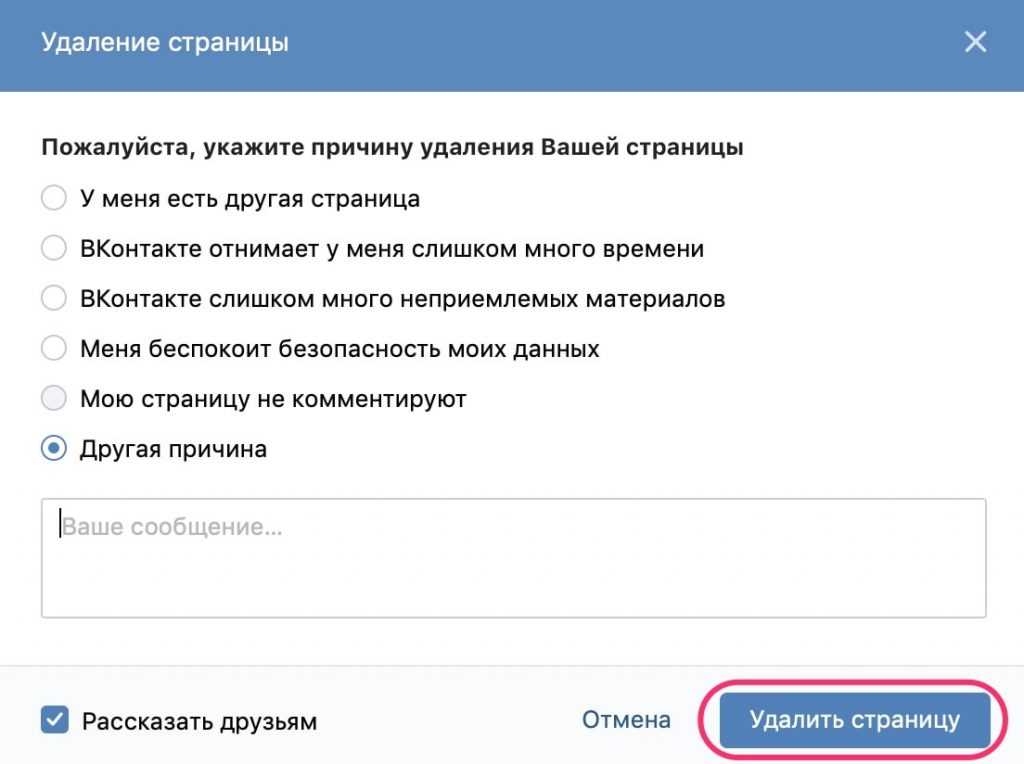 Требуется 15 минут времени на проектирование. Чтобы узнать больше, см. Поддержка тем .
Требуется 15 минут времени на проектирование. Чтобы узнать больше, см. Поддержка тем .
Вы можете добавить страницу контактов в свой интернет-магазин, чтобы клиенты могли обращаться к вам с вопросами о ваших продуктах, правилах или заказах. Все темы Shopify имеют встроенную контактную форму, которую вы можете применить к страницам, которые вы создаете.
Создание страницы контактов
Вы добавляете контактную форму, создавая новую страницу с шаблоном page.contact . Если вы хотите отобразить информацию над контактной формой, такую как сроки ответа или информацию о вашем бренде, используйте редактор форматированного текста, чтобы добавить текст, изображения или видео.
Вы также можете включить следующую информацию в поле Content :
- Короткое сообщение, например «Мы свяжемся с вами, как только сможем».
- Адрес вашего магазина с изображением вашей физической витрины, если у вас есть точка розничной торговли.

- Ваш номер телефона, если вы хотите, чтобы клиенты могли связаться с вами по телефону
Если вы создаете страницу контактов без добавления какого-либо другого содержимого, клиентам отображается только контактная форма.
Примечание
Вы можете добавить контактную форму на любую страницу с разделом Контактная форма. Обратитесь к разработчику темы, чтобы узнать, поддерживает ли ваша тема раздел контактной формы.
шагов:
- В админке Shopify перейдите на Интернет-магазин > Страницы .
- В приложении Shopify нажмите Store .
- В разделе Каналы продаж нажмите Интернет-магазин .
- Нажмите страниц .
- В приложении Shopify нажмите Store .
- В разделе Каналы продаж нажмите Интернет-магазин .

- Коснитесь страниц .
- Нажмите Добавить страницу .
- В поле Название введите название страницы контактов, например Свяжитесь с нами или Свяжитесь с нами .
- В поле Content используйте редактор форматированного текста, чтобы добавить любой текст, изображения или видео, которые вы хотите отобразить над контактной формой. Вы можете оставить этот раздел пустым.
- В разделе Интернет-магазин выберите
контактиз выпадающего меню Шаблон темы . - Нажмите Сохранить .
После создания страницы контактов вам необходимо добавить страницу контактов в меню навигации, чтобы она отображалась в вашем интернет-магазине.
Настройка страницы контактов
Страница контактов — это шаблон, который можно настроить в редакторе тем. Вы можете добавить разделы в свой шаблон страницы контактов, чтобы включить дополнительную информацию, например избранные коллекции, сообщения в блоге или изображения.
Примечание
Если ваш экран шире 1600 пикселей, параметры настройки и редактирования отображаются в правой части экрана. Если ваш экран меньше 1600 пикселей, то они отображаются слева.
шагов:
- В админке Shopify перейдите в Интернет-магазин > Темы .
- Найдите тему, которую хотите изменить, и нажмите Настроить .
- В приложении Shopify нажмите Магазин .
- В разделе Каналы продаж нажмите Интернет-магазин .
- Нажмите Управление темами .
- Найдите тему, которую хотите изменить, и нажмите Настроить .
- Коснитесь Редактировать .
- В приложении Shopify нажмите Store .
- В разделе Каналы продаж нажмите Интернет-магазин .

- Нажмите Управление темами .
- Найдите тему, которую хотите изменить, и нажмите Настроить .
- Коснитесь Редактировать .
- В раскрывающемся меню выберите Страницы > Контакт , чтобы загрузить шаблон страницы контактов.
- Нажмите + Добавить раздел , а затем выберите раздел для вставки на страницу контактов.
- Настройки и параметры добавленного вами раздела откроются на боковой панели.
- После редактирования нового раздела нажмите кнопку «Назад», чтобы вернуться к шаблону.
- Повторите описанные выше шаги, чтобы добавить дополнительные разделы в шаблон страницы контактов.
- Нажмите и перетащите значок
⋮⋮, чтобы переместить разделы вверх или вниз на странице контактов. - Когда макет страницы вас устроит, нажмите Сохранить .




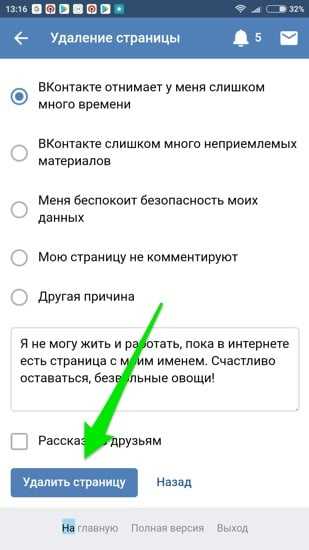 Серый означает, что контакт отписался и не будет получать электронные письма, отправленные в этот список.
Серый означает, что контакт отписался и не будет получать электронные письма, отправленные в этот список.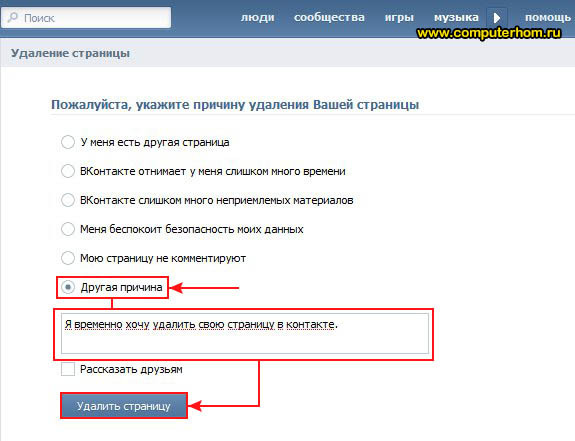
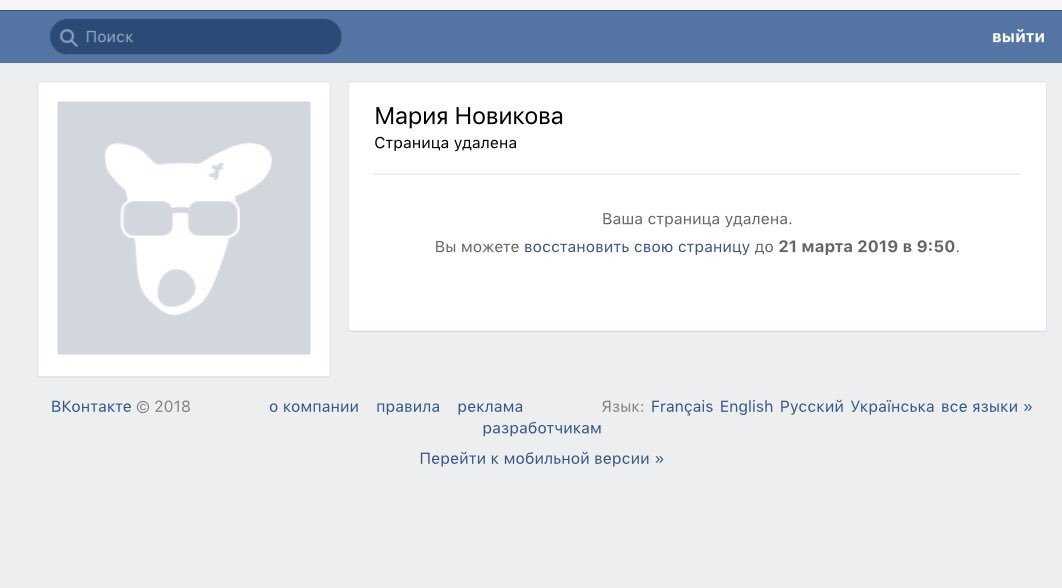 Дубликаты электронных писем — это электронные письма с тем же сообщением, темой и получателем, что и в другом электронном письме, которое было отправлено в течение 12-часового окна. Если в вашем списке контактов есть один и тот же адрес электронной почты несколько раз, это будет рассматриваться как дубликат, и, чтобы предотвратить его пометку как спам, почтовая программа Qualtrics не будет рассылать их. См. раздел «Редактирование контактов в списке», чтобы узнать, как объединить дубликаты.
Дубликаты электронных писем — это электронные письма с тем же сообщением, темой и получателем, что и в другом электронном письме, которое было отправлено в течение 12-часового окна. Если в вашем списке контактов есть один и тот же адрес электронной почты несколько раз, это будет рассматриваться как дубликат, и, чтобы предотвратить его пометку как спам, почтовая программа Qualtrics не будет рассылать их. См. раздел «Редактирование контактов в списке», чтобы узнать, как объединить дубликаты.