Как удалить пустую страницу в Word
9 декабря 2022 Ликбез Технологии
Это легко сделать разными способами.
Довольно часто из‑за ошибок вёрстки, а также незнания особенностей форматирования в документах появляются пустые страницы, которые нужно удалить. Следует понимать, что листы на самом деле не пустые, они содержат скрытые символы. Кроме того, Word не позволяет целиком удалить сами страницы и, чтобы избавиться от них, необходимо стереть их содержимое, даже если его и не видно. Только тогда ненужные листы наконец пропадут.
Можно действовать разными способами в зависимости от ситуации. Рассмотрим несколько проверенных вариантов.
1. Как удалить страницу в Word через область навигации
Для быстрого определения пустых страниц и перехода к ним удобно использовать область навигации Word. Выбрав лист из превью, вам нужно выделить и удалить его содержимое.
Для этого включите отображение превью страниц, перейдя на вкладку «Вид», а затем кликнув «Отображение» → «Область навигации». Или просто нажмите Ctrl + F на клавиатуре.
Или просто нажмите Ctrl + F на клавиатуре.
Найдите пустой лист в появившейся слева панели, кликните по нему, а затем выделите содержимое страницы, зажав левую кнопку мыши. Нажмите клавишу Delete или Backspace.
Пустая страница исчезнет, а её место займёт следующая.
2. Как удалить страницу в Word через поиск
Данный вариант во многом похож на предыдущий, но вам не придётся вручную выделять содержимое листа. Это может быть полезно, например, при использовании в документе мелкого шрифта.
Перейдите на пустой лист и нажмите Ctrl + G. Затем в открывшемся меню кликните «Страница», вбейте в поле ввода \page и кликните Enter или по кнопке «Перейти».
Это выделит весь текст и другое содержимое страницы, после чего вам останется только закрыть окошко и нажать Delete.
Пустой лист исчезнет.
3. Как удалить страницу в Word, убрав скрытые символы
Если содержимое страницы нельзя выделить, значит, на ней используются специальные символы форматирования вроде абзацев, разрывов страниц и другого. В этом случае необходимо сначала включить их отображение — и затем удалить.
В этом случае необходимо сначала включить их отображение — и затем удалить.
Для этого на вкладке «Главная» кликните по кнопке, напоминающей прописную букву «П», или просто нажмите Shift + Ctrl + 8 на клавиатуре.
Теперь, когда скрытые символы видны, выделите их мышью и удалите, нажав Delete или Backspace.
После этого следующая страница займёт место пустой.
4. Как удалить страницу в Word через изменение типа разрыва
Иногда пустые листы возникают из‑за неправильно выбранного разрыва — места, обозначающего переход к следующему разделу. Если указан разрыв с чётной или нечётной страницы, то при его удалении форматирование может сдвинуться и структура документа нарушится. В этом случае достаточно выбрать правильные настройки.
На вкладке «Главная» включите отображение специальных знаков или просто нажмите Shift + Ctrl + 8. Найдите разрыв с нечётной или чётной страницы и дважды кликните по нему.
В открывшемся окне установите для пункта «Начать раздел» вариант «На текущей странице» и нажмите OK. Это удалит пустой лист.
Это удалит пустой лист.
5. Как удалить страницу в Word через уменьшение шрифта
Упомянутые выше скрытые символы не видны, но занимают место на странице. Поэтому могут возникать ситуации, когда из‑за одного лишь знака абзаца в конце документа появляется пустая страница. Эту проблему легко решить, уменьшив размер скрытого символа, чтобы он поместился на предыдущем листе.
Сначала включите показ всех знаков нажатием одноимённой кнопки на вкладке «Главная» или сочетания Shift + Ctrl + 8. Затем выделите символ абзаца в конце, установите для него размер шрифта в 1 пункт и кликните Enter.
Пустая страница исчезнет.
6. Как удалить страницу в Word через экспорт в PDF
Если дальнейшее редактирование не предполагается и вам нужно лишь распечатать документ без пустых страниц, то рабочим вариантом будет экспорт в PDF. В процессе можно выбрать диапазон листов и просто не включать пустые, избавившись таким образом от них.
Запомните, какие страницы являются пустыми, и откройте меню «Файл».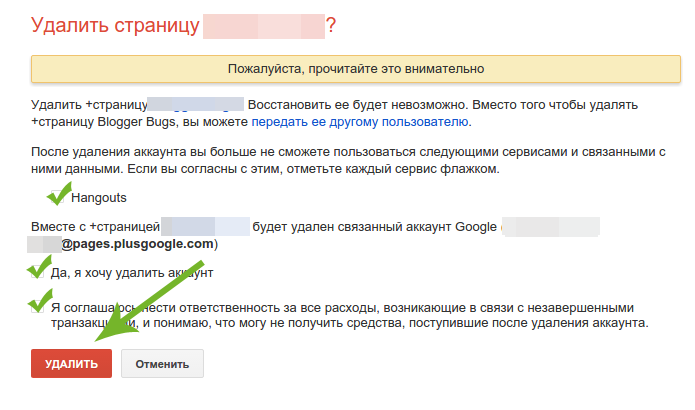
Кликните «Создать документ PDF/XPS» и затем «Создать PDF/XPS».
Нажмите «Параметры» и в открывшемся окне укажите диапазон страниц с текстом, за исключением пустых, и кликните OK.
Присвойте документу имя, выберите папку сохранения и нажмите «Опубликовать».
Читайте также 🧐✏️📄
- 25 секретов Word, которые упростят работу
- Как перевернуть страницу в Word
- Как перевернуть текст в Word
- Как создать колонки в Word и убрать их
- Как убрать большие пробелы в Word между словами
Как удалить страницы из поиска
Иногда из результатов поиска нужно убрать страницу сайта, например, если она содержит конфиденциальную информацию, является дублем другой страницы или была удалена с сайта.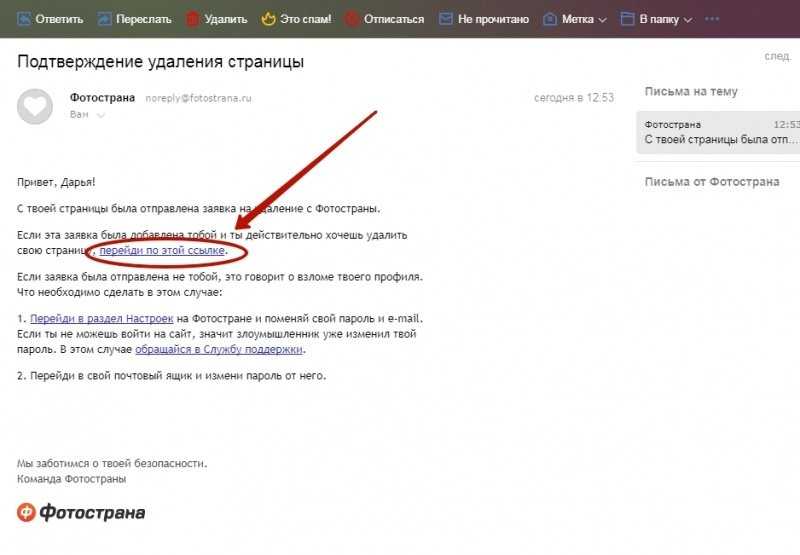
- Шаг 1. Запретите индексирование страницы или каталога
- Шаг 2. Ускорьте удаление страницы
- Как вернуть страницу в результаты поиска
- Вопросы и ответы
Сделать это можно несколькими способами:
- Если страница удалена с сайта
Укажите директиву Disallow в файле robots.txt.
Настройте сервер так, чтобы при обращении робота к адресу страницы он отправлял HTTP-статус с кодом 404 Not Found, 403 Forbidden или 410 Gone. Для удобства пользователей рекомендуем установить редирект с HTTP-кодом 301.
Для проверки корректности указаний в файле robots.txt используйте инструмент Анализ robots.txt.
Примечание. При обходе сайта робот сначала обращается к файлу robots.txt, если он есть, а затем к самим страницам сайта. Последовательный обход страниц может занять некоторое время. Если вы хотите удалить из поиска множество страниц, укажите директиву Disallow для нужных страниц.
- Если страница не должна отображаться в поиске
Укажите на странице метатег robots с директивой noindex.

Настройте сервер так, чтобы при обращении робота к адресу страницы он отправлял HTTP-статус с кодом 404 Not Found, 403 Forbidden или 410 Gone.
Подробнее см. Метатег robots и HTTP-заголовок X-Robots-Tag.
Примечание. Не ограничивайте такие странице в robots.txt, чтобы робот Яндекса смог их проиндексировать и обнаружить ваши указания.
| Способ удаления | Поведение робота |
|---|---|
| Запрет в файле robots.txt | Из поисковой базы страница будет удалена в течение недели после того, как робот обнаружит ваши указания. При этом страница может иногда появляться в результатах поиска, например, если на нее ведут ссылки с других ресурсов. |
| HTTP-статус с кодом 404, 403 или 410 | Из поисковой базы страница будет удалена в течение недели после того, как робот обнаружит ваши указания.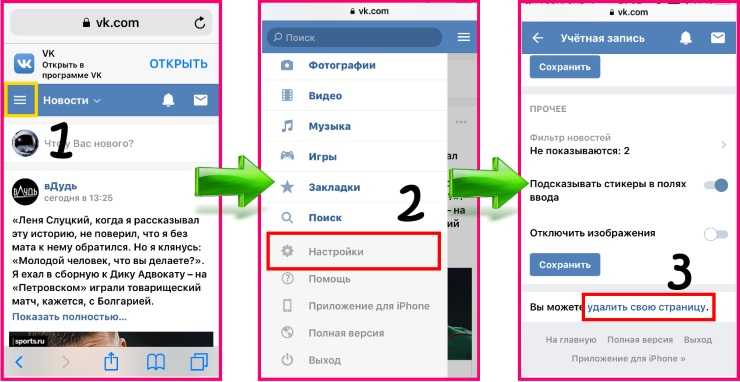 |
| Метатег robots с директивой noindex |
Адрес удаленной страницы отобразится в списке исключенных на странице Индексирование → Страницы в поиске Яндекс Вебмастера.
Удаление из результатов поиска страниц, удаленных с сайта из-за нарушения авторских прав, не является приоритетным для робота. Чтобы убрать страницу из поиска, используйте описанные в данном разделе способы.
Удаленные из поисковой выдачи страницы могут отображаться в Яндекс Вебмастере до следующего обхода сайта.
Рекомендуем просмотреть урок Как удалить страницу из поиска.
Чтобы ускорить удаление страницы из поиска, сообщите Яндексу о необходимости ее убрать, не дожидаясь планового обхода робота.
Если ваш сайт не добавлен или не подтвержден в Яндекс Вебмастере:
Перейдите на страницу Яндекс Вебмастера Удаление страниц из поиска.
В поле введите адрес страницы, которую надо удалить, например http://example.
 com/page.html.
com/page.html.Нажмите кнопку Удалить.
Чтобы убрать из поиска несколько страниц, последовательно удалите данным образом каждую страницу.
Если ваш сайт добавлен в Яндекс Вебмастер и вы подтвердили права на управление сайтом:
Перейдите на страницу Инструменты → Удаление страниц из поиска.
Установите переключатель в положение По URL.
В поле введите адрес страницы, например http://example.com/page.html.
Нажмите кнопку Удалить.
Вы можете указать до 500 адресов одного сайта в сутки.
Вы можете удалить все страницы сайта, отдельные каталоги или страницы с заданными параметрами в URL, если ваш сайт добавлен в Яндекс Вебмастер и вы подтвердили права на управление сайтом.
В Яндекс Вебмастере перейдите на страницу Инструменты → Удаление страниц из поиска.
Установите переключатель в положение По префиксу.
Укажите префикс:
Что удалить Пример Каталог сайта http://example.  com/catalogue/
com/catalogue/Все страницы сайта http://example.com/ URL с параметрами http://example.com/page? Можно отправить до 20 префиксов для одного сайта в сутки.
Нажмите кнопку Удалить.
Примечание. Робот удалит страницы, указанные в Яндекс Вебмастере, только если для этих страниц прописана директива Disallow в файле robots.txt.
После того, как URL отправлен в Яндекс Вебмастер, вы можете отслеживать изменение статуса на странице Инструменты → Удаление страниц из поиска:
| Статус | Описание |
|---|---|
| «В очереди на удаление» | Робот проверяет ответ сервера и наличие запрета на индексирование страницы.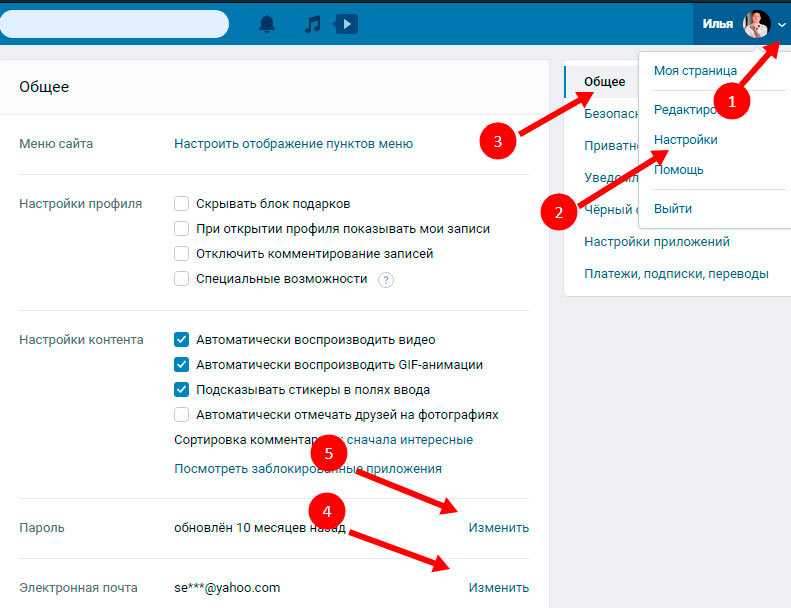 Проверка может занимать несколько минут. Проверка может занимать несколько минут. |
| «В процессе» | Робот проверил страницу. В течение суток страница будет удалена из результатов поиска. |
| «Удалена» | Страница удалена из результатов поиска. |
| «Отклонено» | Отсутствует запрет на индексирование или при обращении робота к адресу страницы ответ сервера отличается от 404 Not Found, 403 Forbidden или 410 Gone. |
Уберите запрет на индексирование: директиву Disallow в файле robots.txt или метатег noindex. Страницы вернутся в результаты поиска, когда робот обойдет сайт и узнает об изменениях. Это может занять до трех недель.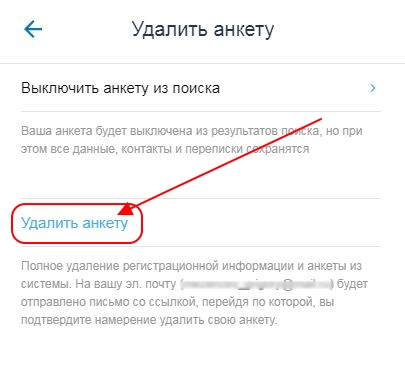
Редирект настроен на новые страницы, но в поиске присутствуют старые страницы
Если вы использовали редирект, робот постепенно отследит перенаправление, и по мере обхода сайта старые страницы будут пропадать из результатов поиска. Чтобы робот быстрее узнал об изменениях, отправьте страницы на переобход.
Если адреса страниц меняются со сменой доменного имени сайта, то на обновление данных в поиске может потребоваться более месяца. Проверьте, правильно ли настроены зеркала.
Чтобы ваш вопрос быстрее попал к нужному специалисту, уточните тему:
Если при удалении страниц сайта вы следовали инструкциям и после того, как сайт посетил робот Яндекса, прошло больше двух недель, заполните форму ниже:
Если вы использовали редирект, отправьте страницы на переобход.
Страницы отправлены на переобход, но не удаляются из поиска дольше двух недель
Удалить страницы или разделы в Pages на Mac
Страницы
Искать в этом руководстве
- Добро пожаловать
- Введение в страницы
- Текстовый редактор или верстка?
- Знакомство с изображениями, диаграммами и другими объектами
- Создайте свой первый документ
- Введение в создание книги
- Используйте шаблоны
- Найти документ
- Открыть или закрыть документ
- Сохранить и назвать документ
- Распечатать документ или конверт
- Отменить или повторить изменения
- Используйте боковые панели
- Быстрая навигация
- Просмотр символов форматирования и руководств по макету
- Правители
- Изменить вид документа
- Сенсорная панель для страниц
- Настроить панель инструментов
- Установить настройки страниц
- Создайте документ с помощью VoiceOver
- Используйте VoiceOver для предварительного просмотра комментариев и отслеживания изменений
- Выберите текст и поместите точку вставки
- Скопируйте и вставьте текст
- Добавить, изменить или удалить поле слияния
- Управление информацией об отправителе
- Добавление, изменение или удаление исходного файла в Pages на Mac
- Заполнение и создание настраиваемых документов
- Используйте диктовку для ввода текста
- Акценты и специальные символы
- Форматирование документа для другого языка
- Используйте фонетические справочники
- Использовать двунаправленный текст
- Используйте вертикальный текст
- Добавьте дату и время
- Добавить математические уравнения
- Закладки и ссылки
- Добавить ссылки
- Измените шрифт или размер шрифта
- Установить шрифт по умолчанию
- Жирный, курсив, подчеркивание и зачеркивание
- Изменить цвет текста
- Добавление тени или контура к тексту
- Изменить заглавные буквы текста
- Введение в стили абзаца
- Применение стиля абзаца
- Создание, переименование или удаление стиля абзаца
- Обновление или возврат стиля абзаца
- Используйте сочетание клавиш, чтобы применить стиль текста
- Копировать и вставлять стили текста
- Автоматически форматировать дроби
- Создание и использование стилей символов
- Лигатуры
- Добавить буквицы
- Подъем и опускание символов и текста
- Форматирование китайского, японского или корейского текста
- Добавить эффект выделения к тексту
- Форматирование дефисов, тире и кавычек
- Установить интервалы между строками и абзацами
- Установить поля абзаца
- Форматировать списки
- Установить позиции табуляции
- Выравнивание и выравнивание текста
- Установить разбиение на страницы и разрывы строк и страниц
- Форматировать столбцы текста
- Связать текстовые поля
- Добавьте границы и правила (линии)
- Установите размер и ориентацию бумаги
- Установить поля документа
- Настройка разворота страниц
- Шаблоны страниц
- Добавить страницы
- Добавляйте и форматируйте разделы
- Изменение порядка страниц или разделов
- Дублирование страниц или разделов
- Удалить страницы или разделы
- Оглавление
- Библиография
- Сноски и концевые сноски
- Заголовки и колонтитулы
- Добавьте номера страниц
- Изменить фон страницы
- Добавить рамку вокруг страницы
- Добавляйте водяные знаки и фоновые объекты
- Создать собственный шаблон
- Добавить изображение
- Добавить галерею изображений
- Редактировать изображение
- Добавить и изменить фигуру
- Объединяйте или разбивайте фигуры
- Нарисуйте фигуру
- Сохранение фигуры в библиотеке фигур
- Добавление и выравнивание текста внутри фигуры
- Добавьте линии и стрелки
- Анимируйте, делитесь или сохраняйте рисунки
- Добавить видео и аудио
- Запись аудио
- Редактировать видео и аудио
- Установка форматов фильмов и изображений
- Размещение и выравнивание объектов
- Размещайте объекты с текстом
- Используйте направляющие для выравнивания
- Слой, группировка и блокировка объектов
- Изменить прозрачность объекта
- Заполнение фигур и текстовых полей цветом или изображением
- Добавить границу к объекту
- Добавить подпись или заголовок
- Добавьте отражение или тень
- Используйте стили объектов
- Изменение размера, поворот и отражение объектов
- Добавить или удалить таблицу
- Выбор таблиц, ячеек, строк и столбцов
- Добавление или удаление строк и столбцов таблицы
- Переместить строки и столбцы таблицы
- Изменение размера строк и столбцов таблицы
- Объединить или разъединить ячейки таблицы
- Изменение внешнего вида текста таблицы
- Показать, скрыть или изменить заголовок таблицы
- Изменение линий сетки и цветов таблицы
- Используйте стили таблиц
- Изменение размера, перемещение или блокировка таблицы
- Добавлять и редактировать содержимое ячейки
- Форматирование дат, валюты и т.
 д.
д. - Создание пользовательского формата ячейки таблицы
- Форматирование таблиц для двунаправленного текста
- Форматирование дат, валюты и т.
- Условное выделение ячеек
- Алфавитизация или сортировка данных таблицы
- Вычислять значения, используя данные в ячейках таблицы
- Используйте справку по формулам и функциям
- Добавить или удалить диаграмму
- Преобразование диаграммы из одного типа в другой
- Изменить данные диаграммы
- Перемещение, изменение размера и поворот диаграммы
- Изменение внешнего вида рядов данных
- Добавьте легенду, линии сетки и другие маркировки
- Изменение внешнего вида текста и меток диаграммы
- Добавление границы и фона к диаграмме
- Используйте стили диаграммы
- Проверять орфографию
- Поиск слов
- Найти и заменить текст
- Заменить текст автоматически
- Показать количество слов и другую статистику
- Просмотр аннотаций
- Установить имя автора и цвет комментария
- Выделите текст
- Добавить и распечатать комментарии
- Отслеживать изменения
- Отправить документ
- Опубликовать книгу в Apple Books
- Введение в сотрудничество
- Приглашайте других к сотрудничеству
- Совместная работа над общим документом
- Просмотр последней активности в общем документе
- Изменение настроек общего документа
- Прекратить совместное использование документа
- Общие папки и совместная работа
- Используйте Box для совместной работы
- Используйте iCloud Drive со страницами
- Экспорт в Word, PDF или другой формат файла
- Открытие книги iBooks Author в Pages
- Уменьшите размер файла документа
- Сохранение большого документа в виде файла пакета
- Восстановить более раннюю версию документа
- Переместить документ
- Удалить документ
- Заблокировать документ
- Защитить документ паролем
- Создание пользовательских шаблонов и управление ими
- Передача документов с помощью AirDrop
- Передача документов с Handoff
- Перенос документов с помощью Finder
- Если вы не можете добавить или удалить страницу
- Если вы не можете удалить что-то из документа
- Если вы не можете найти кнопку или элемент управления
- Если форматирование страницы постоянно меняется
- Горячие клавиши
- Символы сочетания клавиш
- Авторские права
Максимальное количество символов: 250
Пожалуйста, не указывайте личную информацию в своем комментарии.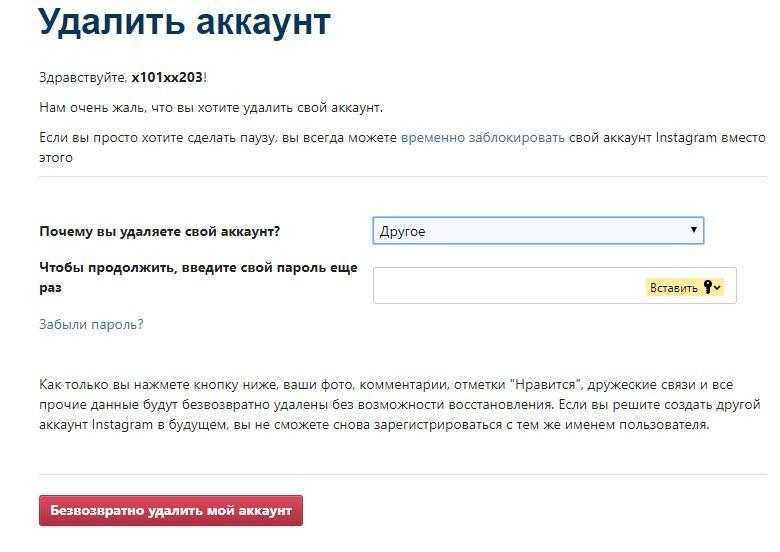
Максимальное количество символов — 250.
Спасибо за отзыв.
Как удалить страницы из PDF
Руководство пользователя Отмена
Поиск
Последнее обновление: 19 сентября 2022 г., 12:41:51 по Гринвичу | Также относится к Adobe Acrobat 2017, Adobe Acrobat 2020
- Руководство пользователя Acrobat
- Знакомство с Acrobat
- Доступ к Acrobat с рабочего стола, мобильного устройства, Интернета
- Что нового в Acrobat
- Сочетания клавиш
- Системные требования
- Рабочее пространство
- Основы рабочего пространства
- Открытие и просмотр PDF-файлов
- Открытие PDF-файлов
- Навигация по страницам PDF
- Просмотр настроек PDF
- Настройка просмотра PDF
- Включить предварительный просмотр эскизов PDF-файлов
- Отображение PDF в браузере
- Работа с учетными записями онлайн-хранилища
- Доступ к файлам из ящика
- Доступ к файлам из Dropbox
- Доступ к файлам из OneDrive
- Доступ к файлам из SharePoint
- Доступ к файлам с Google Диска
- Acrobat и macOS
- Уведомления Acrobat
- Сетки, направляющие и измерения в PDF-файлах
- Азиатский текст, кириллица и текст с письмом справа налево в PDF-файлах
- Основы рабочего пространства
- Создание PDF-файлов
- Обзор создания PDF-файлов
- Создание PDF-файлов с помощью Acrobat
- Создавайте PDF-файлы с помощью PDFMaker
- Использование принтера Adobe PDF
- Преобразование веб-страниц в PDF
- Создание PDF-файлов с помощью Acrobat Distiller
- Настройки преобразования Adobe PDF
- PDF-шрифты
- Редактирование PDF-файлов
- Редактирование текста в PDF-файлах
- Редактировать изображения или объекты в PDF
- Поворот, перемещение, удаление и перенумерация страниц PDF
- Редактировать отсканированные файлы PDF
- Улучшение фотографий документов, снятых с помощью мобильной камеры
- Оптимизация PDF-файлов
- Свойства PDF и метаданные
- Ссылки и вложения в PDF-файлах
- слоев PDF
- Миниатюры страниц и закладки в PDF-файлах
- Мастер действий (Acrobat Pro)
- PDF-файлы, преобразованные в веб-страницы
- Настройка PDF для презентации
- Статьи в формате PDF
- Геопространственные файлы PDF
- Применение действий и сценариев к файлам PDF
- Изменить шрифт по умолчанию для добавления текста
- Удалить страницы из PDF
- Сканирование и распознавание символов
- Сканирование документов в PDF
- Улучшение фотографий документов
- Устранение неполадок сканера при сканировании с помощью Acrobat
- Формы
- Основы форм PDF
- Создание формы с нуля в Acrobat
- Создание и распространение PDF-форм
- Заполнение PDF-форм
- Свойства поля формы PDF
- Заполнение и подписание PDF-форм
- Настройка кнопок действий в формах PDF
- Публикация интерактивных веб-форм PDF
- Основные сведения о полях формы PDF
- Поля формы штрих-кода PDF
- Сбор и управление данными формы PDF
- О трекере форм
- Справка по PDF-формам
- Отправка PDF-форм получателям по электронной почте или на внутренний сервер
- Объединение файлов
- Объединение или объединение файлов в один PDF-файл
- Поворот, перемещение, удаление и перенумерация страниц PDF
- Добавление верхних и нижних колонтитулов и нумерации Бейтса в PDF-файлы
- Обрезать страницы PDF
- Добавление водяных знаков в PDF-файлы
- Добавление фона в PDF-файлы
- Работа с файлами компонентов в портфолио PDF
- Публикация и совместное использование портфолио PDF
- Обзор портфолио PDF
- Создание и настройка портфолио PDF
- Публикация, рецензирование и комментирование
- Публикация и отслеживание PDF-файлов в Интернете
- Разметить текст с правками
- Подготовка к просмотру PDF
- Запуск обзора PDF
- Размещение общих обзоров на сайтах SharePoint или Office 365
- Участие в обзоре PDF
- Добавить комментарии к PDF-файлам
- Добавление штампа в PDF
- Рабочие процессы утверждения
- Управление комментариями | посмотреть, ответить, распечатать
- Импорт и экспорт комментариев
- Отслеживание и управление обзорами PDF
- Сохранение и экспорт PDF-файлов
- Сохранение PDF-файлов
- Преобразование PDF в Word
- Преобразование PDF в JPG
- Преобразование или экспорт PDF-файлов в файлы других форматов
- Параметры формата файла для экспорта PDF
- Повторное использование содержимого PDF
- Безопасность
- Расширенный параметр безопасности для PDF-файлов
- Защита PDF-файлов с помощью паролей
- Управление цифровыми идентификаторами
- Защита PDF-файлов с помощью сертификатов
- Открытие защищенных PDF-файлов
- Удаление конфиденциального содержимого из PDF-файлов
- Настройка политик безопасности для PDF-файлов
- Выбор метода защиты PDF-файлов
- Предупреждения системы безопасности при открытии PDF-файла
- Защита PDF-файлов с помощью Adobe Experience Manager
- Функция защищенного просмотра для PDF-файлов
- Обзор безопасности в Acrobat и PDF-файлах
- JavaScripts в PDF-файлах как угроза безопасности
- Вложения как угроза безопасности
- Разрешить или заблокировать ссылки в PDF-файлах
- Электронные подписи
- Подписание PDF-документов
- Захватите свою подпись на мобильном телефоне и используйте ее везде
- Отправка документов для электронной подписи
- Создать веб-форму
- Массовый запрос электронной подписи
- Сбор онлайн-платежей
- Бренд вашей учетной записи
- О подписях сертификатов
- Подписи на основе сертификата
- Проверка цифровых подписей
- Утвержденный список доверия Adobe
- Управление доверенными удостоверениями
- Печать
- Основные задачи печати PDF
- Буклеты для печати и портфолио в формате PDF
- Расширенные настройки печати PDF
- Печать в PDF
- Печать цветных PDF-файлов (Acrobat Pro)
- Печать PDF-файлов нестандартных размеров
- Специальные возможности, теги и переформатирование
- Создание и проверка доступности PDF
- Специальные возможности в PDF-файлах
- Инструмент порядка чтения для PDF-файлов
- Чтение PDF-файлов с функциями перекомпоновки и специальных возможностей
- Редактирование структуры документа с помощью панелей «Содержимое» и «Теги»
- Создание доступных PDF-файлов
- Поиск и индексирование
- Создание указателей PDF
- Поиск PDF-файлов
- Мультимедийные и 3D-модели
- Добавление аудио-, видео- и интерактивных объектов в PDF-файлы
- Добавление 3D-моделей в файлы PDF (Acrobat Pro)
- Отображение 3D-моделей в PDF-файлах
- Взаимодействие с 3D-моделями
- Измерение 3D-объектов в PDF-файлах
- Настройка 3D-представлений в PDF-файлах
- Включить 3D-контент в PDF
- Добавление мультимедиа в PDF-файлы
- Комментирование 3D-проектов в PDF-файлах
- Воспроизведение видео, аудио и мультимедийных форматов в PDF-файлах
- Добавлять комментарии к видео
- Инструменты для печати (Acrobat Pro)
- Обзор инструментов для печати
- Следы от принтера и линии роста волос
- Предварительный просмотр вывода
- Сведение прозрачности
- Преобразование цвета и управление чернилами
- Цвет захвата
- Предпечатная проверка (Acrobat Pro)
- Файлы, совместимые с PDF/X, PDF/A и PDF/E
- Предполетные профили
- Расширенные предполетные проверки
- Предполетные отчеты
- Просмотр результатов предварительной проверки, объектов и ресурсов
- Цели вывода в PDF-файлах
- Исправление проблемных областей с помощью инструмента Preflight
- Автоматизация анализа документов с помощью дроплетов или предпечатных действий
- Анализ документов с помощью инструмента Preflight
- Дополнительные проверки в инструменте Preflight
- Предполетные библиотеки
- Переменные предварительной проверки
- Управление цветом
- Поддержание согласованности цветов
- Настройки цвета
- Документы с управлением цветом
- Работа с цветовыми профилями
- Понимание управления цветом
Чтобы удалить страницы из PDF-файла, убедитесь, что у вас есть разрешение на редактирование PDF-файла.

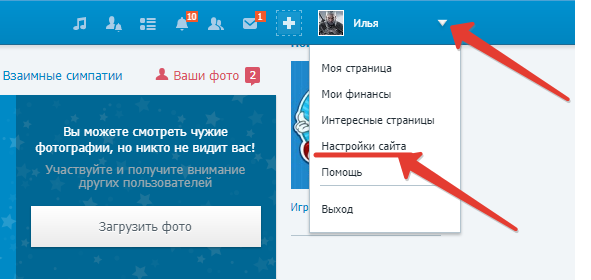
 com/page.html.
com/page.html.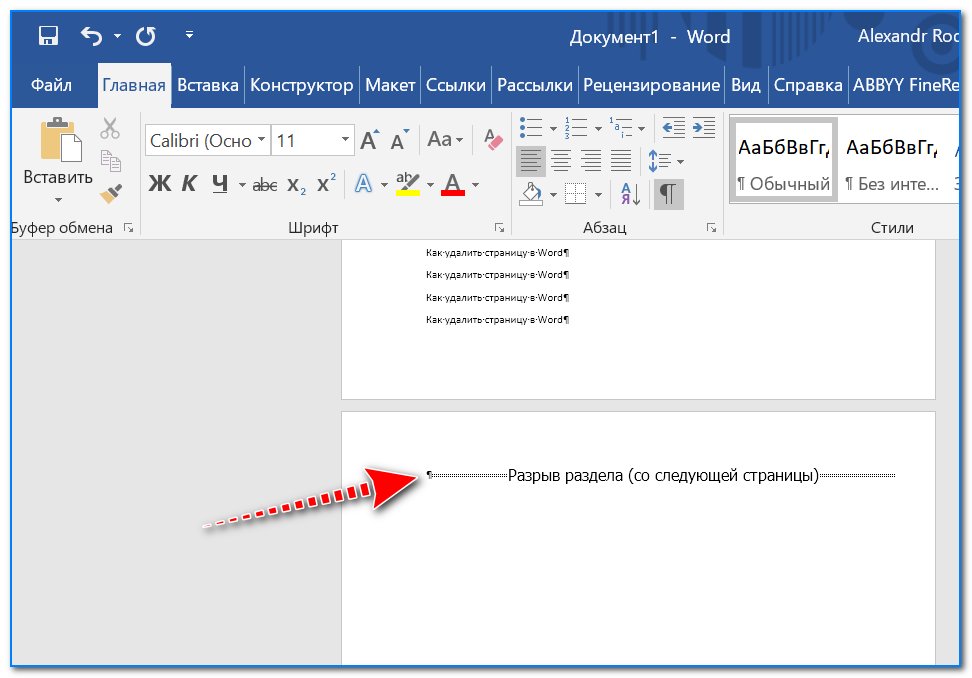 com/catalogue/
com/catalogue/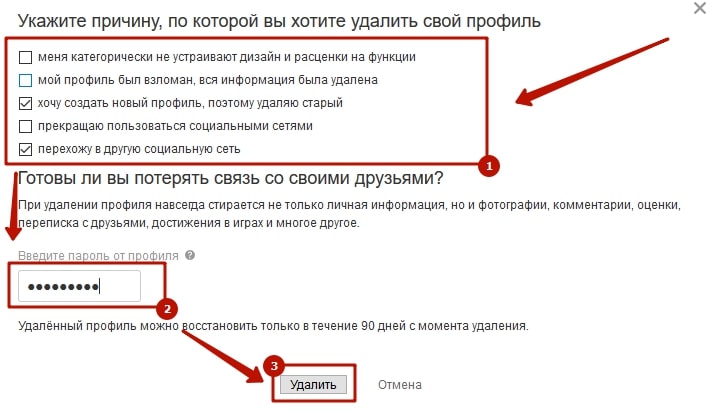 д.
д.