Как удалить страницу ВКонтакте навсегда и как восстановить | Интернет
Решение об удалении личной странички ВК зачастую принимается на эмоциях и, остыв, некоторые пользователи задаются вопросом, можно ли все-таки ее восстановить. Удалить страницу ВКонтакте совсем не сложно, а восстановить ее можно только, если позаботиться об этом не позднее 7 месяцев после ее удаления.
Содержание:
1. Как удалить страницу ВКонтакте навсегда
2. Как восстановить удаленную страницу ВКонтакте
3. Как удалить ВКонтакте через телефон
4. Как удалить приложение ВК
5. Помощь и справка ВКонтакте
Начнем с поиска заветной кнопки, чтобы удалить ВК, тем более, что долго ее искать не придется.
Как удалить страницу ВКонтакте навсегда
Заходим на свою страницу ВКонтакте, после чего вы увидите в правом верхнем углу свое фото и свое имя, фамилию.
Рис. 1. Настройки страницы ВКонтакте1 на рис. 1 – кликаем по маленькому треугольничку;
2 на рис. 1 – появится меню, в котором щелкаем «Настройки».
На открывшейся странице с настройками автоматически попадаем на самую первую опцию «Общее» (рис. 2):
Рис. 2. Ссылка «удалить свою страницу» ВКонтактеУвидев ссылку «удалить свою страницу», не спешите радоваться освобождению от сети, надо еще уладить некоторые формальности:
- указать какую-нибудь причину для своего решения
- и принять решение, будете ли вы извещать своих друзей о том, что покидаете ВКонтакте.
Итак, кликаем по активной синей ссылке «удалить свою страницу» ВКонтакте (рис. 2). Откроется окно «Удаление страницы» (рис. 3):
Рис. 3. Указываем причину удаления ВК. Рассказываем друзьям, либо нет. Наконец, жмем «Удалить страницу»1 на рис. 3 – просят указать причину. Можно выбрать любую причину, а также откорректировать то сообщение, которое увидят друзья.
2 на рис. 3 – Если вы оставите галочку напротив «Рассказать друзьям», то на вашей странице ВК появится то сообщение, которое было выбрано вами в качестве причины удаления (рис. 6). Например, у меня на странице ВК появилось заметка: «Когда-то я создала эту страницу для своей матери, но теперь она сама зарегистрировалась». Если уберете галочку напротив «Рассказать друзьям», то никаких сообщений на вашей страничке не появится, и вы покинете социальную сеть молча, что называется, не попрощавшись.
6). Например, у меня на странице ВК появилось заметка: «Когда-то я создала эту страницу для своей матери, но теперь она сама зарегистрировалась». Если уберете галочку напротив «Рассказать друзьям», то никаких сообщений на вашей страничке не появится, и вы покинете социальную сеть молча, что называется, не попрощавшись.
3 на рис. 3 – Выбрав причину и вспомнив про друзей, жмем заветную синюю кнопочку «Удалить страницу»:
Рис. 4. Страницу ВК можно восстановить до указанного срока.Остается нажать кнопку «Выйти» (рис. 4) в правом верхнем углу и начать новую жизнь.
Как видно на рис. 4, можно восстановить удаленную страницу ВКонтакте в течение примерно 7 (семи) месяцев после ее удаления, точнее, 210 дней. По истечении указанной даты страничка будет удалена с сервера ВКонтакте. Правда, проверить полное удаление странички у пользователей нет возможности, поэтому приходится верить на слово разработчикам ВК.
Как восстановить удаленную страницу ВКонтакте
1) Для этого заходим на свою страничку ВК, введя свой логин и пароль.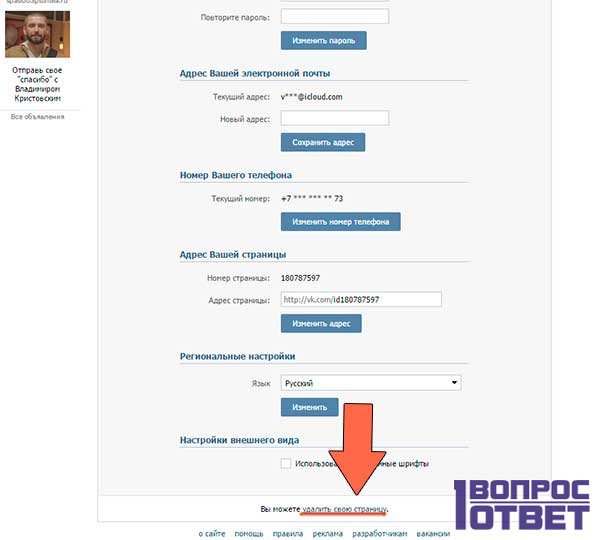
Если срок восстановления еще не закончился, то вы увидите окно такое же, как на рис. 4 о том, что страница удалена, но ее можно восстановить до такого-то срока.
2) Нажав кнопку «Восстановить» (рис. 4), увидим окно «Восстановление страницы»:
Рис. 5. Кнопка, чтобы восстановить удаленную страницу ВКонтактеКликаем кнопку «Восстановить страницу», после чего откроется когда-то удаленная страница:
Рис. 6. Восстановлена ранее удаленная страница, ибо прошло менее 210 дней со дня ее удаленияАккаунт вернётся в том виде, в котором он был перед удалением — с фотографиями, музыкой, видео и прочим контентом. Тем не менее, я не рекомендую экспериментировать «любопытства ради» с удалением личной страницы ВК.
Как удалить ВКонтакте через телефон
Есть два варианта:
- Проделать 6 шагов, описанных далее,
- либо воспользоваться ссылкой, приведенной ниже, и провести необходимые действия.
Рассмотрим, как удалить ВК через телефон на примере операционной системой Андроид.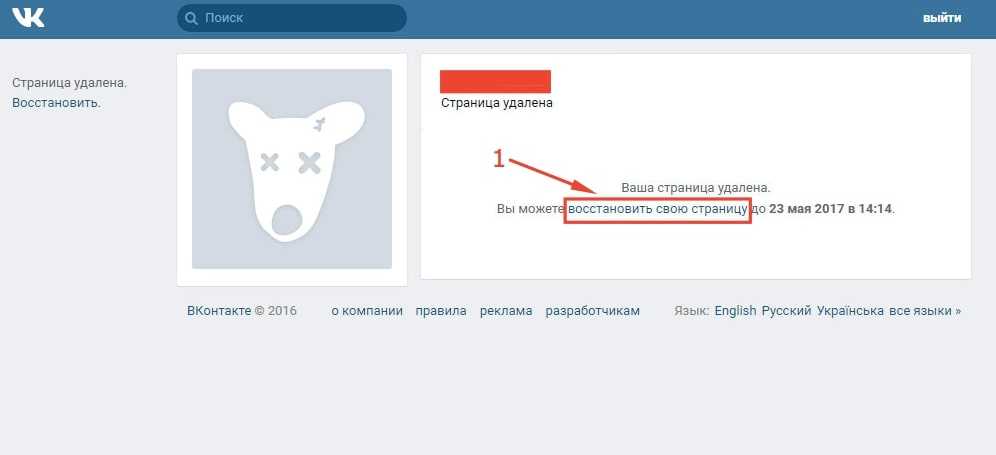
1) Открываем ВКонтакте на телефоне через браузер (не путайте браузер с приложением ВК). То есть,
- откройте на телефоне браузер,
- в адресной строке браузера введите m.vk.com,
- затем наберите свой логин и пароль ВК.
2) На своей странице ВК открываем меню в виде маленьких ступенек:
Рис. 7. Меню на личной странице ВКонтакте на телефоне3) В меню надо спуститься до конца страницы и там найти «Настройки» вашей странички ВК:
Рис. 8. Настройки странички ВК на телефоне4) Кликаем «Настройки» ВК, откроются следующие варианты:
Рис. 9. Учетная запись ВКонтакте5) Открываем опцию «Учетная запись»:
Рис. 10. Ссылка «удалить свою страницу» ВК на телефоне6) В конце страницы «Учетная запись» находим необходимую кнопку «удалить свою страницу». Нажав на нее, придется также указать какую-то причину удаления страницы, а также решить насчет оповещения друзей (рис. 3 выше). После чего останется нажать на кнопку «Удалить страницу» (рис. 4).
Чтобы удалить ВК через телефон, можно перейти по ссылке
https://m.
vk.com/settings?act=deactivate
и далее войти в свой аккаунт, после чего следовать инструкциям, которые будут на экране телефона. Также эти действия показаны выше на рисунках 3 и 4.
Как удалить приложение ВК
Если вы удалите приложение ВК, то личная страничка ВК, то есть, ваш аккаунт от этого не пострадает, все останется. Страничкой можно будет пользоваться на компьютере и на телефоне, но заходить при этом придется не через приложение (оно будет удалено), а через браузер.
Чтобы удалить приложение ВКонтакте, открываем «Настройки» на телефоне:
Рис. 11. Открываем «Настройки» на телефонеВ «Настройках» ищем «Диспетчер приложений»:
Рис. 12. Открываем Диспетчер приложений на телефонеВ Диспетчере приложений надо найти приложение ВКонтакте и нажать на кнопку «Удалить» рядом с этим приложением. Напомню еще раз, что при этом приложение ВК будет удалено, но страничка ВКонтакте (ваш аккаунт) при этом сохранятся.
Помощь и справка ВКонтакте
Здесь можно найти ответы практически на все вопросы пользователей по социальной сети ВКонтакте.
Справка ВК https://vk.com/support?act=home
Если у Вас остались вопросы, задавайте их ниже в комментариях.
Дополнительные материалы:
1. Как зарегистрироваться «ВКонтакте» бесплатно: с мобильным или без него
2. Как добавить в друзья в ВК и в Фейсбук и что такое нетворкинг
3. Не могу загрузить фотографии в ВК, Фейсбук или Твиттер, что делать?
4. Как защитить свой аккаунт в социальной сети от взлома: топ-10 советов
5. Как удалиться из Одноклассников полностью и можно ли восстановиться
Как удалить страницу В Контакте навсегда и без восстановления
Главная / FAQ / Как удалить страницу навсегда
13.12.2019
Пользователь, оказавшийся перед вопросом, как удалить страницу «В Контакте» быстро и навсегда, понимает, что процесс избавления от аккаунта может затянуться. Сервис оставляет пользователям время, чтобы передумать и восстановить профиль, однако можно ускорить этот процесс.
Подготовка к удалению профиля
Неважно, каким способом пользователь планирует удалять аккаунт, часть информации навсегда останется:
- Номер телефона, к которому был привязан аккаунт;
- Лайки;
- Комментарии.

Поэтому перед тем, как в ВК удалить свою страницу навсегда и безвозвратно, стоит отвязать телефонный номер, а также мэйл, если он активно используется.
С лайками и комментариями ситуация сложнее: пользователю придётся вручную как искать, так и удалять историю своего присутствия в соцсети; для старых аккаунтов задача почти невозможная. Но есть быстрый выход — изменить имя и фамилию в профиле, чтобы лайки и комментарии сохранились под чужим именем, и Вам не пришлось удалять все комментарии самостоятельно.
Проведя подготовительные работы, пользователь может убрать страницу «В Контакте» навсегда как на телефоне, так и на компьютере.
Официальный способ (долгий)
Это не быстрое решение, так как навсегда удалить страницу «В Контакте» без восстановления пользователь сможет только через 6-7 месяцев. Однако для остальных аккаунт станет недоступен сразу.
Для удаления потребуется:
- Открыть в браузере vk.com и авторизоваться.
- На верхней панели справа найти кнопку со своим именем и аватаром и кликнуть по ней.
 В выпавшем списке выбрать «Настройки».
В выпавшем списке выбрать «Настройки».
- Пролистать вниз и найти «Удалить страницу».
- После нажатия кнопки сервис попросит выбрать из списка причину, по которой пользователь хочет удалить профиль «В Контакте» навсегда. Также можно отметить флажком пункт «Сообщить друзьям».
- Подтвердив своё решение, кликнув по кнопке «Удалить», пользователь увидит сообщение о блокировке страницы.
Теперь все желающие вместо профиля будут видеть известный аватар с собакой и записью об удалении аккаунта.
Кроме этого, около полугода после удаления будет доступна кнопка «Восстановить страницу». В течение этого времени Вы без проблем сможете восстановить удаленную страницу, а вот после этого времени сделать что-то будет проблематично.
Настоятельно рекомендуем Вам, перед тем, как окончательно расстаться с сервисом, очистить все личные данные (удалить фото, видео, сообщения и контактную информацию).
Неофициальный способ (быстрый)
Для тех, кто считает, что полгода — срок неоправданно длительный, есть способ его сократить. Можно удалить аккаунт «В Контакте» (ВК) навсегда без восстановления за 1-3 месяца через настройки приватности. Для быстрого удаления потребуется:
- Открыть сервис в окне браузера и авторизоваться.
- На верхней панели справа нажать кнопку со своим именем и выбрать в выпадающем списке такой пункт, как «Настройки».
- После открытия меню «Приватность» потребуется настроить разделы самым строгим образом. Все пункты в разделах «Моя страница», «Записи», «Истории» должны иметь значение «Только я», в разделе «Связь со мной» — «Никто».
- В меню «Приватность» потребуется настроить раздел «Прочее»: страницу в интернете могут видеть только пользователи ВК, друзья не должны видеть обновлений, и по номеру телефона никто не должен присылать сообщения.
Обязательное условие — выйти из аккаунта и больше не заходить 1-3 месяца: это проверенный способ, как полностью удалить страницу в ВК без восстановления.
Неоднозначные способы
Если говорить об очень быстрых способах, то все они связаны с действиями администрации:
- Можно написать письмо в техподдержку с просьбой быстро уничтожить профиль, но надо понимать, что нужны убедительные причины. Как правило, проблем не возникает с быстрым удалением профилей умерших родственников, немного труднее избавиться от аккаунтов, к которым потерян доступ.
- Самый сомнительный способ удалить страницу в ВК навсегда сразу без возможности восстановления — это попасть под бан администрации. Некоторые смельчаки запускают спам-рассылку или обращаются в профильные группы с просьбой пожаловаться на профиль за спам или оскорбления. Не стоит забывать, что некоторые причины для бана (такие как, например, экстремизм) уголовно наказуемы.
Но если пользователь решил удалить страничку «В Контакте» навсегда, рекомендуется всё же использовать настройки приватности или специализированную функцию удаления. Для всех сторонних людей аккаунт удалится быстро, а чуть позже будут уничтожены и данные на серверах соцсети.
Для всех сторонних людей аккаунт удалится быстро, а чуть позже будут уничтожены и данные на серверах соцсети.
ПопулярноеНовости
Если вы не можете удалить что-либо из документа в Pages на Mac
Pages
Искать в этом руководстве
Руководство пользователястраниц для Mac
- Добро пожаловать
- Введение в страницы
- Текстовый редактор или верстка?
- Знакомство с изображениями, диаграммами и другими объектами
- Создайте свой первый документ
- Введение в создание книги
- Используйте шаблоны
- Найти документ
- Открыть или закрыть документ
- Сохранить и назвать документ
- Распечатать документ или конверт
- Отменить или повторить изменения
- Используйте боковые панели
- Быстрая навигация
- Просмотр символов форматирования и руководств по макету
- Правители
- Изменить вид документа
- Сенсорная панель для страниц
- Настроить панель инструментов
- Установить настройки страниц
- Создайте документ с помощью VoiceOver
- Используйте VoiceOver для предварительного просмотра комментариев и отслеживания изменений
- Выберите текст и поместите точку вставки
- Добавить и заменить текст
- Скопируйте и вставьте текст
- Добавить, изменить или удалить поле слияния
- Управление информацией об отправителе
- Добавление, изменение или удаление исходного файла в Pages на Mac
- Заполнение и создание настраиваемых документов
- Используйте диктовку для ввода текста
- Акценты и специальные символы
- Форматирование документа для другого языка
- Используйте фонетические справочники
- Использовать двунаправленный текст
- Используйте вертикальный текст
- Добавьте дату и время
- Добавить математические уравнения
- Закладки и ссылки
- Добавить ссылки
- Измените шрифт или размер шрифта
- Установить шрифт по умолчанию
- Жирный, курсив, подчеркивание и зачеркивание
- Изменить цвет текста
- Добавление тени или контура к тексту
- Изменить заглавные буквы текста
- Введение в стили абзаца
- Применение стиля абзаца
- Создание, переименование или удаление стиля абзаца
- Обновление или возврат стиля абзаца
- Используйте сочетание клавиш, чтобы применить стиль текста
- Копировать и вставлять стили текста
- Автоматически форматировать дроби
- Создание и использование стилей символов
- Лигатуры
- Добавить буквицы
- Подъем и опускание символов и текста
- Форматирование китайского, японского или корейского текста
- Добавить эффект выделения к тексту
- Форматирование дефисов, тире и кавычек
- Установить интервалы между строками и абзацами
- Установить поля абзаца
- Форматировать списки
- Установить позиции табуляции
- Выравнивание и выравнивание текста
- Установить разбиение на страницы и разрывы строк и страниц
- Форматировать столбцы текста
- Связать текстовые поля
- Добавьте границы и правила (линии)
- Установите размер и ориентацию бумаги
- Установить поля документа
- Настройка разворота страниц
- Шаблоны страниц
- Добавить страницы
- Добавляйте и форматируйте разделы
- Изменение порядка страниц или разделов
- Дублирование страниц или разделов
- Удалить страницы или разделы
- Оглавление
- Библиография
- Сноски и концевые сноски
- Заголовки и колонтитулы
- Добавьте номера страниц
- Изменить фон страницы
- Добавить рамку вокруг страницы
- Добавляйте водяные знаки и фоновые объекты
- Создать собственный шаблон
- Добавить изображение
- Добавить галерею изображений
- Редактировать изображение
- Добавить и изменить фигуру
- Объединяйте или разбивайте фигуры
- Нарисуйте фигуру
- Сохранение фигуры в библиотеке фигур
- Добавление и выравнивание текста внутри фигуры
- Добавьте линии и стрелки
- Анимируйте, делитесь или сохраняйте рисунки
- Добавить видео и аудио
- Запись аудио
- Редактировать видео и аудио
- Установка форматов фильмов и изображений
- Размещение и выравнивание объектов
- Размещайте объекты с текстом
- Используйте направляющие для выравнивания
- Слой, группировка и блокировка объектов
- Изменить прозрачность объекта
- Заполнение фигур и текстовых полей цветом или изображением
- Добавить границу к объекту
- Добавить подпись или заголовок
- Добавьте отражение или тень
- Используйте стили объектов
- Изменение размера, поворот и отражение объектов
- Добавить или удалить таблицу
- Выбор таблиц, ячеек, строк и столбцов
- Добавление или удаление строк и столбцов таблицы
- Переместить строки и столбцы таблицы
- Изменение размера строк и столбцов таблицы
- Объединить или разъединить ячейки таблицы
- Изменение внешнего вида текста таблицы
- Показать, скрыть или изменить заголовок таблицы
- Изменение линий сетки и цветов таблицы
- Используйте стили таблиц
- Изменение размера, перемещение или блокировка таблицы
- Добавлять и редактировать содержимое ячейки
- Форматирование дат, валюты и т.
 д.
д. - Создание пользовательского формата ячейки таблицы
- Форматирование таблиц для двунаправленного текста
- Форматирование дат, валюты и т.
- Условное выделение ячеек
- Алфавитизация или сортировка данных таблицы
- Вычислять значения, используя данные в ячейках таблицы
- Используйте справку по формулам и функциям
- Добавить или удалить диаграмму
- Преобразование диаграммы из одного типа в другой
- Изменить данные диаграммы
- Перемещение, изменение размера и поворот диаграммы
- Изменение внешнего вида рядов данных
- Добавьте легенду, линии сетки и другие маркировки
- Изменение внешнего вида текста и меток диаграммы
- Добавление границы и фона к диаграмме
- Используйте стили диаграммы
- Проверять орфографию
- Поиск слов
- Найти и заменить текст
- Заменить текст автоматически
- Показать количество слов и другую статистику
- Просмотр аннотаций
- Установить имя автора и цвет комментария
- Выделите текст
- Добавить и распечатать комментарии
- Отслеживать изменения
- Отправить документ
- Опубликовать книгу в Apple Books
- Введение в сотрудничество
- Приглашайте других к сотрудничеству
- Совместная работа над общим документом
- Просмотр последней активности в общем документе
- Изменение настроек общего документа
- Прекратить совместное использование документа
- Общие папки и совместная работа
- Используйте Box для совместной работы
- Используйте iCloud Drive со страницами
- Экспорт в Word, PDF или другой формат файла
- Открытие книги iBooks Author в Pages
- Уменьшите размер файла документа
- Сохранение большого документа в виде файла пакета
- Восстановить более раннюю версию документа
- Переместить документ
- Удалить документ
- Заблокировать документ
- Защитить документ паролем
- Создание пользовательских шаблонов и управление ими
- Передача документов с помощью AirDrop
- Передача документов с Handoff
- Перенос документов с помощью Finder
- Если вы не можете добавить или удалить страницу
- Если вы не можете удалить что-то из документа
- Если вы не можете найти кнопку или элемент управления
- Если форматирование страницы постоянно меняется
- Горячие клавиши
- Символы сочетания клавиш
- Авторские права
Синие точки между словами
Синие точки между словами и другие синие символы являются знаками форматирования (они не появляются в печати).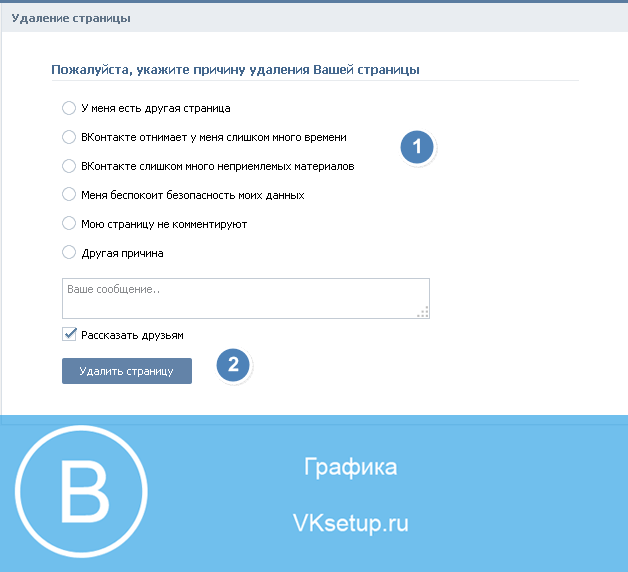
Дополнительные сведения о невидимых объектах см. в разделе Просмотр символов форматирования и макета.
Серая рамка вокруг документа и полей верхнего и нижнего колонтитула
Это метки макета, показывающие периметр основного текста и расположение верхних и нижних колонтитулов.
Дополнительные сведения о представлении макета см. в разделе Просмотр символов форматирования и макета.
Выделение текста
Выделение добавляется к тексту, если к нему есть комментарий.
Если выделение все еще остается на тексте, см. раздел Удаление цвета фона из текста, чтобы узнать, как удалить эффект выделения.
Подчеркивание адреса веб-сайта или адреса электронной почты
Щелкните связанный текст (в ячейке таблицы сначала щелкните ячейку, а затем щелкните ссылку).

В редакторе ссылок нажмите Редактировать.
Щелкните Удалить.
Дополнительные сведения см. в разделе Ссылка на веб-страницу, сообщение электронной почты или страницу.
Верхние или нижние колонтитулы на странице (не в таблице)
Выполните одно из следующих действий:
Удалите все верхние и нижние колонтитулы из документа: Флажок в верхнем или нижнем колонтитуле.
Удаление верхних и нижних колонтитулов только из одного раздела документа: Щелкните на панели инструментов, щелкните вкладку Раздел, затем снимите флажок Верхний или Нижний колонтитул (только для текстовых документов).
Дополнительные сведения см. в разделе Добавление и удаление верхних и нижних колонтитулов.
Фигура, линия или изображение
Щелкните объект, затем нажмите клавишу Delete на клавиатуре.

Если объект все еще находится на странице, попробуйте следующее:
Если при щелчке по углам или концам объекта появляется маленький значок x, он заблокирован. Выберите «Упорядочить» > «Разблокировать» (меню «Упорядочить» расположено у верхнего края экрана), затем нажмите «Удалить» на клавиатуре.
Если вы вообще не можете выбрать объект, это может быть объект макета раздела, размещенный на фоне страницы. Чтобы сделать его доступным для выбора, выберите «Расстановка» > «Макеты разделов» > «Сделать объекты макета доступными для выбора» (меню «Расстановка» расположено в верхней части экрана). Нажмите на объект, затем нажмите Delete на клавиатуре.
Примечание: Удаление объекта макета раздела удаляет его с каждой страницы раздела. Если вы хотите, чтобы какие-либо оставшиеся объекты макета раздела снова стали недоступными для выбора, выберите «Упорядочить» > «Макеты разделов» > «Сделать объекты макета доступными для выбора» (галочка с этого пункта меню будет снята).

Цвет фона на странице
Цвет фона готового шаблона — это объект макета раздела, который отображается на всех страницах документа или раздела.
Следуйте приведенным выше инструкциям (об удалении фигуры, линии или изображения), чтобы сделать объект макета раздела доступным для выбора, а затем разблокируйте его.
Когда объект разблокирован, вы можете либо удалить цвет (на самом деле это фигура с примененной цветовой заливкой), либо выбрать новую цветовую заливку.
Если вы получили документ от кого-то другого, возможно, он применил цвет фона с помощью элементов управления на боковой панели «Формат». Чтобы узнать, как изменить или удалить цвет фона, примененный таким образом, см. раздел Изменение фона страницы.
Пустая страница
Процесс добавления и удаления страниц различается для текстовых документов и документов с макетом страницы.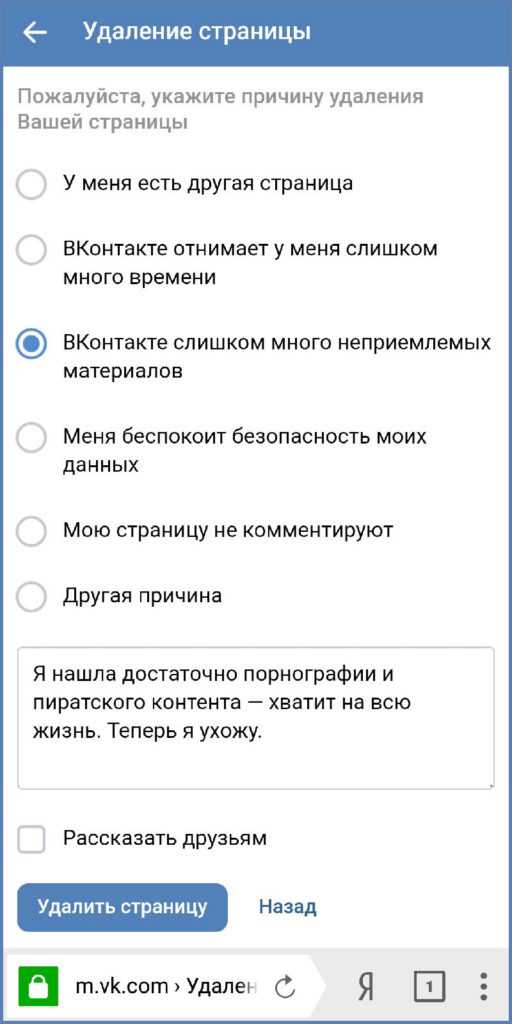 Чтобы узнать, как удалять страницы для обоих этих типов документов, см. статью Удаление страниц или разделов в Pages на Mac.
Чтобы узнать, как удалять страницы для обоих этих типов документов, см. статью Удаление страниц или разделов в Pages на Mac.
Если пустая страница находится в начале текстового документа, возможно, вы поместили точку вставки в начало документа, а затем добавили разрыв страницы или могут присутствовать другие символы форматирования.
Щелкните в начале следующей страницы (чтобы поместить точку вставки перед первым текстом или графикой).
Нажимайте клавишу Delete на клавиатуре, пока страница не исчезнет.
См. также Если вы не можете найти кнопку или элемент управления в Pages на MacЕсли вы не можете добавить или удалить страницу в Pages на Mac
Максимальное количество символов: 250
Пожалуйста, не указывайте личную информацию в своем комментарии.
Максимальное количество символов — 250.
Спасибо за отзыв.
Удаление контактов на iCloud.com — служба поддержки Apple
Искать в этом руководстве
- Добро пожаловать
- Введение в iCloud
- Обзор приложений и функций, использующих iCloud
- О хранилище iCloud
- Как iCloud поддерживает актуальность информации
- Делитесь и сотрудничайте с iCloud
- Обзор iCloud+
- Что вы можете делать с iCloud+ и iCloud Private Relay
- Настроить частную ретрансляцию iCloud
- Что вы можете делать с iCloud+ и функцией «Скрыть мою электронную почту»
- Настройте скрытие моей электронной почты
- Что вы можете делать с iCloud+ и HomeKit Secure Video
- Настройте безопасное видео HomeKit
- Что вы можете делать с iCloud+ и настраиваемым доменом электронной почты
- Настройте собственный домен электронной почты
- Apple ID и iCloud
- Настройте iCloud на своих устройствах
- Обзор настроек учетной записи на iCloud.
 com
com - Изменить свою фотографию
- Изменение часового пояса или региональных форматов iCloud.com
- Просматривайте свои устройства, использующие iCloud
- Запретить приложениям показывать ваше имя
- Обзор настроек учетной записи на iCloud.
- Управляйте своей подпиской iCloud+
- Проверьте свое хранилище iCloud
- Используйте iCloud+ с семьей
- Что вы можете делать с iCloud и Книгами
- Настроить книги
- Что вы можете делать с iCloud и Календарем
- Настроить календарь
- Что вы можете делать с iCloud и контактами
- Настройка контактов
- Введение в программу «Найди меня»
- Настройка функции «Найти меня»
- Удаление устройств и объектов из Find My
- Используйте функцию «Локатор» на каждом устройстве
- Что вы можете делать с iCloud и Home
- Настроить дом
- Что такое резервная копия iCloud?
- Сделайте резервную копию вашего iPhone, iPad или iPod touch
- Просмотр и управление резервными копиями
- Что вы можете делать с iCloud Drive
- Настроить iCloud Drive
- Что вы можете делать с почтой iCloud
- Создайте основной адрес электронной почты @icloud.
 com
com - Настроить почту iCloud
- Что вы можете делать с iCloud и Keynote
- Настроить лейтмотив
- Что вы можете делать с iCloud и сообщениями
- Настроить сообщения
- Что вы можете делать с iCloud и Notes
- Настроить заметки
- Что вы можете делать с iCloud и Numbers
- Настроить номера
- Что вы можете делать с iCloud и Pages
- Настройка страниц
- Что вы можете делать с iCloud Keychain и iCloud Passwords
- Настройте связку ключей iCloud и пароли iCloud
- Что вы можете делать с iCloud и Фото
- Настройка фотографий iCloud
- Настройте общую библиотеку фотографий iCloud
- Настройка общих альбомов
- Что вы можете делать с iCloud и напоминаниями
- Настроить напоминания
- Что вы можете делать с iCloud и Safari
- Настроить Сафари
- Что вы можете делать с iCloud и сторонними приложениями
- Настройте сторонние приложения
- Войдите и используйте iCloud.
 com
com - Используйте Календарь на iCloud.com
- Создать календарь
- Изменение названия или цвета календаря
- Показать календарь дней рождения
- Показать даты китайского лунного календаря
- Изменить часовой пояс
- Настройте представление календаря
- Удалить календарь
- Создать событие
- Добавление, просмотр или удаление вложений
- Пригласить людей на мероприятие
- Ответ на приглашение на мероприятие
- Удалить или скрыть событие
- Переместить событие
- Установить оповещение
- Сообщить о нежелательных приглашениях в календаре
- Восстановите свои календари и события
- Общий доступ к календарю в iCloud
- Поделиться календарем
- Закрыть общий доступ к календарю
- Отслеживание ответов на приглашения
- Отправить приглашения повторно
- Принять приглашение общего календаря
- Получать электронные письма об обновлениях общего календаря
- Получать уведомления о приглашениях
- Обзор контактов на iCloud.
 com
com - Посмотреть контакты
- Создание или изменение контактов
- Создание и управление группами
- Поиск контактов
- Удалить контакты
- Восстановить контакты
- Импорт или экспорт визитных карточек
- Если вы не можете создавать, импортировать, редактировать или удалять контакты
- Обзор контактов на iCloud.
- Добавьте домен, которым владеете
- Купить домен
- Добавить или удалить людей
- Разрешить все входящие сообщения
- Импорт сообщений электронной почты
- Создание и удаление адресов электронной почты
- Прекратить использование домена
- Обзор функции «Найти iPhone» на сайте iCloud.
 com
com - Как войти
- Найдите устройство
- Воспроизведение звука на устройстве
- Использовать режим пропажи
- Стереть устройство
- Удалить устройство
- Обзор функции «Найти iPhone» на сайте iCloud.
- Создание и изменение адресов
- Прекратить использование или повторно активировать адреса
- Обзор iCloud Drive на сайте iCloud.com
- Загружать и скачивать файлы
- Организация файлов и папок
- Переименовывать файлы и папки
- Делитесь файлами и папками
- Добавление или удаление общих файлов и папок
- Удалить общие файлы или папки
- Отправить файлы по электронной почте
- Удалить файлы
- Восстановить удаленные файлы
- Навсегда удалить удаленные файлы
- Основной доклад
- Обзор почты на iCloud.
 com
com - Добавление псевдонимов электронной почты и управление ими
- Используйте собственный домен электронной почты с Mail
- Выберите адрес электронной почты по умолчанию
- Используйте скрыть мою электронную почту в Mail
- Напишите и отправьте электронное письмо
- Ответить или переслать электронное письмо
- Добавить вложение
- Создать подпись электронной почты
- Сохранить и найти адреса электронной почты
- Настроить автоматический ответ
- Читать электронную почту
- Просмотреть все заголовки электронной почты
- Скачать вложения
- Автоматически пересылать электронную почту
- Управлять нежелательной почтой
- Удалить электронную почту
- Организуйте электронную почту с помощью папок
- Поиск, фильтрация и пометка электронной почты
- Настроить правила фильтрации
- Архив электронной почты
- Сделать отправителя VIP
- Распечатать электронное письмо
- Горячие клавиши
- Обзор почты на iCloud.
- Примечания к обзору iCloud.
 com
com - Создание заметок
- Добавить или изменить списки
- Добавить или изменить таблицы
- Организуйте заметки в папках
- Просмотр заметок и заблокированных заметок
- Просмотр или загрузка вложений
- Удалить и восстановить заметки
- Поиск заметок
- Делитесь заметками
- Редактировать общие заметки
- Удалить общие заметки
- Примечания к обзору iCloud.
- Числа
- Страницы
- Обзор фотографий на iCloud.
 com
com - Просмотр ваших фото и видео
- Использовать общую библиотеку фотографий iCloud
- Загружать и скачивать фотографии
- Добавьте заголовок или подпись
- Организация фото и видео
- Добавляйте фото и видео в Избранное
- Удаление и восстановление фотографий и видео
- Делитесь фотографиями и видео
- Обзор фотографий на iCloud.
- Напоминания об обзоре iCloud.com
- Создание и удаление напоминаний
- Добавлять и удалять списки напоминаний
- Переместить напоминание в другой список
- Отметить напоминание как завершенное или незавершенное
- Поиск напоминаний
- Восстановить напоминания
- Поделитесь списком напоминаний
- Ответ на приглашение к общему списку напоминаний
- Оставить общий список напоминаний
- Восстановить файлы и информацию
- Войдите и используйте iCloud.
- Используйте iCloud на своем компьютере с Windows
- Получите дополнительную помощь по iCloud
- Юридические уведомления и подтверждения
- Авторские права
Вы можете удалить контакт в «Контактах» на iCloud.

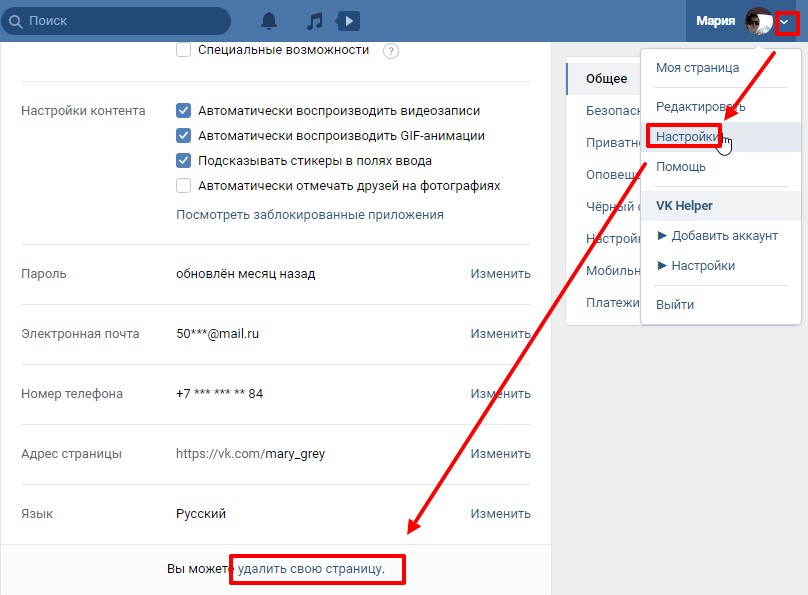 vk.com/settings?act=deactivate
vk.com/settings?act=deactivate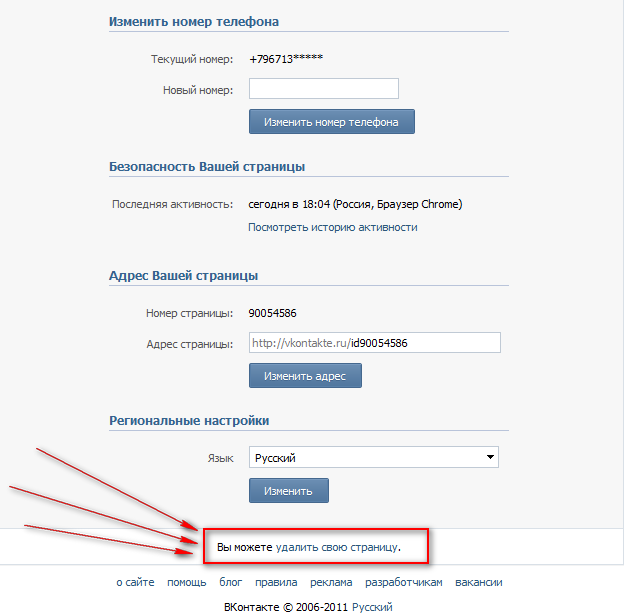
 В выпавшем списке выбрать «Настройки».
В выпавшем списке выбрать «Настройки».
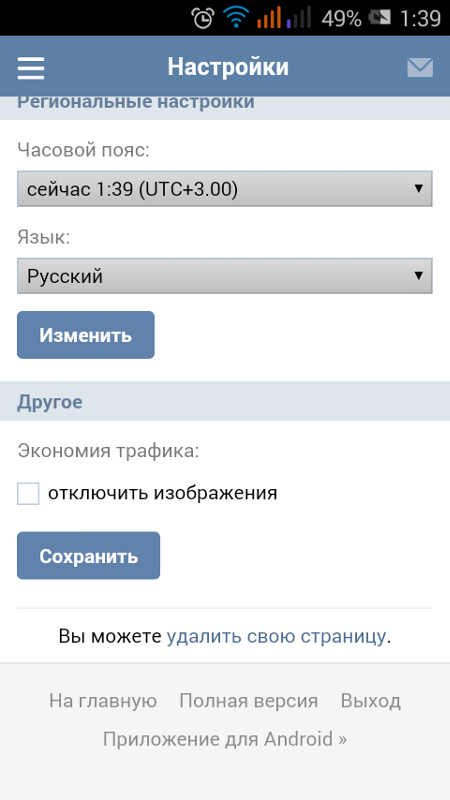 д.
д.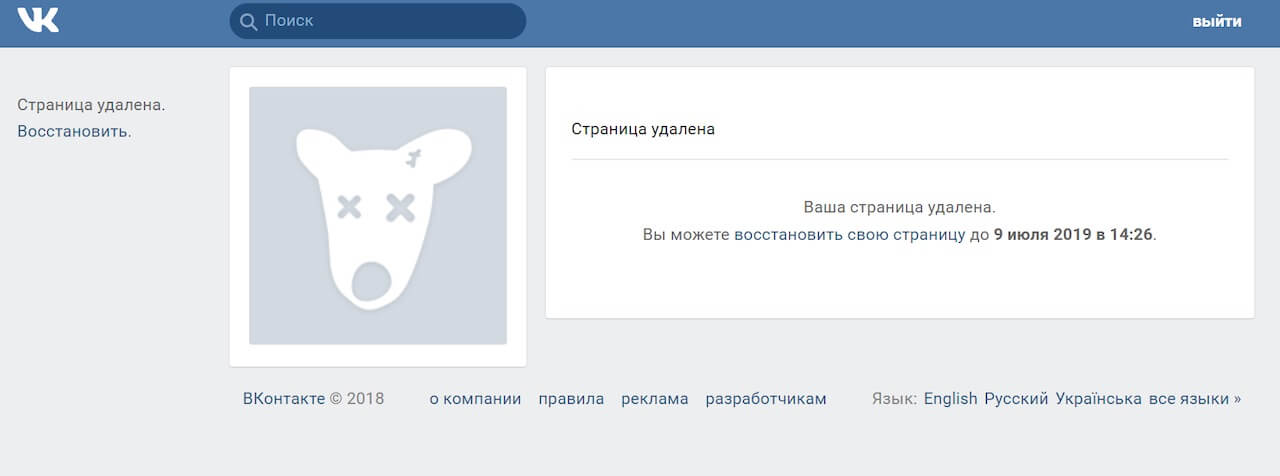


 com
com com
com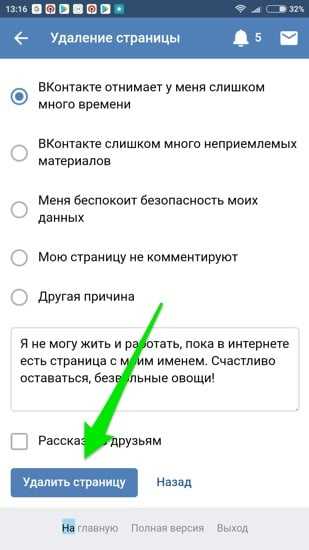 com
com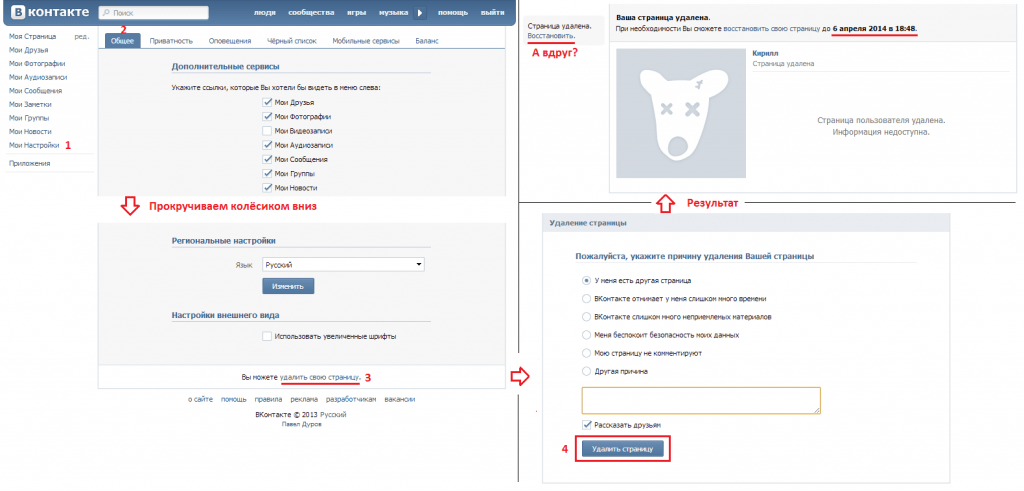 com
com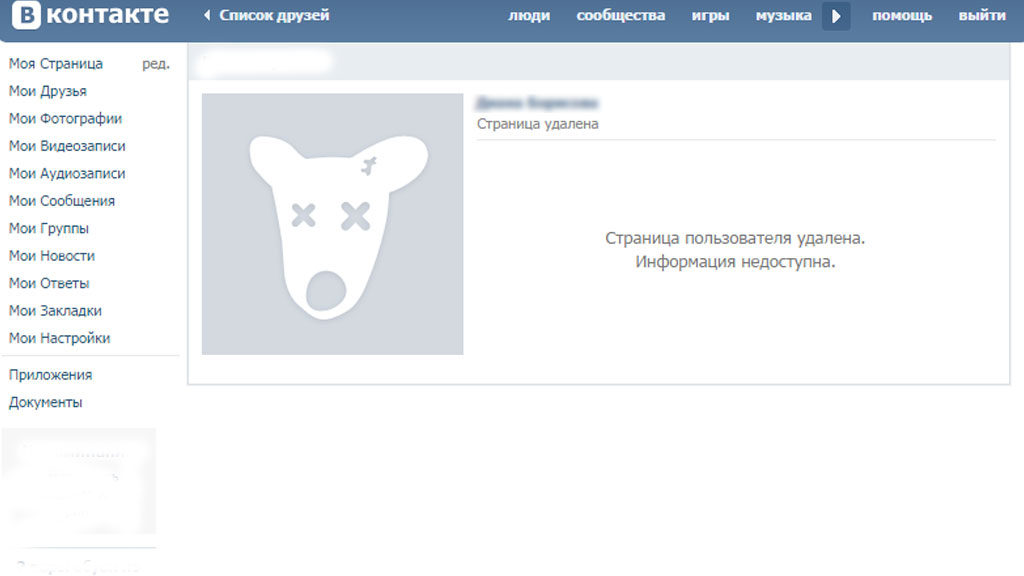 com
com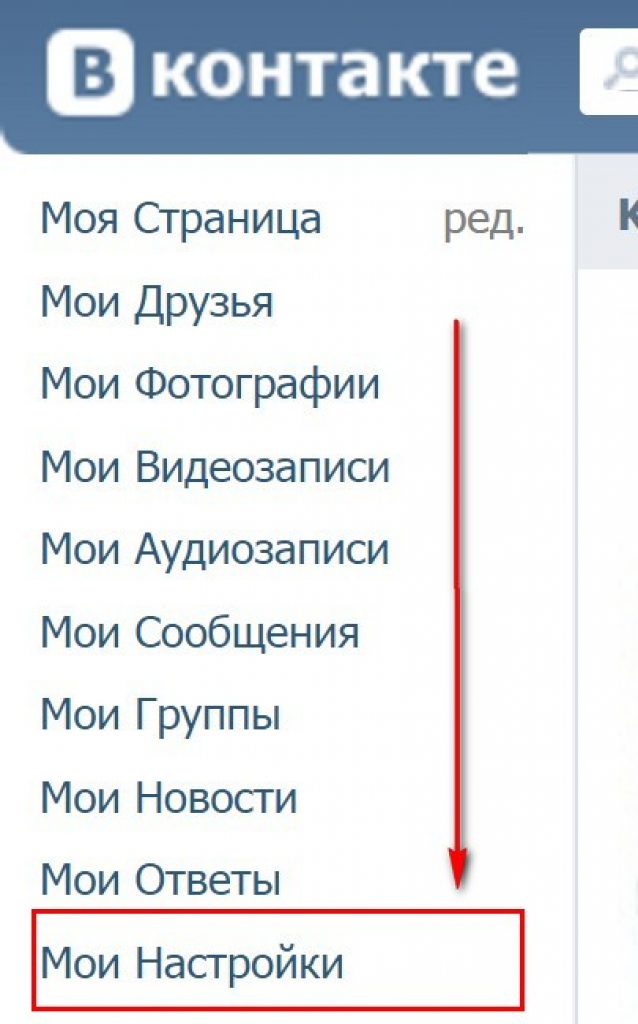 com
com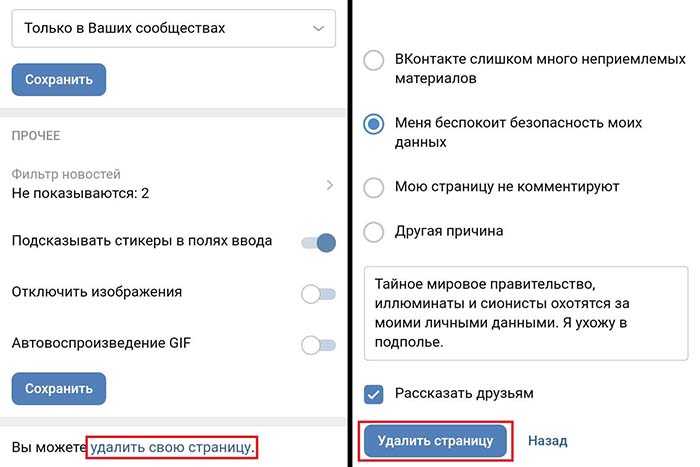 com
com com
com