Как удалить аккаунт в инстаграме: понятная инструкция
Если по каким-то причинам вы хотите удалить аккаунт в Instagram на время или навсегда, воспользуйтесь нашей подробной инструкцией и выберите самый удобный для себя способ.
Зачем удалять аккаунт в Instagram
Причины для удаления профиля в социальной сети могут быть самыми разными.
Некоторые пользователи замечают, что уделяют ведению аккаунта в Instagram слишком много времени в ущерб рабочим и личным делам. Да и реальное общение уходит на второй план, его заменяет виртуальное.
А ученые из Университета Британской Колумбии говорят, что собственная жизнь начинает казаться пользователям недостаточно яркой и интересной в сравнении с тем, как другие люди демонстрируют свою жизнь в Instagram.
И, наконец, не все хотят, чтобы их фотографии и истории были в общем доступе.
Если вы тоже больше не хотите показывать свою жизнь, то уже сделанные публикации можно архивировать.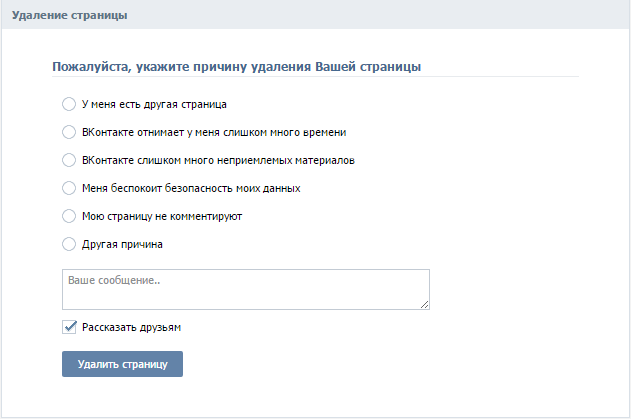 В этом случае их не увидит никто, кроме вас. Для этого надо:
В этом случае их не увидит никто, кроме вас. Для этого надо:
- Зайти на свою страницу в приложении и открыть публикацию, которую хотите архивировать.
- Нажать на три точки в правом верхнем углу.
- В появившемся списке выбрать пункт «Архивировать».
Когда вы хотите вообще отказаться от Instagram, можно удалить свой профиль на время или насовсем.
Как удалить аккаунт временноПрофиль, который удален временно, не виден другим пользователям социальной сети. Как только вы захотите, чтобы он снова был доступен, надо просто войти в приложение с телефона или компьютера, как обычно.
Удаление со смартфона
Чтобы удалить свой профиль на время, надо сделать следующее:
1. Зайдите в свой профиль в социальной сети, перейдите в раздел «Настройки» и выберите пункт «Справка». В появившемся меню нажмите на строку «Справочный центр».
2. На странице поддержки откройте пункт «Управлять своей учетной записью». В появившейся строке поиска начните вводить «Временно отключить». Перейдите на статью «Как удалить свой аккаунт в Instagram».
3. Перейдите по ссылке «Как временно отключить свою учетную запись» и найдите статью «Сайт Instagram.com с мобильного браузера». Нажмите на ссылку в первом пункте инструкции и перейдите в мобильный браузер.
4. На главной странице своего аккаунта нажмите на кнопку «Редактировать профиль» и в самом низу страницы выберите ссылку «Временно отключить мой аккаунт».
5. Выберите причину, по которой хотите отключить аккаунт. Подтвердите свой выбор паролем и нажмите на кнопку «Временно отключить аккаунт».
Временное удаление через ПК
Чтобы на время деактивировать свой профиль через компьютер, надо выполнить такие действия:
1. Зайдите на сайт социальной сети под своей учетной записью.
2. Нажмите на фото профиля и в открывшемся меню выберите пункт «Настройки».
3. В самом низу страницы нажмите на ссылку «Временно отключить мой аккаунт». На открывшейся странице укажите, по какой причине отключаете страницу. После этого введите свой пароль.
Важно! Временно блокировать аккаунт можно не чаще одного раза в семь дней.
Как удалить аккаунт в Instagram навсегдаТакой вариант стоит выбирать тогда, когда профиль точно не пригодится. Например, если вы вели его для компании, которая закрывается, и вас об этом попросил руководитель.
Если какие-то данные, которые были в аккаунте, надо сохранить, Instagram дает такую возможность перед удалением страницы. Для этого надо следовать инструкции, которая описана здесь. После этого на электронную почту придет письмо со ссылкой, по которой можно будет скачать фото и видео.
Удаление страницы со смартфона
Если вы хотите удалить свой аккаунт навсегда, надо поступить так:
1. Войдите в свой профиль в приложении и нажмите на пункт «Настройки». В появившемся меню выберите строку «Справка» и перейдите в «Справочный центр».
2. На странице, которая открылась, выберите пункт «Управлять своей учетной записью». Появится строка поиска, в которой надо начать вводить запрос «Удалить профиль». Перейдите на статью «Как удалить свой аккаунт в Instagram».
3. Перейдите по ссылке, которая предложена в статье, и укажите причину, по которой удаляете аккаунт в Instagram. После этого введите пароль страницы.
Удаление аккаунта через ПК
Чтобы удалить профиль при помощи компьютера, надо сделать следующее.
1. Зайдите на сайт социальной сети и в нижнем правом углу нажмите на кнопку «Помощь».
2. Перейдите в «Справочный центр» и выберите в левом меню строку «Удалите свою учетную запись». Перейдите по предложенной в статье ссылке.
3. Укажите причину, по которой удаляете профиль, и подтвердите действие паролем.
Важно! Даже когда вы выполнили все действия для удаления профиля, он будет виден в соцсети еще 30 дней. За это время вы можете изменить решение и восстановить профиль. Для этого надо просто авторизоваться в системе. Если вы этого не сделаете, аккаунт удаляется безвозвратно.
Как удалить аккаунт в Snapchat
Недавно разработчиков Snapchat уличили в нарушении приватности: выяснилось, что отдельные сотрудники компании Snap злоупотребляли доступом к персональным данным и шпионили за пользователями. Не очень приятная история, правда? Поневоле задумываешься, не уйти ли из этой соцсети.
Впрочем, неважно, что навело вас на такую мысль — чрезмерное внимание посторонних, борьба с интернет-зависимостью или ваше 25-летие. Мы просто расскажем вам, как это сделать, на тот случай, если вы примете окончательное решение.
Как сохранить данные из Snapchat
Перед тем как удалиться из Snapchat, вы наверняка захотите сохранить фото и видео, которыми так радостно делились все это время. А может, и какую-то другую информацию, связанную с вашей активностью в соцсети. К сожалению, универсального способа скачать все и сразу нет. Рассказываем о том, что Snapchat позволяет сделать.
1. Настроить бэкап снапов и историй
По умолчанию Snapchat не сохраняет ваши фото и видео. Если вы прислали снап своему другу, он пропадет, как только друг его увидит. Если вы опубликовали историю, ее удалят через 24 часа. Восстановить все это потом уже не получится.Если вы пока только задумываетесь об уходе из соцсети, можете заранее позаботиться о том, чтобы у вас была копия всех ваших постов. Для этого надо настроить Воспоминания — функцию, которая позволяет сохранять снапы на устройстве («на Фотопленке») или в облаке («в Воспоминаниях»):
- Откройте свой профиль и нажмите на шестеренку в правом верхнем углу экрана.
- Найдите блок Функции (в Android) или Мой аккаунт и выберите пункт в Воспоминания.
- Найдите раздел Место сохранения.
- В графе Кнопка «Сохранить» укажите, куда вы хотите сохранять снапы. Чтобы копия видео и фотографий осталась на вашем устройстве, выберите
- В графе в Мои посты выберите Воспоминания. Эта настройка избавит вас от необходимости вручную сохранять каждый пост.
А вот в личной переписке придется каждый раз нажимать кнопку Сохранить при отправке снапов, которые вы не хотите терять.
2. Скачать фото и видео из «Воспоминаний»
Если вы хотите уйти из Snapchat прямо сейчас, но до сих пор сохраняли снапы только в «Воспоминания», вы можете скачать любимые снимки к себе на устройство. Приложение для iOS позволяет сделать это в один прием.
- Войдите в Воспоминания.
- Нажмите галочку в правом верхнем углу.
- Выделите все снапы, которые хотите скачать.
- Нажмите на значок со стрелкой внизу экрана.
- Выберите Сохранить.
Пользователям Android повезло меньше: снапы придется скачивать по одному.
- Войдите в Воспоминания.
- Нажмите на нужный снимок.
- Выберите Экспортировать снап.
- Нажмите в Фотопленку.
3. Обратиться в службу поддержки
Если вас интересуют не только фото, вы можете написать в техподдержку соцсети и запросить у нее все данные, доступные из приложения: например, историю треков, распознанных с помощью Shazam, Bitmoji-аватары, а также фото и видео, которые вы сохраняли в «Воспоминания» (если они есть). Возможно, сотрудники сервиса пойдут вам навстречу и вышлют все, о чем вы попросите.
4. Получить архив с данными, которые собирает соцсеть
Если вы хотите проверить, что вы делали в Snapchat, с кем переписывались, когда заходили в аккаунт, и так далее, можно запросить у соцсети информацию, которую она о вас собирает.
Вот что вам пришлют в ответ:
- Истории авторизаций, покупок, геолокации, поиска и многого другого.
- Архив переписки в чатах.
- Данные профиля, информацию о друзьях и подписках.
- Ваши Bitmoji-аватары.
Все это добро можно получить одним ZIP-файлом и оставить на память. Однако сначала необходимо привязать к аккаунту email-адрес. Если вы еще не делали этого:
- Нажмите на иконку с вашей аватаркой в левом верхнем углу приложения.
- Откройте Настройки — значок шестеренки в правом верхнем углу.
- Выберите пункт Почта.
- Укажите свой email.
- Откройте почту, найдите письмо от Snapchat и нажмите Подтвердить почту.
Почта привязана? Можно запросить архив. Если вы хотите сделать это через приложение:
- Откройте свой профиль и нажмите на шестеренку в правом верхнем углу экрана.
- Пролистайте вниз до секции Конфиденциальность (в Android) или Прочее (в iOS) и выберите пункт Мои данные.
- Введите логин и пароль.
- Ознакомьтесь со списком информации, которую можно получить в архиве, и нажмите кнопку Отправить запрос.
Если вы хотите запросить архив через браузер:
- Откройте https://accounts.snapchat.com и авторизуйтесь на сайте.
- Кликните Мои данные.
- Ознакомьтесь со списком информации, которую можно получить в архиве, и нажмите кнопку Отправить запрос.
В обоих случаях спустя некоторое время вы получите ZIP-файл с данными на подтвержденный электронный ящик.
Как удалить аккаунт в Snapchat
Разобравшись с бэкапами, вы можете наконец приступить к удалению аккаунта. Как и большинство соцсетей, Snapсhat предлагает сначала лишь деактивировать профиль, чтобы у вас было время передумать.
Обратите внимание: деактивировать Snapchat-аккаунт через приложение невозможно — придется делать это через сайт:
- Откройте в браузере страницу https://accounts.snapchat.com, введите логин и пароль.
- Нажмите кнопку
- Еще раз введите ник и пароль.
- Нажмите кнопку Далее.
Ну вот и все — остается просто удалить приложение с мобильного устройства.
Как восстановить аккаунт в Snapchat
В течение 30 дней после деактивации аккаунта в Snapchat вы сможете вернуться в сервис. Для этого достаточно авторизоваться в системе через приложение, указав в качестве логина ваш никнейм. Программа попросит вас подождать пару секунд, а потом войти еще раз, и — вуаля! — вы снова зарегистрированы в соцсети. Все ваши данные при этом восстановятся вместе с профилем, как будто вы никуда и не уходили.
Пока ваш аккаунт деактивирован, друзья в Snapchat не будут видеть вас в приложении и не смогут посылать вам сообщения. А по истечении 30 дней ваш профиль удалят с концами — после этого ни вы, ни сотрудники сервиса уже не смогут его восстановить.
Как уйти из других соцсетей
Теперь вы знаете, как избавиться от аккаунта в Snapchat. Если же вы решили устроить радикальный диджитал-детокс или уйти в цифровое отшельничество, узнайте, как удалиться из Twitter, Facebook или, к примеру, окончательно порвать с Instagram.
Как удалить пустую или лишнюю страницу в Ворде?
Во время работы с текстом в Ворде часто используются разрывы страниц, а также разделов. Впоследствии чего появляются ненужные абзацы, а значит лишние пустые листы в Вордовском файле. Если после варианта с кнопкой «Delete» либо «Backspace» страница не удаляется, значит стоит разобрать вариант удаления страницы посредством знака форматирования. Существует несколько вариантов удаления лишней страницы с содержимым либо вовсе пустого чистого листа. Способы, что будут описаны ниже, работают почти во всех в версиях Майкрософт Ворда — 2007, 2010, а также в 2013 и 2016.
Лишние абзацы
Удалить лист можно убрав лишние абзацы. Чтобы понять есть ли в документе лишние абзацы, нужно нажать на кнопку «Отобразить все знаки» в главном меню. Для этого открыть меню «Главная» найти и кликнуть на вот такой символ .
Ненужные абзацы являются причиной появления пустых страниц. Когда весь текст будет сопровождаться символом , тогда легко увидеть ненужные абзацы.
Необходимо выделить и удалить, нажав на кнопку «Delete».
Разрыв страницы
Данный способ немного схож со способом выше. Чтобы увидеть, где был сделан разрыв страницы или раздела, следует включить уже знакомую кнопку . Пролистать документ и найти ту страницу, которую нужно удалить. Поставить курсор перед или после разрыва страницы, как показано на скриншоте ниже, и кликнуть по кнопке «Delete». Устанавливая указатель мыши после разрыва, надо использовать кнопку «Backspace» .
Абзац после таблицы
Например, в статье есть таблица, вероятно, еще и в конце страницы. Это и является причиной появления чистого ненужного листа. Чаще всего после таблицы MS Word автоматически добавляет абзац, который, к сожалению, невозможно удалить двумя вышеперечисленными способами. В нашем случае пустая страница оказалась последней, вот как можно решить проблему с её удалением.
Естественно, нужна помощь символа , включаем его и возвращаемся к пустому листу.
Вот такой вид будет после включения отображения всех знаков.
Символ, что находится в полном одиночестве, и создает своим присутствием лишнюю страницу. Надо убрать его следующими шагами.
1) Выделить знак на пустующей странице и нажать сочетание клавиш «Ctrl +D»;
2) В окне «Шрифт» поставить галочку перед функцией «Скрытый»;
3) Нажать сохранить или «ОК».
4) Отключить символ (в отключенном виде он не горит желтым цветом) либо воспользуйтесь комбинацией клавиш «Ctrl +Shift+8»;
5) Чистый лист удален.
Коррекция разрыва раздела
Если использовать разрывы разделов «С четной страницы» или «С нечетной страницы», тогда будет появляться чистый лист. Убрать этот лист посредством комбинации клавиш «Вырезать» либо «удалить кнопкой Del» не выйдет. Если пустая страница появилась в середине документа, то при её удалении, будет нарушено всё форматирование текста. Можно исправить эту проблему, всего лишь надо заменить разрыв раздела «на текущей странице». Таким образом, сохранится всё форматирование текста без добавления чистого листа. Последующими шагами можно заменить разрыв раздела в «Разрыв на текущей странице». Для этого необходимо:
- Поставить указатель мыши после разрыва раздела, который будет заменён;
- В основном меню открыть «Разметка страницы»;
- Перейти на «Параметры страницы» кликом по кнопке ;
- Открыть раздел «Источник бумаги» в разделе «Начать раздел» указать «На текущей странице».
- Нажать на Ок.
Пустая страница удалится без нанесения ущерба для всего документа.
Как удалить страницу в Excel. Как найти лишние страницы, как удалить страницу через настройку печати и совсем
Удаление страницы в Excel можно выполнить разными способами. Это нужно для того, чтобы на печать не выводились лишние листы, или если необходимости в использовании данной страницы больше нет. Как это сделать подробно расскажем в этой публикации.
Как определить, какие страницы будут печататься
Страница в Microsoft Excel имеет свои границы. Наглядно мы не можем видеть, какие именно внесенные в таблицу данные будут выводиться на печать. Предлагаем это определить, выполнив несколько простых шагов:
- Открываем лист, где у находится таблица с данными, располагающаяся на нескольких страницах. Затем в нижней части окна находим значок «Разметка страницы». Кликаем на него.
- После открывается режим просмотра страниц. Определить их количество можно по пробелу, который показан стрелками на скриншоте. Затем в этой же строке состояния кликаем по иконке «Страничный» и получаем вид, который будет при печати документа.
- Также можно проверить количество страниц с помощью вкладки «Файл». Находится она в верхнем углу программы Excel. Делаем клик по ней.
- Кликаем по разделу «Печать» и в нижней части видим количество страниц, которые будут выведены для печати принтером.
- Можно воспользоваться и несколько иным способом переключения режимов. Результат при этом будет одинаковым. Мы переходим на вкладку «Вид». В первом разделе на панели управления «Режимы просмотра книги» нажимаем на вариант «Страничный». Отображение данных будет аналогичным.
Если же вся таблица, которая присутствует в документе, помещается на одной странице, то при попытке переключения на страничный режим будет показано, что задействована только одна страница. Соответственно, и на печать будет выводиться тоже только одна.
На заметку! Печать пустых страниц или страниц с ограниченным количеством символов нежелательна для принтера, так как влияет на износ печатающей головки.
В результате мы видим, что количество страниц — 2. Значит и принтер будет печатать две, следовательно пустую необходимо удалить. Как это сделать читайте в следующих разделах.
Первый способ: выбираем область печати
Самый простой способ — выбрать на листе Excel необходимый фрагмент. Для этого будем следовать элементарному алгоритму:
- Выбираем диапазон ячеек с данными, которые необходимо перенести на бумажный носитель.
- На панели инструментов ищем вкладку «Разметка страницы», жмем на инструмент «Область печати».
- Затем в открывшемся меню выбираем параметр «Задать».
- Спустя несколько секунд программа автоматически выполнит присвоение параметров для вывода документа на печать. Удостовериться в том, что область выбрана правильно, можно по тонкой черте, которая будет едва заметна вокруг выбранного диапазона ячеек.
- Чтобы данные сохранились, а на печать выводилась именно та информация, которую вы выделили, необходимо сохранить изменения. Для этого жмем на дискету в левом верхнем углу листа или же переходим во вкладку «Файл», а затем нажимаем на пункт «Сохранить».
Важно! Чтобы изменить диапазон выбранных данных для печати, нам необходимо сначала убрать фрагмент, созданный посредством все того же инструмента «Область печати». Только теперь нужно нажать на кнопку «Убрать», а потом задать новый.
Второй способ: полное удаление страницы из Excel
Рассмотрим вариант устранения листов подробнее с помощью пошагового алгоритма:
- Переходим на страничный вид листов. Для этого нажимаем на вкладку «Вид», затем в разделе «Режимы просмотра книги» кликаем по инструменту «Страничный». Вызвать этот же инструмент можно с помощью строки состояния, как в разделе поиска количества страниц.
- Теперь, когда показаны все страницы документа, мы выделяем те, которые нам не пригодятся в бумажном формате с помощью курсора мыши. Следом нажимаем кнопку «Delete» на клавиатуре.
- Затем переключаемся на стандартный режим просмотра и видим, что лишние страницы удалены. Жмем кнопку «Сохранить». Если этого не сделать, то изменения потеряются и по-прежнему на печать будут выводится все страницы, которые были в документе.
Третий способ: удаление страниц из книги Excel
Если же при распечатке необходимо не просто удалить лишние страницы, а еще и листы, то здесь нужно действовать несколько иначе – придется скорректировать настройки печати. Действуем таким образом:
- Открываем документ, содержащий два и более листов. Убеждаемся, что их количество более одного – для этого смотрим в нижнюю часть страницы. Затем жмем на вкладку «Файл».
- Переходим к разделу «Печать», затем перенаправляемся в «Настройки», здесь по умолчанию установлен режим «Напечатать всю книгу», чтобы напечатать отдельные страницы, необходимо переключить этот режим.
- Выбираем вариант «Напечатать активные листы». Также можно воспользоваться инструментом для выделения определенного фрагмента. Для этого совсем необязательно проделывать пересохранение данных в документе. Можно сделать выбор диапазона ячеек прямо на выходе.
- После выбора листа обязательно указываем количество страниц, которые необходимо напечатать.
Подведем итоги
Удаление страниц – простое действие, которое пригодится каждому пользователю табличного процессора. Благодаря приведенным выше инструкциям юзер сможет выбрать оптимальный для себя вариант и воспользоваться им, следуя пошаговому руководству.
Оцените качество статьи. Нам важно ваше мнение:
Как удалить страницу из поиска Яндекс и Google?
Как добавить страницу в Яндекс и Google мы уже рассказывали. Но может понадобиться и обратная процедура — удалить страницу из поиска. Это можно сделать вручную или здать автоматической настройки. Что удобнее, быстрее и легче рассказываем в новой заметке.
Ручное удаление
Чтобы оперативно удалить страницу из поиска, необходимо воспользоваться инструментом Яндекс Вебмастера и Search Console: «Удалить URL».
В Яндекс.Вебмастере существует две версии данного инструмента:
- Первый позволяет отправлять на удаление URL любых сайтов. Ограничение — URL необходимо отправлять поштучно.
- Второй доступен только после подтверждения сайта и позволяет отправить на удаление до 500 URL в сутки (отправлять URL можно списком).
Перед тем как использовать данные сервисы, необходимо настроить 404 код ответа удаляемых страниц или запретить от индексации в файле robots.txt.
В течение нескольких дней после использования сервиса, страницы пропадут из выдачи поисковых систем.
Автоматическое удаление страниц
Если страница отвечает любому из трех условий:
- Отдает 404 код ошибки.
- Закрыта от индексации в файле robots.txt.
- Закрыта от индексации мета-тегом robots.
То со временем они удалятся из индекса автоматически. Недосток автоматического метода в том, что удаление страниц может затянуться — требуется время ожидания повторного переобхода поисковыми роботами. А если это внутренняя страница с небольшим количеством входящих ссылок, то произойти это может не скоро.
Именно поэтому рекомендуется использоваться ручные сервисы по удалению страниц из индекса.
#133
Октябрь’21 3977 20#104
Февраль’19 1367 21#94
Декабрь’18 3957 28#60
Февраль’18 4328 19Как Удалить Страницу в Одноклассниках: Навсегда с Компьютера или Телефона: Все способы
В данной статье мы с Вами рассмотрим, как можно удалить страницу в одноклассниках навсегда или заблокировать на время. Подробно рассмотрим, как это возможно сделать с приложения в телефоне и на компьютере, а также на айфоне или айпаде. Плюс поговорим, как можно восстановить профиль после удаления или блокировки. Так сказать полная и пошаговая инструкция, если хотите избавиться от аккаунта в социальной сети.
Зачем нужно удалять свой аккаунт
Причины удалить профиль в социальных сетях бывают абсолютно разные. Кому-то не нравиться огромное количество времени, которое забирает интернет. Кому-то кажется, что в анкете слишком много доступной информации для публики.
Кто-то боится, что начальник узнает о причинах прогула по фотографиям в соц. сетях. Кого-то настораживает, то, что по запросу в GOOGLE можно легко найти себя. Многие родители бояться общения детей с незнакомцами в интернете и т.д. Причин много, лекарство одно – Удалить страничку и забыть!
Удаление страницы в ок с компьютера
Способ удаления через меню
Чтобы удалить профиль в одноклассниках с компьютера, необходимо:
Открыть сайт одноклассников в браузере. После чего, зайти в аккаунт и пролистать страничку вниз.
В самом низу слева надо нажать на «Ещё». В списке выбрать «Регламент»
Откроется страница с лицензионным соглашением. Нужно опуститься в самый низ страницы и там кликнуть по надписи «Отказаться от услуг».
После откроется всплывающее окно, тут указываем причину, по которой вы хотите удалить свой профиль. Ставим галочку напротив соответствующей причины и вводим ниже пароль.
Последний шаг это нажатие кнопочки ниже «Удалить навсегда». Готово – страница удалена.
Как быть если забыли логин или пароль
В этом случае удалить профиль получиться не так быстро. Для этого нужно сначала вернуть доступ, а потом менять пароль. Заходим на главную страницу сайта, где выполняется вход. Нажимаем на пункт «Забыли пароль или логин?».
Откроется окно «Восстановления пароля» Выбираем «Личные данные»
Вводим имя, фамилию, возраст и город, указанные в Вашем профиле и жмём «Искать»
В списке совпадений выбираем нужный профиль и жмём кнопку «Это я»
На следующей странице жмём «Отправить код»
После проверяем почту
В почтовом ящике открываем письмо
И копируем из него код и вставляем на странице «восстановления пароля» и жмём «Подтвердить»
Введите новый пароль и нажмите кнопку «Сохранить»
Готово.
Если не помните личные данные можно выбрать восстановление по телефону.
В новом окне введите номер телефона и выберите страну. После нажмите «Искать»
Выберите удобный для вас способ и нажмите «Отправить код»
После этого вводим на следующей страничке код подтверждения и меняем пароль.
Готово.
«Почта», «Логин» и «Ссылка на профиль» работают аналогичным способом. Можете пробовать любой способ, пока не получите желаемый результат.
Правда иногда бывает, что вспомнить номер и почту не удаётся. Тогда придётся восстанавливать доступ с помощью тех поддержки.
Форма обращения находиться тут: http://ok.ru/help/2/15
Жмём «Написать нам». И пишем письмо с личными данными, самой проблемой и причинами, которые могли к этому привести.
Обычно поддержка в ответном письме попросит сделать фото с вами, на котором будет видно переписку с обращением. Таким образом, они смогут определить верификацию. И после отправить вам инструкции по восстановлению пароля.
Если страница заблокирована Администрацией сайта
Если когда-то администрации пришлось заблокировать ваш профиль, то разблокировать его будет сложнее. Но если использовать наше пошаговое руководство, то справиться сможет каждый.
Если, причина блокировки известна, то нужно вновь обратиться в техническую поддержку сайта. Подробно описать им проблему, с которой вы столкнулись, и убедить их в намерении удалить аккаунт.
Форма обращения находиться тут: http://ok.ru/help/2/15
При подозрении, что в аккаунт зашёл кто-то посторонний, из профиля лучше не выходить. Попробуйте сменить пароль. Если уже нажали на выход, то можно попробовать восстановить её с помощью телефона.
Во время авторизации на сайте одноклассников, вам предложат выслать код доступа на телефон. После смс можно восстановить страницу и удалить её.
Восстановлению страница подлежит, только если от момента удаления прошло менее 90 дней. Если прошло больше, то страница удаляется окончательно.
Удаление аккаунта на мобильном телефоне или планшете
Удаление страницы с телефона
Удалить аккаунт в ОК можно не только с ПК, но и с телефона. Для этого нужно в телефоне открыть браузер и зайти на сайт m.ok.RU.
Попав на мобильный вариант сайта, заметите разницу от полной версии, но функции отличаются не полностью. Сначала заходим в профиль под своим именем.
Вызываем дополнительное меню, нажав на значок логотипа сайта (слева вверху). Тут нажмите «Полная версия сайта». Это переведет интерфейс сайта в полную версию.
Опуститесь вниз и выберите там «Регламент». Опять листаем вниз и выбираем «Отказаться от услуг». Указываем причину, вводим пароль и жмём «Удалить страницу». Проделываем все, как описано выше.
Удаление аккаунта через Android приложение
Удалить страницу одноклассников через приложение андроид невозможно. Разработчики предотвратили возможность удаления данных и самого аккаунта, из-за возможности преступников воспользоваться вашим телефоном.
Таким образом, если вы потеряете телефон, то человек, который найдет устройство, не сможет удалить аккаунт.
Но если вы решили удалять аккаунт, то на смартфоне следует удалить и само приложение. Откройте настройки, зайдите в «Приложения» и найдите в списке приложение «ОК». Откройте дополнительные сведения. Остановите процесс, очистите кэш, уберите данные, и нажмите «Удалить».
Удаление аккаунта через приложение на Iphone или Ipad
Именно через приложение ОК на айфоне или айпаде удалить страницу не получиться. Придется, как и в случае с андроидом, удалять аккаунт через любой браузер, в моём случае это была Опера. Смотрите пункт «Удаление аккаунта с мобильного телефона»
После этого останется лишь удалить приложение. На iPhone для удаления приложения, необходимо просто удерживать палец на иконке одноклассников, потом нажать крестик и подтвердить решение «Удалить».
Если страница не хочет удалятся
Если страницу на одноклассниках не одним из способов удалить не получилось. Обратиться придется по адресу [email protected]. Это почта службы поддержки на OK.RU.
Или воспользоваться привычной формой обратной связи с администраторами сайта Odnoklassniki.ru по ссылке: http://ok.ru/help/2/15
Но придётся подробно и точно объяснить сложившуюся ситуацию. Всё, что вы пробовали сделать и какие подозрения у вас есть. В чём возможна причина проблемы и т.д.
Решение проблемы зависит от взаимосвязи с персоналом поддержки и оперативной работы.
Как удалить страницу ОК умершего человека
В социальных сетях предусмотрены такие заявки. Если вдруг близкий вам человек умер, а в одноклассниках его страница осталась не закрытой, то вам придётся подать запрос в службу тех поддержки. Сделать это можно перейдя по ссылке. Доступ к аккаунту или информации получить вы не сможете.
Важно! Процесс сверки обычно происходит долго. Поэтому, если хотите быстрее, нужно будет предоставить больше информации. Для этого нужно заполнить пустые поля. «E-mail для обратной связи» необходим для общения с тех поддержкой.
В поле «Ссылка на профиль» вставьте адрес с главной странички пользователя. В «Описание проблемы» указать причину обращения.
К описанию проблемы приложите копию свидетельства о смерти. Желательно так же указать свои паспортные данные и кто этот пользователь для вас.
Заявка будет рассмотрена в течение дня. Уведомление придет на почту. Не в одноклассники, а именно на e-mail, который вы указали в заявке.
Вся процедура является бесплатной. Для обращения необходимо зайти на сайт под своим логином.
Также чтобы не видеть упоминаний о страничке умершего, зайдите свой профиль и удалите его из списка друзей.
Восстановление удаленной страницы
Раньше восстановить удаленную страницу в одноклассниках было нельзя. Но с недавнего времени это изменилось и теперь, если профиль был удалён пользователем, то его можно восстановить. Восстановлению профиль возможно, только в течении 90 дней после его удаления пользователем.
Важно! Восстановить аккаунт можно, только если к нему был привязан телефон. Восстановление по привязанной к профилю почте невозможно.
Зайдите на сайт одноклассников. Нажмите на «Регистрация». Выберите страну, введите тот же номер телефона, что использовался на старой странице и нажмите «Далее».
Дождитесь, пока придет СМС с кодом. Если на телефоне установлено приложение ОК, то сообщение придёт в него. Вводим код и жмём «Далее».
Информация обновиться, и в окне отобразиться Имя и Фамилия с вопросом, не Ваш ли это профиль. Жмём «Это я» и радуемся.
Как закрыть профиль в одноклассниках
В одноклассниках можно закрывать свой профиль. И в самом начале стоит предупредить, что услуга эта совсем не бесплатная.
На главной странице пользователя справа вверху под вашим изображением находится надпись «Изменить настройки», жмём на неё. Откроется страница с настройками вашего профиля и слева в меню нужно нажать на строку «Закрыть профиль».
В открытом всплывающем окне жмём на оранжевую кнопку «Закрыть профиль».
После нажимаем «Купить»
Если средств на счету нет, вам предложат способ оплаты. После оплаты нажимаем «Перейти к настройкам». Теперь на этой странице можно выбирать, кто будет видеть вашу информацию, а кто нет.
Как снять замок с профиля в ОК
Необходимо зайти на главную страницу одноклассников. Под своим фото найдите «Изменить настройки». Откроется страница с настройками, а слева будет список настроек.
Выберите «Публичность». Справа будет список возможных действий. Ставим галочки напротив нужных пунктов. «Вообще все». После внизу жмем на кнопку «Сохранить».
Внимание! Когда Вам снова понадобиться закрытый профиль, активировать услугу ещё раз не нужно. Просто в настройках публичности активируйте нужные вам пункты.
Видео инструкция: Как удалить страницу в Одноклассниках
Как удалить страницу в Инстаграме? ⋆
Быстрая навигация по этой странице:
Сервис Instagram до последнего времени с каждым днем набирал популярность. И действительно, он один из лучших в сфере публикации и обработки фото. Инструменты, а главное, знаменитые фильтры и коллажи на Инстаграме позволяют сделать из обыкновенного снимка маленький фотошедевр. Однако, сегодня пользователи все чаще задаются вопросом, как удалиться с инстаграма.
Зачем может потребоваться удаление?
Еще совсем недавно Инстаграм была безобидной социальной сетью для размещения фотографий для пользователей iPhone. Но с выходом android-версии и переходом Инстаграм «во власть» Facebook все изменилось.
Многие пользователи очень страдают от навязчивых акций, рекламных сообщений, тестов и прочих задумок маркетологов, а также специалистов по пиару. К тому же, новое пользовательское соглашение не запрещает использовать руководству сети снимки в коммерческих целях. А это уже совершенно неприятная новость для большинства людей.
Чтобы избавиться от подобного внимания, стоит задуматься о закрытии профиля. В связи с этим приводим 2 способа, как удалить страницу в инстаграм. Для воплощения задумки в жизнь, Вам нужно будет только вспомнить логин и пароль для входа в систему.
Способ 1
- Зайдите на официальную страницу сервиса instagram.com.
- С правой стороны страницы есть кнопка «Войти», нажмите ее, как Вы это делаете для обычного доступа к профилю.
- В появившемся окне введите имя пользователя и пароль.
- Оказавшись на собственной странице, войдите на вкладку «Редактирование профиля».
- Помимо возможности изменения личных данных (имени пользователя, номера телефона и адреса электронной почты, личных данных) страница позволяет удалить аккаунт в данной социальной сети — ссылка «Я хочу удалить свой аккаунт» в правой нижней части экрана.
- После перехода по ссылке выберите причину удаления страницы из раскрывающегося списка или укажите свою, если подходящей не оказалось.
- Введите пароль для подтверждения деактивации.
- Нажмите «Навсегда деактивировать мой аккаунт».
Способ 2
Вот как удалить аккаунт в instagram за меньшее число шагов.
- Перейдите по ссылке https://instagram.com/accounts/remove/request.
- Введите логин, затем пароль, после чего сразу попадете на страницу с вопросом о причине ухода с Инстаграм.
- Деактивируете свой аккаунт.
По сути, этот способ такой же, как и первый, просто указана прямая ссылка на страницу удаления.
А нужно ли?
Ну а теперь самый главный вопрос, а стоит ли вообще удалять свой профиль. Можно просто перестать на него заходить, выкладывать туда свои снимки и игнорировать данную систему. Для тех, кто не хочет оставлять в сети ничего личного, следующие рекомендации о том, как удалить фото в инстаграмме.
- Зайдите в свой профиль с помощью логина и пароля.
- Выберите нужную фотографию.
- Под снимком на одной линии со значками сердечка (лайка) и комментирования есть кнопка в виде трех точек — кнопка дополнительного меню. Нажмите на нее.
- В появившемся меню выберите «Удалить».
- Подтвердите удаление.
Удаляться с Инстаграма или просто игнорировать свой профиль — решать Вам. В конце концов, сегодня много социальных сетей на любой вкус. Так что выбирайте только то, что по-настоящему по душе!
Удалить пустую страницу
Word включает не удаляемый конечный абзац, который иногда выталкивается на новую пустую страницу в конце документа. Чтобы удалить страницу, нужно подогнать конечный абзац к предыдущей странице. Самый верный способ — сделать конечный абзац очень маленьким (1 балл):
Нажмите Ctrl + Shift + 8 (⌘ + 8 на Mac), чтобы отобразить знаки абзаца.
Выберите знак абзаца.
Выберите в поле Размер шрифта введите 01 и нажмите Enter.
Теперь абзац умещается на предыдущей странице, удаляя ненужную пустую страницу.
Нажмите Ctrl + Shift + 8 еще раз, чтобы скрыть знаки абзаца (⌘ + 8 на Mac).
Если этот абзац по-прежнему не помещается на предыдущей странице, вы можете уменьшить нижнее поле (вкладка Макет, > Поля, > Пользовательские поля, и установить для нижнего поля какое-то маленькое значение, например 0.3 дюйма).
Совет: Если рядом со знаком абзаца стоит квадратный маркер, то перед включением параметра в абзаце может быть разрыв страницы . Чтобы отключить его, щелкните правой кнопкой мыши пустой абзац, выберите Параметры абзаца (вкладка Домашняя страница ) и на вкладке Строки и разрывы страниц диалогового окна снимите флажок Разрыв страницы перед .
Конвертировать в PDF
Вы можете избавиться от конечной пустой страницы, сохранив документ в формате PDF, исключив последнюю страницу.
Перейдите в Файл > Сохранить как , выберите место для сохранения файла, а затем выберите PDF для Сохранить как тип .
Выберите Параметры в диалоговом окне Сохранить как .
В диапазоне страниц выберите Страницы , а затем укажите непустые страницы.Например, если страница 5 вашего документа — это пустая страница, от которой вы не можете избавиться, укажите страницы с 1 по 4.
Выберите ОК , а затем выберите Сохранить .
Разрывы страниц сообщают Word, с чего начать новую страницу.Разрыв страницы вручную может привести к появлению в документе нежелательной пустой страницы.
Чтобы увидеть разрывы страниц вручную, переключитесь на отображение знаков абзаца:
Нажмите Ctrl + Shift + 8 (⌘ + 8 на Mac).
Теперь вы можете выбрать разрыв страницы и удалить его.
Проблемы с разрывом секции
В середине документа удаление разрывов разделов может вызвать проблемы с форматированием.В этих случаях попробуйте изменить разрыв раздела на такой, который не создает новую страницу. Вот как:
Дважды выберите разрыв раздела.
На вкладке Макет диалогового окна Параметры страницы выберите раскрывающийся список Начало раздела и выберите Непрерывный .
Выберите ОК .
Нечетный, четный и следующий вызывают пустые страницы
Разрывы разделов «Следующая страница», «Нечетная страница» и «Четная страница» могут привести к появлению в документе пустой страницы. Если пустая страница находится в конце документа и у вас есть разрыв раздела, поместите курсор непосредственно перед разрывом раздела и нажмите «Удалить».
Как удалить страницу в Google Документах
Что нужно знать
- Поместите курсор в конец предложения, предшествующего странице.Выделите страницу, затем нажмите Удалить или Backspace .
- Щелкните один раз перед разрывом страницы и нажмите клавишу Удалить . Или перейдите сразу после разрыва страницы и нажмите Backspace .
- Отрегулируйте межстрочный интервал, выбрав Формат > Межстрочный интервал > Пользовательский интервал . Опустите после номера интервала между абзацами или установите его на 0 .
Есть несколько причин, по которым в вашем документе Google есть лишние страницы или пустые места.В этой статье объясняется, как их удалить, включая пустые страницы, разрывы страниц и фанк-форматирование.
Используйте клавишу удаления
Этот метод прост и наиболее подходит для большинства ситуаций. Независимо от того, есть ли лишняя страница из-за ненужных пробелов или содержимого, которое вам больше не нужно, для ее удаления необходимо выбрать ненужную область.
Поместите курсор в конец предложения, которое предшествует пустой или ненужной странице. Например, чтобы удалить страницу 2 в документе с 3 страницами, начните с конца страницы 1 или самого начала страницы 2.
Нажмите и потяните вниз, несколько медленно, чтобы не заходить слишком далеко, и остановитесь возле следующего предложения, которое вы видите (если это пустая страница), или непосредственно перед следующим предложением, которое вы хотите сохранить. В нашем примере мы остановимся на конце страницы 2 или начале страницы 3. Идея состоит в том, чтобы выбрать всю страницу 2, поскольку мы хотим удалить ее.
Теперь на странице должен быть длинный выделенный знак. Нажмите Delete или Backspace на клавиатуре, чтобы мгновенно стереть его.
Возможно, вы закончили, но обратите внимание на то, где заканчивается ваш курсор. Если это между двумя предложениями, нажмите . Введите , если нужно, чтобы новый абзац был создан на месте старой страницы.
Вам не нужно удалять страницу, если вы просто не хотите ее печатать. Когда вы перейдете к Файл > Печать , измените параметр Страницы на Пользовательский и выберите, какие страницы печатать.Вот как это работает в Chrome; аналогично в других браузерах.
Отменить разрыв страницы
Создание разрыва страницы может привести к появлению пустых страниц. Вы можете удалить разрыв страницы аналогично тому, как вы удаляете лишнюю страницу, но вам не нужно так сильно беспокоиться о выделении чего-либо.
Найдите разрыв страницы. Так как это пустое пространство, которое вы хотите удалить, найдите в документе большое пустое пространство. Один из способов убедиться, что это разрыв страницы, а не просто пустой абзац, — нажать стрелку вниз.Если он перескакивает вниз дальше, чем на одну строку, у вас есть разрыв страницы.
Щелкните один раз перед разрывом страницы и нажмите клавишу Удалить . Или перейдите сразу после разрыва страницы и нажмите Backspace . Возможно, вам придется повторить это один или несколько раз, если есть лишние пробелы.
Теперь страницы объединены, а разрыв страницы удален.
Регулировка межстрочного интервала
Документы Google могут добавлять лишний пробел после абзацев.Это параметр, который может применяться ко всему документу и не может быть исправлен никаким отступом. Вот что делать, если у вас есть лишние страницы или пустые места, которые вы не можете удалить обычным способом:
Выделите непосредственно перед первым словом в документе.
Перейти к Формат > Межстрочный интервал > Пользовательский интервал .
Опустите после номера интервала между абзацами или просто установите его на 0 .
Выберите Применить , чтобы сохранить и выйти из настроек.
Если это не помогло, повторите эти шаги, но выберите первое предложение после пустого места и измените значение до на шаге 3.
Изменить поля
Хотя это встречается реже, слишком большие поля могут быть причиной дополнительных страниц. Уменьшение полей дает больше места для записи на каждой странице, что предотвращает появление ненужных пустых пространств.
Перейдите к Файл > Параметры страницы .
Измените значения в столбце Margin . Если, например, для нижнего поля установлено слишком большое число, то Документы заставляют слишком много текста переноситься на следующую страницу. Это исправляет уменьшение числа.
Выберите OK , чтобы сохранить и выйти из настроек.
Спасибо, что сообщили нам!
Расскажите, почему!
Другой Недостаточно подробностей Трудно понятьКак удалить страницы из файлов PDF за 6 простых шагов
Универсальность и портативность PDF делают его одним из наиболее подходящих форматов файлов для предприятий и некоммерческих организаций.Однако редактировать или изменять PDF-файл не так просто, как обычный документ Word или электронную таблицу Excel.
Время от времени вашей компании может потребоваться обновить документы PDF, чтобы добавить или удалить информацию. Например, отделу кадров может потребоваться удалить устаревший раздел из справочника сотрудника в формате PDF. Как достичь этой цели, не начиная с нуля?
С помощью полнофункционального средства создания PDF, такого как Kofax Power PDF, операции с документами не требуют времени. Power PDF, доступный как для Apple Mac, так и для ПК с Windows, позволяет удалять страницы из файлов PDF всего за шесть шагов.
Использование Power PDF для быстрого удаления страниц из PDF
Используя встроенные в программное обеспечение инструменты управления документами, пользователи могут быстро изменять документы в течение рабочего дня, не останавливаясь и не ища вариантов в Интернете. Как это работает:
- Откройте PDF-файл, который вы хотите изменить, в Power PDF.
- Найдите группу «Страницы» на главной ленте, затем найдите «Сборка документа».
- Вы увидите все страницы в PDF на экране. Выберите страницу, которую вы хотите удалить, щелкните правой кнопкой мыши и выберите Удалить.
- Укажите, хотите ли вы удалить только указанную страницу или диапазон страниц в документе. Нажмите ОК.
- Power PDF попросит вас подтвердить, что вы хотите удалить страницы. Еще раз проверьте свою работу и нажмите ОК.
- Сохраните документ, чтобы заблокировать удаление страниц.
Не забудьте использовать «Сохранить как», если вы хотите сохранить исходную неизмененную версию документа после удаления страниц из PDF.
Как Power PDF упрощает организацию документов
Вкладка «Сборка документа» предоставляет широкие возможности пользователям, работающим с PDF-файлами.Наряду с быстрым удалением страниц пользователи могут использовать другие функции, например:
- Изменение порядка страниц в PDF с помощью функции перетаскивания
- Вставка новых страниц в середину PDF-файла
- Разделение страниц одного документа на новый PDF
- Объединение страниц из другого файла PDF
Независимо от того, какие ежедневные задачи по работе с документами включают в себя, Power PDF дает вам возможность быстро справиться с ними с помощью подходящих инструментов для обработки файлов PDF, как если бы они были физическими документами.
Связанное сообщение: Как объединить или разделить PDF-файлы
Узнайте, как добавить Power PDF в свой арсенал сегодня
Обладая всеми функциями, которые вы ожидаете от расширенного редактора PDF, а также такими технологиями, как ведущее в отрасли распознавание текста и встроенные функции безопасности, Power PDF является ценным программным активом для бизнеса любого размера. Независимо от того, создаете ли вы документы с нуля или вам нужно удалить страницы из PDF, которые больше не актуальны, вы можете быстро и легко справиться с этими задачами с помощью подходящих инструментов.
Почувствуйте разницу воочию и посмотрите, как Power PDF может вписаться в ваш бизнес. Загрузите наш редактор PDF и запустите бесплатную 15-дневную пробную версию, чтобы изучить улучшения рабочего процесса и доступные функции. Запросите предложение для вашего бизнеса прямо сейчас.
Как удалить страницу в Word (обычная или пустая страница)
Пустая страница может быть полезна, если вы планируете продолжить работу над документом, но она может выглядеть очень непрофессионально, когда вы отправляете готовый документ. Поэтому важно знать, как удалить пустую страницу в Word, если она вам не нужна.
Вот для чего это руководство. Мы проведем вас через процесс удаления ненужных страниц из вашего документа. Сюда входят страницы, на которых есть контент, и более сложные, на которых нет.
На самом деле существует несколько различных способов удалить страницу в Word, но методы, которые мы будем показывать, мы считаем наиболее безопасными и надежными. Последнее, что вам нужно, — это удалить действительно необходимый вам контент.
Реклама
Как удалить страницу в Word с текстом, изображениями или другими элементами
Мы начнем с удаления страниц, на которых уже есть какой-то контент.Это может быть текст, изображения, фигуры или другие элементы. Первое препятствие — это переход на правильную страницу.
- Перейти на свою страницу
Нажмите Ctrl + G , чтобы открыть меню «Перейти к» , затем выберите «Страница» в столбце «Перейти к чему» . Введите свою страницу в поле «Введите номер страницы:» и нажмите «Перейти», , затем «Закрыть» .
- Удалить страницу в Word (после выбора содержимого)
Теперь, когда вы уверены, что находитесь на правильной странице, переместите курсор в начало страницы, удерживайте Shift и затем щелкните в конце страницы.Все изображения и текст будут выделены без необходимости привередливого или неточного щелчка и перетаскивания.
После того, как все выбрано, нажмите клавишу Delete , чтобы удалить страницу в Word.
Как удалить пустую страницу в Word
Итак, мы установили, что в Word достаточно удалить страницу с содержимым, но что делать, если она пуста. Вот как можно безопасно и эффективно удалить лишнюю страницу в Word.
- Переключиться на макет печати и включить панель навигации
Открыв документ, щелкните вкладку «Просмотр» на ленте Word, затем щелкните «Макет печати» слева так что вы получите определенные страницы.Далее по ленте нажмите раскрывающийся список кнопки «Показать» и отметьте «Панель навигации».
В левой части документа откроется окно, в котором будет показан обзор всех ваших страниц.
- Удалите пустую страницу в Word с помощью маркеров абзаца
Прокрутите список страниц вниз, пока не увидите пустую страницу, которую хотите удалить. Дважды щелкните по нему, чтобы попасть прямо туда.
Щелкните в любом месте страницы и нажмите Ctrl + Shift + 8 , чтобы сделать видимыми маркеры абзацев.Поместите курсор перед маркером первого абзаца, удерживайте Shift , а затем щелкните сразу после последнего маркера. Нажмите кнопку «Удалить» на клавиатуре, чтобы Word удалил страницу.
Как удалить таблицу в Word или добавить произвольный текст
Теперь, когда мы показали вам, как удалить страницу в Word, вам может быть интересно узнать, как удалить таблицу в Word. Или, если вы просто хотите заполнить пустые страницы контентом, вы можете следовать нашему руководству по созданию случайного текста.
Объявление
Как удалить страницу в Microsoft Word
Удаление нежелательного содержимого из документа Microsoft Word обычно очень просто. Вы просто выбираете текст, рисунок или другой элемент, который хотите удалить, и нажимаете кнопку Backspace на клавиатуре (Удалить на Mac).
Однако удалить целую страницу в Word может оказаться сложнее. Например, в конце документа может быть лишняя пустая страница, которую нельзя удалить, или вам может потребоваться удалить страницу, содержащую нерелевантный или конфиденциальный контент.
Есть несколько способов удалить страницу в Microsoft Word, в зависимости от того, почему эта страница вообще существует и как именно вы хотите с ней работать.
Мы перечислили их все ниже, так что читайте дальше, чтобы узнать о самых простых способах удаления ненужных страниц.
Пустые страницы в конце или даже в середине документов Word могут выглядеть непрофессионально — например, если вы отправляете свое резюме / резюме потенциальному работодателю — и тратить время на печать.
Эти страницы обычно можно удалить, выбрав пустое место и нажав Backspace на клавиатуре.Но если это не сработает, то это потому, что Word вставил на страницу скрытый абзац, который нельзя удалить. К счастью, эту проблему можно решить.
1. Прокрутите вниз до пустой страницы в документе Word или нажмите Ctrl + End (Command + End на Mac), чтобы перейти к странице, если она находится внизу.
2. Нажмите кнопку «Показать / скрыть» ¶ на панели инструментов Word или нажмите Ctrl + Shift + 8 (Command + 8 на Mac), чтобы отобразить знаки абзаца в документе.
(Изображение предоставлено Microsoft)3. Нажмите Backspace, чтобы удалить все знаки абзаца с пустой страницы , и у вас останется только тот, который нельзя удалить. Дважды щелкните этот значок , чтобы открыть окно форматирования Word.
4. Выберите в поле Размер шрифта и введите 01, , чтобы скрытый абзац был как можно меньше (1 пункт).
5. Нажмите Enter, и скрытый абзац переместится на предыдущую страницу документа , а пустая страница будет удалена.Снова нажмите Backspace, если он не исчезнет автоматически.
Как удалить страницу в Microsoft Word: Удаление ненужной страницы
Самый простой способ удалить ненужную страницу из документа Word — щелкнуть конец страницы и удерживать клавишу Backspace, пока все ее содержимое не исчезнет. . Однако этот метод довольно утомителен, и вы рискуете удалить текст с предыдущей страницы, если вовремя не отпустите клавишу.
Гораздо более быстрый вариант — удалить всю страницу за один раз с помощью инструмента Word «Найти и заменить».Просто следуйте инструкциям ниже.
1. Щелкните в любом месте ненужной страницы и нажмите Ctrl + G (Command + G на Mac), чтобы открыть окно «Найти и заменить» .
2. Введите \ page в поле «Введите номер страницы» и нажмите Enter, чтобы выделить все содержимое на этой странице, включая текст, графику и таблицы.
(Изображение предоставлено Microsoft)3. Нажмите «Закрыть» , чтобы выйти из «Найти и заменить», затем нажмите кнопку «Удалить» на клавиатуре.Все содержимое страницы и сама страница теперь будут удалены из документа.
Как удалить страницу в Microsoft Word: Удалить страницы Word путем печати в PDF
Другой способ удалить страницы из документа Word — преобразовать файл в формат PDF без нежелательных разделов. Это дает преимущество в том, что позволяет сохранить исходный документ при создании упрощенной версии, которой можно поделиться с другими людьми.
1. Щелкните вкладку «Файл» в Word и выберите «Печать», затем , затем и выберите «Microsoft Print as PDF » в меню «Принтер».
2. Щелкните меню «Печать всех страниц» в разделе «Настройки» и выберите « Пользовательская печать» .
3. Введите номера страниц, которые вы хотите включить в PDF, через запятую. Если это длинный документ, сгруппируйте страницы по разделам, например 1–5, 7–9, 11–15.
(Изображение предоставлено Microsoft)4. Щелкните Печать , чтобы сохранить файл в формате PDF, исключающий нежелательные страницы. Исходный документ Word останется без изменений.
Лучшие на сегодня ноутбуки со скидкой
Как удалить страницы из файла PDF
Поделиться PDF-файлом, состоящим из десятков страниц, может быть сложно, независимо от того, отправляете ли вы файл или получаете его.
Как отправитель, совместное использование такого большого документа в электронном письме может усложнить жизнь, особенно когда документ превышает ограничения на размер файла или занимает много времени для загрузки и передачи из-за медленной скорости беспроводного Интернета.
Если вы принимаете сообщения, загрузка большого PDF-файла может занять целую вечность, даже если у вас молниеносное подключение к Интернету, а пролистывание страниц с ненужной информацией может вызвать у вас головную боль.
Конечно, есть способ лучше выполнить работу, верно?
Мы рады, что вы спросили.
Есть несколько простых и быстрых приемов для удаления страниц из PDF, как с помощью Adobe Acrobat, так и с помощью нескольких онлайн-инструментов стороннего программного обеспечения, которые доступны бесплатно.
Эти советы сэкономят ваше время и силы, когда вам нужно отправить кому-то файл меньшего размера, в котором вся необходимая информация будет у них под рукой. Вы даже можете использовать эти указатели для удаления разделов в документе и замены их обновленной или новой информацией.
Мы укажем вам правильное направление и даже проведем через все этапы — никаких тяжелых вздохов или выдергивания волос. Кстати, чтобы узнать больше о других операциях с файлами PDF, посетите руководство Jotform по редактированию PDF.
Удаление страниц с помощью Adobe Acrobat
Как новаторская программа, которая познакомила мир с файлами PDF, Adobe Acrobat предлагает относительно простой процесс удаления страниц из PDF.
Но важно отметить, что вы не можете удалять страницы из PDF или восстанавливать страницы, которые были удалены без подписки Adobe Acrobat.
Вы можете воспользоваться семидневным бесплатным пробным периодом Adobe Acrobat, а затем отменить подписку до того, как вам придется платить, но это может быть проблемой и служит только временным решением.
Если вы не планируете часто использовать Adobe Acrobat, возможно, вам лучше попробовать бесплатные программные инструменты, о которых мы расскажем позже в этом руководстве.
Если у вас есть подписка на Adobe Acrobat или вы предпочитаете проявлять осторожность и использовать официальное программное обеспечение, мы поможем вам удалить страницы из вашего PDF-файла.
- Откройте документ, который вы хотите изменить, и найдите панель панели инструментов в дальнем правом углу экрана. Когда вы найдете панель инструментов, выберите «Упорядочить страницы».
СОВЕТ: Если вы не можете найти панель инструментов, перейдите на отдельную панель инструментов внизу страницы и щелкните значок «Скрыть правую панель».
- На этом этапе вы можете удалить страницы из документа, используя один из двух вариантов: щелкнув миниатюры на отдельных страницах или выбрав диапазон страниц для одновременного удаления.Ниже мы выделим каждый метод как вариант 1 и вариант 2 .
- Вариант 1. Если прокрутить стрелку по всему документу, вы заметите, что на отдельных миниатюрах появляются три значка. Два верхних значка поворачивают страницу влево и вправо соответственно. Значок «мусорная корзина» внизу каждого эскиза удаляет отдельную страницу — щелкните по нему, если вы хотите избавиться от страницы.
- Вариант 2. Нажмите на раскрывающееся меню «Выбрать страницы» и выберите страницы, которые вы хотите удалить, на основе параметров в раскрывающемся меню: четные страницы, нечетные страницы, альбомные страницы, книжные страницы.
Когда вы закончите, нажмите «Удалить», чтобы удалить страницы.
- После удаления нужных страниц нажмите кнопку «Сохранить» в дальнем правом углу панели инструментов, чтобы сохранить изменения.
На всякий случай
Создавайте документы PDF с любым количеством страниц с помощью бесплатного редактора PDF от Jotform .
Удаление страниц с помощью сторонних программных средств
Самые популярные инструменты, используемые для удаления страниц из PDF
- Smallpdf
- Sejda
- PDFCandy
- PDF2Go
- PDFResizer
Есть несколько способов сварить яйцо, и ту же фразу можно применить к удалению страниц из вашего PDF.
Хотя Adobe Acrobat служит отличным ресурсом, выдающийся программный инструмент больше не является единственным проигрывателем в Интернете для создания и редактирования PDF-документов. Например, текстовые процессоры, такие как Microsoft Word и Google Docs, теперь позволяют быстро создавать документы и сохранять их в формате PDF.
Аналогичным образом, в настоящее время Интернет заполнен множеством веб-сайтов, на которых можно изменять документы PDF.
Но это неплохо — некоторые люди не могут редактировать или изменять PDF-файлы, потому что у них нет подписки на Adobe Acrobat.
Мы дадим вам краткое изложение некоторых из лучших онлайн-программных инструментов, которые помогут вам бесплатно удалять страницы из PDF.
1. SmallpdfЕсли этот веб-сайт кажется вам знакомым, это потому, что мы упоминали его ранее.
Хотя мы подробно описали способность Smallpdf конвертировать файлы PDF в документы Word и превращать файл JPG в PDF, онлайн-программный инструмент также является отличным ресурсом для удаления страниц из PDF.
Это бесплатное и простое в использовании средство для удаления страниц поможет вам сжать документ в файл меньшего размера, уменьшить беспорядок и сохранить только те страницы, которые вам нужны.
Самое приятное то, что Smallpdf создаст копию PDF-файла, который вы хотите изменить, поэтому вам не нужно беспокоиться об изменении исходного документа.
- Начните с перетаскивания файла с рабочего стола в прямоугольное поле «Перетащить сюда PDF» на главной странице. Вы также можете выбрать файлы для загрузки вручную со своего компьютера, используя ссылку «Выбрать файл» в поле «Перетащить сюда PDF-файл». Щелкните значки в правом нижнем углу поля, если вы хотите загрузить файл с Google Диска или Dropbox.
- Появится новая страница и отобразится поле, содержащее отдельные страницы документа. Если вы прокрутите каждую страницу, вы увидите значок корзины в правом верхнем углу выделенной области. Нажмите на значок корзины, если хотите удалить выделенную страницу. СОВЕТ: Повторите этот шаг для каждой страницы, которую хотите удалить.
- После удаления отдельных страниц нажмите «Применить изменения», чтобы сохранить изменения.
- После удаления выбранной страницы или страниц вы можете сохранить файл на свой компьютер, нажав «Загрузить файл». Вы также можете отправить ссылку на измененный PDF-файл, щелкнув значок конверта, сохранить документ в своей учетной записи Dropbox или отправить его в свою учетную запись Google Диска.
Этот интерактивный программный инструмент прост в использовании и предлагает широкий спектр услуг по редактированию PDF, таких как защита или разблокировка документов, преобразование определенных типов файлов в PDF и добавление электронных подписей.
Sejda также гарантирует, что ваши файлы останутся в безопасности. Документы, которые вы загружаете и редактируете, отправляются через зашифрованное соединение, поэтому ваши файлы остаются конфиденциальными и автоматически удаляются через пять часов.
Все услуги по редактированию PDF бесплатны для документов размером до 200 страниц или 50 мегабайт с максимум тремя задачами в час.
- Начните с того, что перетащите документ PDF в любое место на главной веб-странице Sejda «Удалить страницы PDF». Вы также можете выбрать PDF-документы, которые хотите загрузить вручную со своего компьютера, нажав кнопку «Загрузить PDF-файлы».
- Появится новая страница и отобразится поле, в котором показаны отдельные страницы документа. Если вы прокрутите каждую страницу, вы увидите кнопку «Удалить» внизу выделенной области. Нажмите кнопку «Удалить», если хотите удалить страницу.
- СОВЕТ: Если вы хотите немного упростить процесс, введите диапазон страниц или перечислите отдельные страницы, которые вы хотите удалить, и нажмите кнопку «Применить изменения».
- СОВЕТ: Если вы не знаете, какую страницу удалить, или хотите убедиться, что удаляете правильную страницу, вы можете увеличивать и уменьшать масштаб документа, используя ползунок масштабирования в правой части окна. страница в Интернете.
Вы также можете навести курсор на отдельные страницы, чтобы увеличить текст.
- После удаления страниц вы можете сохранить копию нового документа на своем компьютере, нажав кнопку «Загрузить». Вы также можете поделиться ссылкой на свой новый документ или сохранить его копию в Dropbox и Google Диске, щелкнув соответствующие значки под ссылкой «Загрузить».
В прошлом мы выделяли PDFCandy за его способность превращать изображения в PDF-файлы и извлекать изображения из PDF-файлов, но этот бесплатный программный инструмент также может помочь вам удалять страницы из PDF-файла.
Вы даже можете использовать PDFCandy для удаления страниц из файлов PDF, которые являются конфиденциальными или частными; любой загруженный контент обрабатывается только для редактирования PDF-файлов и никому не передается.
Суть в том, что PDFCandy является быстрым, эффективным и предоставляет широкий спектр услуг редактирования, которые могут легко удовлетворить ваши потребности.
- На главной веб-странице «Удалить страницы из PDF» вы можете использовать курсор, чтобы перетаскивать файлы со своего рабочего стола и опускать их в поле с помощью кнопки «+ Добавить файл (ы)».Для более традиционного подхода нажмите кнопку «+ Добавить файл (ы)» и выберите документ или документы, которые вы хотите загрузить со своего компьютера. Если ваш документ защищен паролем, вы должны разблокировать его перед загрузкой в PDFCandy. СОВЕТ: Вы также можете щелкнуть значки рядом с кнопкой «+ Добавить файл (ы)», чтобы загрузить документы из ваших учетных записей Google Диска или Dropbox.
- После загрузки файла введите определенные страницы или диапазон страниц, которые вы хотите удалить, в текстовое поле «Удалить» в нижнем левом углу экрана.
- СОВЕТ: Если вы хотите убедиться, что удаляются правильные страницы, щелкните значок увеличения справа от выделенной страницы. Если щелкнуть значок удаления, документ будет удален с экрана. Если это произойдет, вы должны снова загрузить свой документ.
В появившемся новом окне используйте стрелки с правой и левой стороны экрана для навигации по страницам в документе. Щелкните значок «x» над просматриваемым документом, чтобы закрыть экран.
- После удаления ненужных страниц из документа нажмите кнопку «Удалить страницы» в правом нижнем углу экрана.
- Завершите процесс, нажав кнопку «Загрузить файл», чтобы получить копию измененного PDF-файла. Вы также можете сохранить новый файл на Google Диске и Dropbox, щелкнув значки рядом с кнопкой «Загрузить файл».
Эта бесплатная, простая в использовании программа отличается от аналогичных онлайн-инструментов тем, что вы можете одновременно удалять и изменять порядок страниц PDF.Другие программные инструменты требуют отдельных процессов для удаления и изменения порядка страниц PDF.
PDF2Go также позволяет редактировать файлы PDF на ноутбуке, настольном компьютере и цифровых устройствах, например смартфоне или планшете — при попытке использовать его на смартфоне или планшете с другим программным обеспечением могут возникать проблемы.
После внесения всех желаемых изменений PDF2Go временно сохраняет копию созданного файла PDF, чтобы вы могли получить к нему доступ в течение 24 часов. Вы также можете скачать его до 10 раз.
- Начните с того, что с помощью курсора перетащите файл со своего рабочего стола в поле «Перетащите файлы сюда». В качестве альтернативы вы можете нажать кнопку «Выбрать файл» в поле «Перетащить файлы сюда» и выбрать PDF-файл, который вы хотите загрузить, со своего компьютера. У вас также есть возможность загружать файлы PDF из своих учетных записей Dropbox или Google Диска, а также из Интернета (путем ввода URL-адреса). Просто нажмите на значки в правом нижнем углу поля «Перетащить файлы сюда».
- После того, как вы были перенаправлены на новую веб-страницу, удалите файлы, щелкнув отдельную страницу и нажав значок «x» над ней — отмените эту команду, нажав значок «+», который появляется вместо «x». » значок.
СОВЕТ: Вы также можете переупорядочить страницы, нажав ромбовидный значок в середине каждой выделенной страницы и перетащив страницу в нужное место в документе (например, поместив страницу 1 между страницами 2 и 3).
- Другой вариант — выбрать отдельные страницы и щелкнуть значок «мусорная корзина» в списке параметров редактирования под страницами документа — отмените эту команду, нажав значок «отменить» рядом со значком «мусорная корзина». СОВЕТ: Щелкните значок «Сбросить все» в списке параметров редактирования, чтобы отменить все сделанные вами изменения и начать заново.
- После внесения всех изменений нажмите кнопку «Сохранить изменения», чтобы создать копию нового PDF-файла.
- После создания копии вашего нового PDF-файла новый файл должен автоматически загрузиться на ваш компьютер или цифровое устройство. Если этого не произошло, нажмите кнопку «Загрузить» на открывшейся новой веб-странице. СОВЕТ: Если вам больше не нужно загружать файл и вы хотите удалить его из системы временного хранения PDF2Go, щелкните ссылку в пятом варианте ниже — вы будете перенаправлены на новую страницу, где говорится, что ваш файл был удален. .
Этот бесплатный программный инструмент без излишеств, возможно, не имеет такой визуальной привлекательности, как его конкуренты, но он все равно может быстро выполнить свою работу, даже если вы в затруднительном положении.
Помимо удаления страниц в документе, PDFResizer также позволяет объединять, изменять размер, обрезать и оптимизировать файлы PDF, а также переупорядочивать и поворачивать страницы.
Когда дело доходит до этого, вы можете загрузить до 50 файлов или максимум 100 мегабайт.
- Начните с нажатия кнопки «Выбрать файлы» на веб-странице PDFResizer «Удалить страницы из PDF».Выбрав файлы, которые хотите загрузить со своего компьютера, нажмите «Загрузить файлы!» кнопка.
- На следующей открывшейся веб-странице вы увидите эскизы отдельных страниц PDF. Удалите отдельные страницы, щелкнув ссылку «удалить» внизу выбранной миниатюры. СОВЕТ: Вы можете переупорядочить страницы, щелкнув эскизное изображение и перетащив его в желаемое место (например, поместив страницу 1 между страницами 2 и 3).
- После удаления всех нужных страниц нажмите «Создать PDF!» кнопку, чтобы завершить процесс.
- Копия вашего недавно измененного документа появится в виде изображения под надписью «Создать PDF!» кнопка. Щелкните ссылку «Загрузить», чтобы сохранить файл на свой компьютер.
Как вы интегрировали эти стратегии в свой рабочий процесс? Мы будем рады услышать ваше мнение в комментариях ниже.
Эта статья изначально опубликована 5 декабря 2018 г. и обновлена 30 августа 2021 г.
Как удалить страницу из файла PDF
Удалить страницу из PDF-документа довольно просто.
Сначала откройте PDF-документ в PDF Annotator. Запустите PDF Annotator , выберите файл , откройте и выберите файл PDF. Теперь нажмите ОК.
PDF Annotator теперь отобразит ваш PDF-документ. Щелкните вкладку со значком страницы в левом верхнем углу боковой панели .
Откроется диспетчер страниц . В диспетчере страниц вы можете видеть небольшие превью (эскизы) всех страниц документа.При щелчке по миниатюре отображается соответствующая страница.
Прокрутите до страницы, которую вы хотите удалить из документа PDF.
Выберите первую страницу, которую вы хотите удалить, нажав на миниатюру предварительного просмотра страницы . Щелчок по миниатюре гарантирует, что любой предыдущий выбор будет очищен, и только страница, которую вы щелкнул будет выбран.
Совет: Если вы хотите удалить сразу несколько страниц, выберите несколько страниц одновременно, установив флажки в верхнем левом углу над миниатюрами страниц.
Теперь нажмите кнопку со значком страницы в верхней части диспетчера страниц (шаг 1). В меню щелкните Удалить страницу (шаг 2).
