Как закрыть учетную запись для Skype? | Поддержка Skype
Эта статья переведена с помощью машинного перевода.
Вернуться к результатам поиска
Скайп входит в линейку служб потребительского уровня, предоставляемых через учетную запись Майкрософт. Профиль Скайпа и учетная запись Майкрософт неразделимы. Если вы закроете ее, то больше не сможете входить не только в Скайп, но и в другие продукты и службы Майкрософт, такие как Outlook.com, Office Online, OneDrive, Xbox Live и Windows.
Прежде чем закрыть учетную запись Майкрософт, убедитесь, что вы не оставляете ничего важного, связанного с Skype за:
- Войдите в Скайп.
- Выполните указания из этой статьи, чтобы гарантировать следующее:
- Важные сведения, например файлы и контакты, сохранены.
- На счете в Скайпе не осталось денег. После закрытия учетной записи вы не сможете их вернуть.
- Отменены активные подписки, и плата за них больше не взимается.
 Если у вас включен режим автоматического пополнения счета и вы закроете учетную запись без отмены подписок, плата за подписки продолжит взиматься, пока учетная запись не будет удалена окончательно через 60 дней. Вы можете узнать, как отключить автоматическое пополнение счета.
Если у вас включен режим автоматического пополнения счета и вы закроете учетную запись без отмены подписок, плата за подписки продолжит взиматься, пока учетная запись не будет удалена окончательно через 60 дней. Вы можете узнать, как отключить автоматическое пополнение счета.
Для закрытия учетной записи Майкрософт сделайте следующее:
- Перейдите на страницу закрытия учетной записи Майкрософт. Может потребоваться выполнить вход или подтвердить пароль.
- Войдите именно в ту учетную запись, которую хотите закрыть, и выберите Далее.
- В раскрывающемся списке Выберите причину укажите, почему вы закрываете учетную запись.
- Щелкните Пометить для закрытия.
- Ваша учетная запись Майкрософт будет закрыта через 60 дней. Мы выжидаем 60 дней, прежде чем окончательно удалять учетные записи, на случай, если вы передумаете или вам потребуется открыть что-то, пока запись еще действует.
 Если вы действительно передумаете в течение этих 60 дней, достаточно войти в учетную запись, и ее закрытие будет отменено.
Если вы действительно передумаете в течение этих 60 дней, достаточно войти в учетную запись, и ее закрытие будет отменено.
После закрытия учетной записи Майкрософт мой профиль по-прежнему виден в поиске по справочнику Скайпа. Как удалить его?
Когда вы закрываете учетную запись Майкрософт, мы выжидаем 60 дней, прежде чем удалить ее окончательно. В течение этого периода запись помечена для закрытия, но по-прежнему существует. Вы можете управлять отображением своего профиля Скайпа в предложениях и результатах поиска по справочнику. Дополнительные сведения о том, как исключить себя из предложений и поиска по справочнику Скайпа см. в своих настройках конфиденциальности на мобильном устройстве или настольном ПК.
После закрытия учетной записи Майкрософт мне хотелось бы изменить свое решение. Можно ли открыть ее снова?
Войдите в свою учетную запись Майкрософт в течение 60 дней с момента ее закрытия. Мы отменим удаление, и все будет так же, как раньше. Если с момента удаления прошло больше 60 дней, восстановление учетной записи невозможно.
Можно ли вновь открыть учетную запись Майкрософт после 60-дневного периода ожидания?
Если с момента удаления прошло больше 60 дней, восстановление учетной записи невозможно.
Готовы узнать больше?
Где можно получить возврат денежных средств?
Разделы справки отменить или изменить подписку на Skype подписку?
Как закрыть учетную запись Майкрософт
машинный перевод
ВНИМАНИЕ! Эта статья переведена с помощью средств машинного (автоматического) перевода, а не человеком. Дополнительные сведения см в следующей статье. В Skype машинный перевод используется для предоставления статей службы поддержки и справки на дополнительных языках. При этом автоматически переведенные статьи могут содержать ошибки, а также синтаксические и грамматические неточности, аналогичные тем, которые допускают носители других языков. Skype не несет ответственности за неточности, ошибки и ущерб, вызванные некачественным переводом или его использованием клиентами.
См. исходный текст на английском языке: FA142
Задайте вопрос сообществу
Пообщайтесь с другими пользователями.
Помогите нам сделать поддержку Skype лучше
Поделитесь своими мыслями в ходе краткого опроса.
Состояние Skype
Узнайте, есть ли сейчас какие-то проблемы, влияющие на работу Skype.
Как удалить Скайп | Как полностью удалить Skype со своего устройства
В этой статье пойдет речь о том, как удалить Скайп с любого устройства, а также как полностью избавиться от всех следов программы. В этом есть свои особенности, далеко не у всех получается закончить процесс удаления до конца, ведь любая программа обязательно оставляет следы своей жизнедеятельности на устройстве.
Тем более, при неправильном удалении, могут возникнуть проблемы при повторной установке приложения.
Как удалить Скайп с компьютера полностью
Итак, рассмотрим, как удалить Скайп с компьютера или ноутбука, что для этого нужно сделать и какие существуют способы.
С помощью деинсталлятора
Сейчас удалить Скайп с компьютера или ноутбука достаточно просто – в любой, более или менее современной операционной системе Виндовс для этой цели существует специальный деинсталлятор. Вот как им пользоваться:
- Открой в меню «Пуск» «Панель управления», либо найди ее в поиске
- Выбери «Программы и компоненты»
- Найди нужную программу в списке и выдели ее правой кнопкой мыши
- В левом верхнем углу появится кнопка «Удаление». Нажми на нее
- Выполняй команды системы (ели, конечно, они будут)
- После всех вышеперечисленных действий, приложение будет удалено
Узнай на нашем сайте, как зарегистрироваться в Skype, а также о том, где скачать Skype Portable.
Вручную
Удалить программу Skype с компьютера можно и вручную.
- Сначала нужно очистить устройство от следов работы приложения. Для этого закрой программу, а затем останови процесс в «Диспетчере задач» (нажми Ctrl+Alt+Delete)
- Открой на диске С папку «Program Files», а уже в ней – папку Skype
- Найди там файл с именем программы и разрешением «ехе», нажми на него левой кнопкой мыши и выбери «Удалить».
- Можно убрать сразу всю папку, но тогда исчезнет не только Скайп, так можно полностью удалить с ноутбука или компьютера все переписки и документы. Если это не входило в твои планы, сохрани данные заранее
- Путь указан стандартный, обычно система «автоматом» устанавливает новые программы в эту папку
Подробную инструкцию об этом процессе для разных операционных систем ты найдешь в статьях:
- Как удалить Скайп с Windows 7
- Как удалить Скайп с Windows 10
Как удалить Скайп с телефона
Как удалить Скайп с телефона или планшета Андроид? Все зависит от того, скачал ты приложение, или же оно является встроенным. Если ты скачал Skype, то выполни следующую последовательность действий:
Если ты скачал Skype, то выполни следующую последовательность действий:
- Открой поочередно «Настройки» — «Приложения»
- Найди нужную программу
- Нажми на значок и удерживай его некоторое время
- Наверху экрана появится изображение мусорной корзины
- Перетащи в нее иконку и приложение будет удалено
Если речь идет о системном приложении, то для того, чтобы полностью его убрать, тебе понадобится специальная утилита, например, Root Explorer. С помощью нее ты сможешь вносить нужные изменения в устройство на правах администратора, а значит, и избавишься от ненужного софта.
Как удалить Скайп из реестра
Нужно отметить, что ни тем, ни другим способом не удастся удалить Скайп полностью, нужно будет также почистить записи в реестре. Вот как удалить Skype из реестра:
СCleaner
С помощью программы СCleaner. Это замечательная, а главное, бесплатная утилита, которая чистит реестр и восстанавливает поврежденные файлы. Кроме того, эта утилита очень проста в обращении. Скачай ее, установи и следуй инструкциям
Кроме того, эта утилита очень проста в обращении. Скачай ее, установи и следуй инструкциям
Uninstaller Pro
С помощью утилиты Uninstaller Pro. Здесь мы объясним подробнее:
- Скачай утилиту, открой ее и найди Скайп
- Щелкни по значку программы два раза, а затем нажми кнопку удаления
- Откроется окно подтверждения, если ты уверен в своих действиях – еще раз нажми кнопку удаления
- Сервис задаст вопрос «Убрать все компоненты?». Ответь согласием
- В новом окне выбери «Продвинутый режим сканирования» и кликни «Сканировать»
- Собственно, начнется процесс сканирования, после которого в окне отобразятся все, связанные с программой файлы
- Пробегись глазами лишний раз, чтобы точно не убрать ничего лишнего
- Если все указанные файлы и папки все-таки должны быть ликвидированы с устройства, еще раз жми «Удаление»
- Утилита завершит процесс, и следов приложения на устройстве не останется
Как удалить свой Скайп?
Если тебя интересует, как удалить учетную запись Скайп, то есть закрыть рабочий аккаунт, подробную информацию об этом ты сможешь найти на нашем сайте, но в другой статье. Здесь мы коснемся этого вопроса лишь поверхностно.
Это можно через техподдержку:
- Перейди на страницу закрытия профиля. (путь такой — Справка — выпадающее меню и далее «Закрытие учетной записи»)
- Входи в свою УЗ и нажимай «Далее».
- Укажи причину, по которой ты больше не хочешь использовать Скайп.
- Нажми «Пометить для закрытия».
Как удалить Skype на ПК с Windows 10 двумя способами
- Вы можете удалить Skype на ПК с Windows 10 двумя разными способами.

- Однако удаление Skype не приводит к удалению вашей личной учетной записи в Skype.
- Если вы удалили Skype, но хотите использовать его снова, вам потребуется переустановить последнюю версию Skype, прежде чем вы сможете звонить.
- Посетите домашнюю страницу Business Insider, чтобы узнать больше.
Хотя Skype является одним из самых популярных приложений для видеоконференций, существует множество других опций, которые вы также можете использовать. Одни могут быть лучше других, но все зависит от удобства и личных предпочтений.
Если у вас есть Skype на вашем компьютере, но вы больше не используете его и хотите очистить место на своем компьютере, вот как удалить Skype на вашем компьютере с Windows 10 двумя совершенно разными способами.
Ознакомьтесь с продуктами, упомянутыми в этой статье:
Windows 10 (от 139,99 долларов США в Best Buy)
Lenovo IdeaPad 130 (от 299,99 долларов США в Best Buy)
Как удалить Skype на ПК с Windows 10 с помощью панели управления
1. Включите компьютер с Windows 10, а затем нажмите либо клавишу Windows на клавиатуре, либо кнопку Windows, расположенную в правом нижнем углу экрана.
Включите компьютер с Windows 10, а затем нажмите либо клавишу Windows на клавиатуре, либо кнопку Windows, расположенную в правом нижнем углу экрана.
2. Прокрутите список приложений на своем компьютере, затем щелкните правой кнопкой мыши приложение Skype и выберите «Удалить» во всплывающем меню. Это запустит Панель управления.
Щелкните правой кнопкой мыши приложение Skype, затем выберите «Удалить» и запустите панель управления. Тейлор Лайлс/Business Insider 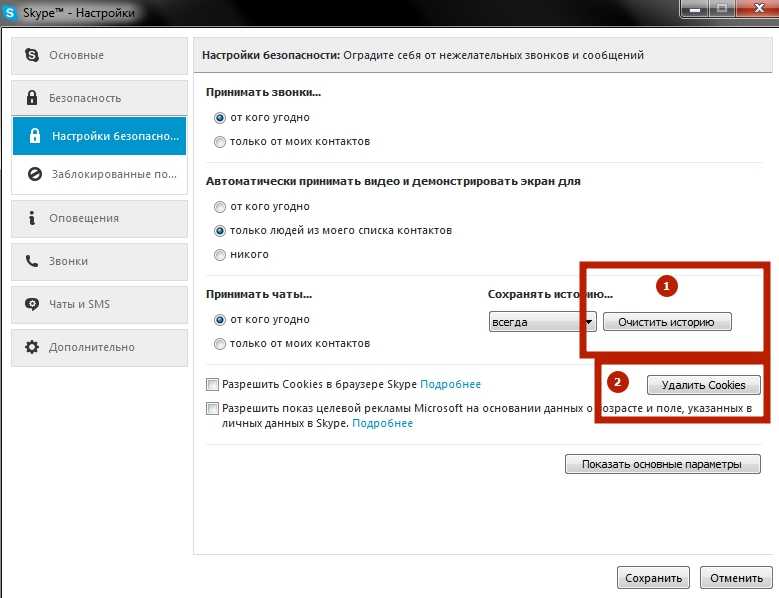
Как удалить Skype на ПК с Windows 10 с помощью настроек
1. Включите компьютер с Windows 10, затем введите «Установка и удаление программ» в строке поиска. Затем нажмите «Добавить или удалить программы». Откроется вкладка в ваших «Настройках».
2. В разделе «Настройки» прокрутите вниз и найдите свое приложение Skype. Затем нажмите на приложение, и появится небольшое раскрывающееся окно. Нажмите «Удалить».
Нажмите на приложение, затем, когда появится раскрывающееся окно, нажмите «Удалить», чтобы удалить Skype. Тейлор Лайлс/Business Insider
Тейлор Лайлс/Business Insider
Как очистить корзину на компьютере с Windows 10 тремя способами
Как изменить размер значков на рабочем столе на компьютере с Windows 10
Как добавить веб-сайты на панель избранного Браузер Microsoft Edge на ПК с Windows 10
Как изменить пользователя-администратора на компьютере с Windows 10 и добавить или удалить учетные записи администратора
6 способов попробовать, если вы не можете обновить компьютер с Windows 10 после перезагрузки ПК для обновления драйверов
Тейлор Лайлс — внештатный автор Business Insider.
ПодробнееПодробнее
Insider Inc. получает комиссию, когда вы покупаете по нашим ссылкам.
Как отключить Skype в Windows 10 (5 способов)
В прошлом Skype был крупнейшим приложением для обмена личными сообщениями и проведения конференций. Однако со временем многие люди начали искать разные платформы для расширения. В этой статье вы можете узнать, как отключить или полностью удалить Skype из вашей системы Windows 10.
Выход из Skype на вашем устройстве может вызвать или не вызвать некоторые «побочные эффекты». Помимо того, что он занимает небольшое количество места на диске, Skype может легко препятствовать вашему интернет-соединению или вызывать ошибки, когда использование диска превышает 9.0%. Чтобы этого не случилось с вами.
Рекомендуется: как отключить отображение вкладок Windows 10 в представлении Alt+Tab
Поскольку Skype предустановлен на большинстве устройств с Windows 10, полное удаление приложения может показаться сложной задачей. 5 способов, описанных ниже, помогут вам полностью избавиться от Skype, а также от остаточных файлов, которые он оставляет даже после его удаления. Давайте начнем.
5 способов, описанных ниже, помогут вам полностью избавиться от Skype, а также от остаточных файлов, которые он оставляет даже после его удаления. Давайте начнем.
Метод 1. Отключить Skype от открытия при запуске
Каждый раз, когда ваша система загружается, различные приложения запускаются при запуске. Это функция, используемая многими приложениями, которые вы, возможно, захотите иметь готовыми с момента получения доступа к компьютеру, например, антивирусным программным обеспечением. Однако по умолчанию ваше устройство также всегда загружает Skype при запуске.
Если вы все еще пользуетесь Skype время от времени или у вас есть причины, по которым вы не хотите полностью удалять его, вы можете просто отключить его. Это можно сделать проще всего через диспетчер задач, выполнив следующие действия.
- Откройте диспетчер задач одним из следующих способов:
- Щелкните правой кнопкой мыши любое пустое место на панели задач. Это откроет контекстное меню.
 Здесь нажмите Диспетчер задач .
Здесь нажмите Диспетчер задач . - Или нажмите Ctrl , Alt, и Esc клавиш одновременно на клавиатуре.
Теперь ваш компьютер должен запуститься без автоматического запуска Skype. Это дает вам возможность доступа к Skype, когда это необходимо, но это не будет мешать вам в повседневной жизни.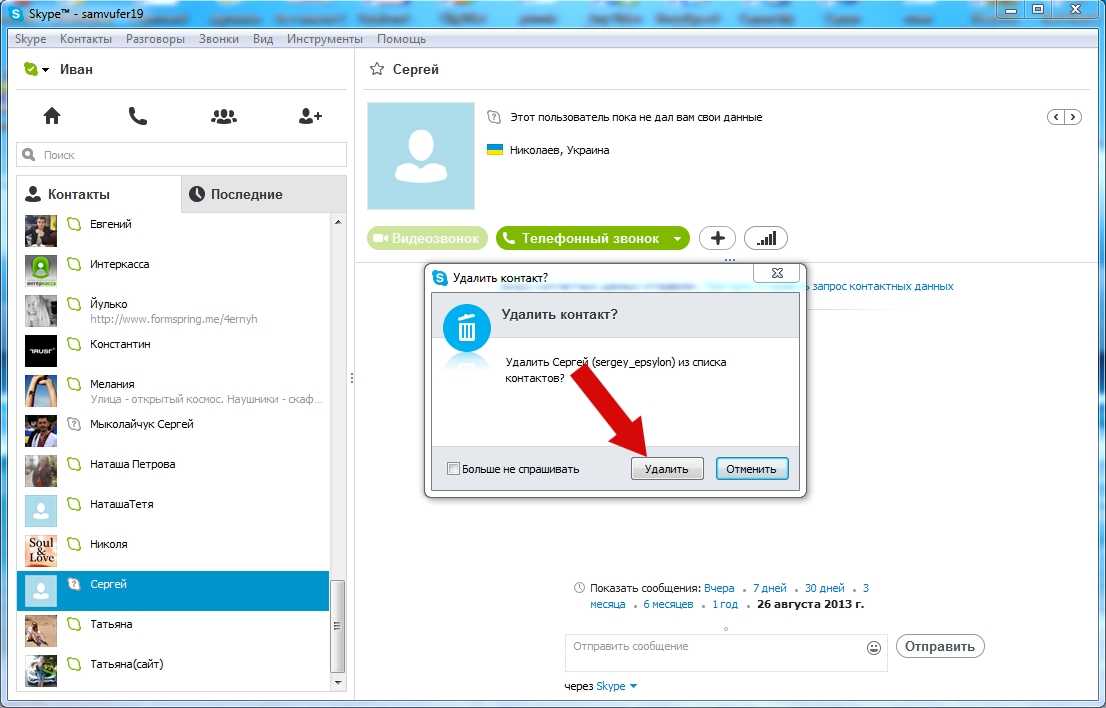
Способ 2. Удаление Skype через панель управления
Стандартная процедура удаления приложений с компьютера с Windows 10 — использование самой панели управления. Раньше этот центр действий был основным способом перемещения на вашем устройстве и изменения настроек, однако в последних обновлениях он был омрачен настройками.
Это не означает, что Панель управления больше недоступна. Вы можете получить к нему доступ и выполнить процесс быстрого удаления программного обеспечения Skype. Имейте в виду, что это может оставить некоторые ненужные файлы — для борьбы с этим обязательно выполните метод 5 после завершения процесса удаления.
- Используйте панель поиска Windows 10 на панели задач и найдите «управление». Когда результаты загружены, запустите Панель управления . Это откроет классическую панель управления вместо перехода в новое приложение «Настройки».
- Используйте раскрывающееся меню в правом верхнем углу, чтобы изменить режим View на Large icons .

- Нажмите кнопку Программы и компоненты .
- Найдите Skype из списка программ. Вы можете щелкнуть Имя, чтобы отсортировать список в алфавитном порядке, или использовать встроенный поиск, чтобы найти приложение.
- Нажмите кнопку Удалить или щелкните правой кнопкой мыши Skype и выберите параметр Удалить . Это может запустить встроенную программу удаления Skype, которая покажет вам инструкции на экране.
- Следуйте инструкциям программы удаления и удалите Skype с вашего устройства. Для завершения процесса может потребоваться перезагрузка.
Способ 3. Напрямую удалить Skype
Если вы установили Skype через Microsoft Store или непосредственно из установщика Skype.com, у вас будет возможность удалить его напрямую. Для этого потребуются следующие шаги.
- Используйте панель поиска Windows 10 на панели задач и найдите «Skype».

- Когда результаты загружены, щелкните правой кнопкой мыши приложение Skype .
- Если доступно, выберите Удалить опцию из контекстного меню. Это может запустить встроенную программу удаления Skype, которая покажет вам инструкции на экране.
- Следуйте инструкциям программы удаления и удалите Skype с вашего устройства. Для завершения процесса может потребоваться перезагрузка.
Способ 4. Удаление Skype через приложение «Настройки»
Как упоминалось выше, приложение «Настройки» взяло на себя многие задачи, для которых в основном использовалась панель управления. Это означает, что вы также можете удалять и удалять приложения через настройки. Что вам нужно сделать, это следовать руководству ниже.
- Откройте приложение Settings , используя сочетание клавиш Windows + I или значок шестеренки в меню Start .

- Перейдите на вкладку Приложения .
- Найдите Skype из списка программ. Вы можете щелкнуть Имя, чтобы отсортировать список в алфавитном порядке, или использовать встроенный поиск, чтобы найти приложение.
- Нажмите на Skype и выберите опцию Удалить .
- Нажмите Удалить еще раз, чтобы позволить Windows 10 удалить Skype с вашего устройства. Для завершения процесса может потребоваться перезагрузка.
Метод 5. Удалите остаточные файлы Skype после удаления
Skype и большинство других приложений, как правило, оставляют остатки после их удаления. Обычно это файлы, такие как журналы, история чатов, пользовательские настройки и другой мусор, который обычно просто занимает место на вашем устройстве, если его оставить без присмотра. Чтобы полностью и полностью избавиться от Skype, вам нужно вручную удалить эти файлы.
- Нажмите клавиши Windows + R на клавиатуре. Это вызовет утилиту «Выполнить».
- Введите « %appdata% » и нажмите кнопку OK . Это немедленно перенаправит вас в папку AppData в проводнике.
- Найдите папку Skype , щелкните ее правой кнопкой мыши и выберите Удалить . Это удалит большинство остаточных файлов, но не все.
Обратите внимание, что это приведет к удалению истории сообщений. если вы хотите сохранить свою историю, откройте папку Skype и найдите папку, содержащую ваше имя пользователя Skype. Скопируйте и вставьте этот файл на рабочий стол.
Чтобы восстановить историю в будущем, просто скопируйте и вставьте файл в исходное место.
- Последнее, что вам нужно сделать, это использовать редактор реестра, чтобы удалить оставшиеся файлы. Снова нажмите клавиши Windows + R на клавиатуре, затем введите « regedit » без кавычек.
 Нажмите OK для запуска.
Нажмите OK для запуска.
- Щелкните меню Edit в заголовке, затем выберите Find .
- Введите Skype и нажмите «Найти». Вы должны увидеть ряд записей, отображаемых в результатах.
- Удалите все результаты, связанные со Skype, щелкнув правой кнопкой мыши ключ и выбрав Удалить , а затем перезагрузив компьютер.
Заключительные мысли
Если вам нужна дополнительная помощь, не бойтесь обращаться в нашу службу поддержки клиентов, которая работает круглосуточно и без выходных. Вернитесь к нам за более информативными статьями, посвященными производительности и современным технологиям!
Хотите получать информацию об акциях, предложениях и скидках, чтобы покупать нашу продукцию по лучшей цене? Не забудьте подписаться на нашу рассылку, введя свой адрес электронной почты ниже! Получайте последние новости о технологиях по электронной почте и будьте первыми, кто прочитает наши советы, чтобы стать более продуктивным.

 Если у вас включен режим автоматического пополнения счета и вы закроете учетную запись без отмены подписок, плата за подписки продолжит взиматься, пока учетная запись не будет удалена окончательно через 60 дней. Вы можете узнать, как отключить автоматическое пополнение счета.
Если у вас включен режим автоматического пополнения счета и вы закроете учетную запись без отмены подписок, плата за подписки продолжит взиматься, пока учетная запись не будет удалена окончательно через 60 дней. Вы можете узнать, как отключить автоматическое пополнение счета. Если вы действительно передумаете в течение этих 60 дней, достаточно войти в учетную запись, и ее закрытие будет отменено.
Если вы действительно передумаете в течение этих 60 дней, достаточно войти в учетную запись, и ее закрытие будет отменено.
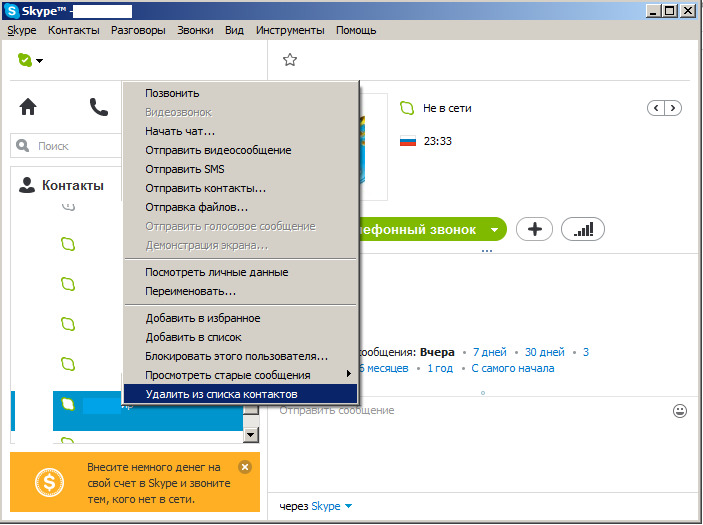 Здесь нажмите Диспетчер задач .
Здесь нажмите Диспетчер задач .
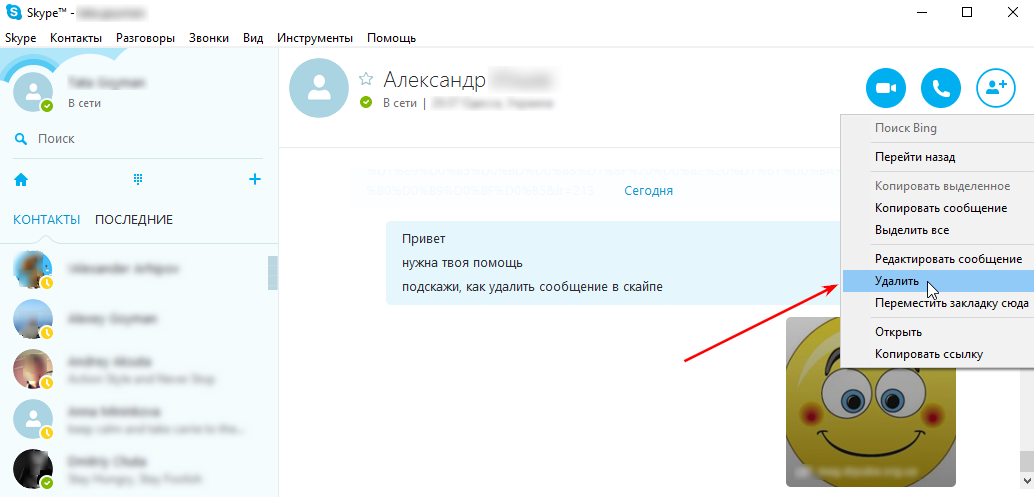
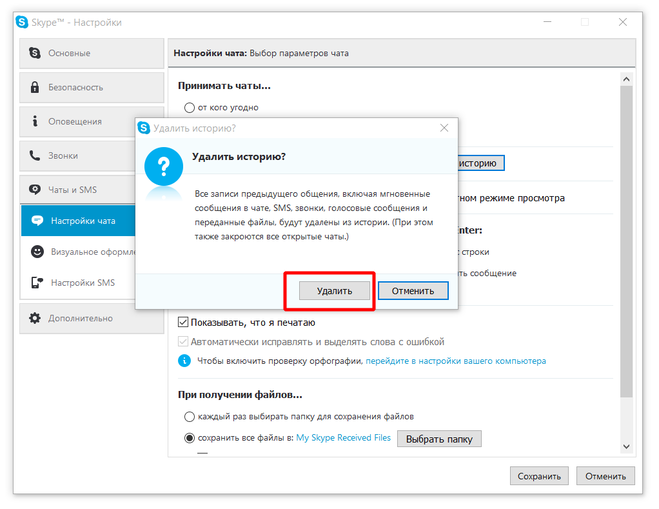
 Нажмите OK для запуска.
Нажмите OK для запуска.