Как удалить Скайп с компьютера полностью, способы установить новый Skype на ноутбуке
Содержание:
- Удаление на компьютере
- Как избавиться от мессенджера на телефоне
- Что делать при наличии проблем с удалением
- Как удалиться со Скайпа
- Полезные советы
- Частые вопросы
- Видео по теме
Skype – популярный мессенджер, который предназначен для видеозвонков, для обмена файлами и сообщениями. Но и как любой другой продукт, данная программа может больше не понадобиться пользователю. В результате нужно удалить Скайп. Если у вас появились трудности с реализацией данной операции, изучите рекомендации, приведенные в указанной статье.
Удаление на компьютере
Рассмотрим, как полностью удалить Скайп с компьютера с определенной операционной системой.
OS Windows
Удалить Skype с компьютера или ноутбука, где присутствует ОС Виндовс, довольно просто, если придерживаться следующей инструкции:
- Нажмите на кнопку «Пуск» и выберите раздел «Панель управления».
 Выберите вкладку «Программы и компоненты».
Выберите вкладку «Программы и компоненты». - Запустится окно с перечнем установленных на данном компьютере приложений. Выберите нужный объект, выделите данный пункт и кликните «Удалить».
- Дождитесь окончания процесса удаления. Не прерывайте данную операцию.
- Для полного удаления со своего компьютера файлов мессенджера нажмите комбинацию клавиш WIN+R. Запустится окно «Выполнить», где впишите команду %appdata%. Кликните «Ок», чтобы подтвердить операцию.
- Откроется новое окно с перечнем папок. Найдите среди них Skype и удалите ее.
- Зайдите в папку, находящуюся по адресу C:\Program Files. Если в ней сохранился каталог с названием мессенджера, удалите его.
- Чтобы навсегда убрать Скайп со своего компьютера, очистите реестр. Самостоятельно делать это нежелательно. Используйте специальную программу, например, CCleaner. После ее запуска перейдите в раздел «Реестр» и нажмите на кнопку «Поиск проблем». После завершения поиска кликните «Исправить».

На заметку:
Выполнять очистку реестра, если удаляется Скайп, нужно обязательно. Это поможет избежать проблем с работой мессенджера в будущем.
OS Linux
Чтобы удалить Скайп, на устройстве с ОС Linux, придерживайтесь следующих инструкций:
- Запустите терминал Ubuntu.
- Чтобы найти нужный объект, введите следующую фразу – sudo apt-get remove —purge skype && rm -r ~/.Skype. Нажмите Enter, чтобы подтвердить операцию.
- Укажите специальный пароль и букву «у».
- Дождитесь окончания операции, после чего закройте терминал.
OS Mac
Удаление мессенджера на компьютерах с Mac OS не представляет трудностей для простых пользователей. Чтобы это сделать, достаточно перетащить значок мессенджера к корзине.
Отключение Skype произойдет сразу же после подтверждения операции пользователем
Как избавиться от мессенджера на телефоне
Удалить любую из версий Skype на телефоне не сложнее, чем сделать это на компьютере. Но некоторые нюансы все-таки существуют.
Но некоторые нюансы все-таки существуют.
Android
Чтобы избавиться от Скайпа на телефоне Android, можете действовать следующим образом:
- Откройте на своем смартфоне раздел с настройками.
- Выберите раздел под названием «Приложения».
- В списке установленных на смартфон приложений найдите Скайп и тапните на указанный пункт.
- Вначале активируйте опцию «Стереть данные», после чего нажмите на кнопку корзины для выполнения удаления.
На заметку:
В зависимости от версии ОС и типа телефона внешний вид меню и название разделов меню может незначительно отличаться. Но общий принцип удаления приложений остается одним и тем же.
iOS
Схема действия на айфонах следующая:
- Найдите иконку Скайпа и зажмите ее на несколько секунд.
- Над значками программ появится крестик, который и нужно нажать.
- Появится новое окно, где подтвердите, что хотите удалить приложение.
- Дождитесь окончания процедуры удаления, после чего мессенджер исчезнет с памяти вашего смартфона.

Что делать при наличии проблем с удалением
Если не удается удалить Скайп на компьютере с операционной системой Windows, для решения проблемы можете использовать специальную утилиту. Microsoft Fix it ProgramInstallUninstall – это бесплатный продукт. С помощью указанной утилиты можно найти и автоматически исправить ошибки, связанные с удалением старых программ и установкой новых.
Для использования указанной программы придерживайтесь следующих инструкций:
- Перейдите по ссылке https://skypeshe.ru/dl/winfix для скачивания утилиты на свой компьютер. Установите ее стандартным способом.
- Откройте утилиту и выберите проверку, рекомендуемую системой.
- Подтвердите, что хотите удалить Скайп.
- Дождитесь окончания процесса. В последующем можете без проблем устанавливать более новые версии мессенджера.
Как удалиться со Скайпа
Если хотите не только удалить мессенджер со своего компьютера, но и отключить учетную запись Скайпа, действуйте следующим образом:
- Зайдите в приложение Скайп и перейдите в настройки.
 Для этого кликните на значок с тремя точками возле имени пользователя. В открывшемся меню выберите пункт «Настройки».
Для этого кликните на значок с тремя точками возле имени пользователя. В открывшемся меню выберите пункт «Настройки». - В открывшемся меню настроек выберите раздел «Учетная запись и профиль».
- Кликните на пункт «Закрыть учетную запись».
- Скайп попросит пользователя повторно авторизоваться в своей учетной записи Майкрософт. Введите логин и пароль, после чего кликните «Вход».
- Подтвердите авторизацию на своей странице. Введите проверочный код, который поступит на телефон в смс-сообщении или на почту в электронном письме (зависит от настроек аккаунта пользователя).
- Запустится окно, в котором можете ознакомиться со списком предупреждений, описывающих, к каким сервисам пользователь теряет доступ в случае удаления учетной записи Скайп. Поставьте все галочки, чтобы подтвердить свое согласие.
- Укажите причину, по которой решили удалить профиль. Кликните на кнопку «Пометить для закрытия».
- Автоматически произойдет удаление учетной записи, после чего можете стирать саму программу Скайп со своего компьютера.

На заметку:
Поле удаления Скайпа пользователь в течение 60 дней может восстановить свой аккаунт. Для этого нужно перейти по ссылке, которая находится в письме, поступившем на почту после выполнения процедуры деактивации.
Полезные советы
Совет №1
После удаления Скайпа на компьютере можете сразу переходить к установке его актуальной версии. Ссылки для скачивания на разные устройства:
| Для компьютера и разных устройств | https://www.skype.com/ru/get-skype/ |
| Андроид | https://play.google.com/store/apps/details?id=com.skype.raider&referrer=utm_source%3Dscomphonedownload |
| Айфон | https://apps.apple.com/app/apple-store/id304878510 |
Совет №2
Часто пользователи сталкиваются с проблемой, что не удается удалить более раннюю версию Скайпа. Это случается по причине, что стандартные средства операционной системы проводят деинсталляцию поверхностно.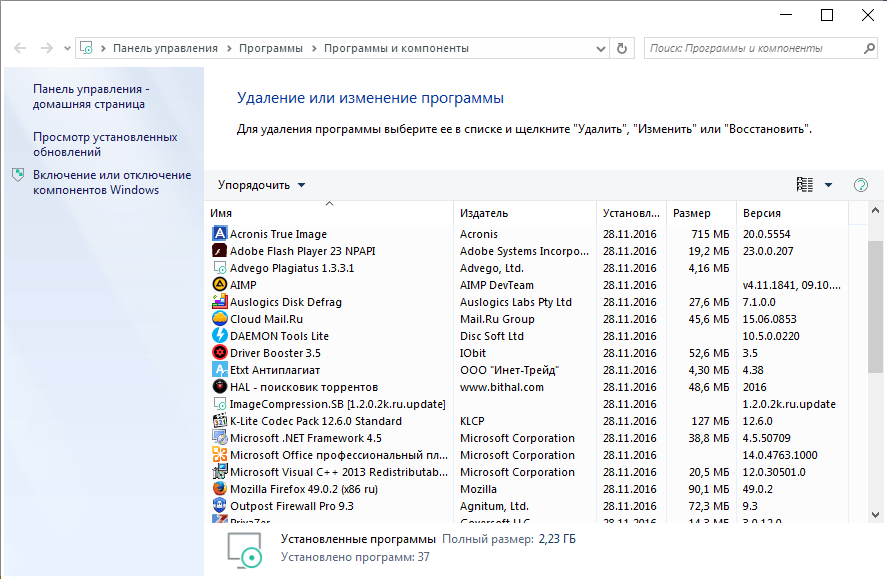 В последующем при установке новых версий мессенджера появляются ошибки и процесс останавливается. Чтобы исправить это, нужно «доочистить» систему от остаточных файлов. В этом поможет CCleaner или любая другая подобная утилита.
В последующем при установке новых версий мессенджера появляются ошибки и процесс останавливается. Чтобы исправить это, нужно «доочистить» систему от остаточных файлов. В этом поможет CCleaner или любая другая подобная утилита.
Частые вопросы
Можно ли удалить процесс Microsoft Skype на компьютере с Windows 10?
Чтобы избавиться от данного процесса, нужно удалить на своем компьютере приложения Messaging + Skype или Skype Video. Это можно сделать через Панель управления или другим удобным для пользователя способом. После очистки системы от данных приложений исчезнет и указанный процесс.
Как удалить встроенный скайп в Windows 10?
Выполните удаление стандартным способом через Панель управления. Если ничего не получается, через Пуск от имени администратора откройте приложение Windows PowerShell. В открывшемся окне впишите команду Get-AppxPackage Microsoft.SkypeApp. После завершения операции скопируйте фразу, находящуюся возле пункта PackageFullName. После этого в одну строчку впишите фразу Remove-AppxPackage –package, после чего вставьте ранее скопированный текст.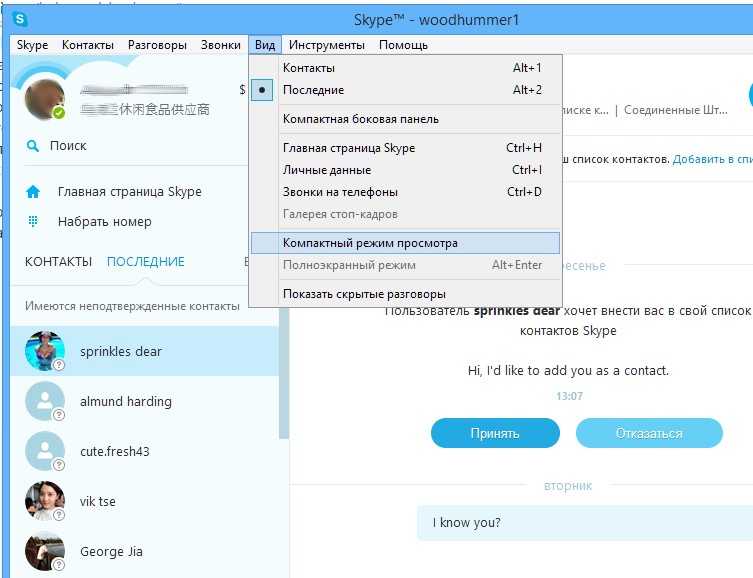 Дождитесь окончания процесса, что приведет к полному удалению мессенджера.
Дождитесь окончания процесса, что приведет к полному удалению мессенджера.
Возникли сложности? Напишите об этом в комментариях и мы постараемся вам помочь.
А если статья оказалась вам полезной, не забудьте поставить лайк!
Как удалить Скайп с компьютера полностью
Очень часто пользователей волнует вопрос: «Как удалить скайп с компьютера?». Это может быть связано с различными проблемами в работе программы и необходимости ее переустановки. Или просто пользователь решил использовать другую программу для видеозвонков. Так или иначе, от программы нужно избавиться, а как удалить skype человек не знает. Эта статья даст подробный ответ на этот вопрос.
Вы также можете ознакомиться с инструкциями:
- Как удалить Контакт из Скайпа,
- Как удалить сообщения в Скайпе.
Чтобы полностью убрать программу из компьютера необходимо удалить ее через панель управления. Делается это следующим образом:
- Открываем Панель управления (Winr+R и пишем Control Panel) и переходим в раздел «Программы».

- Далее, щелкаем по ссылке «Программы и компоненты».
- В появившемся окне, внимательно просматриваем список и находим Skype.
- Щелкаем на него мышкой и нажимаем кнопку «Удалить», которая расположена в верху прямо над списком установленных программок.
- На запрос системы о том действительно ли мы хотим удалить Скайп, отвечаем «Да».
- После чего начинается автоматическое удаление приложения.
Часто случается такое, что приложение не удаляется. Скорее всего, это происходит, потому что вы забыли выйти из Скайпа перед тем, как его удалить. Необходимо полностью закрыть программу. Для этого нужно сначала выйти из своей учетной записи, а уже поле этого закрыть приложение.
Если закрыть приложение обычным способом по каким-то причинам не получается, то можно воспользоваться диспетчером задач. Для этого нажмите комбинацию кнопок клавиатуры В окне диспетчера среди программ найдите Скайп, выделите его мышкой и нажмите кнопочку «Снять задачу», которая расположена внизу окна справа. Так приложение точно полностью прекратит свою работу.
В окне диспетчера среди программ найдите Скайп, выделите его мышкой и нажмите кнопочку «Снять задачу», которая расположена внизу окна справа. Так приложение точно полностью прекратит свою работу.
После данной процедуры попробуйте удалить Скайп еще раз, проделав манипуляцию, описанную выше.
После выполнения всей этой процедуры перезагрузите устройство и убедитесь, что приложение было полностью удалено. Если скайп все еще на месте, то нужно еще раз внимательно выполнить все пункты, какие приведены выше, и перезагрузить компьютер. Таким образом, ответ на вопрос «Как удалить скайп?» получен.
Многим пользователям важен тот факт, чтобы следов удаленной программы нигде не оставалось, в том числе и в реестре. Способ, приведенный выше, удалит само приложение, но его следы в реестре останутся. Далее, будет описан способ, который позволит полностью уничтожить все следы присутствия Скайпа на компьютере.
При выполнении данной операции стоит помнить, что все действия должны выполняться очень аккуратно, так как любое ошибочное удаление нужного файла может привести к печальным последствиям и сбою в работе всего устройства или отдельных важных компонентов системы.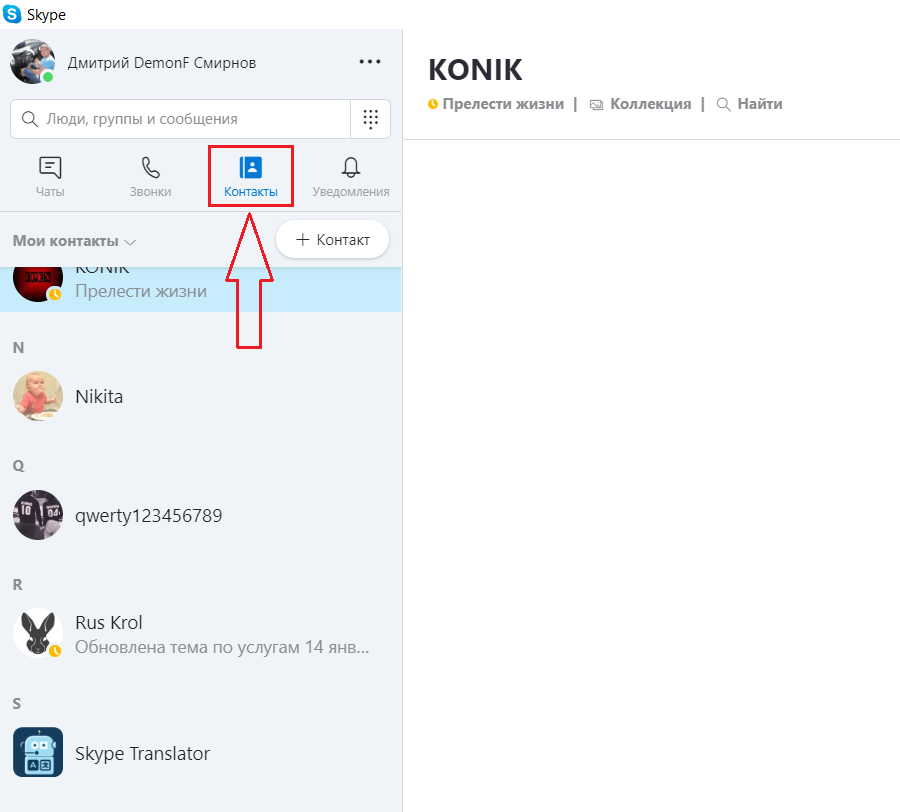 Поэтому если нет уверенности, что все будет сделано правильно, то лучше не использовать данный способ самостоятельно, а доверить чистку реестра профессионалам.
Поэтому если нет уверенности, что все будет сделано правильно, то лучше не использовать данный способ самостоятельно, а доверить чистку реестра профессионалам.
- В поисковой строке меню «Пуск» набираем команду regedit. После нажатия кнопки «Enter» откроется реестр.
- Выбрать вкладку «Правка», а затем щелкнуть по строке «Найти Далее».
- В появившемся окне вводим слово «Skype
- Нажимаем кнопочку «Найти Далее».
- В окне справа появятся результаты поиска. Их необходимо удалить.
- Щелкаем на каждой строке правой клавишей компьютерной мыши и в меню выбираем строчку «Удалить».
- Затем, повторяем 5 последних пунктов пока поиск не будет закончен.
Благодаря этой манипуляции реестр будет полностью очищен от следов приложения. И можно будет с уверенностью сказать, что Skype полностью удален с компьютера.
Как легко и полностью удалить Skype на Mac
Skype — очень популярная платформа для обмена мгновенными сообщениями, аудиозвонков, а также видеозвонков. Его конкурентами являются Zoom и Slack. Это очень известный инструмент, который теперь покупается и управляется самой Microsoft. Тем не менее, это не так здорово, как раньше. Есть ошибки, и сейчас это довольно медленно.
Его конкурентами являются Zoom и Slack. Это очень известный инструмент, который теперь покупается и управляется самой Microsoft. Тем не менее, это не так здорово, как раньше. Есть ошибки, и сейчас это довольно медленно.
Вот почему вы можете узнать, как легко и полностью удалить Skype на Mac . Таким образом, вы можете сосредоточиться на использовании одного типа приложений для обмена мгновенными сообщениями и видеозвонков. Кроме того, вы можете освободить больше места на вашем компьютере.
Мы расскажем вам, как удалить, а затем переустановить Skype на вашем Mac. Мы сосредоточимся на Skype Business для Mac. Это поможет вам освободить больше места на вашем компьютере. Это также может ускорить работу вашего Mac, если у вас много свободного места на диске. Давайте начнем с того, как удалить Skype на Mac и как его переустановить. Если у вас есть какие-либо вопросы об удалении других приложений на Mac, вы можете получить ответы в связанной статье.
Содержание статьи
Часть 1. Как удалить и переустановить Skype на Mac? Часть 2. Как удалить Skype для бизнеса на Mac? Часть 3. Быстрый способ удалить Skype или Skype для бизнеса с Mac
Как удалить и переустановить Skype на Mac? Часть 2. Как удалить Skype для бизнеса на Mac? Часть 3. Быстрый способ удалить Skype или Skype для бизнеса с Mac
Часть 1. Как удалить и переустановить Skype на Mac?
Здесь мы обсудим, как удалить Skype на Mac. Затем мы научим вас, как переустановить его. Удаление Skype на Mac может быть сложной задачей. Это потому, что оставшиеся файлы будут оставлены. Их может быть трудно найти и удалить. Ознакомьтесь с инструкциями по удалению Skype на Mac ниже:
- Выйти из Skype. Первое, что вам нужно сделать, это выйти из приложения Skype на вашем компьютере. Сделайте это, щелкнув меню в верхней левой части интерфейса. Затем выберите вариант «Выйти из Skype». В качестве альтернативы вы можете использовать сочетание клавиш на клавиатуре. Для этого одновременно нажмите кнопки CMD + Q на вашем компьютере. Если вам трудно выйти из приложения, вы можете принудительно закрыть приложение в мониторе активности.
- Удалить Скайп.
 Перейдите в папку «Приложения» на вашем компьютере. Найдите приложение Skype в списке. Перетащите значок в корзину и бросьте его.
Перейдите в папку «Приложения» на вашем компьютере. Найдите приложение Skype в списке. Перетащите значок в корзину и бросьте его. - Пустая корзина. Следующее, что вам нужно сделать, это перейти в корзину и очистить корзину.
- Необязательно. Удалите Skype из папки поддержки приложений. Вы должны перейти к поиску Spotlight, чтобы найти эту папку. В Spotlight введите без кавычек следующее: «~/Library/Application Support». После этого нажмите Enter. Это направит вас в папку, в которой хранятся файлы для приложений. Теперь найдите папку для Skype и переместите ее в корзину. Важно отметить, что этот шаг удалит вашу историю звонков и историю чатов в Skype. Если вы хотите убедиться, что эти истории сохранены, вам не следует делать этот шаг.
- Удалить другие связанные файлы. Следующее, что вы должны сделать, это удалить связанные оставшиеся файлы. Посетите Spotlight еще раз, чтобы сделать это. Введите без кавычек следующее: «~/Library/Preference». После этого нажмите клавишу Enter.
 Введите слово «Skype» в поле поиска. Он будет отображать связанные папки. Перетащите эти папки в корзину. Вы должны убедиться, что ваш фильтр использует «Предпочтения». Это не должно быть «Этот Mac».
Введите слово «Skype» в поле поиска. Он будет отображать связанные папки. Перетащите эти папки в корзину. Вы должны убедиться, что ваш фильтр использует «Предпочтения». Это не должно быть «Этот Mac». - Окончательная проверка. Следующим шагом будет запуск приложения Finder на вашем Mac. Перейдите в строку поиска и введите «Skype». Затем проверьте, не остались ли другие связанные файлы. Переместите все эти файлы в корзину.
- Пустая корзина. Последний шаг в том, как удалить Skype на Mac вручную, — это очистить корзину на компьютере Mac.
Переустановите Skype на Mac
После того, как вы выполнили процесс удаления Skype на Mac, вы можете переустановить его. Этот процесс очень легко сделать. Мы научим вас, как переустановить приложение Skype на вашем Mac. Выполните следующие шаги:
- Посетите веб-сайт. Первое, что вам нужно сделать, это посетить веб-сайт Skype. Это можно найти на Skype.com.
- Перейти в раздел загрузок.
 Из меню сайта вы должны перейти в раздел «Загрузки».
Из меню сайта вы должны перейти в раздел «Загрузки». - Скачать Skype для Mac. После этого вам нужно выбрать опцию «Получить Skype для Mac». На вашем компьютере появится всплывающее окно. Вы можете выбрать, где сохранить файл, если компьютер попросит вас об этом.
- Запустите программу установки. Когда вы закончите загрузку, запустите установщик. Затем следуйте инструкциям на экране, чтобы установить Skype на свой Mac.
- Перетащите в папку приложений. Теперь, после процесса установки, вы должны перетащить значок для Skype. Перетащите его в папку «Приложения» на компьютере Mac.
- Проверьте процесс загрузки. Теперь появится новое окно. Он будет отображать процесс загрузки приложения. Как только это будет сделано, значок Skype появится на рабочем столе. Он также появится в папке «Приложения».
- Запустить Skype. Откройте Skype, дважды щелкнув значок.
Теперь вы завершили процесс удаления Skype на Mac и переустановки его снова.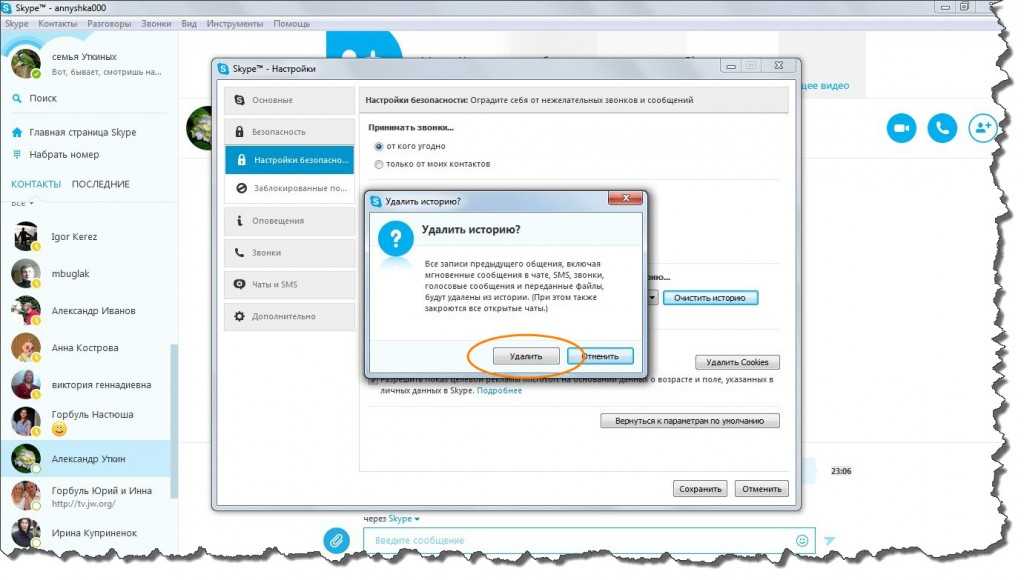 Как насчет Skype для бизнеса? Наша статья расскажет вам, как реализовать это ниже:
Как насчет Skype для бизнеса? Наша статья расскажет вам, как реализовать это ниже:
Часть 2. Как удалить Skype для бизнеса на Mac?
Теперь давайте поговорим о том, как удалить Skype на Mac, в частности Skype For Business On Mac. Шаги для этого можно найти ниже:
- Откройте компьютер. Первое, что вам нужно сделать, это запустить компьютер. Затем вы должны войти в него. Убедитесь, что вы используете учетные данные для учетной записи администратора.
- Закройте Skype для бизнеса на Mac. Убедитесь, что вы закрыли Skype для бизнеса на Mac на своем компьютере. Убедитесь, что все процессы, связанные с ним, также закрыты. Вы можете найти его в Мониторе активности.
- Перетащите к мусору. Следующее, что вам нужно сделать, это перетащить Skype For Business On Mac в корзину.
- Пустая корзина. После этого вам нужно будет очистить корзину на вашем компьютере.
- Удалить связанные файлы. Часть шагов, которые вам нужно сделать, это удалить файлы настроек вашего Skype.
 Для этого вам нужно запустить Терминал на вашем компьютере. После этого вы должны поставить команды ниже одну за другой в Терминале:
Для этого вам нужно запустить Терминал на вашем компьютере. После этого вы должны поставить команды ниже одну за другой в Терминале:
- find -f /private/var/db/BootCaches/* -name «app.com.microsoft.SkypeForBusiness*» -exec sudo rm -rf {} +
- rmdir ~/Library/Application\Scripts/com.microsoft.SkypeForBusiness
- sudo rm -rf /private/var/db/receipts/com.microsoft.SkypeForBusiness*
- rm -rf ~/Library/Cookies/com.microsoft.SkypeForBusiness*
- rm -rf ~/Library/Application\ Support/com.apple.sharedfilelist/com.apple.LSSharedFileList.ApplicationRecentDocuments/com.microsoft.skypeforbusiness*
- rm -rf ~/Library/Application\ Support/CrashReporter/Skype\ for\ Business_*
- rm -rf ~/Library/Preferences/com.microsoft.SkypeForBusiness.plist
- rm -rf ~/Library/Saved\ Application\ State/com.microsoft.SkypeForBusiness.savedState
- rm -rf ~/Library/Logs/DiagnosticReports/Skype\ for\ Business_*
- rm -rf ~/Library/Containers/com.
 microsoft.SkypeForBusiness
microsoft.SkypeForBusiness - по умолчанию удалить com.microsoft.SkypeForBusiness || правда
- sudo rm -rf /Library/Internet\ Plug-Ins/MeetingJoinPlugin.plugin
- sudo rm -rf /Applications/Skype\ for\ Business.app
- Запуск доступа к связке ключей. Следующее, что вам нужно сделать, это открыть папку «Приложения» на вашем Mac. Затем вам нужно перейти в папку «Утилиты». После этого вам нужно открыть окно доступа к связке ключей.
- Удалить Skype для бизнеса. Перейдите к части связки ключей для входа и выберите Skype для бизнеса. После этого его следует удалить.
- Пустая корзина. Последнее, что вам нужно сделать, это очистить корзину.
Часть 3. Быстрый способ удалить Skype или Skype для бизнеса с Mac
Теперь мы научим вас, как легко удалить Skype на Mac. Процесс удаления Skype на Mac будет очень простым, если вы используете инструмент PowerMyMac. Вы также можете использовать инструмент PowerMyMac для удаления Microsoft Office на Mac. Мы научим вас, как использовать этот инструмент, что очень легко сделать.
Мы научим вас, как использовать этот инструмент, что очень легко сделать.
Вот шаги, которые вы должны выполнить, чтобы выполнить удаление Skype на Mac:
Шаг 01. Загрузите, установите и откройте инструмент
Первое, что вы должны сделать, это загрузить инструмент с веб-сайта. Вы должны установить его позже. Затем откройте инструмент на своем компьютере.
Скачать бесплатную версию сейчас
Шаг 02. Нажмите Uninstaller на интерфейсе
Затем вам нужно проверить модули в левой части интерфейса. После этого вы обули кнопку Uninstaller.
Шаг 03. Сканирование и предварительный просмотр результатов
Третий шаг — нажать кнопку «Сканировать» на компьютере. Это находится в нижней центральной части экрана. После этого дождитесь завершения процесса сканирования. Затем проверьте результаты.
Шаг 04. Выберите Skype из списка
После этого вы должны выбрать Skype из появившегося списка. Убедитесь, что вы проверили файлы, которые хотите удалить, на правой стороне компьютера.
Шаг 05. Нажмите кнопку «Очистить» в интерфейсе PowerMyMac
Последняя часть — нажмите кнопку «Очистить» в интерфейсе PowerMyMac. Это поможет вам удалить Skype на Mac на вашем компьютере. Вы также можете использовать его для версии Business.
Мы рассказали вам, как удалить Skype на Mac с вашего компьютера. Мы также научили вас, как удалить бизнес-версию. Лучшее, что вам нужно реализовать, — это инструмент удаления PowerMyMac. Это отличный способ полностью удалить файлы, не оставляя следов.
3 способа удалить Skype для бизнеса из Windows 10
- Мастер разделов
- Диспетчер разделов
- 3 способа удалить Skype для бизнеса из Windows 10
Вики | Подписаться | Последнее обновление
Возможно, вы когда-либо слышали о Skype для бизнеса и обнаружили, что эта функция иногда вызывает проблемы. В этой статье показано, как отключить и удалить эту функцию в Windows 10.
Skype для бизнеса
Skype для бизнеса , ранее известный как Microsoft Lync Server, представляет собой платформу унифицированных коммуникаций, объединяющую общие каналы делового общения и онлайн-встреч. , включая обмен мгновенными сообщениями, присутствие, видеоконференции и т. д.
Проще говоря, вы можете использовать эту функцию, чтобы заранее оставаться на связи со своими сверстниками. С помощью этой функции вы можете удобно общаться с другими людьми в повседневной жизни. Однако Skype для бизнеса иногда доставляет вам некоторые неприятности, например, занимает много места на диске.
Совет: Иногда вы можете столкнуться со 100% использованием диска в Windows 10 из-за комбинации настроек браузера Skype и Google Chrome. Но не волнуйтесь, так как MiniTool показывает эффективные способы решения этой проблемы.
Таким образом, вы можете отключить или удалить Skype для бизнеса с вашего ПК. И в этой статье показаны некоторые рабочие методы отключения или удаления Skype для бизнеса.
Важно отметить, что если вы используете Office 365 Skype для бизнеса, его невозможно удалить с вашего компьютера, если вы не удалите сброс сайта Microsoft Office.
Способ 1: отключить Skype для бизнеса в настройках Skype
Чтобы отключить эту функцию, чтобы предотвратить ее запуск, следуйте приведенным ниже инструкциям.
Шаг 1: Откройте Настройки Skype для бизнеса, перейдите на вкладку Инструменты и выберите параметр Параметры .
Шаг 2: Выберите параметр Personal с левой стороны и снимите флажок Автоматически запускать приложение при входе в Windows 10 и Запустите приложение на переднем плане , а затем нажмите OK кнопку для подтверждения изменений.
Шаг 3: Снова нажмите кнопку Настройки в интерфейсе Skype для бизнеса и выберите Файл и Выход по порядку.
После трех шагов вы успешно отключили Skype для бизнеса на своем ПК, и вы больше не увидите его, хотя он все еще находится на вашем компьютере.
Способ 2. Удаление Skype для бизнеса с помощью панели управления
Этот метод требует, чтобы вы очистили весь кеш своего профиля для учетной записи Skype для бизнеса, а затем удалили его из Windows 10 с помощью панели управления.
Вот подробное руководство по удалению Skype для бизнеса.
Шаг 1: Откройте Skype для бизнеса и выйдите из этого приложения.
Шаг 2: В интерфейсе входа выберите параметр Удалить мои данные для входа .
Примечание: Этот шаг очистит весь кэш вашего профиля для учетной записи Skype для бизнеса и отключит автоматический вход при открытии приложения.
Шаг 3: Закройте Skype для бизнеса.
Шаг 4: Вы должны удалить Skype для бизнеса, как и любое другое программное обеспечение на вашем компьютере. Поэтому перейдите на Панель управления > Программы > Программы и компоненты > Удаление или изменение программы .
Поэтому перейдите на Панель управления > Программы > Программы и компоненты > Удаление или изменение программы .
Шаг 5: Выберите Skype для бизнеса и нажмите Удалить .
Примечание. Если вы не видите Skype для бизнеса в списке, это означает, что вы используете версию, интегрированную с другими приложениями Office 365. Единственный способ удалить его — удалить весь Office с вашего компьютера.
Способ 3: удаление Skype для бизнеса с помощью редактора реестра
Если два вышеуказанных метода не работают, третий вариант — удалить его в реестре.
Теперь давайте посмотрим, как удалить Skype для бизнеса из Windows 10 через редактор реестра.
Шаг 1: Нажмите одновременно значок Windows и клавишу R . После получения окна Выполнить введите regedit и нажмите кнопку OK , чтобы получить доступ к Окно редактора реестра .

 Выберите вкладку «Программы и компоненты».
Выберите вкладку «Программы и компоненты».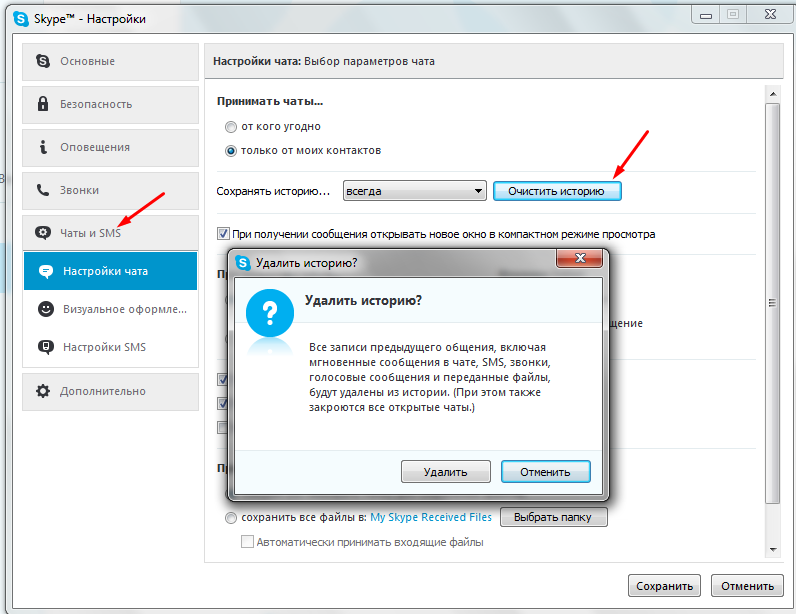
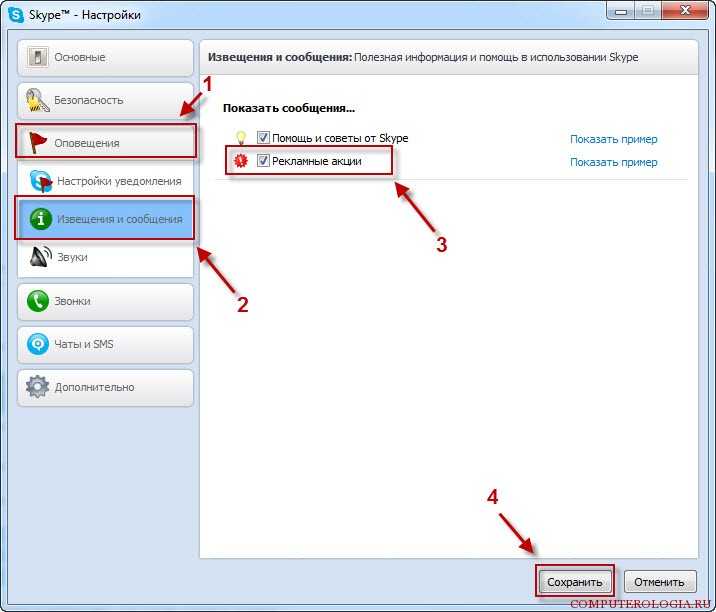
 Для этого кликните на значок с тремя точками возле имени пользователя. В открывшемся меню выберите пункт «Настройки».
Для этого кликните на значок с тремя точками возле имени пользователя. В открывшемся меню выберите пункт «Настройки».
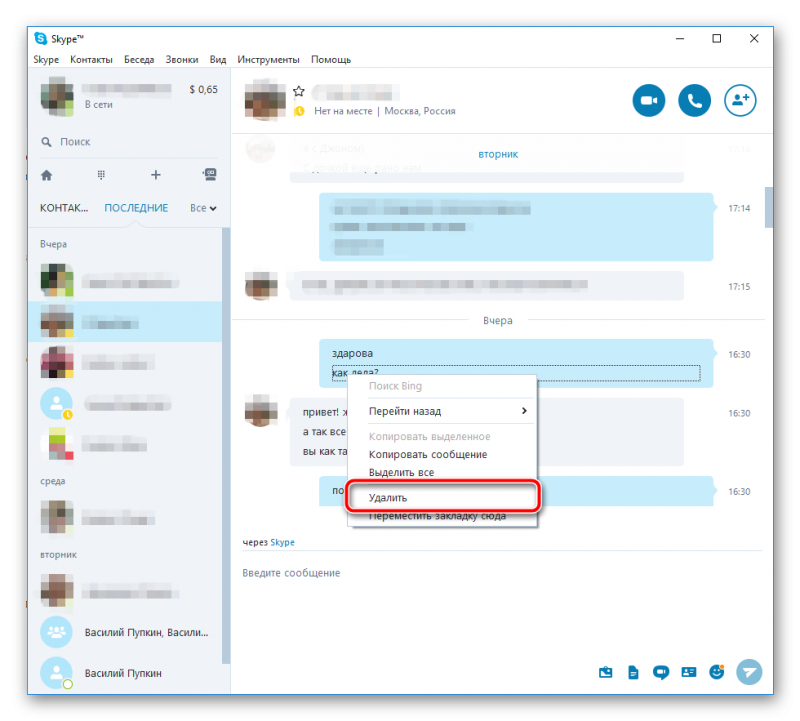
 Перейдите в папку «Приложения» на вашем компьютере. Найдите приложение Skype в списке. Перетащите значок в корзину и бросьте его.
Перейдите в папку «Приложения» на вашем компьютере. Найдите приложение Skype в списке. Перетащите значок в корзину и бросьте его. Введите слово «Skype» в поле поиска. Он будет отображать связанные папки. Перетащите эти папки в корзину. Вы должны убедиться, что ваш фильтр использует «Предпочтения». Это не должно быть «Этот Mac».
Введите слово «Skype» в поле поиска. Он будет отображать связанные папки. Перетащите эти папки в корзину. Вы должны убедиться, что ваш фильтр использует «Предпочтения». Это не должно быть «Этот Mac». Из меню сайта вы должны перейти в раздел «Загрузки».
Из меню сайта вы должны перейти в раздел «Загрузки». Для этого вам нужно запустить Терминал на вашем компьютере. После этого вы должны поставить команды ниже одну за другой в Терминале:
Для этого вам нужно запустить Терминал на вашем компьютере. После этого вы должны поставить команды ниже одну за другой в Терминале: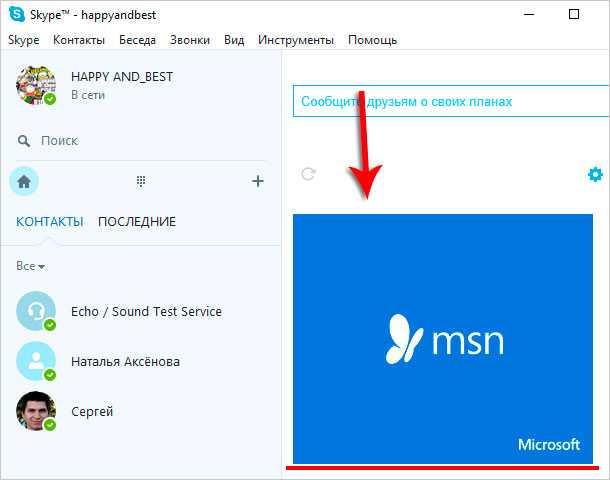 microsoft.SkypeForBusiness
microsoft.SkypeForBusiness