Как удалить аккаунт в Скайпе, удалить учетную запись навсегда
Содержание
- 1 Предостережение
- 2 Способы удаления
- 3 Как можно удалить аккаунт Скайп на ПК
- 4 Удаление аккаунта Skype в браузере
- 5 Удаление аккаунта Skype на мобильном телефоне
- 6 Удаление аккаунта Skype без входа
- 7 Видео по теме
Раньше Skype (русское название Скайп) был очень популярным приложением для онлайн-звонков, конференций и тому подобное. Но, с приходом на рынок новых игроков, он все больше сдавал позиции.
Сейчас его почти полностью вытеснили ZOOM и Discord, которые предоставляют больший функционал, да и сами по себе, намного удобнее.
Но никто не задумывался о том, что при переходе в другое приложение, личная запись Skype никуда не пропадает, и это может вызвать огромные проблемы. Например, если вы когда-то указывали свой Скайп как рабочий, то на него будут приходить сообщения и совершаться звонки. То есть, однажды можно пропустить что-то очень важное. Такие же проблемы возникают и при смене аккаунта Скайп.
Такие же проблемы возникают и при смене аккаунта Скайп.
Поэтому уже давно существует функция полного удаления аккаунта, о которой, почему-то, мало кто знает. В данной статье будет описана полная инструкция по удалению аккаунта в Скайпе напрямую, через приложения на компьютере и телефоне, а также его удаление через браузер.
Предостережение
Стоит понять, что удалить только учетную запись Скайп невозможно. Абсолютно все способы рассчитаны на удаление учетной записи Майкрософт. Поэтому необходимо осознавать, что, если у вас есть привязка Windows 10 или Microsoft Office 365 к этой учетной записи, то вы их потеряете. Восстановить их уже будет нельзя.
Понятное дело, что если ваш аккаунт использовался только для привязки к Skype, то проблем не возникнет. Но, все же лучше проверить, чтобы не потерять свои деньги.
Способы удаления
Сразу стоит сказать, что кнопки Удалить в обычном понимании нет. Сейчас, почти все, программное обеспечение поставляется, либо без этой функции полностью, либо со встроенными обходными путями.
Это связано с тем, что настроение и мнение пользователя часто меняется. Пользователь, то хочет удалить аккаунт, то он ему срочно потребовался. Поэтому кнопку Удалить стали заменять на множество флажков, галочек, оповещений, отметив которые, пользователь получает возможность сделать удаление свой учетной записи. Правда, обычно приходится ждать минимум несколько дней, иногда дольше.
Как можно удалить аккаунт Скайп на ПК
Открываем десктопную версию нашего приложения и далее кликаем на аватарку в верхнем левом углу дисплея.
Далее заходим в пункт меню “Настройки”.
В открывшемся меню настроек аккаунта необходимо нажать на “Учетная запись и профиль”, а после этого действия кликнуть на Закрыть учетную запись.
Чтобы далее можно было продолжить процесс удаления аккаунта, потребуется повторно выполнить вход в аккаунт. Для этого вводим наш аккаунт и нажимаем Далее (номер телефона, электронная почта или Skype логин — зависит от того, к чему привязан ваш аккаунт).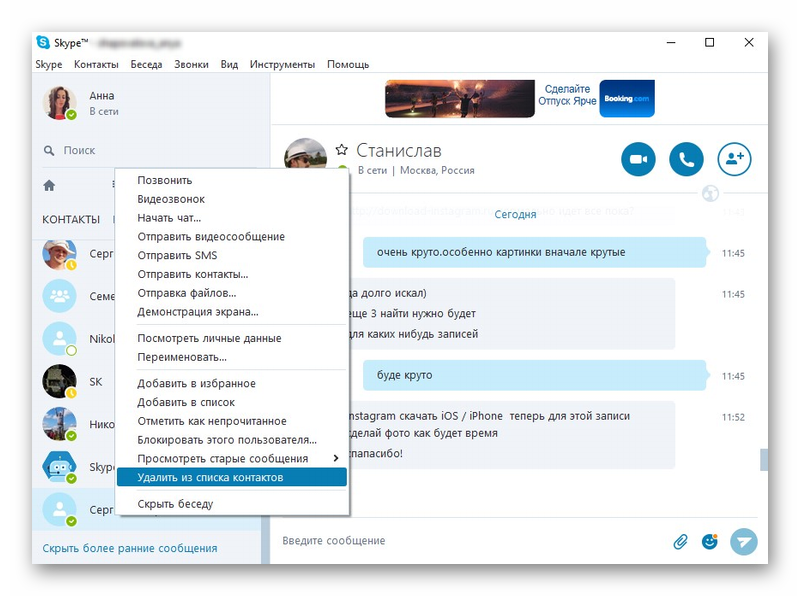
После того потребуется ввести пароль учетной записи и кликнуть на Вход.
Затем откроется окно, в котором надо будет кликнуть на SMS на_Номер-телефона. Потом нам поступит одноразовый пароль для входа. Вводим его и нажимаем Подтвердить.
Мы попадаем в окно с названием “Проверка готовности_Номер-телефона_к закрытию” Здесь вам стоит несколько раз внимательно прочитать, что пишет служба поддержки Skype. Если у вас нет серьезных причин для удаления, то не стоит этого делать. И обязательно проверьте, остались ли вы у вас деньги на счете аккаунта. Потому что будет очень обидно, если вы только положили несколько тысяч на счет. В случае удаления, данные средства вернуть уже будет невозможно.
Если нас все устраивает, нажимаем кнопку Далее.
После нажатия появится новое окно. Здесь нам нужно будет прочитать информацию и потом проставить все необходимые галочки. Это подтвердит, что мы полностью согласны с удалением своего аккаунта. Также нужно будет указать причину, по которой удаляется аккаунт.
Также нужно будет указать причину, по которой удаляется аккаунт.
После выполнения все этого, надо будет кликнуть по кнопке Пометить для закрытия и службе поддержки Скайп будет отправлен запрос на удаление учетной записи, а вас автоматически “выкинет” из приложения.
Войти в приложение все еще можно, так же как и отменить само удаление. Но, после 2 месяцев, это будет уже сделать невозможно. Грубо говоря, вам дают 60 дней на полное обдумывание своего решения. Если же вы со всем согласны, то можете больше ничего не делать. На аккаунт больше не придут сообщения и на него нельзя будет позвонить.
Удаление аккаунта Skype в браузере
Последовательность действий идентична предыдущей, за единственным исключением — приложение открывать не нужно. Заходим Интернет, и в браузере вводим Skype в строку поиска. После заходим на официальный сайт и авторизуемся под своим логином и паролем.
Заходим в настройки и выбираем пункт “Закрыть учетную запись”. Остальные действия повторяют предыдущий алгоритм.
В том случае, если вы не боитесь переходить по сторонним ссылкам, то алгоритм можно сократить и сделать все намного быстрее. Надо просто вставить в строку поиска ссылку, которая выглядит следующим образом — http://go.microsoft.com/fwlink/?LinkId=523898. Это автоматическое окно удаления Майкрософт. Надо только войти в свой аккаунт и подтвердить удаление.
Удаление аккаунта Skype на мобильном телефоне
В целом процесс удаления аккаунта на смартфоне ничем не отличается, так как задействуются все те же самые функции от Майкрософт. Проблема заключается только в том, что найти и воспользоваться настройками в мобильной версии немого сложнее, чем в десктопной.
Для удаления аккаунта нужно выполнить следующие действия:
- Открываем приложение Skype на смартфоне.
- Пропускаем окно приветствия, если оно отобразится на дисплее.
- После этого надо в верхней части экрана нажать на аватарку аккаунта.Мы попадаем в меню нашей учетной записи. Здесь надо опять кликнуть на пункт “Настройки”.

- Здесь нам надо будет выбрать “Учетная запись и профиль”.
- А в открывшемся окне знакомый нам пункт меню “Закрыть учетную запись”.
Все остальные пункты полностью повторяют предыдущий алгоритм. Также входим в свой аккаунт, отмечаем все необходимые галочки и нажимаем кнопку Пометить для закрытия.
Удаление аккаунта Skype без входа
Если вы создали свой аккаунт давно, то, вероятнее всего, данные для входа уже давно утеряны. В Microsoft понимали, что с этим может возникнуть множество проблем. К сожалению, после слияния аккаунта Skype с остальными сервисами, удалить его без входа не представляется возможным.
Но, спешим обрадовать всех, кто забыл свои регистрационные данные, а теперь думает, каким же образом можно удалить свой аккаунт Скайп. Если последний раз вы заходили в систему до июня 2014 года, то она уже автоматически удалена, так как те регистрационные записи удалялись после года бездействия автоматом.
Если вы заходили в систему в период с июня 2014 по август 2015, то ваша учетная запись также в данный момент удалена.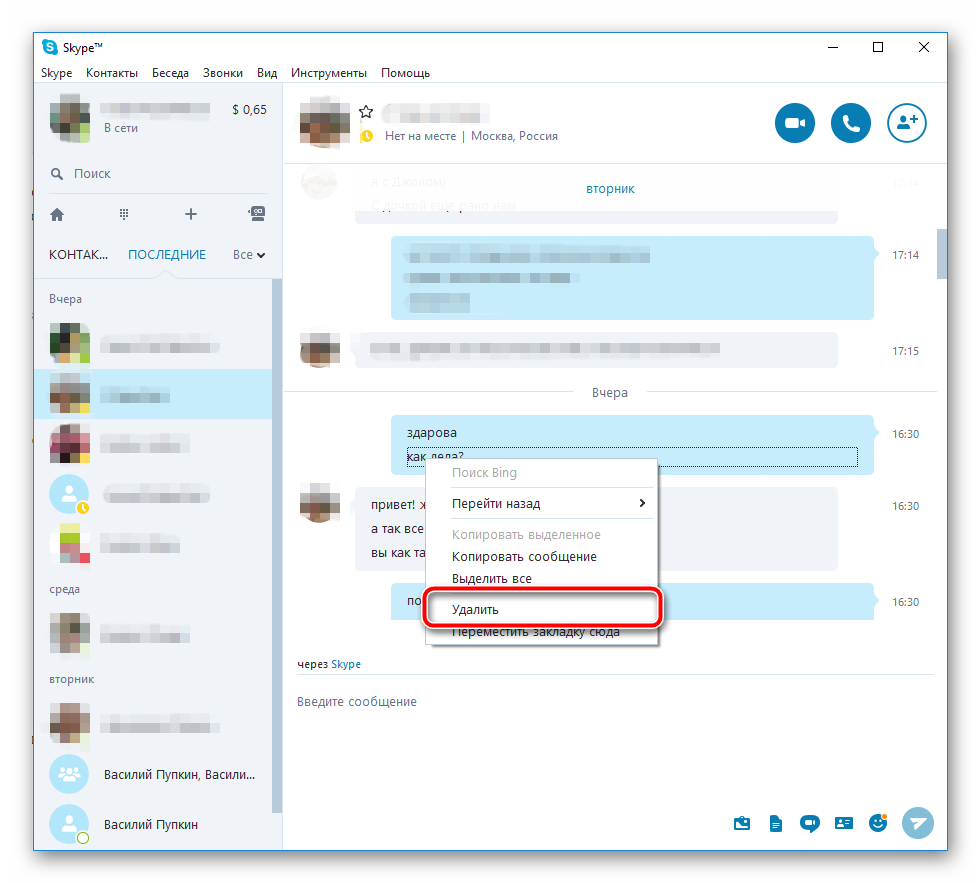 Но там требовалось уже 2 года бездействия аккаунта. А вот если вы входили в систему после 2015 года, то ваш аккаунт все еще может быть активен. Он будет удален только после 5 лет бездействия, так что единственный вариант на сегодня — ждать.
Но там требовалось уже 2 года бездействия аккаунта. А вот если вы входили в систему после 2015 года, то ваш аккаунт все еще может быть активен. Он будет удален только после 5 лет бездействия, так что единственный вариант на сегодня — ждать.
Видео по теме
Как удалить учетную запись в Скайпе (Skype)
Доброго времени суток, посетители блога Чо?! Чо?!! В сегодняшней статье мы поговорим о том, как удалить учетную запись skype (скайп) навсегда, полностью и безвозвратно. Ну что ж ?! Приступим.
Да, все мы любим общаться в сети, любим обмениваться переживаниями и своими впечатлениями со своими близкими, даже когда мы далеко друг от друга. А как же великолепно не просто «перекидываться» фразами, а еще и видеть при это собеседника.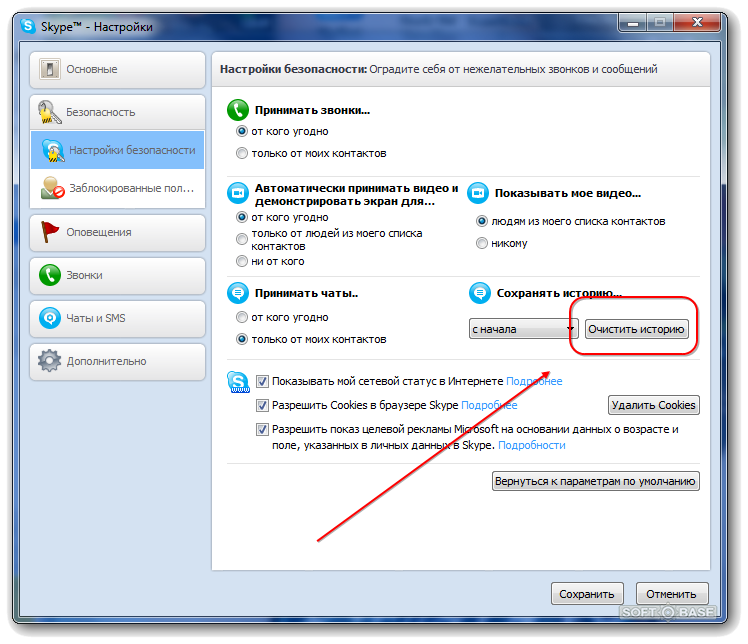 Для этого отлично подходит программа «Skype», прочно вошедшая в нашу жизнь.
Для этого отлично подходит программа «Skype», прочно вошедшая в нашу жизнь.
Но что же делать, если у нас накопилось несколько аккаунтов скайпа: личный, по работе, а может быть еще один, чтобы общаться с узким кругом лиц и так далее. Необходимо как-то удалить учетную запись, а быть может, и целый список записей, но как же это сделать?!
Содержание
- 1 Удалить аккаунт Скайп с помощью техподдержки
- 2 Как удалить свою учетную запись в Скайпе вручную
- 3 Как удалить логин в Скайпе
Удалить аккаунт Скайп с помощью техподдержки
Перед тем, как полностью избавиться от учетной записи Skype, необходимо убедиться, что мы отменили все подписки, повторяющиеся платежи и использовали все деньги со счета. В противном случае, при удалении учетной записи все наши сбережения пропадут.
Техподдержка советует обратиться с просьбой об удалении по следующей ссылке, и в итоге в течение 30 дней аккаунт пропадет из поиска. Однако, перейдя по ссылке, я обнаружил, что русский язык не поддерживается и оставил эту затею. Быть может, на момент прочтения этой статьи вам повезет больше и русский язык будет включен доступных языков или вы без труда разберетесь с английской инструкцией.
Однако, перейдя по ссылке, я обнаружил, что русский язык не поддерживается и оставил эту затею. Быть может, на момент прочтения этой статьи вам повезет больше и русский язык будет включен доступных языков или вы без труда разберетесь с английской инструкцией.
www.skype.com/go/contactcs
Как удалить свою учетную запись в Скайпе вручную
Если первый вариант не подошел, то можно поступить проще и удалить свою старую учетную запись вручную, чтобы никто не мог найти аккаунт в поиске. Для этого нужно просто отредактировать свой профиль.
- Запускаем приложение Skype;
- Переходим к редактированию профиля;
- Skype => Личные данные => Редактировать мои данные. Для Windows;
- Skype name = > Редактировать профиль. Для Linux;
- File => Редактировать профиль. Для Mac.
- Меняем свои данные на пустые: имя, аватар, статус, почту, номер телефона…;
- Дату рождения полностью удалить не получится, поэтому просто меняем ее на другую;
- Избавляемся от списка контактов.
 На каждый аккаунт кликаем правой кнопкой и удаляем;
На каждый аккаунт кликаем правой кнопкой и удаляем; - Не забываем удалить историю переписок, для этого переходим:
- Инструменты => Настройки => Чаты и SMS => Открыть дополнительные настройки => Очистить историю;
- Советую в статусе написать, что этот аккаунт вы удаляете или переходите на другой. Так как, логин учетной записи удалить не удастся и по нему вас еще смогут находить в поиске какое-то время.
Как удалить логин в Скайпе
Чтобы удалить логин в Скайпе при входе — нужно удалить одну папку со связанными файлами. Находится она на диске, где расположена ваша операционная система (по умолчанию диск «С» ). Затем «Пользователи», в ней ищем скрытую папку «AppData» (как отображать скрытые каталоги и файлы я расскажу в одной из следующих статей). В ней находим директорию «Roaming», а уже внутри папка с программой «Skype«. Вот здесь и будет сохранена ваша учетная запись. Выглядит она, как директория с вашим логином в названии, например «vasya_pupkin_2016» . Именно ее и нужно удалить!
Именно ее и нужно удалить!
Вот вроде бы и все, сегодня мы с вами разобрали как можно удалить свою учетную запись из Скайпа. Если у вас остались какие-либо вопросы, то задавайте их в комментариях, с радостью отвечу. И напоследок вот вам еще видео.
Поделитесь со своими друзьями:
Как удалить и переустановить Skype на Mac (3 метода)
У вас проблемы с использованием Skype на Mac? Может быть, оно конфликтует с другим приложением или при запуске показывает ошибку «неожиданный выход»?
Это может быть связано с тем, что связанные файлы и папки старой версии мешают вашим загрузкам. Возможно, что-то пошло не так с обновлением macOS, и вам нужно полностью удалить текущий Skype, прежде чем переустанавливать последнюю версию.
Возможно, вы хотите удалить Skype по уважительной причине. Возможно, ваши друзья перешли на Oovoo и Discord, и вы просто хотите полностью избавиться от Skype на своем Mac, чтобы освободить немного больше памяти.
Какими бы ни были ваши намерения, вы попали в нужное место. Мы покажем вам, как удалить Skype разными способами, с помощью пошаговых руководств.
Первый метод показывает, как вручную удалить Skype с вашего Mac и переустановить его. Два других метода более эффективны, но требуют установки другого приложения.
В любом случае, просто выберите метод, который лучше всего подходит для вашей ситуации. Давайте начнем.
Используете ПК? Читайте также: Как удалить Skype в Windows
Содержание
- 1. Удаление Skype традиционным способом (вручную)
- 2. Удаление Skype с помощью AppCleaner (бесплатно)
- 3. Удаление Skype с помощью CleanMyMac (платно) )
- Как переустановить Skype на Mac?
1. Удаление Skype традиционным способом (вручную)
Примечание. Этот метод лучше всего подходит, если у вас есть свободное время и вы не против предпринять дополнительные шаги, чтобы сделать это вручную.
Шаг 1 : Во-первых, вам нужно выйти из приложения Skype. Вы можете сделать это, переместив курсор в верхний левый угол, щелкнув меню и выбрав «Выйти из Skype».
В качестве альтернативы, если вы предпочитаете использовать ярлыки Mac, нажмите «Command + Q» на клавиатуре. Если у вас возникли проблемы с выходом из приложения, просто принудительно закройте его. Для этого щелкните значок Apple и нажмите «Принудительно выйти».
Шаг 2 : Удалите Skype, перетащив его из папки «Программы» в корзину.
Шаг 3 : Удалить Skype из поддержки приложений. Перейдите к поиску Spotlight в правом верхнем углу экрана. Введите «~/Library/Application Support» и нажмите Enter.
Вы будете перенаправлены в место, где хранятся все файлы приложения. Найдите папку «Skype» и перетащите ее в корзину.
Примечание. При этом будут удалены все ваши чаты Skype и история звонков. Если вы хотите сохранить их, пропустите этот шаг.
Шаг 4 : Удалите оставшиеся связанные файлы. Снова вернитесь к поиску Spotlight в правом верхнем углу, затем введите «~/Library/Preference» и нажмите Enter.
Теперь введите «Skype» в поле поиска. Это покажет вам папки, связанные с приложением. Убедитесь, что для вашего фильтра установлено значение Настройки , а не Этот Mac . Перетащите связанные папки в корзину.
Шаг 5 : Откройте Finder и введите «Skype» в строку поиска, чтобы выполнить окончательную проверку оставшихся элементов, связанных со Skype. Переместите все результаты в корзину. Затем очистите корзину, чтобы удалить все файлы.
Вот оно! Если у вас нет лишнего времени, чтобы удалить Skype вручную, или Skype не может быть удален с помощью этого метода, попробуйте вместо этого следующие методы.
2. Удаление Skype с помощью AppCleaner (бесплатно)
Подходит для: Если ваш Mac не остро нуждается в очистке большого объема памяти и вам просто нужно разовое удаление приложения.
AppCleaner, как следует из названия, является бесплатным сторонним приложением для удаления, которое позволяет полностью удалять ненужные приложения методом перетаскивания. Вы увидите, что в правой части веб-страницы есть разные версии для загрузки.
Убедитесь, что вы сначала проверили версию своей macOS и соответственно загрузили правильную версию AppCleaner. Вы можете сделать это, щелкнув значок Apple в правом верхнем углу, а затем нажав About This Mac . Там вы сможете найти информацию.
После загрузки и установки AppCleaner вы увидите главное окно.
Затем откройте окно Finder и перейдите к Приложения . Перетащите приложение Skype в окно AppCleaner.
Приложение найдет для вас все связанные папки Skype. Видеть? Найдено 24 файла общим размером 664,5 МБ. Затем все, что вам нужно сделать, это нажать «Удалить», и все готово.
Не нравится AppCleaner? Без проблем! У нас есть еще один отличный вариант для вас.
3. Удаление Skype с помощью CleanMyMac (платно)
Подходит для: тех из вас, кому нужно освободить больше места на вашем Mac — т. е. вы хотите не только удалить Skype, но и получить список других приложений для удаления, и вы хотите сделать это в пакетном режиме.
CleanMyMac — одно из наших любимых решений. Мы регулярно запускаем приложение, чтобы очистить наши компьютеры Mac, и оно всегда выполняет свои обещания. Кроме того, он на самом деле включает в себя дюжину функций, которые позволяют вам делать множество вещей, включая массовое удаление сторонних приложений.
Чтобы удалить Skype (и другие приложения, которые вам больше не нужны), начните с загрузки CleanMyMac и установки его на свой Mac. Затем выполните четыре шага, как показано на скриншоте здесь.
На главном экране нажмите Программа удаления . Фильтр по умолчанию: Сортировка по имени , поэтому все перечислено в алфавитном порядке.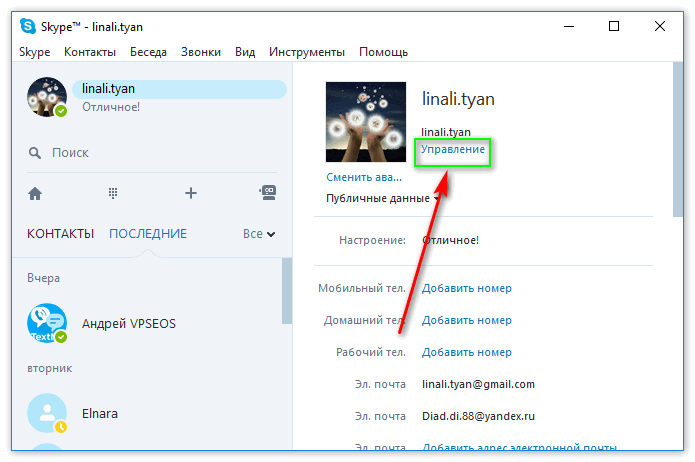 Вы должны легко найти Skype, прокрутив вниз. Установите флажок рядом со значком. CleanMyMac будет искать Skype, а также все связанные с ним файлы. Вы просто ставите все галочки. Наконец, нажмите Удалить .
Вы должны легко найти Skype, прокрутив вниз. Установите флажок рядом со значком. CleanMyMac будет искать Skype, а также все связанные с ним файлы. Вы просто ставите все галочки. Наконец, нажмите Удалить .
Готово!
Обратите внимание, что CleanMymac платный; однако у него есть бесплатная пробная версия, которая позволяет вам протестировать ее. Если вам нравится приложение, вы можете приобрести его позже. Затем вы можете использовать его для очистки ненужных файлов на вашем Mac помимо удаления приложений.
Как переустановить Skype на Mac?
Итак, вы успешно удалили Skype со своего компьютера Mac и хотите переустановить приложение. Вот как это сделать:
Примечание. Skype недоступен в Mac App Store. Вам нужно перейти на официальный сайт Skype, чтобы загрузить приложение.
Сначала посетите эту страницу, убедитесь, что вы находитесь на вкладке Рабочий стол , затем нажмите синюю кнопку Получить Skype для Mac .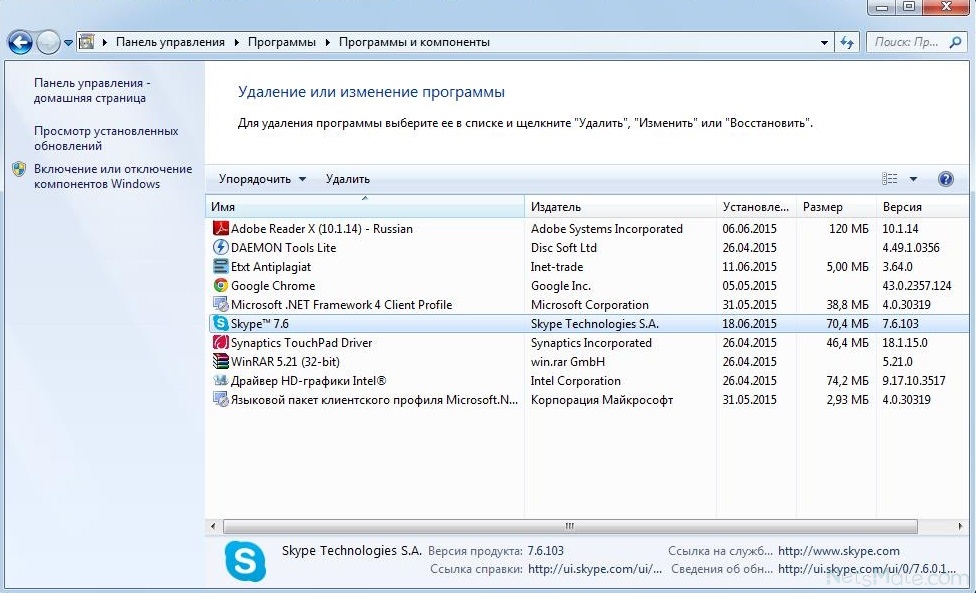
Дождитесь завершения загрузки, затем следуйте инструкциям, чтобы переустановить Skype на Mac. Процесс установки должен быть очень простым; мы не будем здесь останавливаться.
На этом статья заканчивается. Мы надеемся, что вы найдете это полезным. Если у вас есть дополнительные вопросы. Оставьте комментарий ниже.
Как легко и полностью удалить Skype на Mac
Skype — очень популярная платформа для обмена мгновенными сообщениями, аудиозвонков, а также видеозвонков. Его конкурентами являются Zoom и Slack. Это очень известный инструмент, который теперь покупается и управляется самой Microsoft. Тем не менее, это не так здорово, как раньше. Есть ошибки, и сейчас это довольно медленно.
Вот почему вы можете узнать, как легко и полностью удалить Skype на Mac . Таким образом, вы можете сосредоточиться на использовании одного типа приложений для обмена мгновенными сообщениями и видеозвонков. Кроме того, вы можете освободить больше места на вашем компьютере.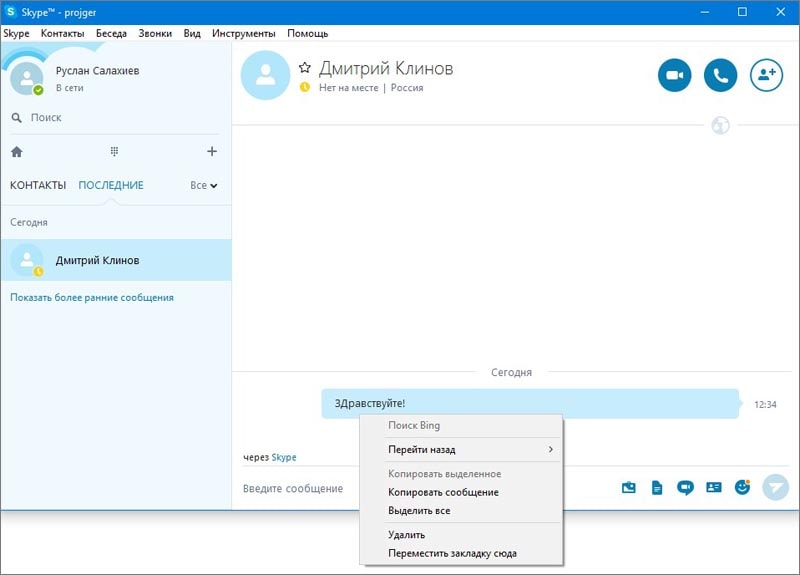
Мы расскажем вам, как удалить, а затем переустановить Skype на вашем Mac. Мы сосредоточимся на Skype Business для Mac. Это поможет вам освободить больше места на вашем компьютере. Это также может ускорить работу вашего Mac, если у вас много свободного места на диске. Давайте начнем с того, как удалить Skype на Mac и как его переустановить. Если у вас есть какие-либо вопросы об удалении других приложений на Mac, вы можете получить ответы в связанной статье.
Содержание статьи Часть 1. Как удалить и переустановить Skype на Mac? Часть 2. Как удалить Skype для бизнеса на Mac? Часть 3. Быстрый способ удалить Skype или Skype для бизнеса с Mac
Часть 1. Как удалить и переустановить Skype на Mac?
Здесь мы обсудим, как удалить Skype на Mac. Затем мы научим вас, как переустановить его. Удаление Skype на Mac может быть сложной задачей. Это потому, что оставшиеся файлы будут оставлены. Их может быть трудно найти и удалить. Ознакомьтесь с инструкциями по удалению Skype на Mac ниже:
- Выйти из Скайпа.
 Первое, что вам нужно сделать, это выйти из приложения Skype на вашем компьютере. Сделайте это, щелкнув меню в верхней левой части интерфейса. Затем выберите вариант «Выйти из Skype». В качестве альтернативы вы можете использовать сочетание клавиш на клавиатуре. Для этого одновременно нажмите кнопки CMD + Q на вашем компьютере. Если вам трудно выйти из приложения, вы можете принудительно закрыть приложение в мониторе активности.
Первое, что вам нужно сделать, это выйти из приложения Skype на вашем компьютере. Сделайте это, щелкнув меню в верхней левой части интерфейса. Затем выберите вариант «Выйти из Skype». В качестве альтернативы вы можете использовать сочетание клавиш на клавиатуре. Для этого одновременно нажмите кнопки CMD + Q на вашем компьютере. Если вам трудно выйти из приложения, вы можете принудительно закрыть приложение в мониторе активности. - Удалить Скайп. Перейдите в папку «Приложения» на вашем компьютере. Найдите приложение Skype в списке. Перетащите значок в корзину и бросьте его.
- Пустая корзина. Следующее, что вам нужно сделать, это перейти в корзину и очистить корзину.
- Необязательно. Удалите Skype из папки поддержки приложений. Вы должны перейти к поиску Spotlight, чтобы найти эту папку. В Spotlight введите без кавычек следующее: «~/Library/Application Support». После этого нажмите Enter. Это направит вас в папку, в которой хранятся файлы для приложений. Теперь найдите папку для Skype и переместите ее в корзину.
 Важно отметить, что этот шаг удалит вашу историю звонков и историю чатов в Skype. Если вы хотите убедиться, что эти истории сохранены, вам не следует делать этот шаг.
Важно отметить, что этот шаг удалит вашу историю звонков и историю чатов в Skype. Если вы хотите убедиться, что эти истории сохранены, вам не следует делать этот шаг. - Удалить другие связанные файлы. Следующее, что вы должны сделать, это удалить связанные оставшиеся файлы. Посетите Spotlight еще раз, чтобы сделать это. Введите без кавычек следующее: «~/Library/Preference». После этого нажмите клавишу Enter. Введите слово «Skype» в поле поиска. Он будет отображать связанные папки. Перетащите эти папки в корзину. Вы должны убедиться, что ваш фильтр использует «Предпочтения». Это не должно быть «Этот Mac».
- Окончательная проверка. Следующим шагом будет запуск приложения Finder на вашем Mac. Перейдите в строку поиска и введите «Skype». Затем проверьте, не остались ли другие связанные файлы. Переместите все эти файлы в корзину.
- Пустая корзина. Последний шаг в том, как удалить Skype на Mac вручную, — это очистить корзину на компьютере Mac.
Переустановите Skype на Mac
После того, как вы выполнили процесс удаления Skype на Mac, вы можете переустановить его. Этот процесс очень легко сделать. Мы научим вас, как переустановить приложение Skype на вашем Mac. Выполните следующие действия:
Этот процесс очень легко сделать. Мы научим вас, как переустановить приложение Skype на вашем Mac. Выполните следующие действия:
- Посетите веб-сайт. Первое, что вам нужно сделать, это посетить веб-сайт Skype. Это можно найти на Skype.com.
- Перейти в раздел загрузок. Из меню сайта вы должны перейти в раздел «Загрузки».
- Скачать Skype для Mac. После этого вам нужно выбрать опцию «Получить Skype для Mac». На вашем компьютере появится всплывающее окно. Вы можете выбрать, где сохранить файл, если компьютер попросит вас об этом.
- Запустить программу установки. Когда вы закончите загрузку, запустите установщик. Затем следуйте инструкциям на экране, чтобы установить Skype на свой Mac.
- Перетащите в папку приложений. Теперь, после процесса установки, вы должны перетащить значок для Skype. Перетащите его в папку «Приложения» на компьютере Mac.
- Проверьте процесс загрузки. Теперь появится новое окно. Он будет отображать процесс загрузки приложения.
 Как только это будет сделано, значок Skype появится на рабочем столе. Он также появится в папке «Приложения».
Как только это будет сделано, значок Skype появится на рабочем столе. Он также появится в папке «Приложения». - Запустить Скайп. Откройте Skype, дважды щелкнув значок.
Теперь вы завершили процесс удаления Skype на Mac и переустановки его снова. Как насчет Skype для бизнеса? Наша статья расскажет вам, как реализовать это ниже:
Часть 2. Как удалить Skype для бизнеса на Mac?
Теперь давайте поговорим о том, как удалить Skype на Mac, в частности Skype For Business On Mac. Шаги для этого можно найти ниже:
- Откройте компьютер. Первое, что вам нужно сделать, это запустить компьютер. Затем вы должны войти в него. Убедитесь, что вы используете учетные данные для учетной записи администратора.
- Закройте Skype для бизнеса на Mac. Убедитесь, что вы закрыли Skype для бизнеса на Mac на своем компьютере. Убедитесь, что все процессы, связанные с ним, также закрыты. Вы можете найти его в Мониторе активности.
- Перетащите к мусору.

- Пустая корзина. После этого вам нужно будет очистить корзину на вашем компьютере.
- Удалить связанные файлы. Часть шагов, которые вам нужно сделать, это удалить файлы настроек вашего Skype. Для этого вам нужно запустить Терминал на вашем компьютере. После этого вы должны поставить команды ниже одну за другой в Терминале:
- find -f /private/var/db/BootCaches/* -name «app.com.microsoft.SkypeForBusiness*» -exec sudo rm -rf {} +
- rmdir ~/Library/Application\Scripts/com.microsoft.SkypeForBusiness
- sudo rm -rf /private/var/db/receipts/com.microsoft.SkypeForBusiness*
- rm -rf ~/Library/Cookies/com.microsoft.SkypeForBusiness*
- rm -rf ~/Library/Application\ Support/com.apple.sharedfilelist/com.apple.LSSharedFileList.ApplicationRecentDocuments/com.microsoft.skypeforbusiness*
- rm -rf ~/Library/Application\ Support/CrashReporter/Skype\ for\ Business_*
- rm -rf ~/Library/Preferences/com.
 microsoft.SkypeForBusiness.plist
microsoft.SkypeForBusiness.plist - rm -rf ~/Library/Saved\ Application\ State/com.microsoft.SkypeForBusiness.savedState
- rm -rf ~/Library/Logs/DiagnosticReports/Skype\ for\ Business_*
- rm -rf ~/Library/Containers/com.microsoft.SkypeForBusiness
- по умолчанию удалить com.microsoft.SkypeForBusiness || правда
- sudo rm -rf /Library/Internet\ Plug-Ins/MeetingJoinPlugin.plugin
- sudo rm -rf /Applications/Skype\ for\ Business.app
- Запуск доступа к связке ключей. Следующее, что вам нужно сделать, это открыть папку «Приложения» на вашем Mac. Затем вам нужно перейти в папку «Утилиты». После этого вам нужно открыть окно доступа к связке ключей.
- Удалить Skype для бизнеса. Перейдите к части связки ключей для входа и выберите Skype для бизнеса. После этого его следует удалить.
- Пустая корзина. Последнее, что вам нужно сделать, это очистить корзину.
Часть 3. Быстрый способ удаления Skype или Skype для бизнеса с Mac
Теперь мы научим вас, как легко удалить Skype на Mac.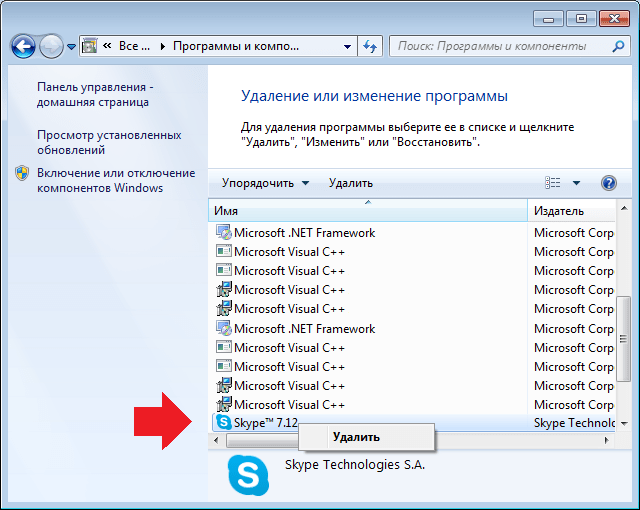 Процесс удаления Skype на Mac будет очень простым, если вы используете инструмент PowerMyMac. Вы также можете использовать инструмент PowerMyMac для удаления Microsoft Office на Mac. Мы научим вас, как использовать этот инструмент, что очень легко сделать.
Процесс удаления Skype на Mac будет очень простым, если вы используете инструмент PowerMyMac. Вы также можете использовать инструмент PowerMyMac для удаления Microsoft Office на Mac. Мы научим вас, как использовать этот инструмент, что очень легко сделать.
Вот шаги, которые вы должны выполнить, чтобы выполнить удаление Skype на Mac:
Шаг 01. Загрузите, установите и откройте инструмент
Первое, что вам нужно сделать, это загрузить инструмент с его веб-сайта. Вы должны установить его позже. Затем откройте инструмент на своем компьютере.
Скачать бесплатную версию сейчас
Шаг 02. Нажмите Uninstaller на интерфейсе
Затем вам нужно проверить модули в левой части интерфейса. После этого вы обули кнопку Uninstaller.
Шаг 03. Сканирование и предварительный просмотр результатов
Третий шаг — нажать кнопку «Сканировать» на компьютере. Это находится в нижней центральной части экрана. После этого дождитесь завершения процесса сканирования.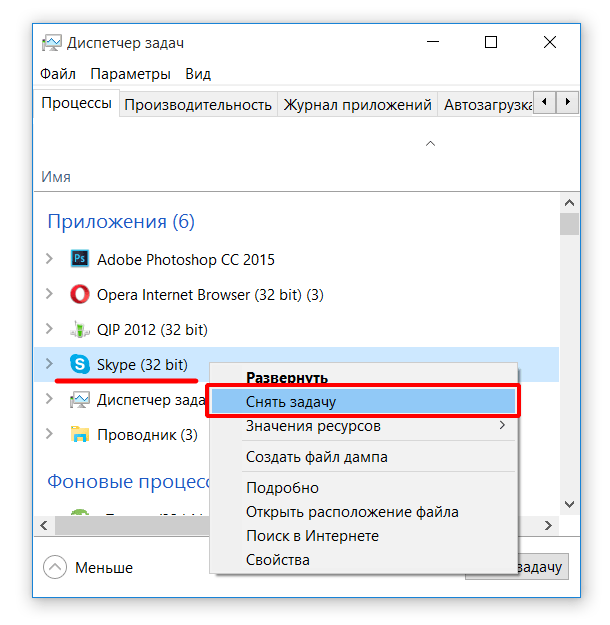

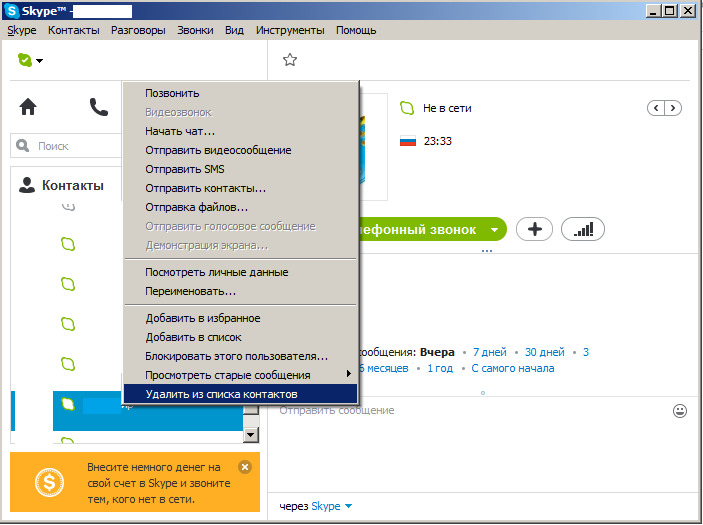
 На каждый аккаунт кликаем правой кнопкой и удаляем;
На каждый аккаунт кликаем правой кнопкой и удаляем; Первое, что вам нужно сделать, это выйти из приложения Skype на вашем компьютере. Сделайте это, щелкнув меню в верхней левой части интерфейса. Затем выберите вариант «Выйти из Skype». В качестве альтернативы вы можете использовать сочетание клавиш на клавиатуре. Для этого одновременно нажмите кнопки CMD + Q на вашем компьютере. Если вам трудно выйти из приложения, вы можете принудительно закрыть приложение в мониторе активности.
Первое, что вам нужно сделать, это выйти из приложения Skype на вашем компьютере. Сделайте это, щелкнув меню в верхней левой части интерфейса. Затем выберите вариант «Выйти из Skype». В качестве альтернативы вы можете использовать сочетание клавиш на клавиатуре. Для этого одновременно нажмите кнопки CMD + Q на вашем компьютере. Если вам трудно выйти из приложения, вы можете принудительно закрыть приложение в мониторе активности. Важно отметить, что этот шаг удалит вашу историю звонков и историю чатов в Skype. Если вы хотите убедиться, что эти истории сохранены, вам не следует делать этот шаг.
Важно отметить, что этот шаг удалит вашу историю звонков и историю чатов в Skype. Если вы хотите убедиться, что эти истории сохранены, вам не следует делать этот шаг.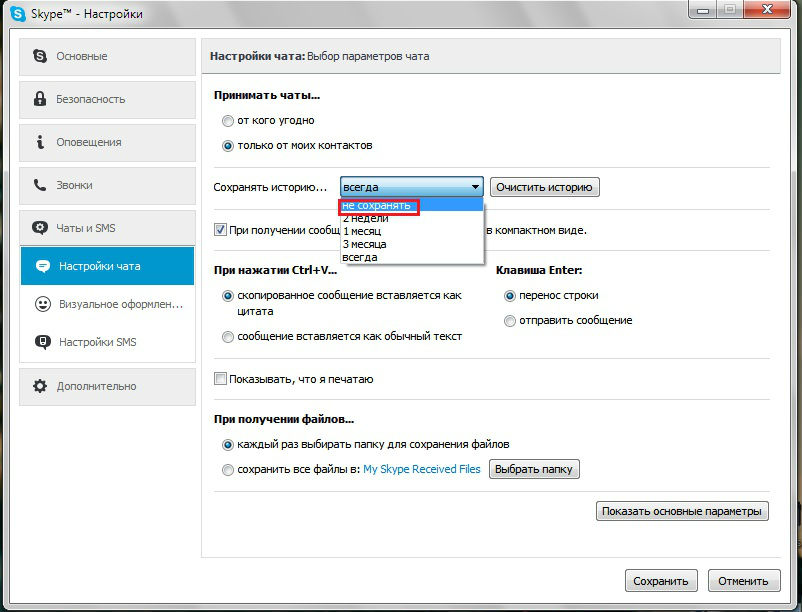 Как только это будет сделано, значок Skype появится на рабочем столе. Он также появится в папке «Приложения».
Как только это будет сделано, значок Skype появится на рабочем столе. Он также появится в папке «Приложения».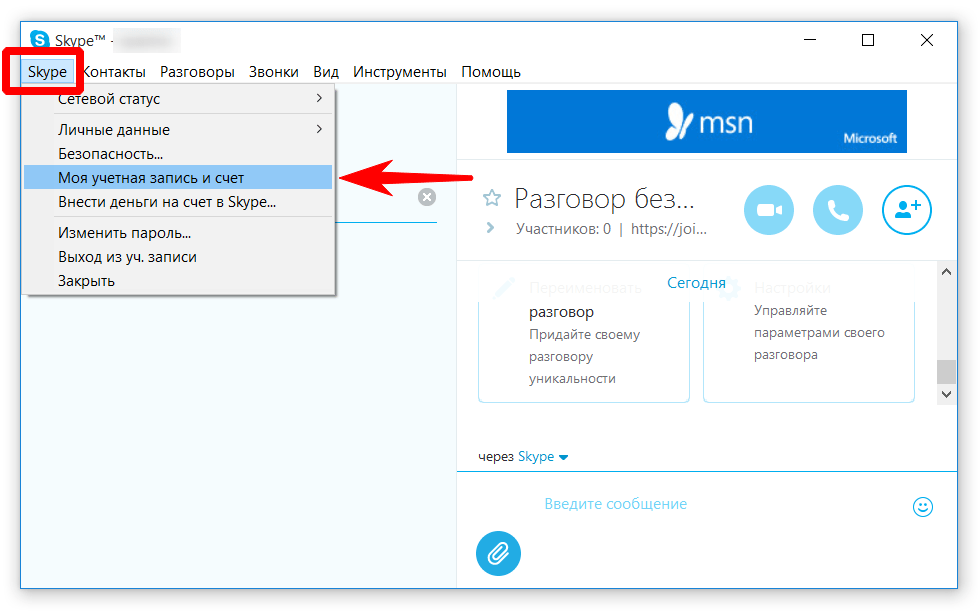
 microsoft.SkypeForBusiness.plist
microsoft.SkypeForBusiness.plist