Удаление учетной записи пользователя в Windows 10
Операционная система (ОС) Windows в общем случае рассчитана на работу с несколькими пользователями. Совокупность данных о них, включая индивидуальные настройки системы, хранится в их учётных записях (иначе называемых аккаунтами). При входе в систему распознавание сидящего за компьютером происходит посредством набираемого им «ключа» его аккаунта – имени (логина) и пароля. Очевидно, что в случае, если за компьютером работает один человек, то создаётся единственный пользовательский аккаунт.
Содержание
- 1 Локальная или корпоративная учётная запись?
- 2 Удаление учётной записи пользователя
- 3 Переключение c учетной записи Майкрософт на локальную
- 4 Удаление одной из нескольких учётных записей
- 4.1 В окне «Параметры»
- 4.2 Из панели управления
- 4.3 Посредством команды netplwiz
- 4.4 С помощью управления компьютером
- 4.5 Через командную строку
- 5 Настройка контроля учётных записей
- 5.
 1 Из панели управления
1 Из панели управления - 5.2 Командой UserAccountControlSettings
- 5.3 В редакторе реестра
- 5.
- 6 Заключение
Локальная или корпоративная учётная запись?
При инсталляции на компьютер Windows 10 система настойчиво советует предпочесть для входа не привычный по многим другим сервисам локальный аккаунт, а имеющуюся или создаваемую учётную запись Microsoft. (Также если Вас интересует, читайте как можно убрать пароль в Windows 10 при входе в систему) При этом логином является адрес электронной почты или номер сотового телефона. Аккаунт Майкрософт действительно имеет некоторые преимущества перед обычным локальным.
Через аккаунт Microsoft можно было входить и в предыдущую версию Windows – восьмую. После перехода на «десятку» он позволяет импортировать пользовательские настройки Windows 8, а не настраивать заново под «себя» Windows 10.
Очевидно, что это удобство стало возможным благодаря хранению настроек Windows в «облаке». Само собой разумеется, что в нём можно хранить и настройки приложений (например, Skype), вход в которые был произведён посредством аккаунта Microsoft.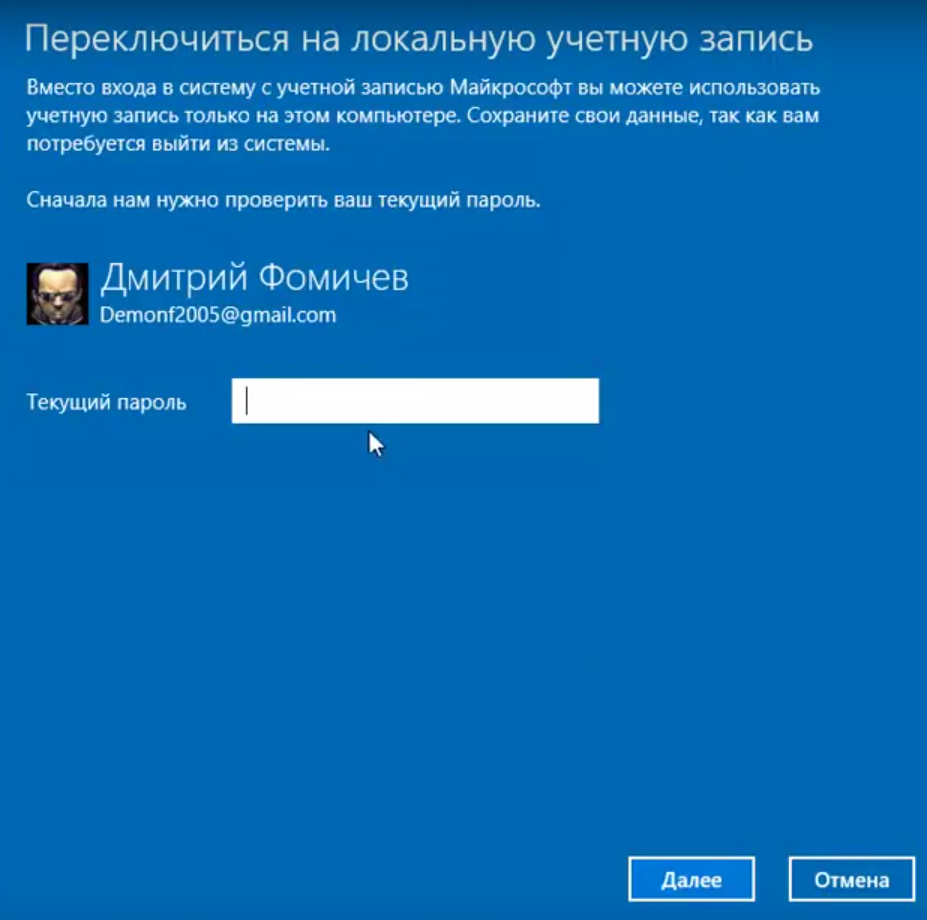
Ещё один плюс – возможность множественной установки приложений магазина Microsoft Store. Кроме компьютера, это можно сделать ещё на четыре пользовательских устройства (например, планшет и смартфон).
Возможно, перечисленные удобства не убедят читателей, особенно с многолетним стажем, привыкших к обычному аккаунту. В любом случае выбор остаётся за ними.
Удаление учётной записи пользователя
Ниже в статье будут описаны разные способы как убрать учетную запись пользователя. Речь пойдёт как об аккаунте Microsoft, так и о ненужных локальных учётных записях. Например, один из бывших работавших за компьютером поменял место жительства. Естественно, что сохранять его аккаунт на стационарном компьютере бессмысленно и следует удалить старого пользователя.
Переключение c учетной записи Майкрософт на локальную- Щёлкаем кнопку «Пуск», затем на профиль пользователя. После этого в выпадающем списке щёлкаем пункт «Изменить параметры учётной записи».
Того же эффекта можно достичь двумя следующими шагами.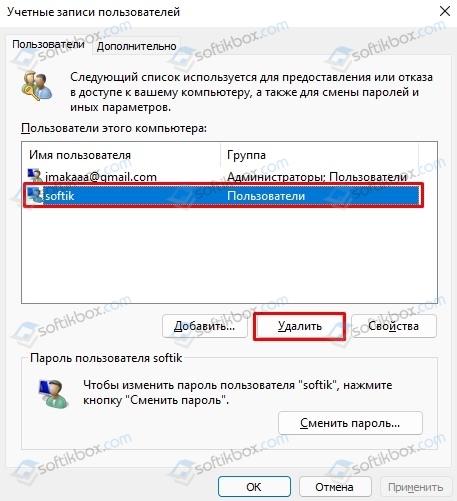 Сначала щёлкаем кнопку «Пуск», устанавливаем курсор на появившийся знак шестерёнки и щёлкаем строку «Параметры».
Сначала щёлкаем кнопку «Пуск», устанавливаем курсор на появившийся знак шестерёнки и щёлкаем строку «Параметры».
Затем в окне «Параметры» щёлкаем раздел «Учётные записи».
- В обоих случаях появится показанное ниже окно. Щёлкаем в нём пункт «Войти вместо этого с локальной учётной записью».
- В новом окне система предлагает ещё раз взвесить целесообразность отказа от аккаунта Майкрософт. Щёлкаем «Далее».
- В следующем окне необходимо ввести пароль пока ещё действующего аккаунта Microsoft для подтверждения личности выходящего из него пользователя.
- Следующее окно относится уже к формируемому локальному аккаунту. Вводим для него логин, пароль с подтверждением и щёлкаем «Далее».
- В новом окне щёлкаем пункт «Выйти из системы и закончить работу».
Очевидно, что после этого вход с аккаунтом Microsoft на данном компьютере перестанет быть возможным. Следующий вход в систему будет произведён уже с локальным аккаунтом. Но ничто не мешает продолжать использовать учётную запись Майкрософт для входа в Windows 10 на других устройствах пользователя, например, смартфоне.
Но ничто не мешает продолжать использовать учётную запись Майкрософт для входа в Windows 10 на других устройствах пользователя, например, смартфоне.
Удаление одной из нескольких учётных записей
При наличии нескольких аккаунтов лишние учётные записи можно полностью удалить с компьютера несколькими способами. Естественно, что все манипуляции должны производиться из другого аккаунта (ведь нельзя рубить сук, на котором сидишь). Он обязательно должен быть учётной записью администратора. Если эти условия не соблюдаются, то кнопки удаления не будет, и убрать другой аккаунт не удастся.
В окне «Параметры»
Повторяем шаг 1 предыдущего блока. В окне «Параметры»/ «Учётные записи» щёлкаем раздел «Семья и другие пользователи». В нём отображаются аккаунты, исключая текущий. (Здесь же можно создать новый пользовательский аккаунт.) Щёлкаем «Удалить» рядом с аккаунтом, подлежащим удалению.
В следующем окне работающий информируется о потере связанных с удаляемым аккаунтом данных (они хранились в папке «C:\Пользователь\Имя_пользователя»). Щёлкаем пункт «Удалить учётную запись и данные».
Щёлкаем пункт «Удалить учётную запись и данные».
Как будет видно ниже, следующий способ удаления аккаунта позволит сохранить связанные с ним данные в специальной папке.
Из панели управления
- В поле ввода команд рядом со значком лупы (справа от кнопки «Пуск») начинаем набор словосочетания «Панель управления». Щёлкаем на строку одноимённого приложения, появившегося вверху списка.
- В появившемся одноимённом окне щёлкаем раздел «Учётные записи пользователей».
- Как видно, в новом одноимённом окне присутствует возможность «Управление другой учётной записью». Щёлкаем этот раздел.
- В новом окне изменений аккаунта есть и нужный пункт «Удаление учётной записи». В данном случае речь идёт об аккаунте Microsoft, существующем параллельно с текущим локальным аккаунтом. Практически так же будет выглядеть окно при удалении ненужного локального аккаунта. Щёлкаем «Удаление учётной записи».
- В окне удаления есть возможность сохранять свои личные файлы в папке на рабочем столе текущего аккаунта.

- После решения этого вопроса остаётся подтвердить удаление ненужного локального аккаунта.
Посредством команды netplwiz
В поле ввода команд (справа от кнопки «Пуск») вводим команду netplwiz, после чего щёлкаем её в верхней части всплывшего списка.
Эта команда выдаёт список всех аккаунтов, действующих в системе. Остаётся выделить нужную строку, после чего – щёлкнуть пункт «Удалить», а затем – OK. Очевидно, что в случае единственного текущего аккаунта пункт «Удалить» будет отсутствовать.
С помощью управления компьютером
- В контекстном меню системного значка «Этот компьютер» щёлкаем пункт «Управление».
- В одноимённом окне раскрываем список «Локальные пользователи», затем выделяем папку «Пользователи». В правой части окна появляется перечень работающих за данным компьютером. Все строки, за исключением первой, автоматически создаются системой при инсталляции и обычно остаются вне поля зрения обычных пользователей. Естественно, что при наличии на компьютере аккаунтов, созданных не системой, а пользователями, они также будут присутствовать в списке.

- Удаление ненужного аккаунта происходит в его контекстном меню щелчком на пункте «Удалить».
- В следующем окне удаление следует подтвердить.
Через командную строку
Этот способ удаления ненужной учётной записи рассчитан на опытных пользователей. Поэтому система не переспрашивает их о намерениях и не предупреждает о возможных негативных последствиях производимых действий.
В контекстном меню кнопки «Пуск» (вызываемым щелчком на правой клавише мыши) щёлкаем раздел командной строки с административными правами доступа.
Предлагаем так же прочитать о том, как настроить меню Пуск.
Все последующие действия выполняются на чёрном экране командной строки. Команда net users выдаст пользователю список всех существующих на компьютере аккаунтов, включая автоматически созданные системой (см. выше). Пользовательскими аккаунтами являются текущий arkm0 и неиспользуемый User2, который нужно удалить с компьютера. Для этого используется команда net user Имя_пользователя /delete. В данном случае имя пользователя могло быть набрано и без кавычек, а при наличии пробела между словом и цифрой он обязателен.
В данном случае имя пользователя могло быть набрано и без кавычек, а при наличии пробела между словом и цифрой он обязателен.
Настройка контроля учётных записей
Контроль учётных записей – User Account Control (UAC) предназначен для встроенного контроля потенциально опасных действий программ и недостаточно квалифицированного пользователя. Если инициированное приложением или таким пользователем действие требует администраторских прав (и способно изменить важные системные файлы), то система посылает предупреждающие уведомления.
Опытные пользователи, уверенные в корректности своих действий, как правило, отключают такой системный контроль, или понижают его уровень.
Это можно сделать несколькими способами, рассматриваемыми ниже.Из панели управления
- Вызываем «Панель управления», и открываем окно раздела «Учётные записи пользователей» (как это было описано выше). В этом окне щёлкаем одноимённый раздел.
- В новом окне есть раздел «Внесение изменений в учётную запись пользователя».
 Речь идёт о текущем аккаунте. Щёлкаем пункт «Изменить параметры контроля учётных записей»
Речь идёт о текущем аккаунте. Щёлкаем пункт «Изменить параметры контроля учётных записей» - Как видно в новом окне, уровень контроля действий приложений и пользователя определяется одним из четырёх положений ползунка контроля. По умолчанию в Windows 10 ползунок настроен на выдачу осведомительных сообщений о попытках приложений внесения изменений в компьютер. При этом изменение параметров Windows пользователем не контролируется.
Если установить ползунок в крайне верхнее положение, то выдача сообщений распространится и на действия пользователя. Такой режим можно рекомендовать при частой установке программ на компьютер.
Второе снизу положение ползунка отличается от режима по умолчанию только отсутствием затемнения экрана при потенциально опасных действиях. Наконец, при крайне нижнем положении ползунка система «закрывает глаза» на все подобные действия, что может привести к повреждению системы.
Командой UserAccountControlSettings
Ползунок контроля прав аккаунтов может быть вызван более быстрым, но требующим внимательности способом. Для этого в поле ввода команд нужно набрать команду UserAccountControlSettings. Затем щёлкнуть на одноимённой команде вверху.
Для этого в поле ввода команд нужно набрать команду UserAccountControlSettings. Затем щёлкнуть на одноимённой команде вверху.
В редакторе реестра
- Для перехода к редактору реестра в поле ввода команд набираем команду regedit и щёлкаем одноимённую строку приложения вверху.
Последовательно открывая ветви реестра, проходим путь, указанный в верхней подчёркнутой строке на следующем скриншоте. В этом разделе реестра комбинации значений трёх правых подчёркнутых строк соответствуют рассмотренным ранее четырём позициям ползунка. Представленные на скриншоте значения 5, 1 и 1 соответствуют позиции ползунка по умолчанию (второе сверху). Как указывалось выше, в этом случае система контролирует попытки программ внести изменения в свои настройки.
Трём другим положениям ползунка – первому сверху, второму снизу и первому снизу соответствуют следующие значения строк:
- 2, 1, 1 – контролируются действия как программ, так и пользователя;
- 5, 1, 0 – контролируются действия программ, но без затемнения рабочего стола:
- 0, 1, 0 – полное отключение контроля учётных записей.

Для изменения значений записей реестра следует произвести двойной щелчок на ней, внести соответствующее изменение в поле «Значение» появившегося окна и щёлкнуть OK.
Кстати, если хотите научиться делать такие же скриншоты, как в этой статье, то предлагаем изучить статью как сделать скриншот на компьютере.
Заключение
Надеемся, что настоящая статья-инструкция поможет пользователю чувствовать себя более уверенно при работе с учётными записями – как с системной от Microsoft, так и с локальными пользовательскими.
Автор статьи: Аркадий Георгиевич Мовсесян. Преподаватель курсов компьютерной грамотности.
Насколько вам была полезна статья?
Кликните по звездочке, чтобы оставить оценку!
Средний рейтинг 5 / 5. Оценок: 3
Пока оценок нет! Очень нужна ваша.
Нам очень жаль, что статья вам не понравилась!
Помогите нам ее улучшить!
Скажите, как мы можем улучшить статью?
Как удалить учетную запись Microsoft с ПК с Windows
Удаление учетной записи Майкрософт с ПК с операционной системой Windows — это процедура, которую можно легко выполнить через настройки ОС.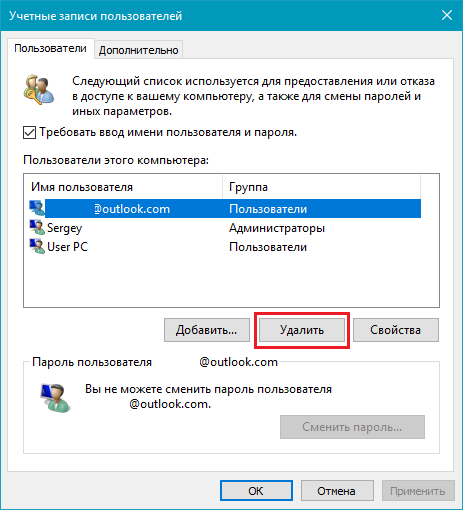 Это действие приводит к тому, что компьютер прекращает автоматическое отслеживание сообщений электронной почты, календаря и контактов, связанных с адресом. Удаление может быть полезно, когда пользователь входит в систему на чужом ПК и хочет удалить ссылку на этот компьютер после завершения использования. Узнайте, как удалить учетную запись Microsoft из Windows, в следующем руководстве.
Это действие приводит к тому, что компьютер прекращает автоматическое отслеживание сообщений электронной почты, календаря и контактов, связанных с адресом. Удаление может быть полезно, когда пользователь входит в систему на чужом ПК и хочет удалить ссылку на этот компьютер после завершения использования. Узнайте, как удалить учетную запись Microsoft из Windows, в следующем руководстве.
- Как сделать резервную копию Windows на внешнее запоминающее устройство или флешку
— Фото: Ракель Фрейре/TecnoBreak
Какая самая замечательная Windows? Мнение на дискуссионном форуме TecnoBreak
Шаг 1. Чтобы удалить учетную запись Microsoft из Windows, перейдите в «Пуск» и выберите значок шестеренки, чтобы открыть настройки. Использование команды «Windows + i» на клавиатуре также откроет страницу;
Процесс удаления учетной записи Microsoft осуществляется через настройки Windows — Фото: Репродукция/Родриго Фернандес
Шаг 2. Открыв настройки, перейдите в «Учетные записи»;
Открыв настройки, перейдите в «Учетные записи»;
В разделе «Учетные записи» Windows собраны настройки почты пользователя — Фото: Playback/Rodrigo Fernandes
Шаг 3. В открытом меню учетных записей перейдите на вкладку «Почта и учетные записи»;Посмотрите, как войти в настройки учетной записи электронной почты в Windows — Фото: Playback/Rodrigo Fernandes
Шаг 4. В разделе «Почта и учетные записи» найдите свою электронную почту и нажмите кнопку «Управление»;
Узнайте, как запустить учетную запись электронной почты, связанную с Windows — Фото: Playback/Rodrigo Fernandes
Шаг 5. Открыв новое окно, нажмите кнопку «Удалить учетную запись с этого устройства»;
Посмотрите, как удалить учетную запись Microsoft из Windows — Фото: Playback/Rodrigo Fernandes
Шаг 6.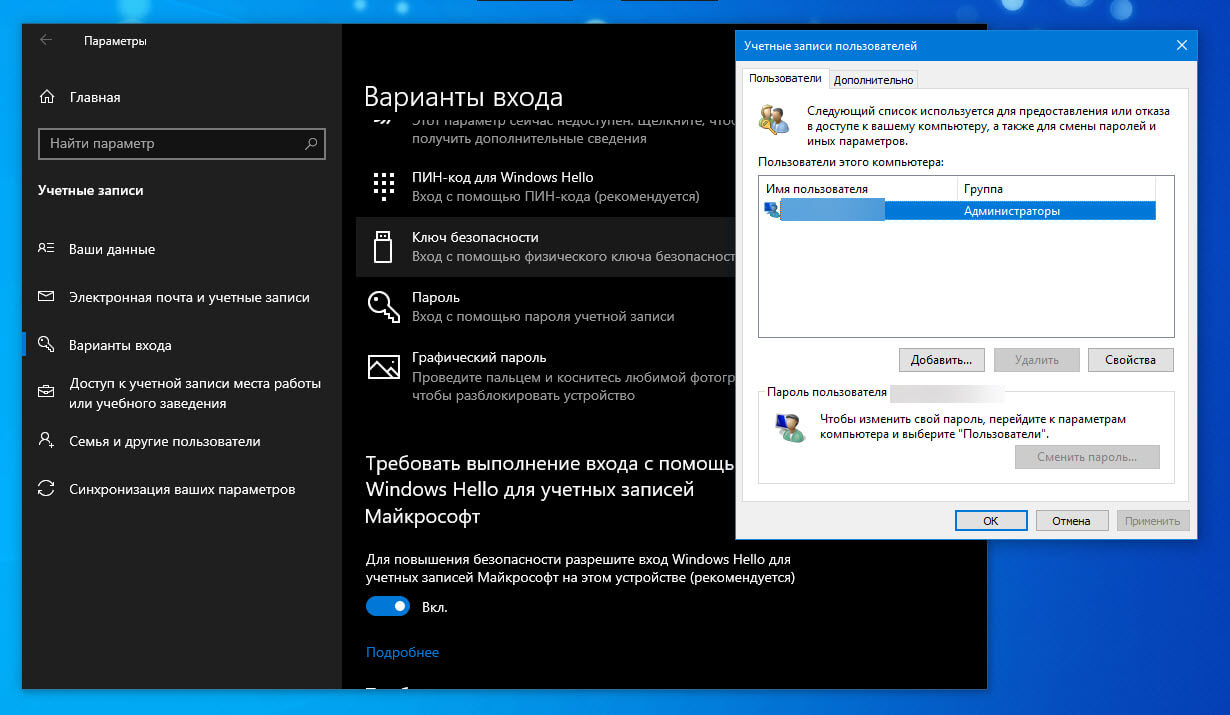 Подтвердите действие по кнопке «Удалить»;
Подтвердите действие по кнопке «Удалить»;
Требуется подтвердить действие для завершения процедуры и удаления учетной записи Microsoft из записной книжки. Фотография: репродукция/Родриго Фернандес.
Шаг 7. Просмотрите подтверждение удаления на экране.
См. экран подтверждения для удаления почты Windows — Фото: Playback/Rodrigo Fernandes
Умный. Воспользуйтесь советами и узнайте, как удалить учетную запись Microsoft с ноутбука или ПК.
Также посмотрите: Пять основных моментов окна 11
Windows 11: см. пять актуальных пунктов новой службы Microsoft
Как удалить учетную запись Microsoft в Windows 10?
Как удалить учетную запись Microsoft в Windows 10?Блог
Если вы являетесь пользователем Windows 10, скорее всего, вы используете учетную запись Microsoft для доступа к своему устройству.
Как удалить учетную запись Microsoft в Windows 10?
- Откройте меню «Пуск» и щелкните значок шестеренки, чтобы открыть приложение «Настройки».
- Перейдите в «Учетные записи» > «Ваша информация».
- Внизу щелкните ссылку Войти вместо этого с локальной учетной записью.
- Введите текущий пароль учетной записи Microsoft, затем нажмите кнопку «Далее».
- Создайте новую локальную учетную запись, следуя инструкциям на экране.
- После создания локальной учетной записи нажмите кнопку «Выйти и завершить».
- Войдите в Windows 10, используя новую локальную учетную запись.
- Откройте приложение «Настройки» и выберите «Учетные записи» > «Ваша информация».

- Щелкните ссылку Управление моей учетной записью Microsoft.
- Теперь нажмите на ссылку Закрыть мою учетную запись.
- Следуйте инструкциям на экране, чтобы закрыть учетную запись Microsoft.
Действия по отвязке учетной записи Microsoft от Windows 10
Windows 10 можно использовать с учетной записью Microsoft для синхронизации настроек, предпочтений и персонализации. Но если вы хотите переключиться на локальную учетную запись, вы можете отвязать учетную запись Microsoft от своего ПК с Windows 10. Вот как вы можете это сделать.
Выйдите из своей учетной записи Microsoft
Сначала вам необходимо выйти из своей учетной записи Microsoft. Для этого откройте меню «Пуск» и выберите «Настройки» > «Учетные записи» > «Ваша информация». Затем нажмите «Войти с локальной учетной записью». Вам будет предложено войти в систему с учетными данными вашей учетной записи Microsoft. Сделайте это, а затем нажмите кнопку «Далее».
Теперь укажите имя пользователя, пароль и подсказку для пароля для вашей локальной учетной записи и нажмите кнопку «Далее». Теперь ваша учетная запись Microsoft будет отвязана от Windows 10.
Удалить учетную запись Microsoft из Windows 10
Далее вам необходимо полностью удалить учетную запись Microsoft из Windows 10. Для этого откройте меню «Пуск» и перейдите в приложение «Настройки». Затем перейдите в «Учетные записи» > «Электронная почта и учетные записи». Здесь вы увидите список подключенных аккаунтов. Выберите учетную запись, которую хотите удалить, и нажмите кнопку «Удалить».
Вам будет предложено ввести пароль для вашей учетной записи Microsoft. Сделайте это, а затем нажмите кнопку «Выйти». Вот и все. Теперь учетная запись Microsoft будет удалена с вашего ПК с Windows 10.
Замена учетной записи Microsoft локальной учетной записью
Если у вас есть учетная запись Microsoft, но вы хотите заменить ее локальной учетной записью, вы можете это сделать.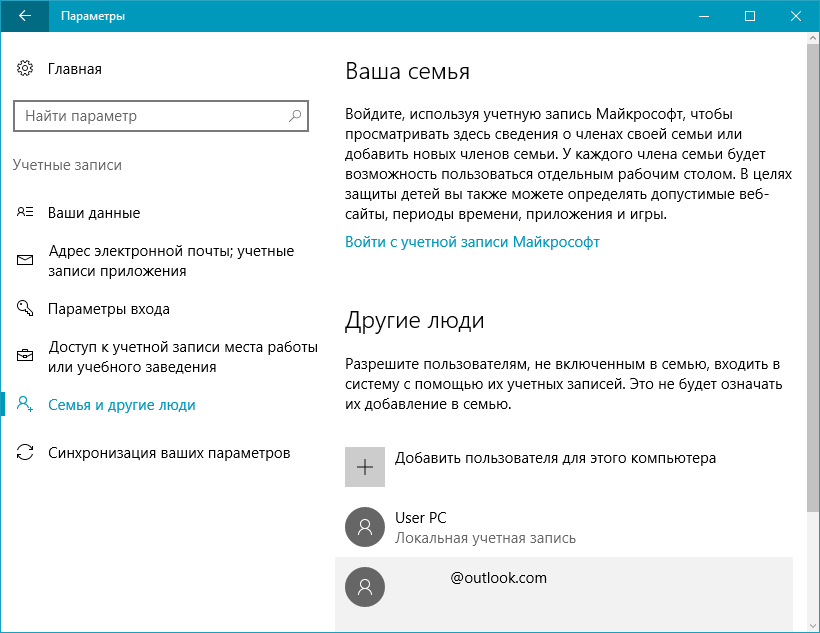 Для этого откройте меню «Пуск» и перейдите в приложение «Настройки». Затем перейдите в «Аккаунты» > «Ваша информация». Здесь вы увидите опцию «Войти с локальной учетной записью». Нажмите на нее, чтобы начать процесс.
Для этого откройте меню «Пуск» и перейдите в приложение «Настройки». Затем перейдите в «Аккаунты» > «Ваша информация». Здесь вы увидите опцию «Войти с локальной учетной записью». Нажмите на нее, чтобы начать процесс.
Введите данные локальной учетной записи
Теперь укажите имя пользователя, пароль и подсказку для пароля для вашей локальной учетной записи. Сделав это, нажмите кнопку «Далее». Вот и все. Теперь ваша учетная запись Microsoft будет заменена локальной учетной записью.
Вход с использованием локальной учетной записи
После замены вашей учетной записи Microsoft на локальную учетную запись вы можете войти в систему с помощью локальной учетной записи. Для этого откройте меню «Пуск» и нажмите ссылку «Выйти». Затем выберите локальную учетную запись и введите пароль. Вот и все. Теперь вы можете войти в систему с локальной учетной записью.
Часто задаваемые вопросы
Q1. Как удалить учетную запись Microsoft с моего устройства с Windows 10?
А1. Чтобы удалить учетную запись Microsoft с вашего устройства с Windows 10, вам сначала нужно открыть приложение «Настройки». Выберите вариант «Учетные записи», затем выберите «Учетные записи электронной почты и приложений». Выберите учетную запись Microsoft, которую хотите удалить, а затем выберите параметр «Управление». Вы должны увидеть опцию «Удалить учетную запись с этого устройства»; выберите это, чтобы удалить учетную запись Microsoft. Если вы не видите эту опцию, вам может потребоваться сначала войти в учетную запись. После удаления учетной записи вы больше не сможете получить доступ к связанным с ней приложениям и службам.
Чтобы удалить учетную запись Microsoft с вашего устройства с Windows 10, вам сначала нужно открыть приложение «Настройки». Выберите вариант «Учетные записи», затем выберите «Учетные записи электронной почты и приложений». Выберите учетную запись Microsoft, которую хотите удалить, а затем выберите параметр «Управление». Вы должны увидеть опцию «Удалить учетную запись с этого устройства»; выберите это, чтобы удалить учетную запись Microsoft. Если вы не видите эту опцию, вам может потребоваться сначала войти в учетную запись. После удаления учетной записи вы больше не сможете получить доступ к связанным с ней приложениям и службам.
Q2. Как удалить свою учетную запись Майкрософт?
А2. Чтобы удалить свою учетную запись Microsoft, вам сначала нужно перейти на веб-сайт учетной записи Microsoft. В правом верхнем углу страницы выберите значок профиля, затем выберите «Просмотреть учетную запись». Выберите «Дополнительные параметры» внизу страницы, затем выберите «Закрыть учетную запись». Выберите «Далее», затем следуйте инструкциям, чтобы закрыть учетную запись. После удаления учетной записи вы больше не сможете получить доступ к связанным с ней приложениям и службам.
Выберите «Далее», затем следуйте инструкциям, чтобы закрыть учетную запись. После удаления учетной записи вы больше не сможете получить доступ к связанным с ней приложениям и службам.
Q3. Потеряю ли я свои данные, если удалю свою учетную запись Microsoft?
А3. Если вы удалите свою учетную запись Microsoft, вы потеряете доступ ко всем связанным приложениям и службам, включая Outlook, OneDrive, Office и Xbox. Однако любые данные, хранящиеся в облаке, такие как электронные письма, контакты и документы, останутся доступными до тех пор, пока вы свяжете новую учетную запись Microsoft с теми же службами.
Q4. Могу ли я по-прежнему использовать свой компьютер после удаления моей учетной записи Microsoft?
А4. Да, вы по-прежнему можете пользоваться своим компьютером после удаления учетной записи Microsoft. Однако вы больше не сможете получить доступ к любым связанным приложениям и службам с удаленной учетной записью. Вам также потребуется создать новую учетную запись пользователя на устройстве, чтобы продолжить его использование.
Q5. Что произойдет, если я удалю свою учетную запись Microsoft?
А5. Когда вы удалите свою учетную запись Microsoft, вы больше не сможете получить доступ к любым связанным с ней приложениям и службам. Сюда входят Outlook, OneDrive, Office и Xbox. Ваши данные, хранящиеся в облаке, такие как электронные письма, контакты и документы, останутся доступными, пока вы привяжете новую учетную запись Microsoft к тем же службам.
Q6. Как выйти из моей учетной записи Майкрософт?
А6. Чтобы выйти из своей учетной записи Microsoft, вам сначала нужно открыть приложение «Настройки». Выберите вариант «Учетные записи», затем выберите «Учетные записи электронной почты и приложений». Выберите учетную запись Microsoft, из которой хотите выйти, а затем выберите параметр «Управление». Вы должны увидеть опцию «Выйти»; выберите это, чтобы выйти из учетной записи Microsoft. Если вы не видите эту опцию, вам может потребоваться сначала войти в учетную запись. После выхода из системы вы больше не сможете получить доступ к связанным приложениям и службам.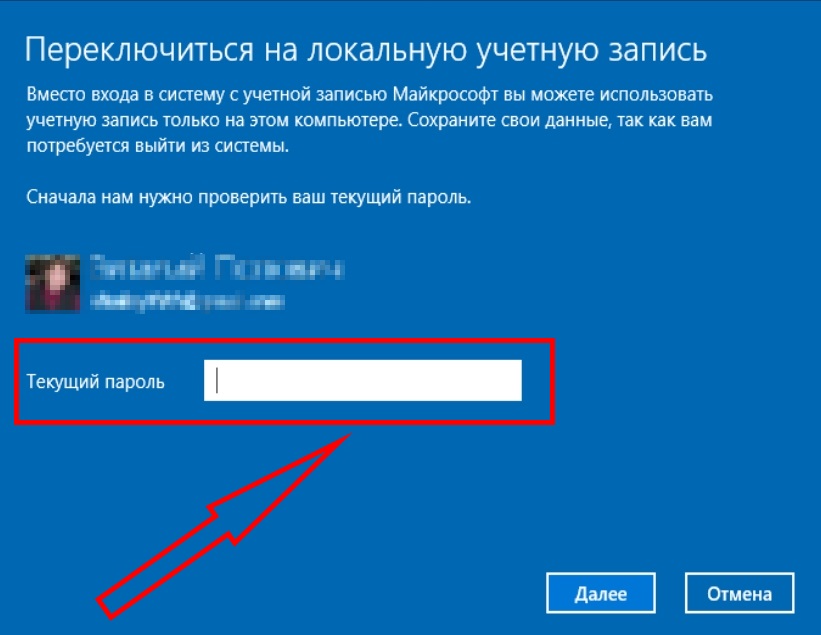
Как удалить учетную запись Microsoft в Windows 10 | Как удалить учетную запись Microsoft
Удаление учетной записи Microsoft с вашего устройства Windows 10 — это простой процесс, который можно выполнить всего за несколько минут. Хотите ли вы переключиться на новую учетную запись или просто хотите удалить существующую, шаги, описанные выше, помогут вам выполнить эту задачу быстро и легко. Обладая этими знаниями, вы можете быть уверены, что имеете полный контроль над своим устройством с Windows 10 и можете без проблем пользоваться преимуществами учетной записи Microsoft.
Назад
Как я могу удалить свою учетную запись Microsoft?
Далее
Как настроить Windows 10 без учетной записи Microsoft?
РаспроданныйMicrosoft Office 365 Professional pro Plus 5 устройств Единоразовая оплата, бессрочный ПК/MAC
$9,99 Цена за единицу товара/за
Об этом продукте Это учетная запись, а не КЛЮЧ. Случайно сгенерированный ПОЛЬЗОВАТЕЛЬ / ПАРОЛЬ…
Случайно сгенерированный ПОЛЬЗОВАТЕЛЬ / ПАРОЛЬ…
Лицензия на ключ продукта Windows 11 Professional Pro
$9,99 Цена за единицу товара/за
Ключ продукта для Windows 11 Professional Подлинный нетронутый ISO, включенный в этот список. 100% оригинальные окна…
РаспроданныйКлюч продукта Windows 11 Home Лицензионный цифровой ESD мгновенная доставка
$9,99 Цена за единицу товара/за
Если вы используете Windows для повседневной работы, просмотра видео и служебной работы, развлечений, вам…
РаспроданныйКлюч продукта Microsoft Project 2021 Professional РОЗНИЧНАЯ лицензия
$12,99 Цена за единицу товара/за
Microsoft Project — это программное обеспечение для администрирования задач, которое помогает вашим пользователям расставлять приоритеты для задач, определять действия. ..
..
Как удалить учетную запись в Windows 11
Когда вы покупаете по ссылкам на нашем сайте, мы можем получать партнерскую комиссию. Вот как это работает.
Windows 11 удалить учетные записи (Изображение предоставлено Windows Central)В Windows 11 наличие нескольких учетных записей позволяет создать отдельное пространство для всех, кто использует компьютер, не мешая вашей работе. Однако, когда учетная запись больше не нужна, ее можно удалить несколькими способами, в том числе через приложение «Настройки», «Панель управления», «Учетная запись пользователя», «Управление компьютером», «Панель управления» и PowerShell.
Если вам нужно временно ограничить доступ к пользователю, вам не нужно удалять учетную запись. Вместо этого вам следует отключить пользователя в Windows 11.
Это руководство расскажет вам о различных способах удаления учетных записей в Windows 11.
Как удалить учетную запись в Windows 11
Чтобы удалить учетную запись и данные с помощью параметра приложение в Windows 11, выполните следующие действия:
- Откройте Настройки .

- Нажмите на Accounts .
- Нажмите на страницу Другие пользователи справа.
- Выберите учетную запись и нажмите кнопку Удалить .
- Нажмите кнопку «Удалить учетную запись и данные» .
После выполнения этих шагов учетная запись и файлы данных пользователя будут удалены из системы.
Как удалить учетную запись с помощью панели управления
Чтобы удалить учетную запись и файлы с помощью панели управления, выполните следующие действия:
- Открыть Панель управления .
- Щелкните Учетные записи пользователей .
- Нажмите «Удалить учетные записи пользователей» .
- Выберите учетную запись для удаления.

- Нажмите «Удалить учетную запись» вариант.
- Нажмите кнопку Удалить файлы , чтобы удалить учетную запись и файлы.
- Нажмите кнопку Сохранить файлы , чтобы удалить учетную запись, сохранив файлы в папке профиля.
- Нажмите кнопку Удалить учетную запись .
После выполнения этих шагов учетная запись будет удалена из Windows 11.
Как удалить учетную запись с помощью управления компьютером
Чтобы удалить учетную запись с помощью управления компьютером, выполните следующие действия:
- Открыть Пуск .
- Найдите Управление компьютером и щелкните верхний результат, чтобы открыть Управление компьютером .
- Перейдите по следующему пути: Управление компьютером > Системные инструменты > Локальные пользователи и группы > Пользователи
- Щелкните правой кнопкой мыши пользователя и выберите параметр Удалить .

- Нажмите кнопку Да .
После выполнения этих шагов учетная запись будет удалена, но файлы останутся в папке «Пользователи» в папке с именем учетной записи.
Как удалить учетную запись с помощью учетной записи пользователя
Чтобы удалить учетную запись из устаревшего интерфейса учетной записи пользователя, выполните следующие действия:
- Открыть Запустить .
- Найдите netplwiz и щелкните верхний результат, чтобы открыть устаревший интерфейс учетной записи пользователя .
- Выберите учетную запись для удаления в Windows 11.
- Нажмите кнопку Удалить .
- Нажмите на Да кнопка.
- Нажмите кнопку Применить .
- Нажмите кнопку OK .

После выполнения этих шагов учетная запись Windows 11 будет удалена без удаления файлов пользователя.
Как удалить учетную запись с помощью командной строки
Чтобы удалить учетную запись с помощью командной строки в Windows 11, выполните следующие действия:
- Открыть Пуск .
- Найдите Командная строка , щелкните правой кнопкой мыши верхний результат и выберите Запуск от имени администратора вариант.
- Введите следующую команду, чтобы отметить доступные учетные записи пользователей, и нажмите . Введите : net user
- Введите следующую команду, чтобы удалить учетную запись пользователя в Windows 11, и нажмите . Введите : net user. ПОЛЬЗОВАТЕЛЬ- NAME /delete
В команде замените «USER-NAME» на имя удаляемой учетной записи. В этом примере удаляется учетная запись JohnSmith: net user JohnSmith /delete
(Изображение предоставлено: Будущее) После выполнения этих шагов команда удалит учетную запись, и файлы учетной записи будут по-прежнему доступны на компьютере.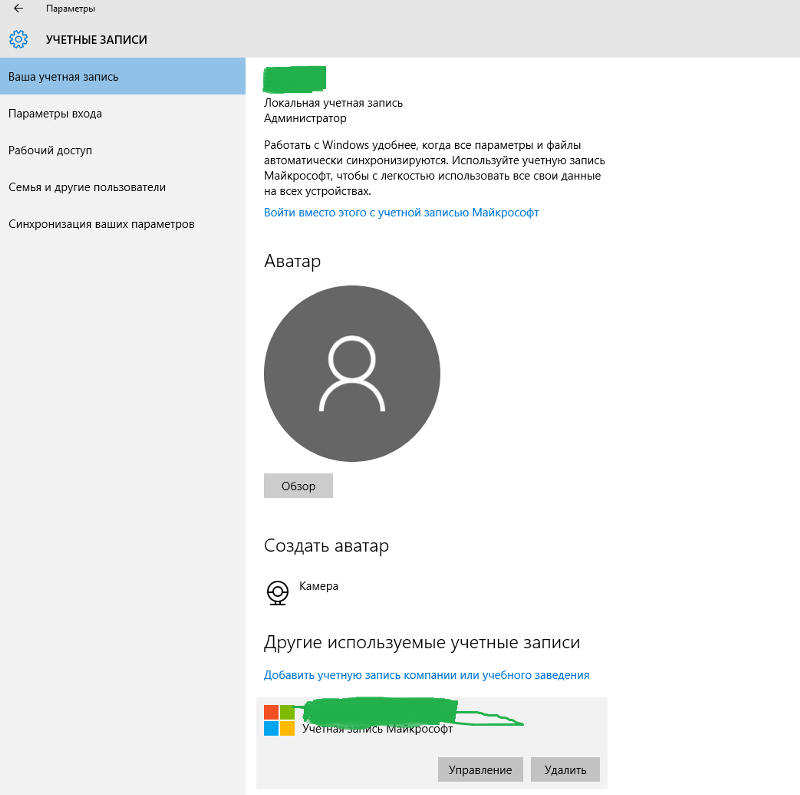
Как удалить учетную запись с помощью PowerShell
Чтобы удалить учетную запись с помощью команд PowerShell в Windows 11, выполните следующие действия:
- Открыть Пуск .
- Найдите PowerShell , щелкните правой кнопкой мыши верхний результат и выберите Запуск от имени администратора вариант.
- Введите следующую команду, чтобы отметить доступные учетные записи пользователей, и нажмите . Введите : Get-LocalUser
- Введите следующую команду, чтобы удалить учетную запись пользователя в Windows 11, и нажмите . Введите : 9000 7 Удалить-LocalUser -Name «USER-ACCOUNT»
В команде замените «USER-ACCOUNT» на имя удаляемой учетной записи. В этом примере удаляется учетная запись JohnSmith: Remove-LocalUser -Name «JohnSmith»
(Изображение предоставлено: Будущее) После того, как вы выполните шаги, PowerShell удалит учетную запись, не удаляя файлы в Windows 11.

 1 Из панели управления
1 Из панели управления

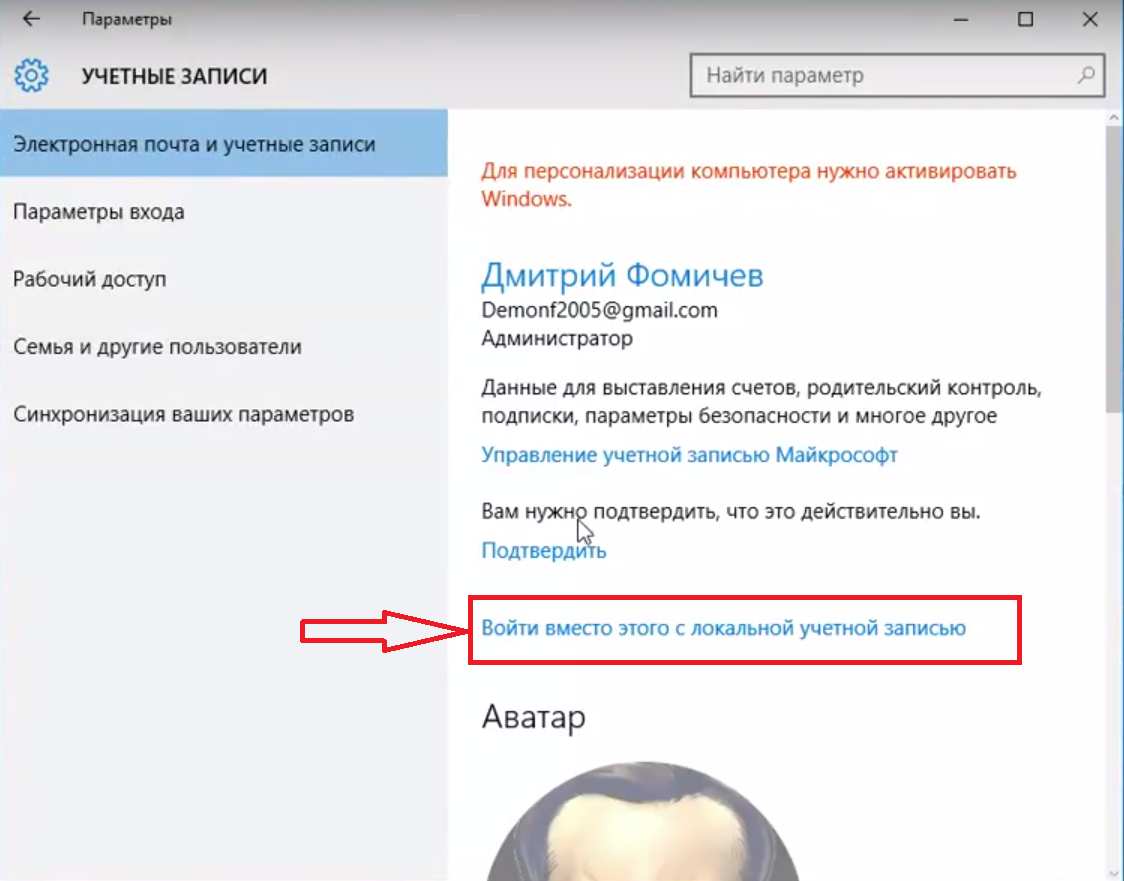 Речь идёт о текущем аккаунте. Щёлкаем пункт «Изменить параметры контроля учётных записей»
Речь идёт о текущем аккаунте. Щёлкаем пункт «Изменить параметры контроля учётных записей»




