Как удалить историю запросов в Яндексе на телефоне?
Статьи › Дзен › Как удалить прочитанные уведомления в яндекс Дзен?
Удалить историю
- Нажмите → Настройки.
- Перейдите в раздел Конфиденциальность.
- Нажмите Очистить данные.
- Убедитесь, что включена опция Локальная история.
- Снимите отметки со всех остальных пунктов (если вы хотите очистить только историю Браузера).
- Нажмите Очистить данные.
- Подтвердите удаление данных.
- Как удалить то что ты искал в Яндексе?
- Как удалить историю поисковых запросов?
- Как очистить историю?
- Как посмотреть историю поиска в приложении Яндекс?
- Как удалить историю в телефоне?
- Как удалить историю поездки в Яндексе?
- Как удалить список запросов?
- Как почистить запросы?
- Где сохраняется История поиска?
- Нужно ли чистить историю в телефоне?
- Как посмотреть историю в яндексе на Андроиде?
- Где найти историю в телефоне?
- Сколько времени хранится История в браузере?
- Как найти историю на телефоне?
- Как очистить Яндекс?
- Как очистить все данные в Яндексе?
- Как удалить негативные отзывы на Яндексе?
- Как удалить из поисковой строки Яндекса ранние запросы?
- Как удалить слово из поиска?
- Как очистить историю браузера на телефоне самсунг?
- Как удалить все данные в Яндексе?
- Как удалить сообщение в Яндексе?
Как удалить то что ты искал в Яндексе?
Очистка всей истории:
- Нажмите → История → История.

- В левом нижнем углу нажмите Очистить историю.
- В окне Очистка истории укажите период времени, за который нужно удалить историю.
- Включите опцию Просмотры.
- При необходимости отключите все остальные опции.
- Нажмите Очистить.
Как удалить историю поисковых запросов?
Как удалить историю поиска:
- На телефоне или планшете Android откройте приложение Google.
- В правом верхнем углу экрана нажмите на значок профиля История поиска.
- Выберите данные, которые хотите удалить. Доступны следующие варианты: Все время. Над историей нажмите Удалить Удалить все. Определенный период.
Как очистить историю?
- Откройте браузер Chrome на компьютере.
- В правом верхнем углу окна нажмите на значок «Ещё».
- Выберите История
- В левой части страницы нажмите Очистить историю.
- Укажите, данные за какой срок вы хотите удалить.

- Укажите, что именно нужно удалить из Chrome: установите флажок напротив пункта История браузера и других.
Как посмотреть историю поиска в приложении Яндекс?
Открыть историю поисковых запросов
В приложении «Яндекс — с Алисой» нажмите на поисковую строку. Под ней отобразятся запросы, которые вы задавали ранее. На Главном экране нажмите (портрет профиля) → Настройки приложения. В разделе Конфиденциальность включите опцию Сохранять историю запросов.
Как удалить историю в телефоне?
Копировать ссылку:
- Откройте приложение Chrome. на телефоне или планшете Android.
- В правом верхнем углу экрана нажмите на значок «Ещё»
- Выберите Очистить историю.
- В разделе «Временной диапазон»:
- Установите флажок «История браузера».
- Снимите флажки рядом с теми данными, которые не нужно удалять.
- Нажмите Удалить данные.
Как удалить историю поездки в Яндексе?
Зайдите в меню приложения → История заказов. Выберите поездку, которую хотите скрыть. После информации о поездке нажмите Удалить поездку и выберите Удалить.
Выберите поездку, которую хотите скрыть. После информации о поездке нажмите Удалить поездку и выберите Удалить.
Как удалить список запросов?
Как удалить все данные:
- Откройте страницу myactivity.google.com на телефоне или планшете Android.
- Над списком действий нажмите Удалить.
- Выберите вариант Все время.
- Нажмите Далее Удалить.
Как почистить запросы?
Для этого необходимо:
- На смартфоне Андроид откройте приложение Google.
- В правом верхнем углу нажмите на кружок с вашим аккаунтом.
- Перейдите в раздел «История поиска».
- Нажмите кнопку «Удалить» и выберите, за какой период вы хотите очистить историю: за сегодня, за определенное время или всю историю.
Где сохраняется История поиска?
История поиска и действия в сервисах Google сохраняются в аккаунте Google как часть истории приложений и веб-поиска. Позволяет выбрать, можно ли использовать ваши поисковые запросы на сайте google. com в этом браузере, чтобы показывать более актуальные результаты и рекомендации.
com в этом браузере, чтобы показывать более актуальные результаты и рекомендации.
Нужно ли чистить историю в телефоне?
Зачем чистить кэш, куки и историю поиска
Эта информация должна ускорять работу браузера, но если ее становится чересчур много, она, наоборот, снижает скорость загрузки. А еще из-за нее могут тормозить другие приложения. Куки. Главная причина, зачем их удалять — кража персональных данных.
Как удалить историю в Яндексе на айфоне?
Открыть историю поисковых запросов:
- На нижней панели нажмите →.
- Перейдите в раздел Конфиденциальность.
- Нажмите Очистить данные.
- Отметьте Кеш.
- Снимите отметки со всех остальных пунктов (если вы хотите очистить только кеш Браузера).
- Нажмите Очистить.
- Подтвердите удаление данных.
Как посмотреть историю в яндексе на Андроиде?
0:131:15Suggested clip 43 secondsSmartConnectYouTube·Как посмотреть историю в Яндекс.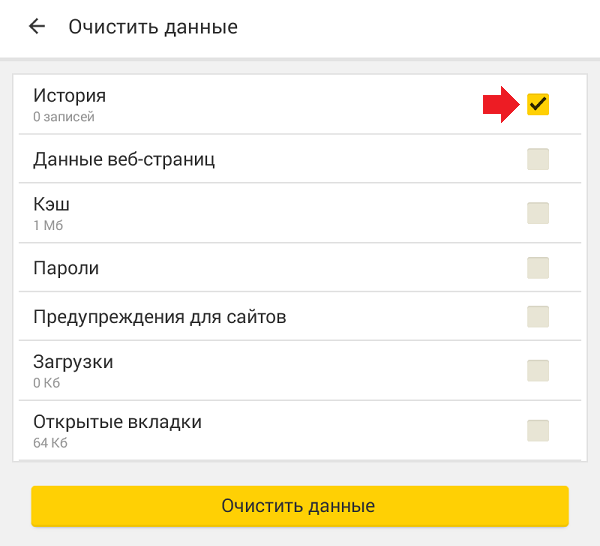 Браузере на телефонеYouTube·SmartConnect·In this video«»From 0:13YouTubeVisit
Браузере на телефонеYouTube·SmartConnect·In this video«»From 0:13YouTubeVisit
Где найти историю в телефоне?
Как найти и посмотреть действия:
- На телефоне или планшете Android откройте приложение «Настройки» Google. Управление аккаунтом Google.
- В верхней части экрана выберите Данные и конфиденциальность.
- Найдите раздел «Настройки истории».
- Нажмите Мои действия.
Сколько времени хранится История в браузере?
Срок их хранения в новых аккаунтах и у пользователей, которые впервые включили сохранение истории просмотров, составит 36 месяцев.
Как найти историю на телефоне?
На телефоне или планшете Android откройте приложение «Настройки» → Google → Управление аккаунтом Google. Перейдите к вкладке Данные и персонализация. В разделе «Отслеживание действий» включите или выключите История приложений и веб-поиска.
Как очистить Яндекс?
Чтобы очистить кеш: Нажмите → Дополнительно → Очистить историю либо сочетание клавиш Ctrl + Shift + Del (в Windows и Linux) или Shift + ⌘ + Backspace (в macOS). В списке Очистка истории выберите период для удаления кеша.
В списке Очистка истории выберите период для удаления кеша.
Как очистить все данные в Яндексе?
Удаление данных в приложении:
- На Главном экране нажмите (портрет профиля) → Настройки приложения.
- Нажмите Очистить данные.
- Включите нужные опции: История — адреса посещенных вами страниц. Веб-история запросов — список ваших поисковых запросов.
Как удалить негативные отзывы на Яндексе?
Технология удаления отзыва на примере Яндекс. Карт:
- Если просто пройтись по любой платформе будь, то Яндекс.
- После того как вы подтвердите свою причастность к компании откроется доступ к Яндекс.
- Здесь нас интересует только пункт « Отзывы».
- Находим отзыв, который нам не нравится и нажимаем кнопку « Пожаловаться».
Как удалить из поисковой строки Яндекса ранние запросы?
Как очистить историю поиска «Яндекса»
Если вы не авторизованы, войдите в свою учётную запись.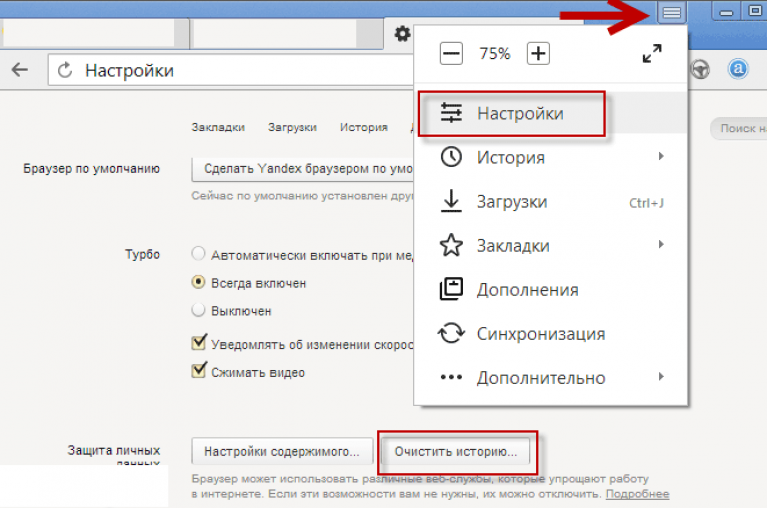 В верхнем правом углу кликните «Настройки» и выберите «Настройки портала». Нажмите «Очистить историю запросов». При желании можете отключить показ истории поиска и посещённых сайтов.
В верхнем правом углу кликните «Настройки» и выберите «Настройки портала». Нажмите «Очистить историю запросов». При желании можете отключить показ истории поиска и посещённых сайтов.
Как удалить слово из поиска?
Исключение результатов с определенными словами
Введите — (минус) перед словом, которое нужно исключить. Пример: ягуар скорость -автомобиль.
Как очистить историю браузера на телефоне самсунг?
3. Как удалить данные в браузере «Интернет»:
- Откройте приложение «Интернет» и нажмите кнопку «Меню» или «Опции».
- Выберите «Настройки».
- Выберите «Личные данные о просмотрах» (пункт может называться «Личные данные».
- Выберите «Удаление данных о просмотре».
- Отметьте, что именно вы хотите удалить, и нажмите «Удалить данные».
Как удалить все данные в Яндексе?
3. Удалите данные из Браузера. Нажмите → Пароли и карты:
- Нажмите → Дополнительно → Очистить историю либо сочетание клавиш Ctrl + Shift + Del (в Windows) или Shift + ⌘ + Backspace (в macOS).

- В выпадающем списке выберите пункт За всё время.
- Отметьте опции Просмотры, Загрузки, Данные автозаполнения форм.
- Нажмите Очистить.
Как удалить сообщение в Яндексе?
Чтобы удалить письмо, выделите его и нажмите кнопку Удалить. Письмо будет перемещено в папку Удалённые. Если вы по ошибке удалили письмо и хотите его восстановить, откройте папку Удалённые и переместите письмо в нужную папку. Внимание.
Как удалить личную историю поиска с порталов Яндекс, Google?
Сегодня каждый из нас задаётся вопросом о том, каким образом защитить свои персональные интересы?? Например, как удалить с серверов Яндекс или Гугл историю своей активности: то есть очистить историю просмотров, или историю каких-то личных действий, которыми вовсе не хочется делиться с третьими лицами! Думается, это наше личное право.
Однако не все знают, как все эти зачистки историй правильно и целесообразно осуществляются, настраиваются…
А посему в статье попристальнее приглядимся к различным примерам настроек/хранения своей персональной информации на серверах поисковых систем.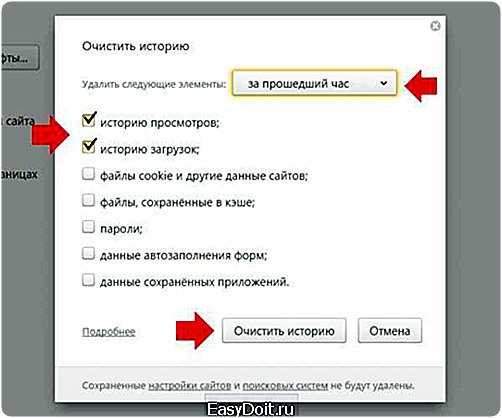
Что ж, приступим:
разделы поста:
- как в Яндексе удалить историю поиска (личные данные)
- как в Google удалить историю поиска
как в Яндексе удалить историю поиска (личные данные)
Важно!! все описанные примеры поясняют об удалении личной информации с серверов Гугл и Яндекс! Не путать с очисткой истории браузера: это несколько разные вещи (полезные ссылки ниже).
Итак, для того, чтобы полностью (??) удалить (или очистить) историю поиска с портала Яндекс поступаем так:
На главной странице поиска Яндекс (требуется авторизация) кликаем «Настройки»… далее выбираем «Настройки портала»…
На открывшейся страничке всё просто:
…стоит тюкнуть «Очистить историю…» как тут же (вроде как?) история поиска Яндекс будет очищена. Почему «вроде как?», а потому что сомнительно, будто б Яндекс так запросто расстанется с нашими данными. И это легко проверить: попробуйте сразу после очистки зайти на какой-то сайт «в поисковике» и — к великой радости — увидите, что как и прежде Я.Метрика будет выдавать баннеры по вашим (теперь) удалённым запросам (т.е контекстный вариант)… это значит, что наши данные как и прежде используют алгоритмы ПС.
Почему «вроде как?», а потому что сомнительно, будто б Яндекс так запросто расстанется с нашими данными. И это легко проверить: попробуйте сразу после очистки зайти на какой-то сайт «в поисковике» и — к великой радости — увидите, что как и прежде Я.Метрика будет выдавать баннеры по вашим (теперь) удалённым запросам (т.е контекстный вариант)… это значит, что наши данные как и прежде используют алгоритмы ПС.
Но как бы там ни было, предосторожность никогда не вредит !! а значит полезно прогуляться и по ссылке «Результаты поиска» и, возможно, что-то подстроить по своему усмотрению: настроек масса! Пройдитесь… (описывать не стану, настройки на странице просты и понятны)
Как и говорил: не знаю насколько Яндекс и вправду доподлинно удаляет со своих серверов информацию о пользователях по их требованию, но как бы там ни было и как говорится: знания сила))
Примерно также — однако, без сомнений: чистенько! — можно очистить и собственный браузер, на предмет истории, кэша и всевозможных кук) Настройки во всех браузерах принципиально похожи.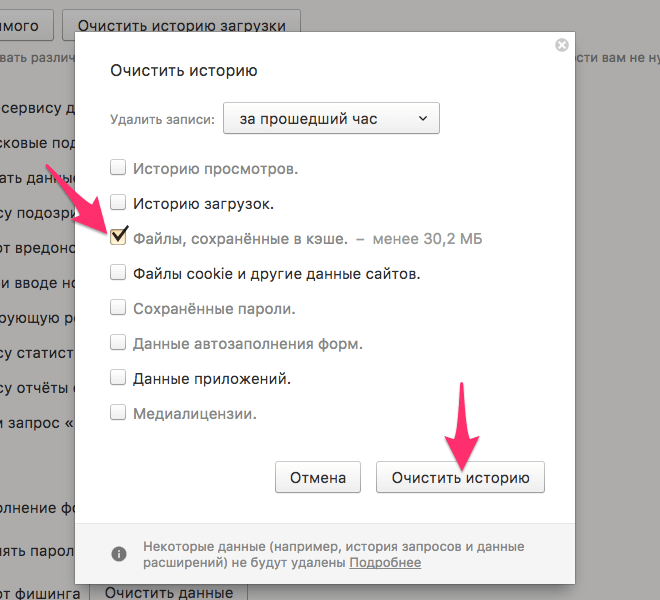
Впрочем, о всяких настройках конкретных браузеров, читайте подборку по теме «Браузеры».
вернуться к оглавлению ↑
как в Google удалить историю поиска
Как обстоят дела в Google относительно настроек хранения и удаления личной истории просмотров, попробуем разобраться:
Для того чтобы в Гугл удалить историю поиска (просмотров) — кликаем «Мой аккаунт»…
Далее изберём раздел настроек «Мои действия».
…Тут же нас перебросит на страницу, на которой будет красочно отображена вся информация по наших действиям, по датам…
Это интересно, однако, нам нужно не это! а всего-то требуется удалить свою историю поиска в Гугл.
В правом верхнем углу окна браузера кликнем по трём вертикальным точкам:
…в выпавшей вкладке тюкнем по «Выбрать параметры удаления»…
А вот на этом шаге настроек, как раз то, что требуется!
Выбираем параметры по темам, продуктам (просмотры Ютюб и пр) указываем даты диапазона удаления и — стираем всю нашу историю поисков с серверов Гугл…
После того как система Google навсегда?? удалит с серверов личные поисковые данные… нам с вами будет предложено настроить «Отслеживание действий»… т. е. настроить то, что будет хранить из наших личных данных поисковик Гугл.
е. настроить то, что будет хранить из наших личных данных поисковик Гугл.
Более подробно о настройках портала Google можно узнать из статьи: в аккаунте Google слежка за пользователями — или это полезные инструменты..?
К примеру, потеряли свой телефон!! что делать? …а вот об этом и многом ином узнаем из статьи по ссылке выше.
До новых встреч!
Удачи — и конечно же, читайте и подписывайтесь на новые статьи сайта Комплитра.ру Делюсь горьким опытом, для вашего сладкого благополучия
Конфиденциальность — отключаем на компьютере микрофон, камеру — Виндовс
СМАРТФОНЫ: Видео: доступ к микрофону и камере — настройка разрешений для приложений… …и многое другое…
youtube.com/embed/KDUedkt5Kqg?feature=oembed=0&showinfo=0″ allowfullscreen=»allowfullscreen»>
Если что-то не ясно и остались вопросы, делитесь ими в комментариях…
все статьи: Сергей Кролл ATs владелец, автор cайта COMPLITRA.RU
…веб разработчик студии ATs media — запросто с WordPress
занимаюсь с 2007-года веб разработкой — преимущественно работаю с WordPress в студии ATs media
ОписаниеChromeCookiesView — это альтернатива стандартному внутреннему средству просмотра файлов cookie веб-браузера Google Chrome. он отображает список всех файлов cookie, хранящихся в веб-браузере Google Chrome, и позволяет легко удалить нежелательные файлы cookie. Это также позволяет вам экспортировать файлы cookie в файл text/csv/html/xml. Это также позволяет вам экспортировать файлы cookie в файл text/csv/html/xml. Для каждого файла cookie отображается следующая информация: Имя хоста, путь, имя, значение, безопасность (да/нет), файл cookie только HTTP (да/нет), время последнего доступа, Время создания, время истечения. Системные требования
Системные требования
Использование ChromeCookiesViewChromeCookiesView не требует установки или дополнительных DLL-файлов. Для того, чтобы начать его использовать, просто запустите исполняемый файл — ChromeCookiesView.exeВ главном окне ChromeCookiesView отображается список всех файлов cookie, хранящихся в веб-браузере Google Chrome. Вы можете выбрать одну или несколько записей chookie, а затем использовать «Удалить выбранные файлы cookie» (Ctrl + Del), чтобы удалить их. Если вы хотите просмотреть файлы cookie, хранящиеся в другом файле cookie, перейдите в окно «Дополнительные параметры» (F9) и выберите желаемый файл cookie. Параметры командной строки
Подробнее об использовании ChromeCookiesView
Перевод ChromeCookiesView на другие языкиЧтобы перевести ChromeCookiesView на другой язык, следуйте приведенным ниже инструкциям:
ЛицензияЭта утилита распространяется бесплатно. Вам разрешено свободно использовать его в вашем доме или в вашей компании. Однако вам не разрешается извлекать прибыль из этого программного обеспечения или взимать плату с ваших клиентов за восстановление их паролей с помощью этого программного обеспечения, если вы не получили разрешение от автора программного обеспечения. Вам также разрешено свободно распространять эту утилиту на дискетах, CD-ROM, Интернет, или любым другим способом, главное, чтобы вы ничего за это не брали. Если вы распространяете эту утилиту, вы должны включить все файлы в дистрибутив, без каких-либо модификаций! Отказ от ответственностиПрограммное обеспечение предоставляется «КАК ЕСТЬ» без каких-либо явных или подразумеваемых гарантий, включая, но не ограничиваясь, подразумеваемые гарантии товарного состояния и пригодности для определенной цели. Автор не несет ответственности за какие-либо особые, случайные, косвенный или косвенный ущерб из-за потери данных или по любой другой причине.Обратная связьЕсли у вас есть проблема, предложение, комментарий или вы нашли ошибку в моей утилите, вы можете отправить сообщение на [email protected]
ChromeCookiesView также доступен на других языках.
| ||||||||||||||||||||||||||||||||||||||||||||||||||||||||||||||||||||||||||||||||||||||||||||||||||||||||||||||||||||||||||||||
Как удалить Яндекс.Диск 1.3.6 на Mac OS X
Удаление в macOS сильно отличается от удаления в ОС Microsoft Windows. Эта страница может помочь вам понять базовые знания по обслуживанию системы, помогая вам разобраться с проблемами удаления. Если вы новичок в Mac Computer, воспользуйтесь шансом, чтобы чему-нибудь научиться. Теперь перейдем к тому, как правильно удалить Яндекс.Диск 1.3.6.
Удаление бесполезных приложений с вашего компьютера по-прежнему является одним из самых простых способов ускорить вашу систему, где все работает, занимая часть аппаратных ресурсов, включая пространство на жестком диске и память. Так что в одном можно быть уверенным: слишком много мусора будет замедлять работу компьютера, а они накапливаются в процессе работы. Если вы не разберетесь с ними вовремя, возникнут проблемы.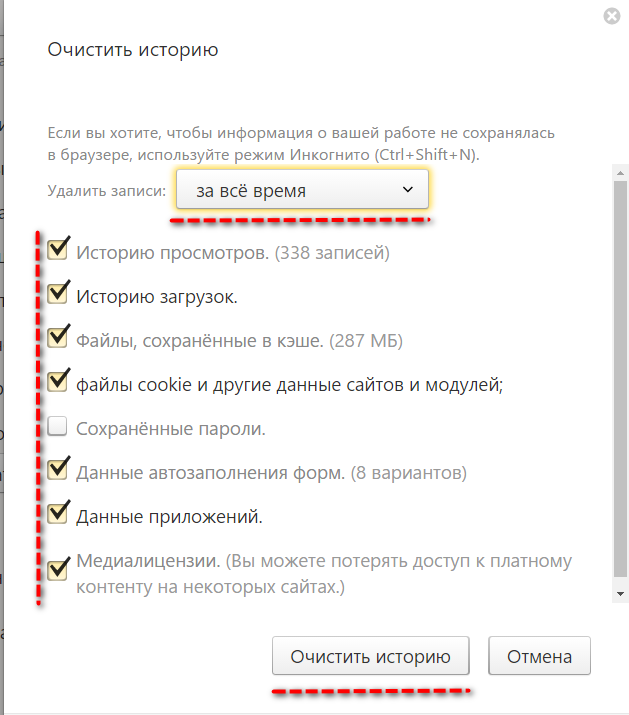
Давайте временно изолируем другую логику Windows от нашего разума, забудем о меню «Пуск», панели управления, редакторе реестра и т. Д. Что касается удаления в macOS, вместо этого ключевыми словами должны быть Finder, Library, Preference и Application Support. Ниже приведены конкретные шаги для полного удаления Яндекс.Диска 1.3.6. Я считаю, что после прохождения всего процесса вы гораздо лучше познакомитесь со своим Mac.
В самом начале я хотел бы представить простой способ удаления этого приложения на Mac, на тот случай, если вы скажете: «Боже, не надо мне рассказывать. Меня интересует только то, как быстро все сделать». Вот так:
1. Скачать — Установить — Запустить деинсталлятор приложений
2. Выбрать — Запустить анализ
В списке установленных приложений выберите Яндекс.Диск 1.3.6 в качестве цели и нажмите «Выполнить анализ».
3. Полное удаление
Отображает удаляемые файлы с их именами, размерами и расположением. Нажмите «Завершить удаление», чтобы продолжить удаление.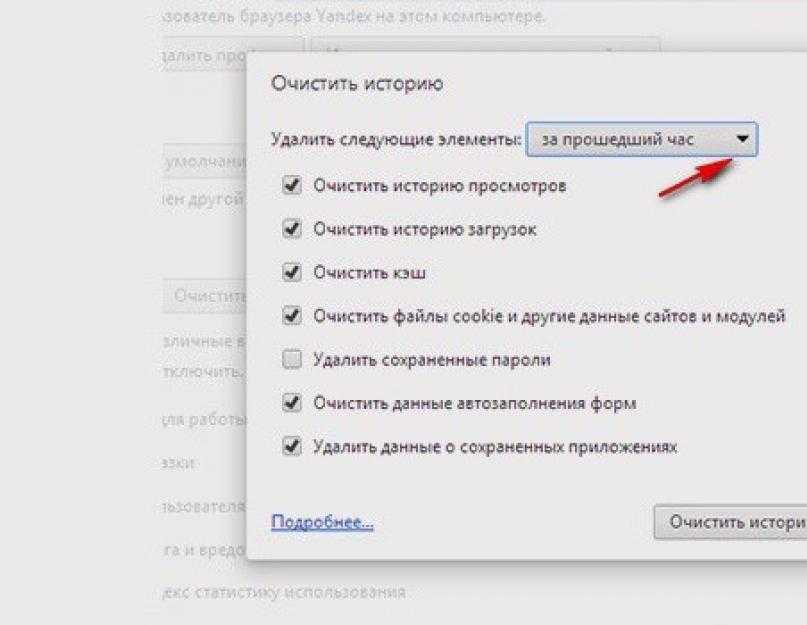 Если появится запрос на подтверждение, нажмите «Да».
Если появится запрос на подтверждение, нажмите «Да».
Увидев надпись «Поздравляем! Яндекс.Диск 1.3.6 успешно удален…» означает, что вы достигли своей цели. Вы можете нажать «Вернуться к интерфейсу», чтобы перейти к списку установленных приложений и проверить, не исчезла ли программа.
Хорошо, пора представить вам инструкцию по ручной деинсталляции, которая подойдет и для удаления Яндекс.Диска 1.3.6. Просто рассматривайте это как бесплатную экскурсию по вашей системе.
Как удалить приложения на Mac, аналогично Яндекс.Диску 1.3.6
4. Очистить корзину
Сделайте это, если вы уверены, что никогда больше не будете использовать Яндекс.Диск 1.3.6 (или в по крайней мере на короткое время). Щелкните правой кнопкой мыши значок «Корзина», выберите «Очистить корзину». Он запросит ваше подтверждение, также нажмите «Очистить корзину» в сообщении. Это навсегда удалит Яндекс.Диск 1.3.6 и все, что внутри, освободив место на жестком диске вашего Mac.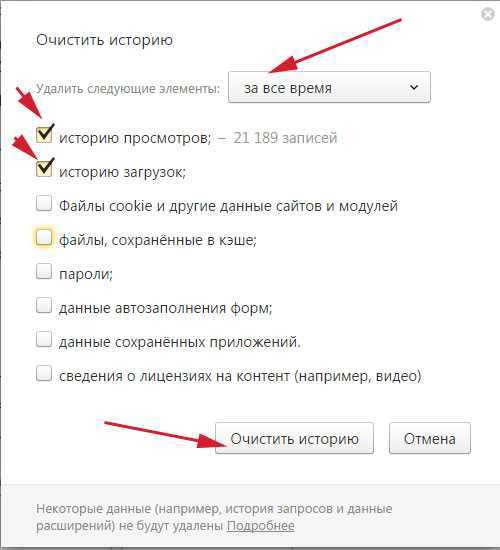
5. Finder — Перейти — Библиотека
Во время всего процесса удаления папка «Библиотека» может быть слепым пятном для многих пользователей. Итак, это учит вас, как удалить из него файлы поддержки и настройки, которые остались после удаления приложения Яндекс.Диск 1.3.6. Обычно они очень маленькие, поэтому при попытке переустановки приложения их можно сохранить. В противном случае просто выполните следующие действия, чтобы очистить их.
В верхнем левом углу экрана, удерживая клавишу «Option» на клавиатуре, нажмите «Перейти» в Finder и выберите «Библиотека», чтобы открыть папку «Библиотека». Чтобы обеспечить полное удаление, было бы лучше навсегда отобразить папку «Библиотека».
6. Отобразите папку User Library
● OS X Yosemite:
Откройте Finder и перейдите в свою домашнюю папку, затем последовательно щелкните Macintosh HD — Пользователи — Имя пользователя.
Нажмите «Вид» в строке меню и выберите «Показать параметры просмотра» или нажмите «J» на клавиатуре.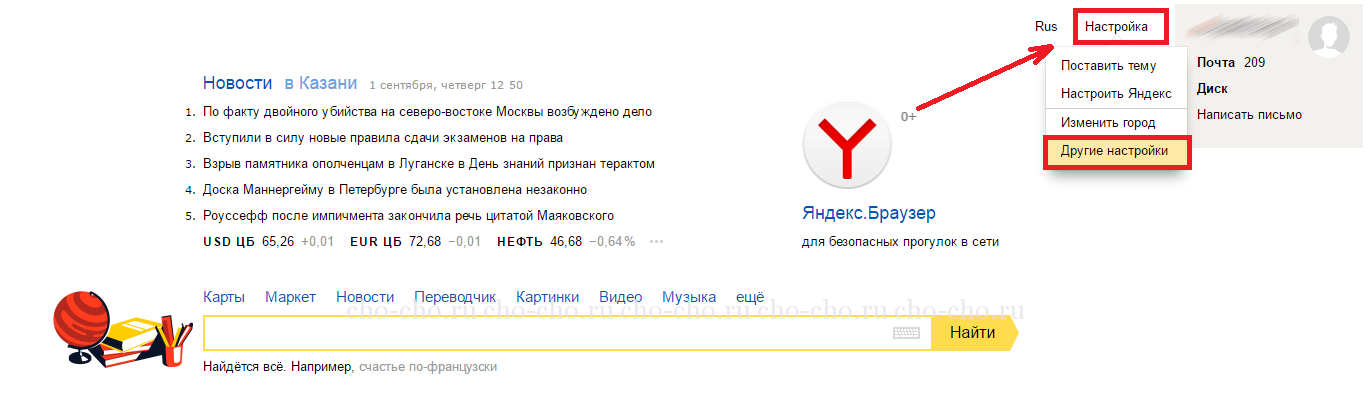


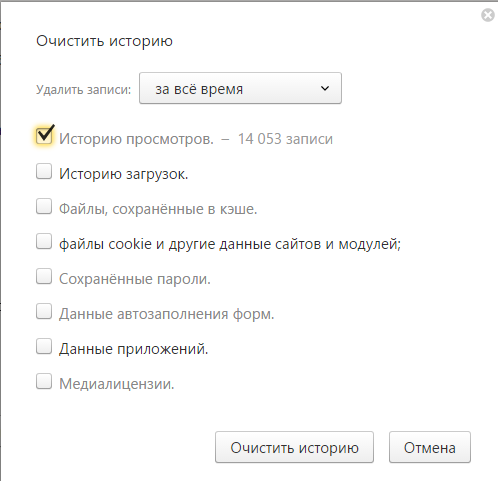


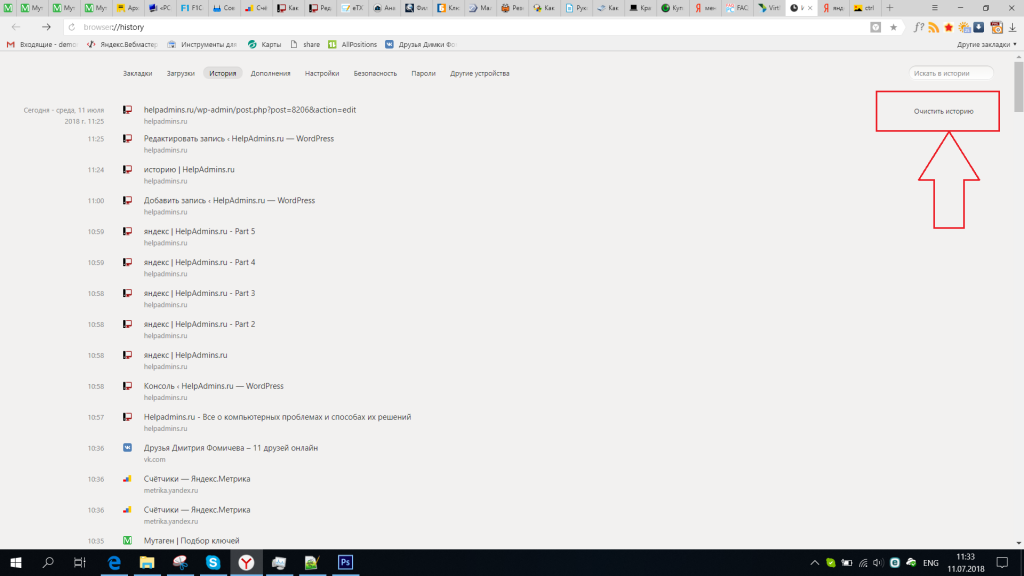

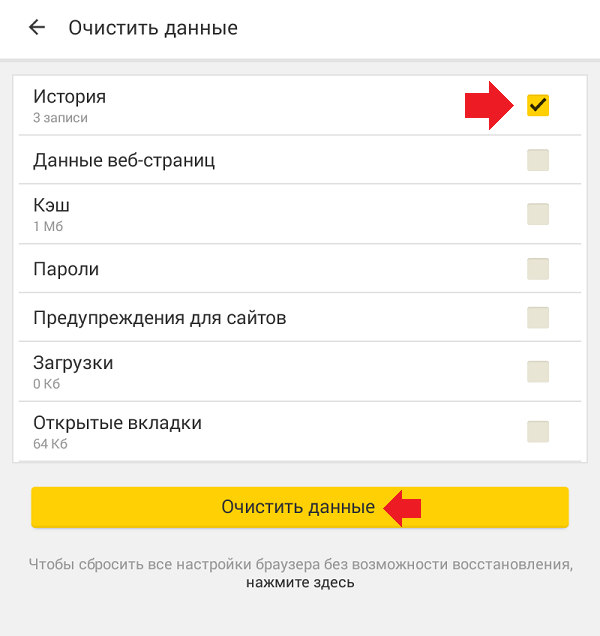
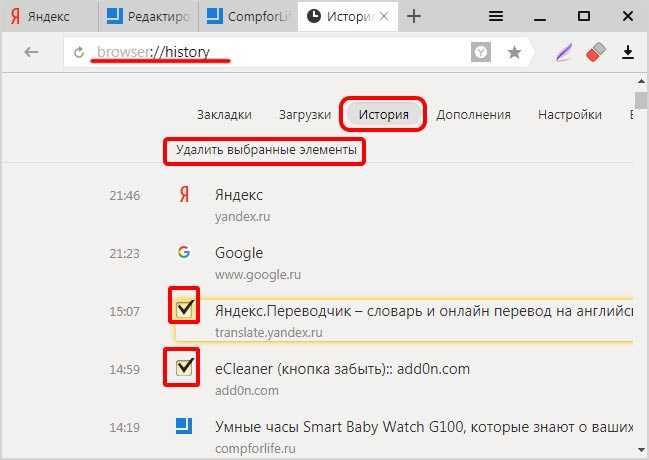
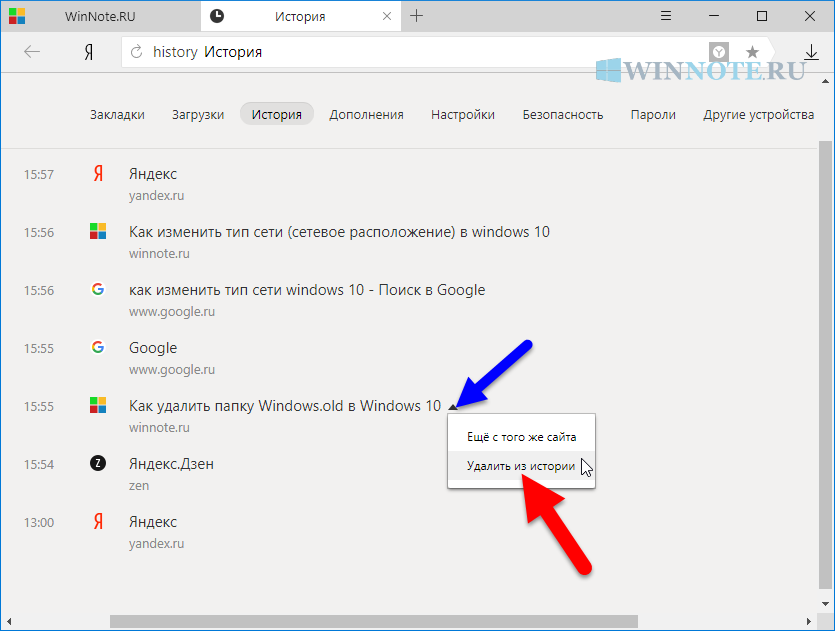 txt (В файле -> Сохранить выбранные элементы)
txt (В файле -> Сохранить выбранные элементы) 11:
11: 00 — первый выпуск.
00 — первый выпуск.
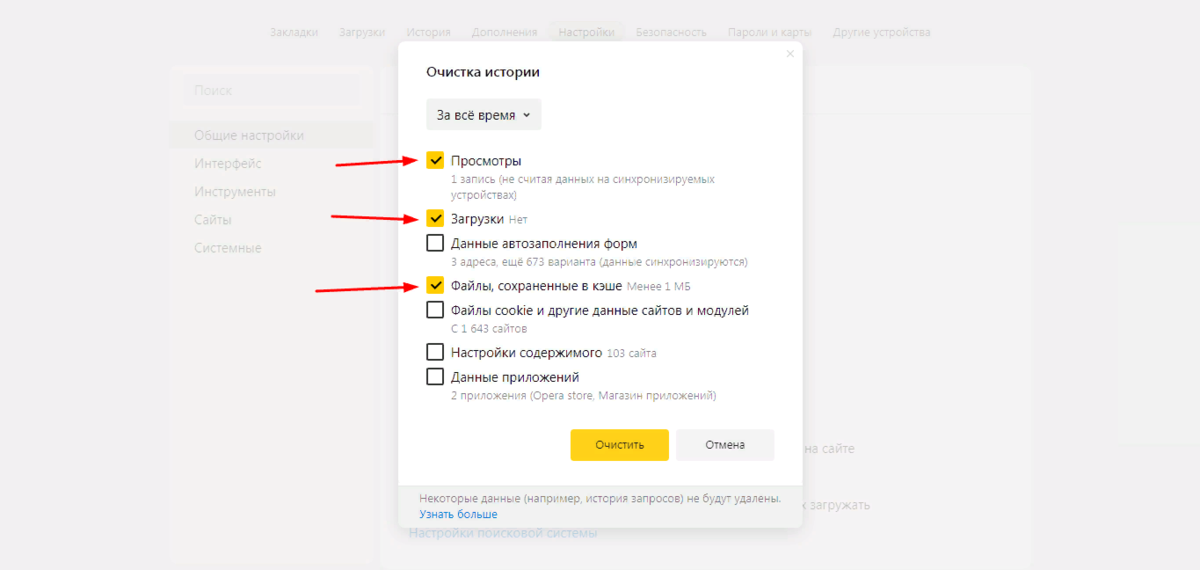
 Если вы не укажете эту опцию, список будет отсортирован в соответствии с последней сортировкой, которую вы сделали из пользовательского интерфейса.
Параметр
Если вы не укажете эту опцию, список будет отсортирован в соответствии с последней сортировкой, которую вы сделали из пользовательского интерфейса.
Параметр  exe /savelangfile
exe /savelangfile 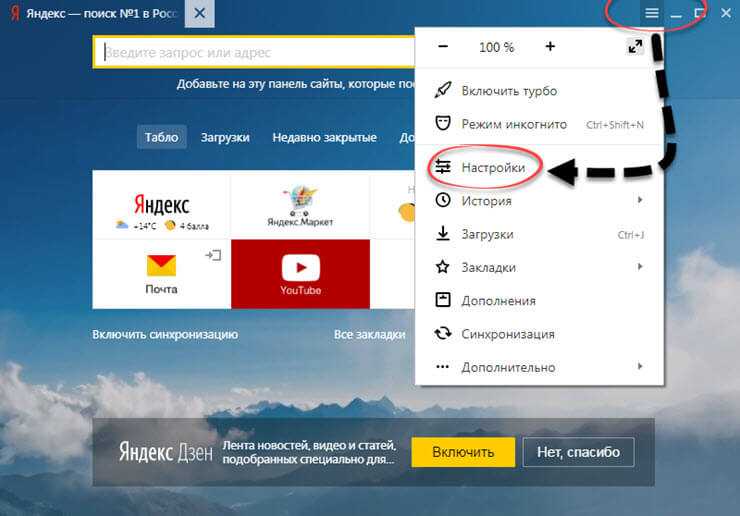 Для того, чтобы изменить язык
ChromeCookiesView, загрузите zip-файл соответствующего языка, извлеките ‘chromecookiesview_lng.ini’,
и поместите его в ту же папку, в которой установлена утилита ChromeCookiesView.
Для того, чтобы изменить язык
ChromeCookiesView, загрузите zip-файл соответствующего языка, извлеките ‘chromecookiesview_lng.ini’,
и поместите его в ту же папку, в которой установлена утилита ChromeCookiesView. 73
73 09.2022
09.2022