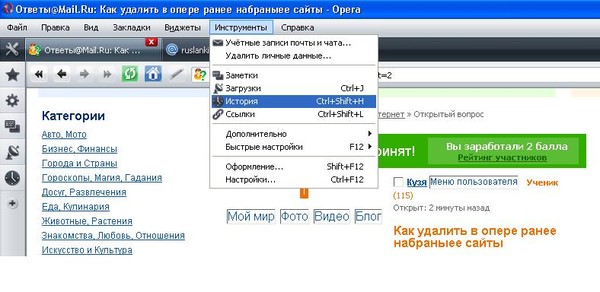Как удалить Оперу (Браузер Opera)
Браузер Opera является довольно быстрый и удобным обозревателем, с помощью которого можно просматривать сайты, скачивать разные файлы, смотреть видео и слушать музыку. Но бывают причины, по которым его требуется удалить. К примеру, вы решили сменить программу для просмотра сайтов, либо же эта причина может быть связана с ошибками и багами. Но сделать это нужно правильно, в противном случае, в конечном итоге дальнейшая переустановка браузера не принесет ничего хорошего, а даже наоборот, может возникнуть еще больше глюков, либо браузер вообще не будет запускаться. В данной статье мы рассмотрим, как удалить оперу, чтобы не оставить после неё никаких следов, и в будущем можно было бы установить Оперу снова.
При переустановке Opera также рекомендуется полностью удалить её с компьютера и только тогда опять устанавливать. Потому что, если инсталлировать её без принудительного удаления, то на вашем компьютере будет собираться много ненужного мусора и ненужных папок со старыми версиями. А они вполне могут провоцировать различного рода ошибки, глюки и проблемы с работой интернета и даже компьютера в целом.
А они вполне могут провоцировать различного рода ошибки, глюки и проблемы с работой интернета и даже компьютера в целом.
Из всего вышеперечисленного напрашивается логичный вывод, что полностью удалить Opera – это не просто рекомендации, а обязательное условие нормального функционирования данной программы при переустановке. И даже если вы не собираетесь использовать данный интернет-обозреватель, все-равно это не значит, что можно оставить после нее так называемые “хвосты”, ибо они могут накапливаться, что в итоге приведет к ошибкам Windows и в дальнейшем потребуется её полное обновление.
Как удалить браузер Opera
Если вы окончательно решились на деинсталляцию данного продукта, тогда мы постараемся помочь вам в этом непростом деле. И для начала нужно разобрать какие для этого есть способы. А их существует несколько, но, мы в данной статье рассмотрим только они. Почему, спросите вы? Все просто, потому что он является наиболее простым и безопасным, это удаление через специальные компоненты операционной системы Windows.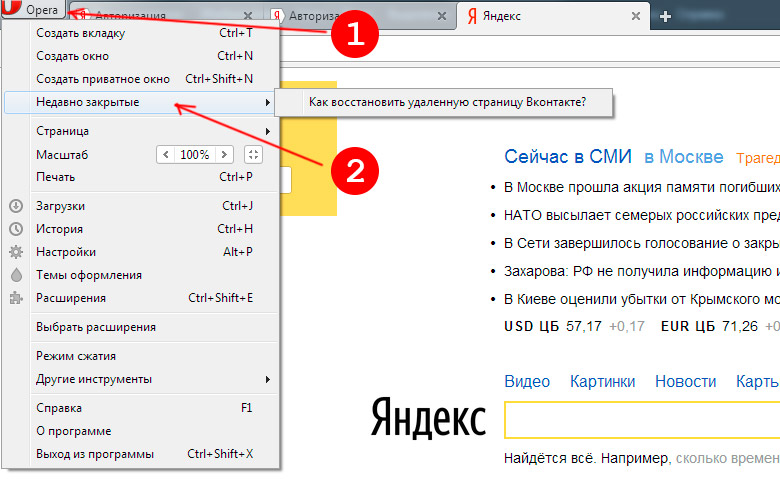
Также вы можете “снести” браузер Opera с компьютера, используя специальные внешние программы. Но данный способ мы рассматривать не будем по одной простой причине – в данном варианте остается большое количество ненужных файлов. Так что, если не знаете, как удалить браузер опера, то читайте ниже и используйте описанный здесь метод. В таком случае, можно быть уверенным, что браузер удалится полностью и не доставит неприятностей.
Давайте начнем:
Шаг 1. Прежде всего, нажмите на значок меню “Пуск”, чтобы развернуть список, где дальше надо выбрать пункт “Панель управления”. Таким образом нужно попасть в панель, где находится необходимый нам компонент для деинсталляции приложений на компьютере. Есть другой способ попасть туда – нажмите правой кнопкой мыши по значку “Мой компьютер” и в выпавшем меню откройте соответствующий пункт.
Шаг 2. Отлично, вы перешли в ПУ. В самом верху справа есть такая надпись “Просмотр:”. Возле нее откройте выпадающее меню и выберите там “Крупные значки”. Это наиболее удобный вариант просмотра. Затем клацните по заголовку “Программы и компоненты”.
Возле нее откройте выпадающее меню и выберите там “Крупные значки”. Это наиболее удобный вариант просмотра. Затем клацните по заголовку “Программы и компоненты”.
Шаг 3. В открывшемся окошке наведите на нажмите на пункте “Opera” правой клавишей мышки и выберите “Удалите”.
Шаг 4. На этом этапе обязательно поставьте галочку “Удалить пользовательские данные…”. И только тогда нажимайте на кнопку “Удалить”. Если не установить галочку возле этой надписи, то все данные просмотра сайтов, файлы кэша и куков сохраняться. А если цель стоит удалить браузер опера с компьютера, то нужно очищать все, что с ней связано и не оставлять ничего лишнего.
Шаг 5. Процесс удаления программы успешно запущен. Дождитесь его окончания. В некоторых случаях он будет продолжаться немного должно. Ни в коем случае не закрывайте окно, пусть полностью завершится удаление.
По окончанию вы будете оповещены открытой вкладок в другом браузере. Обычно окно открывается в Internet Explorer, но может и запустить в другом обозревателе. Выглядеть оно будет следующим образом:
Его можно смело закрывать и переходить к следующему этапу. Но перед этим обязательно перейдите по адресу: Диск C:\Пользователи\Имя_вашей учетной записи\AppData\Local\Opera. Последнюю папку удалите. В некоторых случаях эта папка может отсутствовать. Тогда ничего этого делать не нужно.
Очистка реестра после деинсталляции программы
Думаете на этом все заканчивается? Если да, то вы немножко заблуждаетесь. В общем-то сам браузер уже удален из системы, но в действительности он оставил за собой “следы”. Их крайне рекомендовано чистить, причем очень тщательно. Многие, кто не знает, как удалить браузер opera, просто пренебрегают этим, думаю, что вполне достаточно действий, описанных выше. Уделите несколько минут времени и доведите все до конца. Поверьте, лучше потратить эта время на полную очистку оставшихся файлов, чем потом переустанавливать Виндовс.
Чистим реестр через Regedit
Еще один очень важный момент при полном удалении обозревателя Опера с жесткого диска вашего компьютера – это очистка оставшийся элементов в реестре. Если пренебрегать этим, то в дальнейшем могут возникнуть проблемы на компьютере. Например, если вы не очистили реестр, но снова установите браузер, то в нем могут выскакивать ошибки и сам он может тормозить.
Сейчас мы разберем, как почистить нужные файлы реестра. Сделать это не трудно, как может показаться на первый взгляд. Главное следовать инструкциям, чтобы сделать все правильно.
Приступим:
- Жмем на кнопку “Пуск”. И в строке “Найти программы и файлы” введение “Выполнить”. В списке вам найдется 1 программа с таким названием, она будет находится в самом верху. Нажмите на нее, чтобы открыть.
- Вышеперечисленные действия откроют небольшое окошко. В нем пропишите “Regedit”, чтобы открыть редактор реестра.

- В данном редакторе, в верхней строке есть пункт с названием “Правка”. Раскройте его и выберите в нем “Найти”, либо нажмите CTRL+F, что тоже позволяет открыть нужную функцию.
- В появившейся строке вбейте “Opera” и нажмите ПОИСК.
- Все найденные файлы надо удалить. Чтобы это сделать, выделите все файлы с схожим названием, щелкните правой кнопкой мыши и нажмите на “Удалить”.
Удаляйте только те файлы, в названии которых имеется название браузера!
Все, теперь можно смело говорить, что браузер Opera полностью деинсталлирован и теперь вопрос как полностью удалить оперу у вас не возникнет.
Удаление файлов реестра, используя CCleaner
Если вы очень плохо разбираетесь в вашем компьютере, то есть метод очистки реестра. Есть специальная программа, называется она Ccleaner и предназначена для очистки различного мусора и файлов, а также улучшения работоспособности системы. Скачайте и установите её и следуйте инструкциям.
Чистка реестра при помощи программы CCleaner:
- Запустите программу.
- Откройте вкладку “Реестр”.
- Нажмите на кнопку “Поиск проблем” и подождите пока процесс поиска завершится на 100%.
- Далее нажмите кнопку “Исправить выбранное”.
- Все, реестр будет почищен.
Теперь вы знаете, как полностью удалить opera с компьютера. Как видите, ничего сложного здесь нет.
Если вы удаляете браузер потому, он не запускается, то не спешите это делать, а почитайте эту статью Опера перестала работать, возможно удастся восстановить работоспособность программы.
Как установить, настроить или удалить Opera GX
Opera заслуженно считается одним из лучших современных браузеров, использующих движок Chromium. У него имеется немало функций, отсутствующих у конкурентов – чего стоит только один встроенный VPN! С недавних пор у него появился брат-близнец, Opera GX, который производитель позиционирует как первый «игровой» браузер.
А поскольку геймеров среди пользователей ПК много, и их доля постоянно растёт, возникает закономерный вопрос: а что в этом браузере игрового, стоит ли его использовать и каковы его особенности? На эти и многие другие вопросы мы и ответим в статье.
Что собой представляет Opera GX
Насчёт него в сети уже сложились некоторые представления, которые при ближайшем рассмотрении зачастую оказываются ошибочными. Прежде всего, нужно уяснить, что версия GX не является веб-обозревателем, созданным «с нуля». В его основу положена классическая Opera, более того, совместимость сверху вниз здесь выполняется процентов на 95. Второй аспект: «игровым» этот браузер можно назвать с большим числом оговорок: он никоим образом не увеличивает производительность компьютера, никак не влияет на скорость загрузки сетевых игр. Но при этом он предоставляет возможность интеграции с некоторыми распространёнными игровыми платформами, позволяет отслеживать ресурсы ПК при запуске игр и оптимизирует производительность, работая в фоновом режиме с запущенной игрой.
Чем отличается Opera GX от Opera
Как мы уже говорили, у нового обозревателя сохранились все возможности прародителя, но добавились некоторые функции, полезные для геймеров и не только:
- GX Control, позволяющая осуществлять мониторинг и даже управлять важными ресурсами ПК, имеющими отношение к его производительности: пропускной способностью сети, ОП, CPU;
- GX Corner, функция, предлагающая ознакомиться с текущими новостями игровой отрасли;
- интеграция с игровой платформой Twitch;
- большие возможности в плане кастомизации пользовательского интерфейса и звуковых эффектов.
В перспективе появление функции «Видео поверх игры», позволяющей без прерывания игрового процесса просматривать различные прохождения, видеоинструкции, стримы и другой аналогичный контент, который поможет решить возникшие трудности в прохождении уровня.
Все основные «фишки» классической Оперы тоже присутствуют: это и онлайн-версии мессенджеров, и собственный маркет расширений и дополнений, и встроенный бесплатный VPN с блокировщиком рекламы.
Настройка игрового режима, функции управления сетью, CPU и ОЗУ
Главной особенностью Opera GX является набор функций, позволяющих управлять распределением ресурсов ПК, выделяемых на браузер. Все они сосредоточены в панели GX Control, расположенной на левой боковой панели программы.
Панель включает три элемента:
- ограничение пропускной способности сети интернет;
- ограничение использования программой оперативной памяти;
- ограничение мощности CPU (в процентах), выделяемой для работы браузера.
Все функции, входящие в настройки производительности Opera GX, достаточно интеллектуальные: если возникнет дефицит какого-либо ресурса, он будет увеличен ровно настолько, чтобы гарантировать стабильную работу приложения. Включив переключатель «Жёсткое ограничение», можно запретить превышать установленные значение, что может сказаться на работоспособности программы. Зато игры и другие ресурсоёмкие программы будут работать без фризов.
Зато игры и другие ресурсоёмкие программы будут работать без фризов.
Как поменять поисковую систему в Opera GX
Если вместо дефолтной поисковой системы вы хотите установить ту, которой привыкли пользоваться, сделать это можно следующим образом:
- кликаем ПКМ в поле адресной строки;
- выбираем в контекстном меню строку «Редактировать поисковые системы»;
- появится список доступных ПС. Напротив нужного кликаем по троеточию и выбираем пункт меню «По умолчанию» – теперь браузер OperaGX будет использовать этот поисковик на стартовой странице.
Если нужной вам поисковой системы в списке нет, кликаем по кнопке «Добавить» и в открывшемся окне вписываем наименование поисковика, ключевое слово (любое) и стартовый адрес, например, https://yandex.ru/search. Сохраняем, после появления строки в списке помечаем поисковик как используемый по умолчанию.
Если вы загружали инсталлятор, используя VPN, то в списке доступных ПС может не оказаться Яндекса. Поменять поисковик можно таким же способом, как описан выше, а если не получится – просто используйте VPN с российскими серверами.
Поменять поисковик можно таким же способом, как описан выше, а если не получится – просто используйте VPN с российскими серверами.
Просмотр и очистка истории
Если вы хотите посетить просмотренный ранее ресурс, но не помните его адреса, самое время воспользоваться функцией просмотра истории серфинга. И вам не нужно искать, как посмотреть историю в Опера GX, поскольку функция реализована точно так же, как в классической Опере. Просто кликаем комбинацию Ctrl+H и внимательно просматриваем перечень посещённых ранее сайтов.
Нажав Ctrl + Shift + Delete, вы можете очистить историю целиком, а если требуется удалить только отдельные страницы, используйте комбинацию Ctrl+H, а затем кликните по кнопке «Очистить историю посещений», расположенной вверху справа. Теперь вы получите возможность удалять отдельные строки, наведя на них курсор мыши и кликнув по значку «Х» в правом углу окна.
Настройка тем, шрифтов, звука
Ещё одной отличительной особенностью браузера являются расширенные возможности оформления дизайна программы.
Дефолтный интерфейс – тёмный, в ранних версиях браузера включить светлую тему Opera GX было очень просто – нажав на кнопку «Простая настройка» и выбрав тёмную или светлую тему. Позже эту возможность убрали, но зато осталась функция выбора цветовой схемы, изменяя не только цветовое оформление приложения, но и используемые элементы дизайна, от разделительных линий и иконок до границ кнопок.
В простом режиме имеется около десятка пресетов, а если выбрать расширенный, появится возможность использования всей цветовой гаммы,
Отдельно стоит сказать о функции управления шрифтами. Её можно найти в «Настройках» (вызывается нажатием соответствующей кнопки или комбинации Alt+P), выбрав вкладку «Оформление», а затем нажав на опцию «Настроить шрифты».
Здесь можно выбрать гарнитуру, размер шрифта и другие его опции (наличие засечек, использование букв одинаковой ширины и т. д.).
Если вам не нравится звуковое сопровождение некоторых действий в браузере (нажатие клавиш, передвижение курсора мыши по экспресс-панели и др. ), можно звуки отключить. В Opera GX это делается через «Простые настройки». Там же можно выставить нужную громкость, а вот изменить встроенные звуки почему-то нельзя.
), можно звуки отключить. В Opera GX это делается через «Простые настройки». Там же можно выставить нужную громкость, а вот изменить встроенные звуки почему-то нельзя.
Если вы без ума от эффектов Razer Chroma, то можете включить их в Opera GX – для этого нужно перейти в настройки гейминг-браузера и выбрать строку «Razer Chroma – Configure Animations». Здесь также имеется целый перечень различных настроек, от типа подсветки до использования анимации.
Управление параметрами безопасности
Здесь всё, как в стандартном браузере: можно включить режим «Инкогнито», ВПН, задействовать блокировщики различных трекеров и рекламы. Управление параметрами безопасности осуществляется через панель Opera GX «Простые настройки», причем у блокировщиков имеются расширенные настройки, предоставляющие возможность редактировать список сайтов, где должны или не должны применяться блокировки.
Настройка параметров загрузки
Если вам не нравится, что скачиваемые из сети файлы помещаются в каталог по умолчанию, то вы можете поменять папку загрузки на свою – ту, которая вам более удобна.
Для этого необходимо выполнить следующие шаги:
- запускаем настройки браузера нажатием комбинации Alt+P;
- переходим во вкладку «Дополнительно»;
- выбираем опцию «Браузер»;
- в правом блоке листаем страничку вниз, пока не увидим раздел «Загрузки». Кликаем по кнопке «Изменить» и указываем каталог, в котором будут помещаться все скачиваемые файлы;
- подтверждаем изменения нажатием ОК.
Чуть ниже имеется параметр «Запрашивать папку сохранения…». Если активировать его, каждый раз при загрузке нужно будет подтверждать, что вы хотите сохранить документ по указанному пути или изменить его.
Добавление расширений
Устанавливать и удалять расширения в Opera GX можно точно так же, как в классической версии браузера, используя пункт «Расширения» главного меню. Для установки нового плагина нужно нажать кнопку «Загрузить расширение», а затем «Установить».
Возможна также установка в Opera GX расширений Chrome, но для этого, в свою очередь, не обойтись без использования плагина Install Chrome Extensions.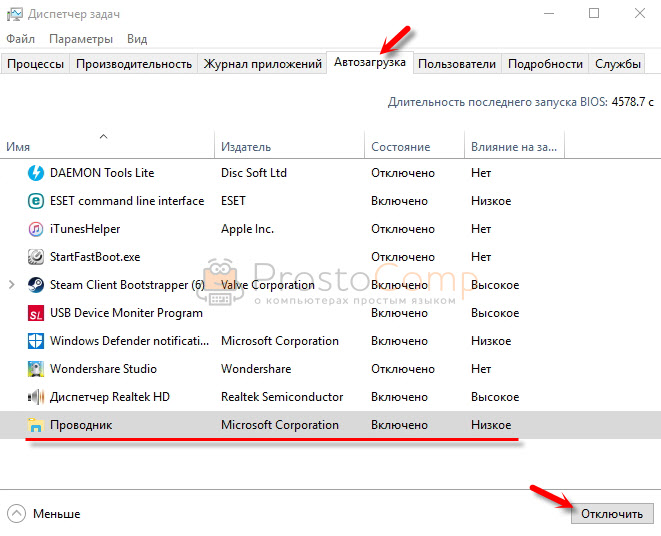 Правда, темы Chrome здесь не поддерживаются – возможно, эта опция появится в будущем и упростит миграцию с не менее популярного браузера.
Правда, темы Chrome здесь не поддерживаются – возможно, эта опция появится в будущем и упростит миграцию с не менее популярного браузера.
Синхронизация данных
Если о кроссплатформенности обозревателя говорить пока рано, то синхронизация с другими браузерами, используемыми на разных устройствах, включая обычные и GX версии, здесь реализована весьма качественно.
Для этого заходим в основное меню и выбираем строку «Синхронизация». Вы можете создать новый аккаунт Opera (в качестве логина используется e-mail, а особенность пароля состоит в его длине – 12 и более символов) или войти в существующий. Затем добавляем эту учётку во все версии браузеров, подлежащих синхронизации. В результате в «Настройках» появится новый пункт, именуемый «Расширенная настройка синхронизации», в котором можно указать, что именно вы хотите импортировать – закладки, пароли, историю посещений или даже файлы cookie.
Если потребность в синхронизации браузеров пропадёт, её можно будет отключить. А можно просто выйти из учётной записи, и тогда данные для других обозревателей доступны не будут.
А можно просто выйти из учётной записи, и тогда данные для других обозревателей доступны не будут.
Настройка уведомлений
Геймерский браузер ничем не отличается от традиционной Оперы и в плане управления уведомлениями, за исключением новой опции, сообщающей о появлении новых трансляций в Twitch.
Обычно при посещении сайта, который может отправлять уведомления, появляется окно с запросом, разрешить или запретить уведомления от этого источника.
Если вы выбрали «Разрешить», то при последующих посещениях страницы эти окошки появляться больше не будут. И если вам больше не захочется получать сообщения, вы всегда можете удовлетворить свои желания.
Рассмотрим, как отключить уведомления в Opera GX:
- в адресной строке слева от URL имеется пиктограмма замка, кликаем по ней;
- кликаем по вкладке «Уведомления» и выбираем нужное действие: «Спрашивать» (значение по умолчанию), «Разрешить» или «Блокировать».
Если вы хотите блокировать получение уведомлений, но не поодиночке, а массово, порядок действий будет иным:
- кликаем Alt+P для входа в «Настройки»;
- слева выбираем вкладку «Безопасность», а справа – блок «Настройки сайта»;
- заходим в «Уведомления»;
- здесь есть параметр «Спрашивать разрешение…», если его отключить, то окно с запросом на получение уведомлений появляться не будет;
- ниже расположены списки сайтов в двух категориях, с разрешённым и запрещённым показом уведомлений.
 Их можно редактировать по своему усмотрению.
Их можно редактировать по своему усмотрению.
Как поставить пароль на Opera GX
Забота о безопасности лишней не бывает, а в браузере мы храним пароли от всех сайтов, где имеем аккаунты. Так что и сам обозреватель нуждается в паролированной защите, но разработчики этого, увы, не предусмотрели. Но есть способ, как обойти этот недостаток – например, использовать расширение «Set password for your browser» для Оперы. Установить его можно таким образом:
- кликаем мышкой по пиктограмме расширений, расположенной на боковой панели;
- выбираем вкладку «Добавить расширения»;
- в поисковой консоли набираем текст «Set password for your browser»;
- кликаем по результату поиска, на странице приложения жмём на кнопку «Добавить в Опера»;
- как только приложение установится, оно сразу же предложит установить пароль на Opera GX, соглашаемся, выполняем;
- приложение порекомендуем закрыть браузер, а при его последующих открытиях нужно будет вводить пароль.

Теперь о том, как посмотреть сохранённые пароли в Opera GX. Следует знать, что никаких нововведений здесь нет: выбираем в «Настройках» вкладку «Дополнительно», подраздел «Безопасность» и блок «Автозаполнение». Здесь можно просмотреть пароли от сайтов, адреса и другие конфиденциальные данные, вплоть до используемых способов оплаты товаров в интернете.
Обновление браузера
Проверка наличия обновлений здесь выполняется толь же просто, как в родительском браузере, через пункт «Обновление и восстановление», расположенный в главном меню.
Как удалить Opera GX
Удаляется браузер стандартными способами. Проще всего – с использованием встроенного в Windows средства. Жмём комбинацию Win+I, попадаем в раздел «Параметры», выбираем вкладку «Приложения» и ищем в списке установленных на компьютер программ Opera GX. Кликаем мышкой по этой строке и жмём кнопку «Удалить». Запустится стандартный деинсталлятор Windows, в котором нужно просто следовать инструкциям и подтверждать свои намерения.
Некоторые пользователи предпочитают использовать для удаления программ сторонние продукты типа CCleaner – считается, что они это делают более качественно, зачищая все хвосты в реестре и каталогах с временными файлами.
Резюме
Стоит ли использовать гейминг-браузер, если вы равнодушны к играм? Каждый решает для себя сам. Возможность управлять ресурсами компьютера – вещь полезная, во всём остальном Opera GX имеет практически тот же функционал, что и его прародитель. Остальные отличия трудно назвать существенными, но даже возможность кастомизации интерфейса стоит того, чтобы попробовать программу в действии.
Ubuntu не удаляет Opera через командную строку
Я пытаюсь удалить Opera с моей машины под управлением Ubuntu через командную строку, как описано здесь в разделе «метод 2», однако у меня ничего не получается.
mathew@mathew-ThinkPad-X220:~$ sudo apt remove opera Чтение списков пакетов... Готово Построение дерева зависимостей... Готово Чтение информации о состоянии... Готово Пакет Opera не установлен, поэтому не удален 0 обновлено, 0 установлено заново, 0 удалено и 0 не обновлено. mathew@mathew-ThinkPad-X220:~$ ls /usr/share/applications | греп опера опера.рабочий стол mathew@mathew-ThinkPad-X220:~$
Как видите, apt считает, что опера не установлена, однако я вижу ее в папке приложений. Более того, в настоящее время я могу прекрасно запускать оперу. Я хотел бы знать, где я ошибаюсь в попытке удалить. Спасибо
- удалить
2
Имена пакетов не всегда точно совпадают с названием программы, которую вы пытаетесь установить.
Чтобы установить браузер Opera, в большинстве случаев вам нужно назвать пакет «opera-stable».
Чтобы удалить их снова, вы должны указать точно такое же имя пакета, которое вы использовали для установки браузера.
Итак, сначала попробуйте sudo apt remove opera-stable или sudo apt purge opera-stable , в зависимости от того, хотите ли вы просто удалить программу (1) или также очистить ее оставшиеся данные (2).
Если это не сработает, вы должны выяснить, как именно был вызван пакет, который вы установили с помощью sudo apt install .
Вы можете сделать это, набрав grep " install " /var/log/apt/history.log . Это отображает журнал команд для apt, и вы сможете найти там точное имя пакета. А затем просто вбейте это в команду apt remove/purge, и это должно сработать, если я правильно понял проблему 🙂
Проверить какой пакет установлен с какая опера вы можете обнаружить, что это Opera-Stable или Opera-Main или что-то в этом роде
Зарегистрируйтесь или войдите в систему
Зарегистрируйтесь с помощью Google
Зарегистрироваться через Facebook
Зарегистрируйтесь, используя электронную почту и пароль
Опубликовать как гость
Электронная почта
Требуется, но не отображается
Опубликовать как гость
Электронная почта
Требуется, но не отображается
Нажимая «Опубликовать свой ответ», вы соглашаетесь с нашими условиями обслуживания, политикой конфиденциальности и политикой использования файлов cookie
.
Удалить Opera Mac — Mac Research
Мы используем файлы cookie, чтобы улучшить ваш просмотр, показывать персонализированную рекламу или контент, а также анализировать наш трафик. Нажимая «Понятно», вы соглашаетесь на использование нами файлов cookie.
Узнать больше Понятно!
Нас поддерживает наша аудитория. Когда вы покупаете по некоторым ссылкам на Macresearch.org, мы можем получать комиссию. Вот почему вы можете доверять нам.
Занимая шестое место среди самых популярных приложений для просмотра, Opera используется в качестве основного веб-браузера многими пользователями Интернета по всему миру. Многие люди предпочитают этот браузер Safari, Chrome или Firefox на своих компьютерах Mac по ряду причин. Возможно, вы скачали Opera, потому что хотели попробовать, или кто-то вам предложил.
Однако, если вы редко пользуетесь этим браузером или у вас возникают с ним проблемы, вы можете удалить его.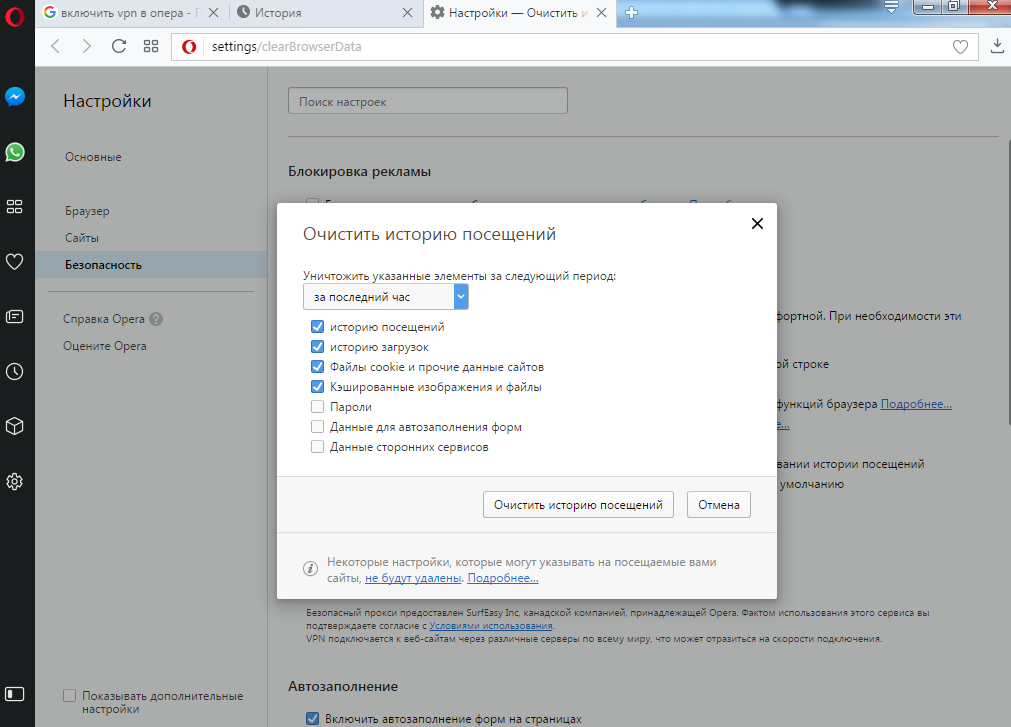 Однако перетаскивание браузера Opera в корзину не полностью удалит его с вашего Mac. Вам нужно будет вручную стереть все файлы, которые программа поместила в вашу систему. Но как это сделать? Это то, что мы объясним в следующих строках.
Однако перетаскивание браузера Opera в корзину не полностью удалит его с вашего Mac. Вам нужно будет вручную стереть все файлы, которые программа поместила в вашу систему. Но как это сделать? Это то, что мы объясним в следующих строках.
Оглавление
Чтобы обеспечить беспрепятственное удаление браузера, убедитесь, что вы закрыли Opera , если он работает, и завершить все процессы, связанные с ним. Это можно сделать с помощью приложения Activity Monitor , которое находится в Applications>Utilities>Activity Monitor . После запуска приложения перейдите на вкладку «Процессы » и найдите все процессы, в названии которых есть «Opera». Выберите каждый из этих процессов, а затем нажмите кнопку «Завершить процесс» , которая находится на панели инструментов. Затем закройте Монитор активности.
Затем перейдите в папку Приложения , найдите приложение Opera и перетащите его в корзину. Очистите корзину после этого.
Очистите корзину после этого.
Но это еще не все. После того, как вы это сделаете, вам нужно найти и удалить все файлы, размещенные Opera на вашем загрузочном диске .
1. В Finder выберите меню Перейти и выберите «Перейти к папке» . В появившемся текстовом поле введите следующее: ~/Library/Caches
2. Затем найдите эту папку: com.operasoftware.Opera и переместите его в корзину. Очистите корзину в конце.
Сброс Opera на Mac
Многие пользователи, сталкивающиеся с некоторыми проблемами в Opera, обычно выбирают вариант удаления. Однако это не всегда необходимо, потому что иногда простой сброс может решить проблемы, и вот как это сделать:
1. Откройте Opera и щелкните значок главного меню в правом верхнем углу окна.
2. Затем перейдите в «Настройки»> «Дополнительно»> «Конфиденциальность и безопасность».
3. Прокрутите вниз и найдите параметр «Восстановить исходные настройки по умолчанию».


 Их можно редактировать по своему усмотрению.
Их можно редактировать по своему усмотрению.