Как установить, обновить или удалить браузер Opera с компьютера
Опера — один из лучших бесплатных поисковиков в Интернете с высокой скоростью работы. Этот браузер создали разработчики из Норвегии, которые сделали акцент на удобстве и надёжности использования. У Оперы есть уникальные особенности, которые отличают поисковик от других, в том числе более популярных.
Браузер является посредником между пользователем и Интернетом
Браузер имеет 2 основных преимущества, благодаря которым количество пользователей и доля на рынке постепенно растёт. Первая, уникальная функция, — режим «Турбо», который помогает быстрее загружать страницы при плохом соединении с Сетью, «сжимая» страницы. Другое преимущество — Speed Dial, с помощью которого юзер может быстро открывать ресурсы и параметры браузера, используемые чаще остальных.
Остальные свойства поисковика Опера:
- Просмотр ресурсов в виде вкладок (как в любом привычном браузере).
- Группировка миниатюр для работы со множеством сайтов.

- Панель закладок для быстрого доступа к ресурсам.
- Встроенный в браузер загрузчик файлов.
- Проверка правописания.
- Защита от фишинга и кибер-атак — это предотвращает заражение ПК или утечку данных.
- Режим приватного поиска.
- Управление логинами и паролями.
- «Рекомендации» — функция, которая предлагает юзеру ресурсы, подобранные на основании его интересов.
- Встроенная блокировка всплывающих окон и баннеров, рекламы.
- Экономия заряда батареи (при работе на ноутбуке).
- Персонализация Опера под юзера — более 1000 расширений, анимированные темы.
- Удобный и понятный дизайн.
- Низкие требования к ресурсам системы.
- Бесплатное скачивание с официального сайта.
В то же время у браузера есть заметные недостатки:
- Нельзя работать с несколькими учётными записями.

- Неэффективный способ очистки кэша.
В последних версиях Опера работает на движке WebKit, который используется в Гугл Хроме и Яндексе — совместный проект разработчиков этих компаний. Благодаря переходу, поисковик стал быстрее загружать приложения и мгновенно — вкладки. Преимущества современной Оперы побуждают всё больше юзеров пробовать с ней работать, тем более на компьютер можно установить несколько браузеров.
Как установить Опера на компьютер
Учитывая то, что Опера перешла на новый движок, юзер может скачать:
- Новую версию, которая периодически получает официальные обновления и делает работу более быстрой и безопасной.
- Одну из старых версий, которая ещё не использует WebKit. В них есть уникальные функции, доступные сейчас только в виде отдельных приложений, а также привычный интерфейс.
Вне зависимости от того, какую версию вы хотите установить, нужно скачать файл с расширением exe. Пример названия — Opera_1217_int_Setup.exe, где цифры после Opera обозначают версию (12. 17 и прочие), а «int» — языковую принадлежность (английский язык и интернациональная версия).
17 и прочие), а «int» — языковую принадлежность (английский язык и интернациональная версия).
Скачивать браузер нужно только с официального сайта (это бесплатно). Архив версий для разных платформ находится по адресу http://arc.opera.com/pub/opera/. К примеру, для скачивания Опера для Виндовс нужно перейти по ссылке «win/». Скачивая со сторонних ресурсов, вы рискуете получить вирус.
Если установщик показывает сообщение «Файл не является 7-Zip архивом», попробуйте загрузить его заново. Это связано с тем, что передача данных была оборвана и пакет не скачался. Полноценный установщик занимает примерно 10 Мб памяти.
Любую версию можно сразу установить на выбранную пользователем Windows или на флешку. В процессе установки рекомендуется нажать кнопку «настроить» — там вы можете выбрать желаемые опции, например, изменить расположение ярлыков или сделать Опера браузером по умолчанию.
Установка новой версии
Скачивание самой последней версии Оперы позволяет работать с наиболее безопасным и быстрым поисковиком. Разработчики поддерживают его состояние, совершенствуют функции и своевременно реагируют на отзывы пользователей. Последние версии Оперы не уступают Гугл Хром в возможностях, скорости и удобстве.
Разработчики поддерживают его состояние, совершенствуют функции и своевременно реагируют на отзывы пользователей. Последние версии Оперы не уступают Гугл Хром в возможностях, скорости и удобстве.
Для того чтобы установить последнюю версию, нужно на сайте прокрутить список с архивом вниз. Нумерация идёт по возрастанию, например, после 12.16 идёт 12.17. Если у вас на компьютере уже есть Опера, то новую версию можно установить, просто обновив браузер.
Установка старой версии
Несмотря на то, что Опера на новом движке постоянно обновляется и становится быстрее и безопаснее, в ней нет функций, которые были доступны, пока браузер работал на старой платформе. К ним относится почтовый клиент — сейчас его можно использовать только как отдельную программу. Старая версия Опера может понадобиться тем, кто привык к браузеру на ранних этапах его развития либо нуждается в особых опциях.
Для того чтобы установить старую версию Опера, нужно выбрать её в том же архивном списке на официальном сайте. К сожалению, ранние версии поисковика больше не поддерживаются разработчиком, поэтому использовать их может быть небезопасно, так как они не отвечают современным требованиям по защите от вирусов.
К сожалению, ранние версии поисковика больше не поддерживаются разработчиком, поэтому использовать их может быть небезопасно, так как они не отвечают современным требованиям по защите от вирусов.
Обновление браузера Опера
Разработчики поисковика периодически выпускают новые версии. Это делается для того, чтобы Опера могла бороться с новыми видами вирусов и ошибок, а также, чтобы улучшить свойства — скорость работы, удобство и прочее. Таким образом, использование устаревшей версии, особенно на старой платформе, может быть небезопасным для компьютера. Мошенники могут получить доступ к информации, заразив ПК вирусом, что приведёт к утере паролей от разных сервисов, в том числе электронных кошельков.
Если у вас на компьютере была установлена Опера 12, которая работает на старом движке, новая версия программы автоматически перенесёт все закладки, если отметить соответствующий пункт в меню установки. Это сделано для того, чтобы было проще перейти на Оперу под управлением WebKit.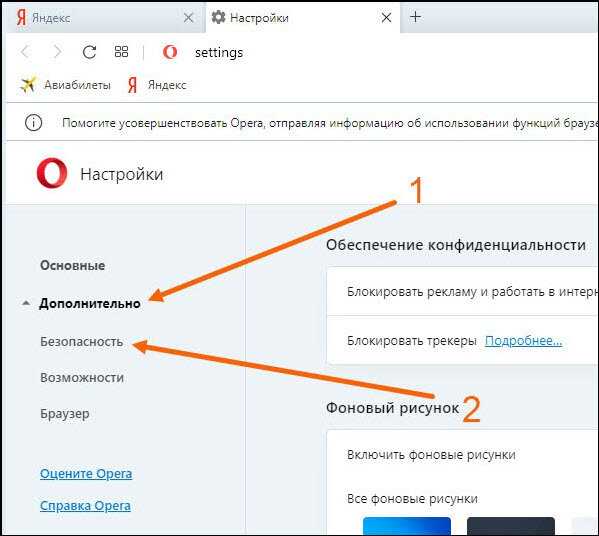
Способы обновления Опера:
- Автоматически — достаточно установить галочку в соответствующем пункте.
- Проверить наличие новых версий вручную.
- Установить новую версию с сайта, в дополнение к нынешней.
Автоматическое обновление
В версиях выше 12 режим «автообновление» установлен по умолчанию. Браузер сам проверяет наличие новых версий и показывает уведомление.
Проверка вручную
Для того, чтобы самостоятельно проверить наличие новых версий, можно:
- Открыть «справка», затем нажать «проверить обновления».
- Зайти на официальный сайт, в раздел архива, где внизу будет показана самая последняя версия.
Это нужно в тех случаях, если в Опере не установлено автообновление либо другой пользователь компьютера удалил уведомление.
Установка новой версии с сайта
Для этого нужно открыть официальный ресурс и загрузить желаемый файл. Затем его нужно открыть, для этого можно нажать «настройки» и отрегулировать опции для себя. По умолчанию Опера обновится, сохраняя все параметры, историю поиска, пароли и открытые вкладки, если сам браузер запущен. Для того, чтобы выполнить ручное обновление более корректно, рекомендуется сначала удалить Опера, только потом скачивать новую версию (данные пользователя могут быть оставлены — это отдельный файл).
По умолчанию Опера обновится, сохраняя все параметры, историю поиска, пароли и открытые вкладки, если сам браузер запущен. Для того, чтобы выполнить ручное обновление более корректно, рекомендуется сначала удалить Опера, только потом скачивать новую версию (данные пользователя могут быть оставлены — это отдельный файл).
Как удалить браузер Опера
В некоторых случаях у юзера возникает необходимость удалить поисковик. Это нужно как для перехода на новую версию, так и в том случае, если вы не хотите больше им пользоваться. При этом следует учитывать, что удаление может быть разным — полным или частичным, с оставлением пользовательских данных. Они не только занимают место на компьютере, но и могут попасть в чужие руки.
Удаление через панель управления
Для этого нужно кликнуть «Пуск», затем «Панель управления». По ссылке «Программы» нажмите «Удаление». Подождите, пока загрузится список всех приложений, после чего найдите в нём значок поисковика Опера — логотип в виде красной буквы «О». Появится окно, в котором система спросит, нужно ли сохранить пользовательские данные — пароли, историю поиска и скачивания, закладки и другое. Выберите нужный пункт (можно не отмечать, если собираетесь обновить версию или вернуться к браузеру позже), нажмите «Удалить» и процесс деинсталляции запустится.
Подождите, пока загрузится список всех приложений, после чего найдите в нём значок поисковика Опера — логотип в виде красной буквы «О». Появится окно, в котором система спросит, нужно ли сохранить пользовательские данные — пароли, историю поиска и скачивания, закладки и другое. Выберите нужный пункт (можно не отмечать, если собираетесь обновить версию или вернуться к браузеру позже), нажмите «Удалить» и процесс деинсталляции запустится.
Удаление вручную
Как правило, деинсталляция через панель управления оставляет на компьютере некоторые файлы. Если вам нужно больше свободной памяти на жёстком диске или хотите убедиться, что данные не попадут в чужие руки, то рекомендуется удалить Оперу вручную — это нужно сделать с 3 папками:
- Основные файлы браузера. Располагается на диске, на котором установлена Опера. Откройте его, после чего нажмите «Program Files» и «Opera».
- Настройки пользователя хранятся на том же диске, в директории «Пользователи» — «Имя пользователя» (выберите нужное) — «AppData» — «Roaming» — «Opera».
 Не удаляйте файлы, если планируете вернуться к Опере.
Не удаляйте файлы, если планируете вернуться к Опере. - Кэш пользователя расположен в «AppData» — «Local» — «Opera».
Далее очистите Корзину, чтобы файлы нельзя было восстановить.
Очистка реестра
Даже после удаления всех папок, которые относятся к Опере, в системе могут остаться следы установки браузера. Если их нужно скрыть, то придётся очистить реестр. Это рекомендуется доверить опытному пользователю. Алгоритм:
- Нажмите «Пуск», затем наберите в поиске «выполнить» (либо нажмите Win и «R»). Откройте программу и наберите «regedit», затем кликните на «ОК».
- Пройдите в HKEY_CURRENT_USER — Software и удалите «OperaSoftware».
Нужно быть осторожным и не удалить другой файл, так как это может вывести операционную систему из строя.
Удаление с помощью сторонней программы
Если не получается удалить Опера обычными способами, то попробуйте сделать это через сторонние программы, например, с помощью CCleaner. Это же приложение полезно для удаления различных вирусов в браузере.
В меню CCleaner Опера находится в разделе «Программы и компоненты». После удаления также можно очистить реестр.
Итог
Опера — современный браузер, который занимает 5 место в мире по популярности. Установка, обновление и удаление поисковика — простые задачи, с которыми справится любой пользователь.
Как удалить find-it.pro из Opera
Автор Admin На чтение 3 мин. Просмотров 19.9k. Опубликовано
Доброго времени суток, дорогие читатели. Если вы читаете нашу статью, то наверняка ваш браузер Opera поразил вирус, название которого find-it.pro. В сегодняшней статье мы расскажем вам, что из себя представляет данный вирус, расскажем вам о его вредоносных действиях, а также научим вас тому, как удалить его. Причем именно удалить, а не просто воспользоваться временными мерами.
Итак, прежде всего мы расскажем вам пару слов о самом вирусе.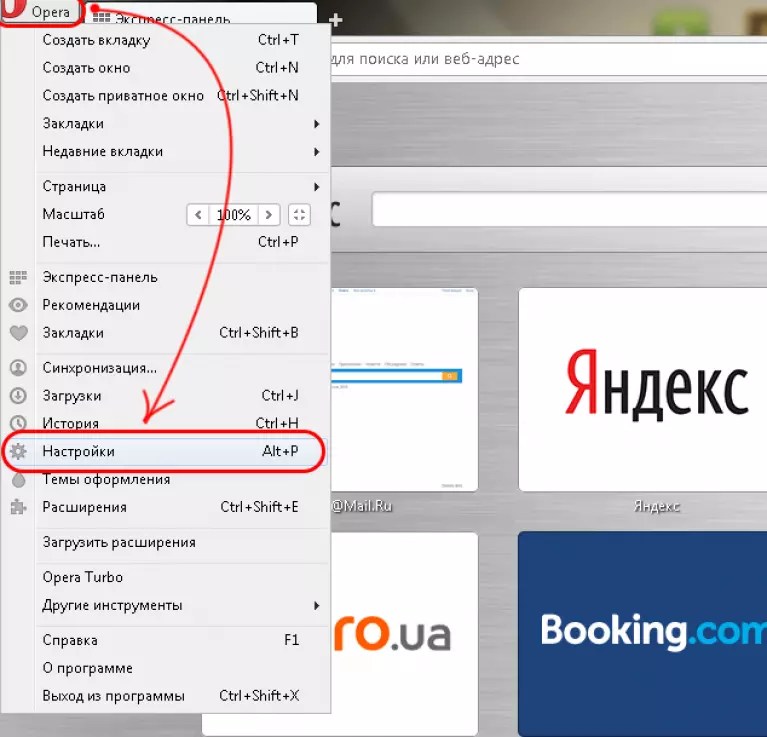 Find- it. pro -это вирусная программа, действующая как назойливый поисковик. Т.е., он открывается у вас в адресной строке и вы не можете его никак убрать. При этом и им пользоваться у вас не получится, т.к. вирус этот работает таким образом, что моментально открывает кучу назойливой рекламы, различных всплывающих окон и прочей дряни, которой в изобилии обладает интернет.
Find- it. pro -это вирусная программа, действующая как назойливый поисковик. Т.е., он открывается у вас в адресной строке и вы не можете его никак убрать. При этом и им пользоваться у вас не получится, т.к. вирус этот работает таким образом, что моментально открывает кучу назойливой рекламы, различных всплывающих окон и прочей дряни, которой в изобилии обладает интернет.
С этой проблемой столкнулись многие пользователи, установившие себе последнюю их разработку, геймерскую версию GX. Именно на этом браузере проблема Find It возникает чаще всего.
В интернете, на сегодняшний день, уже имеются гайды, рассказывающие о том, как избавиться от этой проблемы. Для этого вам просто нужно зайти в меню браузера, выбрать настройки, дополнительные настройки и пролистать их в самый низ, пока не найдете пункт «восстановление настроек по умолчанию». Далее вам нужно будет сбросить настройки браузера.
После этого Find-it-pro уберется из поисковой строки вашего браузера. Однако это лишь частичное решение проблемы, ибо вы лишь приостанавливаете работу вируса, но не убиваете его.
Что касается удаления программы с вашего компьютера, то мы настоятельно рекомендуем вам воспользоваться антивирусом, пусть даже и бесплатной его версией. Если, кстати, стандартные антивирусы (kaspersky, avast, eset nod 32, AVG или другие) не обнаруживают проблемы, то воспользуйтесь программами: Malwarebytes Anti-malware, Zemana Anti-malware или просто воспользуйтесь стандартными настройками Windows.
Найдите в списке программ вредоносную Find-it.pro и удалите ее с вашего компьютера. В будущем мы рекомендуем вам установить защитные расширения в браузере, по типу adguard, либо утилитами от антивирусов, работающих с браузерами (с opera работает расширение от Kaspersky), чтобы они защищали ваш ПК от подобного мусора.
*Обновлено
Find-it.pro может автоматически активируется вместе с плагином YouTube downloader. Отключаем плагин, и никакой вкладки find-it больше не будет.
Отключаем плагин, и никакой вкладки find-it больше не будет.
На этом мы прощаемся с вами, всем удачи и до новых встреч.
( 22 оценки, среднее 4.82 из 5 )
Поделиться с друзьями
Как полностью удалить Opera на Mac [Все-в-одном руководстве 2023]
Резюме: В этом посте представлены два рабочих способа удаления Opera на Mac. Один из них — использовать традиционную корзину, а другой — запустить iBoysoft MagicMenu, чтобы полностью удалить Opera на Mac.
Opera — один из популярных веб-браузеров, который хорошо известен своей мощной защитой и конфиденциальностью. Однако пользователи Mac жалуются, что Opera имеет некоторые проблемы с производительностью по сравнению с обычными браузерами, такими как Chrome и Safari. Следовательно, как удалить Opera на Mac стала проблемой.
Не секрет, что простое перетаскивание в корзину не может полностью удалить приложение. В этом посте показано, как полностью удалить Opera на Mac, включая исполняемые файлы, связанные файлы и кэши на Mac.
Содержание:
- 1. Как правильно удалить Opera на Mac
- 2. Как удалить Opera на Mac с помощью корзины
- 3. Как удалить Opera на Mac с помощью профессионального деинсталлятора
- 4. Часто задаваемые вопросы о том, как удалить Opera на Mac
Как правильно удалить Opera на Mac
Как правило, пользователи перетаскивают нужные приложения в корзину и очищают ее, чтобы удалить программы на Mac. Тем не менее, большинство приложений для Mac занимают больше места в памяти вашего Mac, чем вы ожидаете, включая не только исполняемые файлы, но и ненужные файлы, файлы конфигурации и настроек, кэши и т. д.0008, просто переместив его в корзину. Чтобы полностью удалить Opera на Mac, а также освободить место в хранилище, следуйте трем приведенным ниже методам, чтобы удалить все, что связано с Opera, с вашего Mac.
Как удалить Opera на Mac с помощью корзины
В отличие от традиционного способа, упомянутого выше, этот метод требует выполнения нескольких дополнительных шагов, чтобы убедиться, что позади не осталось никаких файлов.
Шаг 1. Полностью закройте Opera с вашего Mac.
- Нажмите Command + пробел, чтобы вызвать поиск Spotlight. Введите «Мониторинг активности» и нажмите клавишу «Ввод», чтобы запустить эту программу.
- В столбце CPU найдите и выберите любой процесс, связанный с Opera. Нажмите на кнопку остановки (X) в верхней строке меню.
- Появится всплывающее окно для подтверждения ваших действий. Выйдите из Opera, нажав на опцию Quit или Force Quit .
Шаг 2. Удалить Opera в корзину. Перейдите в Finder > Приложения > Opera. Щелкните его правой кнопкой мыши и выберите «Переместить в корзину «.
Пожалуйста, поделитесь этим постом с большим количеством людей!
Шаг 3. Удалите файлы библиотеки Opera, кеши и настройки.
Удалите файлы библиотеки Opera, кеши и настройки.
Помимо отдельного исполнительного пакета, другие компоненты Opera, включая настройки, вспомогательные файлы, элементы входа и расширения ядра, будут разбросаны по вашей системе. К счастью, вы можете удалить их в двух папках библиотеки: /Library и ~/Library.
- Запустить поиск. Перейдите в верхнюю левую строку меню и нажмите «Перейти» > «Перейти к папке».
- Введите путь к папке: /Library и нажмите Enter.
- В папке библиотеки верхнего уровня вы можете искать файлы, связанные с Opera, в следующих подпапках.
- /Библиотека /Кэши
/Библиотека /Предпочтения
/Поддержка библиотеки /приложения
/Библиотека /Запуск
/Библиотека /Запуск-Дэмоны
/Библиотека /ПРИНЦЕВ. громить. - Аналогичным образом повторите описанный выше процесс для поиска оставшихся файлов Opera в папке ~/Library и поместите их в корзину.
Шаг 4.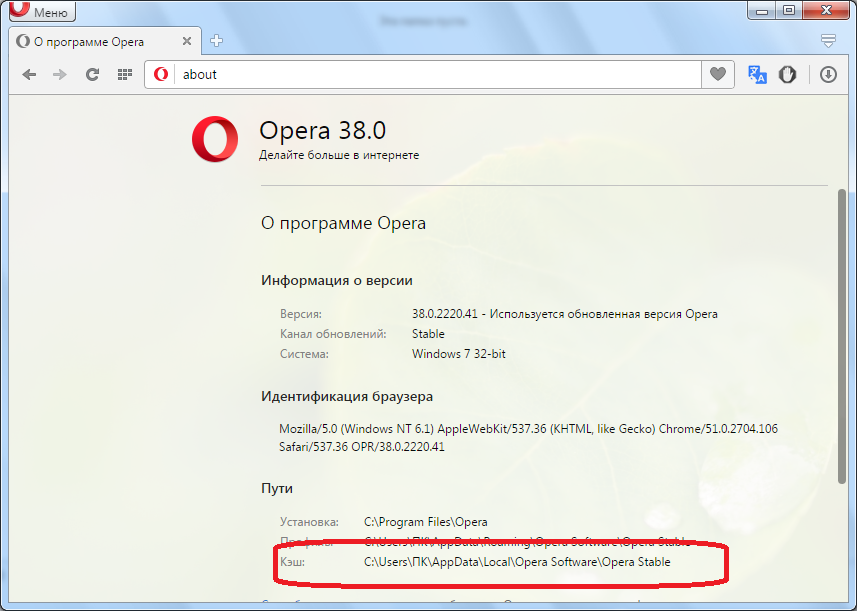 Полностью удалите все данные Opera, очистив корзину.
Полностью удалите все данные Opera, очистив корзину.
Находите этот пост полезным? Поделитесь ею с большим количеством людей!
В этом случае вы можете вручную удалить Opera на Mac, переместив большую часть данных, связанных с Opera, в корзину. К сожалению, при удалении Opera на Mac с помощью корзины есть некоторые неизбежные недостатки.
Начнем с того, что можно ослепить, чтобы отфильтровать данные Opera среди широкого диапазона местоположений в системе. И это позволяет легко пропустить несколько файлов неосторожно. Более того, некоторые остатки невозможно идентифицировать, и вам необходимо изучить компоненты приложения, прежде чем выполнять удаление вручную. Есть ли лучший способ удалить Opera на Mac?
Как удалить Opera на Mac с помощью профессионального деинсталлятора
Специализированный деинсталлятор — это ваш выбор, если вы хотите избавиться от любого нежелательного стороннего программного обеспечения на Mac. С помощью нескольких щелчков мыши вы можете быстро и эффективно удалить Opera. Здесь мы собираемся использовать iBoysoft MagicMenu, небольшую, но мощную утилиту правой кнопки мыши, которая поможет вам удалить Opera на Mac.
С помощью нескольких щелчков мыши вы можете быстро и эффективно удалить Opera. Здесь мы собираемся использовать iBoysoft MagicMenu, небольшую, но мощную утилиту правой кнопки мыши, которая поможет вам удалить Opera на Mac.
Шаг 1. Загрузите iBoysoft MagicMenu , нажав зеленую кнопку ниже. Не волнуйтесь, это программное обеспечение предлагает 7-дневную бесплатную пробную версию, поэтому вам ничего не будет стоить, чтобы испытать его функции. После двойного щелчка по файлу .pkg следуйте инструкциям на экране, чтобы завершить этап установки.
Бесплатная загрузка
Шаг 2. Включите расширение Finder в Системных настройках, и вы сможете начать использовать iBoysoft MagicMenu.
Шаг 3. Найдите Opera и щелкните ее правой кнопкой мыши. В списке меню прокрутите вниз, чтобы найти Удалить . Нажмите на эту опцию.
Шаг 4. Появится окно, в котором начнется проверка этого программного обеспечения. После этого вы получите отчет со всеми найденными файлами, разбросанными по разным папкам. Например, Файлы программы, Сопроводительные документы, Файлы настроек и т. д. По умолчанию эти папки помечены для удаления. Вы также можете отключить их.
Например, Файлы программы, Сопроводительные документы, Файлы настроек и т. д. По умолчанию эти папки помечены для удаления. Вы также можете отключить их.
Шаг 5. Выбрав папки для удаления, нажмите кнопку Удалить в правом верхнем углу. Вам будет предложено удалить его и удалить выбранные файлы. Подтвердите это, выбрав Да.
Шаг 6. iBoysoft MagicMenu начнет удаление Opera на вашем Mac. Дождитесь завершения процесса удаления.
Помогает ли iBoysoft MagicMenu? Поделитесь этим инструментом с большим количеством людей!
Заключение
В этом посте представлены два способа полного удаления Opera на Mac. Хотя пользователи могут вручную перетаскивать файлы Opera в корзину и затем очищать их, более рекомендуемым способом является использование специализированного деинсталлятора. Функция удаления iBoysoft MagicMenu просматривает несколько папок, чтобы максимально аккуратно удалить приложение.
Загрузите iBoysoft MagicMenu, чтобы полностью удалить Opera, и поделитесь с нами своими мыслями в комментариях ниже!
Загрузить бесплатно
Часто задаваемые вопросы об удалении Opera на Mac
А
Загрузите и установите iBoysoft MagicMenu на свой Mac.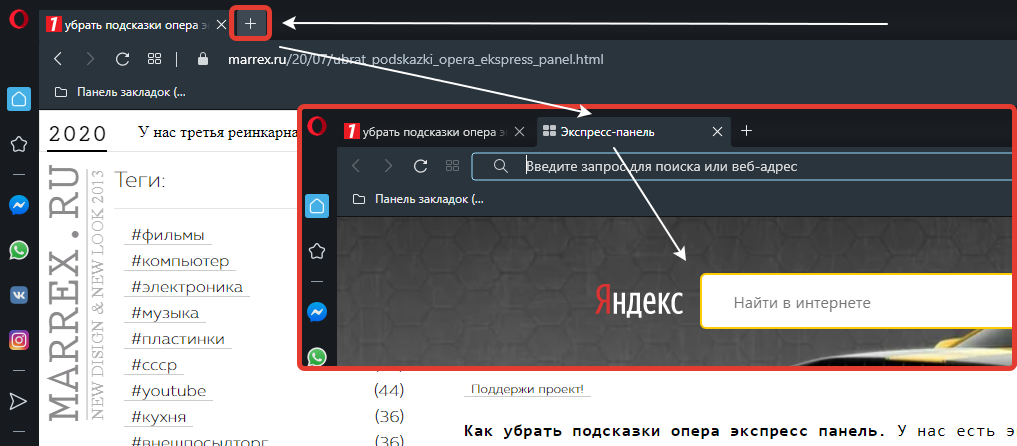 Щелкните правой кнопкой мыши Opera и выберите «Удалить» в меню. Следуйте инструкциям на экране, и вы сможете полностью удалить Opera.
Щелкните правой кнопкой мыши Opera и выберите «Удалить» в меню. Следуйте инструкциям на экране, и вы сможете полностью удалить Opera.
А
Opera — настольный браузер, который ценит вашу конфиденциальность и удовольствие от контента, а также максимально повышает вашу производительность. Возможно, когда-то вы скачивали Opera на свой Mac, но почти не пользовались ею.
А
Вы можете перетащить Opera GX в Корзину и очистить Корзину, чтобы удалить Opera GX на Mac, однако для более тщательного и полного удаления следует использовать профессиональный деинсталлятор.
А
Зайдите на официальный сайт Opera из любого браузера.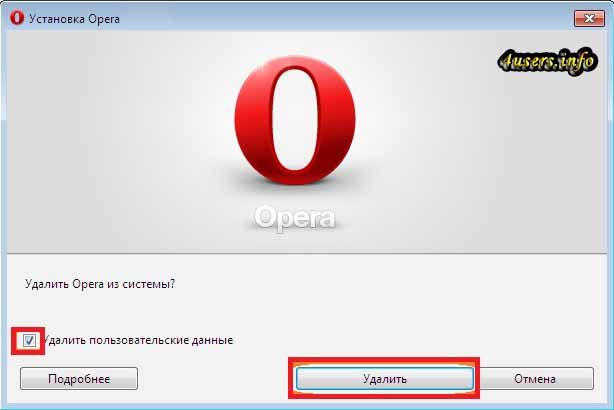
Как удалить браузер Opera на смартфоне и ПК
Opera — один из лучших браузеров для Android, Windows, Mac и iOS. Главный недостаток этого браузера — скорость загрузки. Некоторым веб-сайтам требуется больше времени для загрузки в Opera. Если вы больше не хотите использовать Opera и хотите установить другие браузеры, такие как Google Chrome или Firefox, то это руководство для вас. Вы можете легко удалить браузер Opera из раздела «Приложения» вашего устройства.
Содержание
Как удалить браузер Opera на ПК с Windows
(1) Щелкните значок Windows в левом нижнем углу экрана или нажмите кнопку Windows на клавиатуре.
(2) Введите Панель управления и нажмите кнопку Введите , чтобы запустить Панель управления.
(3) Нажмите на опцию Programs .
(4) Выберите параметр Программы и компоненты на следующей странице.
(5) Найдите и выберите браузер Opera из списка приложений.
(6) Выберите опцию Удалить .
(7) Снова выберите параметр Удалить во всплывающем меню.
(8) Установите или снимите флажок Удалить данные пользователя Opera в зависимости от ваших предпочтений.
(8) Наконец, выберите опцию Да в диалоговом окне установщика Opera, чтобы удалить браузер Opera из вашей системы.
Если браузер Opera работает неправильно, обновите приложение Opera, а не удаляйте и переустанавливайте его.
Как удалить браузер Opera с Mac
(1) Выберите браузер Opera в док-меню вашего Mac.
(2) Нажмите на опцию Выход .
(3) Обязательно очистите фоновые файлы браузера Opera.
(4) Чтобы очистить запущенные файлы, нажмите на опцию Перейти → Утилиты → Монитор активности → CPU .
(5) Теперь выберите Opera из списка и нажмите на кнопку 9Значок 0007 X , чтобы закрыть вкладку.
(6) Нажмите на опцию Выход или Принудительный выход .
(7) Теперь щелкните значок Finder и выберите Application .
(8) Найдите и выберите браузер Opera из списка приложений.
(9) Щелкните приложение правой кнопкой мыши и выберите Переместить в корзину .
Чтобы завершить процесс удаления, вам также следует удалить файлы кеша браузера Opera на вашем Mac. Выполните шаги, указанные ниже, чтобы очистить файлы кеша браузера Opera.
(1) Нажмите на опцию Перейти вверху и выберите Перейти к папкам .
(2) Введите ~/Library и нажмите Go , чтобы запустить библиотеку.
(3) Нажмите на папку Кэши и откройте папку com. operasoftware.Opera .
operasoftware.Opera .
(4) Теперь удалите все подпапки
- ~/Library/Cookies
- ~/Библиотека/Поддержка приложений
- ~/Библиотека/Контейнеры
- ~/Библиотека/Настройки
(5) Наконец, нажмите Очистить корзину
Как удалить браузер Opera с телефона Android
(1) Запустите приложение Settings на своем мобильном телефоне.
(2) Нажмите на опцию Приложения или Управление приложениями .
(3) Нажмите Приложения или Приложение список в меню Управление приложениями .
(4) Выберите браузер Opera из списка приложений.
(5) Нажмите кнопку Удалить , чтобы удалить приложение.
Примечание: Вы также можете удалить браузер Opera из Play Store.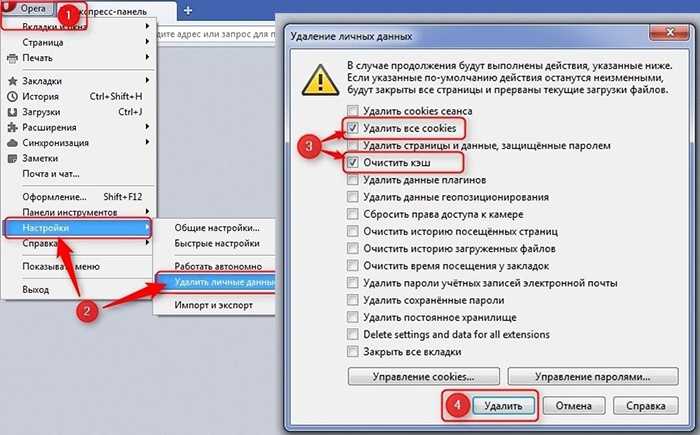
Как удалить браузер Opera с iPhone/iPad
(1) Перейдите к разделу U на вашем iPhone.
(2) Выберите браузер Opera и нажмите и удерживайте приложение. Вы также можете нажать и удерживать браузер Opera на главном экране.
(3) Нажмите на опцию Удалить во всплывающем окне, чтобы удалить браузер.
Руководства по другим браузерам Opera:
- Как включить JavaScript в Opera.
- Как сделать Opera GX браузером по умолчанию
Часто задаваемые вопросы
1. Безопасен ли браузер Opera?
Да, Opera — один из самых безопасных браузеров.
2. Как отключить Opera?
Чтобы отключить браузер Opera на вашем устройстве, вам необходимо удалить браузер.
3. Как удалить браузер Opera с помощью командной строки?
* На ПК с Windows запустите и запустите Командную строку от имени администратора.



 Не удаляйте файлы, если планируете вернуться к Опере.
Не удаляйте файлы, если планируете вернуться к Опере.